Предварительная настройка кластера файлового сервера Windows или устройства NAS для Windows Azure Pack. Веб-сайты. Настройка файлового сервера windows server 2018 r2
Настройка файлового сервера
Эта документация перемещена в архив и не поддерживается.
Обновлено: Сентябрь 2009 г.
Назначение: Application Virtualization
Чтобы настроить локальный компьютер, который используется для общего доступа к файлам и потоковой передачи приложений клиенту Application Virtualization Desktop Client и клиенту Client for Remote Desktop Services (прежнее название — Terminal Services Client), используйте описанную ниже процедуру. Этот сценарий используется, когда требуется не добавлять дополнительную серверную инфраструктуру в существующую аппаратную среду.
Если сервер Application Virtualization Management Server используется в качестве точки распространения для файловых ресурсов, установленных в локальных офисах, необходимо настроить этот сервер, прежде чем передавать приложения на компьютеры, используемые в качестве файловых ресурсов. При настройке серверов и файловых ресурсов устанавливается каталог содержимого, в который загружаются и хранятся SFT-файлы. SFT-файлы содержат виртуальное приложение (или приложения).
| Для правильной потоковой передачи приложений клиенту Application Virtualization Desktop Client и клиенту Client for Remote Desktop Services производится потоковая передача SFT-файла в папку на сервере, где хранится виртуальное приложение. Можно настроить потоковую передачу ICO- и OSD-файлов с другого сервера. |
Настройка файлового сервера Application Virtualization
-
Выполните следующую процедуру установки для настройки сервера, используемого в качестве точки распространения.
Установка сервера Application Virtualization Management Server
ПримечаниеПри выполнении процедуры установки на экране Путь к содержимому указывается расположение каталога \Content. -
На каждом компьютере, используемом в качестве файлового ресурса, создайте каталог \Content, который соответствует каталогу, указанному при установке сервера.
Важно!Настройте клиенты Application Virtualization Desktop Client для потоковой передачи приложений с компьютера, используемого в качестве общего файлового ресурса, а не сервера Application Virtualization Server или IIS. -
При создании каталога \Content настройте данный каталог в качестве стандартного общего файлового ресурса.
См. также
-----
Чтобы получить дополнительные сведения о пакете MDOP, воспользуйтесь
библиотекой TechNet Library: выполните поиск статей по устранению неполадок на
вики-сайте TechNetили подпишитесь на наши страницы в
Facebookили
Twitter. Отправляйте свои предложения и комментарии относительно документации MDOP по адресу
MDOPdocs@microsoft.com.msdn.microsoft.com
Настраиваем высоко-доступный сервер FTP в существующем файловом кластере на базе Windows Server 2012 R2 Failover Cluster (без выделенного диска под роль FTP)
Возникла необходимость в развёртывании сервера FTP с анонимной авторизацией для внутренних задач в локальной сети. И чтобы не плодить лишние сущности, то есть не разворачивать дополнительный сервер исключительно под эту задачу, возникло желание использовать существующие файловые сервера. В нашем случае файловый сервис реализован на базе двух серверов состоящих в кластере Failover Cluster на Windows Server 2012 R2 и использующих общее дисковое хранилище. Решение предлагаемое Microsoft для кластеризации FTP на базе Failover Cluster в статье KB974603 - How to configure FTP for IIS 7.0 or higher in a Windows Server 2008 or Windows Server 2012 failover cluster нам в чистом виде не подошло, так как оно предполагает наличие выделенного общего кластерного диска, а в нашей ситуации вся доступная ёмкость общего дискового хранилища в кластере уже была отдана под роль файлового сервиса. Статья The Admin's Window - Configuring highly available FTP server on a Windows Server 2008 failover cluster (without FTP dedicated storage) натолкнула на размышления о том, как можно обойти эту ситуацию.
В этой статье описан метод небольшого изменения существующей кластерной конфигурации таким образом, чтобы можно было для роли сервера высоко-доступного FTP использовать кластерную группу ресурсов (в том числе и общую дисковую емкость) существующего файлового кластера. Несмотря на то, что указанной статье без малого три года и речь в ней шла о Windows Server 2008/2008 R2 и IIS 7, мы решили попробовать реализовать данный сценарий на Windows Server 2012 R2, добавив в предложенную реализацию функционал общей конфигурации IIS как описано в KB974603. Однако после развертывания и тестирования такой конфигурации стало понятно, что в ней тоже есть свои недостатки. В дальнейшем после некоторых экспериментов получилось собрать такую конфигурацию, при которой на узлах существующего файлового кластера для кластерного экземпляра службы FTP используется отдельная кластерная группа ресурсов. При этом IIS на узлах кластера использует общую конфигурацию (IIS Shared Configuration), а корневая папка высоко-доступного FTP-узла указывает также на сетевой каталог в файловом кластере. Для наглядности приведу получившуюся конфигурацию в схематичном виде:

В соответствии с этой схемой весь процесс настройки высоко-доступного сервера FTP в существующем файловом кластере на базе Windows Server 2012 R2 Failover Cluster будет состоять из следующих шагов:
1. Подготавливаем инфраструктуру2. Устанавливаем роль веб-сервера IIS на всех узлах кластера3. Создаём в файловом кластере общую папку для файлов IIS Shared Configuration4. Настраиваем общую конфигурацию IIS на всех узлах кластера5. Создаём в файловом кластере общую папку для корневого каталога будущего FTP-узла6. Создаём и настраиваем FTP-узел 6.1. Создаём новый FTP-узел 6.2. Создаём отдельный пул приложений IIS для FTP-узла 6.3. Изменяем учетную запись анонимного доступа к FTP-узлу 6.4. Проверяем доступность FTP-узла с разных серверов7. Настраиваем высокую доступность для службы FTP8. Настраиваем FTP Site Binding9. Включаем в файловом кластере дисковую квоту для корневого каталога FTP-узла10. Проверяем работу FTP-клиентом на скорость и порт Passive-режима
1. Подготовка инфраструктуры
В отдельном OU в домене создадим учетную запись компьютера с именем, которое мы планируем использовать в дальнейшем для создания кластерного ресурса FTP. Эта учетная запись будет использоваться в качестве Cluster Name Object (CNO). После создания учетной записи нам необходимо будет её выключить, чтобы служба кластеризации смогла использовать этот объект. В соответствии с нашей схемой для экземпляра кластера Failover Cluster уже используется учетная запись KOM-AD01-FSFC01, и мы создадим и отключим учетную запись KOM-AD01-FSFTP – для будущей кластеризованной службы FTP Server, которая будет работать на базе этого кластера.
В свойствах безопасности учетной записи KOM-AD01-FSFTP добавляем полные разрешения для учетной записи KOM-AD01-FSFC01, чтобы служба кластера могла беспрепятственно сконфигурировать CNO службы FTP. Доступ предоставим как на сам объект, так и на его дочерние объекты.
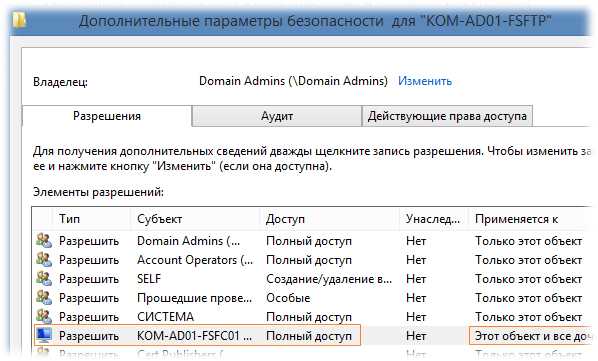
Далее создадим в домене две служебные учетные записи пользователей:
1) s-FTP-SVCFG – Учётная запись будет использоваться для доступа служб IIS с узлов кластера (с серверов KOM-AD01-FS03 и KOM-AD01-FS04) к специальной сетевой папке, в которой будут размещаться файлы общей конфигурации IIS Shared Configuration. Эта же учетная запись будет использоваться для пула приложений IIS, на котором будет работать FTP-узел.
2) s-FTP-IUSR - Учетная запись будет использоваться для доступа к специальной сетевой папке, которая будет выступать в качестве корневой для размещения контента FTP-узла (в качестве замены встроенного локального идентификатора безопасности IUSR используемого для анонимной авторизации).
2. Устанавливаем роль веб-сервера IIS на всех узлах кластера
Через оснастку Server Manager устанавливаем компоненты роли Web Server на оба сервера.
Оставляем включенные по умолчанию компоненты при выборе установки роли Web Server и добавляем необходимую для нашей задачи компоненту FTP Service
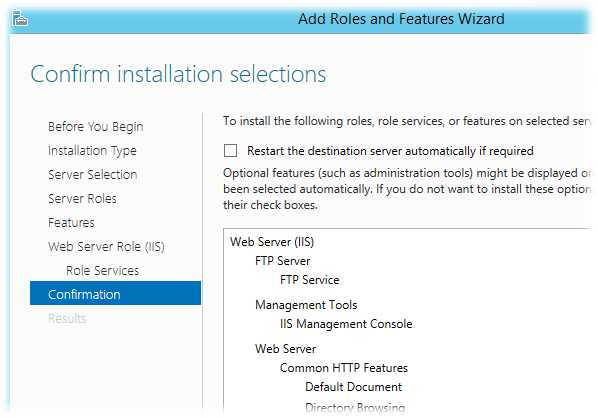
Первоначальное желание максимально минимизировать установку IIS с экспериментами по установке отдельно лишь службы FTP Service (без установки предлагаемых по умолчанию компонент IIS) показали то, что в результате такой установки полноценно управлять конфигурацией IIS/FTP в оснастке IIS Manager не представляется возможным. Именно поэтому мы и оставляем к установке предложенные по умолчанию компоненты IIS.
3. Создаём общую папку для файлов IIS Shared Configuration
Создадим в нашем файловом кластере KOM-AD01-FSCL01 общую папку и предоставим созданной ранее учетной записи s-FTP-SVCFG полный доступ к этой папке на уровне свойств общего доступа…

Для порядка внутри этой сетевой папки создадим подкаталог с именем будущего FTP-кластера и предоставим учетной записи s-FTP-SVCFG полные права на этот каталог на уровне NTFS…

Так как этот подкаталог будет содержать конфигурационные файлы, критичные для работы IIS, и соответственно серверов в целом, отключим наследование разрешений NTFS с каталога верхнего уровня, чтобы в итоге к данным каталога имели доступ только Администраторы сервера, Учетная запись SYSTEM (например для возможности корректного бэкапа) и наша сервисная учетная запись s-FTP-SVCFG.
4. Настраиваем общую конфигурацию IIS на всех узлах кластера
Для того чтобы оба узла кластера использовали единые настройки конфигурации IIS включим и настроим функционал IIS Shared Configuration. Нам необходимо, чтобы роль Web Server была свеже-установленной на обоих серверах и не имела каких-то сконфигурированных и работающий веб-узлов. Начать настройку можно с любого из серверов. В нашем примере мы начнём общей конфигурации IIS настройку с сервера KOM-AD01-FS03. Откроем оснастку IIS Manager, перейдём в дереве навигации на уровень сервера и в разделе настроек Management выберем пункт Shared Configuration
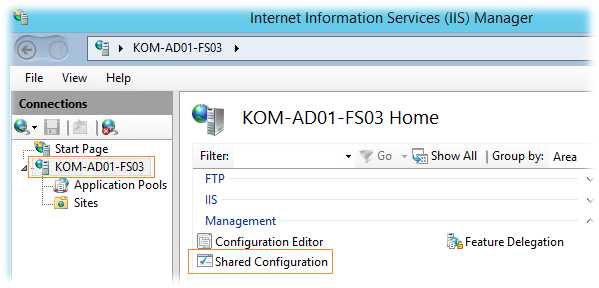
Первым делом нам нужно будет создать базовые файлы конфигурации в общей папке, которую мы создали на предыдущем этапе, то есть выгрузить с текущего узла текущие настройки IIS. Для этого воспользуемся действием Export Configuration
В открывшейся диалоговой форме укажем путь к соответствующей сетевой папке а в качестве Connect As можем указать учетную запись s-FTP-SVCFG, заодно тем самым мы проверим корректность настроенного нами ранее доступа к этой папке для этой учетной записи. Два раза введём пароль Encryption Keys, который нужен для того, чтобы зашифровать имеющиеся в настройках IIS данные параметров безопасности (например сохранённые учетные записи). Запомним этот пароль, так как он потребуется нам в дальнейшем при подключении серверов IIS к создаваемым файлам этой общей конфигурации.

Если экспорт файла будет произведён успешно, мы получим соответствующее уведомление об этом. Убедиться в успешности экспорта также мы сможем проверив содержимое каталога, в котором должны были появиться файлы общей конфигурации IIS.
Теперь созданные файлы общей конфигурации IIS нужно подключить к обоим серверам. Начнём здесь же, на сервере KOM-AD01-FS03, в оснастке IIS Manager в свойствах Shared Configuration включаем опцию использования общей конфигурации – Enable shared configuration, указываем путь к соответствующей общей папке и учетную запись от имени которой будет происходить подключение к этой папке - s-FTP-SVCFG
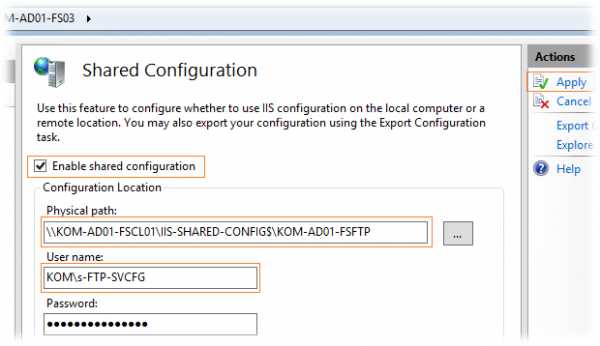
После нажатия Apply нас попросят ввести пароль шифрования, который был задан в процессе экспорта конфигурации …
…и после успешного подключения IIS к файлам общей конфигурации нас предупредят о том, что для возможности дальнейшей настройки конфигурации IIS нам необходимо перезапустить консоль IIS Manager
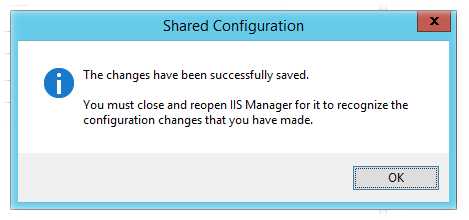
То же самое повторяем на втором сервере - KOM-AD01-FS04. При этом, как вы наверно уже поняли, экспорт выполнять не нужно, так как второй сервер сразу подключается к уже созданной сетевой конфигурации IIS. Поэтому на втором сервере достаточно включить опцию Enable shared configuration, указать путь размещения конфигурационных файлов и учетную запись, от имени которой будет произведено это подключение по аналогии с тем, как это было сделано на первом сервере.
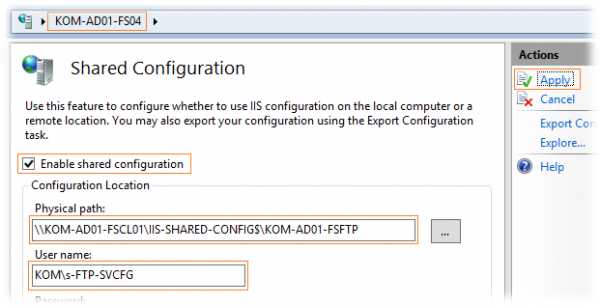
5. Создаём общую папку корневого каталога будущего FTP-узла
Создадим в нашем файловом кластере KOM-AD01-FSCL01 ещё одну сетевую папку, которая будет выступать в качестве корневого каталога для будущего FTP-узла. На уровне сетевого доступа предоставим к этой папке полный доступ для учетной записи s-FTP-IUSR и доступ на чтение для учетной записи s-FTP-SVCFG

Для порядка внутри этой сетевой папки создадим подкаталог с именем будущего FTP-кластера. Соответственно на уровне прав доступа NTFS доступа предоставим к этой папке полный доступ для учетной записи s-FTP-IUSR и доступ на чтение для учетной записи s-FTP-SVCFG
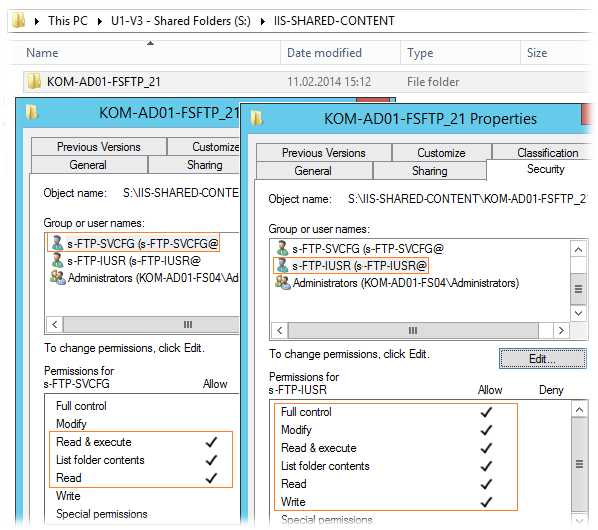
Позже мы вернёмся к дополнительной настройке данной сетевой папки в файловом кластере.
6. Создаём и настраиваем FTP-узел
Выполняем создание и настройку FTP-сайта. Сделать это можно по сути на любом сервере, так как у нас уже используется общая конфигурация IIS.
6.1. Создаём новый FTP-узел
Открываем оснастку IIS Manager, в дереве навигации Connections выбираем Sites > Add FTP Site… В открывшейся диалоговой форме создания нового FTP-узла вводим его имя и путь к корневой папке, в которой будет размещаться файловый контент. В качестве корневой папки FTP-узла указываем созданный ранее подкаталог в соответствующей сетевой папке.

Далее нам будет предложено выбрать IP адрес на котором будет создан прослушиватель входящих подключений. Оставим предложенное значение по умолчанию. Позднее, после создания FTP-кластера мы изменим эту настройку. Параметры SSL в нашем случае некритичны и поэтому мы их отключаем, однако при желании позднее мы всегда сможем изменить настройку параметров SSL

Далее нам будет предложено выбрать режим аутентификации для нашего FTP-узла и настроить основное правило доступа к корню узла. Опять же при необходимости позднее можно будет настроить разрешения на запись на отдельные подпапки создаваемые в корне.
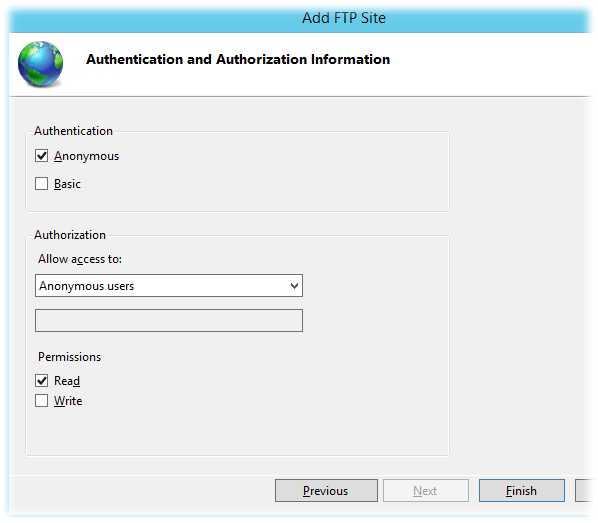
После этого FTP-узел будет создан и запущен фактически на обоих серверах по отдельности но с одинаковыми настройками. Теперь нам нужно выполнить дополнительную настройку созданного FTP-узла.
6.2. Создаём отдельный пул приложений IIS для FTP-узла
Создадим новый отдельный пул приложений IIS (Application Pools > Add Application Pool…) и зададим ему созвучное FTP-узлу имя..

В свойствах созданного пула приложений укажем для его выполнения учетную запись s-FTP-SVCFG (выбираем созданный пул приложений и изменяем Advanced Settings > Identity > Custom account)

Теперь созданный пул приложений нужно назначить нашему FTP-узлу. Выбираем FTP-узел и вызываем окно базовых настроек узла (Sites > Имя FTP-узла > Basic Settings…)

В открывшейся диалоговой форме базовых настроек выбираем только что созданный нами Application pool и нажимаем Test Settings чтобы проверить то, что учетная запись пула приложений может получить доступ на чтение корневой папки FTP-узла (Physical path)

И если разрешения на сетевую папку, выступающую в качестве коневой папки FTP были установлены нами ранее верно, то мы сможем удостовериться в том, что проверка подключения нашего пула приложений к этому самому корню FTP проходит успешно.
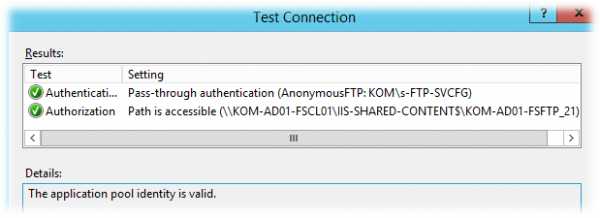
6.3. Изменяем учетную запись анонимного доступа к FTP-узлу
Так как корневой каталог нашего FTP-узла расположен в сетевой папке, нам нужно изменить учетные данные от имени которых FTP-клиенты будут обращаться к этой папке. Для этого откроем свойства Anonymous Authentication в Sites > Имя FTP-узла > FTP Authentication, вызовем пункт меню Edit и заменим используемое по умолчанию значение IUSR на учетную запись s-FTP-IUSR, которой мы ранее предоставили полный доступ к этой самой папке
6.4. Проверяем доступность FTP-узла с разных серверов
Проделанных настроек достаточно для того, чтобы наш FTP-узел стал доступен FTP-клиентам из сети по отдельности на каждом сервере.
Однако перед тем, как проверить доступность только что созданного и настроенного FTP-узла (по отдельности на каждом сервере), нам нужно обратить внимание ещё на пару моментов:
1) Убедиться в том, что при добавлении роли Web Server на оба сервера в Windows Firewall были автоматически добавлены и включены правила, разрешающие подключения к службе Microsoft FTP Service в режиме Active и Passive…
Если так получилось, что по какой-то причине этих правил нет или вообще используется какой-то сторонний брандмауэр, то можно создать необходимые правила самостоятельно используя материалы изложенные в статьях IIS.net - Configuring FTP Firewall Settings in IIS 7 и OSzone.net - Контекст командной строки Netsh advfirewall
2) Выполнить на обоих серверах перезапуск службы Microsoft FTP Service (FTPSVC). Это необходимо для того, чтобы служба перечитала настройки выполненные нами в IIS. Практическое хождение по граблям показало то, что !в некоторых случаях! при реконфигурации настроек FTP в IIS при использовании общей конфигурации, для вступления их в силу порой не помогает ни перезапуск узла в консоли IIS Manager, ни даже перезапуск сервера IIS, а спасает именно перезапуск самой службы Microsoft FTP Service на на всех узлах, использующих общую конфигурацию IIS.
Теперь можно проверить доступность FTP-узла по отдельности на каждом сервере. Например, доступность FTP-узла с сервера KOM-AD01-FS03 проверим с помощью утилиты командной строки ftp, а с сервера KOM-AD01-FS04 с помощью Windows Explorer…

Если результат проверок положительный, то можно переходить к процессу создания FTP-кластера.
7. Настраиваем высокую доступность для службы FTP
Из ранее упомянутой статьи KB974603 скопируем содержимое скрипта для создания кластерной роли FTP в IIS в файл с именем Clusftp7.vbs и на обоих серверах разместим этот файл в расположение %systemroot%\System32\Inetsrv\Clusftp7.vbsЧитатели нашего блога также могут загрузить копию скрипта по ссылке.Теперь на основе этого скрипта нам нужно создать новую кластерную роль. Для этого на любом из серверов в оснастке Failover Cluster Manager выбираем кластер KOM-AD01-FSFC01 > Roles > Configure Role…
В открывшемся мастере добавления кластерных ролей выбираем добавление роли на основе универсального сценария - Generic Script

Затем указываем путь размещения скрипта (напомню, что он должен быть идентичен на всех узлах кластера) - %systemroot%\System32\Inetsrv\Clusftp7.vbs

На шаге Client Access Point указываем имя будущего кластерного экземпляра FTP и его IP-адрес. Именно эти данные в дальнейшем будут использовать FTP-клиенты для подключения к высоко доступному FTP-серверу.
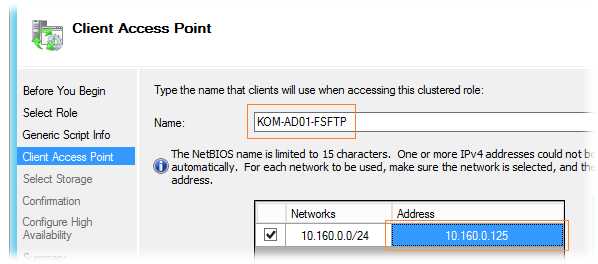
Нажимаем Next, и после того, как мастер проверит доступность учетной записи KOM-AD01-FSFTP в домене, нам будет предложено выбрать общие диски для новой роли… Исходя из первоначальных условий нашей задачи у нас таких дисков нет, и поэтому мы просто переходим к следующему шагу мастера…
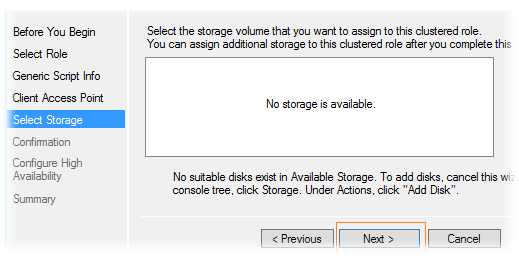
Далее мастер выполнит создание новой кластерной роли и покажет нам статус выполнения задачи.

Далее в оснастке Failover Cluster Manager на вкладке управления кластерными ролями проверим состояние вновь созданной роли и просмотрим ресурсы этой роли…
Небольшое замечание относительно использования универсального сценария. Если вы планируете создание нескольких FTP-сайтов, то для них всех согласно KB974603 можно использовать один и тот же скрипт в том случае, если скрипт используется без модификаций. В случае же если скрипт каким-то образом модифицируется под определённый FTP-сайт, то для других сайтов возможно потребуется добавление отдельной роли с копией скрипта с изменением его имени, например Clftp7-2.vbs для второго сайта, Clftp7-3.vbs – для третьего и т.п.
При создании кластерной роли должна быть выполнена автоматическая регистрация указанного имени FTP-кластера в DNS. Проверим доступность созданного кластерного ресурса заодно убедившись в том, что имя без проблем разрешается в IP-адрес, то есть динамическая регистрация имени Client Access Point в DNS прошла успешно. Ну и сразу же проверяем доступность нашего кластеризованного FTP-узла.

8. Настраиваем Site Binding для ограничения TCP-прослушивателей
Если наши сервера имеют несколько сетевых адаптеров, которые используются для разных служб и приложений, то возможно имеет смысл подумать о дополнительных мерах безопасности на сетевой уровне. Ранее, в процессе создания FTP-узла в качестве Binding IP Address мы указали значение All Unassigned. Это значит что TCP-прослушиватель поднимаемый на серверах службой FTP Service будет принимать соединения на порт FTP-узла (в нашем случае это порт TCP 21) на всех сетевых интерфейсах сервера. Поэтому для повышения уровня безопасности в целом мы можем ограничить Binding лишь IP адресом, отвечающим за нашу кластерную роль. Для этого в оснастке IIS Manager выберем наш FTP-узел > Edit Bindings и вместо значения * выберем из ниспадающего списка IP адрес нашей кластерной роли FTP.

После этого настройки должны вступить в силу сразу после их сохранения. Если этого не произошло, то можно попробовать выполнить перезапуск службы Microsoft FTP Service. В результате, несмотря на то, что TCP-прослушиватель создается не совсем так как я предполагал (не на отдельном выделенном IP)..
…тесты показывают, что служба FTP по-честному отвечает на удалённые клиентские запросы только согласно настроенным правилам Binding. То есть, например, при попытке обратиться к интерфейсам серверов по отдельности, в соединении будет отказано…
 При этом соединение с IP адресом указанным в Binding будет работать как ни в чём не бывало.
При этом соединение с IP адресом указанным в Binding будет работать как ни в чём не бывало.
9. Включаем дисковую квоту для корневого каталога FTP-узла
Если сетевая папка, используемая в качестве корневого каталога нашего FTP-узла, расположена на одном логическом дисковом томе, что и папки используемые для других приложений, нам следует подумать о том, как можно повысить меры безопасности в плане использования дисковых ресурсов. Этот вопрос может быть особенно актуален на фоне того, что мы используем анонимную авторизацию на FTP-узле, и теоретически любой FTP-клиент может переполнить всё доступное дисковое пространство на кластерном диске файлового кластера. Чтобы избежать такой ситуации воспользуемся механизмом управления дисковыми квотами из компоненты File Server Resource Manager в составе серверной роли File and Storage Services. В оснастке Server Manager переключимся на управление ролью File and Storage Services и выберем пункт Shares. В окне SHARES выберем общую сетевую папку, которую мы назначили в качестве корневой для контента нашего FTP-узла и переключимся в окно QUOTA чтобы настроить дисковую квоту…
Из списка доступных к назначению шаблонов квот выберем шаблон, который мы ранее подготовили через консоль File Server Resource Manager (fsrm.msc). В нашем случае папке назначен шаблон с жёстким ограничением дискового пространства в 20GB с оповещением администратора на email при достижении 95% квоты.

Чтобы быстро проверить применение наложенной квоты, достаточно включить в IIS Manager в свойствах нашего FTP-узла отображение клиентам доступного свободного места в корневой папке через Sites > Название FTP-узла > FTP Directory Browsing … включить опцию Available bytes
После этого FTP-клиентам станет доступна информация о свободном пространстве с учетом наложенной квоты…

10. Проверяем работу FTP-клиентом на скорость и порт Passive-режима
Теперь всё что нам остается сделать, это всесторонне протестировать наш высоко-доступный FTP-сервер. Так как встроенными в Windows средствами мы уже проделали эту процедуру, воспользуемся сторонним FTP-клиентом FileZilla 3.7.4.1, как одним из наиболее функциональных. Одной из приятных функций данного клиента является возможность восстановления соединения и повторная передача файла при временной недоступности FTP-сервера, например в момент перехода по отказу кластерной роли с одного узла кластера на другой…

Во время передачи файлов на FTP мы можем видеть текущую скорость передачи в MiB/s. В верхней части приложения нам доступен подробный лог выполняемого соединения. В частности в данном случае мы видим, что соединение установлено в режиме Passive, а также можем понять какой порт из диапазона динамически назначаемых (при режиме Passive) используется для передачи данных - значение (10,160,0,125,202,206) говорит о том, что на стороне сервера для канала передачи данных используется порт 51918. При значении ответа от FTP-сервера вида (h2,h3,h4,h5,p1,p2) параметры h2,h3,h4,h5 определяют IP адрес сервера, а PASV port определяется по формуле (p1 * 256) + p2. Подсчет номера порта может оказаться полезным в случае, если вы вырешили ограничить диапазон динамических TCP портов, используемых в режиме Passive. Это ограничение настраивается в IIS Manager в свойствах группы настроек FTP > пункт FTP Firewall Support > параметр Data Channel Port Range

Для вступления этих настроек в силу требуется перезапуск службы Microsoft FTP Service на обоих серверах нашего FTP-кластера. Такая конфигурация может оказаться полезной как в общем случае для усиления безопасности FTP, так и в случае необходимости жёсткого ограничения используемых в пассивном режиме портов передачи данных в сетях маршрутизируемых через дополнительные брандмауэры.
Дополнительные источники информации:
IIS.net - Configuring FTP Firewall Settings in IIS 7IIS.net - How Do I Configure FTP Security in IIS?
Поделиться ссылкой на эту запись:
Похожее
blog.it-kb.ru
Обзор масштабируемого файлового сервера для данных приложений
Эта документация перемещена в архив и не поддерживается.
Применимо к:Windows Server 2012 R2, Windows Server 2012
Масштабируемый файловый сервер — это компонент, предоставляющий масштабируемые файловые ресурсы, которые постоянно доступны для файлового хранилища серверных приложений. Масштабируемые файловые ресурсы обеспечивают возможность совместного использования папок различными узлами одного кластера. Этот сценарий фокусируется на планировании и развертывании масштабируемого файлового сервера.
Вы можете развернуть и настроить кластерный файловый сервер с помощью любого из следующих методов.
Масштабируемый файловый сервер для данных приложений . Этот кластерный файловый сервер впервые появился в Windows Server 2012. Он позволяет хранить данные серверных приложений, такие как файлы виртуальных машин Hyper-V, в файловых ресурсах и получать такой уровень надежности, доступности, управляемости и высокой производительности, который ожидается от сети хранения данных. Все файловые ресурсы одновременно подключены к сети на всех узлах. Общие файловые ресурсы, связанные с кластерным файловым сервером такого типа, называются масштабируемыми файловыми ресурсами. Такая конфигурация иногда называется "активный-активный". Это рекомендуемый тип файлового сервера при развертывании Hyper-V через Server Message Block (SMB) или Microsoft SQL Server через SMB.
Файловый сервер для общего использования. Это продолжение кластерного файлового сервера, который поддерживался в Windows Server с момента внедрения отказоустойчивой кластеризации. Это разновидность кластерного файлового сервера, поэтому все общие папки, связанные с кластерным файловым сервером, не могут быть подключены к сети на нескольких узлах одновременно. Такая конфигурация иногда называется "активный-пассивный" или "двойной активный". Общие файловые ресурсы, связанные с кластерным файловым сервером такого типа, называются кластерными файловыми ресурсами. Это рекомендуемый тип файлового сервера при развертывании сценариев информационных работников.
Масштабируемые файловые ресурсы обеспечивают возможность совместного использования папок несколькими узлами одного кластера. Например, если имеется кластер файловых серверов из четырех узлов, на котором используется масштабирование SMB, то компьютер, работающий под управлением Windows Server 2012 R2 или Windows Server 2012, сможет получать доступ к файловым ресурсам с любого из этих четырех узлов. Это достигается за счет использования новых компонентов отказоустойчивой кластеризации в Windows Server и возможностей протокола файловых серверов Windows — SMB 3.0. Администраторы файловых серверов могут предоставлять масштабируемые файловые ресурсы и постоянно доступные файловые службы серверным приложениям, а также быстро реагировать на увеличение потребностей путем простого подключения к сети дополнительных серверов. Все это можно осуществлять в рабочей среде абсолютно прозрачно для серверного приложения.
Основные преимущества масштабируемого файлового сервера включают следующее.
Общие файловые ресурсы типа "активный-активный". Все узлы кластера могут принимать и обслуживать запросы SMB-клиентов. Благодаря одновременной доступности содержимого файловых ресурсов для всех узлов кластера взаимодействие кластеров и клиентов SMB 3.0 обеспечивает прозрачную отработку отказа на альтернативные узлы кластера во время планового обслуживания или внезапных сбоев с нарушением работы служб.
Увеличенная пропускная способность. Максимальная пропускная способность общего ресурса равна общей пропускной способности всех узлов кластера файловых серверов. В отличие от предыдущих версий Windows Server, общая пропускная способность более не ограничивается пропускной способностью одного узла кластера, а определяется возможностями резервной системы хранения, которая задает ограничения. Увеличить общую пропускную способность можно путем добавления узлов.
CHKDSK с нулевым временем простоя. Средство CHKDSK в Windows Server 2012 было значительно улучшено: резко сокращено время отключения файловой системы для ремонта. Общие тома кластера (CSV) позволяют вообще исключить этап отключения от сети. Файловая система CSV (CSVFS) может использовать операцию CHKDSK, не затрагивая приложения с открытыми дескрипторами в файловой системе.
Кэш общего тома кластера. CSV в Windows Server 2012 обеспечивают поддержку кэша чтения, тем самым значительно повышая производительность в некоторых сценариях, например в инфраструктуре виртуальных рабочих столов (VDI).
Более простое управление. При использовании масштабируемых файловых серверов сначала вы создаете такие серверы, а затем добавляете необходимые CSV и файловые ресурсы. Теперь нет необходимости создавать несколько кластерных файловых серверов с отдельными дисками кластера, а затем разрабатывать политики размещения, чтобы обеспечить работу каждого узла кластера.
Автоматическая повторная балансировка клиентов масштабируемого файлового сервера. В Windows Server 2012 R2 автоматическая повторная балансировка улучшает масштабируемость и управляемость масштабируемых файловых серверов. Клиентские подключения SMB отслеживаются для каждого общего файлового ресурса (а не для каждого сервера), после чего клиенты перенаправляются в узел кластера с оптимальным доступом к тому, используемому общим файловым ресурсом. Это повышает производительность, снижая трафик перенаправления между узлами файлового сервера. Клиенты перенаправляются после начального подключения при перенастройке системы хранения данных кластера.
Следующие разделы помогут вам развернуть масштабируемый файловый сервер.
Масштабируемый файловый сервер не следует использовать, если рабочая нагрузка создает большое количество операций с метаданными, например открытие и закрытие файлов, создание новых файлов или переименование существующих. Типичный пользователь, работающий с информацией, создает множество операций с метаданными. Масштабируемый файловый сервер рекомендуется использовать, если важны масштабируемость и простота и требуются только те технологии, которые поддерживает масштабируемый файловый сервер.
В следующей таблице перечислены возможности SMB 3.0, общие файловые системы Windows, технологии управления данными файловых серверов и общие рабочие нагрузки. Вы можете увидеть, поддерживается ли технология масштабируемым файловым сервером, или требуется традиционный кластерный файловый сервер (также известный как файловый сервер общего назначения).
Технологическая область
Функция
Кластер файлового сервера общего назначения
Масштабируемый файловый сервер
SMB | Постоянная доступность SMB | Да | Да |
SMB | Технология SMB Multichannel | Да | Да |
SMB | SMB Direct | Да | Да |
SMB | Шифрование SMB | Да | Да |
SMB | Прозрачная отработка отказа SMB | Да (если включена постоянная доступность) | Да |
Файловая система | NTFS | Да | Н/Д |
Файловая система | Восстанавливаемая файловая система (ReFS) | Да | Н/Д |
Файловая система | Файловая система общего тома кластера (CSV) | Н/Д | Да |
Управление файлами | BranchCache | Да | Нет |
Управление файлами | Дедупликация данных (Windows Server 2012) | Да | Нет |
Управление файлами | Дедупликация данных (Windows Server 2012 R2) | Да | Да (только VDI) |
Управление файлами | Корень корневого сервера пространства имен DFS (DFSN) | Да | Нет |
Управление файлами | Целевой сервер папки пространства имен DFS (DFSN) | Да | Да |
Управление файлами | Репликация DFS (DFSR) | Да | Нет |
Управление файлами | Диспетчер ресурсов файлового сервера (экраны и квоты) | Да | Нет |
Управление файлами | Инфраструктура классификации файлов | Да | Нет |
Управление файлами | Динамический контроль доступа (доступ на основе утверждений, CAP) | Да | Нет |
Управление файлами | Перенаправление папок | Да | Не рекомендуется* |
Управление файлами | Автономные файлы (кэширование на стороне клиента) | Да | Не рекомендуется* |
Управление файлами | Проверка перемещаемых профилей пользователей | Да | Не рекомендуется* |
Управление файлами | Домашние каталоги | Да | Не рекомендуется* |
Управление файлами | рабочие папки | Да | Нет |
NFS | NFS-сервер | Да | Нет |
Приложения | Hyper-V | Не рекомендуется | Да |
Приложения | Microsoft SQL Server | Не рекомендуется | Да |
* Перенаправление папок, автономные файлы, перемещаемые профили пользователей и домашние каталоги создают большое количество операций записи, которые должны немедленно записываться на диск (без буферизации) при использовании постоянно доступных файловых ресурсов, что ведет к снижению производительности по сравнению с файловыми ресурсами общего назначения. Постоянно доступные файловые ресурсы также несовместимы с диспетчером ресурсов файлового сервера и ПК под управлением Windows XP. Кроме того, автономные файлы могут не переходить в автономный режим за 3–6 минут после того, как пользователь теряет доступ к общей папке, что может расстраивать планы пользователей, еще не использующих постоянный автономный режим для автономных файлов.
Масштабируемые файловые серверы идеально подходят для хранилища серверных приложений. Ниже перечислены некоторые примеры серверных приложений, которые могут хранить свои данные в масштабируемом файловом ресурсе.
Веб-сервер IIS может хранить конфигурацию и данные для веб-сайтов в масштабируемом файловом ресурсе. Дополнительные сведения см. в разделе Общая конфигурация.
Hyper-V может хранить конфигурацию и динамические виртуальные диски в масштабируемом файловом ресурсе. Дополнительные сведения см. в разделе Развертывание Hyper-V при SMB.
SQL Server может хранить динамические файлы базы данных в масштабируемом файловом ресурсе. Дополнительные сведения см. в разделе Установка SQL Server с файловым ресурсом SMB в качестве хранилища.
Диспетчер виртуальных машин (VMM) может хранить общую папку библиотеки (содержащую шаблоны виртуальных машин и связанные файлы) в масштабируемом файловом ресурсе. Тем не менее сам сервер библиотеки не может быть масштабируемым файловым сервером: он должен быть на изолированном сервере или в отказоустойчивом кластере, который не использует кластерную роль масштабируемого файлового сервера.
При использовании масштабируемого файлового ресурса в качестве общей папки библиотеки можно применять только те технологии, которые совместимы с масштабируемым файловым сервером. Например, нельзя использовать репликацию DFS для репликации общей папки библиотеки, размещенной в масштабируемом файловом ресурсе. Также важно наличие на масштабируемом файловом сервере установленных последних обновлений программного обеспечения.
Чтобы использовать масштабируемый файловый ресурс в качестве общей папки библиотеки, сначала добавьте сервер библиотеки (скорее всего, это виртуальная машина) с локальной общей папкой или вообще без общих папок. Затем при добавлении общей папки библиотеки выберите файловый ресурс, размещенный на масштабируемом файловом сервере. Этот ресурс должен быть управляемым VMM и созданным исключительно для использования сервером библиотеки. Также не забудьте установить последние обновления на масштабируемом файловом сервере. Дополнительные сведения о добавлении серверов библиотеки VMM см. в разделе Добавление сервера библиотеки VMM или общей папки библиотеки VMM. Список доступных в настоящее время исправлений для файловых служб и служб хранилища см. в статье базы знаний Майкрософт 2899011.
Некоторые пользователи, например информационные работники, имеют рабочие нагрузки, которые значительно влияют на производительность. Например, если такие операции, как открытие и закрытие файлов, создание новых файлов и переименование существующих файлов, выполняются несколькими пользователями, они оказывают влияние на производительность. Если файловый ресурс включен с непрерывной доступностью, он обеспечивает целостность данных, но также влияет на общую производительность. Для постоянной доступности требуется сквозная запись данных на диск, чтобы обеспечить целостность в случае сбоя узла кластера на масштабируемом файловом сервере. Таким образом, пользователь, который копирует несколько больших файлов на файловый сервер, может ожидать значительно более низкую производительность на постоянно доступном файловом ресурсе. |
В следующей таблице перечислены компоненты, являющиеся частью данного сценария, и описано, как они поддерживают его.
Функция
Способ поддержки сценария
Обзор отказоустойчивой кластеризации | В отказоустойчивые кластеры в Windows Server 2012 добавлены следующие компоненты, чтобы поддерживать масштабируемый файловый сервер: имя распределенной сети, тип ресурса масштабируемого файлового сервера, общие тома кластера (CSV) 2 и роль высокой доступности масштабируемого файлового сервера. Дополнительные сведения об этих функциях см. в статье Новые возможности отказоустойчивой кластеризации в Windows Server 2012 в библиотеке Microsoft TechNet. |
Server Message Block Overview | В SMB 3.0 в Windows Server 2012 добавлены следующие компоненты, чтобы поддерживать масштабируемый файловый сервер: SMB Transparent Failover, SMB Multichannel и SMB Direct. Дополнительные сведения о новых и измененных возможностях для SMB в Windows Server 2012 R2 см. в разделе Новые возможности SMB в Windows Server. |
technet.microsoft.com
Windows Server 2012: настраиваем постоянно доступные общие файловые ресурсы | Windows IT Pro/RE
Постоянно доступные общие файловые ресурсы, Continuously Available File Shares (CAFS), – это новая технология, появившаяся в системе Windows Server 2012. На базовом уровне технология CAFS в системе Server 2012 расширяет возможности Windows по совместной работе с файлами с помощью кластерной технологии Server 2012. Механизмы CAFS используют преимущества новых функций протокола Server Message Block (SMB) 3.0, повышающих доступность общих ресурсов системы Windows Server, используемых для хранения документов и поддержки приложений. В число новых возможностей технологии SMB 3.0, позволяющих задействовать ресурсы CAFS, входят механизмы SMB Scale-Out, SMB Direct и SMB Multichannel.
Технология CAFS призвана решить проблемы, возникающие в ранних версиях файловых серверов высокой доступности, построенных на основе отказоустойчивых кластеров Windows Server. Предыдущие версии обеспечивали высокую доступность общих ресурсов, но были подвержены перерывам в работе и кратковременным потерям подключений в случаях отказа узла. Такие кратковременные сбои, как правило, допустимы в работе офисных приложений (например, Microsoft Office), часто выполняющих операции открытия и закрытия файлов, так как эти приложения могут повторно подключиться к ресурсу и сохранить изменения после отработки отказа. Однако подобные сбои недопустимы в работе таких приложений, как Hyper-V или SQL Server, которые держат файлы открытыми на протяжении длительного времени. В таких схемах сбой может привести к потере данных. До появления системы Server 2012 компания Microsoft не поддерживала установку серверов Hyper-V или SQL Server на общие ресурсы. Обеспечение поддержки приложений было одной из основных задач Microsoft при разработке технологии CAFS. Хотя вы можете использовать механизмы CAFS просто для предоставления клиентского доступа к общим ресурсам, реальной задачей данной технологии является поддержка серверных приложений. Технология CAFS дает возможность использовать преимущества недорогих механизмов хранения системы Windows Server применительно к критически важным приложениям. Технология CAFS обеспечивает непрерывный доступ к общим ресурсам, снижая время простоя практически до нуля.
Выберите решение
Существует два подхода к созданию ресурса CAFS.
- Файловый сервер общего назначения. Это очень похожая на поддержку файлового сервера с высокой доступностью в системе Windows Server 2008 R2, наиболее распространенная реализация технологии CAFS на файловом сервере, которая обеспечивает поддержку размещения общих ресурсов на отказоустойчивом кластере. Технология CAFS повышает доступность и производительность данной схемы, благодаря новому высокопроизводительному механизму клиентского доступа SMB 3.0.
- Масштабируемый файловый сервер. Реализация масштабируемого файлового сервера – это новая возможность технологии CAFS, предназначенная для обеспечения поддержки таких приложений как Hyper-V и SQL Server без простоя в работе. Данная реализация ограничена четырьмя серверами.
Обзор архитектуры CAFS приведен на рисунке.
 |
| Рисунок. Архитектура CAFS |
Одной из ключевых технологий, сделавшей возможным использование ресурсов CAFS, является поддержка механизмов SMB Transparent Failover системой Server 2012. Механизмы SMB Transparent Failover позволяют службам файлового сервера выполнять аварийное переключение на резервный узел кластера, благодаря чему приложения, имеющие открытые файлы на файловом сервере, не заметят обрывов в подключениях. Технология CAFS обеспечивает нулевой простой в работе приложений как при плановом обслуживании, так и при незапланированных отказах.
Соответствие требованиям
Поскольку технология CAFS использует механизмы SMB 3.0 системы Server 2012, наличие операционной системы Server 2012 является обязательным требованием. Технология поддерживается в обеих редакциях, Server 2012 Standard и Server 2012 Datacenter. В редакциях Essentials или Foundation технология CAFS не поддерживается.
Кроме того, для использования технологии CAFS необходимо наличие отказоустойчивого кластера Server 2012. Это означает, что у вас должен быть настроен кластер Server 2012 как минимум из двух узлов. Отказоустойчивые серверы Server 2012 поддерживают до 64 узлов. Вы можете найти пошаговые инструкции по настройке отказоустойчивого кластера в моей статье «Windows Server 2012: Building a Two-Node Failover Cluster» (опубликованной в Windows IT Pro/RE № за 2012 год).
Помимо собственно наличия кластера, на каждый его узел должна быть установлена роль файлового сервера. На кластерном файловом сервере должна быть настроена одна или несколько общих папок с активным новым параметром, отвечающим за постоянную доступность ресурса. Далее я подробно расскажу о создании и настройке постоянно доступных общих папок.
В отказоустойчивом кластере из двух узлов на кластерном хранилище должны быть настроены как минимум два различных тома LUN. На одном томе хранятся общие файлы. Этот том должен быть настроен в качестве общего тома кластера cluster shared volume (CSV). Другой том будет работать в качестве диска-свидетеля. В большинстве решений используется большее количество томов.
Также рекомендуется настроить сеть таким образом, чтобы между узлами было несколько путей. Благодаря такой топологии сеть перестает быть единственной точкой отказа. Использование объединения сетевых адаптеров и/или дублирующих маршрутизаторов позволяет повысить уровень отказоустойчивости вашей сети.
Наконец, для использования преимуществ нового механизма SMB Transparent Failover на компьютерах с клиентом SMB должны быть установлены операционные системы Windows 8 или Server 2012. Когда клиент SMB 3.0 подключается к ресурсу CAFS, он уведомляет службу-свидетеля кластера. Кластер назначает узел, который будет свидетелем для данного подключения. Узел-свидетель отвечает за переключение клиента на новый хост-сервер в случае остановки в работе службы, не вынуждая клиента дожидаться, пока пройдет время отклика протокола TCP.
Создание ресурсов CAFS общего назначения
Для настройки ресурса CAFS откройте мастер Failover Cluster Manager на любом из узлов кластера. Затем щелкните мышью на узле Roles в панели навигации. Как показано на экране 1, в окне Roles отображаются установленные роли.
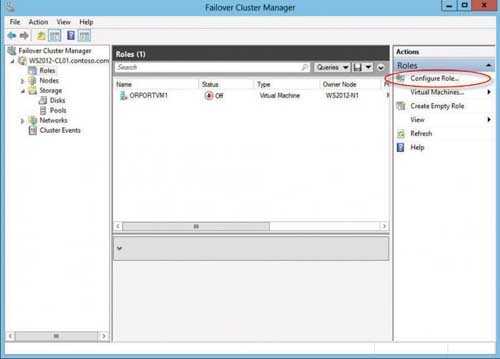 |
| Экран 1. Мастер Failover Cluster Manager |
Кластер может поддерживать несколько ролей и обеспечивает высокий уровень доступности для каждой из них. На экране 1 мы видим настроенную виртуальную машину с высоким уровнем доступности. Для создания нового ресурса CAFS общего назначения щелкните мышью по ссылке Configure Role…, отмеченной в окне Actions. Будет запущен мастер High Availability Wizard, показанный на экране 2.
 |
| Экран 2. Мастер High Availability Wizard |
Прокручивайте список ролей до тех пор, пока не увидите роль файлового сервера. Роль файлового сервера поддерживает ресурсы CAFS обоих типов: общего назначения и масштабируемых приложений. Выберите роль File Server и щелкните мышью на кнопке Next, чтобы перейти к экрану выбора типа ресурса CAFS, см. экран 3.
 |
| Экран 3. Окно выбора типа ресурса CAFS |
Диалоговое окно File Server Type позволяет выбрать, какой сервер необходимо создать: файловый сервер общего назначения (File Server for general use) или масштабируемый файловый сервер для данных приложений (Scale-Out File Server for application data). Роль «общего назначения» может быть использована для настройки как общих папок на основе механизма Windows SMB, так и общих папок на основе NFS. Ресурсы CAFS общего назначения также поддерживают устранение дублирования данных, репликацию DFS и шифрование данных. Щелкните мышью на кнопке Next, чтобы продолжить создание ресурса CAFS общего назначения. На экране появится диалоговое окно Client Access Point, показанное на экране 4.
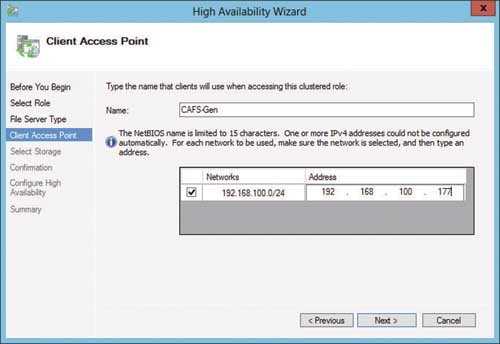 |
| Экран 4. Окно Client Access Point |
Для создания нового ресурса CAFS общего назначения необходимо указать имя сервера, которое клиенты будут использовать при обращении к ресурсу CAFS. Это имя будет зарегистрировано в DNS, и клиенты будут указывать его по аналогии с именем сервера. Кроме того, ресурсу CAFS общего назначения также необходим IP-адрес. На экране 4 я присвоил службе имя CAFS-Gen (для ресурса CFAS общего назначения) и статический IP-адрес 192.168.100.177. Щелкнув кнопку Next, вы сможете выбрать кластерное хранилище для ресурса CAFS.
Диалоговое окно Select Storage, показанное на экране 5, позволяет выбрать хранилище для ресурса CAFS общего назначения.
 |
| Экран 5. Окно Select Storage |
Хранилище должно быть доступно для служб кластера. Другими словами, оно должно быть в списке узлов хранения кластера и должно быть отмечено как доступное хранилище. Вы не можете использовать предварительно назначенные общие тома кластера CSV для создания ресурса CAFS общего назначения. В данном примере я мог задействовать три различных диска, и выбрал Cluster Disk 5, потому что изначально готовил это хранилище под размещение ресурса CAFS (экран 5). Однако вы можете выбрать любой из доступных дисков кластера. Щелкнув мышью на кнопке Next, вы перейдете к экрану Confirmation. На нем можно подтвердить выбранные настройки или вернуться к диалоговым окнам мастера High Availability Wizard и внести изменения. Если все параметры вас устраивают, щелкните мышью на кнопке Next экрана Confirmation и перейдите к окну Configure High Availability, которое отображает прогресс настройки ресурса CAFS. По окончании настройки вы увидите экран Summary. Щелчок мышью на кнопке Finish экрана Summary закроет мастер High Availability Wizard и вернет вас в окно Failover Cluster Manager, показанное на экране 6.
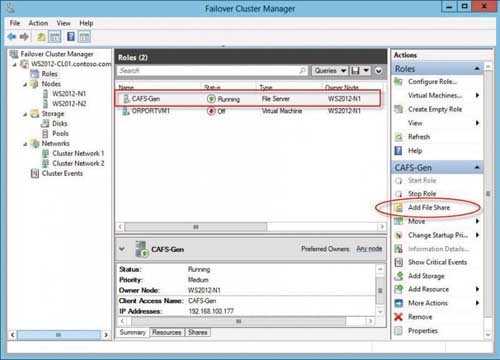 |
| Экран 6. Создание постоянно доступной общей файловой папки |
Следующим шагом после создания роли CAFS будет создание постоянно доступной общей файловой папки, использующей данную роль. На экране 6 видно, что роль CAFS-Gen активно работает и использует роль файлового сервера. Для добавления новой постоянно доступной общей файловой папки выберите ссылку Add File Share в окне, которое вы видите в правой части экрана 6. Вы увидите диалоговое окно Task Progress, которое отображает процесс получения информации с сервера. Сразу по завершении на экране появится диалоговое окно New Share Wizard, которое вы видите на экране 7.
 |
| Экран 7. Окно New Share Wizard |
Первым делом мастер New Share Wizard спросит, какой тип ресурса CAFS вы хотите создать. Вы можете выбрать ресурс CAFS одного из двух типов: SMB или NFS. Режим SMB Share—Quick активирует создание ресурса CAFS общего назначения. Режим SMB Share—Applications отвечает за создание высоконадежного общего ресурса приложений для таких систем как Hyper-V или SQL Server. Создание масштабируемых ресурсов CAFS для приложений я рассматриваю ниже. Для создания ресурса CAFS общего назначения выберите режим SMB Share—Quick и щелкните кнопку Next. Мастер New Share Wizard отобразит диалоговое окно Share Location, показанное на экране 8.
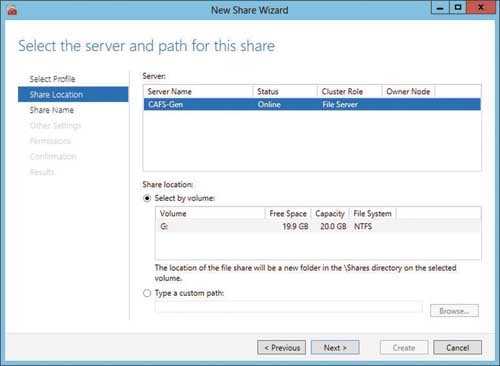 |
| Экран 8. Окно Share Location |
Имя роли CAFS отображается в поле Server Name. На экране 8 мы видим имя роли CAFS-Gen, которую я создал ранее, и ее состояние – online. Вы может выбрать размещение общего ресурса с помощью полей в нижней части экрана. В данном примере по умолчанию был выбран диск G (экран 8). Если вы хотите использовать другой диск, то можете ввести альтернативный путь в поле Type a custom path, расположенном внизу экрана. В этом примере я оставляю предложенный по умолчанию диск G и нажимаю кнопку Next для перехода к диалоговому окну Share Name, показанному на экране 9.
 |
| Экран 9. Имя общего ресурса |
Диалоговое окно Share Name позволяет вам ввести имя общего файлового ресурса. Для простоты я использовал для ресурса CAFS то же имя, что и для службы, CAFS-Gen (экран 9), но это не обязательно. Вы можете дать общей папке любое корректное имя SMB. В центре экрана мы видим локальный и удаленный пути к ресурсу CAFS. Локальный путь в данном примере — G:\Shares\CAFS-Gen. Сетевые системы будут обращаться к общей папке по пути \\CAFS-gen\CAFS-Gen. Щелкнув мышью по кнопке Next, вы откроете диалоговое окно настройки общего ресурса Configure, показанное на экране 10.
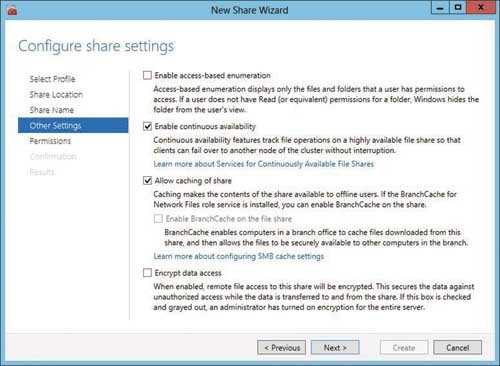 |
| Экран 10. Окно настройки общего ресурса |
Диалоговое окно настройки общего ресурса Configure позволяет контролировать процесс обработки ресурса сервером. Чтобы сделать файловый ресурс постоянно доступным, требуется установить флаг Enable continuous availability. Этот параметр активируется по умолчанию. Параметр Enable access-based enumeration управляет возможностью просмотра файлов и папок пользователями без привилегий. Этот параметр выключен по умолчанию. Параметр Allow caching of share разрешает доступ к ресурсу для пользователей, работающих автономно, посредством технологии BranchCache. И наконец, параметр Encrypt data access позволяет обезопасить удаленный доступ к файлам путем шифрования данных, передаваемых ресурсу и извлекаемых из него. Этот параметр по умолчанию отключен. Щелкнув мышью по кнопке Next, вы откроете диалоговое окно Permissions, показанное на экране 11.
 |
| Экран 11. Назначение общему ресурсу разрешений |
По умолчанию ресурс CAFS создается с привилегиями Full Control, предоставленными группе Everyone. В большинстве решений вы, скорее всего, захотите изменить настройку прав доступа. В данном примере я соглашаюсь с правами доступа, заданными по умолчанию. Щелкнув мышью на кнопке Next, вы перейдете к диалоговому окну Confirmation, где сможете просмотреть сводку действий, выполненных на предыдущих экранах мастера New Share Wizard. Вы можете щелкнуть мышью по кнопке Previous, чтобы вернуться к этим экранам и изменить любые параметры. Нажатие мышью кнопки Create в диалоговом окне Confirmations приведет к созданию ресурса CAFS и настройке прав доступа для общей папки. После того, как ресурс CAFS будет создан, мы сможете обратиться к нему, как к любой общей файловой папке. На экране 12 показано, как подключиться к общему ресурсу, введя в проводнике Windows Explorer имена сервера и общей папки – \\cafs-gen\CAFS-Gen.
 |
| Экран 12. Подключение к общему ресурсу |
Теперь вы можете наполнить общую папку документами и файлами других типов, использование которых станет более эффективным благодаря высокой доступности ресурсов CAFS.
Создание масштабируемых ресурсов CAFS
Основная задача ресурсов CAFS — обеспечить высокий уровень доступности приложений, хранящих данные в общих файловых папках. В прошлом компания Microsoft не предоставляла поддержку такого типа для приложений, подобных системе SQL Server, хранящих свои базы данных на общих файловых ресурсах. Ситуация изменилась с выпуском платформы Server 2012, поддерживающей технологию CAFS. Настройка масштабируемых ресурсов CAFS отличается от настройки ресурсов CAFS общего назначения. Однако для создания масштабируемого решения используется тот же мастер High Availability Wizard. Чтобы создать новый ресурс CAFS для поддержки масштабируемых приложений, выберите ссылку Configure Role… в окне Actions оснастки Failover Cluster Manager (см. экран 1). Далее в диалоговом окне Select Role выберите роль File Server (см. экран 2). Эти два шага такие же, как при создании ресурса CAFS общего назначения. Однако, как показано на экране 13, в диалоговом окне File Server Type необходимо выбрать режим Scale-Out File Server for application data.
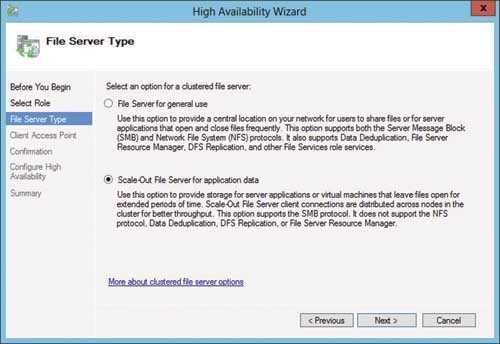 |
| Экран 13. Выбор режима масштабирования ресурсов |
Механизм масштабируемого файлового сервера разработан для приложений, которые оставляют свои файлы открытыми на продолжительное время. Щелкнув мышью кнопку Next, вы перейдете к диалоговому окну Client Access Point, показанному на экране 14.
 |
| Экран 14. Окно Client Access Point |
Диалоговое окно Client Access Point позволяет вам задать имя для роли CAFS. Я назвал масштабируемый ресурс CAFS именем CAFS-Apps (экран 14). Это серверное имя, которое клиентские приложения используют при обращении к общему ресурсу. Щелкнув мышью кнопку Next, вы перейдете на экран Confirmation, где можно подтвердить выбранные решения или вернуться назад к окнам High Availability Wizard и внести изменения. Если все верно, щелкните мышью на кнопке Next экрана Confirmation, чтобы перейти к диалоговому окну Configure High Availability, который отображает прогресс настройки ресурса CAFS. По завершении процесса настройки вы увидите экран Summary. Щелчок мышью на кнопке Finish на экране Summary приведет к закрытию мастера High Availability Wizard и вернет вас к оснастке Failover Cluster Manager.
Следующий шаг — добавление общей файловой папки к CAFS-серверу масштабируемых приложений. Чтобы создать новый файловый ресурс для роли CAFS, выберите ссылку Add File Share из окна Actions, по аналогии с созданием файловой папки общего назначения на экране 6. Щелкните мышью по ссылке Add File Share для масштабируемого ресурса CAFS, чтобы запустить мастер New Share Wizard, показанный на экране 15.
 |
| Экран 15. Выбор профиля для общего ресурса |
Для создания масштабируемого ресурса CAFS из диалогового окна Select Profile выделите профиль SMB Share—Applications в списке File share profile, после чего щелкните мышью кнопку Next, чтобы перейти к диалоговому окну Share Location, показанному на экране 16.
 |
| Экран 16. Выбор файлового сервера масштабируемых приложений |
В поле Server в верхней части диалогового окна отображаются два файловых сервера CAFS, созданных ранее. Для добавления ресурса CAFS к файловому серверу масштабируемых приложений выберите файловый сервер CAFS-APPS с описанием Scale-Out File Server в столбце Cluster Role. После этого выберите том CSV, на котором вы хотите создать общий ресурс CAFS. В этом примере доступно два созданных общих ресурса кластера. В качестве места размещения нового ресурса CAFS я выбрал том C:\ClusterStorage\Volume1. При желании вы можете вручную ввести путь и к другому тому CSV. После выбора тома CSV нажмите кнопку Next для перехода к экрану Share Name, показанному на экране 17.
 |
| Экран 17. Указание имени для файлового ресурса |
Диалоговое окно Share Name позволяет назначить имя для файлового ресурса. Ресурсу CAFS для масштабируемых приложений я присвоил имя HyperV-CAFS (экран 17). В центре экрана мы видим локальный и удаленные пути к ресурсу CAFS. Локальный путь в данном примере — C:\ClusterStorage\Volume1\Shares\HyperV-CAFS. Удаленные обращения к общей папке будут выполняться с использованием сетевого имени \\cafs-apps\HyperV-CAFS. Щелкните мышью на кнопке Next, чтобы перейти к диалоговому окну Configure, см. экран 18.
 |
| Экран 18. Диалоговое окно Configure |
При создании масштабируемого ресурса CAFS флаг Enable continuous availability устанавливается по умолчанию.
Параметры Enable access-based enumeration и Allow caching of share отключены, вы не можете выбрать их. Единственный дополнительный параметр, который вы можете выбрать — Encrypt data access. Я оставил без изменений настройки, предложенные по умолчанию (экран 18). Щелкните кнопку Next, чтобы перейти к диалоговому окну Specify permissions to control access, показанному на экране 19.
 |
| Экран 19. Разрешения для масштабируемого ресурса CAFS |
Как и ресурс CAFS общего назначения, масштабируемый ресурс CAFS создается с привилегиями Full Control, предоставленными группе Everyone, — и эти права доступа вы, скорее всего, захотите изменить. Я согласился с привилегиями, предложенными по умолчанию, нажал кнопку Next, открывающую диалоговое окно Confirmation, в котором вы можете просмотреть сводку по действиям, выполненным в предыдущих диалоговых окнах мастера New Share Wizard. Вы можете щелкнуть мышью кнопку Previous, чтобы вернуться назад и изменить любой из параметров. Нажатие кнопки Create в окне Confirmations приведет к созданию масштабируемого ресурса CAFS и настройке заданных прав доступа. После того, как ресурс создан, к нему можно подключиться локально, используя путь C:\ClusterStorage\Volume1\Shares\HyperV-CAFS, или удаленно, используя путь \\cafs-apps\HyperV-CAFS. Новый ресурс CAFS теперь виден в точке подключения тома CSV (экран 20).
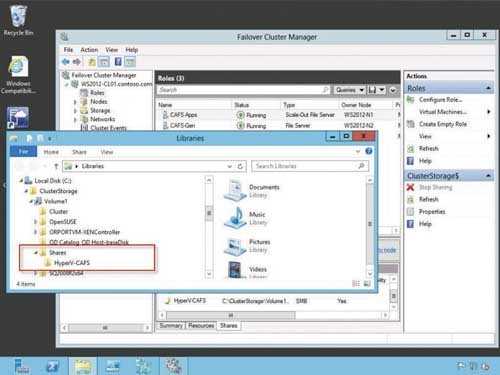 |
| Экран 20. Новый ресурс CAFS |
Теперь вы можете наполнить ресурс виртуальными машинами Hyper-V, данными SQL Server, а также файлами журналов и данными приложений других типов.
Повышение доступности файлов
В данной статье я показал, как можно использовать ресурсы CAFS для повышения уровня доступности и гибкости элементов существующей инфраструктуры. Технология CAFS обеспечивает более высокую доступность файловых ресурсов общего назначения, а также позволяет серверным приложениям, таким как SQL Server и Hyper-V, хранить свои данные на файловых ресурсах с высоким уровнем доступности, предоставляя новые возможности для хранения данных критически важных приложений.
www.osp.ru
Квота для сетевых папок в Windows Server 2012 R2
Приветствую всех, кто читает данную статью на сайте mixprise.ru. Не так давно мы с вами разбирали тему под названием: Настройка файлового сервера в Server 2012, сейчас же мы с вами разберем так же немаловажную тему под названием: Квота для сетевых папок в Windows Server 2012 R2
Что такое квота на сетевую папку?
Бывают случаи, когда пользователи загружают в сетевые папки, будь то обмен или другие разшаренные папки в сети, достаточно большое количества файлов, вследствие чего системному администратору постоянно приходится мониторить состояние занятого места на диске и соответственно освобождать место, как по мне это не совсем удобно.
Поэтому вам наверняка интересно как сделать так, чтобы пользователи просто не заполняли сетевые диски под завязку, как раз в решении данной проблемы вам помогут так называемые квоты!
Квоты способны поставить жесткую настройку квотирования для той или иной папки, скажем если вы устанавливаете квоту в 30 Гб на папку, пользователи локальной сети не смогут превышать предел в 30 Гб, согласитесь очень удобно?
Но перед тем как устанавливать квоты на различные папки, я вам рекомендую проработать структуру сетевых папок. Допустим 1 папка у вас будет служить для обмена файлами, 2 папка будет служить для сохранения различных договоров и к ней будут иметь доступ только определенные лица и т.д
Как только вы проработали создали структуру распределения папок можно приступить у установки непосредственно к настройке:
Настройка квоты
Для того что бы приступить к установке квоты для сетевых папок в Windows Server 2012 R2 откройте «Диспетчер ресурсов файлового сервера»
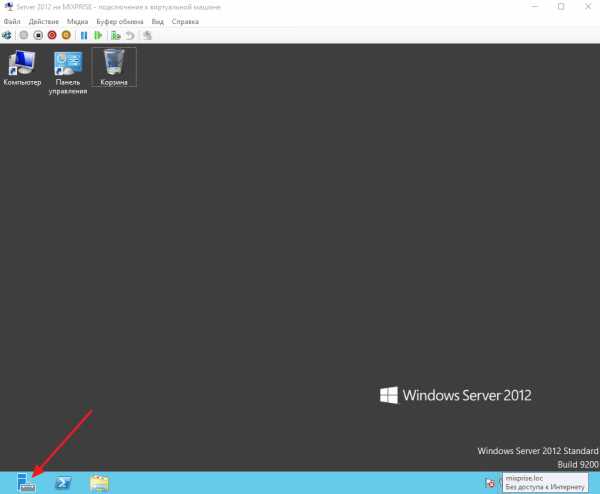
Затем в верхнем меню кликните по вкладке «Управление» и выберите пункт «Добавить роли и компоненты»

В открывшимся разделе мастера добавления ролей и компонентов переходим на вкладку «Роли сервера» далее в правом меню находим вкладку «Файловые службы и службы хранилища» в раскрывающимся меню выбираем «Диспетчер ресурсов файлового сервера» в открывшимся окне кликаем «Добавить компоненты»
Для продолжения установки жмем «Далее»

Затем еще раз «Далее» после чего «Установить»
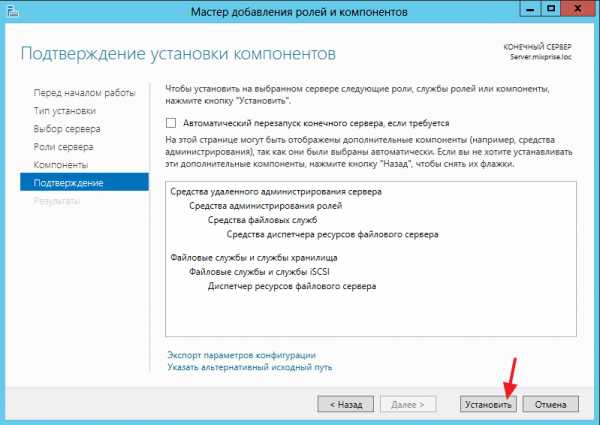
После того как данная роль будет установлена, вновь откройте «Диспетчер ресурсов файлового сервера» затем перейдите на вкладку «Средства» и как вы можете увидеть появилась оснастка «Диспетчер ресурсов файлового сервера» нажимаем на нее

В левом меню нажмите «Управление квотами» далее «Шаблоны квот»

Условно говоря квоты бывают жесткими и мягкими. Мягкие квоты – это квоты в которых установленную память пользователи могут превышать при достижении порогового значения, есть квота жесткая – в отличие от мягкой она запрещает пользователю превышать установленное пороговое значение.
В данном примере мы рассмотрим именно жесткую квоту, так как она на мой взгляд является более рентабельной.
Создадим новую квоту для этого в правом меню нажмите «Создать шаблон квоты»

В поле «Имя шаблона» введите название новой квоты

В поле порог установим значение ну скажем «10 Гб» и жмем «Ок»
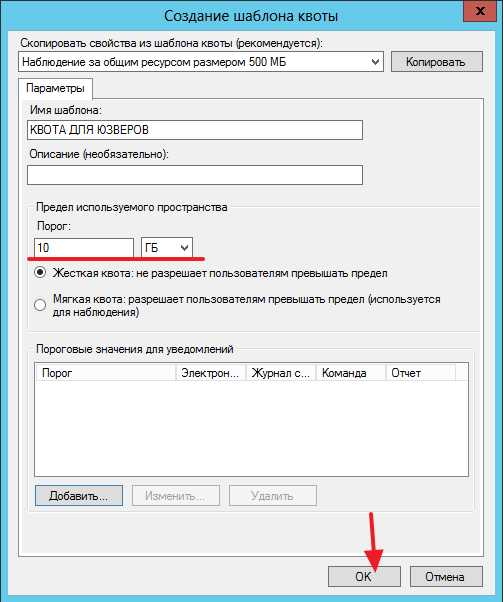
Теперь привязываем данную квоту к папкам, для этого выделите вновь созданную квоту и нажмите вкладку «Создать квоту на основе шаблона…»

Во вновь всплывающем нам необходимо указать, на какую папку будет распространяться ограничение, в моем примере будет указана папка Обмен, и так жмем «Обзор» затем выбираем папку двойным щелчком мыши и для завершения операции жмем «Создать»

Для того что бы убедится в том, что квота у нас работает запустим машину клиента под управлением Windows 10
Примечание: о том, как настроить AD под управлением Server 2012 я писал в этой статье
Откройте «Этот компьютер» у клиента, и как вы можете заметить квота работает, предел стоит 10 Гб и проблема с переполнением сетевых дисков решена!
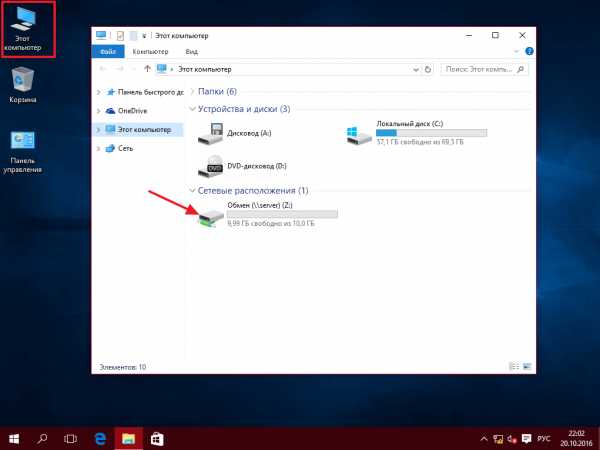
На этом я закончу статью, посвященную теме: Квота для сетевых папок в Windows Server 2012 R2, если у вас возникли вопросы или вы желаете о чем-то рассказать относительно данной статьи, то пишите мне в комментарии и подписываемся на рассылку, все спасибо и удачи!
mixprise.ru
Предварительная настройка кластера файлового сервера Windows или устройства NAS для Windows Azure Pack. Веб-сайты
Эта документация перемещена в архив и не поддерживается.
Применимо к:Windows Azure Pack
В этой главе показано, как настроить собственные файловый сервер или кластер файлового сервера для использования с Windows Azure Pack: веб-сайты.
История
При выборе автономного файлового сервера Windows во время установки подготовка файлового сервера не требуется, она выполняется автоматически. Хотя автономный вариант полезен для установки прототипа, рабочей среде обычно требуется более надежное решение — кластер файлового сервера Windows или устройства хранения NAS сторонних производителей. Зависимости службы веб-сайтов веб-сайтов не зависит от разрешений доступа к файлам для каждого отдельного веб-сайта, что позволяет работать с разнородными реализациями хранилищ, такими как устройства NAS.
ПредупреждениеЗависимости службы веб-сайтов веб-сайты зависят от диспетчера ресурсов файлового сервера (FSRM), который не поддерживает масштабируемые файловые серверы. |
Выпуск обновления 6, пакет Microsoft Azure: веб-сайтам больше не требуется общий доступ к сертификатам и связанные пользователи. Вам не нужно будет указывать их в новых установках. В обновленных установках учетные данные и общий доступ останутся, но не будут использоваться. |
Пять основных шагов
Предварительная конфигурация собственного файлового сервера Windows, кластера файлового сервера Windows или устройства NAS стороннего производителя включают следующие пять основных шагов. Реализация этих шагов зависит от того, работаете вы в домене Active Directory или в рабочей среде группы. Представлены шаги для обеих сред.
ПримечаниеХотя инструкции по конфигурации для устройств NAS сторонних производителей выходят за рамки настоящего документа, в целом необходимо следовать процедурам, представленными здесь, внося поправки для отличных от Windows файловых кластеров или устройств NAS. |
1. Провизионирование групп и учетных записей
2. Включение удаленного управления Windows (WinRM)
3. Подготовка общего ресурса контента
4. Добавьте группу FileShareOwners в группу локальных администраторов, чтобы включить WinRM
5. Настройка управления доступом к общим папкам
Создайте следующие глобальные группы безопасности Active Directory:
FileShareOwners
FileShareUsers
Создайте следующие учетные записи Active Directory в качестве учетных записей службы. Учетные записи, которые требуется создать
FileShareOwner
FileShareUser
Пароли FileShareOwner и FileShareUser необходимо установить со следующими условиями.
Включить параметр Срок действия пароля неограничен
Включить параметр Запретить смену пароля пользователем
Отключить параметр Потребовать смену пароля при следующем входе в систему.
Добавьте учетные записи к участию в группах следующим образом.
Добавьте FileShareOwner в группу FileShareOwners
Добавьте FileShareUser в группу FileShareUsers
Создайте следующие глобальные группы безопасности Active Directory:
FileShareOwners
FileShareUsers
Создайте следующие учетные записи Active Directory в качестве учетных записей службы. Учетные записи, которые требуется создать
FileShareOwner
FileShareUser
Пароли FileShareOwner и FileShareUser необходимо установить со следующими условиями.
Включить параметр Срок действия пароля неограничен
Включить параметр Запретить смену пароля пользователем
Отключить параметр Потребовать смену пароля при следующем входе в систему.
Добавьте учетные записи к участию в группах следующим образом.
Добавьте FileShareOwner в группу FileShareOwners
Добавьте FileShareUser в группу FileShareUsers
В рабочей группе выполните команды net и WMIC, чтобы провизионировать группы и учетные записи.
Выполните следующие команды, чтобы создать учетные записи FileShareOwner и FileShareUser. Замените <пароль> собственными значениями.
net user FileShareOwner <password> /add /expires:never /passwordchg:no net user FileShareUser <password> /add /expires:never /passwordchg:noУстановите бесконечный срок действия паролей для созданных учетных записей, выполнив следующие команды WMIC:
WMIC USERACCOUNT WHERE "Name='FileShareOwner'" SET PasswordExpires=FALSE WMIC USERACCOUNT WHERE "Name='FileShareUser'" SET PasswordExpires=FALSEСоздайте локальные группы FileShareUsers и FileShareOwners и добавьте к ним учетные записи, созданные на первом шаге.
net localgroup FileShareUsers /add net localgroup FileShareUsers FileShareUser /add net localgroup FileShareOwners /add net localgroup FileShareOwners FileShareOwner /add
В роли файлового сервера (или на каждом узле кластера файлового сервера Windows, если используется кластер) выполните следующие команды в командной строке с повышенными привилегиями, чтобы настроить WinRM.
powershell.exe Enable-PSRemoting –Force winrm.cmd set winrm/config/winrs @{MaxConcurrentUsers="10";MaxShellsPerUser="50";MaxProcessesPerShell="5000";IdleTimeout="10000"} netsh advfirewall firewall set rule name="Windows Remote Management (HTTP-In)" new remoteip=any %windir%\system32\dism.exe /online /enable-feature /featurename:FSRM-Infrastructure /all ПредупреждениеНе выполняйте вышеуказанные команды из пакетного файла. Если так сделать, то пакетный файл будет завершен раньше завершения сценария winrm.cmd. |
Если не производится установка в Server Core для Windows Server, при необходимости можно включить пользовательский интерфейс для диспетчера ресурсов файлового сервера (FSRM).
ПримечаниеПользовательский интерфейс FSRM не требуется. Его нельзя установить на Server Core для Windows. |
Для включения пользовательского интерфейса FSRM на одиночном файловом сервере выполните следующую команду в командной строке с повышенными привилегиями.
%windir%\system32\dism.exe /online /enable-feature /featurename:FSRM-Management /allОбщий ресурс контента содержит контент веб-сайта клиента.
Процедура для подготовки общего ресурса контента на одном файловом сервере одинакова как для среды Active Directory, так и для среды рабочей группы, но отличается для отказоустойчивого кластера в Active Directory.
На одиночном файловом сервере выполните следующие команды в командной строке с повышенными привилегиями. Замените значение для <C:\WebSites> на соответствующие пути в вашей среде.
set WEBSITES_SHARE=WebSites set WEBSITES_FOLDER=<C:\WebSites> md %WEBSITES_FOLDER% net share %WEBSITES_SHARE% /delete net share %WEBSITES_SHARE%=%WEBSITES_FOLDER% /grant:Everyone,fullВ отказоустойчивом кластере создайте следующие кластеризованные ресурсы UNC:
WebSites
Для правильной работы удаленного управления Windows необходимо добавить группу FileShareOwners в группу локальных администраторов.
Выполните следующие команды в командной строке с повышенными привилегиями на файловом сервере или на каждом из узлов отказоустойчивого кластера файлового сервера. Замените значение для <DOMAIN> на доменное имя, которое вы будете использовать.
set DOMAIN=<DOMAIN> net localgroup Administrators %DOMAIN%\FileShareOwners /addВыполните следующую команду в командной строке с повышенными привилегиями на файловом сервере.
net localgroup Administrators FileShareOwners /addВыполните следующие команды в командной строке с повышенными привилегиями на файловом сервере или на узле отказоустойчивого кластера файлового сервера, который является текущим владельцем ресурса кластера. Замените значения, набранные курсивом, значениями для своей среды.
set DOMAIN=<DOMAIN> set WEBSITES_FOLDER=<C:\WebSites> icacls %WEBSITES_FOLDER% /reset icacls %WEBSITES_FOLDER% /grant Administrators:(OI)(CI)(F) icacls %WEBSITES_FOLDER% /grant %DOMAIN%\FileShareOwners:(OI)(CI)(M) icacls %WEBSITES_FOLDER% /inheritance:r icacls %WEBSITES_FOLDER% /grant %DOMAIN%\FileShareUsers:(CI)(S,X,RA) icacls %WEBSITES_FOLDER% /grant *S-1-1-0:(OI)(CI)(IO)(RA,REA,RD)
set WEBSITES_FOLDER=<C:\WebSites> icacls %WEBSITES_FOLDER% /reset icacls %WEBSITES_FOLDER% /grant Administrators:(OI)(CI)(F) icacls %WEBSITES_FOLDER% /grant FileShareOwners:(OI)(CI)(M) icacls %WEBSITES_FOLDER% /inheritance:r icacls %WEBSITES_FOLDER% /grant FileShareUsers:(CI)(S,X,RA) icacls %WEBSITES_FOLDER% /grant *S-1-1-0:(OI)(CI)(IO)(RA,REA,RD)
msdn.microsoft.com
Настройка файлового сервера windows server 2012 r2
Как правильно установить и настроить файловый сервер на Windows Server
В качестве примера используется Windows Server 2012 R2. Инструкция разбита на несколько шагов и представляет из себя полный цикл настройки файлового хранилища для использования в малых и средних компаниях.
Выбор оборудования и подготовка сервераУстановка Windows и настройка системыБазовые настройки файлового сервераТюнинг файлового сервера или профессиональные советыНастройка средств обслуживанияТестирование
Шаг 1. Выбор оборудования и подготовка сервера
В качестве сервера, желательно, выбрать профессиональное оборудование. Системные требования для файлового сервера не высокие:
- Процессор может быть самый простой;
- Оперативная память также не сильно используется;
- Дисковая система — самый основной компонент. Ее объем зависит от специфики бизнеса. Примерная формула — не менее 15 Гб на пользователя и не менее 1 Тб на сервер. До 50 пользователей можно рассматривать диски SATA, после — SAS или SSD.
Например, для компании в 300 пользователей подойдет сервер с процессором Xeon E3, 8 Гб ОЗУ и 5 Тб дискового пространства на дисках SAS 10K.
Дополнительные требования
- Для обеспечения сохранности информации при выходе из строя жесткого диска, необходим RAID-контроллер. Настройка последнего выполняется из специального встроенного программного обеспечения, которое запускается при загрузке сервера;
- Сервер должен быть подключен к источнику бесперебойного питания;
- Необходимо предусмотреть резервное копирование. Для этого нужен дисковый накопитель (внешний жесткий диск) или другой сервер.
Подробнее о выборе оборудования читайте статью Как выбрать сервер.
Шаг 2. Установка Windows и настройка системы
Установка системы
На этом шаге все стандартно, за исключением одного нюанса: разбивая во время установки Windows жесткий диск, стараемся выделить небольшую часть (70 — 120 Гб) для системы и все остальное под данные. Если выделить много дискового пространства для системного раздела, увеличится время его обслуживания и фрагментация, что негативно скажется на производительности и надежности системы в целом.
Настройка системы
- Проверяем правильность настройки времени и часового пояса;
- Задаем понятное имя для сервера и, при необходимости, вводим его в домен;
- Если сервер не подключен напрямую к сети Интернет, стоит отключить брандмауэр;
- Для удаленного администрирования, включаем удаленный рабочий стол;
- Устанавливаем все обновления системы.
Шаг 3. Базовые настройки файлового сервера
Это стандартные действия, которые выполняются при настройке обычного файлового сервера.
Установка роли и вспомогательных компонентов
Как правило, данная роль устанавливается вместе с Windows. Остается только это проверить и доустановить компоненты, которые нужны для полноценной эксплуатации сервиса.
Открываем Диспетчер серверов. Он может быть запущен из панели быстрого запуска.
Нажимаем Управление — Добавить роли и компоненты.
В открывшемся окне оставляем Установка ролей и компонентов и нажимаем Далее.
В следующем окне выбираем нужный сервер (выбран по умолчанию, если работаем на сервере, а не через удаленную консоль) и нажимаем Далее.
Среди ролей находим Файловые службы и службы хранилища, раскрываем ее и проверяем, что установлены галочки напротив следующих компонентов:
- Службы хранения;
- Файловый сервер;
Если данные службы не установлены, выбираем их и нажимаем Далее.
В окне Выбор компонентов просто нажимаем Далее.
Откроется окно Подтверждение установки компонентов. Нажимаем Установить и после окончания процесса перезагружаем сервер.
Настройка шары (общей папки)
Создаем первую папку, которую хотим предоставить в общее использование. Затем кликаем по ней правой кнопкой мыши и нажимаем Свойства:

В открывшемся окне переходим на вкладку Доступ и нажимаем Расширенная настройка:

Ставим галочку Открыть общий доступ к этой папке и нажимаем кнопку Разрешения:

Предоставляем полный доступ всем пользователям:
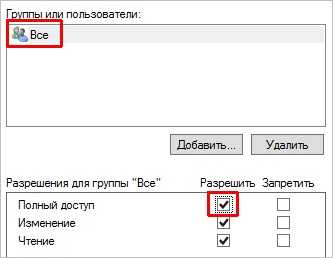
* конечно же, мы не будем давать доступ всем пользователям, но для этого есть вкладка безопасность (см. ниже).
Нажимаем OK и еще раз OK.
Теперь переходим на вкладку Безопасность и нажимаем Дополнительно:
В открывшемся окне нажимаем Отключение наследования и Преобразовать унаследованные разрешения в явные разрешения этого объекта.
Нажимаем OK и Изменить.
Выставляем необходимые права на папку, например:

Совет: старайтесь управлять правами на ресурсы только при помощи групп. Даже если доступ необходимо предоставить только одному человеку!
Теперь нажимаем OK два раза. Папка настроена для общего использования и в нашем примере доступна по сетевому пути \\fs1\Общая папка.
Шаг 4. Тюнинг файлового сервера или профессиональные советы
Данные настройки, по сути, представляют секреты того, как сделать файловый сервер лучше, надежнее и безопаснее. Применяя их, администраторы создают более правильную и профессиональную среду ИТ.
DFS
С самого начала стоит создавать общие папки в пространстве имен DFS. На это есть две основные причины:
- При наличии или появлении нескольких файловых серверов пользователям будет удобнее находить общие папки в одном месте.
- Администратор легко сможет создать отказоустойчивую систему при необходимости.
Как создать и настроить DFS читайте в статьях Как установить и настроить DFS и Как установить и настроить DFS с помощью Powershell.
Теневые копии
Позволят вернуться к предыдущим версиям файлов. Это очень полезная функция позволит не только восстановить некорректно отредактированный документ, но и вернуть случайно удаленный файл или папку.
Как настроить и пользоваться данной возможностью, читайте подробнее в инструкции Как включить и настроить теневые копии.
Аудит
Аудит позволит вести протокол доступа к данным — понять, кто и когда удалил важные данные или внес в них изменения.
О том, как настроить данную возможность читайте статью Как включить аудит доступа к файлам Windows.
Шаг 5. Настройка средств обслуживания
Ни одна инфраструктура не может полноценно существовать без мониторинга и резервного копирования.
Предупредить о возможной проблеме, узнать о последней раньше пользователей или иметь возможность восстановить данные — показатели высокой ответственности и профессионализма системного администратора.
Резервное копирование
Для файлового сервера все просто — необходимо резервировать все рабочие папки и файлы. Лучшим решением будет ежедневное копирование новых данных, и с определенной периодичностью (например, раз в месяц), создавать полный архив.
Мониторинг
Мониторить стоит:
- Сетевую доступность сервера;
- Свободное дисковое пространство;
- Состояние жестких дисков.
Шаг 6. Тестирование
Тестирование состоит из 3-х основных действий:
- Проверить журналы Windows и убедиться в отсутствие ошибок. В случае их обнаружения, необходимо устранить все проблемы.
- Выполнить действия анализатора соответствий рекомендациям.
- Провести живой тест работы сервиса с компьютера пользователя.
# Серверы# Windows
Была ли полезна вам эта инструкция?Да Нет
rpilot62.ru
- Phpmyadmin установить

- Как расшифровывается ip

- Что дает дефрагментация жесткого диска

- Что такое разрешение изображения
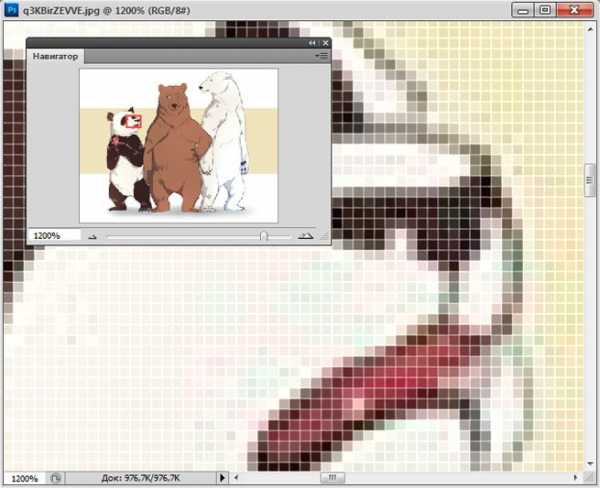
- Знание компьютера

- Вкладка инкогнито опера

- Google chrome пароли

- При выключении компьютера вся информация где теряется

- Не до конца заряжается аккумулятор на ноутбуке

- Где расположены основные детали компьютера отвечающие за его быстродействие

- Ошибка 0х0000001е windows 7 как исправить

