Общие рекомендации по настройке роутеров. Настройка и установка роутера
Как настроить роутер - настройка роутера
Сегодня многие из нас не представляют свою жизнь без компьютера. Мы работаем, общаемся с друзьями, проводим время за любимыми играми. Нередко в одной семье есть несколько компьютеров. Рано или поздно у владельца появляется желание обеспечить доступ в интернет для каждого из них.
Самый простой и дешевый способом сделать это, — купить и настроить роутер. Маршрутизатор (или «роутер») – это устройство, которое позволяет “перенаправлять” подключение с основного компьютера, имеющего выход в интернет на остальные. В статье мы рассмотрим вопрос, как настроить роутер. Для тех, кто обзавёлся роутером с WiFi советуем также прочитать альтернативную статью, как настроить wifi роутер.
На данный момент ведущими производителями этих устройств являются Zyxel, D-link, Asus, Acorp и другие. Почти все современные роутеры имеют примерно одинаковые функциональные возможности и принцип работы, различаясь лишь внутренней начинкой. Многие провайдеры требуют наличие определенных моделей роутеров для нормальной работы в своих сетях.
Простому пользователю, несмотря на инструкции, предлагаемые провайдером, зачастую нелегко самостоятельно настроить роутер. Специалисты Смарт-Троникс готовы помочь с настройкой любого маршрутизатора.
Правильный порядок действий перед настройкой
Итак, что прежде всего необходимо сделать:

- Подключение роутера.
- Установка драйверов сетевой карты компьютера, если это требуется.
- Подключение всех нужных компьютеров к роутеру, посредством кабелей.
- Указание IP-адреса в сетевой карте. IP-адрес выдается провайдером при заключении договора. Это сетевой адрес узла, с помощью которого компьютер идентифицируется в сети.
- Указание маски подсети. Как правило маска определяется автоматически при настройке IP-адреса.
- Указание параметров шлюза. Собственно говоря, это сам роутер – устройство, через которое осуществляется выход в сеть. Как правило, в договоре с провайдером указан адрес устройства.
- Указание DNS. Как правило в договоре с провайдером указан предпочитаемый и альтернативный DNS-серверы.
- Настройка переменных во внутреннем интерфейсе роутера.
О последнем пункте, давайте поговорим подробнее.
Пример стандартной настройки роутера
В этой части статьи мы постараемся показать основные пункты настройки обычного устройства. Естественно, данный материал не может претендовать на полное изложение, но на нашем сайте есть цикл статей посвященных настройке сети. Уверены, многим из вас, они будут интересны. Мы же перейдём к настройке на примере маршрутизатора D-Link DSL-G604T.
Входим в панель администратора роутера, включив его в питание и подсоединив его к компьютеру посредством сетевого кабеля. После этого необходимо зайти на сам маршрутизатор. Для этого нужно набрать в браузере IP адрес аппарата, который обычно написан в инструкции по эксплуатации (обычно это 192.168.1.1). Если все прошло успешно, то появится окно с вводом пароля и логина. Эти данные также должны содержаться в описании к роутеру.

У большинства роутеров есть раздел «Home». Не стала исключением и рассматриваемая модель роутера, в нём есть специальный мастер-помощник, который призван помочь, начинающему пользователю. Мы не будем рассматривать настройку роутера через данную опцию, а лучше покажем основные функции маршрутизатора, которые можно и нужно менять вручную.
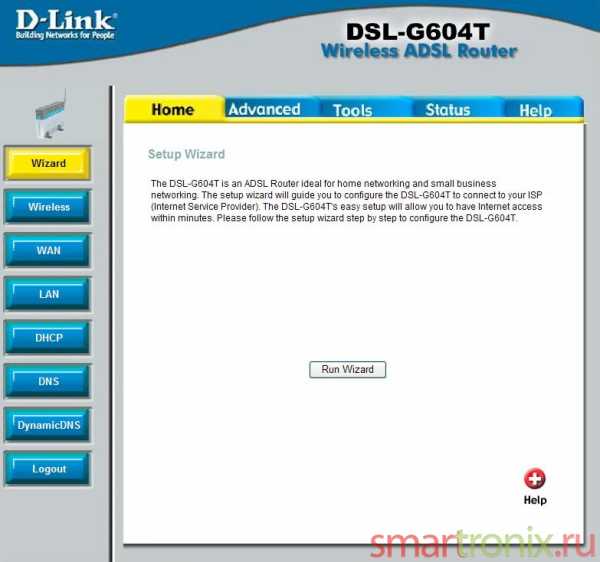
Следующая вкладка «Wireless» более важна, она отвечает за настройку беспроводного соединения. И используется тогда, когда необходимо настроить сеть. Как именно настраивать WiFi читайте в другой статьях, — настройка Wi-Fi на компьютере. Здесь нужно ввести ключ шифрования и выбрать тип аутентификации.
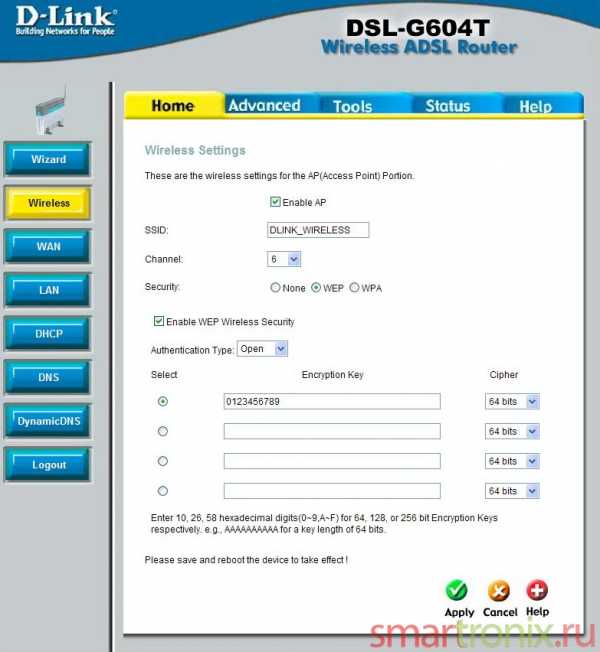
Далее идут параметры глобальной сети. В этой вкладке нужно задать специфические данные конкретно вашего интернет соединения. Например, можно выбрать тип соединения, тип IP адресов или длину отправляемых пакетов. Здесь необходимо ввести данные вашего провайдера. Если вы не понимаете, что за параметры здесь находятся и как правильно их менять относительно вашей сети, то мы советуем также ознакомиться с этой статьей. В неё достаточно подробно всё описано на примере конкретной модели.
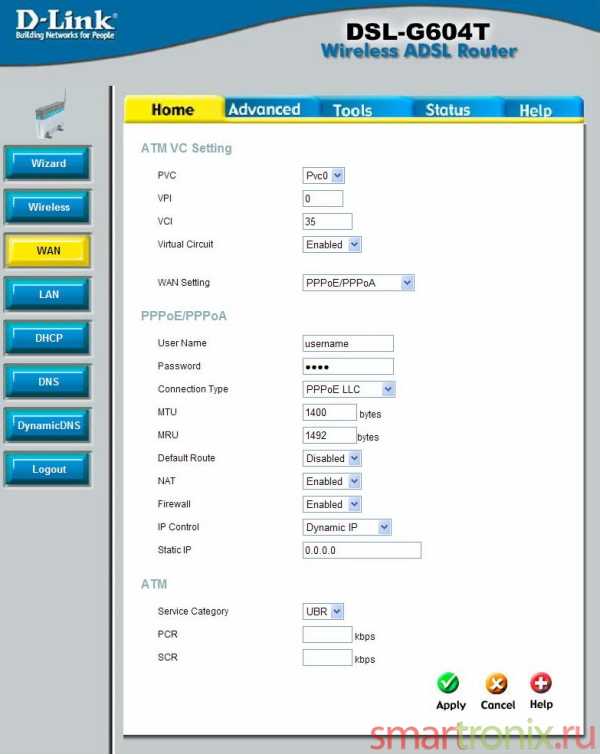
Параметры локальной сети. Вкладка необходима для настройки параметров вашей внутренней сети, здесь можно ничего не менять, — все стандартно и пусть так и будет. Помимо IP адреса (192.168.1.1) и маски сети (255.255.255.0), в подобной вкладке на многих моделях роутеров часто можно включить/выключить DHCP сервер, который позволяет получать компьютеру или другим гаджетам IP адрес автоматически.

На D-Link DSL-G604T, DHCP сервер расположен отдельно. Данный протокол позволяет выдавать роутеру IP адреса для компьютера, то есть динамически раздавать их в реальном времени. Его можно включить для облегчения настройки самой сети. Но если компьютерная сеть большая, то возможны конфликты при перестановке компьютеров местами. Рядовому же пользователю, можно оставить DHCP включенным, хотя мы все равно рекомендуем прописывать параметры в свойствах сетевой карты, а саму службу на роутере выключить.

Помимо настройки локальной сети и интернета, не стоит забывать о безопасности, тем более если Вы решили сделать беспроводной доступ. Пароль к интерфейсу администратора, а также его логин, которые установлены нужно поменять, вы ведь не одни получаете услугу сетевого доступа у вашего провайдера? Также советуем отключить удаленный доступ, который может понадобиться в исключительном случае, — безопасность превыше всего, поэтому советуем настроить этот пункт.

Ещё один важный момент, не забыть сохранить произведенные настройки. Достаточно нажать кнопку «Save and Reboot», иначе все предыдущие манипуляции придется повторить.
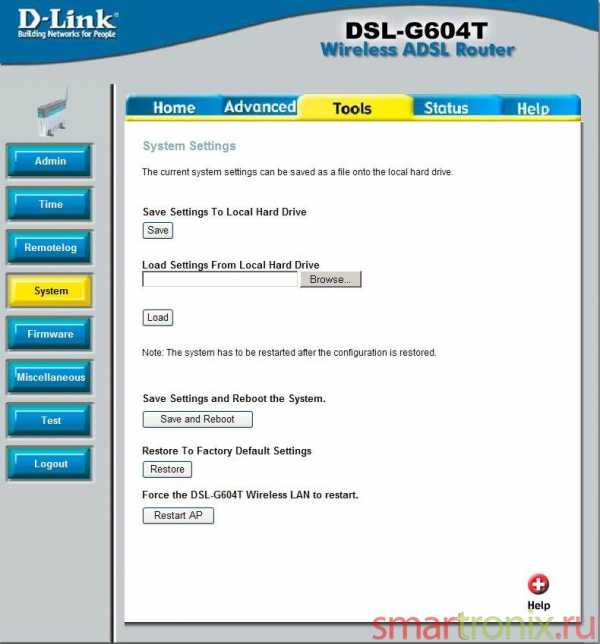
На этом, в общем-то все. Помимо настройки роутера, в свойствах сетевого подключения (свойства протокола TCP/IP v4) в Windows следует указать IP адрес, маску и шлюз. Применительно к нашему примеру, они будут следующими:
- IP — 192.168.1.2
- Маска — 255.255.255.0
- Шлюз (адрес роутера) — 192.168.1.1
smartronix.ru
Пошаговая настройка роутера: подробная инструкция
Купив сетевой комбайн или роутер, многие не знают, как его настраивать. Бывает, что с установками «по умолчанию» сеть начинает работать, а у некоторых пользователей сразу работает даже Интернет-соединение. Однако, все это оказывается верно в исключительных, то есть, очень редких случаях. В действительности, открыть интерфейс настройки хотя бы раз все же придется. Инструкция, напечатанная изготовителем, содержит базовые сведения, а еще на ее страницах рассматривается пошаговая настройка роутера. Мы, в свою очередь, расскажем о том, какие нюансы нужно знать, настраивая любой роутер.
Смысл обозначений WAN, LAN
Обычно, шаги по настройке сетевого комбайна (роутера) выглядят так:
- Подключаем LAN-порт устройства к сетевому порту ПК, используя патч-корд.
- Включаем питание, ждем одну минуту, за которую успеваем настроить сетевую карту.
- После того, как ПК получит от роутера IP-адрес, можно зайти в web-интерфейс через браузер.
Данная схема, то есть последовательность действий, является правильной и универсальной. Но не все знают, что «путешествуя» от вкладки к вкладке внутри интерфейса, нужно сохранять настройки, если они были изменены, либо отменять изменения. Скажем проще: если выполнить сохранение параметров с двух или более вкладок сразу, оборудование выйдет из строя. Недаром после внесения правок на web-странице появляется предупреждающая надпись, где нам советуют выполнить сохранение немедленно.
Доступ к графическому интерфейсу
Если, выполнив стандартную последовательность действий, увидеть страницу авторизации в браузере Вам не удалось, нажмите «F5» (обновить). Для некоторых моделей устройств это требование будет обязательным. Дальше смотрите, какой адрес Вы используете. Значение 192.168.1.1 является распространенным, но не единственно правильным. Удостоверьтесь, что переходите к верному адресу, прочитав значение на этикетке:

Адрес интерфейса, пароль, логин
Дальше мы рассмотрим более сложные случаи, когда сайт настройки остается недоступен, даже если все выполнить правильно.
Настраиваем сетевую карту ПК
Наверное, нет смысла рассказывать здесь, что такое сетевая карта и как ее настраивать. Поменять параметры сетевой карты можно из «Свойств» подключения, но в данном случае речь идет о «Подключении по локальной сети», так как для связи с роутером используется провод. Открывайте «Свойства», переходите к «Протоколу Интернета TCP/IP», а затем нажмите кнопку «Свойства»:

Как настроить сетевую карту
Нам нужны автоматически получаемые значения (IP и DNS). Установив требуемое, нажмите «OK».
Если через минуту после выполнения указанного выше восклицательный знак на значке будет гореть, поступают так:
- Снова необходимо открыть настройки проводного соединения.
- В окне настроек вместо селектора «Получить автоматически» выберите «Использовать следующий IP-адрес».
- Значение адреса ПК должно стать тем же, что присвоено роутеру, но последняя цифра должна отличаться (без разницы, какая она будет).
- «Маску» установите так: 255.255.255.0
- Наконец, основным шлюзом у нас выступает сам роутер (установите в соответствующее поле значение адреса роутера).
- Менять настройки DNS не нужно, просто нажмите «OK».
В результате Вы увидите, что интерфейс настройки через браузер уже можно открыть. Не забывайте, что для этого требуется не просто набрать значение в строке адреса и нажать «Enter», но и обновить страницу (F5). Если же ничего не получается, то скорее всего, роутер кто-то уже настраивал. Можно сделать аппаратный сброс.

Обновляем страницу при открытии
Понятно, что сброс настроек делается нажатием reset. Только обычно при этом допускают следующие ошибки: не выдерживается необходимый интервал времени после включения устройства (1-2 минуты), либо, кнопку reset отпускают раньше, чем нужно.
Удерживая reset в нажатом состоянии, смотрите, как ведут себя лампочки (должен поменяться режим свечения на другой цвет). Но в любом случае, нельзя держать кнопку reset нажатой дольше 20-ти секунд. А еще нельзя включать питание, если эта кнопка уже нажата.
Угадываем логин и пароль
Как уже говорилось выше, значение логина и пароля, которые требуются для авторизации в интерфейсе, будут указаны на этикетке. Стандартным значением является слово «admin». Иногда используется пустой пароль, а в роутерах ZyXEL прошито другое значение – 1234. Если не получается зайти в интерфейс, используя логин и пароль с этикетки, пробуйте сделать «аппаратный сброс». Возможно, роутер кто-то уже настраивал, но поменял не адрес, а только пароль или логин. Кстати, логин администратора в большинстве устройств поменять нельзя (в любом случае остается слово admin).
Рассмотрим самый сложный вопрос – выбор браузера. Интерфейс некоторых роутеров можно открыть только через Internet Explorer, что сразу отменяет возможность работать с девайсом через Linux (через Telnet можно настроить не очень много опций). Вообще, стандартных браузеров существует несколько:

Выбор браузера – непростая задача
У некоторых все работает через FireFox, но тогда IE тоже является подходящим браузером. Ну а если нет проблем с такой программой, как Opera, то считайте, что Вам повезло. Это значит, что совместимыми с вашим роутером будут и FireFox, и Chrome, и IE. Но так везет далеко не всегда.
Даже на стадии авторизации должна быть задействована поддержка Java (в браузере есть соответствующая настройка). Впрочем, требуется это не для всех роутеров, но лишним все равно не будет. Инструкция по включению Java есть здесь: http://www.java.com/ru/download/help/enable_browser.xml.
Чаще всего, опция «Java» включена в браузере после его установки, но могут быть и «сюрпризы» (некоторые программы блокируют эту опцию, и «забывают» вернуть все, как было). Удачного роутинга!
Неспешная настройка роутера ASUS
27sysday.ru
Программа для настройки роутера: пошаговые инструкции для чайников
В данной статье будут рассмотрены способы настройки маршрутизаторов с помощью специализированных программ, а не через веб интерфейс. Как правило, программа для настройки роутера пишется производителем данного устройства, и установить ее можно либо с компакт диска из комплектации, либо скачать с официального сайта производителя.
Также существуют программы-помощники под определенного провайдера, если последний сотрудничает с производителем роутеров.
Данные программы направлены на облегчение настройки подключения для малоопытных пользователей, и от пользователя требуется лишь выбрать провайдера из списка и ввести логин и пароль, но обо всем по порядку.
Программа-помощник от производителя
Первым делом ознакомимся с программой автоматической настройки от производителя ZyXEL. Называется программа Netfriend.
Перед началом настройки если маршрутизатор уже ранее подвергался настройкам, то делаем полный сброс настроек. Для этого нажимаем кнопку «Reset» на задней стенке аппарата и удерживаем 10 секунд.

Кнопка сброса настроек
Далее берем прилагаемый в комплектации диск, и устанавливаем программу на компьютер, с которого и будем производить дальнейшую настройку роутера.
Установка программы
Вставляем компакт диск в CD привод компьютера, откроется главное окно программы. Если на компьютере отключен автозапуск дисков, то запускаем диск через «мой компьютер».

Главное окно программы
Внимание! На первых шагах настройки сетевой провод от провайдера (WAN порт) стыкать не надо!
Выбираем первый пункт в списке – настройку доступа в Интернет. Начнется установка программы Netfriend.
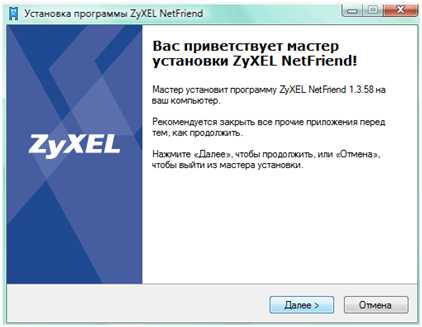
Мастер установки программы
В процессе инсталляции программы мастер установки предложит установить Яндекс Бар. Устанавливать надстройку или нет на ваше усмотрение.
После успешной установки программы появится ярлык на рабочем столе, с помощью которого запускаем помощника.
Выбор режима работы маршрутизатора
Первым окном после запуска программы будет краткая инструкция по подготовке к настройкам. Желательно, чтобы все рекомендации были соблюдены.
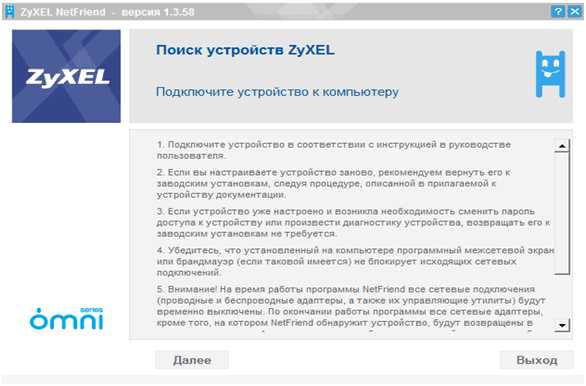
Вводные инструкции перед началом настройки
Жмем «Далее». Следующий шаг – выбор, чего конкретно вы хотите от роутера. Можно либо начать настройку, либо сменить пароль администратора, либо провести диагностику устройства.

Выбор дальнейших действий
Разумеется, нас интересует настройка роутера, выбираем первый пункт в списке. Netfriend сразу начнет автоматический поиск подключенного к компьютеру маршрутизатора. Наш роутер уже должен быть подключен к компьютеру и включен (кроме WAN порта).
Выбор провайдера, настройка подключения
На двух следующих шагах выбираем пункты подключение по выделенной линии и настройку подключения к Интернету. Далее Netfriend попросит выбрать в предлагаемом списке страну, город, и провайдера.
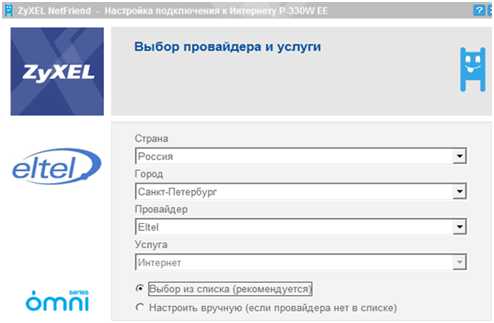
Выбор провайдера
Данный список достаточно большой, в нем присутствуют все крупные и средние провайдеры, вероятность не обнаружить свой очень мала.
На следующем шаге от нас потребуется ввод физического mac-адреса маршрутизатора. Тут сложно что-либо советовать, так как дальнейшие действия зависят от конкретного провайдера и технологии подключения. Некоторые провайдеры привязывают аккаунт пользователя к mac-адресу, некоторые нет. Для вашего случая берем договор с провайдером и внимательно читаем соответствующий раздел. Если все слишком сложно – берем телефон и звоним в тех. поддержку.
Для примера введем mac-адрес маршрутизатора.
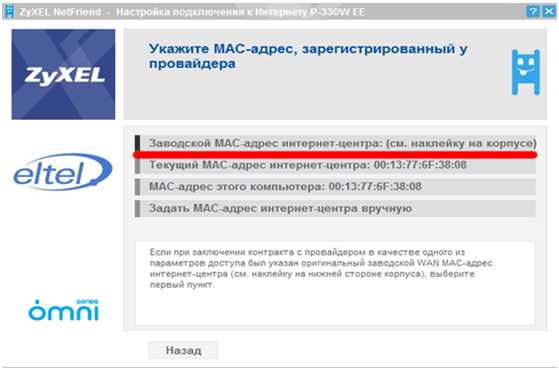
Выбор mac-адреса
И заключительная часть настройки подключения – ввод логина и пароля идентификации. Они также обязательно присутствуют в договоре.
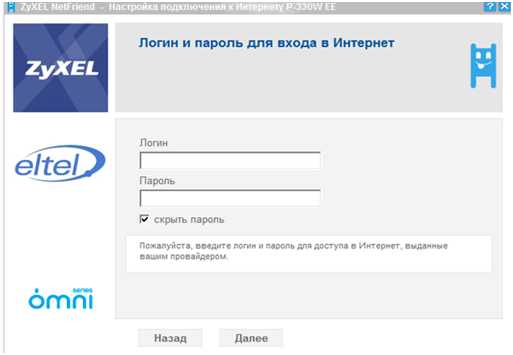
Ввод имени пользователя и пароля
Все, настройка закончена, далее пробуем выйти в глобальную сеть.
Выход в Интернет
На данном этапе программа попросит нас подключить интернет-кабель. Подключаем его в WAN порт.
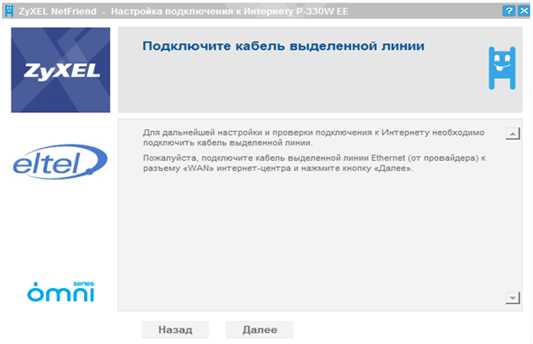
Подключение Интернет-провода
После того, как на передней панели загорится индикаторный светодиод, тем самым сообщив нам об обнаружении Интернет-кабеля, жмем Далее.
На последок программа предложит нам дальнейшие действия:
- Настроить беспроводную Wi-Fi сеть;
- Изменить пароль администратора;
- Закончить настройку и выйти.
Выбираем последний пункт (либо который вам необходим), перезагружаем маршрутизатор и пробуем выйти в Интернет. Если все сделано правильно – проблем быть не должно.
Программа провайдера
Теперь рассмотрим программу-помощника, разработанную не производителем маршрутизатора, а провайдером. В качестве примера возьмем провайдера Ростелеком, программа-помощник написана для маршрутизатора Sagemcom F@st 2804.
Как и в первом случае, вставляем прилагаемый компакт диск в привод компьютера, и устанавливаем программу. Появится ярлык на рабочем столе – запускаем программу.
Установка региона провайдера
На первом шаге быстрой настройки нас попросят выбрать режим работы мастера.

Режим работы мастера
Так как мы производим настройку первый раз – выбираем пункт полной настройки. Жмем Далее. Дальше мы будем показывать программу, где мы намерены получить доступ в Интернет.

Выбор региона провайдера
Для удобства мы видим карту России – достаточно просто щелкнуть мышкой в регионе, где мы сейчас находимся, и мастер сам распознает регион. Жмем «Далее», где нас попросят указать филиал провайдера (если таковых в данном регионе более одного).
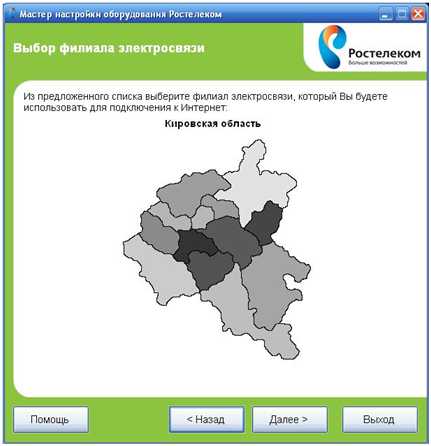
Выбор области
Выбираем нашу область, и идем далее.
Подключение проводов
Дальше мы начинаем сами подключения. Берем провод провайдера, и подключаем к WAN порту роутера. В мастере настройки указываем наш выбор.

Выбор типа подключения
Разумеется, если мы подключаемся через Ethernet, то указываем его. Но в большинстве случаев это ADSL.
Мастер картинкой подскажет нам, что и куда подключать.

Подключение Интернет кабеля
И на следующей картинке-подсказке он попросит подключить питание маршрутизатора. Подключаем блок питания.

Подключение питания маршрутизатора
Включаем роутер кнопкой, на передней панели загорятся светодиоды.
Настройка подключения к Интернет
Осталось самое малое – настроить само подключение. Достаем договор с провайдером, и в следующем окне программы-помощника пишем указанный в договоре логин и пароль.
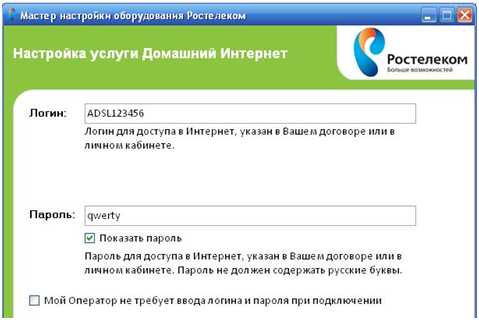
Ввод имени пользователя и пароля
Поставьте галочку, если ваш провайдер не требует данной информации. Жмем «Далее».
Дальше маршрутизатор начинаем отображать несколько схем подключения в зависимости от используемого нами оборудования – будет ли подключаться стационарный телефон, IPTV приставки, сплиттер.

Пример подключения оборудования
Все, жмем «Далее», и программа начнет автоматическую, но довольно длительную, настройку маршрутизатора. Можно идти пить чай.
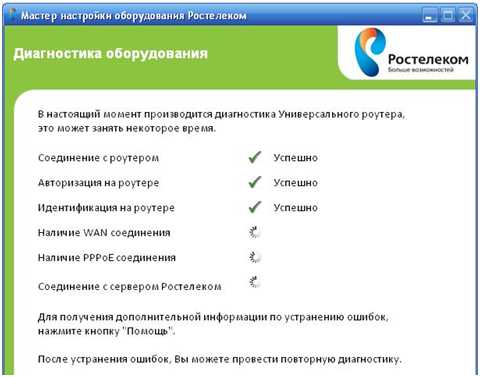
Автоматическая настройка маршрутизатора
Настройка Wi-Fi роутера
И на последнем шаге, после успешного завершения настройки, помощник спросит про беспроводную Wi-Fi сеть.

Настройка Wi-Fi
Можно оставить как есть (все данные видно), можно и изменить.
Если что-то осталось неясным, смотрите видео материал
http://youtu.be/bz1ZLkB11Qc
27sysday.ru
Советы по настройке роутеров (общие)
Здравствуйте. В прошлый раз (год назад) я писал (комментарий от 15.06.2017) как соединил роутеры Upvel UR-315BN в одноранговую сеть в целях увеличения площади покрытия WiFi одного SSID. Сейчас обстоятельства коренным образом изменились. Захотелось поделиться опытом... Итак. Мы имеем, в ...
17.05.18Эта статья будет полезная тем, кто хочет зайти в настройки своего роутера. Так как на большинстве роутеров для входа в систему используется адрес 192.168.1.1, то данное руководство будет универсальным и наверное очень популярным. Несмотря на то, какой у нас маршрутизатор и какие параметры ...
19.04.18Сегодня заметил, что практически во всех статьях я пишу о том, что необходимо зайти в настройки роутера, или открыть его параметры. Но сама страница с настройками роутера, в которую мы можем зайти через браузер, называется веб-интерфейс. У многих пользователей возникают вопросы связанные ...
04.03.18На первый взгляд очень простой, и в то же время неоднозначный вопрос. Почти всегда, когда меня спрашивали о том, как отключить роутер, имели введу как отключить Wi-Fi сеть. Чтобы роутер не раздавал Wi-Fi, а интернет по кабелю на подключенных устройствах продолжал работать. В этой статье ...
29.06.17Сейчас в продаже есть огромное количество разных Wi-Fi роутеров от разных производителей. И это хорошо, есть с чего выбрать. Но сразу после покупки маршрутизатора нам нужно его установить, подключить и настроить. И если процесс подключения практически не отличается в зависимости от ...
24.06.17192.168.0.1 – это IP-адрес большого количества моделей роутеров и модемов. Вы наверное увидели этот адрес на самом роутере, в инструкции по настройке, или где-то в интернете. И скорее всего вы знаете, что 192.168.0.1 используется для входа в настройки роутера, или модема. Все верно. ...
06.03.17Каждый роутер, или модем, не важно, имеет свой адрес. IP-адрес в локальной сети. Зная этот адрес, можно получить доступ к роутеру. Зайти в его панель управления, и сменить необходимые настройки. Как правило, после установки и настройки маршрутизатора, мы просто забываем о нем. Он ...
11.02.17help-wifi.com
Настройка роутера D-Link DIR 300 – пошаговая инструкция
В представленной теме поговорим о том, как настроить роутер D-Link DIR-300. Данная модель маршрутизатора, является наиболее популярной среди пользователей, поэтому вопросы по его настройке актуальны по сей день. В качестве примера все настройки будем производить на Wi-Fi роутере DIR-300 ревизии NRU B5, от интернет-провайдера Ростелеком. В частности рассмотрим процесс подключения роутера, настройки проводной и беспроводной сети Wi-Fi, установку пароля на вход в его интерфейс и на подключение к беспроводной сети. Одним словом, все самое необходимое для создания интернет-соединения и домашней локальной сети.
Подключение
Перед тем, как настроить роутер D-Link DIR -300, его конечно же нужно подключить к сети интернет и к персональному компьютеру. Для каждого из этих соединений у маршрутизатора имеется свой разъем на его задней панели.

Как видно, для создания интернет-соединения предназначен одноименный разъем «Internet», в который необходимо воткнуть кабель провайдера. Все остальные 4 разъема «LAN» предназначены для проводного подключения любых периферийных устройств – компьютер, телевизор, медиаплеер, ресивер и т.д. Одним словом, всего того, что имеет поддержку данного типа соединения и может входить в состав локальной сети для обмена разного рода данными и выхода в интернет.
Также на задней панели присутствует кнопка «Reset», предназначенная для сброса всех настроек к заводским установкам. Сброс производится продолжительным нажатием на кнопку в течение 5-10 сек.
На передней панели устройства размещены индикаторы контроля его рабочего состояния и всех подключений.

- Индикатор питания
- Интернет-соединение. Имеет три типа сигнала – зеленый (соединение установлено), желтый (нет соединения) и мигающий зеленый (передача данных)
- Индикатор беспроводного соединения Wi-Fi. Также имеет 2 типа сигнала – зеленый (соединение установлено) и мигающий зеленый (передача данных)
- Индикаторы подключенных устройств. Как и все остальные зеленым свечением сигнализируют, что соединение установлено. Мигающим зеленым, что подключение отсутствует
Предварительная настройка подключения в Windows
Перед тем, как приступать к настройкам роутера DIR-300, да и любого другого, нужно произвести определенные настройки подключения в самой операционной системе.
Сразу хотим обратить внимание на то, что алгоритм действий по настройке подключения в Windows 7, Windows 8 и Windows 10 идентичны.
Итак, нам необходимо посмотреть свойства протокола интернета версии 4 (TCP/IPv4). После чего записать их или внести изменение. Делается это просто. Наводим курсор мыши на значок подключения в области уведомлений и, нажав на нем правой клавишей мыши, выбираем пункт «Центр управления сетями и общим доступом».
Далее выбираем «Изменение параметров адаптера».

После, нажимаем на значке проводного соединения правой клавишей мыши и в контекстном меню выбираем «Свойства».
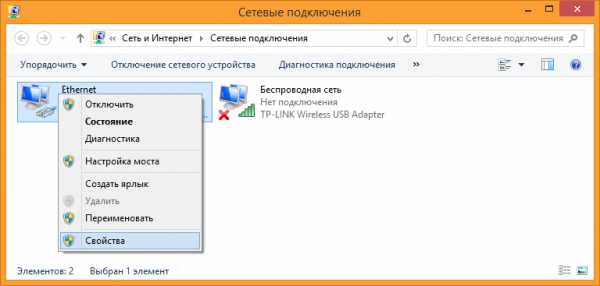
На следующем шаге находим интересующий нас протокол TCP/IPv4 и снова жмем на «Свойства».

После всех проделанных действий попадаем в нужный нам раздел, в котором желательно выставить галочки — получить адрес IP и DNS серверов автоматически. Это позволит подключить компьютер в локальную сеть без риска его конфликта с другими устройствами сети на уровне сетевых адресов.

Если у вас в свойствах протокола данные галочки не стояли по умолчанию, то на всякий случай перепишите все настройки в файл и сохраните его. Возможно, если появится необходимость в присвоении каждому устройству в локальной сети статического IP-адреса, данные настройки могут пригодиться.
Настройка роутера D-Link DIR-300
Итак, приступаем к непосредственным настройкам маршрутизатора. Для этого, как уже говорилось ранее, он должен быть подключен к компьютеру или ноутбуку. Чтобы открыть интерфейс роутера D-Link DIR-300 необходимо в адресной строке любого браузера ввести его IP-адрес. Как правило, он имеет вид – 192.168.0.1 или 192.168.1.1.
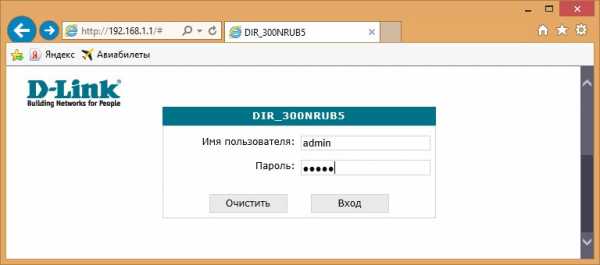
Убедиться какой именно сетевой адрес вашего устройства можно посмотрев на этикетке, приклеенной на нижней части роутера.

После ввода действительного IP-адреса откроется окно для ввода логина и пароля. Как видно из скриншота выше, логин и пароль по умолчанию идентичны и имеют вид – admin.
Войдя в панель администрирования роутера D-Link DIR-300 можно приступить к его главным настройкам. В первую очередь нас интересует настройка интернет-соединения. Для этого открываем раздел «Сеть» и нажимаем на данный тип подключения «WAN».

Откроется окно его настроек, где необходимо выбрать тип подключения. На выбор дается два типа – IPoE и PPPoE. Какой именно из них вводить вам можно посмотреть в договоре, заключенным с провайдером или у технического специалиста, позвонив в техническую поддержку провайдера.

Кроме этого, на данной странице присутствует несколько других настроек, которые могут быть полезны.
- MAC – уникальный сетевой идентификатор. Может пригодится если ваше сетевое устройство имеет привязку по MAC-адресу. Если это так, то в данное поле нужно вписать MAC-адрес сетевой карты вашего ПК. Как его узнать подробно описано в этой статье
- Получить IP-адрес автоматически – ставим галочку, если на этапе настройки протокола TCP/IPv4 вы установили соответствующую настройку
- Получить адрес DNS сервера автоматически – аналогично предыдущему пункту.
Настройка беспроводного подключения
Для выхода в интернет через роутер посредством беспроводного подключения необходимо данную функцию подключить. Чтобы это сделать заходим в раздел «Wi-Fi» — «Общие настройки» и ставим галочку «Включить беспроводное соединение».

Далее необходимо дать имя сети и пароль для подключения. Это нужно для ее идентификации при попытке подключения мобильных устройств и защиты от несанкционированного доступа.
Чтобы дать название сети заходим в «Основные настройки» и в поле «SSID» вписываем придуманное имя. Тут же выберите один из режимов работы беспроводной сети. Оптимальным считается — 802.11 b/g/n, как показано на скриншоте.
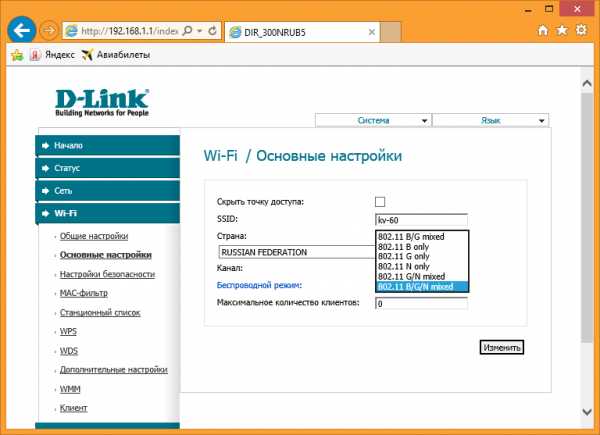
Для установки пароля заходим в раздел «Настройки безопасности», где в графе «Сетевая аутентификация» выставляем все как на скриншоте ниже и в поле «Ключ шифрования PSK» вписываем пароль.

Обратите внимание: придуманный пароль будет необходим при подключении любого мобильного устройства к созданной сети Wi-Fi. Поэтому лучше его запомнить. В противном случае придется снова заходить в настройки роутера, чтобы его вспомнить.
Установка нового пароля на вход в админ-панель роутера
После того, как все необходимые настройки произведены, лучше подстраховаться и сменить пароль для входа в админ-панель, который по умолчанию соответствует логину, на более надежный. Для этого, открываем раздел «Система» и в пункте «Пароль администратора» прописываем новый код защиты, после чего сохраняем настройки.

На этом настройка роутера DIR-300 для создания проводного и беспроводного интернет-соединения завершена. Если необходимо создать локальную сеть, в рамках которой можно обмениваться файлами, слушать музыку и смотреть фильмы, допустим с компьютера на смартфоне, то здесь необходимо произвести ряд дополнительных настроек, в перечень которых входит – создание рабочей и домашней групп, открытия общего доступа к папкам и файлам и т.д. Впрочем, процесс настройки локальной сети через Wi-Fi роутер DIR-300, детально описано в этой статье.
Возможно и эти статьи Вам будут так же интересны
Загрузка...canal-it.ru
- Заменить символ в строке sql

- Как переустановить на виндовс 7 на хп
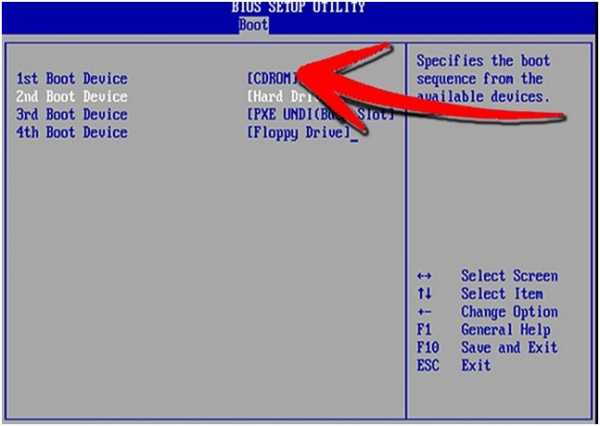
- Функции сервера локальной сети

- Создать файл через командную строку
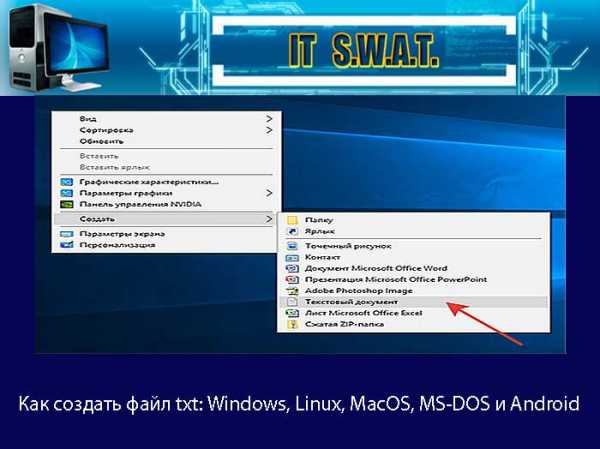
- Сбросить настройки принтера

- Как сменить пароль на винде 10

- Что делать если заполнен диск с на компьютере
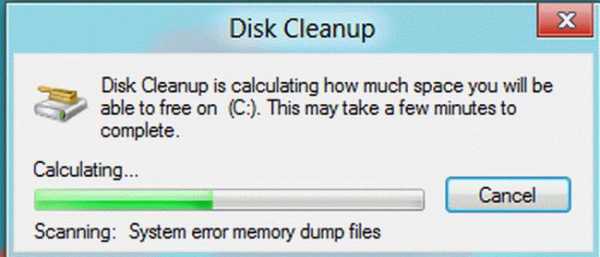
- Синий экран windows 7 ошибки

- Centos 7 настройка selinux

- Презентация гугл онлайн
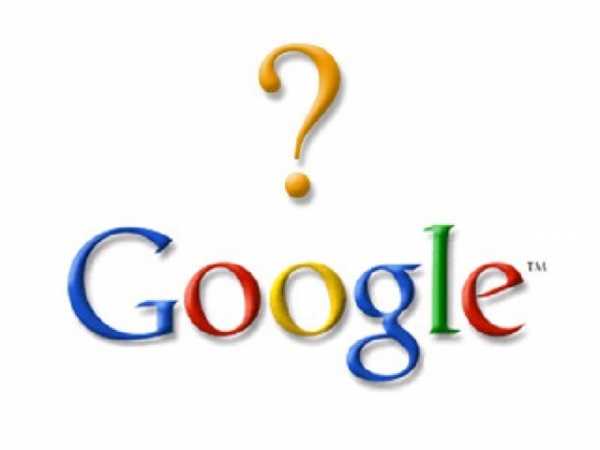
- Как восстановить на ноутбуке windows 10

