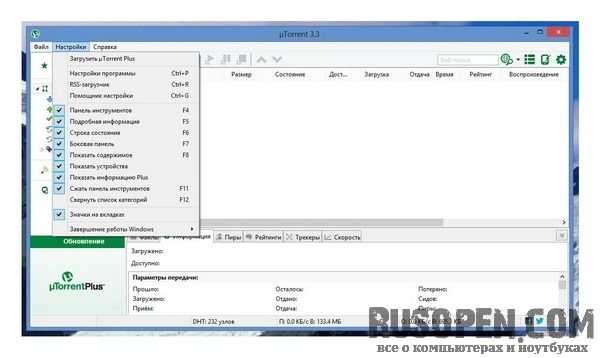Сообщение «Подготовка Windows. Не выключайте компьютер.» висит постоянно. Система не загружается. Что делать? Подготовка windows 10
Подготовка windows не выключайте компьютер в windows 10 долго висит
С данной проблемой сталкивались если не все, то почти все пользователи Windows 10. Проявляется данный факт либо при включении, либо чаще при выключении компьютера. При этом пользоваться им не представляется возможным, так как нет реакции ни на нажатие кнопок ни на клики мышкой.
Что это значит?
Обычно сообщение «Подготовка windows не выключайте компьютер» в Windows 10 и других версиях данной операционной системы говорит об скачивании и/или установке обновлений системных компонентов. Так как Windows 10 является достаточно молодой ОС, то ее разработчики постоянно доделывают и улучшают, внедряя эти улучшения в виде обновлений системы.
Долее окно о подготовке сменяется на окно с отображением хода обновления.

Отображение хода обновления системы
Поэтому если вы видите у себя на ПК данной сообщение, то лучше действительно не пытаться выключать или перезагружать его, чтобы не нарушить ход обновления. Это может привести к полному отказу операционной системы и единственным вариантом исправления сложившейся ситуации будет ее переустановка.
Почему обновление длится так долго?
Здесь есть несколько влияющих на время обновления факторов, а именно:
- Размер обновления. Бывает выходит обновление небольшого размера (около 100 мб). В этом случае его скачивание и установка занимает мало времени. А бывают масштабные обновления, размером до 4-5 ГБ. В этом случае затрачивается достаточно много времени на их скачивание и установку.
- Скорость интернета. Здесь все просто. Чем быстрее у вас интернет, тем быстрее будет скачано обновление. Особенно большое.
- Производительность ПК. Как и в случае выше, скорость установки обновления зависит от того насколько быстрый и производительный ваш компьютер. Слабые ПК затрачивают на установку обновлений намного больше времени.
- Наличие проблем с жестким диском. Жесткий диск, который имеет много поврежденных секторов очень сильно замедляет установку обновлений и общую работу компьютера в целом. Поэтому если у вас наблюдается медленная работа компьютера и сообщение «Подготовка windows не выключайте компьютер» висит часто и подолгу, то в этом случае рекомендуем вам проверить свой жесткий диск на работоспособность.
Вывод
Сообщение «Подготовка windows не выключайте компьютер», появляющееся в Windows 10 во время включения или выключения ПК, говорит о ходе установки обновлений системы. Мешать данному процессу нельзя и всегда стоит дожидаться его окончания. Если оно висит долго, то на это есть ряд причин, описанных выше.
Чтобы данного сообщения в дальнейшем не отображалось нужно отключить обновления.
helpadmins.ru
Подготовка windows 10 не выключайте компьютер долго висит
Главная » Windows 10 » Подготовка windows 10 не выключайте компьютер долго виситWindows 10 долго выполняет свою работу
Бывает, что Windows 10 начинает барахлить уже на этапе установки и при этом отнимает много времени для своей инсталляции. Подобному поведению может быть множество причин, но самая главна из них — это низкие технические характеристики компьютера для нормальной работы операционной системы. Да, десятка подходит для многих машин, в том числе, и бюджетных. К сожалению в данном случае никто не гарантирует высокую скорость работы последних. В начале своей реализации десятка вообще могла устанавливаться около 12 часов, так как первые версии были недоделанными разработчиками:
- Установщик Windows 10 загружал все языковые пакеты для каждого компьютера.
- Установщик содержал ошибки, которые сильно тормозили процесс инсталляции.
В подобной ситуации рекомендуется просто набраться терпения и ждать, пока устанаовочный пакет полностью распакуется и запустит новую ось.
Очень важно иметь достаточное место в дисковом пространстве системы. Если диск, на который планируется ставить десятку слишком мал, то и процесс инсталляции будет сопровождаться большими трудносятми.
После длительной эксплуатации Windows 10 засоряется разного рода мусорными файлами, системные файлы дефрагментируются, реестр засоряется ненужными ключами, которые остались после удаления уже неиспользуемых приложений. Эти и многие другие факторы способствуют тому, что Windows 10 долго запускается. Идеальным решением в таком случае будет сброс «десятки» до изначального состояния или новая установка ОС. Но такой вариант удовлетворит далеко не каждого пользователя, ведь даже после сброса системы настройки многих приложений не сохраняются, а сами программы придется инсталлировать заново.
Иной случай, когда завершилась установка или обновление Windows 10, а операционная система уже отличается медленным запуском. Даже Windows 7 она значительно уступает по времени запуска. Причиной такого поведения «десятки» являются совсем другие факторы.
Посмотрите ещё: Настройки PPPoE на Windows 10
Сегодня и разберемся, что делать, если Виндовс 10 стала запускаться по черепашьи.
Медленный запуск старой системы
Если длительность загрузки (да и выключения) операционной системы, которая проработала несколько месяцев, перестала удовлетворять, значит она нуждается в срочной оптимизации, которую следовало бы проводить периодически на протяжении всего времени работы компьютера.
Первой причиной, которая затрудняет быстрый запуск системы, является изрядное число программ в списке автозагрузки. После входа в учетную запись все эти программы практически одновременно начинают загружаться в оперативную память. Таким образом, значительно замедляется загрузка рабочего стола и подготовка компьютера к работе.
В этом случае необходимо удалить ненужные программы из списка автоматически загружаемых.
- Вызываем «Диспетчер задач».
- Идем во вкладку «Автозагрузка».
Редактирование списка загружаемых после запуска ОС программ в Виндовс 10 можно проводить через диспетчер задач, а не в окне «Конфигурация системы», как это было ранее.
- Поочередно кликаем по иконке/названию каждого элемента, вызываем контекстное меню и жмем «Отключить».
- Перезагружаем компьютер и оцениваем время, которое проходит с момента его включения до возможности работать в среде Windows.
Если очистка списка автозагрузки не помогла, следует выполнить дефрагментацию системного тома.
В процессе работы Windows 10 постоянно записывает на системный раздел временные файлы и удаляет их. Пользователь также выполняет операции считывания-записи информации. В результате этого фрагменты файлов записываются на диск не последовательно, а один файл разбрасывается по поверхности магнитной пластины. Для его считывания головке приходится перескакивать с дорожки на дорожу при каждом вращении пластины, что повышает время доступа до такого файла. И очень плохо, если одним из множества фрагментированных документов является системный.
- Через проводник вызываем «Свойства» системного раздела.
- Во вкладке «Сервис» кликаем по кнопке «Оптимизировать».
Посмотрите ещё: Настройки браузера в Windows 10
- В открывшемся окне утилиты для дефрагментации тоже жмем «Оптимизировать».
- Дожидаемся окончания дефрагментации или сворачиваем окно и работаем далее.
Также рекомендуется удалить весь мусор с компьютера, который собрался на нем в процессе работы. Для этого лучше всего подходит проверенная миллионами пользователей утилита Ccleaner.
Если на системном разделе мало свободного пространства (менее 2-3 Гб), удалите ненужные файлы или перенесите некоторые из них на другой раздел, дабы в Windows 10 было хотя бы несколько Гб пространства для записи временных файлов.
Проблема возникла сразу после инсталляции «десятки» или обновления ее компонентов
На второй случай жалуется большинство юзеров. Вроде компьютер соответствует системным требованиям и даже намного превышает их, но очень долго включается и даже выключается. Виновником в таком случае может быть один из драйверов.
Некоторые юзеры отметили, что откат драйвера для чипсета Intel исправил проблему, и «десятка» начала загружаться намного быстрее.
В первую очередь необходимо обновить программные компоненты всех устройств компьютера. Отлично для этого подойдет как центр обновления, так и стороннее программное обеспечение. Остановимся на программе Driver Booster, ведь она позволяет обновлять не только драйверы, но и системное программное обеспечение.
- Запускаем программу и ждем окончания сканирования системы.
- Кликаем «Обновить все» и дожидаемся, пока приложение загрузит и обновит все драйверы, которые в этом нуждаются.
После того, как установка свежих версий драйверов завершится, перезагружаем компьютер.
Частные случаи решения проблемы
Некоторые пользователи рекомендуют отключить дискретную видеокарту, если используется устройство от AMD, и перезагрузиться на интегрированной.
- Заходим в «Диспетчер устройств».
- Через контекстное меню графической платы от AMD выполняем команду «Отключить».
- Перезагружаемся и задействуем устройство аналогичным образом.
Обладатели чипсетов от Intel также знакомы с подобной неполадкой, которая вызвана новыми драйверами для устройства. Если их обновление не помогло, выполняем откат до более старой, но стабильной версии через тот же диспетчер устройств.
- Вызываем свойства драйвера, который расположен в системных устройствах.
Посмотрите ещё: Программы для настройки Windows 10
- Во вкладке «Драйвер» жмем «Откатить».
Если кнопка не активна, скачиваем архивную версию ПО для чипсета с сайта Intel и инсталлируем его вручную или через пункт «Обновить драйверы» в контекстном меню чипсета в диспетчере устройств. Драйверы и других устройств могут быть виновниками продолжительной загрузки «десятки». Если столкнулись с таким, обязательно поделитесь информацией с пользователями в комментариях.
(Visited 3 584 times, 13 visits today)
windowsprofi.ru
Долго выключается компьютер Windows 10 – что делать, если время выключения составляет больше положенного?
Если вы долго пользуетесь операционкой или относительно недавно обновились до последней версии ОС, можно наблюдать ситуацию, при которой долго выключается компьютер windows 10 при использовании опции меню «Завершение работы». Причин тому может быть много: начиная от засорения ПК многочисленным мусором и попадания в недра среды вирусов до проблем с драйверами и присутствия чрезмерного количества установленных программ. Разрешить возникшие трудности можно, лишь досконально узнав о причинах их появления, а разобравшись с этим, можно попытаться справиться и с этой проблемой. В дополнение, стоит отметить, что, как правило, скорость выключения компьютера напрямую зависит от аппаратной конфигурации вашего ПК, т.е. чем быстрее ваше «железо», тем раньше выключится компьютер по завершению работы системы. Но это не всегда так. В частности, если вы недавно проапгрейдили своего электронного помощника, а время выключения составляет более 30 секунд, причины нужно искать именно в настройках и параметрах операционной системы, а не в аппаратных особенностях.
Основная причина, почему долго выключается компьютер Windows 10
Главный критерий, от которого зависит время выключения ПК – это перегруженность среды различными сервисами и процессами. Как только вы нажимаете кнопку «Завершение работы», ОС Виндовс тут же начинает последовательно отключать все активные процессы, запущенные в операционке. Если одна из рутин долго не отвечает, среда выжидает определенное время прежде, чем завершить рутину принудительным способом. В каждой из версий системы это время разнится: в Windows XP оно составляет 20 секунд, в Seven – 12 секунд, в «восьмерке» и «десятке» — 5 секунд. Чтобы изменить данный параметр, откроем редактор реестра. Для этого щелкнем правой кнопкой мыши на стартовом меню, выберем в ниспадающем меню опцию «Выполнить», и введем ключевой параметр «regedit». Откроется нужная нам форма.
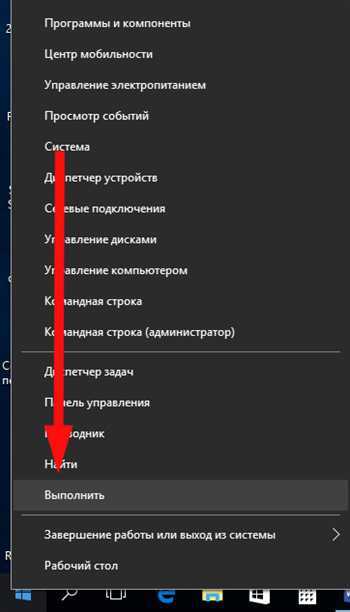
Теперь на левой панели оснастки откроем ветку «HKEY_LOCAL_MACHINE\SYSTEM\CurrentControlSet\Control». Справа среди ряда других параметров найдем значение WaitToKillServiceTimeout и выставим его значение в 2000 или 3000, что будет соответствовать 2 тыс. или 3 тыс. милисекунд.
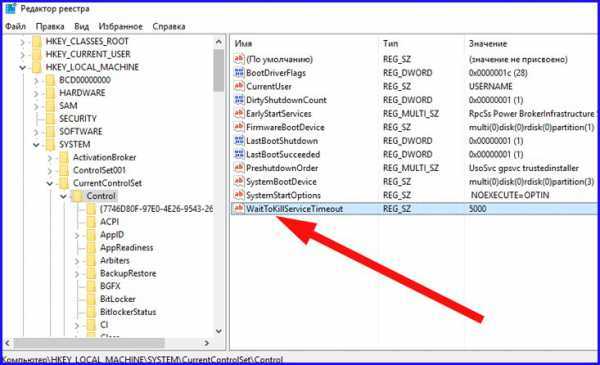
Внесенные изменения вступят в силу лишь после перезагрузки ПК, поэтому перезагружаемся и проверяем результаты нашей работы.
Другие причины, почему долго выключается компьютер Windows 10:
1. В системе установлено слишком много приложений. Чтобы ускорить время выключения ПК, просканируйте его на наличие ненужных вам программ (т.е. тех, которыми вы не пользуетесь) и удалите их из диспетчера приложений. Поскольку каждая из используемых утилит при включении ПК загружает в оперативную память свои модули, на их отключение и блокировку уйдет соответственно гораздо больше времени, чем при тех обстоятельствах, когда они будут вовсе удалены из Виндовс.
2. Замусоренность системы. Если вы давно пользуетесь операционкой, то вполне вероятно, что на жестком диске хранится много файловых объектов, не выполняющих никаких задач, т.е. попросту лишних. Почистить ПК можно одним из соответствующих приложений (к примеру, CCleaner).
htfi.ru
Принципы работы подготовки в Windows 10 (Windows 10)
- 07/27/2017
- Время чтения: 10 мин
- Соавторы
В этой статье
Применимо к:
- Windows 10
- Windows10 Mobile
Пакеты подготовки в Windows 10 предоставляют ИТ-администраторам удобный способ применять параметры конфигурации к устройствам с Windows 10. Конструктор конфигураций Windows— это средство для простого создания пакета подготовки. Конструктор конфигураций Windows можно установить из комплекта средств для развертывания и оценки Windows (ADK) или из Microsoft Store.
Пакеты подготовки
Пакет подготовки содержит определенные конфигурации/параметры и ресурсы, которые можно установить с помощью съемного носителя или просто загрузить на устройство.
Возможность добавления разных наборов параметров или конфигураций обеспечивается за счет того, что данные конфигурации, используемые модулем подготовки, создаются из нескольких источников конфигураций, которые состоят из отдельных пакетов подготовки. Каждый пакет подготовки содержит данные подготовки из другого источника.
Пакет подготовки (.ppkg)— это контейнер для набора параметров конфигурации. У этого пакета следующий формат.
Метаданные пакета— метаданные содержат основные сведения о пакете, такие как имя, описание, версия, ранг пакета и т. д.
Дескрипторы XML— каждый дескриптор определяет ресурс настройки или параметр конфигурации, содержащиеся в пакете.
Полезные данные ресурса— полезные данные ресурса настройки или параметра конфигурации, связанные с приложением или ресурсом данных.
Пакеты подготовки можно использовать для подготовки среды выполнения устройства, осуществив доступ к пакету на съемном носителе, подключенном к устройству, по радиочастотной связи ближнего действия (NFC) или скачав его из удаленного исходного местоположения.
Приоритет пакетов подготовки
При наличии нескольких пакетов подготовки для подготовки устройства с целью устранения конфликтов параметров используется сочетание типа владельца пакета и ранга пакета, которые задаются в манифесте пакета. Далее перечислены предварительно определенные типы владельца пакета в порядке возрастания типа владельца по приоритету.
Майкрософт
Производитель
Изготовитель оборудования
Системный интегратор
Мобильный оператор
ИТ-администратор
Допустимый диапазон значений рангов пакета составляет от 0 до 99.
При возникновении конфликтов параметров конечные значения, подготовленные на устройстве, определяются приоритетом типа владельца и рангом пакетов, содержащих эти параметры. Применительно к пакетам с одинаковым типом владельца ранг пакета определяет пакет, из которого извлекаются значения параметров для их подготовки на устройстве.
XML-файл подготовки Windows
XML-файл подготовки Windows— это платформа, которая позволяет компонентам Майкрософт и Изготовителя оборудования объявлять настраиваемые параметры конечного пользователя и инфраструктуру устройства с целью предоставления возможности владельцу компонента применять параметры, выполняя минимальный объем действий.
Параметры для каждого компонента можно объявить в файле манифеста пакета для этого компонента. Эти объявления преобразуются в схему параметров, которую конструктор конфигураций Windows использует для предоставления возможных параметров пользователям, чтобы они могли создавать настройки в пакетах образов или пакетах подготовки. Конструктор конфигураций Windows преобразует конфигурацию пользователя, объявляемую с помощью файлов ответов подготовки Windows, в формат подготовки, совместимый с устройством.
Когда модуль подготовки выбирает конфигурацию, XML-файл подготовки Windows помещается в выбранные данные подготовки, после чего он сначала передается через диспетчер конфигураций и в итоге попадает к поставщику служб конфигурации подготовки Windows. Затем поставщик служб конфигурации подготовки Windows принимает подготовку и применяет ее к правильному расположению фактического компонента подлежащего использованию.
Модуль подготовки
Модуль подготовки— это основной компонент, который используется для управления подготовкой и настройкой во время выполнения устройства под управлением Windows 10.
Модуль подготовки предоставляет следующие возможности.
- Настройка подготовки в любой момент работы устройства, включая первую загрузку и настройку устройства или запуск при первом включении. Также настройку подготовки можно выполнять и на других этапах работы устройства.
- Чтение и объединение параметров из нескольких источников конфигурации, которые были добавлены в образ Майкрософт изготовителем оборудования или системным интегратором, либо которые были добавлены ИТ-администраторами/администраторами образовательного учреждения или пользователями в устройство во время выполнения. Источники конфигурации могут быть встроены в образ или созданы из пакетов подготовки, добавленных в устройство.
- Реагирование на триггеры или события, а также запуск этапа подготовки.
- Проверка подлинности пакетов подготовки.
- Выбор набора конфигурации с учетом этапа подготовки и на основе набора ключей (например, диапазонов SIM, MCC/MNC, IMSI и т.д.), которые соответствуют конкретной конфигурации, с последующей передачей этой конфигурации в применяемую инфраструктуру управления конфигурациями.
- Поддержка работы с запуском при первом включении и пользовательским интерфейсом панели управления, чтобы пользователь мог самостоятельно выбрать конфигурацию, когда не удается определить конкретное совпадение.
Диспетчер конфигураций
Диспетчер конфигураций предоставляет единый способ управления устройствами с Windows 10. Настройка главным образом выполняется через протокол управления устройствами Open Mobile Alliance (OMA-DM) и протокол подготовки клиентов Open Mobile Alliance (OMA-CP). Диспетчер конфигураций обрабатывает и анализирует эти запросы протоколов, поступающие из разных каналов, и передает их поставщикам служб конфигурации (CSP) для выполнения конкретных запросов на управление и настройки определенных параметров.
Модуль подготовки использует диспетчер конфигураций для обработки всего фактического объема данных и применения выбранной конфигурации. Модуль подготовки определяет этап подготовки и на основе набора ключей, определяет набор конфигурации, который будет отправлен в диспетчер конфигураций. Диспетчер конфигураций в свою очередь анализирует запросы и обращается к поставщикам служб конфигурации, чтобы получить параметр, который необходимо применить.
Уровнем ниже, под диспетчером конфигураций, расположены поставщики служб конфигурации. Каждый раздел конфигурации передается определенному поставщику служб конфигурации для выполнения интерпретации информации в действие на устройстве. Каждый поставщик служб конфигурации преобразует инструкции в конфигурации и обращается к соответствующим API и компонентам для выполнения запрашиваемых действий подготовки.
Диспетчер политик и ресурсов
Диспетчеры политик, ресурсов и контекста управляют регистрацией и отменой регистрации устройств в корпоративных средах. По сути процесс регистрации устройства в организации представляет собой подготовку конфигурации и политик управления, которые организация хочет применять к устройству. Как правило, это делают выполняя явную регистрацию устройства по сети на сервере управления устройствами организации. Таким образом пользователь получает возможность осуществлять доступ к ресурсам организации через устройство, а организация получает средства управления доступом и самим устройством.
Основные различия между корпоративной регистрацией и настройкой, выполняемой модулем подготовки:
- В ходе регистрации к устройству применяется ограниченный и управляемый набор политик, над которыми у пользователя может отсутствовать полный контроль. Модуль подготовки предоставляет более широкий набор параметров, которые позволяют настраивать дополнительные возможности устройства и, как правило, поддерживают пользовательскую настройку.
- Диспетчер политик управляет параметрами политик из нескольких подразделений организации и выполняет выбор параметра в зависимости от приоритета этих подразделений. Модуль подготовки применяет параметры и не предоставляет средства приоритезации параметров из разных источников. Параметры подготовки, применяющиеся позже, имеют приоритет над более ранними.
- Отдельные параметры политики, применяемые из различных подразделений организации, осуществляющих регистрацию, сохраняются, чтобы позже их можно было удалить при отмене регистрации. Это позволяет пользователю удалять корпоративные политики и восстанавливать состояние устройства, при котором отсутствуют корпоративные ограничения и любые конфиденциальные данные. Модуль подготовки не поддерживает отдельные параметры подготовки или средства отката всех примененных параметров.
В Windows 10 применять политики и выполнять регистрацию необходимо с помощью подготовки в тех случаях, когда у организации или образовательного учреждения нет сервера управления устройствами для их комплексного администрирования. Модуль подготовки поддерживает выполнение подготовки регистрации и политик средствами его конфигурации и интегрируется с существующими компонентами диспетчера политик и ресурсов напрямую или через диспетчер конфигураций.
Триггеры и этапы
Триггеры— это события, возникающие в течение жизненного цикла системы, которые запускают этап подготовки. Некоторые примеры триггеров: загрузка, запуск при первом включении, замена SIM-карты, добавление пользователя, добавление администратора, вход пользователя в систему, обновление устройства, а также различные ручные триггеры (такие как развертывание с USB-накопителя или запуск из вложения электронной почты либо с USB-накопителя).
При срабатывании триггера инициируется подготовка для определенного этапа подготовки. Этапы группируются в наборы на основании области применения параметров.
- Статический: этап первого запуска, во время которого подготовка применяет параметры конфигурации к системе для настройки запуска при первом включении либо применяет параметры на уровне устройства, что невозможно сделать во время создания образа.
- Система: запуск во время запуска при первом включении и настройка параметров на уровне системы.
- UICC: этапы запуска карт UICC при добавлении новой карты UICC в устройство для работы с конфигурацией и фирменной символикой на основании удостоверения карты UICC или SIM-карты. Это позволяет реализовывать сценарии конфигурации среды выполнения, когда один изготовитель оборудования может обслуживать один образ, который можно настроить для нескольких операторов.
- Обновление: запуски после обновления с целью применения изменений к параметрам, которые, возможно, были обновлены.
- Пользователь: запуски во время первого запуска учетной записи пользователя для настройки индивидуальных параметров пользователя.
Подготовка устройства во время запуска при первом включении
Модуль подготовки всегда применяет пакеты подготовки, сохраняющиеся в папке C:\Recovery\Customizations в разделе операционной системы. Когда модуль подготовки применяет пакеты подготовки из папки %ProgramData%\Microsoft\Provisioning, определенные применения параметров среды выполнения (например, параметр установки и настройки приложений для Windows), могут выходить за пределы этапа запуска при первом включении и в последствии обрабатываться в фоне при загрузке устройства в режиме настольного компьютера. Параметры для настройки политик и некоторые важные системные конфигурации необходимо всегда задавать до наступления этапа, в ходе которого они вступят в силу.
Пользователи устройства могут применять пакет подготовки из удаленного источника при первой загрузке устройства в режиме запуска при первом включении. Подготовка устройства во время запуска при первом включении активируется только после того, как будут настроены язык, языковой стандарт, часовой пояс и другие параметры на первой странице пользовательского интерфейса запуска при первом включении. При запуске подготовки устройства пользовательский интерфейс подготовки отображается на странице запуска при первом включении. Пользовательский интерфейс подготовки предоставляет пользователям возможность выбирать пакет подготовки, полученный из удаленного источника (например, по радиочастотной связи ближнего действия или со съемного носителя).
В таблице ниже перечислены способы запуска подготовки устройства, когда пользователь выполняет первую загрузку в режиме запуска при первом включении.
Способ доставки пакета Способ запуска Поддерживаемые устройства| Съемный носитель: USB-накопитель или SD-карта(Пакеты должны размещаться в корневом каталоге носителя) | Пять быстрых нажатий клавиши Windows для запуска пользовательского интерфейса подготовки | Все устройства с Windows |
| С устройства администратора по связи NFC на другое устройство или с помощью NFC-метки(На устройстве администратора должно быть запущено приложение, позволяющее передавать пакеты по NFC) | Пять быстрых нажатий клавиши Windows для запуска пользовательского интерфейса подготовки | Устройства с Windows 10 Mobile и Windows IoT Базовая |
Модуль подготовки всегда копирует полученные пакеты подготовки в папку %ProgramData%\Microsoft\Provisioning перед их обработкой во время запуска при первом включении. Модуль подготовки всегда применяет пакеты подготовки, встроенные в установленный образ Windows, во время перехода к этапу OOBE для настройки Windows, независимо от того, подписан ли пакет и является ли он доверенным. Когда модуль подготовки применяет зашифрованный пакет подготовки на устройстве конечного пользователя во время запуска при первом включении, пользователи сначала должны ввести действительный пароль, чтобы расшифровать пакет. Модуль подготовки также проверяет, подписан ли пакет и является ли он доверенным. Если это не так, пользователь должен дать свое согласие, перед тем как пакет будет применен к устройству.
Когда модуль подготовки применяет пакеты подготовки во время запуска при первом включении, он применяет к устройству только параметры среды выполнения из пакета. К параметрам среды выполнения могут относиться системные параметры конфигурации, в том числе политики безопасности, параметры установки/удаления приложений для Windows, конфигурация сети, регистрация в системе MDM в ходе начальной загрузки, подготовка файловых ресурсов, конфигурация учетной записи и домена, обновление выпуска Windows и др. Модуль подготовки также проверяет наличие параметров конфигурации на устройстве (например, регион/языковой стандарт или SIM-карта) и применяет многовариантные параметры с совпадающими условиями.
Подготовка устройства во время его выполнения
Во время выполнения устройства пользователь может инициировать применение отдельных пакетов подготовки. В следующей таблице показано, когда можно инициировать подготовку во время выполнения устройства.
Способ доставки пакета Способ запуска Поддерживаемые устройства| Съемный носитель: USB-накопитель или SD-карта(Пакеты должны размещаться в корневом каталоге носителя) | Выберите Параметры > Учетные записи > Доступ к рабочей или учебной учетной записи > Добавить или удалить пакет подготовки | Все устройства с Windows |
| Загружен по сети и скопирован в локальную папку | Дважды щелкните файл пакета | Устройства с Windows 10 для настольных систем |
| С устройства администратора, подключенного к целевому устройству через USB-привязку | Перетащите файл пакета в целевое устройство | Устройства с Windows 10 Mobile и Windows IoT Базовая |
При применении пакетов подготовки со съемного носителя, подключенного к устройству, параметры пользовательского интерфейса позволяют просматривать содержимое пакета перед выбором пакета для подготовки. Чтобы свести к минимуму риск попадания на устройство нежелательных файлов при применении пакетов подготовки из неизвестных источников, пакет подготовки можно подписать и зашифровать. Партнеры также могут настраивать политики, которые будут ограничивать применение пакетов подготовки во время выполнения устройства. Чтобы применить пакеты подготовки во время выполнения устройства, нужны права администратора. Если пакет не подписан или является недоверенным, пользователь должен дать свое согласие, перед тем как пакет будет применен к устройству. Если пакет зашифрован, перед тем как пакет можно будет применить к устройству, необходимо ввести действительны пароль, чтобы расшифровать пакет.
При применении нескольких пакетов подготовки к устройству модуль подготовки устраняет конфликты между параметрами с несогласующимися значениями из разных пакетов путем определения ранга пакета с помощью сочетания типа владельца пакета и ранга пакета, указанных в метаданных пакета. Параметр конфигурации, применяемый из пакета подготовки с самым высоким рангом, будет представлять собой конечное значение, примененное к устройству.
После применения отдельного пакета подготовки к устройству пакет сохраняется в папке %ProgramData%\Microsoft\Provisioning на устройстве. Администратор может удалять пакеты подготовки с помощью команды Добавить или удалить пакет подготовки в разделе Параметры > Учетные записи > Доступ к рабочей или учебной учетной записи.
Дополнительные сведения
Статьи по теме
docs.microsoft.com
Обновление образов Windows 10 с помощью пакетов подготовки (Windows)
- 04/01/2016
- Время чтения: 3 мин
В этой статье
Воспользуйтесь пакетом подготовки для применения параметров, профилей и наборов файлов для образа Windows 10.
В Windows 10 можно применить пакет подготовки в любое время. Пакет подготовки может включать инструкции и политики управления, установку определенных приложений, настройку сетевых подключений и политик и другие компоненты.
Можно добавлять пакеты подготовки, когда выполняется построение образа Windows. Таким образом, можно создать один пакет подготовки, который можно добавить в образ другого оборудования.
Вы также можете разместить пакет подготовки на USB-носитель или карту SD и выполнить установку на стандартном устройстве. Можно даже отправить пакет подготовки по электронной почте.
Вместо очистки устройства и установки нового образа системы, когда требуется внести изменения, можно привести устройство в исходное состояние, а затем применить новый пакет подготовки.
Подробнее о параметрах, которые можно настраивать в пакетах подготовки, см. в справочнике параметров подготовки Windows.
Преимущества
Вы можете настраивать новые устройства без повторного создания образа.
Поддержка мобильных и настольных устройств.
Не требуется подключение к сети.
Люди могут легко применить пакет.
Обеспечение соответствия требованиям и безопасности до регистрации устройства в MDM.
Создание пакета
Чтобы создать пакет подготовки среды выполнения, используйте конструктор образов и конфигураций Windows, входящий в комплект средств для развертывания и оценки Windows для Windows 10. Установите ADK.
Откройте Windows ICD (по умолчанию %windir%\Program Files (x86)\Windows Kits\10\Assessment and Deployment Kit\Imaging and Configuration Designer\x86\ICD.exe).
Выберите Создать пакет подготовки.
Назначьте имя проекту и нажмите кнопку Далее.
Выберите Общий для всех выпусков Windows и нажмите кнопку Далее.
На странице Новый проект нажмите кнопку Готово. Откроется рабочая область для вашего пакета.
Настройте параметры. Подробнее о конкретных параметрах в пакетах подготовки.
В меню Файл выберите команду Сохранить.
В меню Экспорт выберите пункт Пакет подготовки.
Измените значение параметра Владелец на ИТ-администратор. В результате приоритет этого пакета подготовки будет выше, чем у пакетов, примененных к данному устройству из других источников. После этого нажмите кнопку Далее.
Задайте значение параметра Версия пакета.
Совет
Можно внести изменения в существующие пакеты и изменить номер версии для обновления ранее примененных пакетов.
Необязательно. В окне Безопасность пакета подготовки можно включить шифрование и подписывание пакета.
Включить шифрование пакета — при выборе этого пункта на экране отобразится автоматически созданный пароль.
Включить подписывание пакета — при выборе этого пункта необходимо выбрать действительный сертификат, который будет использоваться для подписывания пакета. Вы можете указать сертификат, щелкнув Выбрать..., а затем выбрав сертификат, который будет использоваться для подписывания пакета.
Важно
Рекомендуется включить в пакет доверенный сертификат подготовки. Когда пакет применяется к устройству, сертификат добавляется в хранилище системы и впоследствии любой пакет, подписанный с использованием этого сертификата, будет применен автоматически.
Нажмите кнопку Далее, чтобы указать выходное расположение, куда нужно поместить пакет подготовки после сборки. По умолчанию Windows ICD использует папку проекта в качестве расположения выходных данных.
Вы также можете нажать Обзор, чтобы изменить расположение выходных данных по умолчанию.
Нажмите кнопку Далее.
Щелкните Выполнить сборку, чтобы начать сборку пакета. Сведения о проекте отображаются на странице сборки, а индикатор выполнения указывает состояние сборки.
Чтобы отменить построение, нажмите кнопку Отмена. Текущий процесс построения будет отменен, мастер закроется и вы вернетесь в раздел Страница настроек.
В случае сбоя построения отобразится сообщение об ошибке со ссылкой на папку проекта. Вы можете просмотреть журналы, чтобы определить, что вызвало ошибку. После устранения проблемы попробуйте выполнить построение пакета еще раз.
В случае успешного построения отобразятся пакет подготовки, выходной каталог и каталог проекта.
При желании вы можете выполнить построение пакета подготовки снова и выбрать другой путь для выходного пакета. Для этого щелкните Назад, чтобы изменить имя и путь выходного пакета, и нажмите кнопку Далее, чтобы начать другое построение.
Если вы закончили, нажмите кнопку Готово, чтобы закрыть мастер и вернуться в раздел Страница настроек.
Выберите ссылку Размещение вывода, чтобы перейти в расположение пакета. Этот PPKG-файл можно предоставить другим пользователям одним из следующих способов:
Через общую сетевую папку
Через сайт SharePoint
На съемном носителе (USB/SD)
По электронной почте
Через модем USB (только на мобильных устройствах)
Через NFC (только на мобильных устройствах)
Добавление пакета в образ
Добавление пакета подготовки к выпуску Windows 10 для настольных систем (Домашняя, Pro, Корпоративная и для образовательных учреждений)
Добавление пакета подготовки в образ Windows 10 Mobile
Выполните инструкции в разделе "Выполнение сборки образа Windows 10 для Windows 10 Mobile или Windows 10 IoT Базовая" статьи Использование интерфейса командной строки Windows ICD.
Пакет подготовки помещается в образ FFU и передается или записывается по частям на устройство. Во время настройки устройства модуль подготовки запускается и использует пакеты.
Подробнее
Связанные разделы
Настройка устройств без MDM
technet.microsoft.com
Подготовка компьютеров с помощью общих параметров (Windows 10)
- 07/27/2017
- Время чтения: 4 мин
- Соавторы
В этой статье
Область применения:
В этом разделе объясняется, как создать и применить пакет подготовки, содержащий общие корпоративные параметры, на устройстве, работающем под управлением любых выпусков Windows 10 для настольных компьютеров, за исключением Windows 10 Домашняя.
Вы можете применить пакет подготовки на накопителе USB к стандартным устройствам во время их настройки, что ускоряет и упрощает настройку новых устройств.
Преимущества
Вы можете настраивать новые устройства без повторного создания образа.
Поддержка мобильных и настольных устройств.
Не требуется подключение к сети.
Простота применения.
Узнайте о преимуществах и возможностях использовании пакетов подготовки.
Что делает мастер настольного компьютера?
Мастер настольного компьютера помогает настроить следующие параметры в пакете подготовки.
- Задание имени устройства
- Обновление выпуска продукта
- Настройка устройства для совместного использования
- Удаление предустановленного программного обеспечения
- Настройка сети Wi-Fi
- Регистрация устройства в Active Directory или Azure Active Directory
- Создание учетной записи локального администратора
- Добавление приложений и сертификатов
Предупреждение
Необходимо запустить конструктор конфигураций Windows в Windows 10 для настройки регистрации Azure Active Directory с помощью любого из мастеров.
Пакеты подготовки могут включать инструкции и политики управления, установку определенных приложений, настройку сетевых подключений и политик и многое другое.
Совет
Используйте мастер настольных компьютеров, чтобы создать пакет с общими параметрами, затем переключитесь в расширенный редактор, чтобы добавить другие параметры, приложения, политики и т. д.
Создание пакета подготовки
Используйте средство конструктора конфигураций Windows, чтобы создать пакет подготовки. Узнайте, как установить конструктор конфигураций Windows.
Откройте конструктор конфигураций Windows (по умолчанию %windir%\Program Files (x86)\Windows Kits\10\Assessment and Deployment Kit\Imaging and Configuration Designer\x86\ICD.exe).
Нажмите кнопку Подготовка настольных устройств.
Назначьте имя проекту и нажмите кнопку Готово. Страницы для подготовки настольного компьютера позволят вам выполнить описанные ниже действия.
Важно!
При создании пакета подготовки вы можете включить конфиденциальную информацию в файлы проекта и в файл пакета подготовки (PPKG). Несмотря на то что у вас есть возможность шифрования PPKG-файла, файлы проекта не шифруются. Файлы проекта следует хранить в надежном месте, если они больше не требуются, их необходимо удалять.
Настройка параметров
| Введите имя устройства.(Необязательно) Выберите файл лицензии для обновления Windows 10 до другого выпуска. См. раздел разрешенных обновлений.Выберите вариант Да или Нет для параметра Настройка устройств для совместного использования. Этот параметр оптимизирует Windows 10 для сценариев совместного использования. Узнайте подробнее о конфигурации компьютера совместного использования.Вы также можете удалить предустановленное программное обеспечение с устройства. | |
| Включите или выключите подключение по беспроводной сети. Если выбран вариант Включить, введите SSID, тип сети (Открытая или WPA2-Personal) и пароль для беспроводной сети (если выбрано WPA2-Personal). | |
| Включите управление учетными записями, если вы хотите настроить параметры на этой странице. Можно зарегистрировать устройство в Active Directory, зарегистрировать в Azure Active Directory или создать учетную запись локального администратора на устройствеДля регистрации устройства в Active Directory введите учетные данные для учетной записи пользователя с минимальными правами, чтобы присоединить устройство к домену.Прежде чем использовать мастер конструктора конфигураций Windows для настройки массовой регистрации в Azure AD, настройте присоединение к Azure AD в вашей организации. Параметр Максимальное количество устройств на одного пользователя в клиенте Azure AD определяет, сколько раз можно использовать массовый маркер, полученный в мастере. Для регистрации устройства в Azure AD, выберите соответствующий вариант и введите понятное имя для массового маркера, полученного с помощью мастера. Задайте дату окончания срока действия маркера (максимальное значение — 30 дней с даты получения маркера). Нажмите кнопку Получить массовый маркер. В окне Выполнение входа в систему введите учетную запись с разрешениями для присоединения устройства к Azure AD и пароль. Нажмите кнопку Принять для предоставления конструктору конфигураций Windows необходимых разрешений. Чтобы создать учетную запись локального администратора, выберите этот параметр и введите имя пользователя и пароль. Важно! Если вы создаете локальную учетную запись в пакете подготовки, необходимо изменять пароль с помощью приложения Параметры один раз в каждые 42 дня. Если пароль не меняется в течение этого периода, учетная запись может быть заблокирована и стать недоступной для входа. | |
| Вы можете установить несколькими приложениями, настольных приложений Windows (Win32) и универсальные платформы Windows (UWP) приложений из пакета подготовки. Параметры на этом этапе зависят от выбранного приложения. Для получения справочных сведений по параметрам см. раздел Подготовка компьютеров с приложениями. | |
| Для подготовки устройства с сертификатом щелкните Добавление сертификата. Введите имя сертификата, а затем найдите и выберите сертификат для использования. | |
| Можно задать пароль для защиты пакета подготовки. Необходимо ввести этот пароль при применении пакета подготовки на устройстве. |
Завершив настройку, нажмите кнопку Создать. Это займет несколько секунд. После построения пакета расположение, в котором хранится пакет, отображается как гиперссылка в нижней части страницы.
Следующий шаг: применение пакета подготовки
Подробнее
Статьи по теме
docs.microsoft.com
Подготовка Windows 10 к совместному управлению - Configuration Manager
- 09/10/2018
- Время чтения: 12 мин
-
Соавторы
В этой статье
Можно включить совместное управление на устройствах Windows 10, присоединенных к AD и Azure AD и зарегистрированных в Microsoft Intune, и клиенте в Configuration Manager.You can enable co-management on Windows 10 devices that are joined to AD and Azure AD, and enrolled in Microsoft Intune and a client in Configuration Manager. На новых устройствах Windows 10 и устройствах, которые уже зарегистрированы в Intune, установите клиент Configuration Manager, после чего они будут поддерживать совместное управление.For new Windows 10 devices, and for devices that are already enrolled in Intune, install the Configuration Manager client before they can be co-managed. Устройства Windows 10, которые уже являются клиентами Configuration Manager, можно зарегистрировать в Intune и включить совместное управление в консоли Configuration Manager.For Windows 10 devices that are already Configuration Manager clients, you can enroll the devices with Intune and enable co-management in the Configuration Manager console.
Важно!
Мобильные устройства под управлением Windows 10 не поддерживают совместное управление.Windows 10 mobile devices do not support co-management.
Готовность к установкеPrerequisites
Перед включением совместного управления необходимо выполнить следующие предварительные требования.You must have the following prerequisites in place before you can enable co-management. Существуют общие предварительные требования и специальные требования для устройств с клиентом Configuration Manager и устройств, на которых клиент не установлен.There are general prerequisites, and different prerequisites for devices with the Configuration Manager client and devices that don't have the client installed.
Основные обязательные требованияGeneral prerequisites
Ниже приведены общие требования для включения совместного управления.The following are general prerequisites for you to enable co-management:
Configuration Manager версии 1710 или более позднейConfiguration Manager version 1710 or later
- Начиная с версии 1806 Configuration Manager к одному клиенту Intune можно подключать несколько экземпляров Configuration Manager.Beginning in Configuration Manager version 1806, you can connect multiple Configuration Manager instances to a single Intune tenant.
Интеграция сайта с Azure AD для управления облакомSite onboarded with Azure AD for cloud management
Лицензии EMS или Intune для всех пользователейEMS or Intune license for all users
Включение автоматической регистрации с помощью Azure ADAzure AD automatic enrollment enabled
Подписка Intune; в качестве центра MDM в Intune выбран вариант Intune.Intune subscription, and the MDM authority in Intune set to Intune.
- Если используется гибридный центр, сначала выполните переход на автономную службу Intune.If you're using mixed authority, first complete the migration to Intune standalone. Затем выберите в качестве центра MDM службу Intune, прежде чем настраивать совместное управление.Then set the MDM authority to Intune before setting up co-management.
Примечание
Совместное управление невозможно включить при наличии гибридной среды MDM (службы Intune, интегрированной с Configuration Manager).If you have a hybrid MDM environment (Intune integrated with Configuration Manager), you can't enable co-management. Тем не менее вы можете начать перенос пользователей в изолированную среду Intune, а затем настроить связанные с ними устройства с Windows 10 для совместного управления.However, you can start migrating users to Intune standalone and then enable their associated Windows 10 devices for co-management. Дополнительные сведения о миграции в изолированную среду Intune см. в статье Запуск миграции из гибридной среды MDM в изолированную среду Intune.For more information about migrating to Intune standalone, see Start migrating from hybrid MDM to Intune standalone.
Предварительные требования к ролям Azure Resource ManagerPrerequisite Azure Resource Manager roles
Дополнительные сведения о ролях Azure см. в статье о различных ролях. For more information about Azure roles, see Understand the different roles.
ДействиеAction Необходимая рольRole needed| Настройка шлюза управления облачными клиентамиSet up a cloud management gateway | Диспетчер подписки AzureAzure Subscription Manager |
| Настройка облачной точки распространенияSet up a cloud distribution point | Диспетчер подписки AzureAzure Subscription Manager |
| Создание приложения Azure Active Directory в консоли Configuration ManagerCreate Azure Active Directory apps from the Configuration Manager console | Глобальный администратор Azure Active DirectoryAzure Active Directory Global Administrator |
| Импорт клиентских и серверных приложений Azure в консоли Configuration ManagerImporting Azure client and server apps in the Configuration Manager console | Администратор Configuration Manager, дополнительные Azure роли не требуется.Configuration Manager Administrator, no additional Azure roles needed. |
| Настройка совместного управления в мастере совместного управленияSet up Co-management through the Co-management wizard | Права пользователя Azure Active Directory с разрешениями администратора Configuration Manager со всеми правами для области.Azure Active Directory user rights along with being a Configuration Manager Administrator with all scope rights. |
Дополнительные требования для устройств с клиентом Configuration ManagerAdditional prerequisites for devices with the Configuration Manager client
Windows 10 версии 1709 и вышеWindows 10, version 1709 or later
Гибридное присоединение к Azure AD (присоединение к AD и Azure AD) или присоединение только к Azure AD (этот тип иногда называется присоединение к облачному домену).Hybrid Azure AD-joined (joined to AD and Azure AD) or Azure AD-joined only (this type is sometimes referred to as "cloud domain-joined").
Дополнительные требования для устройств без клиента Configuration ManagerAdditional prerequisites for devices without the Configuration Manager client
Важно!
Мобильные устройства под управлением Windows 10 не поддерживают совместное управление.Windows 10 mobile devices do not support Co-management.
Командная строка для установки клиента Configuration ManagerCommand line to install Configuration Manager client
В Intune создайте приложение для устройств Windows 10, которые еще не являются клиентами Configuration Manager.Create an app in Intune for Windows 10 devices that aren't already Configuration Manager clients. При создании приложения в следующих разделах используйте приведенную ниже командную строку:When you create the app in the next sections, use the following command line:
ccmsetup.msi CCMSETUPCMD="/mp:<URL of cloud management gateway mutual auth endpoint> CCMHOSTNAME=<URL of cloud management gateway mutual auth endpoint> SMSSiteCode=<Sitecode> SMSMP=https://<FQDN of MP> AADTENANTID=<AAD tenant ID> AADCLIENTAPPID=<Server AppID for AAD Integration> AADRESOURCEURI=https://<Resource ID>"
Пример командной строкиExample command line
Если имеются следующие значенияIf you have the following values:
URL-адрес конечной точки для взаимной проверки подлинности шлюза управления облачными клиентами: https://contoso.cloudapp.net/CCM_Proxy_MutualAuth/72186325152220500URL of cloud management gateway mutual auth endpoint: https://contoso.cloudapp.net/CCM_Proxy_MutualAuth/72186325152220500
Примечание
Используйте значение MutualAuthPath в представлении SQL vProxy_Roles в качестве значения URL-адреса конечной точки для взаимной проверки подлинности шлюза управления облачными клиентами.Use the MutualAuthPath value in the vProxy_Roles SQL view for the URL of cloud management gateway mutual auth endpoint value.
Полное доменное имя точки управления: mp1.contoso.comFQDN of management point (MP): mp1.contoso.com
- Код сайта: PS1Sitecode: PS1
- Идентификатор клиента Azure AD: 44b5bdda-67f5-4850-bdf4-a8ef611109e0Azure AD tenant ID: 44b5bdda-67f5-4850-bdf4-a8ef611109e0
- Идентификатор клиентского приложения Azure AD: 51e781eb-aac6-4265-8030-4cd1ddaa9dd0Azure AD client app ID: 51e781eb-aac6-4265-8030-4cd1ddaa9dd0
Универсальный код ресурса (URI) идентификатора ресурса AAD: ConfigMgrServerAAD Resource ID URI: ConfigMgrServer
Примечание
Используйте значение IdentifierUri в представлении SQL vSMS_AAD_Application_Ex в качестве значения URI ИД ресурса AAD.Use the IdentifierUri value found in the vSMS_AAD_Application_Ex SQL view for the AAD Resource ID URI value.
Затем используйте следующую командную строку.Then use the following command line:
ccmsetup.msi CCMSETUPCMD="/mp:https://contoso.cloudapp.net/CCM_Proxy_MutualAuth/72186325152220500 CCMHOSTNAME=contoso.cloudapp.net/CCM_Proxy_MutualAuth/72186325152220500 SMSSiteCode=PS1 SMSMP=https://mp1.contoso.com AADTENANTID=44b5bdda-67f5-4850-bdf4-a8ef611109e0 AADCLIENTAPPID=51e781eb-aac6-4265-8030-4cd1ddaa9dd0 AADRESOURCEURI=https://ConfigMgrServer"
Начиная с версии 1806, меньшее число свойств командной строки являются обязательными. Starting in version 1806, fewer command-line properties are now required.
Обязательными во всех сценариях являются следующие свойства командной строки:The following command-line properties are required in all scenarios:
- CCMHOSTNAMECCMHOSTNAME
- SMSSITECODESMSSITECODE
Следующие свойства обязательны при использовании Azure AD для проверки подлинности клиента вместо сертификатов проверки подлинности клиента на основе PKI:The following properties are required when using Azure AD for client authentication instead of PKI-based client authentication certificates:
- AADCLIENTAPPIDAADCLIENTAPPID
- AADRESOURCEURIAADRESOURCEURI
Следующее свойство обязательно, если клиент будет перемещаться обратно в интрасеть:The following property is required if the client will roam back to the intranet:
Приведенный ниже пример включает в себя все перечисленные выше свойства.The following example includes all of the above properties:ccmsetup.exe CCMHOSTNAME=CONTOSO.CLOUDAPP.NET/CCM_Proxy_MutualAuth/72186325152220500 SMSSiteCode=ABC AADCLIENTAPPID=7506ee10-f7ec-415a-b415-cd3d58790d97 AADRESOURCEURI=https://contososerver SMSMP=https://mp1.contoso.com
Дополнительные сведения см. в статье Свойства установки клиента.For more information, see Client installation properties.
Совет
Параметры командной строки для веб-сайта можно найти, выполнив указанные ниже действия.Find the command-line parameters for your site by using the following steps:
В консоли Configuration Manager перейдите в рабочую область Администрирование, разверните Облачные службы и выберите узел Совместное управление.In the Configuration Manager console, go to the Administration workspace, expand Cloud Services, and select the Co-management node.
Выберите на ленте команду Настроить совместное управление, чтобы открыть мастер подключения совместного управления.In the ribbon, select Configure co-management to open the Co-management Onboarding Wizard. (Если вы уже настроили совместное управление, выберите Свойства.(If you've already set up co-management, select Properties. Перейдите к шагу 4.)Then skip to step 4.)
На станице "Подписка" щелкните Войти.On the Subscription page, select Sign In. Войдите в клиент Intune, а затем нажмите кнопку Далее.Sign in to your Intune tenant, and then click Next.
На странице "Включение" щелкните Копировать, чтобы скопировать командную строку в буфер обмена.On the Enablement page, select Copy to copy the command line to the clipboard. Затем сохраните командную строку для использования в процедуре создания приложения.Then save the command line to use in the procedure to create the app.
Чтобы завершить работу мастера, нажмите кнопку Отмена.Click Cancel to exit the wizard.
Важно!
Если вы настраиваете командную строку для установки клиента Configuration Manager, убедитесь в том, что ее длина не превышает 1024 символа.If you customize the command line to install the Configuration Manager client, make sure the command line doesn't exceed 1024 characters. Когда командная строка больше 1024 символов, происходит сбой установки клиента.When the command line is greater than 1024 characters, the client installation fails.
Новые устройства Windows 10New Windows 10 devices
На новых устройствах Windows 10 используйте службу Autopilot, чтобы настроить запуск при первом включении, предполагающий присоединение устройства к AD и Azure AD, а также регистрацию устройства в Intune.For new Windows 10 devices, you can use the Autopilot service to configure the out of box experience, which includes joining the device to AD and Azure AD, as well as enrolling the device in Intune. Затем создайте приложение в Intune для развертывания клиента Configuration Manager.Then, create an app in Intune to deploy the Configuration Manager client.
Включите AutoPilot для новых устройств Windows 10.Enable AutoPilot for the new Windows 10 devices. Дополнительные сведения см. в статье Обзор AutoPilot.For details, see Overview of Windows AutoPilot.
Примечание
Начиная с версии 1802 используйте Configuration Manager для сбора сведений об устройствах и создания отчетов на основе полученной информации. Эти данные требуются для Microsoft Store для бизнеса и образования.Starting in version 1802, use Configuration Manager to collect and report the device information required by the Microsoft Store for Business and Education. Эти сведения включают серийный номер устройства, идентификатор продукта Windows и идентификатор оборудования.This information includes the device serial number, Windows product identifier, and a hardware identifier. В консоли Configuration Manager в рабочей области Мониторинг разверните узел Отчетность, а затем — Отчеты и выберите узел Оборудование — общее.In the Configuration Manager console, Monitoring workspace, expand the Reporting node, expand Reports, and select the Hardware - General node. Запустите новый отчет, Сведения об устройстве для Windows AutoPilot, и просмотрите результаты.Run the new report, Windows AutoPilot Device Information and view the results. В средстве просмотра отчетов нажмите значок Экспорт и выберите параметр CSV (разделитель — запятая).In the report viewer click the Export icon, and select the CSV (comma delimited) option. После сохранения файла отправьте данные в Microsoft Store для бизнеса и для образования.After saving the file, upload the data to the Microsoft Store for Business and Education. Дополнительные сведения см. в статье Управляйте развертыванием устройств с Windows посредством Windows AutoPilot Deployment.For more information, see add devices in Microsoft Store for Business and Education.
Настройте автоматическую регистрацию в Azure AD для автоматической регистрации устройств в Intune.Configure automatic enrollment in Azure AD for your devices to be automatically enrolled into Intune. Дополнительные сведения см. в статье Регистрация устройств Windows.For details, see Enroll Windows devices for Microsoft Intune.
В Intune создайте приложение с пакетом клиента Configuration Manager и разверните приложения на устройствах Windows 10, для которых нужно включить совместное управление.Create an app in Intune with the Configuration Manager client package and deploy the app to Windows 10 devices that you want to co-manage. При выполнении действий по установке клиентов из Интернета с помощью Azure AD используйте командную строку для установки клиента Configuration Manager.Use the command line to install Configuration Manager client when you go through the steps to install clients from the Internet using Azure AD.
Устройств Windows 10, незарегистрированные в Intune или имеющие клиент Configuration ManagerWindows 10 devices not enrolled in Intune or a Configuration Manager client
Чтобы зарегистрировать в Intune устройства Windows 10, которые не зарегистрированы в Intune или имеют клиент Configuration Manager, можно использовать автоматическую регистрацию.For Windows 10 devices that aren't enrolled in Intune or have the Configuration Manager client, you can use automatic enrollment to enroll the device in Intune. Затем создайте приложение в Intune для развертывания клиента Configuration Manager.Then, create an app in Intune to deploy the Configuration Manager client.
Настройте автоматическую регистрацию в Azure AD для автоматической регистрации устройств в Intune.Configure automatic enrollment in Azure AD for your devices to be automatically enrolled into Intune. Дополнительные сведения см. в статье Регистрация устройств Windows.For details, see Enroll Windows devices for Microsoft Intune.
В Intune создайте приложение с пакетом клиента Configuration Manager и разверните приложения на устройствах Windows 10, для которых нужно включить совместное управление.Create an app in Intune with the Configuration Manager client package and deploy the app to Windows 10 devices that you want to co-manage. При выполнении действий по установке клиентов из Интернета с помощью Azure AD используйте командную строку для установки клиента Configuration Manager.Use the command line to install Configuration Manager client when you go through the steps to install clients from the Internet using Azure AD.
Устройства Windows 10, зарегистрированные в IntuneWindows 10 devices enrolled in Intune
Для устройств Windows 10, которые уже зарегистрированы в Intune, создайте приложение в Intune для развертывания клиента Configuration Manager.For Windows 10 devices that are already enrolled in Intune, create an app in Intune to deploy the Configuration Manager client. При выполнении действий по установке клиентов из Интернета с помощью Azure AD используйте командную строку для установки клиента Configuration Manager.Use the command line to install Configuration Manager client when you go through the steps to install clients from the Internet using Azure AD.
Дальнейшие действияNext steps
Переключение рабочих нагрузок Configuration Manager на IntuneSwitch Configuration Manager workloads to Intune
docs.microsoft.com
Сообщение «Подготовка Windows. Не выключайте компьютер.» висит постоянно. Система не загружается. Что делать?
Очевидно, любой пользователь Windows при выключении или перезагрузке компьютера очень часто видел сообщение «Подготовка Windows. Не выключайте компьютер». Это нормально и касается либо первоначальной настройки системы, либо установки важных обновлений. Но ведь встречаются и такие ситуации, когда сообщение долго не пропадает с экрана, а терминал не выключается или при перезагрузке система не стартует. С чем это связано, как избавиться от такой проблемы, читайте далее.
Подготовка Windows
Установку системы сейчас рассматривать не будем. По всей видимости, появление сообщения «Подготовка Windows. Не выключайте компьютер» большей частью связано с неисправностью жесткого диска, когда файлы операционной системы на него скопированы, а запустить их для первоначальной настройки не представляется возможным. Здесь придется либо проверять диск изначально, либо менять его вообще.

Другое дело – установка обновлений. Действительно, после завершения скачивания критически важных пакетов сообщение «Подготовка Windows. Не выключайте компьютер» свидетельствует о том, что система производит их интеграцию и настройку. Но зависание или зацикленность этих процессов может появиться совершенно неожиданно.
На экране долго висит «Подготовка Windows. Не выключайте компьютер». Причины зависания
Что же может стать причиной такого поведения операционной системы? Судя по всему, никто точно назвать причину не может. Но в большинстве случаев можно предположить, что такой сбой связан со службами, курирующими поиск и инсталляцию загруженных пакетов.
Иными словами, сбои наблюдаются в «Центре обновления». То ли его компоненты повреждены, то ли служба работает некорректно, то ли действительно что-то произошло с винчестером. Избавиться от появления ситуации, когда уведомление «Подготовка Windows. Не выключайте компьютер» висит слишком долго, а система не подает признаков жизни, обычной перезагрузкой невозможно (сообщение при рестарте может появиться снова). Поэтому придется применять радикальные методы.
Как решить проблему самым простым методом?
Первое предлагаемое решение состоит в использовании безопасного старта. Для систем ниже десятой версии в самом начале загрузки необходимо использовать стандартный вход в расширенное меню путем нажатия клавиши F8, после чего выбирается загрузка последней удачной конфигурации.
Если это не поможет, и при рестарте сообщение «Подготовка Windows. Не выключайте компьютер» долго не пропадает с экрана, снова работая с обновлениями, можно несколько раз принудительно перезагрузить систему для того, чтобы стартовало автоматическое восстановление.

Если этого не произошло, оптимальным вариантом станет загрузка в безопасном режиме, после чего нужно будет произвести откат самостоятельно, используя для этого либо стандартный раздел восстановления в «Панели управления», либо запустив командную консоль со строкой rstrui.exe с последующим выбором точки отката.
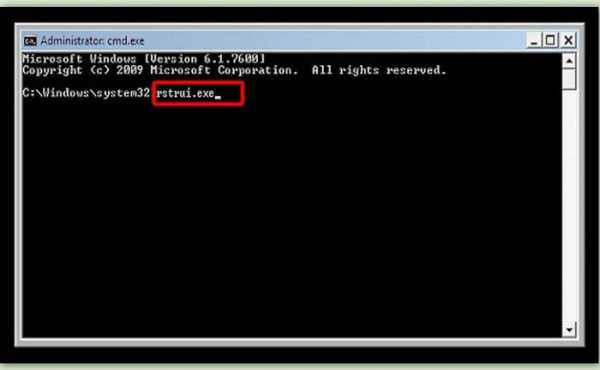
Примечание: в Windows 10 разных сборок вход в безопасный режим может осуществляться через меню диагностики или при старте со съемного носителя.
Отключение «Центра обновлений»
Итак, предполагаем, что система в безопасном режиме все-таки загрузилась. Первым делом необходимо деактивировать службу «Центра обновления».
В ОС ниже десятой модификации произвести отключение можно непосредственно в соответствующем разделе «Панели управления». В Windows 10 такая процедура производится исключительно через раздел служб. Будем отталкиваться именно от этого раздела, поскольку данное решение является универсальным для всех систем Windows.
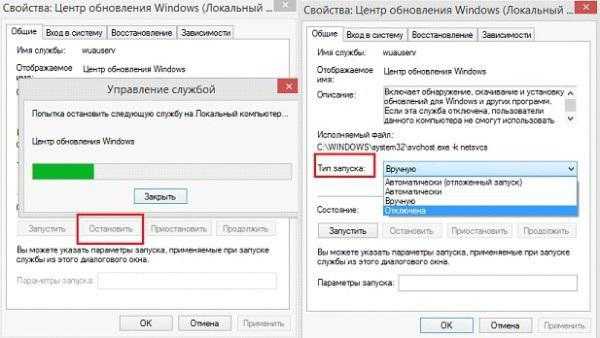
Сначала необходимо войти в редактор, используя для этого консоль «Выполнить» и команду services.msc, найти там «Центр обновления», через ПКМ или двойным кликом вызвать окно редактирования параметров, остановить службу, выставить тип ее запуска на отключенный, после чего произвести рестарт системы.
Удаление апдейтов
Однако бывает так, что, например, соответствующее сообщение в Windows 10 («Подготовка Windows. Не выключайте компьютер») появляется снова только по причине того, что апдейты уже были загружены, но система упорно пытается произвести их настройку. Для исправления ситуации их нужно полностью удалить.
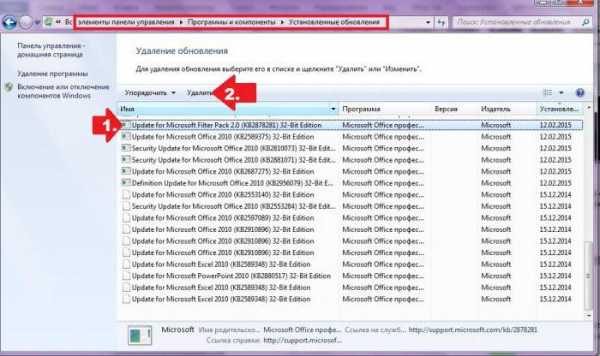
Для этого загружаем систему все в том же безопасном режиме, переходим к разделу программ и компонентов, выбираем раздел просмотра установленных обновлений и удаляем последние загруженные пакеты. Поскольку отвечающая за функционирование «Центра обновления» служба находится в деактивированном состоянии, ручной поиск с исключением сбойных обновлений запускать не имеет смысла. По завершении удаления производим перезагрузку. По идее, система должна загрузиться в обычном режиме.
Другие возможные причины и методы их устранения
Теперь коротко о том, почему сообщение «Подготовка Windows. Не выключайте компьютер» может циклично появляться при перезагрузке. Возможно, ситуация связана с вирусным воздействием. Если старт не представляется возможным даже в безопасном режиме, необходимо проверить компьютер какой-нибудь дисковой программой, вроде Kaspersky Rescue Disk, с указанием сканирования всех загрузочных записей, скрытых объектов и имеющихся разделов.
В случае с повреждениями жесткого диска следует произвести старт со съемного носителя и проверить сам винчестер на предмет наличия ошибок с использованием атрибутов восстановления поврежденных секторов.
Если же безопасная загрузка хоть как-то работает, возможно, восстановить диск получится за счет использования программы HDD Regenerator. Надежды на благоприятный исход, конечно, мало, но попробовать стоит. Отзывы об этом приложении довольно неоднозначны, поэтому советовать его как средство, обязательное к применению, нельзя.
Теперь вы знаете, что делать, если увидите надпись "Подготовка windows. Не выключайте компьютер".
fb.ru
- Чем отличается telegram от telegram
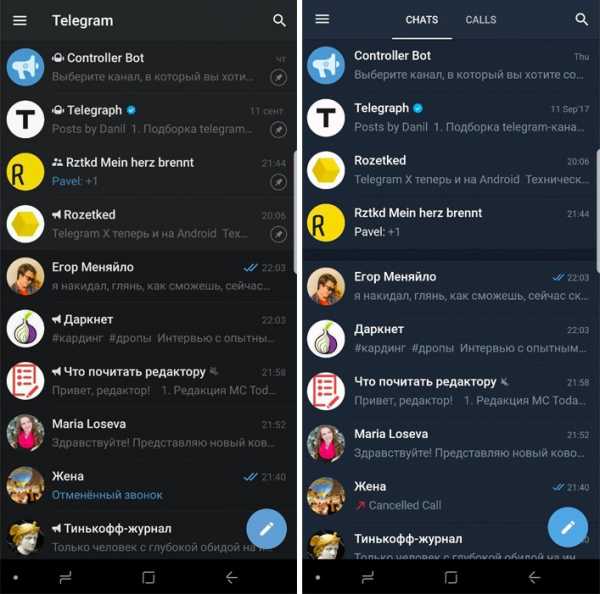
- Vba из excel в word
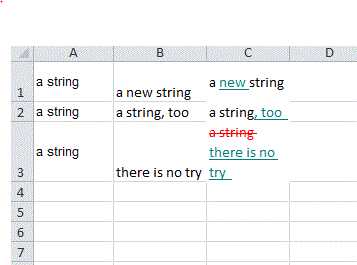
- Windows 10 удалить точки восстановления
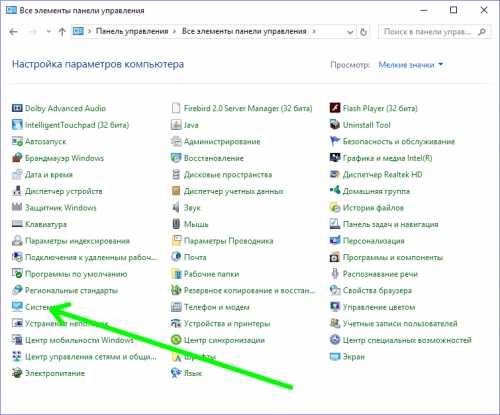
- Компьютер периодически зависает

- Какая бывает память у компьютера

- Почему wifi не включается на ноутбуке

- Какое время отклика для монитора лучше

- Как поставить пароль на папку на пк

- Как переустановить виндовс медиаплеер на виндовс 7
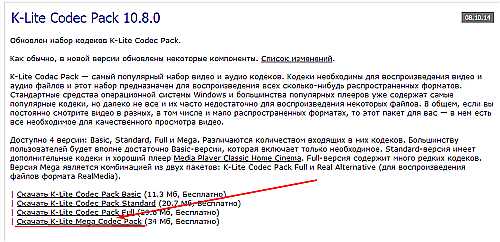
- Блог скс

- Как пользоваться планировщиком в торренте