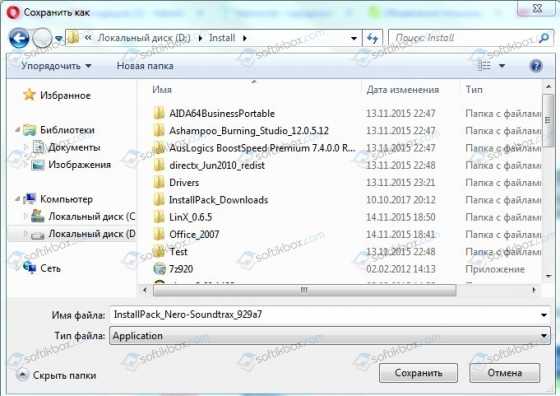Языковая панель Windows 7. Восстановление языковой панели. Настройка переключения языка в windows 7
Почему пропала смена языка виндовс 7. Восстановить значок переключения языка
Почему пропала смена языка виндовс 7. Восстановить значок переключения языка
Простейшая казалось бы вещь, а как же без нее трудно! Не редко пользователи обращались с просьбой вернуть в родные пенаты сей инструмент, который некоторые люди, особенно в возрасте, умудряются переключать даже вручную мышкой! 🙂 Естественно если значок пропал, то самим им вернуть его бывает очень тяжело. Попробую опять в своей же манере поведать несколько способов сего ремонта от простого к более сложному. Восстановить значок переключения языка
Восстановить значок переключения языкаСамый простейший вариант это когда языковую панель просто отключили. Для его включения обратно щелкаем правой кнопкой мышки по полосе пуск и в меню Панели жмем Языковая панель . Панелька с переключением языков должна вернуться на законное место!
Если же этого не произошло стоит пойти немного дальше, жмем сочетание клавиш win+R либо пуск -> выполнить и набираем там intl.cpl , команда работает как под Windows XP так и под более поздними. Должно открыться окно управления Язык и региональные стандарты , где мы, если владеем Windows 7 и выше, смело идем на 3ю вкладку — > Языки и клавиатуры . Нажимаем Изменить клавиатуру и переходим в окно Языки и службы текстового ввода где выбираем вторую вкладку Языковая панель . Там выбираем Языковая панель -> Закрепить в панели задач .

Если же мы владельцы Windows XP то открываем вторую вкладку Языки -> Языковая панель -> Отображать языковую панель на рабочем столе .
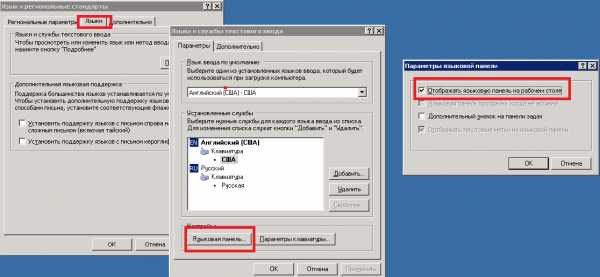
Если кнопка Языковая панель не доступна переходим на вкладку этого же окна Дополнительно и снимаем галку с пункта Выключить дополнительные текстовые службы. Возвращаемся и видим кнопку уже активной, следовательно мы сможем сделать то, что описано чуть выше. После чего проверяем появился ли значок панели в правом нижнем углу.
Также если вы пользователь Windows 7 то утилита сия запускается с участием Планировщика, поэтому стоит проверить, чтобы он был включен. Для этого идем в службы нажав win+R либо Пуск -> Выполнить и вписав туда команду services.msc . Откроется список служб где нам необходимо найти и при необходимости запустить службу Планировщик заданий .
Также можно попробовать добавить файл ctfmon.exe в автозагрузку вручную через реестр. Для этого идем в реестр нажав win+R либо Пуск -> Выполнить и вписав туда команду regedit после чего проходим по пути HKEY_CURRENT_USER\Software\Microsoft\Windows\CurrentVersion\Run и создаем строковый параметр с именем ctfmon.exe и значением C:\WINDOWS\system32\ctfmon.exe.

Либо используем прикрепленный ниже ctfmon.reg. Скачали, распаковали, запустили, он сам создаст эту строчку..
Здравствуйте друзья! Если у вас пропала раскладка клавиатуры на операционке windows 7 , тогда эта статья будет вам полезна.
- Если Вы уже проходили по пути: Панель управления – Настройки — Язык и региональные стандарты. И стоят галочки, а раскладка клавиатуры так и не появилась.
- Если Вы пробовали сделать откат, используя точку восстановления.
- Если уже создавали REG-файл и добавляли его в реестр.
И всё это не принесло нужных результатов? Тогда есть пара вариантов:
Пропала раскладка клавиатуры windows 7: варианты решения
Если у вас пропала раскладка клавиатуры windows 7 то следуйте инструкции с картинками которые я описал ниже.
- Нужно скачать с официального сайта программу Punto Switcher . Установить её. Если пропала раскладка клавиатуры на windows 7, то эта программа автоматически сможет менять раскладку с русского на английский и наоборот при наборе текста (если Вы, например, забыли поменять язык ввода). Это очень удобно. Программа обладает рядом полезных функций, которые облегчают работу.

- Осуществить поиск исчезнувшей языковой панели. Это будет посложнее, но вполне возможно.
В windows 7 за языковую панель отвечает приложение ctfmon.exe. Оно связано со службой Планировщик заданий, в котором Тип запуска выберите «Автоматически». Иначе она не будет запускаться самостоятельно.
Проверьте настройку по такому пути:
1) Пуск – Управление компьютером
2) Службы и приложения – Службы – Планировщик заданий .

3) Откройте «Планировщик заданий » и зайдите во вкладку «Свойства ». Здесь проверьте, установлен ли автоматический запуск.

Ещё один способ как решить вопрос если «пропала раскладка клавиатуры на windows 7»
Проследуйте по такому маршруту:
1) Пуск – Панель управления – Мелкие значки – Язык и региональные стандарты – вкладка Языки и клавиатуры – Изменить клавиатуру .
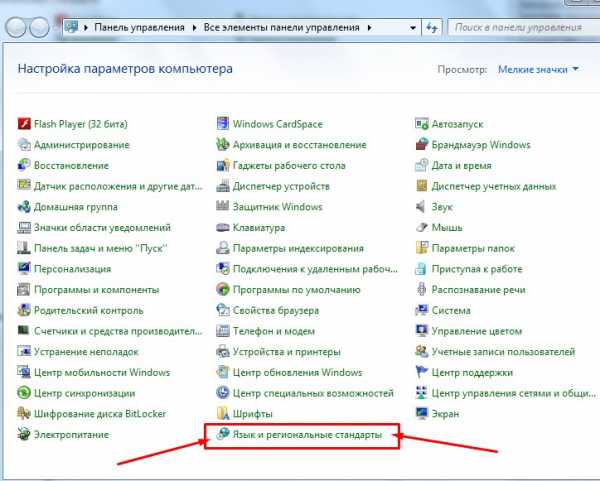

2) Откроется настройка «Языки и службы текстового ввода ». Откройте вкладку «Общие ».
В открывшемся окне Вы должны увидеть два варианта раскладки: Английская и Русская. Это обозначение наличия Языковой панели. Если имеется лишь одна, тогда кликните «Добавить » и выберите недостающую из списка.

3) Во вкладке «Языковая панель» поставьте галочку «Закреплена в Панели задач» и отметьте галочкой «Отображать текстовые метки на языковой панели».
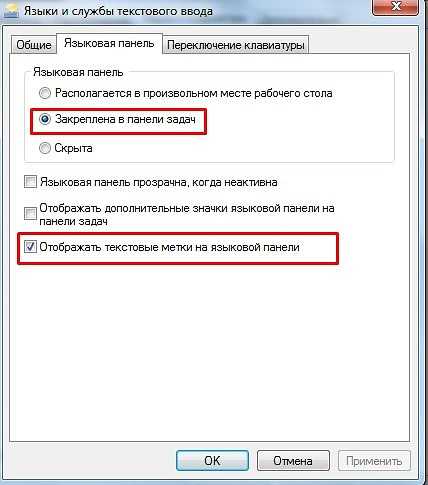
Это основные моменты по настройке Языковой панели.
Если они не подействовали, а вопрос так и остается открытым, тогда нужно прибегнуть к созданию REG-файла.
Он содержит информацию по изменениям в реестре (изменить запуск приложения ctfmon.exe, который отвечает за работу языковой панели).
Чтобы создать REG-файл:
- Создайте обыкновенный текстовый файл и скопируйте в него нижеуказанный текст.
- Файл сохраните с расширением.reg
«ctfmon.exe»=»C:\\Windows\\System32\\ctfmon.exe»Запускаем наш файл, изменения в реестр вносятся, далее перезагружаемся.
Вот и все! Думаю теперь вы знаете почему пропала раскладка клавиатуры windows 7 и уже знаете как решить эту проблему. Надеюсь я вам помог и вы лайкните эту статью дабы помочь другим людям. А еще я приглашаю прочитать статью о том или почему . Если возникли вопросы по данной статье, пишите в комментариях, буду рад помочь. Всем желаю здоровья!
С Ув. Евгений Крыжановский
Иногда, когда нам нужно переключить раскладку клавиатуры, мы обнаруживаем, что панельки с переключателем языков нет на месте.
Давайте вернем этот значок обратно.
Для Windows 7.
Пробуем щелкнуть на панели задач внизу правой кнопкой и в пункте Панели найти Языковая панель.
появилась панель - тогда все ок.
В этой версии все намного проще. Разработчики наконец-то упростили процесс возврата панельки на место. Жмем кнопку «пуск», выбираем «Панель управления». Ищем пункт «Смена раскладки клавиатуры…»
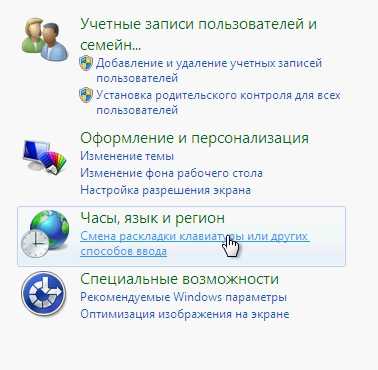
В следующем окне во вкладке «Языки и клавиатуры» жмем кнопку «изменить клавиатуру»

В следующем окне на вкладке «Языковая панель» видим несколько вариантов расположения языковой панельки. Выбираем «Закреплена в панели задач» и жмем ОК.

Все, панелька на месте.
Если после проделанных манипуляций ничего не появилось, попробуйте сначала убрать значок (описанным выше способом) а потом восстановить его опять.
Если и это не помогло - попробуйте запустить панельку вручную. Для этого в меню Пуск-Выполнить или Пуск-Поиск (или комбинацией WIN-R) выполните команду ctfmon
Если панелька появилась - добавьте ярлык вызова автозагрузку.
Для этого запустите редактор реестра, выполнив в строке Пуск - Поиск команду regedit.

После запуска редактора реестра перейдите в раздел HKEY_LOCAL_MACHINE\SOFTWARE\Microsoft\Windows\CurrentVersion\Run

И там соз
nexxdigital.ru
Как переключить язык клавиатуры и настроить его переключение в Windows
В русскоязычных версиях Windows обычно по умолчанию имеется выбор из двух языков – русского и английского. Язык ввода, на котором в данный момент можно набирать текст, отображается в языковой панели в области уведомлений внизу справа. Значок RU уведомляет, что ввод будет осуществляться кириллицей, значок EN – латиницей.
Чтобы переключить язык клавиатуры, нужно щелчком левой кнопки мыши на значке вызвать меню, в котором опять же щелчком мыши выбрать нужный язык.
Для быстроты переключения языка лучше использовать комбинацию клавиш «ALT+SHIFT». Т.е. при зажатой клавише «ALT», нажатием клавиши «SHIFT» (левую или правую, как удобней) меняете язык. Данная комбинация настроена изначально при установке Windows и если вам требуется другая, то ее можно изменить в настройках переключения клавиатуры.
Настройка переключения языка в Windows 7.
Для изменения комбинации клавиш переключения языка в Windows 7 нужно щелчком правой кнопки мыши на индикаторе языка вызвать меню, в котором выбрать пункт «Параметры».
В появившемся окне выбрать вкладку «Переключение клавиатуры», в которой щелчком мыши по кнопке «Сменить сочетание клавиш» 
выбираем из предложенного набора комбинаций установкой точки напротив нужного пункта, после чего подтверждаем нажатием на кнопку «ОК»

Закрываем все окна настроек щелчком по кнопкам «ОК» или «Применить».
Настройка переключения языка в Windows 8, Windows 8.1, Windows 10.
Для изменения комбинации клавиш в этих версиях операционной системы Windows нужно щелчком правой кнопки по кнопке пуск вызвать меню администрирования, в котором выбрать пункт «Панель управления». Открывшуюся панель управления переключите для удобства поиска в режим просмотра «Категория» в выпадающем списке в правом верхнем углу. Щелчком мыши выбираем «Изменение способов ввода».
В новом окне открываем следующее окошко щелчком слева по пункту «Дополнительные параметры». 
Опять откроется другое окно, где нужно выбрать «Изменить сочетания клавиш языковой панели».

Здесь, нажатием на кнопку «Сменить сочетание клавиш» производим выбор удобной вам комбинации смены языка ввода. Заканчиваем подтверждением выбора щелчком по кнопке «ОК»
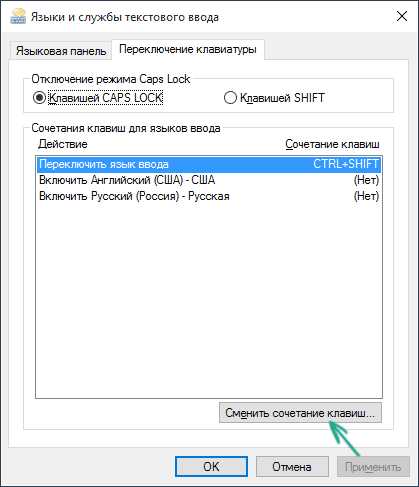
Закрываем все окна настроек щелчком по кнопкам «ОК» или «Применить».
Поделиться.Еще по теме:
- Настройка звука на компьютере Подсоедините колонки к компьютеру, подключив их к соответствующему разъему (чаще всего обозначенному символом небольшого мегафона или колонок) на компьютере, ноутбуке или мониторе. В […]
- Как установить и настроить экранную заставку Раньше, во времена громоздких ЭЛТ мониторов, экранная заставка выполняла функцию хранителя экрана монитора в то время, когда картинка на экране долго не менялась. В таких мониторах не […]
- Выбор программ, используемых по умолчанию Пользователь может самостоятельно выбрать программы, с помощью которых открываются те или иные документы. Чтобы реализовать это, выполните команду «Пуск>Панель […]
- Как сменить обои рабочего стола в Windows В этом материале вы узнаете, как сменить фон рабочего стола в самых популярных операционных системах - Windows 7 и Windows 10. Фон рабочего стола или как его еще называют обои рабочего […]
www.pc-school.ru
Как переключить раскладку клавиатуры windows 7 |
Переключение раскладки клавиатуры windows 7 может производиться стандартными способами и при помощи программ специально созданных для таких операций.
Первый способ, второму существенно уступает. Последний метод выполняет работу в автоматическом режиме.
В стандартном способе по умолчанию переключение раскладки клавиатуры производиться нажатием двух клавиш одновременно «Alt+Shift».
Желающие их могут изменить. Для этого войдите в «панель управления», там найдите текст «язык и региональные стандарты» и нажмите на него. Тогда вам сразу же должно открыться новое окно.
Там во вкладке «язык и клавиатуры», нажмите «изменить клавиатуру». Теперь выберите «переключение клавиатуры» и снизу жмите «сменить сочетание клавиш».
Вот здесь вам и предстоит выбрать наиболее подходящий способ, установив против него «галочку» и нажав «ОК» См. на риснке.
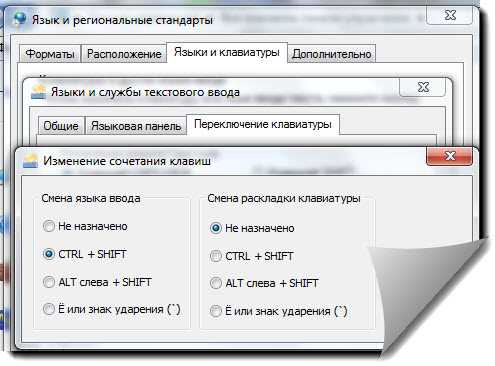
Для автоматического переключения раскладки клавиатуры windows 7, рекомендую обзавестись бесплатной, но очень функциональной программой «punto Switcher». После ее установки все будет происходить автоматически.
Эта программа сама определяет, какой вам нужен язык и после 3-4 нажатий выполняет переключение раскладки клавиатуры, используя свой алгоритм расчета.
Она просто видит что например в русском языке такое сочетание букв не встречается, а только в английском и тут же самостоятельно производит изменения.
Выбор сочетания клавиш для переключения раскладки в стандартном варианте небольшой. Но желающие могут его значительно расширить, установив программу «Switch It». После этого количество используемых комбинаций возрастет во много раз.
В заключение хотелось бы заметить, что по умолчанию вы можете использовать только два языка. Но не печальтесь.
В операционной системе виндовс, есть возможность легко добавить любой язык, из использующийся сегодня в мире, включая Китайский.
Для добавления зайдите в язык и региональные стандарты, нажмите изменить клавиатуру и в меню «общие», выберите «добавить».Вам откроется окно с возможностью добавления любого языка. Добавляйте и свои действия подтверждайте нажатием «ОК». После этого можете изменять раскладку клавиш.
Если вы интересуетесь не только изменением языков, советую узнать, как научиться быстро печатать. Уверяю вас, вы об этом не пожалеете. В крайнем случае, друзей и знакомых удивлять будете постоянно.
На этом буду заканчивать и надеюсь, что как выполнять переключение раскладки клавиатуры windows 7 вам все понятно. Если же есть вопросы, пишите в коментариях и на протяжении часа получайте ответ.
vsesam.org
Настройка сочетания клавиш для переключения языка ввода в Windows (En, Ru)
Настройка сочетания клавиш для переключения языка ввода в Windows (En, Ru).
Требования. Статья применима для Windows 2000/XP/Vista.
Информация Сочетание клавиш переключения языка ввода по умолчанию "Shift + Левый Alt". Но можно поставить другое сочетание клавиш, например "Ctrl + Shift". Все зависит от привычки или удобности. Например вы устроились на новую работу и на рабочем компьютере сочетание клавиш переключение языка "Ctrl + Shift", а дома вы переключаете сочетанием "Shift + Левый Alt". Попробовали вы пару раз переключить и подумали "Что-то неудобно, непривычно как-то". Решить эту проблемку очень просто.
Смена сочетания клавиш для переключения языка ввода.
Windows 2000. 1. В меню "Пуск", выберите пункт "Выполнить"; 2. В поле "Открыть", наберите команду control panel и нажмите кнопку "ОК"; 3. В окне "Панель управления" найдите и запустите "Язык и стандарты"; 4. В окне "Язык и стандарты" перейдите на вкладку "Языки и раскладки"; 5. В окошечке "Переключение языка ввода и раскладки клавиатуры" выделите строчку "Переключение между языками системы";
| В этой же строчке отображено текущее сочетание клавиш |
6. Нажмите кнопку "Сменить сочетание клавиш ..."; 7. В окне "Смена сочетания клавиш" выберите нужное сочетание и нажмите кнопку "ОК"; 8. В окне "Языки и стандарты" нажмите кнопку "Применить" и закройте все ненужные окна;
Windows XP. 1. В меню "Пуск", выберите пункт "Выполнить"; 2. В поле "Открыть", наберите команду control panel и нажмите кнопку "ОК"; 3. Если в окне "Панель управления" написано большими буквами "Выберите категорию", тогда выберите "Дата, время, язык и региональные стандарты", затем щелкните по "Язык и региональные стандарты"; Если надписи "Выберите категорию" нет, то просто найдите и запустите значок "Язык и региональные стандарты"; 4. В окне "Язык и региональные стандарты" перейдите на вкладку "Языки"; 5. Нажмите кнопку "Подробнее..."; 6. В окне "Языки и службы текстового ввода" перейдите на вкладку "Параметры" и нажмите кнопку "Параметры клавиатуры";7. В окне "Дополнительные параметры клавиатуры", в окошечке "Сочетания клавиш для языков ввода" выделите строчку "Переключение между языками ввода";
| В этой же строчке отображено текущее сочетание клавиш |
8. Нажмите кнопку "Смена сочетания клавиш ..."; 9. В окне "Смена сочетания клавиш" под параметром "Переключать языки ввода" (галочка должна стоять), выберите нужное сочетание и нажмите кнопку "ОК"; 10. В окне "Дополнительные параметры клавиатуры", нажмите кнопку "ОК"; 11. В окне "Языки и службы текстового ввода", нажмите кнопку "Применить"; 12. Закройте все ненужные окна;
Windows Vista. 1. В меню "Пуск", выберите пункт "Выполнить"; 2. В поле "Открыть", наберите команду control panel и нажмите кнопку "ОК"; 3. Переведите панель управления к виду по категориям, для это cлева на панели щелкните "Панель управления - домашняя страница"; 4. В категории "Часы, язык и регион", щелкните по "Смена клавиатуры или других способов ввода"; 5. В окне "Язык и региональные стандарты" перейдите на вкладку "Языки и клавиатуры"; 6. Нажмите кнопку "Изменить клавиатуру..." 7. В окне "Языки и службы текстового ввода" перейдите на вкладку "Переключение клавиатуры"; 8. В окошечке "Сочетания клавиш для языков ввода", выделите строчку "Переключить язык ввода";
| В этой же строчке отображено текущее сочетание клавиш |
9. Нажмите кнопку "Сменить сочетание клавиш..."; 10. В окне "Изменение сочетания клавиш" в разделе "Смена языка ввода" выберите нужное сочетание и нажмите кнопку "ОК"; 11. В окне "Языки и службы текстового ввода" нажмите кнопку "Применить" и закройте все ненужные окна;
pc-problems.ru
Переключение языка по Win+Space в Windows 7
Одна из привычек, к которой я заставляю себя привыкнуть, это переключение языка по нажатию Win+Space. Причины самые простые:
1. Так удобнее, и не зависишь от расположения кнопки Fn на всевозможных ноутбучных клавиатурах2. Это полностью идентично переключению на Mac по CMD+Space и на iPad при использовании внешней клавы3. По умолчанию это способ переключения в Windows 8
Искал способ сделать так, чтобы можно было переключаться по Win+Space и в Windows 7, где из штатных способов обычно Ctrl+Shift, Alt+Shift и переключение тильдой:
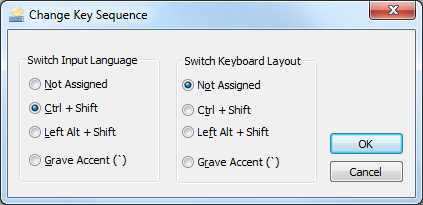
Буду благодарен если кто-то подскажет более легкий вариант, не затрагивающий шорткаты управления окнами по Win+X, а пока мне самым простым показался следующий способ это сделать:
- Установить Punto Switcher
- Отключить все эти автоматические режимы смены языков (я их не люблю, например)
- Открыть командную строку (Win+R -> CMD -> Enter)
- Запустить редактор групповых политик (gpedit.msc -> Enter)
- Конфигурация пользователя -> Административные шаблоны -> Компоненты Windows -> Проводник Windows
- Включить политику "Отключить сочетания клавиш Windows+X"
- Перезагрузиться
- Включить в Punti Switcher переключение раскладок по Win+Space
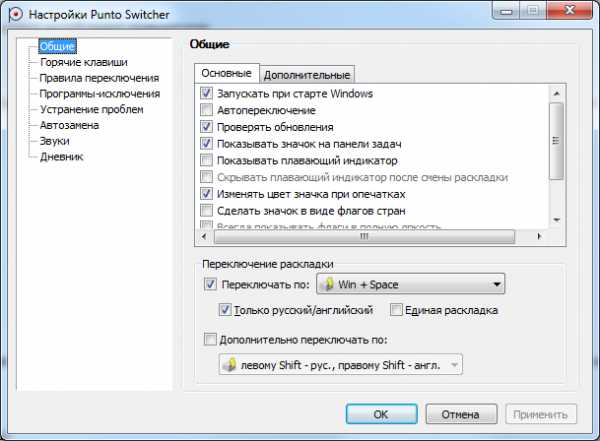
Теперь осталась самая простая вещь: сломать в себе привычку менять раскладку по Ctrl+Shift, вырабатывавшуюся почти четверть века - я так со времен DOS переключаюсь. Когда такие рефлексы требуют замены становится немного грустно.
Или ну его нафиг, а?
UPD. Откатываюсь. Способ убивает массу привычных мне шорткатов, типа Win+R, Win+E, Win+D. Значит опять на паузу и ищется способ лучше.
UPD2: Способ найден, спасибо gfear за совет. Для переключения по Win+Space можно пользовать утилиту AutoHotkey. Делается просто:- Скачать с autohotkey.com инсталлятор (http://www.autohotkey.com/download/AutoHotkeyInstall.exe)
- Установить AutoHotkey на компьютер
- Запустить - спросит про скрипт. Согласиться - выведет скрипт на редактирование
- В скрипт прописать строчку: #Space::PostMessage, 0x50, 2, 0,, A ; 0x50 is WM_INPUTLANGCHANGEREQUEST
- Перезапустить AutoHotkey, наслаждаться переключением раскладки по Win+Space
q3d.livejournal.com
Переключение языков с помощью языковой панели
Примечание: Мы стараемся как можно оперативнее обеспечивать вас актуальными справочными материалами на вашем языке. Эта страница переведена автоматически, поэтому ее текст может содержать неточности и грамматические ошибки. Для нас важно, чтобы эта статья была вам полезна. Просим вас уделить пару секунд и сообщить, помогла ли она вам, с помощью кнопок внизу страницы. Для удобства также приводим ссылку на оригинал (на английском языке) .
После включения раскладки клавиатуры для нескольких языков в операционной системе Windows можно выбирать нужные языки с помощью языковой панели.
Примечание: Если нужно вставить несколько внешних символов и знаков и вводить только на языках с латинского алфавита, например английский, испанский, вы можете вставлять символы не переключаясь на другую раскладку клавиатуры.
Дополнительные сведения о добавлении дополнительных редактирования языков и раскладок клавиатуры читайте в статье Изменение Office будет использоваться в меню и средства проверки правописания для нужного языка.
С помощью языковой панели для переключения раскладки клавиатуры
При переключении на другой язык с помощью языковой панели раскладка клавиатуры меняется на раскладку для выбранного языка.
Используйте языковую панель в следующих случаях:
-
для переключения между языками с латинским алфавитом, например английским, испанским или французским, и прочими языками, такими как арабский или китайский;
-
для переключения между языками с нелатинскими алфавитами, например греческим и русским;
-
для использования стандартных раскладок клавиатуры при вводе на разных языках с латинским алфавитом.
-
Включив нужный язык клавиатуры, откройте документ и установите курсор в то место, куда требуется ввести текст на другом языке.
-
Щелкните значок языка на языковой панели, который должен отображаться на панели задач рядом с где находится часы и выберите нужный язык, который вы хотите использовать.
Сочетание клавиш: Чтобы переключиться на другую раскладку клавиатуры, нажмите клавиши ALT+SHIFT.
Примечание: Значок всего лишь пример; он показывает, что английского языка активной раскладки клавиатуры. Фактические значком, как показано на вашем компьютере зависит от языка активная раскладка клавиатуры и версии Windows.
Если для одного языка установлено несколько раскладок клавиатуры, для переключения между ними щелкните значок раскладки клавиатуры на языковой панели и выберите нужную раскладку. Буквы на индикаторе изменятся в соответствии с активной раскладкой клавиатуры.
-
Для переключения между языками повторяйте действия 1 и 2.
Языковая панель не отображается
Обычно языковая панель автоматически появляется на рабочем столе или на панели задач после включения в операционной системе Windows двух и более раскладок клавиатуры. Языковая панель не отображается, если она скрыта или в операционной системе включена только одна раскладка клавиатуры.
Если языковая панель не отображается, выполните следующие действия, чтобы проверить, скрыта ли языковая панель.
В Windows 10 и Windows 8
-
Нажмите клавишу Windows и введите слово Панель, чтобы найти Панель управления.
-
Выберите пункт Панель управления.
-
В разделе Часы, язык и регион нажмите Изменение способа ввода.
-
Нажмите кнопку Дополнительные параметры.
-
В разделе Переключение методов ввода установите флажок Использовать языковую панель, если она доступна и выберите элемент Параметры.
-
В диалоговом окне Языки и службы текстового ввода откройте вкладку Языковая панель и убедитесь, что выбран параметр Располагается в произвольном месте рабочего стола или Закреплена в панели задач.
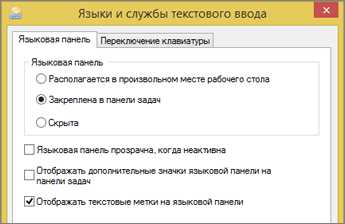
В Windows 7
-
Нажмите кнопку Пуск и выберите команду Панель управления.
-
В разделе Часы, язык и регион нажмите кнопку Смена клавиатуры или других способов ввода.
-
В диалоговом окне Язык и региональные стандарты нажмите кнопку Изменить клавиатуру.
-
В диалоговом окне Языки и службы текстового ввода откройте вкладку Языковая панель.

-
Проверьте, не выбрано ли в разделе Языковая панель значение Скрыта. Если это так, выберите Располагается в произвольном месте рабочего стола или Закреплена в панели задач.
В Windows Vista
-
Нажмите кнопку Пуск и выберите команду Панель управления.
-
В разделе Часы, язык и регион нажмите кнопку Смена клавиатуры или других способов ввода.
-
В диалоговом окне Язык и региональные стандарты нажмите кнопку Изменить клавиатуру.
-
В диалоговом окне Языки и службы текстового ввода откройте вкладку Языковая панель.

-
Проверьте, не выбрано ли в разделе Языковая панель значение Скрыта. Если это так, выберите Располагается в произвольном месте рабочего стола или Закреплена в панели задач.
См. также
Проверка орфографии и грамматики на другом языке в Office
Вставьте флажок или другой символ
support.office.com
Как настроить переключение языка в windows 7

Языковая панель - это панель инструментов, автоматически появляющаяся на рабочем столе при добавлении служб текстового ввода, таких как языки ввода, раскладки клавиатуры, распознавание ручного ввода, распознавание речи или редакторы методов ввода (IME). Языковая панель обеспечивает быстрый способ изменения языка ввода или раскладки клавиатуры прямо с рабочего стола. Языковую панель можно переместить в любое место экрана, свернуть на панель задач или скрыть. Состав кнопок и прочих элементов, отображаемых на языковой панели, зависит от того, какие установлены службы текстового ввода и какое приложение является активным в данный момент.
Но случаются ситуации, когда языковая панель исчезает. Но тем не менее переключение раскладки клавиатуры по прежнему это Alt + Shift или Ctrl + Shift. Причины могут быть разные, поэтому будем рассматривать способы восстановления языковой панели. Самый простой способ - это попробовать восстановить панель средствами Windows 7. Для этого проделываем следующее:
- Нажмите клавишу Win + R и введите команду intl.cpl или Пуск - Панель управления - Язык и региональные стандарты .
- Откройте вкладку "Языки и клавиатуры "
- Во вкладке "Языки и клавиатуры " откройте "Изменить клавиатуру "
- В окне "Языки и службы текстового ввод а" выберите "Языковая панель "
- Отметьте пункты "Закреплена в панели задач" и "Отображать текстовые метки на языковой панели" и нажмите Применить и ОК
Теперь языковая панель должна появиться в трее.
Второй способ это проверить настройки реестра. Для этого открываем редактор реестра:
- Нажмите клавишу Win + R и введите команду regedit
- Найдите ветку реестра HKEY_LOCAL_MACHINE\Software\Microsoft\Windows\CurrentVersion\Run
- Проверьте есть ли там строковый параметр CTFMon со значение "C:\Windows\system32\ctfmon.exe"
- Если такого параметра нет, его надо создать. Правой клавишей жмем на RUN и выбираем создать строковый параметр
- Даем имя параметру CTFMon
- Жмем правой клавишей на CTFMon и выбираем изменить. Вписываем значение "C:\Windows\system32\ctfmon.exe"

Перезагрузка. После перезагрузки Языковая панель должна появиться в трее.
Если языковая панель отображается, правым щелчком мыши можно вызвать меню настроек для изменения таких параметров, как положение на панели задач или вертикальное расположение вместо горизонтального
Если надо, чтобы значок присутствовал всегда, то надо изменить настройки в Панели задач.- Правой клавишей мышки жмем на панели задач и выбираем Свойства .
- Находим Область уведомлений и жмем Настроить .
- Ставим галку "Всегда отображать все значки и уведомления на панели задач "
- ОК
Бывают ситуации, когда не получается стандартным способом открыть Панели настроек Язык и региональные стандарты.
В этом случае воспользуемся командами windows:- Нажмите клавишу Win + R и введите команду intl.cpl Откроется окно "Язык и региональные стандарты"
- При вводе команды control intl.cpl,,2 откроется вкладка "Языки и клавиатура"
- При вводе команды control intl.cpl,,3 откроется вкладка "Дополнительно "
Надеюсь, что данные способы помогут восстановить Языковую панель
Источник: www.windxp.com.ru
Категория: Подключение
Похожие статьи:
Переключение языка в Windows 8 и 8.1 — как настроить и новый способ переключить язык
Как настроить спутниковый интернет
Как настроить интернет на Андроид
Как подключить и настроить ADSL -маршрутизатор?
Как настроить модем билайн своими руками?
mykomputers.ru
- Программы которые должны быть на каждом компьютере windows 7
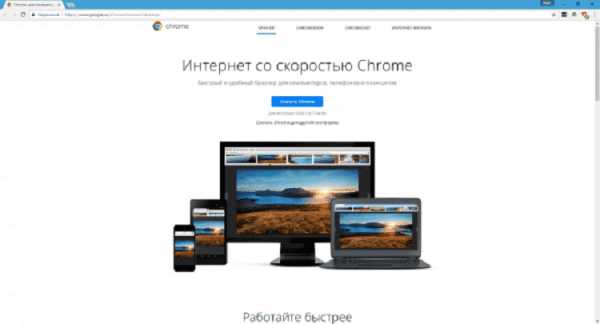
- Как правильно выключить компьютер программно

- Плагин устарел флеш плеер

- As sql описание

- Linux mint 18 системные требования

- Что делать если класс не зарегистрирован

- В экселе в файле нет кнопок развернуть

- Microsoft sql server 2018 руководство для начинающих
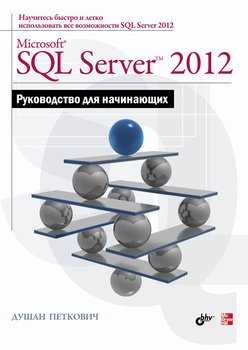
- Как проверить работает ли сетевая карта

- Видео после восстановления не воспроизводится
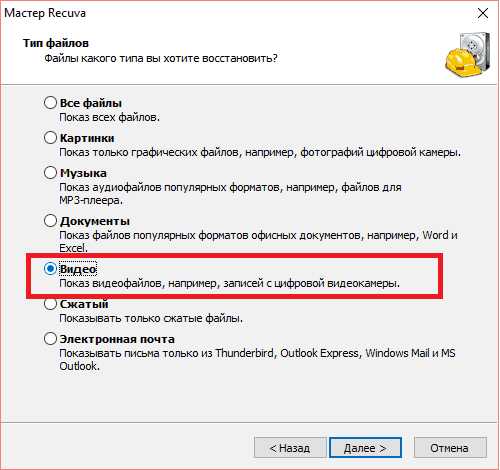
- Nero mp3 запись