Обзор и настройка программы Radmin - инструкция от Averina.com. Настройка radmin
Как настроить подключение Radmin через интернет?
Привет всем маленьким любителям информационных технологий. Этот обучающий урок будет посвящён весьма щепетильному вопросу о том, как настроить Radmin для работы через интернет. Ведь, как правило, все используют данную программу лишь в качестве инструмента для управления станциями в локальной сети. А как же администрировать сервер, если он находится за тысячи километров? Давайте разбираться.
Для того, чтобы реализовать удалённый доступ к компьютерам по интернету с помощью Radmin мы воспользуемся сервисом DDNS. Если говорить вкратце, то данная технология позволяет создать фиксированное доменное имя и привязать к нему постоянно меняющийся IP адрес вашего компьютера. В принципе можно просто купить статичный адрес у провайдера, но кому хочется платить дополнительно несколько сотен каждый месяц?
Регистрация аккаунта
Шаг 1. Первым делом нам нужно зарегистрироваться на сайте, предоставляющем услугу DDNS. Таких сервисов множество, но среди бесплатных выделяется no-ip. Заходим на сайт www.noip.com и жмём «Sign Up».
Шаг 2. В открывшемся окне заполняем данные необходимые для регистрации. Вводим свой электронный адрес, уникальный логин и пароль, который будет использоваться для доступа к аккаунту. Заполнив все поля, жмём «Create My Free Account».

Шаг 3. Проверяем наш ящик и в письме от сервиса no-ip выбираем «Activate Account».
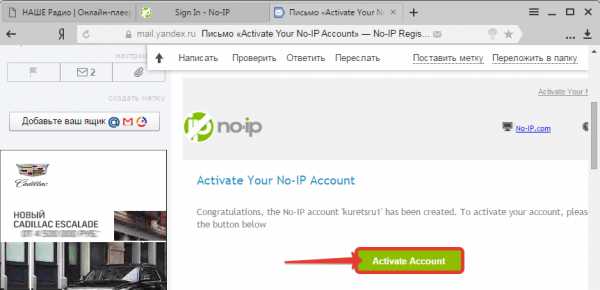
Шаг 4. Если всё прошло успешно, вы увидите соответствующую надпись, а рядом зелёную галочку.
Шаг 5. Отлично. Теперь войдём в созданный аккаунт кликнув по кнопке «Sign In». Сообщаем системе данные, указанные при регистрации и переходим к следующему окну.
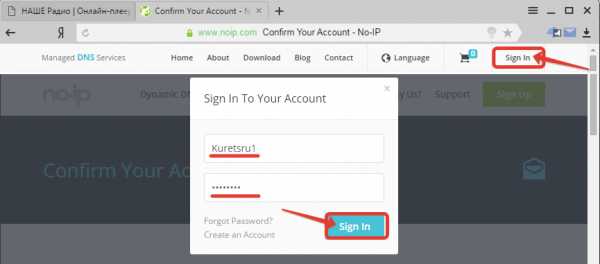
Создание доменного имени
Шаг 1. Настало время выбрать доменное имя третьего уровня. Переходим на вкладку «Hosts/Redirects», кликнув по соответствующей кнопке на верхней панели.
Шаг 2. Далее выбираем «Add A Host» и смело приступаем к выбору доменных имён.

Шаг 3. В поле «Hostname» запишем доменное имя третьего уровня. Для удобства пусть оно будет совпадать с логином нашего аккаунта. Рядом в раскрывающемся списке необходимо указать домен второго уровня. Выбирайте тот, который легче запомнить. Например, noip.me. Остальные настройки оставляем по умолчанию и жмём «Add Host».
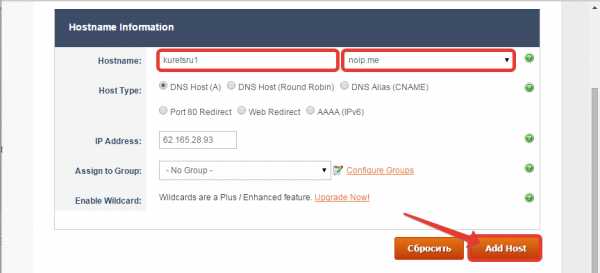
Шаг 4. Теперь наш домен получил статический адрес. Этими данными мы и будем пользоваться чуть позже для удалённого управления компьютерами через Интернет.

Шаг 5. Но сначала необходимо убедиться, что всё работает как надо. В этом нам поможет простой пинг нашего хоста. Открываем «Пуск»-«Стандартные»-«Командная строка» и вводим команду ping kuretsru1.noip.me (здесь указываете имя своего хоста!) и жмём «Enter». Если всё прошло успешно, то вы увидите, что доменное имя соответствует нашему IP адресу, а пакеты передаются стабильно.

Установка клиентской программы
Шаг 1. Для того, чтобы наши вечно меняющиеся IP адреса закреплялись за зарегистрированным доменным именем нужно установить небольшую программу-клиент. На сайте no-ip переходим на вкладку «Download» и в открывшемся окне кликаем по оранжевой кнопке «Download Now».
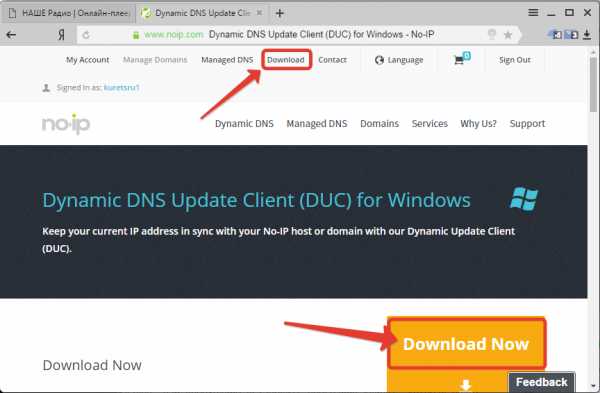
Шаг 2. Дожидаемся, когда программа загрузится на наш компьютер, запускаем её и в первом окне жмём «I Agree».
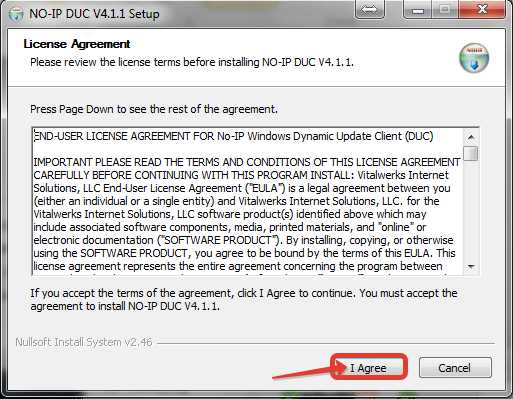
Шаг 3. Указываем место для установки программы. Я рекомендую оставить по умолчанию. Приступаем к установке, нажав «Install».
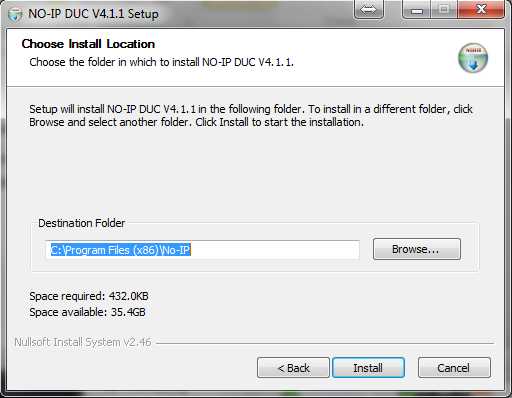
Шаг 4. Дождавшись завершения установки, не убираем галочки с выделенных параметров. «Launch DUC» позволяет запустить службу прямо сейчас и настроить её, а второй параметр («Run DUC as a System Service in the background») отвечает за автоматический запуск программы в фоновом режиме сразу после включения компьютера. Жмём «Finish».
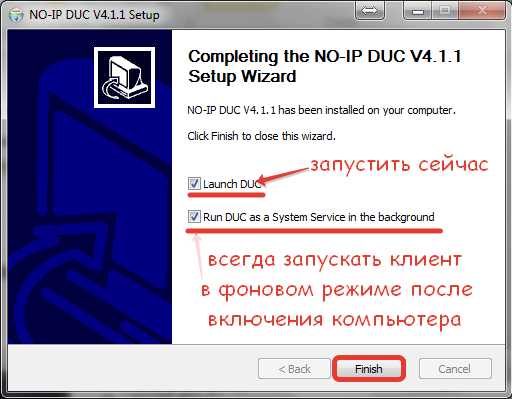
Шаг 5. В открывшемся окне вводим комбинацию логина и пароля, которые мы указывали при регистрации. Кликаем по кнопке «Sign In» и переходим непосредственно к настройке клиента.
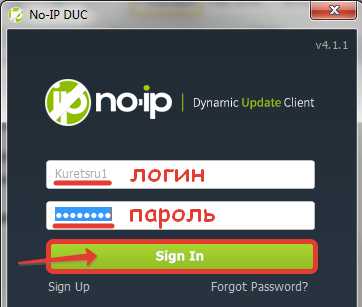
Настройка клиентской программы
Шаг 1. После успешной авторизации появится окно с хостами, которые зарегистрированы на данной учётной записи. Отмечаем нужный и сохраняем настройки нажав «Save».

Шаг 2. Если всё хорошо, то вы сможете лицезреть три зелёных галочки.

Однако в некоторых ситуаций необходимо принудительно указать сетевую карту, смотрящую в сеть интернет. Делается это на вкладке «File» в разделе «Preferences» путём выбора адаптера из раскрывающегося списка.
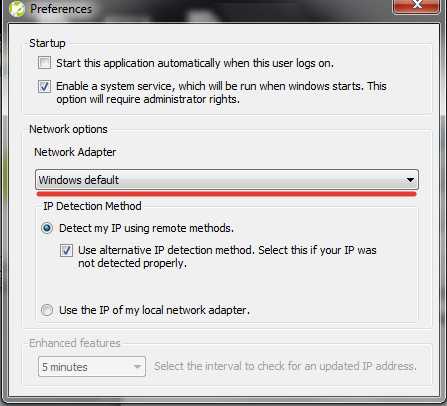
Шаг 3. Отлично. Адаптер выбрали, галочки есть. Что же дальше? Осталось проверить работает ли данная система на практике. Предварительно нужно убедиться, что на компьютере, который выступает в роли хоста, установлен Radmin Server. Если серверная часть установлена и настроена, то запускаем на другой машине подключённой к интернету программу Radmin Viewer. Затем создаём новое соединение с соответствующим доменным именем. В моём случае это kuretsru1.noip.me. Пробуем подключиться и…скорее всего ничего не выйдет.
Открытие портов
Шаг 1. Подключение невозможно. Это связано с тем, что провайдер закрыл порты для подключения. А возможно они закрыты на самом роутере. Давайте проверим эту версию, проанализировав нужный нам порт с помощью сервиса 2ip. Для этого перейдём по адресу www.2ip.ru/check-port/ и в строчке порт укажем 4899. Жмём «Проверить» и убеждаемся, что он действительно закрыт.
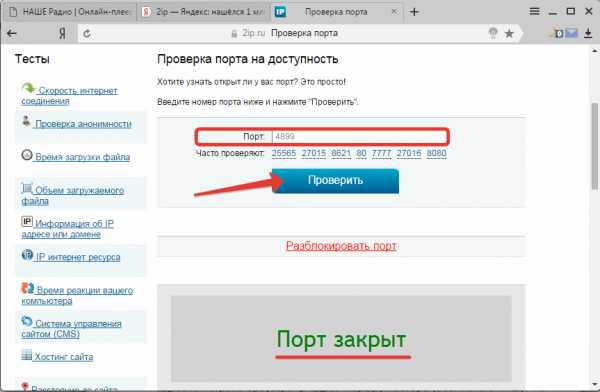
Шаг 2. Теперь нужно зайти в административную панель нашего роутера. Для этого набираем в адресной строке браузера ip адрес маршрутизатора (обычно его пишут на нижней панельке роутера, но если наклейка с адресом отсутствует, то попробуйте классические варианты 192.168.0.1 и 192.168.1.1).
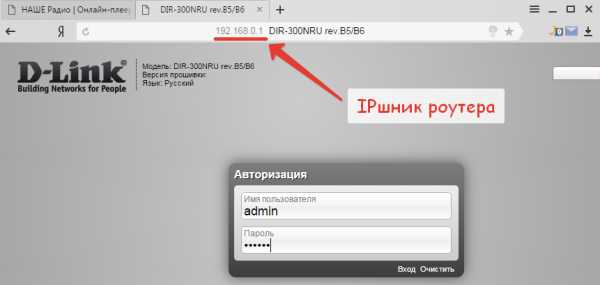
У меня дома роутер D-Link DIR-300NRU. Данная модель является бюджетным вариантом и широко распространена среди домашних пользователей. Поэтому настройку, которую мы сейчас произведём можно с лёгкостью повторить на любом другом аналогичном маршрутизаторе.
Шаг 3. Попав на веб-мордочку роутера выбираем «Расширенные настройки»-«Межсетевой экран»-«Виртуальные серверы».

Шаг 4. Жмём «Добавить» и создаём новый виртуальный сервер. Задаём ему имя (Radmin), выбираем интерфейс интернета, протокол (TCP) и назначаем внешний и внутренний порт (4899). Если в будущем вы планируете управлять несколькими серверами, то для каждого из них нужно будет выделить отдельный внешний порт. И напоследок обязательно нужно прописать внутренний IP адрес компьютера (который в локальной сети).

Шаг 5. Кликаем на кнопку «Сохранить» внизу и вверху страницы. И идём на уже привычный сервис 2ip, проверять открылся ли порт 4899. Если вы всё сделали верно, то обязательно увидите обнадёживающую надпись, гласящую о том, что теперь порт открыт.
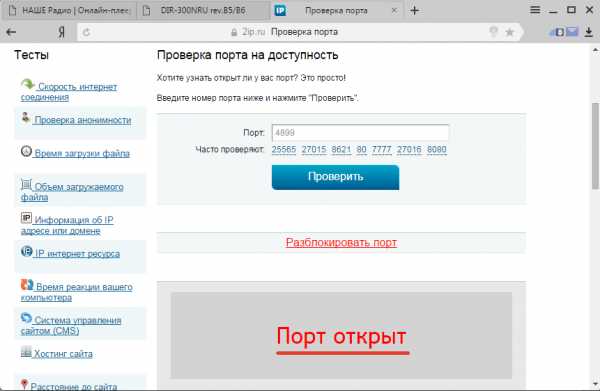
Проверка соединения
Вот теперь у вас точно получится подключиться. Для чистоты эксперимента попробую соединиться с рабочего компьютера, который находится на другом конце города. Вводим имя пользователя и пароль. Ура! Попытка подключения завершилась успехом. Теперь можно подключаться к нашему компьютеру из любой точки земного шара и при этом время сеанса никак не ограничивается по времени. К тому же в отличие от того же Team Viewer’а в Radmin’е отсутствует реклама, которая в тимке выскакивает после каждого подключения.

DDNS через роутер
Однако установка клиентской программы noip это скорее панацея. Эдакий универсальный способ, который точно всем подойдёт. Но есть более простой и удобный вариант. Он заключается в использовании встроенного в роутер режима DDNS. Подобная функция присутствует, к сожалению, не на всех маршрутизаторах, но для общего развития принцип её настройки знать нужно.
Хотя…об этом, пожалуй, сниму отдельный сюжет. В нём я проброшу порты на современном роутере и таким образом реализую передачу видео с регистратора прямо в интернет. Обязательно подпишитесь на обновления, чтобы не пропустить.
А с вами был Денис Курец и очередной выпуск блога информационных технологий Kurets.Ru. Сегодня мы разобрались в принципе работы технологии DDNS и настроили Radmin для работы через интернет. Материал получился объемный, так что если возникнут вопросы, обязательно напишите их в комментариях. Спасибо за внимание. До встречи в следующем выпуске.
Полезные материалы:
kurets.ru
Общие настройки | Radmin
Раздел настроек ‘Разное’
Чтобы изменить настройки в разделе ‘Разное’:
|
Наверх
Отключить следующие режимы соединений
Флажки Отключить следующие режимы соединений позволяют запретить любую комбинацию режимов входящих соединений для Radmin Server.
Наверх
Не получать DNS имена для IP адресов
Если флажок Не получать DNS имена для IP адресов установлен, DNS имена компьютеров, устанавливающих соединения с Radmin Server не будут автоматически определяться и сохраняться в журнал.
Наверх
Общие настройки
radmin.helpmax.net
Общие настройки Radmin Viewer
Данный раздел (Иллюстрация) содержит наиболее общие настройки Radmin Viewer.
| |
Доступны следующие настройки:
Свернуть в трей
Если флажок установлен, иконка Radmin Viewer будет отображаться в системном трее, а окно Radmin Viewer будет сворачиваться в трей при нажатии кнопки Свернуть. Чтобы вновь открыть окно Radmin Viewer, щелкните иконку в трее. Щелчок правой кнопкой мыши на иконке вызовет меню (Иллюстрация), которое позволяет показать окно Radmin Viewer, закрыть программу или открыть окно 'О программе'.
| Меню в системном трее |
Не показывать загрузочный экран
Установка или снятие флажка позволяет соответственно показывать или не показывать загрузочный экран при запуске Radmin Viewer.
Не запрашивать подтверждение при удалении
Если флажок установлен, то диалоговое окно запроса на подтверждение удаления записи из адресной книги появляться не будет.
Запускать только одну копию Radmin Viewer
Если флажок установлен, то в каждый данный момент времени может быть запущена только одна копия Radmin Viewer.
Установить несколько соединений к разным удаленным компьютерам можно, используя лишь одну запущенную копию Radmin Viewer.
Число потоков при сканировании серверов Radmin
Увеличение числа потоков будет означать более быстрое сканирование, но и более высокую загрузку процессора при сканировании.
www.radmin.ru
Обзор и настройка программы Radmin
Программа Radmin предназначена для удаленного управления компьютерами в локальной сети и через Интернет. При этом она имеет возможность передачи голосовых и аудио сообщений, а также различных файлов. Подключившись через Radmin вы может просто наблюдать за действиями пользователя, а при необходимости взять управление удаленным компьютером в свои руки. Обзор и настройка программы Radmin – далее в этой статье.

Обзор и настройка программы Radmin для нужд системного администратора
Приложение условно бесплатное и после окончания действия тестового периода необходимо приобретение лицензии. В комплект программного обеспечения входят два приложения – клиентский и серверный модуль. Серверный модуль, устанавливается на машины пользователей, а клиентский — на компьютер системного администратора – с помощью него производится контроль и доступ к удаленным компьютерам в сети. Установка и настройка модулей не занимает много времени, список основных настроек, которые нужно выполнить для соединения компьютеров невелик. Рассмотрим некоторые из них.
Основные настройки программы Radmin
В клиентской части — Radmin Viewer — настройка предельно простая – вам лишь нужно ввести параметры компьютеров, к которым вы планируете подключаться – название, сетевой адрес и т.п.
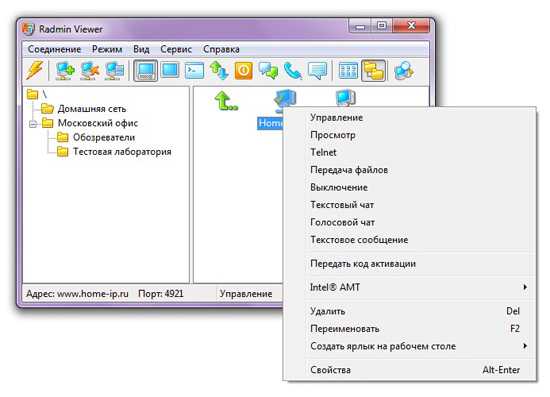
Для управления компьютерами используется наглядная и удобная в управлении адресная книга. Дополнительно можно выставить наиболее подходящую скорость работы по сети – для верного отображения удаленного рабочего стола без подвисаний.

Возможно использование голосового и текстового чата.
Наличие в программе полнофункциональной командной строки, что может пригодиться, когда скорость подключения невысока.
Имеется возможность включения передачи файлов между клиентской и серверной частями, что удобно так как можно легко скопировать дистрибутив на удаленный ПК, а потом самостоятельно установить его.
Серверный модуль Radmin Server имеет следующие настройки:
- тип загрузки программы – автоматическая или ручная. Выберите «автоматическая», если хотите, чтобы сервер или компьютер были доступны для удаленного доступа после перезагрузки без действий со стороны других пользователей.
- Отображение иконки Radmin – при установлении удаленного доступа программа будет сообщать пользователю о подключении.
- Запрос подтверждения входящего соединения – настройка при которой, пользователь сможет разрешить или отклонить доступ к своему ПК.
- Порт подключения – измените его значение при необходимости.
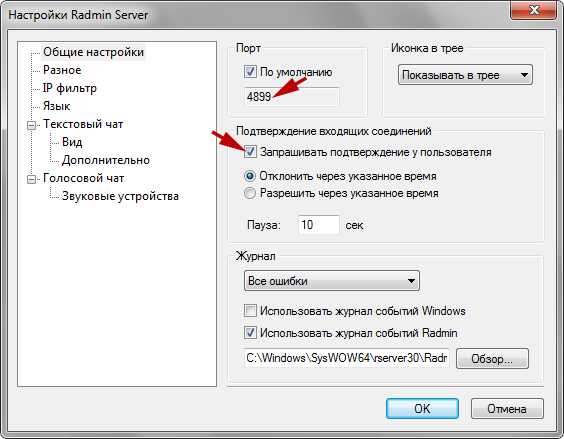
- Наличие IP-фильтра – с его помощью можно настроить диапазон сетевых адресов, с которых можно осуществлять удаленное подключение.
- Аутентификация входящих подключений – эта настройка используется для усиления безопасности. Можно выставить для каждого подключающегося «клиента» определенные права доступа, допускается создание групп пользователей с одинаковыми правами, а также доступ по логину и паролю.
Обзор и настройка программы Radmin — видеоинструкция
Похожие записи
Поставьте Лайк если статья вам помогла.www.averina.com
настройка (часть 1) (видео онлайн)
Похожие публикации
Компьютерные уроки
Это первая часть обучающих видео по работе с популярной системой управления содержимым сайта Drupal, которая написана на языке программирования PHP и
Компьютерные уроки
Перед вами первая часть обучающих видео по основным возможностям популярного редактора трехмерной графики Maya 2010 компании Autodesk. Из этой части
Компьютерные уроки
Это первая часть обучающих уроков по настройке операционной системы Ubuntu, под управлением ядра Linux, которая распространяется бесплатно. Из этой
Компьютерные уроки
Вторая и заключительная часть обучающих уроков по установке и настройке операционной системы семейства Linux Mandriva. Из последней части вы
Компьютерные уроки
Уроки по настройке популярной программы для обмена мгновенными сообщениями в сети Интернет QIP 2010 - это онлайн обучение, в котором вы научитесь
Компьютерные уроки
Из второй части видео уроков по установке и дальнейшей настройки популярной сетевой программы Radmin, которая служит для управления удаленным
Компьютерные уроки
Из третьей части обучающих видео по установке и дальнейшей настройке программы Radmin для удаленного управления компьютером в вашей сети, вы
Компьютерные уроки
В четвертой части обучающих видео по установке и настройке программы для подключения к удаленному компьютеру и создания удаленного сервера Radmin вы
Компьютерные уроки
Это заключительная пятая часть обучающих видео по установке и настройке известной программы Radmin для создания удаленного сервера и подключения к
Компьютерные уроки
Это первая часть обучающих видео по работе с популярным пакетом для веб-разработчиков и веб-дизайнеров Adobe Dreamweaver CS4. Он служит для создания
Компьютерные уроки
Перед вами первая часть видео обучения по установке, настройке и дальнейшей работе с популярной антивирусной программой ESET NOD32. Данная система
Компьютерные уроки
Это замечательные видео по обучению работы с программой TeamViewer, которая создана для удаленного контроля различных компьютеров, обмена файлами
otveklik.com
Soft - Инструкция по использованию Radmin 3.
Выберете в меню пункт "Права доступа..."
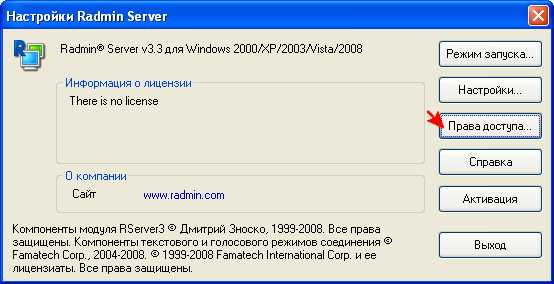
Выберете режим безопасности. Система безопасности Radmin наиболее удобна при подключении через интернет и имеет более гибкие настройки прав доступа. Система безопасности Windows NT преимущественно используется во внутренних корпоративных сетях.
Необходимо добавить пользователя в систему безопасности. Если ни одного пользователя не создано доступ к Radmin Server невозможен ни при каких условиях.
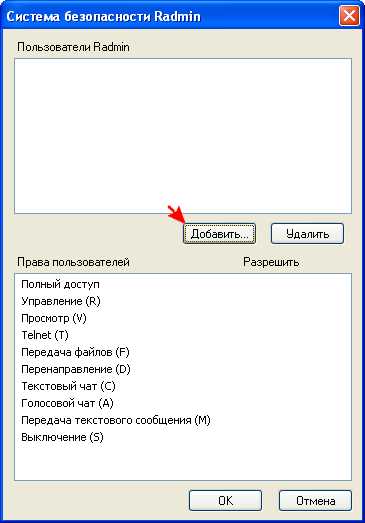
Добавьте нового пользователя в систему. Имя пользователя и пароль желательно вводить латинскими символами. Минимальная длина пароля - 6 символов.
Теперь Вы можете задать права доступа созданному пользователю. Если ни одна опция не отмечена - доступ к Radmin Server невозможен.
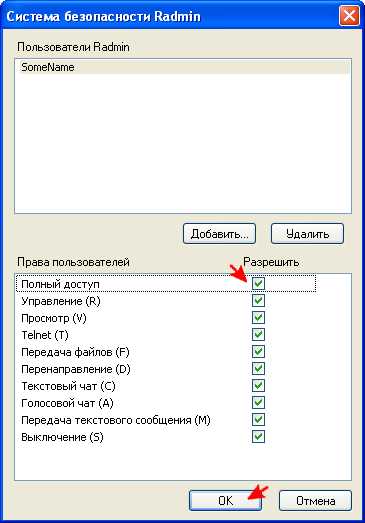
Для обеспечения дополнительного уровня безопасности Вы можете изменить общие настройки Radmin Server. Если Вы используете Radmin только для того чтобы к Вам подключался технический специалист и решал Ваши проблемы удалённо (когда вы находитесь за компьютером), Вы можете настроить подтверждение входящих соединений (отклонять или разрешать подключение вручную и по таймеру). По мимо этого вы можете изменить порт по умолчанию, по которому к Вам подключается технический специалист или администратор. Если Вы изменили порт по умолчанию, запишите его или сообщите администратору, номер этого порта понадобиться чтобы настроить Radmin Viewer.

world-soft.at.ua
- Как узнать что страница взломана в одноклассниках
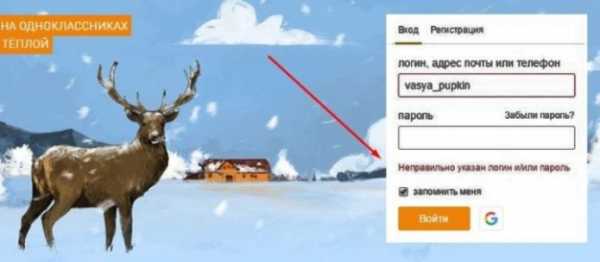
- Чем открыть jpg файл на компьютере виндовс 10

- Виндовс запускается долго

- Как восстановить удаленную программу
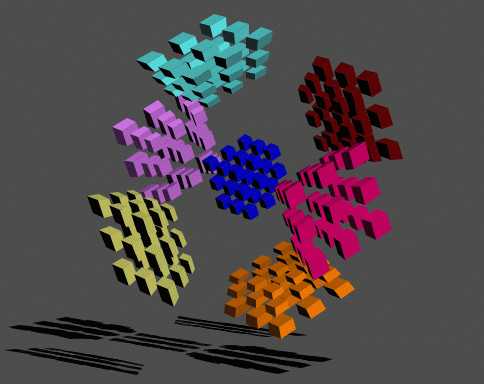
- Почему слабая скорость интернета
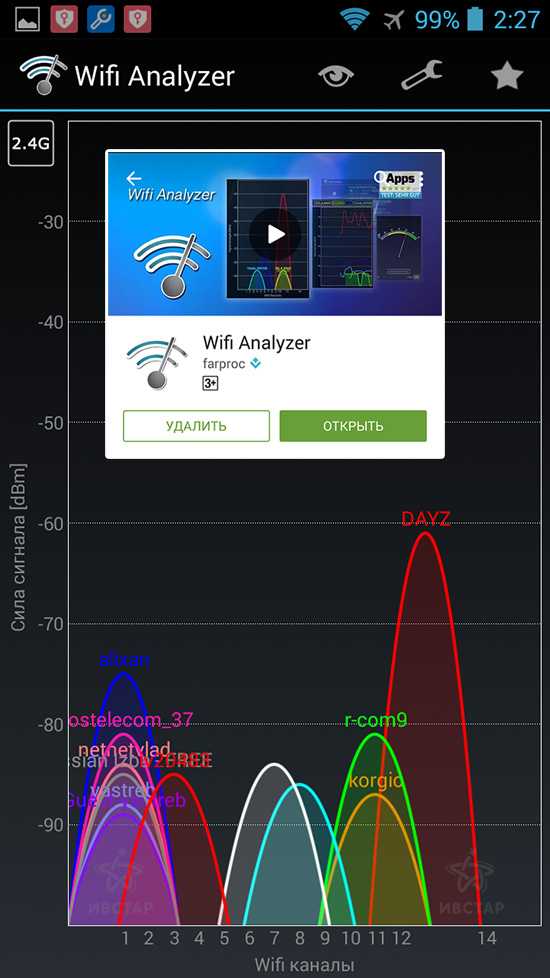
- В контакте видео ютуб
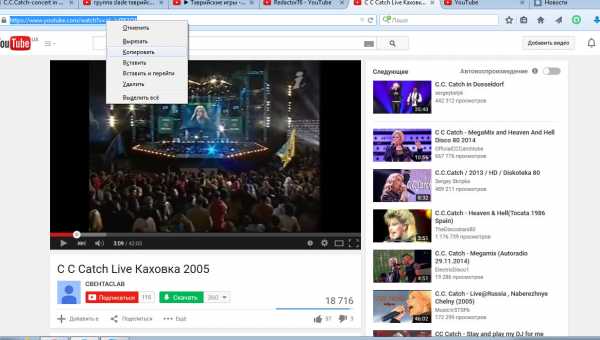
- Как лечить флешку от вирусов не удаляя файлы

- Что такое привнот в телеграмме

- Самый сложный пароль

- Программа которая переключает автоматически язык
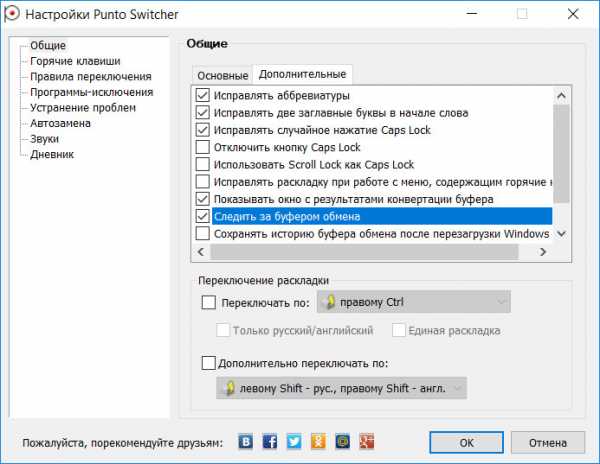
- Сетевая модель оси

