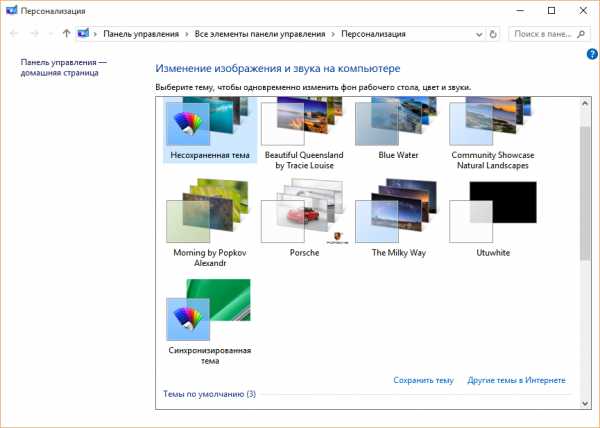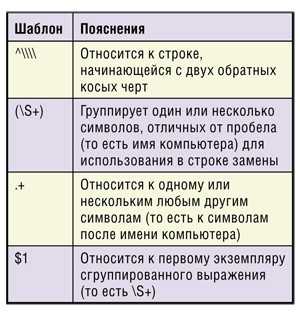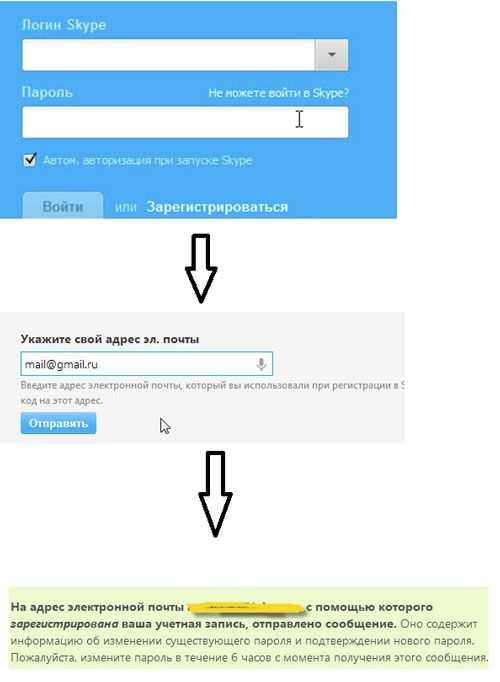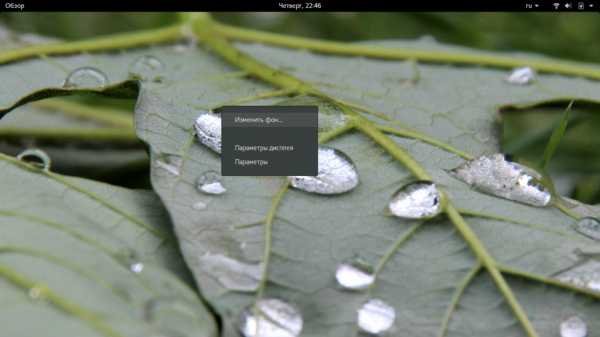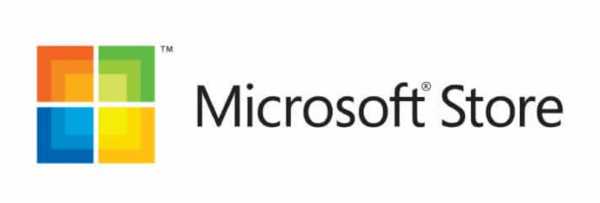Как изменить настройки языка в Windows 10. Настройка языка
Как изменить настройки языка в Windows 10
Как правило, вам не нужно менять язык после начальной настройки. Но могут быть ситуации, когда вам это необходимо сделать. В Windows 10 это очень просто настроить.
Для того чтобы изменить языковые настройки просто следуйте этому краткому списку шагов.
Изменение языка системы в Windows 10
- Нажмите кнопку «Пуск», затем щелкните значок шестеренки в левой части меню «Пуск». На экране «Параметры Windows» выберите «Время и язык».
- Перейдите на вкладку Регион и язык.
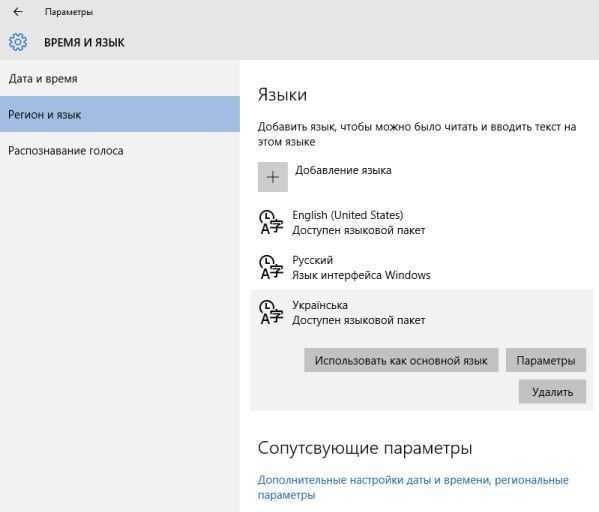 Вкладка «Время и язык» раздел «Языки»
Вкладка «Время и язык» раздел «Языки» - В разделе Языки выберите «Добавить язык» и выберите нужный язык из списка.
- Вернитесь на вкладку «Регион и язык», нажмите кнопку «Параметры» для нового языка, чтобы проверить, нужно ли загружать языковой пакет.
- Чтобы применить новый язык к системе, нажмите «Установить» по умолчанию. Вам нужно будет выйти из системы и вернуться, чтобы изменения вступили в силу.
Загрузка языкового пакета и другие языковые параметры
В меню «Регион и язык» Под заглавием «Языки» есть перечень установленных языков, наведите курсор на только что добавленный язык и высветится подсказка «Доступен языковой пакет» затем нажмите на него и выберите «Параметры». Откроется окно «Языковые параметры», где вам будет предложено скачать «Языковой пакет», «Рукописный ввод», «Речь». Также в этом окне есть возможность изменить раскладки клавиатуры для выбранного языка.
Добавление клавиатуры
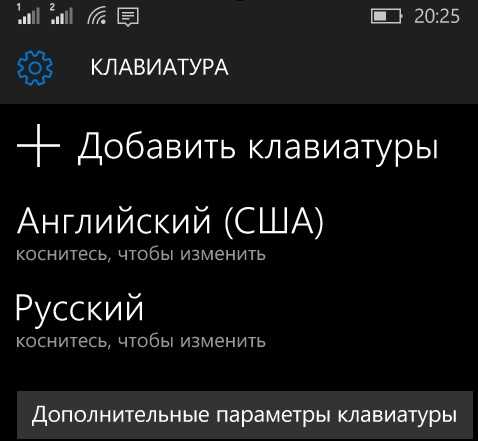 Окно добавления клавиатуры
Окно добавления клавиатурыВ Windows 10 по умолчанию к выбранному языку добавляется стандартная клавиатура. Если вы хотите добавить еще одну клавиатуру, нажмите «Добавить клавиатуру» и выберите ее из всплывающего списка.
Установка языка по умолчанию
- После того, как языковой пакет загружен и установлен, язык готов к использованию. Чтобы установить новый язык в качестве языка по умолчанию, выберите язык на экране «Регион и язык» и нажмите «Установить по умолчанию».
- Выйдите из системы и войдите заново, чтобы использовать новый язык в текущей учетной записи пользователя, поскольку язык, который вы выбрали как значение по умолчанию, сразу не измениться, Windows только оповестит том, что он будет отображаться после следующего входа в систему.
- Если на экране «Регион и язык» указано несколько языков, текущий язык по умолчанию отображается в правой части панели задач рядом с датой и временем.
Видео: Как поменять язык интерфейса в Windows 10
besthard.ru
Настройки языка - Перевод на английский - примеры русский
На основании Вашего запроса эти примеры могут содержать грубую лексику.
На основании Вашего запроса эти примеры могут содержать разговорную лексику.
Необходимо активировать поддержку сложных систем письменности по пути "Сервис - Параметры - Настройки языка - Языки".
You must enable support for complex text layout on Tools - Options - Language settings - Languages.Предложить пример
Другие результаты
Настройка языка, страны и часового пояса была упрощена для уменьшения количества информации, запрашиваемой от пользователя.
Configuration of language, countries and timezones has been simplified to reduce the amount of information needed from the user.Эти настройки действуют для всех языков.
Эти настройки действуют для некоторых языков.
Настройки продукта: язык, тема - выбор языка интерфейса программы и темы графического оформления.
Настройки отображения каталога (язык, тема оформления, режимы сортировки и т.д.
Рисунок 1: Настройка параметров региона и языка.
Эту настройку можно выбрать, только если в качестве языка системы установлен традиционный китайский язык.
Некоторые настройки теперь не выполняются автоматически. Сюда входят выбор размера бумаги и расширенная настройка клавиатуры Х Windows для работы сразу с несколькими языками.
PostScript не позволяет непосредственно печатать обычный текст, и это язык принтера именно того рода, для которого надо выполнять специальные настройки.
PostScript cannot directly print plain text, and that is the kind of printer language for which we must make special accommodations.Пользователи, которые желают тексты меню на своем родном языке могут изменить настройку в их профиле.
Выберите язык, расположение, клавиатурную раскладку, результат настройки сети не важен.
Select your language, location, and keyboard mapping; then let it configure the network (no matter whether it succeeds or not).Выбранная страна вместе с выбранным языком могут повлиять на настройку локали вашей новой системы Debian.
Выберите язык отображения главной страницы Google, сообщений и кнопок на странице Настройки.
Set the Google homepage, messages, and buttons to display in your selected language via our Preferences page.SGEngine - это многофункциональный и гибкий в настройке "движок" для сайта, написанный на языке Web-программирования Perl.
SGEngine - is a multipurpose and flexible in configuration Content Management System (CMS), which is written in programming language Perl.Чтобы изменить ваш язык по умолчанию, вам нужно сменить ваши языковые свойства в настройках вашего браузера, как объяснено ниже.
To change your default language, you need to change your language preferences in the configuration of your browser, as explained below.В этом выпадающем списке можно выбрать основной язык документа, настройка которого будет использована при проверке правописания и расстановке переносов.
Use this drop down box to determine the default language for the document. This setting is used by the hyphenation and spelling tools.Эту настройку невозможно выбрать, если в качестве языка системы установлен корейский, упрощенный китайский или традиционный китайский язык.
This setting cannot be selected if the system language is set to use Korean, Chinese (simplified characters) or Chinese (traditional characters).Настройка языка и панели языков - 5 Июля 2013
Настройка языка в Windows подразумевает не только переключение на нужный язык ввода, но и ряд параметров, к которым относятся раскладки клавиатуры, установка и удаление языков, указание местоположения, а также региональные стандарты - денежная единица страны, в которой проживает пользователь, используемый там формат даты, времени, десятичных чисел и т.д.
Язык и региональные стандарты в Windows XP и Windows 7 настраиваются немного по разному, поэтому рассмотрим оба варианта настроек.
Настройка языка в Windows XP.
В Windows XP доступ к настройке языка выполняется через панель управления - ярлык "Язык и региональные стандарты". Открывается окно настроек нужных нам опций.
Окно разбито на вкладки, в каждой из которых выполняется настройка языка и установка региональных параметров.
На вкладке "Региональные параметры" устанавливаются принятые в данном регионе форматы времени, даты, чисел, денежных единиц. Для более детальной настройки региональных параметров нажмите кнопку "Настройка". В окне, появившемся после нажатия кнопки, можно очень точно и детально указать настройку опций.
В частности можно выбрать разделитель целой и дробной части (обычно это либо точка, либо запятая), количество дробных знаков, по умолчанию используемое в дальнейшем в операционной системе. Разделитель групп разрядов и количество цифр в группе позволяют группировать разряды чисел для удобства чтения. Перечисленные параметры используются в качестве параметров по умолчанию в Excel.
Для денежных единиц указывается вид положительного числа и отрицательного, собственно сама единица и прочие настройки.
В параметрах времени можно выставить разделитель компонентов времени (часов, минут, секунд), обозначение времени до обеда и после обеда (если не 24-часовый формат), общитй формат времени.
Для даты устанавливается краткий и полный формат, разделитель компонентов.
Для настройки языка на вкладке "Языки" следует нажать кнопку "Подробнее".
Это действие откроет окно с более детальными настройками языка.
Из выпадающего списка выберите используемый по умолчанию на компьютере язык из установленных в системе.
Чтобы добавить к использованию еще один язык, нажмите соответствующую кнопку. Откроется окно выбора языка.
Раскладка клавиатуры подразумевает способ ввода символов данного языка. Выберите из списка доступную раскладку (обычно Windows сама предлагает раскладку по умолчанию). К каждому языку можно добавить несколько раскладок.
Кнопка "Языковая панель" окна настроек языка, позволяет указать расположение и поведение языковой панели Windows.
Более интересной является настройка параметров клавиатуры. Нажимаем соответствующую кнопку и ждем появления окна нстроек.
Здесь, в дополнительных параметрах клавиатуры Вы можете настроить отключение режима CAPS LOCK. По умолчанию он отключается соостветствующей клавишей клавиатуры, которой и включается. Однако можно настроить отключение клавишей Shift (включение режима CAPS LOCK как и прежде будет выполняться соотсветствующей кнопкой). Также можете изменить сочетания клавиш для различных способов переключения. Наиболее простой способ смены языка на компьютере - это поочередная смена языка ввода. По умолчанию данная операция выполняется нажатиям клавиш Shift+Alt. Щелкните на строке с надписью "Переключение между языками ввода" и выберите более подходящий Вам вариант из предложенных.
Как видим переклюсчение языка ввода можно выполнять либо комбинацией Ctrl+Shift, либо Alt+Shift.
Кроме того можно добавить комбинацию клавиш для включения определенного языка ввода. Для этого станьте на строке с надписью "Переключение на...[нужный нам язык ввода]" и нажимайте снова кнопку "Смена сочетания клавиш". В открывшемся окне измените комбинацию клавиш.
Настройка языка в Windows 7.
Начтройка языка в Windows 7 вместе с региональными стандартами вынесена в отдельную категорию панели задач - "Часы, я зык и регион".
Из ссылок под названием категории уже можно открыть некоторые, самые востребованные настройки языка. Однако мы нажмем на названии категории и двинемся дальше.
Категория разбитана две подкатегории - "Дата и время" и "Язык и региональные стандарты". Нас интересует вторая подкатегория - кликаем на ее названии и попадаем в уже знакомое нам окно настройки языка и региональных стандартов Windows 7.
В данном окне также содержится несколько вкладок. На вкладке "Форматы" устанавливаются форматы денежных единиц, даты, времени. Для детальных настроек есть кнопка "Дополнительные параметры", которая открывает окно настроек, аналогичное Windows XP.
Детально рассматривать все опции, представленные в данном окне не будем - все по аналогии с Windows XP.
Вкладка "Расположение" окна "Языки и региональные стандарты" позволяет указать местоположение пользователя, для того, чтобы знать какие программные продукты предлагать, на каких языках общаться с ним техподдержке и т.д. Например, если Вы попытаетесь на сайте Microsoft скачать Internet Explorer или дополнения к нему, Вам сразу предложат браузер на том языке, который соответствует указанному в настройках Windows местоположению. Многие сайты и программы используют эти данные, чтобы сделать работу пользователя более комфортной и избавить его от необходимости лишний раз указывать на каком языке программные продукты ему нужны.
Вкладка "Языки и клавиатуры" предназначена для настройки раскладки клавиатуры, клавиш переключения языка ввода, а также добавления и удаления языков из системы.
Жмем "Изменить клавиатуру" и попадаем в окно выбора языка по умолчанию, установки удаления языков и смены сочетаний клавиш, что уже знакомо нам из настройки Windows XP.
Кнопки "Добавить и "Удалить"" позволяют добавлять в систему дополнительные языки и раскладки и соответственно удалять их. Из выпадающего списка укажите используемый при загрузке ОС язык по умолчанию.
Настройки языковой панели зкрепляют ее в панели задач или располагают в произвольном месте рабочего стола.
На вкладке "Переключение клавиатуры" можно также как и в Windows XP настроить отключение режима CAPS LOCK клавишей Shift, а также смену сочетаний клавиш для переключения языков ввода. Кроме того можно назначить комбинацию клавиш для включения каждого языка. Причем здесь эта комбинация будет попроще чем в Windows XP (там для этого использовалось сразу 3 клавиши).
Настройка языка и региональных параметров в Windows XЗ и Windows 7 довольно проста и выполняется обычно один раз до следующей переустановки системы.
Для того чтобы языковая панель отображалась на панели задач и в Windows XP и в Windows 7, она должна быть включенной. Чтобы ее включить или отключить необходимо щелкнуть правой кнопкой мыши на панели задач и в меню выбрать "Панели"->"Языковая панель" (установить или снять флажек чтобы включить или отключить соответственно).
Понравилась статья? Поделитесь ссылкой с друзьями!
ardisday.ucoz.ru
Настройки языка и клавиатуры | Фанклуб пользователей андроид
Используйте настройки языка и клавиатуры для выбора языка меню на вашем телефоне и для настройки экранной клавиатуры, включая слова, которые были добавлены в соответствующий словарь.
Экран "Язык и клавиатура"
Выбрать язык. Служит для открытия экрана "Язык", на котором можно выбрать язык меню и сообщений на телефоне.
Пользовательский словарь. Открывает список слов, которые были добавлены в словарь, как описано в разделе "Работа с экранной клавиатурой". Нажмите слово для его правки или удаления. Нажмите Меню, затем Добавить, чтобы добавить слово.
Клавиатура Android. См. раздел "Экран настроек клавиатуры Android".
Флажок клавиатуры Android. На телефонах, оснащенных физической клавиатурой, снимите этот флажок, чтобы отключить экранную клавиатуру. Дополнительные сведения приведены в разделе "Экран настроек клавиатуры Android".
Клавиатура устройства. Дополнительные сведения приведены в разделе "Экран настройки клавиатуры устройства". Эта настройка доступна только в том случае, если телефон оснащен физической клавиатурой.
Экран настроек клавиатуры Android
Настройки клавиатуры Android применимы к экранной клавиатуре, поставляемой вместе с телефоном. Функции коррекции и заглавных букв применимы только к английской версии клавиатуры.
Вибрация при нажатии клавиш. Установите этот флажок, чтобы телефон кратко вибрировал при каждом нажатии клавиши на экранной клавиатуре.
Звук клавиш. Установите этот флажок для воспроизведения краткого звука при каждом нажатии клавиши на экранной клавиатуре.
Показывать при нажатии. Снимите этот флажок, чтобы увеличенное изображение каждой кнопки не отображалось над кнопкой (как бы разворачиваясь из-под вашего пальца) при нажатии этой кнопки.
Исправление нажатием. Снимите этот флажок, чтобы отключить функцию подчеркивания слова в текстовом поле при нажатии слова и наличии предложений по похожим словам.
Заглавные автоматически. Установите этот флажок, чтобы экранная клавиатура автоматически делала заглавной первую букву в каждом слове после точки, первую букву первого слова в текстовом поле и первую букву каждого слова в поле имени.
Показывать кнопку настроек. Открывает диалоговое окно, в котором можно указать, должна ли система автоматически определять необходимость размещения кнопки "Настройки" на клавиатуре (это происходит только при наличии нескольких клавиатур или других методов ввода), всегда использовать кнопку "Настройки" или всегда скрывать ее.
Голосовой ввод. Открывает диалоговое окно, в котором можно задать, на какой клавиатуре будет отображаться значок микрофонаи станет доступен голосовой ввод. Дополнительные сведения приведены в разделе "Ввод текста с помощью речи".
Языки ввода. Открывает экран языков ввода для выбора языков, которые должны быть доступны при использовании экранной клавиатуры. Изменение языка клавиатуры описано в разделе "Работа с экранной клавиатурой".
Быстрое исправление. Установите этот флажок для автоматического исправления некоторых ошибок при печати.
Предлагать подсказки. Установите этот флажок для отображения предложенных слов в строке над экранной клавиатурой по мере набора текста. Дополнительные сведения приведены в разделе "Работа с экранной клавиатурой".
Автозавершение. Установите этот флажок для автоматического ввода предлагаемого слова, выделенного в строке над клавиатурой, после ввода пробела или знака пунктуации. Дополнительные сведения приведены в разделе "Работа с экранной клавиатурой".
Экран настройки клавиатуры устройства
Этот экран настроек доступен только в том случае, если телефон оснащен физической клавиатурой.
Автокоррекция. Установите этот флажок для исправления опечаток при наборе текста.
Автоподст. заглавных. Установите этот флажок для преобразования первой буквы первого слова в каждом предложении в заглавную.
Автопунктуация. Установите этот флажок для добавления точки (.) при двойном нажатии кнопки пробела.
androidfanclub.ru