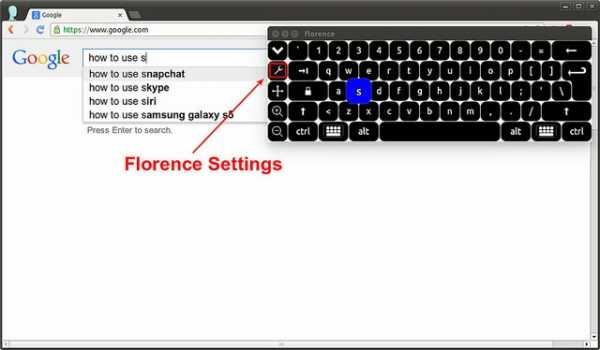Как настроить дополнительные кнопки обычной и беспроводной мыши. Настройки кнопка
Как настроить клавиатуру на компьютере. Базовые настройки в Windows 7 и XP.
Самое простое решение как настроить клавиатуру на компьютере заключается в использовании WINDOWS.
Существуют три способа подключения клавиатуры к ПК:
- Можно воспользоваться стандартным разъемом PS/2.
- С помощью USB-порта. В данном случае работа устройства будет соответствовать работе клавиатуры, которая подключена к порту PS/2.
- Беспроводной метод. Он возможен только после запуска системы. Работать с клавиатурой можно будет после того, как загрузится специальный драйвер.

Важно помнить, что, перед тем, как вставлять в компьютер штекер от клавиатуры PS/2, необходимо отключить ПК от питания. В противном случае, вы выведете из работы материнскую плату.
Теперь можно начинать настройку.
Базовые настройки в Windows 7
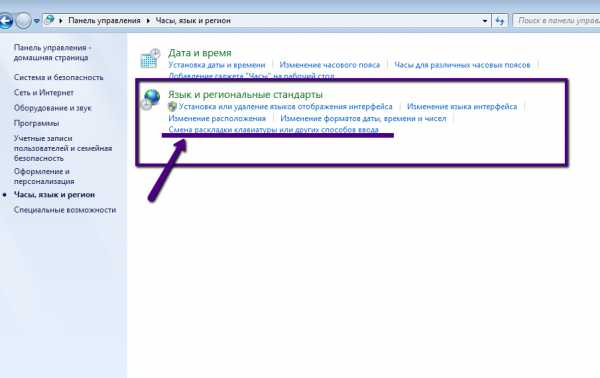
Необходимо помнить, что навыки быстрой работы на компьютере не приходят в первый же день. Только со временем, набираясь опыта, пользователь приобретает скорость ввода с клавиатуры. Поэтому, настроить ее новичкам будет намного сложнее, чем продвинутому пользователю. В первую очередь, необходимо понять, где на компьютере настройки клавиатуры.
Стандартный порядок действий:
1. В первую очередь, для большего удобства работы с клавиатурой, следует грамотно выполнить следующие настройки: задержку перед повтором и скорость повтора символов. Для этого войдите в меню "Пуск" - "Клавиатура". У вас появится окно "Свойства", где вы можете произвести необходимые начальные настройки клавиатуры на компьютере.
2. Настройка скорости клавиатуры. Одной из особенностей устройства клавиатуры является то, что при длительном нажатии любой из клавиш, символ, изображенный на ней, будет печататься на экране столько времени, сколько вы будете держать эту клавишу нажатой. Данный параметр настраивается с помощью ползунка. Найдите "Скорость" и установите необходимые параметры скорости повтора.
Как правило, для новичков она должны быть меньше, а для продвинутого пользователя, соответственно, больше. Таким образом, задержка должна быть тем длиннее, чем меньше опыта у владельца компьютера.
Для этого, в разделе "Повтор сигнала" нажмите "Задержка перед повтором", где определите время, по прошествии которого опять начнет вводиться нажатый вами символ. Далее, в разделе "Частота мерцания" установите необходимую частоту. Для проверки установленных настроек предусмотрено специальное диалоговое окно свойств устройства. После выполнения всех необходимых изменений нажмите "ОК".
3. Настройка языка. Необходимо проверить, какой именно язык ввода установлен на вашем ПК. Для этого загрузите операционную систему и посмотрите язык, указанный на знаке раскладки (по умолчанию). Для этого щелкните на значок языковой панели. После этого нажмите "Параметры", затем "Язык ввода по умолчанию" и "Подробнее". Теперь выберите нужный язык, который и станет языком по умолчанию и нажмите "ОК". В случае, если там указан английский язык, поменяйте его на русский.
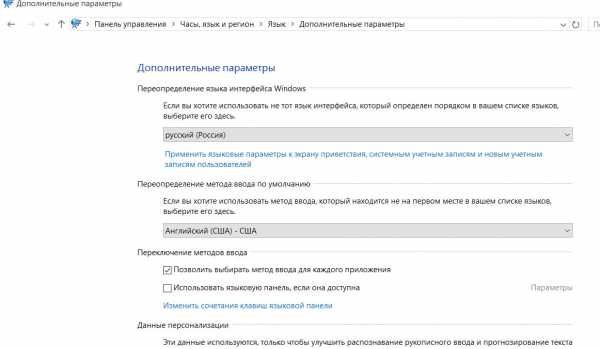
В разделе "Параметры" проведите дополнительную настройку: клавиша, с помощью которой будет работать Caps Lock; одновременное нажатие каких клавиш будет переключать языки. Как правило, это клавиши Alt и Shift. Для дополнительных языковых настроек: иероглифы или параметры письма (слева направо), щелкните: "Пуск" - "Панель управления" - "Переключение к классическому виду" - "Стандарты". Далее - "Язык" - "Службы текстового ввода", затем "Подробнее", после чего выполните настройки.
4. Необходимо настроить и параметры мыши: нажмите "Мышь", затем появится "Параметры указателя", где нужно указать желаемую скорость передвижения курсора. Если у вас плохое зрение, вы можете подключить специальную опцию, позволяющую отображать след от указателя. Если у вас ноутбук, вам следует выполнить настройки тачпада. Важно помнить, что их можно будет увидеть в разделе "Мышь" только после установки определенных драйверов.
5. Во время работы с компьютером подключите «ClearType»: зайдите в пункт «Настройки ClearType», отметьте галочкой "Включить", теперь можно запускать настройки для выбора желаемого способа отображения текста. Данная опция отлично повышает качество изображения текста.
Как вернуть компьютер к заводским настройкам читайте в этой статье. Как настроить роутер tp link - здесь.
Различия в настройке Windows XP
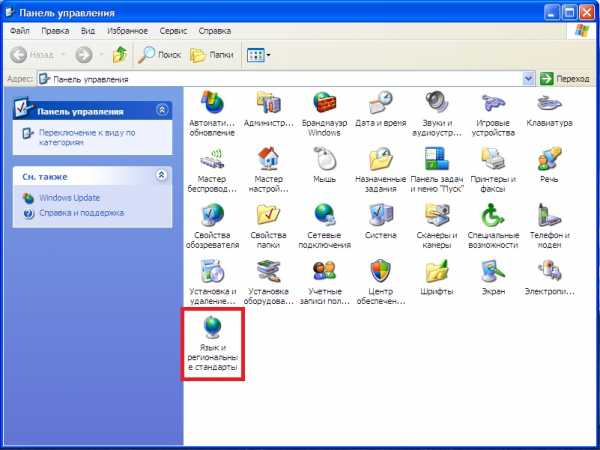
Настройка клавиатуры Windows XP отличается несущественно, поэтому укажем только отличия: Комбинация клавиш, с помощью которых переключается язык, настраивается в windows xp на панели управления следующим образом: "Пуск", "Панель управления", "Язык и региональные стандарты". Откроется окно, в нем найдите "Языки", затем "Подробнее". Всплывет еще одно окно, в котором нужно отключить CAPS LOCK и изменить сочетание клавиш, нажав "Сменить сочетание", затем выберите необходимые клавиши и нажмите "ОК".
Если клавиатура отказывается работать

Как настроить клавиатуру на компьютере Windows 7:
1. Если клавиатура не распознается операционной системой и не загораются специальные индикаторы, это означает одно из двух: либо клавиатура отключена от питания, либо она просто неисправна. Для исправления этих проблем следует подключить устройство к PS/2 и USB (без переходников). Если клавиатура по-прежнему не будет работать, значит, она действительно неисправна либо у нее поврежден кабель. Данная проблема может быть следствием разрядки или отсутствия в ней источников питания.
2. В случае если клавиатура неисправна только в windows 7, а до этого она прекрасно работала. Она не функционирует из-за сбоев в системе, причинами могут служить: блокировка клавиатуры софтом, попадание вируса, неисправность драйвера, изменения реестра либо проблемы с системными файлами.
Если это началось через какое-то время после установки системы, нужно удалить ее драйвер. Для этого нажмите "Диспетчер устройств" на панели управления. В открывшемся списке нажмите "Клавиатура", откройте ее меню, затем выберите "Удалить". Выполните перезагрузку компьютера. Настройка клавиатуры в windows 7.
Остальные проблемы Windows 7 можно исправить с помощью системного восстановления: нажмите "Пуск", затем открыть все программы ("Стандартные", "Служебные", "Восстановление системы"). Теперь выберите необходимую точку контроля, установленную до сбоя. Обязательно дождитесь окончания восстановления.
Таким образом, все изменения: установка, настройки реестра и софта, обновления операционной системы будут аннулированы и все, что вызывало блокировку клавиатуры, больше не будет действовать. Если проблема возникла из-за попадания вируса, вам поможет антивирус.
3. Операционная система не видит клавиатуру и распознает ее как неизвестное устройство. Обычно, это бывает с нестандартными моделями, имеющими свой драйвер. В данном случае воспользуйтесь инсталляцией драйвера с диска, входящего в комплект клавиатуры или на сайте производителя.
domaster.su
Как настроить горячие клавиши для любой программы
Большинству пользователей компьютеров довольно часто приходится выполнять одни и те же рутинные действия ежедневно, которые просто отнимают наше время. И очень не многие знают, что это занятие можно значительно ускорить при помощи так называемых "горячих клавиш".
Использование горячих клавиш в работе с ПК позволяет напрямую обращаться к командам приложений, без необходимости поиска и выбора одного из множества пунктов меню. Всё, что нужно пользователю – это запомнить несложное сочетание клавиш, нажатие которых мгновенно вызывает нужное действие. Данное изобретение разработчиков ОС и программного обеспечения очень удобно тем, что позволяет пользователю экономить много времени, ускоряя процессы управления ПК.
Функциональные возможности комбинации клавиш
Сочетание клавиш увеличивает количество операций выполняемых с помощью клавиатуры, повышая её функциональность. Одна и та же клавиша может иметь несколько значений, в зависимости от назначенных заданий. Используя клавиши-модификаторы (Shift, Ctrl, Alt в Windows и Super или Command в Mac OS), за одной обычной клавишей можно закрепить до 7 команд, а при дополнительном использовании клавиши Windows число команд может быть увеличено до шестнадцати.
Интересной особенностью управляющих клавиш-модификаторов является то, что они могут неограниченно долго находиться в состоянии нажатия, не блокируя действий других кнопок.

В операционных системах и в различных программах разработчики назначают определённые команды для сочетаний клавиш, используемых по умолчанию. Не вдаваясь в подробности отметим, что сочетания клавиш и их действия можно узнать из справочников, описаний программ или в интернете. Запомнить их все очень трудно, да и особой необходимости в этом нет. Достаточно держать в уме часто используемые команды.
Комбинации клавиш, предоставленные нам разработчиками, могут оказаться неудобными в использовании при решении конкретных задач. Поэтому программисты оставили возможность самому определять горячие клавиши и назначать новые действия любой комбинации.
Строго говоря, можно под конкретную команду, предусмотренную программой, назначить новое удобное сочетание клавиш. При этом необходимо придерживаться правила: избегать одного и того же глобального сочетания клавиш для различных программ. Если пренебречь этим требованием, то возможен конфликт глобальных сочетаний, приводящий к выполнению команды только для одной из таких программ.
Настройка горячих клавиш в Windows и Mac OS
Пользователь ПК, имеющий достаточный опыт, может настроить необходимое ему сочетание клавиш самостоятельно. Алгоритм настройки немного отличается в различных операционных системах. В качестве примера рассмотрим последовательность действий для настройки быстрого вызова программы в Windows 7:
- Откройте главное меню.
- Зайдите в раздел "Свойства" программы, для которой будете менять сочетание клавиш (можно зайти через ярлык на рабочем столе).
- Выберите закладку "Ярлык" и установите курсор в строке "Быстрый вызов".
- Нажмите одновременно одну (или несколько) клавиш-модификаторов + букву латинского алфавита.
- Сохраните изменения.
Теперь требуемая программа будет вызываться мгновенно, при нажатии заданного сочетания клавиш.
Пример создания сочетания клавиш для быстрого запуска панели управления в Mac OS X:
- Откройте панель "Системные настройки".
- Кликните на панели "Клавиатура".
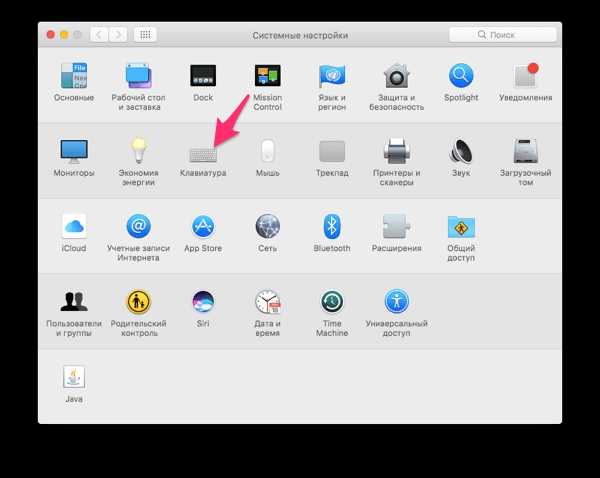
- После нажатия комбинации клавиш выберите список "Сочетание клавиш для программ".
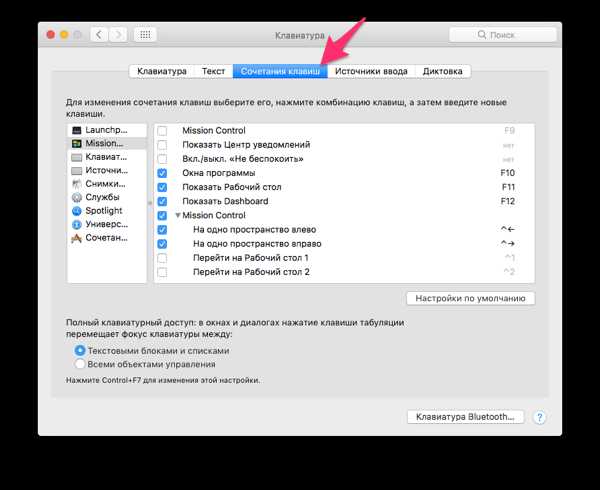
- Нажав кнопку [+] выберите в выпадающем меню "Все программы".
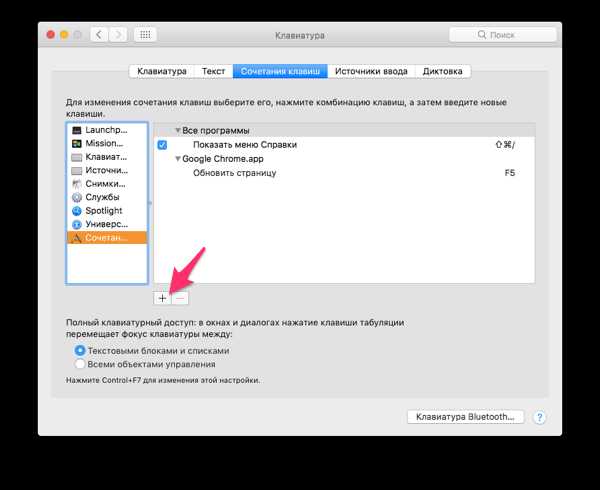
- Наберите "Системные настройки" рядом с названием меню.
- В поле "Сочетание клавиш" введите желаемую комбинацию (например, Control+Command). Не выбирайте уже используемые комбинации.
- После нажатия "Добавить", выйдите из меню настроек.
Рассмотренные примеры могут быть полезными для назначения сочетаний в компьютерных играх: для вызова сверхспособности, вызова меню, группы и т.п. Разработчики игр предусмотрели возможность изменения сочетания клавиш, используемых по умолчанию.
Программа AutoHotkey для изменения комбинаций горячих клавиш
Программа AutoHotkey позволяет переназначить практически любые комбинации клавиш, а также кнопки на любых устройствах. Эта полезная, многофункциональная а главное бесплатная программа может выполнять различные функции, но чаще всего её используют в следующих целях:
- для переназначения горячих клавиш;
- управления мышью с помощью джойстика либо клавиатуры;
- для отслеживания системы, выполнения определённых действий заданных пользователем и другие функции.
Приложение содержит собственный скриптовый язык и предоставляется с открытыми исходными кодами. Программа является удобным инструментом для написания скриптов, отслеживающих управление клавиатурой, а также других управляющих устройств.
© OchProsto.com
ochprosto.com
Настройка кнопки
Элемент управления «Кнопка» позволяет выполнять различные команды при нажатии на кнопку.
Для вставки кнопки используйте:
команду «Кнопка» в раскрывающемся меню кнопки «Управление» на вкладке «Главная» или «Вставка» ленты инструментов;
команду «Кнопка» в раскрывающемся меню пункта «Новый блок > Управление» в контекстном меню аналитической панели.
Элемент управления будет вставлен в рабочую область.
Пример элемента управления «Кнопка»:
Для настройки параметров кнопки используйте вкладки «Блок» и «Команда» на боковой панели.
Для отображения вкладок
Настройка базовых параметров кнопки
Для настройки базовых параметров кнопки используйте вкладку «Блок» на боковой панели:
Для кнопки доступны те же параметры, что и для всех объектов в аналитической панели. Также доступны дополнительные настройки:
Текст. Введите текст, который должен отображаться на кнопке;
Шрифт. Настройте параметры оформления текста кнопки: шрифт, выравнивание, начертание и цвет.
Параметры шрифта
Управление командами кнопки
Для управления действием, выполняемым при нажатии кнопки, используйте вкладку «Команда» на боковой панели.
Для добавления команды нажмите кнопку «Добавить команду». В раскрывающемся меню кнопки выберите необходимые команды, выполняемые при нажатии на кнопку, и задайте параметры команды:
Показать/скрыть блок
Показать блок
Скрыть блок
Экспорт
Печать
Открыть отчет
Открыть объект
Обновить
Переход по ссылке
Если для кнопки задано несколько команд, то они выполняются в порядке следования на вкладке «Команда».
Для удаления команды нажмите кнопку .
См. также:
Настройка элементов управления
help.prognoz.com
Настройка кнопки
Элемент управления «Кнопка» позволяет выполнять различные команды при нажатии на кнопку.
Для вставки кнопки используйте:
команду «Кнопка» в раскрывающемся меню кнопки «Управление» на вкладке «Главная» или «Вставка» ленты инструментов;
команду «Кнопка» в раскрывающемся меню пункта «Новый блок > Управление» в контекстном меню аналитической панели.
Элемент управления будет вставлен в рабочую область.
Пример элемента управления «Кнопка»:
Для настройки параметров кнопки используйте вкладки «Блок» и «Команда» на боковой панели.
Для отображения вкладок
Настройка базовых параметров кнопки
Для настройки базовых параметров кнопки используйте вкладку «Блок» на боковой панели:
Для кнопки доступны те же параметры, что и для всех объектов в аналитической панели. Также доступны дополнительные настройки:
Текст. Введите текст, который должен отображаться на кнопке;
Шрифт. Настройте параметры оформления текста кнопки: шрифт, выравнивание, начертание и цвет.
Параметры шрифта
Управление командами кнопки
Для управления действием, выполняемым при нажатии кнопки, используйте вкладку «Команда» на боковой панели.
Для добавления команды нажмите кнопку «Добавить команду». В раскрывающемся меню кнопки выберите необходимые команды, выполняемые при нажатии на кнопку, и задайте параметры команды:
Показать/скрыть блок
Показать блок
Скрыть блок
Экспорт
Печать
Открыть отчет
Открыть объект
Обновить
Переход по ссылке
Если для кнопки задано несколько команд, то они выполняются в порядке следования на вкладке «Команда».
Для удаления команды нажмите кнопку .
См. также:
Настройка элементов управления
help.prognoz.com
Как настроить дополнительные кнопки обычной и беспроводной мыши
Какими бы были современные компьютеры, если бы Дуглас Энгельбарт не изобрел в свое время компьютерную мышь? Это, наверное, одно из самых удобных средств управления всеми типами ПК.
Самый стандартный вариант мыши – двухкнопочная. Левая кнопка отвечает за основное действие (запуск, выделение и т.п.), а правая – за дополнительные опции (вызов контекстного меню выделенного объекта, рабочего стола и т.д.). Хотя назначение клавиш можно легко поменять (специально для левшей).
Современные производители таким функционалом не ограничиваются и придумывают все больше кнопок, интегрированных в мышь.
 Настройка боковых кнопок офисной мыши
Настройка боковых кнопок офисной мышиТак, возможны следующие варианты:
- Колесо горизонтальной прокрутки (для работы с табличными процессами, иногда заменяется опциями наклона влево/вправо колеса вертикальной прокрутки).
- Кнопка, совмещенная с колесом прокрутки (при нажатии вызывается быстрое перемещение по документу).
- Кнопки управления медиаплеером (воспроизведение, пауза, перемотка, управление звуком и т.п.).

Для геймеров:
- Тройной выстрел (фирменная фишка X7 Razer).
- Кнопка/кнопки для заранее заданных комбинаций нажатий (с функцией записи набранных последовательностей).
- Движение назад/вперед (для управления персонажами без клавиатуры). И многое другое.
В большинстве случаев настройка дополнительных кнопок мыши возможна только после установки соответствующих драйверов и специфичного программного обеспечения.
Хотя часть функций может быть доступна и сразу после подключения (по технологии Plug-and-Play).
Таким образом, чтобы, например, настроить боковые кнопки на мыши необходимо воспользоваться скачиванием актуальных драйверов с сайта производителя, указав в поиске модель вашей мышки.
Разберем последовательность настройки кнопок на примере мыши Logitech и их официальной программы SetPoint.
Чтобы изменить задачу, которую выполняет кнопка мыши, выполните следующие действия.
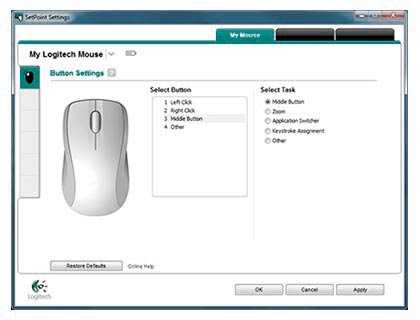
- Запускаем утилиту SetPoint Settings (Пуск > Программы > Logitech > Мышь и клавиатура > Настройки мыши и клавиатуры).
- Заходим во вкладку окна Моя мышь, выбираем вашу модель из списка.
- Выбираем кнопку, которую необходимо настроить в поле Select Button.
- Далее выбираем нужную нам функцию в поле Select Task (ПРИМЕЧАНИЕ. Можно нажать кнопку с символом «?» для получения подробного описания задач).
- Теперь нажимаем кнопку Применить (Apply), чтобы сохранить настройки.
Данный алгоритм настройки кнопок схож на большинстве программ популярных производителей.
Некоторые производители предпочитают дополнительную установку специальных утилит для геймерских многокнопочных мышей, быстрый вызов которых возможен из системного трея (обратите внимание, что часть активных приложений в трее могут быть свернуты в специальное меню для экономии пространства).
В окне управления можно настроить все доступные опции, например, вот так может выглядеть интерфейс настройки игровой мыши Logitech Gaming Mouse G600:

Настройка боковых кнопок мыши через центр обновлений Windows
- Операционные системы Windows, начиная с версии 7, поддерживают установку проверенных драйверов через центр обновления. Для этого необходимо подключить новое устройство, запустить проверку обновлений и дождаться окончания их установки.
- После этого опции настройки кнопок вашей мыши станут доступны через дополнительную вкладку в настройках мыши. Попасть в них можно через центр настроек для Windows 10 («меню Пуск» — «Настройки» — «Устройства» — «Мышь» — «Дополнительные параметры мыши»), или через Панель управления для всех версий ОС Windows («Панель управления» — «Оборудование и звук» — блок «Устройства и принтеры» — пункт «Мышь»).
- В открывшемся окне помимо стандартных настроек будет присутствовать вкладка производителя вашей мыши.
- Если стандартный интерфейс настройки и его возможности вас не устраивают, можно воспользоваться одной из универсальных утилит для переназначения действий, например, Х-Mouse Button Control или Mouse Clicker и т.п. Будьте внимательны, указанное ПО не будет работать без оригинальных драйверов мыши, то есть это по сути надстройка над стандартным функционалом.
ВИДЕО ИНСТРУКЦИЯ
Что означает кнопка dpi на беспроводной мышке
DPI (от англ. «Dots per inch» — «Точек на дюйм») – для компьютерных мышей это показатель скорости считывания при смещении указателя. Хотя более правильным будет термин CPI («Counts per inch» — «Количество считываний на дюйм»).
Чем выше показатель DPI, тем быстрее будет перемещаться курсор при движении мыши по поверхности.
Соответственно, если разрешение экрана вашего ПК очень большое, то стандартное значение DPI может вызывать проблемы при использовании мыши, так для перемещения курсора придется несколько раз смещать мышь в одном и том же направлении. Что иногда очень неудобно.
Пользоваться кнопкой DPI на мышке регулярно нет необходимости. Настройка выполняется однократно и забывается. При подключении батарей в беспроводной мыши показатель устанавливается на минимальном значении, увеличить его можно однократным нажатием на кнопку «DPI» на корпусе.

В зависимости от количества режимов, поддерживаемых устройством, может понадобиться 2-3 дополнительных нажатия. При превышении количества заданных режимов отсчет начинается сначала. Например, 1000 pdi-2000 dpi-3000 dpi-1000 dpi и так далее по кругу.
Установки каких-либо специальных драйверов для этой функции не требуется.
Чувствительность указателей любых мышей изменить можно и в соответствующем разделе настроек ПК («Панель управления» — «Оборудование и звук» — блок «Устройства и принтеры» — пункт «Мышь» — вкладка «Параметры указателя» — блок «Перемещение» — ползунок «Задайте скорость движения указателя»). Данная настройка никак не связана с кнопкой DPI, то есть обрабатывается программно.
Как настроить дополнительные кнопки обычной и беспроводной мыши
4.2 (84%) 5 голосsВконтакте
Google+
Похожие записи
neknopka.ru
Настройка кнопки
Элемент управления «Кнопка» позволяет выполнять различные команды при нажатии на кнопку.
Для вставки кнопки используйте:
команду «Кнопка» в раскрывающемся меню кнопки «Управление» на вкладке «Главная» или «Вставка» ленты инструментов;
команду «Кнопка» в раскрывающемся меню пункта «Новый блок > Управление» в контекстном меню аналитической панели.
Элемент управления будет вставлен в рабочую область.
Пример элемента управления «Кнопка»:
Для настройки параметров кнопки используйте вкладки «Блок» и «Команда» на боковой панели.
Для отображения вкладок
Настройка базовых параметров кнопки
Для настройки базовых параметров кнопки используйте вкладку «Блок» на боковой панели:
Для кнопки доступны те же параметры, что и для всех объектов в аналитической панели. Также доступны дополнительные настройки:
Текст. Введите текст, который должен отображаться на кнопке;
Шрифт. Настройте параметры оформления текста кнопки: шрифт, выравнивание, начертание и цвет.
Параметры шрифта
Управление командами кнопки
Для управления действием, выполняемым при нажатии кнопки, используйте вкладку «Команда» на боковой панели.
Для добавления команды нажмите кнопку «Добавить команду». В раскрывающемся меню кнопки выберите необходимые команды, выполняемые при нажатии на кнопку, и задайте параметры команды:
Показать/скрыть блок
Показать блок
Скрыть блок
Экспорт
Печать
Открыть отчет
Открыть объект
Обновить
Переход по ссылке
Если для кнопки задано несколько команд, то они выполняются в порядке следования на вкладке «Команда».
Для удаления команды нажмите кнопку .
См. также:
Настройка элементов управления
help.prognoz.com
Клавиатура: настройка и использование
советы → как это сделать → Клавиатура: настройка и использование
Клавиатура: настройка и использование
- Как настроить клавиатуру
- Переключение языка ввода
- Управление курсором с помощью клавиатуры
Как настроить клавиатуру
Чтобы настроить клавиатуру, необходимо:
Войти в меню «Пуск» → «Панель управления» → щёлкнуть на значке «Клавиатура» (при классическом виде меню) или выбрать категорию «Принтеры и другое оборудование» (если меню отображается по категориям) и затем нажать «Клавиатура» → появится окно «Свойства: Клавиатура».
В окне «Свойства: Клавиатура» на вкладке «Скорость»:
- в пункте «Задержка перед началом повтора» можно установить интервал времени, после которого начнется повтор символов, если удерживать клавиши нажатыми. Рекомендуется, для быстроты набора текста, выбрать «Короче».
- в пункте «Скорость повтора» можно подобрать скорость ввода повторных символов, если удерживать клавишу нажатой. Рекомендуется, для быстроты набора текста, выбрать значение «Выше».
- в пункте «Частота мерцания курсора» настриавается скорость мерцания курсора вывода текста. Общих рекомендаций не существует, действуйте согласно своим предпочтениям.
После того, как основные настройки сделаны, закройте окно кнопкой «ОК».
Настройка параметров языкового ввода
Чтобы настроить параметры языкового ввода, то есть установить, какой язык по умолчанию будет использоваться при загрузке компьютера, необходимо:

Правой кнопкой щелкнуть на значке языковой панели раскладки клавиатуры на панели задач → «параметры» → в пункте «Язык ввода по умолчанию» выберите язык.
Если нажать кнопку «Параметры клавиатуры», – можно настроить дополнительные параметры клавиатуры (какой клавишей включать и отключать режим Caps Lock, а также назначить сочетания клавиш, которые вы хотите использовать для переключения между языками ввода – обычно используется Alt слева + Shift).
Примечание:Если языковой панели не видно, правой кнопкой мыши щелкните на свободном месте панели задач, выберите «Панели инструментов», и затем нажмите кнопку «Языковая панель».
Чтобы настроить дополнительную поддержку языков с письмом справа налево и письмо иероглифов, необходимо:войти в меню «Пуск» → «Панель управления» → «Переключение к классическому виду» → «Язык и Региональные стандарты» → в возникшем окошке нажать вкладку «Язык» → пункт «Языки и службы текстового ввода» → кнопка «Подробнее». Там вы найдете соответствующую настройку.
Отказала мышь? Освойте управление с клавиатуры
Пока мышь ещё работоспособна, потренируйтесь в управлении указателем мыши с помощью клавиатуры.
- Вызовите меню «Пуск» нажатием клавиши Win (клавиша с изображением окна Windows в нижнем ряду клавиатуры.
- Используя стрелочки «вверх», «вниз», «влево», «вправо», найдите «Панель управления» и нажмите клавишу «Enter».
- Чтобы в окне «Специальные возможности» перейти на вкладку «Мышь», используйте сочетание клавиш «Ctrl» + «Tab».
- Внутри вкладки «Мышь» можно перемещаться клавишей «Tab». Добейтесь, чтобы кнопка «Настройка» выделилась рамкой, и нажимите «Enter».
- Чтобы поставить или снять галочку, нажмите «пробел», а между «включён» и «выключен» перемещайтесь с помощью стрелочек.
- Когда Вы всё настроили, нажмите «Enter», затем с помощью клавиши «Tab» перейдите на кнопку «ОК» и нажмите «Enter».
Теперь, чтобы включить управление указателем с клавиатуры, нажмите комбинацию клавиш, которая была указана в окне настройки:«левый Shift» + «левый Alt» + «Num Lock» (одновременно). После звукового сигнала нажимите «ОК» в появившемся окне.
В трее справа на панели задач появится значок в виде перечёркнутой «мыши». Это значит, что режим управления указателем с клавиатуры включён. Выключается данный режим нажатием той же самой комбинации клавиш.
Само управление производится с помощью числовой клавиатуры в правой части Вашей клавиатуры, а именно с помощью клавиш со стрелочками.
Если индикатор Num Lock активен (светится зелёным), то нажмите клавишу «Num Lock». Если индикатор не активен, значит управление с клавиатуры доступно. Помните, что вместо двойного щелчка мыши можно использовать клавишу «Enter».
→ Смотрите по теме в разделе Советы Как настроить мышь
→ в раздел Советы
programmistan.narod.ru
- Постоянно зависает компьютер windows 7

- Приложение фотографии windows 10
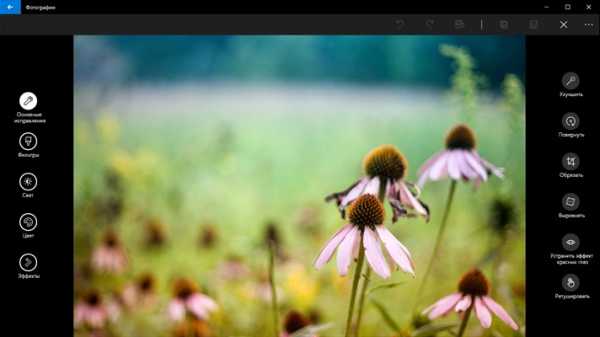
- Как создать загрузочную флешку windows 10 с помощью ultraiso
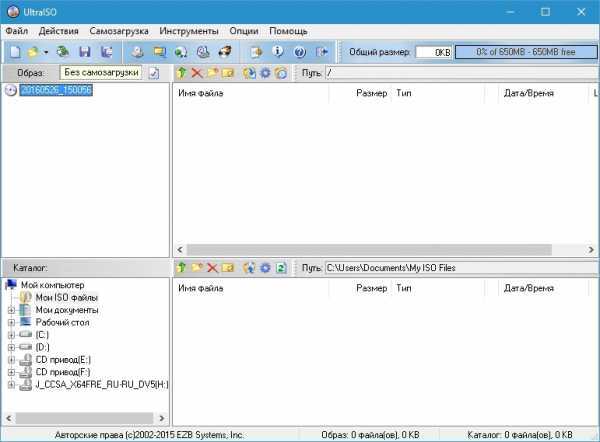
- Лучший ftp сервер для windows
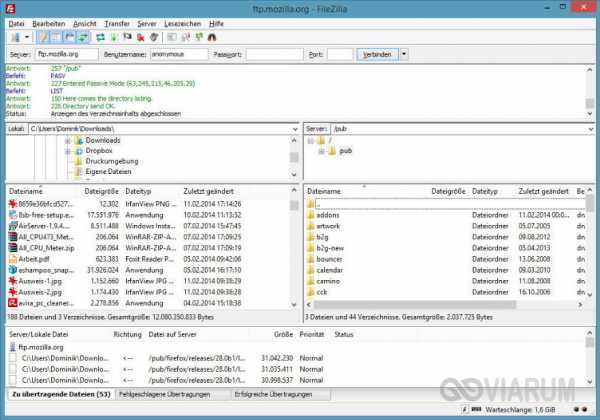
- Как в диспетчере устройств называется тачпад

- Ip интернета как узнать

- Вставить строку горячие клавиши excel

- Хром сам запускается с рекламой
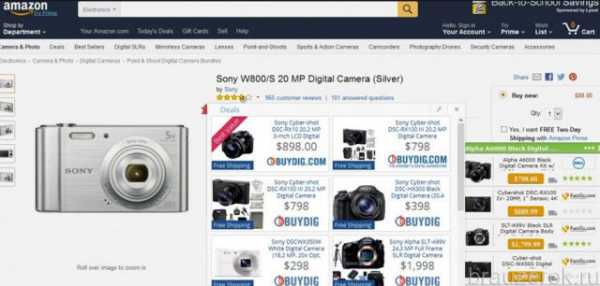
- Пропал wifi адаптер на ноутбуке

- Как видео запустить
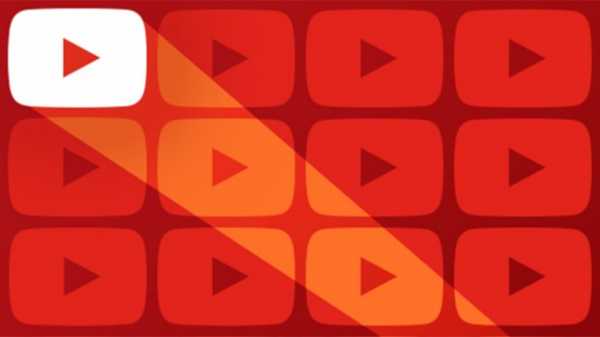
- Экранная клавиатура linux mint