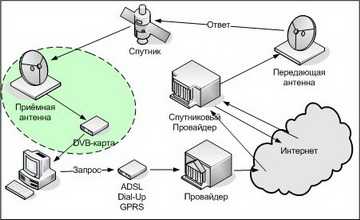Как зайти в настройки сетевого подключения. Сетевые адаптеры настройки производительности. Настройки сетевого адаптера
Сетевые адаптеры настройки производительности | Microsoft Docs
- 10.04.2018
- Время чтения: 13 мин
В этой статье
Область применения: Windows Server (канал точками годовой), Windows Server 2016Applies To: Windows Server (Semi-Annual Channel), Windows Server 2016
Можно использовать в этом разделе, чтобы сетевые адаптеры настройки производительности, установленных на компьютерах, работающих под управлением Windows Server 2016.You can use this topic to performance tune network adapters that are installed in computers that are running Windows Server 2016.
Определение правильных настроек для сетевого адаптера зависит от следующих факторов:Determining the correct tuning settings for your network adapter depend on the following variables:
Сетевой адаптер и набор его функцийThe network adapter and its feature set
Тип рабочей нагрузки, выполняемой серверомThe type of workload performed by the server
Аппаратные и программные ресурсы сервераThe server hardware and software resources
Задачи для сервераYour performance goals for the server
Если сетевой адаптер предоставляет возможности настройки, можно оптимизировать использование пропускной способности и ресурсов сети для достижения оптимальной пропускной способности на основе параметров, описанные выше.If your network adapter provides tuning options, you can optimize network throughput and resource usage to achieve optimum throughput based on the parameters described above.
В следующих разделах описаны некоторые из параметров настройки производительности.The following sections describe some of your performance tuning options.
Включение функций разгрузкиEnabling Offload Features
Включение функций разгрузки сетевого адаптера на обычно имеет положительный эффект.Turning on network adapter offload features is usually beneficial. Иногда тем не менее, сетевой адаптер недостаточно производителен, чтобы осуществлять функции разгрузки с высокой пропускной способностью.Sometimes, however, the network adapter is not powerful enough to handle the offload capabilities with high throughput.
Важно!
Не используйте функции разгрузки Разгрузка задач IPsec или разгрузку TCP Chimney.Do not use the offload features IPsec Task Offload or TCP Chimney Offload. Эти технологии устаревшие в Windows Server 2016 и может негативно повлиять на сервер и производительности сети.These technologies are deprecated in Windows Server 2016, and might adversely affect server and networking performance. Кроме того эти технологии могут не поддерживаться корпорацией Майкрософт в будущем.In addition, these technologies might not be supported by Microsoft in the future.
Например включение разгрузки сегментации может снизить максимальную устойчивую пропускную способность некоторых сетевых адаптеров из-за ограниченности аппаратных ресурсов.For example, enabling segmentation offload can reduce the maximum sustainable throughput on some network adapters because of limited hardware resources. Однако если снижение пропускной способности не будет ограничением, следует включить функции разгрузки даже для этого типа сетевой адаптер.However, if the reduced throughput is not expected to be a limitation, you should enable offload capabilities, even for this type of network adapter.
Примечание
Некоторых сетевых адаптерах функции разгрузки нужно включать по отдельности для отправки и получения пути.Some network adapters require offload features to be independently enabled for send and receive paths.
Включение масштабирования (RSS) для веб-серверов на стороне приемаEnabling Receive Side Scaling (RSS) for Web Servers
RSS способно повысить веб-масштабируемость и производительность, когда число сетевых адаптеров меньше логических процессоров на сервере.RSS can improve web scalability and performance when there are fewer network adapters than logical processors on the server. Когда веб-трафик проходит через сетевые адаптеры с поддержкой RSS, входящие веб-запросы из разных соединений могут одновременно обрабатываться разными ЦП.When all the web traffic is going through the RSS-capable network adapters, incoming web requests from different connections can be simultaneously processed across different CPUs.
Обратите внимание, что из-за в RSS и передачи гипертекста важно протокола (HTTP) распределения нагрузки, производительность может быть значительно снижает, если не поддерживающий RSS сетевого адаптера веб-трафик на сервере, с поддержкой RSS адаптерам.It is important to note that due to the logic in RSS and Hypertext Transfer Protocol (HTTP) for load distribution, performance might be severely degraded if a non-RSS-capable network adapter accepts web traffic on a server that has one or more RSS-capable network adapters. В этом случае необходимо использовать сетевые адаптеры, поддерживающие RSS, или отключить RSS в окне свойств сетевого адаптера дополнительные свойства вкладку. Чтобы определить, является ли адаптер с поддержкой RSS, можно просмотреть сведения RSS на свойств сетевого адаптера дополнительные свойства вкладку.In this circumstance, you should use RSS-capable network adapters or disable RSS on the network adapter properties Advanced Properties tab. To determine whether a network adapter is RSS-capable, you can view the RSS information on the network adapter properties Advanced Properties tab.
Профили RSS и очереди RSSRSS Profiles and RSS Queues
Предопределенные RSS профиль по умолчанию является NUMA Static, который меняет поведение по умолчанию предыдущих версий операционной системы.The default RSS predefined profile is NUMA Static, which changes the default behavior from previous versions of the operating system. Чтобы начать работу с профилями RSS, можно ознакомиться с доступными профилями, чтобы понять, когда они будут полезны и как они применяются к сети или оборудованию.To get started with RSS Profiles, you can review the available profiles to understand when they are beneficial and how they apply to your network environment and hardware.
Например если откройте диспетчер задач и просмотрите логические процессоры на сервере, они недостаточно загружены приемом трафика, можно попробовать увеличить число очередей RSS со значения по умолчанию 2 до максимального, которое поддерживается сетевым адаптером.For example, if you open Task Manager and review the logical processors on your server, and they seem to be underutilized for receive traffic, you can try increasing the number of RSS queues from the default of 2 to the maximum that is supported by your network adapter. Сетевой адаптер может быть параметры для изменения числа очередей RSS в драйвере.Your network adapter might have options to change the number of RSS queues as part of the driver.
Увеличение ресурсов для сетевых адаптеровIncreasing Network Adapter Resources
Для сетевых адаптеров, которые позволяют вручную настраивать ресурсы, такие как получать и отправлять буферы следует увеличить выделение ресурсов.For network adapters that allow manual configuration of resources, such as receive and send buffers, you should increase the allocated resources.
Некоторые сетевые адаптеры мал буферы приема для экономии выделенной памяти от узла.Some network adapters set their receive buffers low to conserve allocated memory from the host. Это ведет к потере пакетов и снижению производительности.The low value results in dropped packets and decreased performance. Поэтому для сценариев с интенсивным приемом рекомендуется увеличить значение буфер приема до максимума.Therefore, for receive-intensive scenarios, we recommend that you increase the receive buffer value to the maximum.
Примечание
Если сетевой адаптер не предоставляет вручную, он либо настраивает их динамически ресурсов или ресурсы приводятся фиксированным значением, которое нельзя изменить.If a network adapter does not expose manual resource configuration, it either dynamically configures the resources, or the resources are set to a fixed value that cannot be changed.
Включение управления прерываниямиEnabling Interrupt Moderation
Для управления прерываниями, в некоторых сетевых адаптерах предлагаются различные уровни прерываниями, параметры объединения буферов (иногда отдельно для буфера приема и передачи), или оба.To control interrupt moderation, some network adapters expose different interrupt moderation levels, buffer coalescing parameters (sometimes separately for send and receive buffers), or both.
Рекомендуется контроля прерываний для рабочих нагрузок, связанных с ЦП и учитывать баланс между экономией процессорных Ресурсов узла и задержкой и увеличением экономии процессорных Ресурсов узла, из-за большего числа прерываний и снижения задержки.You should consider interrupt moderation for CPU-bound workloads, and consider the trade-off between the host CPU savings and latency versus the increased host CPU savings because of more interrupts and less latency. Если сетевой адаптер не ведет управление прерываниями, но он предоставляет буфера, объединение, увеличение числа объединенных буферов позволяет объединять буферы для отправки или получения, который повышает производительность.If the network adapter does not perform interrupt moderation, but it does expose buffer coalescing, increasing the number of coalesced buffers allows more buffers per send or receive, which improves performance.
Настройка производительности для обработки пакетов с низкими задержкамиPerformance Tuning for Low Latency Packet Processing
Многие сетевые адаптеры позволяют параметры для оптимизации задержка, вызванная операционной системы.Many network adapters provide options to optimize operating system-induced latency. Задержка — это время между обработкой входящего пакета сетевым драйвером и отправкой этого пакета обратно сетевые драйверы.Latency is the elapsed time between the network driver processing an incoming packet and the network driver sending the packet back. Обычно это время измеряется в микросекундах.This time is usually measured in microseconds. Для сравнения время передачи пакетов на длинные дистанции обычно измеряется в миллисекундах \ (larger\ порядка).For comparison, the transmission time for packet transmissions over long distances is usually measured in milliseconds (an order of magnitude larger). Эта настройка не сокращает время, затрачиваемое на пакет во время передачи.This tuning will not reduce the time a packet spends in transit.
Ниже приведены некоторые предложения для сетей микросекунда по настройке производительности.Following are some performance tuning suggestions for microsecond-sensitive networks.
BIOS компьютера установите значение высокая производительность, отключите C-состояния.Set the computer BIOS to High Performance, with C-states disabled. Однако обратите внимание, что это системы и зависимые BIOS, и некоторые системы обеспечивают большую производительность, если операционная система управляет электропитанием.However, note that this is system and BIOS dependent, and some systems will provide higher performance if the operating system controls power management. Можно проверить и изменить параметры управления питанием из параметры или с помощью powercfg команды.You can check and adjust your power management settings from Settings or by using the powercfg command. Дополнительные сведения см. в разделе параметры командной строки PowercfgFor more information, see Powercfg Command-Line Options
Установите профиль управления электропитанием ОС высокой производительности системы.Set the operating system power management profile to High Performance System. Обратите внимание, что это не будет правильно Если было задано в BIOS компьютера отключен контроль операционной системы управления питанием.Note that this will not work properly if the system BIOS has been set to disable operating system control of power management.
Включите статические разгрузки, например контрольные суммы UDP, контрольные суммы TCP и разгрузки большой отправки (LSO).Enable Static Offloads, for example, UDP Checksums, TCP Checksums, and Send Large Offload (LSO).
Включите RSS, если трафик передается несколькими потоками, например при масштабной многоадресной рассылке.Enable RSS if the traffic is multi-streamed, such as high-volume multicast receive.
Отключить прерываниями параметр драйверах сетевых адаптеров, которые требуется самая низкая задержка.Disable the Interrupt Moderation setting for network card drivers that require the lowest possible latency. Помните, это может использоваться больше времени ЦП, и он компромиссом.Remember, this can use more CPU time and it represents a tradeoff.
Обрабатывайте прерывания сетевого адаптера и DPC на основном процессоре, который совместно использует Процессорный кэш с ядром, который используется программой (пользовательским потоком), обрабатывающей пакет.Handle network adapter interrupts and DPCs on a core processor that shares CPU cache with the core that is being used by the program (user thread) that is handling the packet. Для передачи процесса конкретным логическим процессорам вместе с настройкой RSS для выполнения этой задачи можно использовать настройку фиксации ЦП.CPU affinity tuning can be used to direct a process to certain logical processors in conjunction with RSS configuration to accomplish this. Использование одного ядра для прерываний, DPC и пользовательского потока ведет к снижению производительности увеличения нагрузки, поскольку ISR, DPC и поток будут конкурировать за ядро.Using the same core for the interrupt, DPC, and user mode thread exhibits worse performance as load increases because the ISR, DPC, and thread contend for the use of the core.
Прерывания управления системойSystem Management Interrupts
Во многих аппаратных системах прерывания управления системы (SMI) для различных функций обслуживания, включая отчеты об кода (ECC) ошибках памяти, устаревшие совместимости USB, управление вентиляторами и BIOS через управления питанием.Many hardware systems use System Management Interrupts (SMI) for a variety of maintenance functions, including reporting of error correction code (ECC) memory errors, legacy USB compatibility, fan control, and BIOS controlled power management.
Прерывание SMI имеет наивысший приоритет в системе и переводит ЦП в режим управления, который блокирует все другие действия, пока выполняется процедура служебного прерывания, обычно находящаяся в BIOS.The SMI is the highest priority interrupt on the system and places the CPU in a management mode, which preempts all other activity while it runs an interrupt service routine, typically contained in BIOS.
К сожалению это может привести к скачкообразному росту задержки до 100 микросекунд и многое другое.Unfortunately, this can result in latency spikes of 100 microseconds or more.
Если необходимо обеспечить минимальную задержку, следует запросить версия BIOS у поставщика оборудования, в которой прерывания SMI имеют наименьший возможный приоритет.If you need to achieve the lowest latency, you should request a BIOS version from your hardware provider that reduces SMIs to the lowest degree possible. Они являются часто называют «BIOS низкой задержки» или «BIOS без SMI».These are frequently referred to as “low latency BIOS” or “SMI free BIOS.” В некоторых случаях это невозможно для аппаратной платформе полностью устранить операции SMI, поскольку он используется для управления важными функциями (например, вентиляторов).In some cases, it is not possible for a hardware platform to eliminate SMI activity altogether because it is used to control essential functions (for example, cooling fans).
Примечание
Операционная система может не имеет контроля над SMI, потому что логический процессор работает в особом служебном режиме, который блокирует вмешательство операционной системы.The operating system can exert no control over SMIs because the logical processor is running in a special maintenance mode, which prevents operating system intervention.
Настройка производительности TCPPerformance Tuning TCP
Вы можете настроить производительность TCP с помощью следующих элементов.You can performance tune TCP using the following items.
Автонастройка окна получения TCPTCP Receive Window Auto-Tuning
До Windows Server 2008 в сетевом стеке использовалось окно фиксированного размера на стороне приема (65535 байтов) что ограничивало общую пропускную способность для соединений.Prior to Windows Server 2008, the network stack used a fixed-size receive-side window (65,535 bytes) that limited the overall potential throughput for connections. Одна из самых существенных изменений в реализации стека TCP — TCP появление автонастройки окна получения.One of the most significant changes to the TCP stack is TCP receive window auto-tuning.
При использовании фиксированного размера окна по мере получения TCP можно рассчитать общую пропускную способность одного соединения:You can calculate the total throughput of a single connection when you use a fixed size TCP receive window as:
Общая достижимая пропускная способность в байтах = TCP размер окна в байтах \ * (1 / задержка соединения в секундах)Total achievable throughput in bytes = TCP receive window size in bytes * (1 / connection latency in seconds)
Например, общая достижимая пропускная способность составляет лишь 51 Мбит/с для соединения с задержкой 10 мс \ (разумное значение infrastructure\ больших корпоративной сети).For example, the total achievable throughput is only 51 Mbps on a connection with 10 ms latency (a reasonable value for a large corporate network infrastructure).
С помощью автоматической настройки, однако автонастройке окно получения регулируется и может вырастать в соответствии с требованиями отправителя.With auto-tuning, however, the receive-side window is adjustable, and it can grow to meet the demands of the sender. Это возможно, для подключения, чтобы добиться всю емкость канала в 1 Гбит/с-подключения.It is possible for a connection to achieve a full line rate of a 1 Gbps connection. Сценарии использования сети, которые могут быть ограничены в прошлом общей достижимой пропускной способностью TCP-соединения теперь полностью можно использовать сети.Network usage scenarios that might have been limited in the past by the total achievable throughput of TCP connections can now fully use the network.
Устаревшие параметры TCPDeprecated TCP parameters
Следующие параметры реестра из Windows Server 2003 больше не поддерживаются и игнорируются в более поздних версиях.The following registry settings from Windows Server 2003 are no longer supported, and are ignored in later versions.
Все эти параметры было следующий раздел реестра:All of these settings had the following registry location:
``` HKEY_LOCAL_MACHINE\System\CurrentControlSet\Services\Tcpip\Parameters ```TcpWindowSizeTcpWindowSize
NumTcbTablePartitionsNumTcbTablePartitions
MaxHashTableSizeMaxHashTableSize
Платформа фильтрации WindowsWindows Filtering Platform
Windows фильтрации платформы (WFP), появившихся в Windows Vista и Windows Server 2008 предоставляет API-интерфейсы для сторонних независимых поставщиков программных (продуктов ISV) для создания фильтров обработки пакетов.The Windows Filtering Platform (WFP) that was introduced in Windows Vista and Windows Server 2008 provides APIs to non-Microsoft independent software vendors (ISVs) to create packet processing filters. Примеры брандмауэра и антивирусных программ.Examples include firewall and antivirus software.
Ссылки на все разделы в этом руководстве в разделе Настройка производительности сетевой подсистемы.For links to all topics in this guide, see Network Subsystem Performance Tuning.
docs.microsoft.com
Как зайти в настройки сетевого подключения. Сетевые адаптеры настройки производительности
Область применения: Windows Server 2016
Можно использовать в этом разделе, чтобы сетевые адаптеры настройки производительности, установленных на компьютерах, работающих под управлением Windows Server 2016.
Определение правильных настроек для сетевого адаптера зависит от следующих факторов:
Сетевой адаптер и набор его функций
Тип рабочей нагрузки, выполняемой сервером
Аппаратные и программные ресурсы сервера
Задачи для сервера
Если сетевой адаптер предоставляет возможности настройки, можно оптимизировать использование пропускной способности и ресурсов сети для достижения оптимальной пропускной способности на основе параметров, описанные выше.
В следующих разделах описаны некоторые из параметров настройки производительности.
Включение функций разгрузки
Включение функций разгрузки сетевого адаптера на обычно имеет положительный эффект. Иногда тем не менее, сетевой адаптер недостаточно производителен, чтобы осуществлять функции разгрузки с высокой пропускной способностью.
Важно!
Не используйте функции разгрузки Разгрузка задач IPsec или разгрузку TCP Chimney . Эти технологии устаревшие в Windows Server 2016 и может негативно повлиять на сервер и производительности сети. Кроме того эти технологии могут не поддерживаться корпорацией Майкрософт в будущем.
Например включение разгрузки сегментации может снизить максимальную устойчивую пропускную способность некоторых сетевых адаптеров из-за ограниченности аппаратных ресурсов. Однако если снижение пропускной способности не будет ограничением, следует включить функции разгрузки даже для этого типа сетевой адаптер.
Примечание
Некоторых сетевых адаптерах функции разгрузки нужно включать по отдельности для отправки и получения пути.
Включение масштабирования (RSS) для веб-серверов на стороне приема
RSS способно повысить веб-масштабируемость и производительность, когда число сетевых адаптеров меньше логических процессоров на сервере. Когда веб-трафик проходит через сетевые адаптеры с поддержкой RSS, входящие веб-запросы из разных соединений могут одновременно обрабатываться разными ЦП.
Обратите внимание, что из-за в RSS и передачи гипертекста важно протокола (HTTP) распределения нагрузки, производительность может быть значительно снижает, если не поддерживающий RSS сетевого адаптера веб-трафик на сервере, с поддержкой RSS адаптерам. В этом случае необходимо использовать сетевые адаптеры, поддерживающие RSS, или отключить RSS в окне свойств сетевого адаптера дополнительные свойства вкладку. Чтобы определить, является ли адаптер с поддержкой RSS, можно просмотреть сведения RSS на свойств сетевого адаптера дополнительные свойства вкладку.
Профили RSS и очереди RSS
Предопределенные RSS профиль по умолчанию является NUMA Static, который меняет поведение по умолчанию предыдущих версий операционной системы. Чтобы начать работу с профилями RSS, можно ознакомиться с доступными профилями, чтобы понять, когда они будут полезны и как они применяются к сети или оборудованию.
Например если откройте диспетчер задач и просмотрите логические процессоры на сервере, они недостаточно загружены приемом трафика, можно попробовать увеличить число очередей RSS со значения по умолчанию 2 до максимального, которое поддерживается сетевым адаптером. Сетевой адаптер может быть параметры для изменения числа очередей RSS в драйвере.
Увеличение ресурсов для сетевых адаптеров
Для сетевых адаптеров, которые позволяют вручную настраивать ресурсы, такие как получать и отправлять буферы следует увеличить выделение ресурсов.
Некоторые сетевые адаптеры мал буферы приема для экономии выделенной памяти от узла. Это ведет к потере пакетов и снижению производительности. Поэтому для сценариев с интенсивным приемом рекомендуется увеличить значение буфер приема до максимума.
Примечание
Если сетевой адаптер не предоставляет вручную, он либо настраивает их динамически ресурсов или ресурсы приводятся фиксированным значением, которое нельзя изменить.
Включение управления прерываниями
Для управления прерываниями, в некоторых сетевых адаптерах предлагаются различные уровни прерываниями, параметры объединения буферов (иногда отдельно для буфера приема и передачи), или оба.
Рекомендуется контроля прерываний для рабочих нагрузок, связанных с ЦП и учитывать баланс между экономией процессорных Ресурсов узла и задержкой и увеличением экономии процессорных Ресурсов узла, из-за большего числа прерываний и снижения задержки. Если сетевой адаптер не ведет управление прерываниями, но он предоставляет буфера, объединение, увеличение числа объединенных буферов позволяет объединять буферы для отправки или получения, который повышает производительность.
Настройка производительности для обработки пакетов с низкими задержками
Многие сетевые адаптеры позволяют параметры для оптимизации задержка, вызванная операционной системы. Задержка - это время между обработкой входящего пакета сетевым драйвером и отправкой этого пакета обратно сетевые драйверы. Обычно это время измеряется в микросекундах. Для сравнения время передачи пакетов на длинные дистанции обычно измеряется в миллисекундах \ (larger\ порядка). Эта настройка не сокращает время, затрачиваемое на пакет во время передачи.
Ниже приведены нек
comuedu.ru
Инструкция по настройке сетевого интерфейса в Windows
Инструкция по настройке сетевого интерфейса Windows после подключения сервера к сети.
Шаг 1
Подключитесь к виртуальному серверу по RDP и откройте Network and Sharing Center, для этого на рабочем столе Windows в правом нижнем углу правой кнопкой мыши кликните Настройки сетевых подключений.
В открывшемся окне выберете нужный интерфейс, у которого нет доступа к сети.
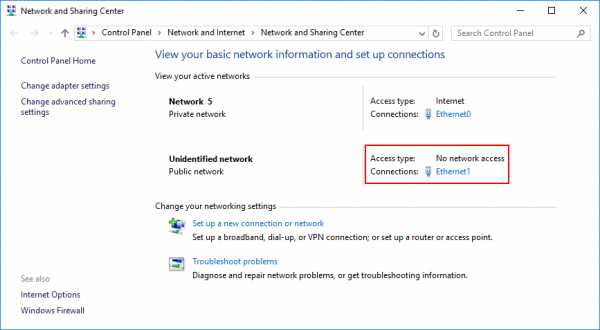
Откроется окно состояния интерфейса. Чтобы убедиться, что выбран нужный интерфейс откройте его детали с помощью кнопки Details.
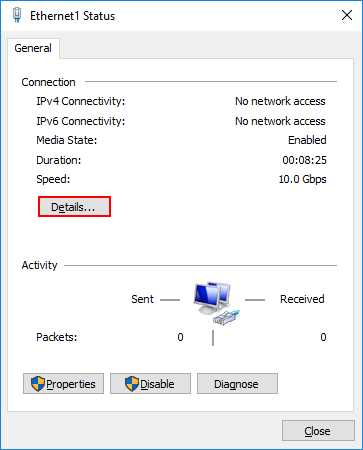
Сравните значение поля Physical Address со значением поля MAC в панели управления.
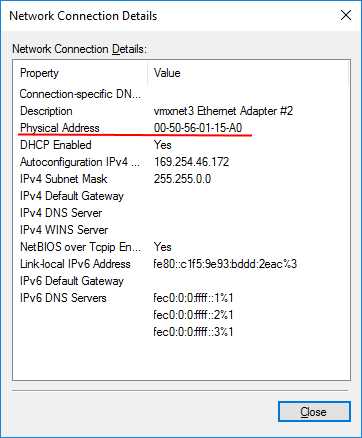
Шаг 2
Если при создании сети в панели вы активировали опцию DHСP, то настройка сетевого адаптера Windows будет выполнена автоматически. Проверить включена или выключена опция можно в свойствах сети в панели управления.
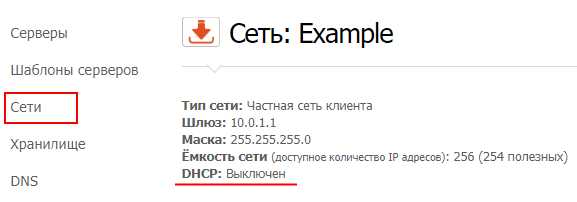
Шаг 3
Если при создании сети в панели управления вы НЕ активировали опцию DHСP, то настройку необходимо выполнить вручную. Откройте свойства адаптера с помощью клавиши Properties.
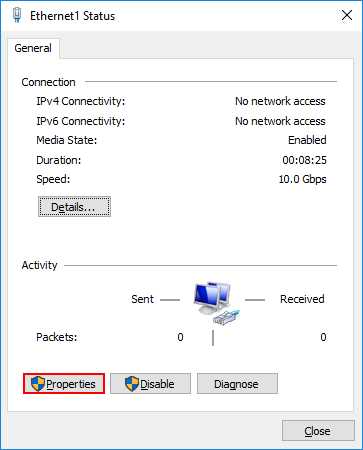
Выберете соединение IPv4 и нажмите Properties.
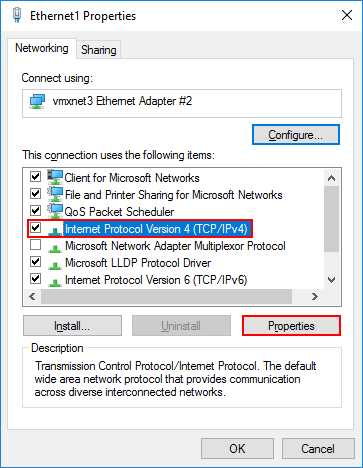
В открывшемся окне в поле IP-address введите выданный адрес, в поле Subnet mask введите маску подсети. Все значения можно посмотреть в панели в настройках сервера (раздел Сети) или в меню Сеть.
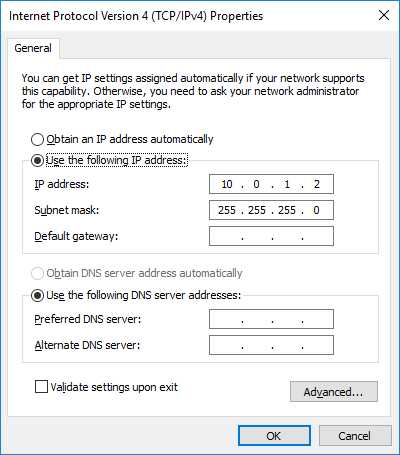
Сохраните изменения.
Шаг 4
Чтобы проверить настройку сетевого адаптера выполните команду ping на адрес шлюза по умолчанию, например:
ping 10.0.1.1Примечание: для проверки на Windows Server 2016 необходимо выполнить пинг на другой локальный сервер.
P. S. Другие инструкции:
Поделиться в соцсетях:Спасибо за Вашу оценку! К сожалению, проголосовать не получилось. Попробуйте позже
ru191014 Санкт-Петербург ул. Кирочная, 9
+7(812)313-88-33 235 70 1cloud ltd 2018-07-03 Настройка сетевого адаптера в Windows191014 Санкт-Петербург ул. Кирочная, 9
+7(812)313-88-33 235 70 1cloud ltd 2018-07-03 Настройка сетевого адаптера в Windows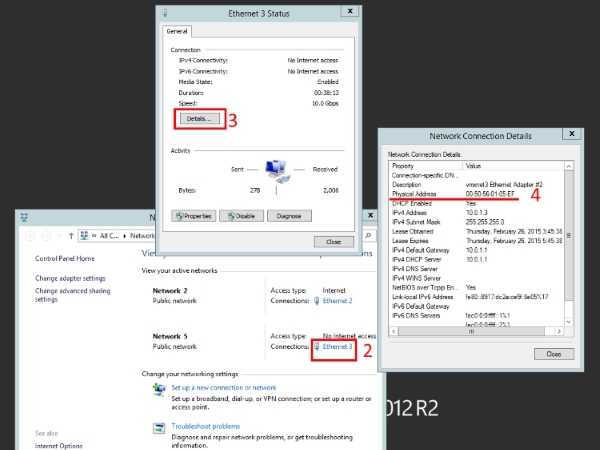 600 auto
600 auto 1cloud.ru
Как настроить сетевую карту? | Как настроить?
Как настроить сетевую карту?

Настройка сетевой платы дело не сложное, просто надо знать куда зайти и что прописать. Зачем плату настраивать? Например, при первоначальной установке модема или роутера. Чтобы
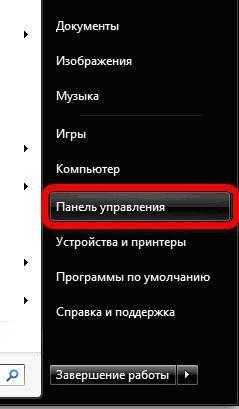
Выбираем пункт Центр управления сетями и общим доступом:
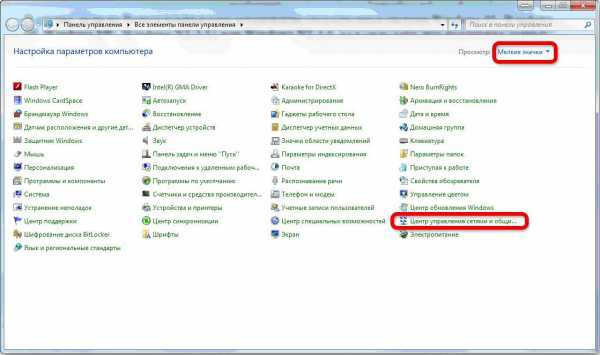
Примечание: Если вдруг у Вас в меню пуск нет пункта Панель управления, тогда в правом нижнем углу, около часов, ищем значок сетевого подключения в виде мониторчика и кликните на нем правой кнопкой мыши. В выпавшем меню надо выбрать Центр управления сетями и общим доступом.Попав в Центр управления сетями и общим доступом в меню слева выбираем пункт Изменение параметров адаптера:
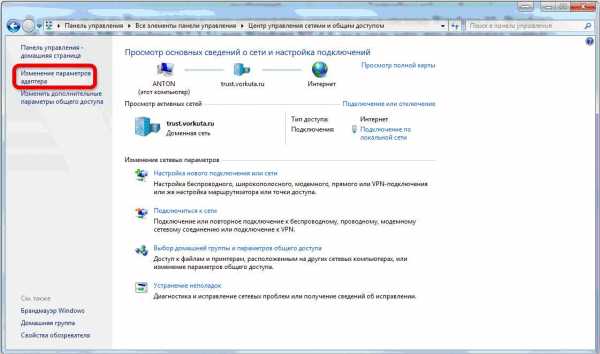
Попадаем в папку Сетевые подключения и выбираем сетевую плату:

Кликаем по ней правой кнопкой мыши и выбираем пункт Свойства. Попадаем в свойства сетевого адаптера:
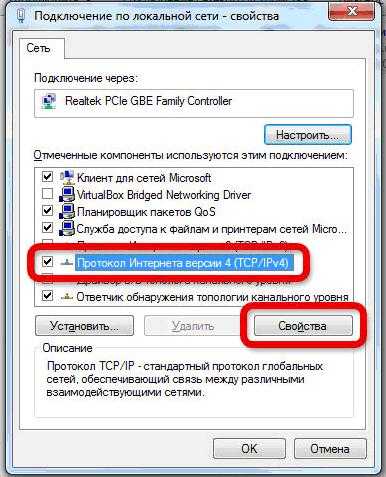
Здесь надо выбрать пункт Протокол Интернета версии 4 (TCP/IPv4) и кликнуть по нему дважды либо нажать кнопку Свойства:
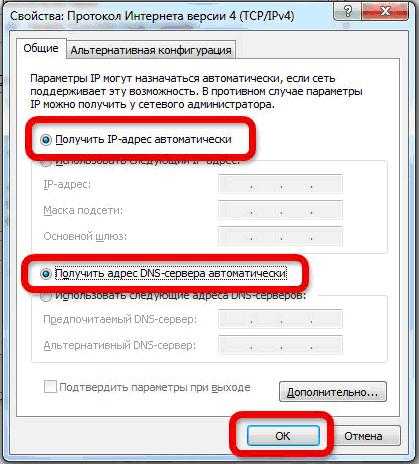
Если Вам надо чтобы адрес присваивался автоматически, тогда поставьте галочки Получить IP-Адрес Автоматически и Получить адрес DNS-сервера автоматически. Если нужно прописать статический IP-адрес, тогда в поле IP-адрес вводите нужный адрес. Например, если Вы подключаетесь к роутеру, то адрес надо вводить из сети 192.168.1.x То есть получиться так:IP-Адрес — 192.168.1.2маска — 255.255.255.0шлюз — 192.168.1.1Если у Вас роутер D-Link, тогда прописывать надо такие адреса:IP-Адрес — 192.168.0.2маска — 255.255.255.0шлюз — 192.168.0.1
Эта статья будет полезна, если вы ищете ответ на вопросы:
Как настроить сетевую
Как настроить сетевую карту
Как настроить сетевое подключение
Как настроить сетевой адаптер
Как настроить сетевой интернет
Как настроить сетевое соединение
Как настроить сетевой кабель
Настраиваем сетевую карту компьютера
Настроить сетевое подключение windows 7
Это тоже интересно:
Поделитесть полезным с друзьями:
set-os.ru
Настройка сетевого адаптера в Microsoft Windows 7
Обратите внимание: в большинстве случаев ручная настройка сетевого адаптера не требуется, так как в нашей сети предусмотрена автоматическая выдача параметров TCP/IP для компьютеров. Выполняйте данную инструкцию только при наличии проблем в работе компьютерной сети.
1. Зайдите в «Панель управления»: откройте меню «Пуск» и выберите пункт «Панель управления».
2. Если окно выглядит не так, как показано на рисунке ниже, то переключите вид на «Мелкие значки», выбрав соответствующий пункт в меню «Просмотр». Зайдите в «Центр управления сетями и общим доступом».
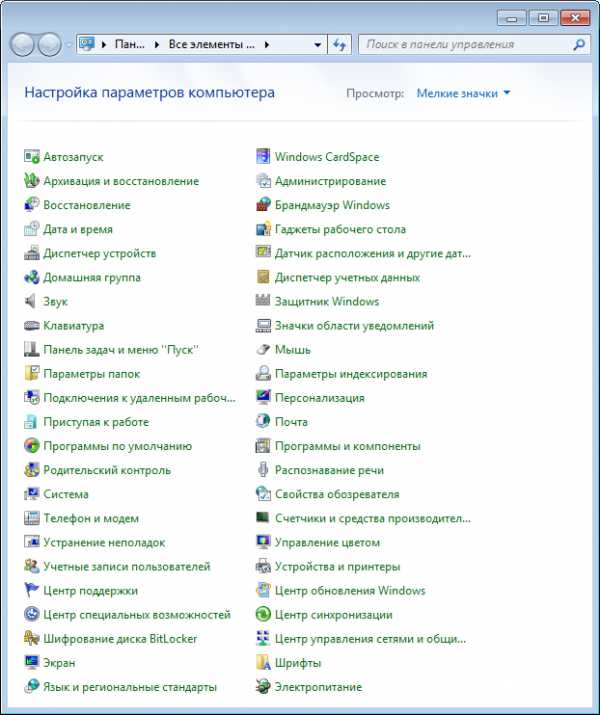
3. На панели быстрого доступа кликните мышкой на пункт «Изменение параметров адаптера».
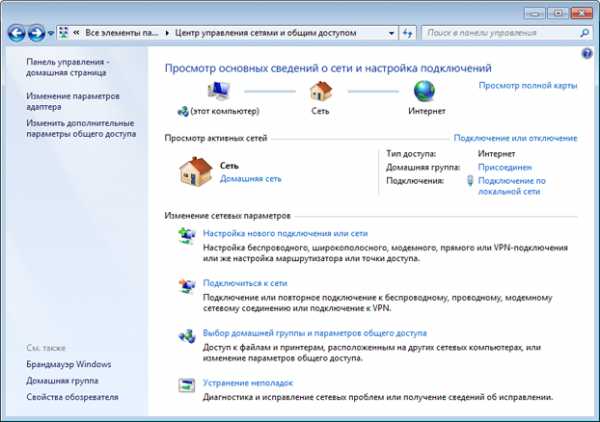
4. Нажмите правой кнопкой мыши на значке «Подключение по локальной сети» и в появившемся меню выберите пункт «Свойства». Если подключение отсутствует — вернитесь на шаг назад, выберите пункт «Подключиться к сети» и проследуйте указаниям мастера настроек.
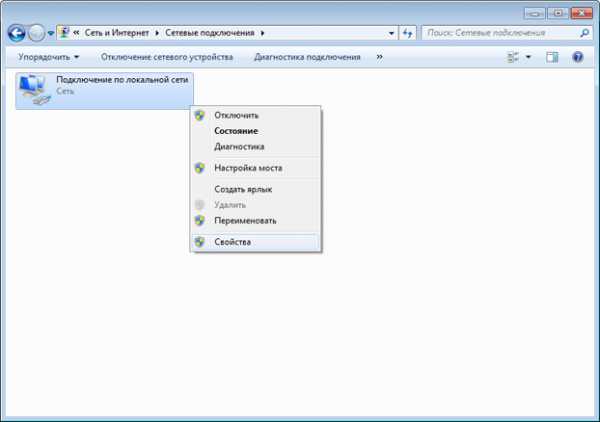
5. Выделите в списке «Протокол интернета версии 4 (TCP/IPv4)» и нажмите кнопку «Свойства».
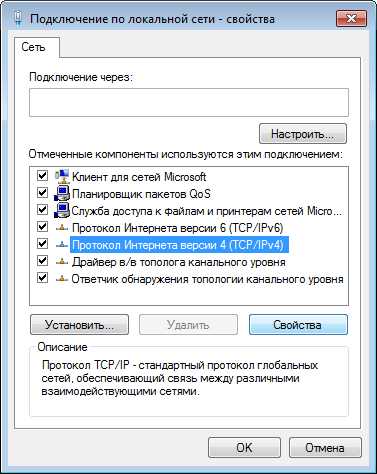
6. Установите опции автоматического получения IP-адреса и DNS-серверов.

7. Проверьте правильность введенных данных и нажмите кнопку «ОК» в обоих окнах. Снова нажмите правой кнопкой мыши на значке «Подключение по локальной сети» и выберите пункт «Включить» (если такой пункт отсутствует — пропустите этот шаг). При необходимости выполните перезагрузку компьютера.
8. Желаем удачи!
Не получается?
www.lanoptic.net
решение проблемы. Антивирус, файервол, сторонние программы и драйверы
Добрый день, Друзья! Мне очень приятно приветствовать вас на нашем обучающем Интернет-портале http://сайт . Мы продолжаем разговор о настройке домашней сети. Тема обширная, но интересная и очень важная.
Сегодня мы будем заниматься сетевым ликбезом или сетевыми настройками . Для того, чтобы самому можно было настроить домашнею сеть, необходимо получить минимум представлений о том, как работает локальная вычислительная сеть.
Появится страница «Сетевые подключения». На этой странице перечислены все ваши сетевые адаптеры. Если на устройстве имеется более одного адаптера, на этой странице появятся дополнительные адаптеры. Появится диалоговое окно «Свойства» для сетевого адаптера. Это диалоговое окно содержит семь вкладок, которые позволяют настроить адаптер.
Антивирус, файервол, сторонние программы и драйверы
Чтобы просмотреть настройки определенного свойства, выберите имя свойства в раскрывающемся списке. Этот параметр обычно используется с одноранговыми сетями, но вы можете использовать его, даже если ваша сеть имеет выделенные серверы.
- События.
- Список последних событий, которые были зарегистрированы для устройства.
- Управление питанием.
- Позволяет настроить параметры управления питанием для устройства.
- Он всегда должен присутствовать.
Мы будем говорить о терминологии локальных сетей, о настройке сетевых адаптеров, а также подробно рассмотрим подключение двух и более компьютеров в сеть.

выбор сетевого подключения
Обратимся к настройкам сетевого подключения:
1. Для Windows XP: Зайдите в меню “Пуск” –> “Панель управления” –> “Сетевые подключения”. Если на компьютере имеется сетевая плата, то в открывшемся окне появится значок сетевого подключения. Кликните по нему правой кнопкой мыши, и в открывшемся меню выберите пункт ”Свойства”.
Установка драйвера сетевой карты
Появится список доступных протоколов. По соображениям безопасности вы должны сделать все возможное, чтобы удалить любые клиенты, протоколы или службы, которые вам не нужны. Без установки драйвера ваша сетевая карта не будет работать. Вам нужно проверить статус драйвера, чтобы убедиться, что он хорошо работает после установки драйвера, посмотрите на это, если вы не знаете, как это сделать.
Вы должны настроить сетевую карту, чтобы этот компьютер мог нормально взаимодействовать с другими компьютерами или сетевыми устройствами. Примечание. Обратите внимание, что вдовам будет показано подключение по локальной сети в качестве типа доступа, если вы подключили компьютер к маршрутизатору с помощью сетевого кабеля.
2. Для Windows 7: Зайдите в меню “Пуск” –> “Панель управления” –> “Сеть и Интернет” –> в первом пункте “Центр управления сетями и общим доступом выберите подпункт “Просмотр состояния сети и задач” –> кликните по ссылке “Подключение по локальной сети” и затем по кнопке “Свойства”.
Протокол Интернета версии 4 - протокол, который позволяет вашему компьютеру разговаривать с другими компьютерами в вашей сети. Физический процесс перехода от старого к виртуальному иногда может быть сложной задачей для администратора, поскольку условия и функции виртуальной сферы иногда отличаются от того, что было изучено ранее.
Во-первых, возьмите второй и прочитайте следующие вопросы. Кто-нибудь из этих вопросов звонил с вами? Такие функции включают создание командных проектов, сохранение рабочих элементов или слияние изменений кода. В некоторых случаях эти функции никогда не могут завершиться, и может появиться сообщение об ошибке, которое содержит фразу «Основное соединение было закрыто». Конфигурация сетевых коммутаторов и сетевых адаптеров ваших компьютеров может повлиять на пропускную способность сети.
В появившемся окошке в списке выберите пункт “Протокол Интернета (TCP/IP) (версии 4, если указанно)” и нажмите на кнопку “Свойства”.
crabo.ru
Настройка автоматической корректировка скорости сетевого адаптера
Рекомендуем использовать Visual Studio 2017
Эта документация перемещена в архив и не поддерживается.
Если на клиентском компьютере не настроена автоматическая корректировка скорости соединения сетевого адаптера, выполнение некоторых функций Team Foundation может занять много времени. К таким функциям относятся создание командных проектов, сохранение рабочих элементов и слияние изменений кода. В некоторых случаях выполнение этих функций не может завершиться вообще, тогда появляется сообщение об ошибке, содержащее фразу "Базовое соединение закрыто".
Скорость, с которой выполняются функции Team Foundation, отчасти зависит от скорости подключения в сети компьютера. Настройка сетевых коммутаторов и сетевых адаптеров компьютеров может повлиять на пропускную способность сети. Например, можно включить "режим автоматической чувствительности" или "автосогласование" или настроить передачу данных в полнодуплексном или полудуплексном режиме.
Чтобы свести к минимуму время, необходимое для выполнения функций Team Foundation, следует убедиться, что значения этих параметров обеспечивают максимальную пропускную способность. Дополнительные сведения о том, чем полнодуплексный режим отличается от полудуплексного, можно получить у администратора сети.
Примечание| При использовании сетевого адаптера Ethernet c поддержкой нескольких скоростей передачи данных для обеспечения связи между компьютерами в кластере см. раздел "Влияние использования параметра автоматического определения на сетевой адаптер кластера" в базе знаний Майкрософт. |
Необходимые разрешения
Для выполнения этих процедур необходимо быть членом группы безопасности Администраторы на локальном компьютере.
Настройка компьютера для автоматической корректировки скорости соединения сетевого адаптера в Windows Server 2003
-
В меню Пуск наведите указатель на пункт Панель управления, затем на пункт Сетевые подключения и выберите соответствующее сетевое подключение (по умолчанию Подключение по локальной сети).
Откроется диалоговое окно Состояние подключения по локальной сети.
-
Нажмите кнопку Свойства.
Откроется диалоговое окно Свойства подключения по локальной сети.
-
Нажмите кнопку Настроить.
Откроется диалоговое окно Свойства сетевого подключения для сетевого адаптера.
-
Выберите вкладку Дополнительно.
-
В списке Свойство выберите свойство, соответствующее типу подключения, например, Дуплексный режим, Носитель, Тип носителя или Скорость линии & режим дуплекса, в зависимости от атрибутов адаптера.
-
В списке Значение выберите Автоопределение.
-
Нажмите кнопку ОК, а затем кнопку Закрыть.
Настройка компьютера для автоматической корректировки скорости соединения сетевого адаптера в Windows Server 2008
-
В меню Пуск выберите пункт Панель управления.
-
Щелкните Сеть и Интернет.
-
Выберите Центр управления сетями и общим доступом, а затем Управление сетевыми подключениями.
Откроется папка Сетевые подключения.
-
Щелкните правой кнопкой мыши соответствующее сетевое подключение (по умолчанию Подключение по локальной сети), а затем нажмите кнопку Свойства.
Откроется диалоговое окно Свойства подключения по локальной сети.
-
Нажмите кнопку Настроить.
Откроется диалоговое окно свойств для адаптера.
-
Выберите вкладку Дополнительно.
-
В списке Свойство выберите свойство, соответствующее типу подключения, например, Тип подключения, Дуплексный режим, Носитель, Тип носителя или Скорость линии & режим дуплекса, в зависимости от атрибутов адаптера.
-
В списке Значение выберите Автоматическая чувствительность.
-
Нажмите кнопку ОК.
msdn.microsoft.com
- Настройка роутера видео

- Не устанавливается vcredist 2018

- Все о программистах
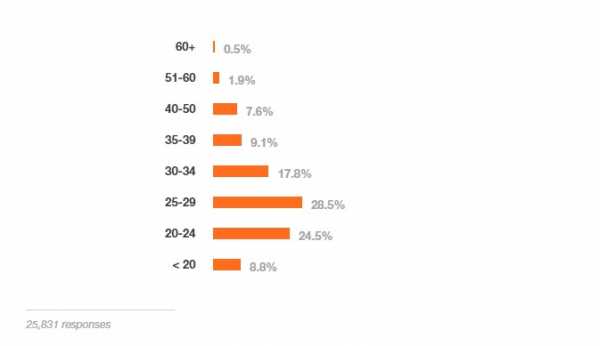
- Воспользуемся официальной утилитой от microsoft вызванной решить неполадку с меню пуск
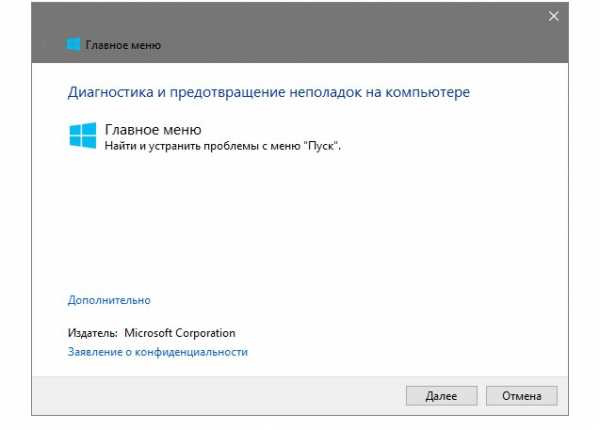
- Очистка от пыли ноутбука

- Что такое файл кратко
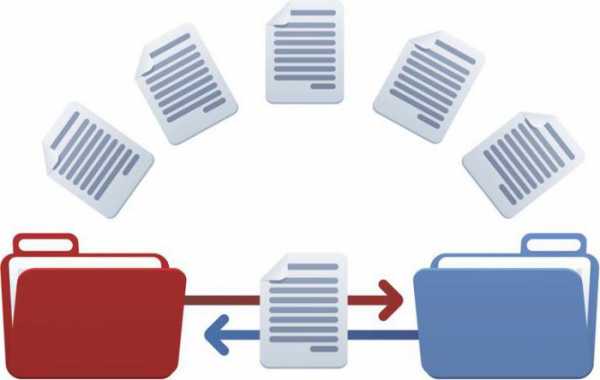
- Долго грузит
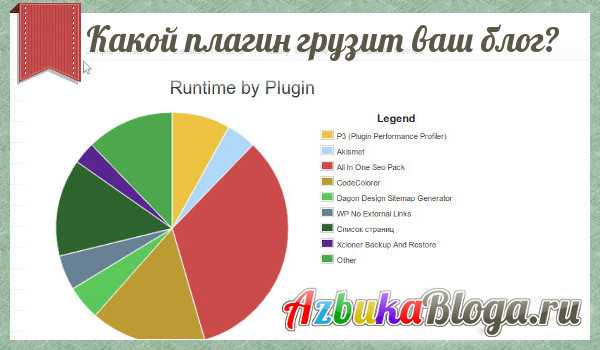
- Почему видео не открывается в презентации

- Gmail диск облако

- Пароль для почты сложный

- Как передается интернет