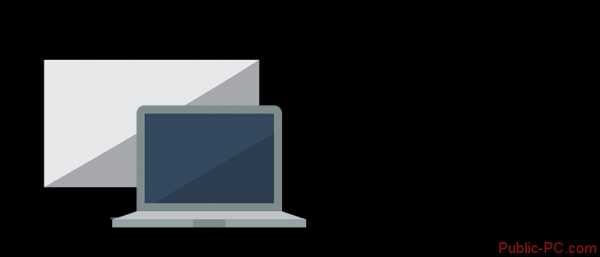Варианты очистки ноутбук от пыли в домашних условиях. Очистка от пыли ноутбука
Как почистить ноутбук от пыли в домашних условиях внутри и снаружи

Ноутбук, как и персональный компьютер, оборудован вентиляционной системой, защищающей технику от перегрева. В тоже самое время вентиляция- слабое место портативного устройства, так как там скапливаются пыль и мелкие мусоринки, которые оттуда пробираются далее под крышечку. Сегодня поговорим, как почистить ноутбук от пыли самостоятельно, чтобы продлить срок службы техники.
Как понять, что ноутбуку нужна чистка
Понять тот факт, что пора очистить ноутбук от грязи, следует по таким признакам:
- прибор сильно греется;
- во включенном состоянии слышится странный нарастающий шум;
- вентилятор работает, но не справляется со своей задачей;
- при работе программы виснут;
- наблюдается залипание кнопок;
- прибор долго включается;
- в некоторых случаях при перегреве ноут самостоятельно отключается.
Все эти признаки свидетельствуют о том, что пришел час «Ч», и ноутбук требует чистки.

Чем опасны сильные загрязнения ноутбука?
В процессе работы постоянная повышенная температура ноута приводит к серьезным проблемам: несанкционированное выключение техники, сбои в системе охлаждения, отсоединение радиатора от видеопроцессора, воспламенение в микросхемах и непосредственно возгорание лэптопа.
Существующие виды чистки ноутбуков
Способы чистки ноутбука от пыли:
- Поверхностная- внешнее очищение лэптопа: корпус, экран, продувание пыли снаружи через отверстия вентилятора. Все это является профилактической мерой не только для устройства, но и для здоровья владельца, так как пыль крайне опасна для здоровья.
- Глубокая- полный разбор прибора, чистка каждой детали от грязи.
О способах очистки экрана ноутбука подробнее читайте тут.
Необходимые для чистки инструменты
- Пылесос/фен для всасывания пыли.
- Баллон сжатого воздуха. Он по типу воздействия напоминает фен.
- Нежесткие кисточки и тонкие щетки для чистки клавиатуры и прочих мелких щелей.
- Ватные палочки и диски.
- Микрофибровая тряпочка для протирки.
- Набор разнообразных по диаметру крестовых отверток для разборки.
А вот для «генеральной мойки», необходимо приготовить:
- Машинное масло, чтобы смазать кулер.
- Для протирания микросхем- изопропиловый спирт.
- Термопаста для охлаждения устройства.

Как почистить ноут от пыли, не разбирая его
Поверхностная чистка ноутбука от пыли в домашних условиях- довольно простая процедура. На донышке расположена решетка входа вентиляции- проем для поступления воздуха к охладительной системе. От лопастей вентилятора охлажденный воздух проходит далее к видеокарте и процессору, понижая их градус. С торца находится решетка вентилятора, через которую прогретый воздух выдувается из техники. Если самому производить очистку, то лучше делать это с упором на решетки вентилятора, так как туда проникает множество бытового мусора. С помощью пылесоса удастся достать из недр решетки мелкие частицы грязи. Как это сделать максимально эффективно?
- Отключите устройство от сети.
- Установите его ребром, как открытую книжку.
- Снимите насадку от бытового пылесоса.
- Поднесите трубку включенного борца с пылью к решеточке, и удерживайте таким образом 2-3 минутки.
- Вход в вентиляцию удобнее вычищать баллончиком, в котором сжатый воздух. Он продается в свободном доступе в любом строительном и техническом маркете. Удлиненный носик аэрозоля легко вводится в отсеки вентиляции. При надавливании из носика выходит воздух, который приводит во вращение лопасти вентилятора и удаляет с него пыль. Делается это так:
- Переверните технику, выдуйте баллоном все крошки между кнопками клавиатуры.
- Установите ноут на ребро, прочистите выход вентиляции.
- Верните в нормальное положение и продуйте вход.
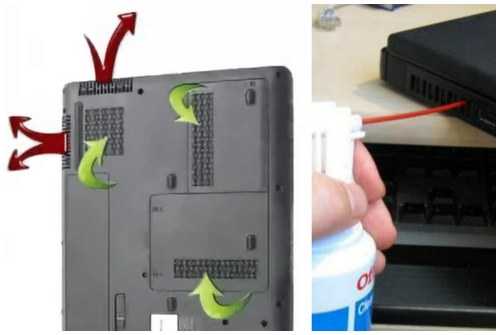
Это способ для непрофессионалов, и такую профилактическую чистку мастера рекомендуют проводить достаточно часто- раз в 2-3 месяца. Это повысит работоспособность ноутбука и продлит срок его эксплуатации.
Комплексная очистка ноутбука своими руками
Если простые способы не помогли или технику не чистили несколько лет, потребуется комплексная чистка с разборкой всего корпуса.
Демонтаж задней крышки
Первым делом следует открыть ноут, чтобы добраться до загрязненных деталей. Для этого нужно отвинтить болты, удерживающие панель сзади, крестовой отверткой нужного диаметра. Крутите их против часовой стрелки. В некоторых моделях снимается только часть панели над вентиляцией, а не всю крышку. Отвинченные болтики собирайте в емкость, чтобы их не растерять. Если крышка не поддается, не давите на нее силой, а перепроверьте, все ли болтики удалены. Демонтировав крышку, протрите ее снаружи и внутри.

Радиатор и кулер
- Первым делом отыщите кулер и радиатор. Кулер на вид- вентилятор в раме квадратной или круглой формы, а радиатор- это коробка с решеточкой. Их можно продуть пылесосом или баллончиком, а также следует продуть пыль с микросхем. А вот применять пылесос нужно очень осторожно, чтобы не повредить хрупкие детали. Трубку нельзя вплотную приближать к схемам и касаться их.
- Отвинтите винтики, которые держат вентилятор, и отложите в другое место. Изымите вентилятор, отсоедините шлейф, ведущий к микросхеме. Протрите лопасти щеточкой и продуйте место, где находился кулер, воздухом.
- Для профилактики смажьте мотор машинным маслом, капнув капельку внутрь. Верните устройство на место, присоедините шлейф и прикрутите болтики.
- Радиатор тщательно очистите тонкой кисточкой от старой термопасты и скоплений пыли.

Видеокарта и материнская плата
- Материнская плата- наиболее хрупкая деталь ноутбука, поэтому доставать ее нужно очень осторожно. Пройдитесь по поверхности слегка смоченной в спирте мягкой кистью и обдуйте микросхемы и контакты.
- Процессор доставайте из слота максимально осторожно. Оттяните педаль сокета (разъем, куда вставляется процессор) немного в сторону, и поднимите вверх. Педаль должна стать вертикально, тогда возьмите процессор за бока и достаньте из разъема. По контактам пройдитесь ватной палочкой для ушей, опущенной в спирт.

Замена термопасты
Чистка вентиляционной системы предполагает смену термопасты. Уберите ее остатки. Если присохло, то потрите спиртовой салфеткой. Будьте осторожны, царапин остаться не должно. Наносите пасту по чуть-чуть, распределяя ее пальчиком или лопаткой (входит в комплект) по пластинке радиатора.

Чистка клавиатуры
Клавиатура- едва ли не самое грязное место компьютера. Если она не очень загрязнена, протрите ее с внешней стороны специальными салфетками для техники или смоченной в мыльном растворе тряпочкой. Отожмите тряпочку, намыльте кнопки, потрите, чтобы удалить грязь и мыло, насухо вытрите. Важно не повредить маркировку и не залить клавиши.

Очищение разъемов
Разъемы для интернета или USB также могут загрязниться. От этого периодически возникают проблемы с подключением флешек, телефона и мышки. Возьмите кисть с длинной щетиной. Если отверстие узкое, то просто вырежьте из пластика полоску по ширине слота, и обклейте двусторонним скотчем. Обмакните липучку в спирте, и пусть хорошенько высохнет. Легкими движениями протрите порты, и продуйте их сжатым воздухом.
Уход за экраном
Монитор нельзя натирать составами, которые содержат спирт, так как экран от влаги может испортиться. Купите салфетки, не содержащие спирта для жидкокристаллических экранов или средство в спрее. Разотрите так, чтобы не оставалось разводов. Полную чистку лучше делать раз в год.

Как не допустить загрязнений ноута снова
Чтобы не чистить внутренности ноута постоянно, а пыль в ноутбуке скапливалась как можно дольше, пользуйтесь такими советами:
- пользуйтесь техникой на жесткой поверхности- пыль от ковра или кровати засоряет решетку;
- не кушайте, сидя за компьютером- крошки могут попасть внутрь;
- разлитый чай или кофе может убить прибор окончательно;
- отключайте ноут, если работа окончена;
- регулярно протирайте устройство.
Ноутбук- удобное портативное устройство, а правильный уход- залог его надежности и безопасности. Была ли вам полезна информация? Напишите о своих впечатлениях в комментариях ниже.
Видео: Как самостоятельно почистить ноутбук
Как самостоятельно почистить ноутбук от пыли?
 Возможные последствия от загрязнения ноутбука пылью, самостоятельная разборка и чистка ноутбука, полезные советы – как это правильно сделать и чего делать не стоит. |
Пыль состоит из мелких частиц, которые попадают через решетку системы охлаждения ноутбука. Через полгода или год идеально чистый внутри ноутбук становится загрязненным. Вентиляторы не могут выдуть всю пыль, которая плотно забивает радиатор системы охлаждения, а затем материнскую плату и комплектующие. Постепенно пыль увеличивается в размерах и мешает работе устройства, особенно перегрев влияет на время работы аккумулятора ноутбука.
Если не проводить своевременную очистку, ноутбук просто перегреется и перестанет работать. Неприятный шум вентилятора и ощутимый нагрев корпуса – это явные признаки засорения системы охлаждения, за которыми следует снижение производительности. Многие люди выкладывают кругленькую сумму сервису, чтобы поддерживать порядок внутри ноутбука. Однако, в большинстве случаев можно сохранить бюджет и самостоятельно заняться этим несложным делом.
Что делать если ноутбук перегревается
Если ваш ноутбук перегревался, то перед началом работ по очистке рекомендуем провести тест и замерить температуру процессора и видеокарты. Повторный тест после очистки поможет определить на сколько эффективной оказалась эта процедура. Для прогрева процессора можно использовать встроенный стресс-тест в утилите CPU-Z, а температуру снимать с помощью HWiNFO до стабилизации значений. Для видеокарты достаточно одного теста FurMark в течение 10 минут.
Как почистить ноутбук от пыли без разборки
Такой способ чистки ноутбука от пыли не всегда эффективен, но не требует специальных навыков, инструментов и часто этого бывает достаточно для удаления основной части пыли в вентиляционной шахте системы охлаждения и клавиатуре.
Для начала убедитесь в том, что ноутбук выключен, а не находится в режиме сна. Если есть возможность, то отсоедините аккумуляторную батарею, после чего можно приступать к очистке.
Основную массу пыли можно выдуть через вентиляционные отверстия. Используете подручные средства: пылесос, мощный фен, маленькую кисточку. Эффективнее пыль не всасывать, а выдувать. Если ваш пылесос так не может, то можно купить специальный баллончик со сжатым воздухом (продается в компьютерных магазинах и на радиорынках).
Также для этой цели подойдет автомобильный компрессор или электрический насос. Главное не переусердствуйте, мощная струя воздуха может повредить детали ноутбука.
Очистить клавиатуру можно пылесосом с использованием насадки с мягким ворсом. Протереть экран и затем корпус можно мягкой махровой микрофиброй, слегка смоченной в воде.
Как почистить ноутбук от пыли с разборкой
Если чистка ноутбука без разборки не дала желаемого результата, ноутбук по прежнему греется или шумит, то без его разборки никак не обойтись. Прежде всего поищите в интернете или в ютюбе инструкцию по чистке вашей модели ноутбука. Если процесс покажется вам сложным (нужно разобрать почти весь ноутбук), то не рискуйте – обратитесь в надежный сервисный центр или проверенный компьютерный магазин, который предоставляет такую услугу.
Если же вы увидите, что для вашей модели все просто, достаточно снять заднюю крышку и систему охлаждения, то можно смело приступать к самостоятельной разборке и очистке, но в любом случае не торопитесь и не забывайте об аккуратности.
Что нужно для разборки и чистки ноутбука
В качестве инструментов вам скорее всего потребуются:
- маленькая крестовая отвертка
- ненужная пластиковая карта
- пинцет (не всегда обязательно)
- мягкая малярная кисть
Если конструкция системы охлаждения вашего ноутбука не позволяет отдельно почистить вентилятор и радиатор, а требует полного снятия системы охлаждения с процессора и видеокарты, то вам дополнительно понадобится следующее:
- термопаста (рекомендуем Artic Cooling MX-4)
- вата и ватные палочки (или спички)
- спирт или растворитель (типа ацетона)
Приготовьте это все заранее, так как при съеме системы охлаждения целиком обязательно нужно удалять старую и наносить новую термопасту.
Основные этапы разборки и чистки ноутбука
К основным этапам разборки и очистке любого ноутбука относятся следующие:
- выключение ноутбука и отсоединение аккумулятора
- снятие задней крышки ноутбука
- отсоединение и очистка системы охлаждения
- очистка внутреннего пространства ноутбука
- снятие старой термопасты с системы охлаждения и чипов
- нанесение новой термопасты
- установка обратно системы охлаждения
- закрытие крышки ноутбука
- установка аккумулятора
- очистка клавиатуры пылесосом с мягкой насадкой
- протирка экрана и корпуса слегка влажной микрофиброй
Все это сделать довольно просто и займет всего около часа времени, конечно если в вашей модели для чистки не требуется снимать клавиатуру и полностью разбирать корпус. В таком случае лучше обратиться к квалифицированным специалистам, так как есть большой риск что-то сломать.
Советы по разборке и чистке ноутбука
Опасайтесь статического электричества, не используйте при разборке и чистке ноутбука шерстяную одежду, так же статика может накапливаться при хождении по ковру. Прикоснитесь к батарее перед началом работ, чтобы снять заряд. Если вы замечали статические разряды при использовании пылесоса, то использовать его для чистки ноутбука опасно.
Как и в случае очистки без разборки, первым делом нужно отсоединить аккумулятор. Затем можно снимать заднюю крышку ноутбука (иногда винты находятся под резиновыми ножками/заглушками или под батареей). Если аккумулятор несъемный, то его придется отсоединять уже после снятия крышки.
Все винтики желательно складывать в отдельные коробочки или баночки, с пометкой откуда они, чтобы не перепутать их при сборке. Для того, чтобы запомнить как были закреплены детали, которые вы будете снимать, хорошей идеей будет сфотографировать внутренности под крышкой. При необходимости делайте дополнительные снимки как закреплены те или иные детали.
Аккуратно отсоединяйте шлейфы и плавно отстегивайте защелки (если в процессе разборки придется это делать, что требуется не всегда). Не отсоединяете то, что можно почистить без снятия. Если вентилятор и радиатор можно почистить без демонтажа всей системы охлаждения, то не снимайте ее целиком. Это рекомендуется делать только на изначально горячих ноутбуках для замены термопасты на более эффективную.
Откручивайте винты крепления системы охлаждения по номерам, которые указаны рядом с ними, начиная с 1,2,3 и т.д. Сначала равномерно ослабьте все винты, затем уже откручивайте их полностью. Сборка осуществляется в обратной последовательности – сначала равномерно подтягиваются все винты, начиная с 6,5,4 и т.д. Затем винты равномерно дожимаются до конца в таком же обратном порядке. Это необходимо для исключения перекоса системы охлаждения при установке, иначе тепло от процессора и видеокарты будет отводится плохо.
Чтобы старая термопаста не размазывалась, снимайте ее сначала сухой ватой, а уже затем слегка смоченной в растворителе. Новую термопасту наносите максимально тонким слоем, так как толстый слой ухудшает отвод тепла.
При чистке уже снятой системы охлаждения можно использовать пылесос, но аккуратно, чтобы вентилятор не раскручивался и не сломать лопасти. Для очистки внутреннего пространства лучше использовать мягкую малярную кисть. Не желательно дуть на что-либо ртом, так как пыль может попасть вам в глаза, а слюна на чувствительные электронные компоненты или экран (останутся пятна).
Если после очистки и сборки ноутбука будет шуметь вентилятор, то придется еще раз его снять, разобрать, тщательно очистить со спиртом и смазать смазкой (лучше густой силиконовой, но подойдет также литол или машинное масло), ее нужно совсем чуть-чуть.
К разборке и чистке ноутбука можно также приурочить увеличение объема памяти или замену диска, если вы все равно это планировали, чтобы потом не разбирать еще раз. Но, если ноутбук работал со сбоями, лучше не спешить с апгрейдом, может вам его вообще придется менять.
Периодичность чистки ноутбука
Если вы используете ноутбук в сильно запыленной среде, то его чистку необходимо проводить как можно чаще – минимум раз в 3 месяца. В остальных случаях оптимальная периодичность чистки составляет 6-12 месяцев. В будущем вы легко определите на сколько часто необходимо чистить ноутбук. Но не дожидайтесь пока он начнет греться или шуметь, проводите профилактику по установленному графику, например установите ежегодное напоминание в календаре смартфона.
Теперь вы знаете, как почистить ноутбук от пыли самостоятельно. Многие фирмы завышают стоимость этой услуги и вы не можете контролировать на сколько добросовестно они выполняют свою работу. Поэтому при возможности лучше делать это самому, сохраняя бюджет и время на походы в сервис. В следующем видео вы можете посмотреть простейший пример очистки ноутбука от пыли и самостоятельно убедиться на сколько это может быть просто.
Источник: https://all-battery.com.ua/
ironfriends.ru
Варианты очистки ноутбук от пыли в домашних условиях
Ноутбук необходимо своевременно очищать от загрязнений. Многие специалисты утверждают, что проделывать эту операцию стоит в сервисном центре, но, следуя простым советам и инструкциям, можно легко и безопасно очистить даже самый сложный компьютер своими руками.
Как часто чистить
Существует 2 основных подхода к очистке. Поверхностный и глубокий. В первом случае от вас потребуется немного терпения, набор специальных инструментов (кисточка, микрофибра и специальный раствор). Во втором случае ко всему вышесказанному добавляется аккуратность, точность движений и предельная внимательность.

Фото: Пыль внутри ноутбука
Слишком часто чистить ноутбук от пыли не стоит. Периодичность чистки устройства зависит от обстановки и конфигурации. Если устройство находится в запыленном помещении или вы берете его в различные поездки, лучше очищать его примерно раз в 6 месяцев.
Но даже если лэптоп расположен в чистой комнате, система охлаждения будет засасывать воздух внутрь корпуса. В воздухе всегда содержатся частички мусора, оседающая на лопастях вентилятора. Удалять ее рекомендуется раз в 3 месяца. Проводить полную очистку лэптопа при таких условиях необходимо раз в 3 года.
Определяем, требуется очистка
Понять, что ваш компьютер нуждается в очистке довольно просто. Нужно проверить стабильность работы устройства и обратить внимание на его внешний вид. Если лэптоп часто зависает, медленно работает, а вы не устанавливали на него никаких «тяжелых программ» — распространенная причина пагубного воздействия пыли.
О необходимости проведения «генеральной уборки» может свидетельствовать внешний вид устройства и повышение уровня шума при его работе. Если из вентилирующих отверстий торчат клочья грязи, а гул вентилятора мешает слушать любимую музыку, требуется немедленная очистка.
Инструменты и материалы
Для проведения эффективной чистки лэптопа вам понадобится ряд инструментов, которые можно найти у каждого уважающего себя хозяина.

Фото: набор инструментов
Ими являются:
- набор отверток;
- набор ушных палочек;
- термопаста;
- маленькие плоскогубцы;
- машинное масло;
- пластиковый плоский предмет.
Простой способ, как почистить ноутбук от пыли не разбирая его

Фото: очиститель пневматический
Очень часто для эффективной очистки цифровой техники достаточно просто протереть их поверхность специальными салфетками. Достаточно знать места наибольшего скопления пыли и иметь к ним доступ. В этом случае можно легко почистить ноутбук, не разбирая его.
Пыль образуется преимущественно между вентиляционными отверстиями. В этих местах лучше пользоваться ватными палочками или зубочистками с намотанной на нее ватой. Плавными движениями снимаем пыль, а затем при помощи выдувного пылесоса продуваем весь ноутбук.
Видео: чистка ноутбука
Вариант для профессионалов
Вышеописанный способ очистки ноутбука является всего лишь поверхностным. Для более эффективного проведения данной процедуры необходимо его разобрать и вычистить каждую деталь устройства. Прежде чем приступать к профессиональной чистке необходимо овладеть определенной информацией.
Вам потребуется очистить от пыли следующие компоненты:
- корпус ноутбука;
- материнскую плату;
- радиатор;
- процессор и видеокарту.
Разбор и чистка ноутбука
В процессе разборки вам поможет набор качественных отверток, который легко приобрести в каждом строительном магазине. Они имеют разный диаметр и подходят ко всем болтам, держащих крышку.

Фото: Разбор ноутбука
Чтобы разобрать устройство сначала требуется снять клавиатуру. От вас потребуется немного аккуратности и терпения. В разных моделях клавиатура встроена по-разному, так что вам придется понять конфигурацию именно своей модели.
У старых ноутбоков клавиатура может держаться на специальных крепежах в задней части ноутбука за экраном. Чтобы правильно снять ее первым делом требуется открепить экран. Также, не забудьте снять провода, соединяющие дисплей и корпус ноутбука. Иногда клавиатуру достаточно поддеть острым предметом (канцелярским ножом).
Снятие задней крышки
Многие модели ноутбуков разбираются путем снятия задней крышки. Обычно она закреплена на нескольких винтах. Вам следует вооружиться маленькой крестообразной отверткой и небольшим запасом терпения. Снимать крышку нужно уже после того, как вы извлекли батарею лэптопа.

Фото: задняя крышка ноутбука
Добравшись до системной платы внутри ноутбука, будьте очень аккуратны! Старайтесь не задевать ее элементы и контакты. Лучше проводить разборку в специальной антистатической одежде и перчатках. Это снизит вероятность сбоя путем воздействия на устройство статического электричества.
Убирать пыль в труднодоступных местах наиболее удобно при помощи ушных палочек. Они эффективно проникают в пространство между элементами системных плат, вентилирующих отверстий. Ими очень удобно вычищать углы и различные стыки. Для большей эффективности ушные палочки лучше слегка обмокнуть в спирте.
Очистка вентилятора
Основная масса загрязнений скапливается на лопастях вентиляторов внутри ноутбука. Открепить их достаточно просто. Во-первых, необходимо отключить от материнской платы, а во-вторых – отверткой открутить винты, которые держат корпус вентилятора. Теперь он готов к чистке.

Фото: чистка вентилятора салфеткой
Проделывать эту несложную операцию можно обычной салфеткой или тряпкой, увлажненной в спирте. Аккуратно протрите сначала корпус, потом приступайте к лопастям. Для удобства вентилятор лучше сжимать в руках и не давать лопастям крутиться.
Рекомендуется смазать ротор маслом. Для этого во многих моделях кулеров присутствует специальное отверстие. Обычно оно закрыто клапаном, а сверху приклеена фирменная наклейка. Извлекать из довольно просто. Вполне достаточной одной капли внутрь отверстия и некоторое время покрутить вентилятор.
Радиатор

Фото: радиатор и кулер
Назначение радиатора заключается в том, чтобы предоставлять максимальное охлаждение процессору. Эта деталь должна вычищаться наиболее тщательно, так как от этого зависит производительность вашего ноутбука.
Снимаем и чистим от пыли и термопасты
Радиатор можно снять, открыв фиксирующий механизм на материнской плате. Обратите внимание, что термопаста за долгое время использования может прикипеть к процессору и задней части радиатора. По этой причине снять его бывает не так просто, как кажется. Во время процесса снятия необходима аккуратность и внимательность.

Фото: расположение радиатора
Термопасту убирать довольно легко. Для этого необходимо воспользоваться мягкой салфеткой. Убираем пасту сначала с радиатора потом с процессора. Перед повторным нанесением данного вещества следует убедиться в полной чистоте радиатора и процессора.
Когда радиатор снят, а кулер от него отсоединен, можно уже приступать к его чистке. Тряпка или салфетка в этом случае не показывает должной эффективности. Гораздо продуктивнее будет простая продувка радиатора пылесосом или феном с мощным воздушным потоком. Делает это рекомендуется вне квартиры или мест скопления людей.
Наносим термопасту
Когда вам удалось разобрать лэптоп, лучше сразу приступить к снятию радиатора, его чистке от пыли и нанесению новой термопасты. Тюбики с такой пастой продаются в каждом магазине компьютерной техники.

Фото: Термопаста Zalman
Наносить ее необходимо в малом количестве и следить за тем, чтобы она не попала за пределы корпуса радиатора. Для этого выдавите немного термопасты на его поверхность (примерно с половину горошины). Когда вы будете одевать его на процессор она равномерно распределиться по всей его площади, участвуя в эффективном охлаждении.
Процессор и видеокарта
Вынимать эти элементы следует с большой осторожностью. В случае с процессором очень важно оставить в целостности его ножки, соединяющие элементную базу и материнскую плату. Они очень тонкие и легко повреждаются при резких движениях.
Прежде чем снять процессор, необходимо ослабить сдерживающий его механизм. У всех современных марок он имеет схожую структуру.

Фото: замена термопасты
Приспособление представляет собой ручку и крепежную панель. При повороте ручки в специальное положение панель раскрывается, освобождая процессор.
Его достаточно очистить от термопасты. Для этого используют бумагу тонкой структуры. Вполне подойдут обычные сухие салфетки. Требуется проследить за тем, чтобы частички пыли или термопасты не попали за пределы поверхности процессора.
В современных лэптопах встречаются 2 версии видеокарты: внешняя и встроенная. Если со встроенной видеокартой никакой трудности не возникает. Она выглядит как маленький чип на материнской плате, то с внешней необходимо поработать.
Вынимается она простым снятием с соответствующего разъема. Чистить ее лучше жесткой кистью для покраски. Снимать радиатор (если он есть) не рекомендуется в любом случае. Видеоадаптер прекрасно работает даже в тех случаях, когда вы просто уберете лишнюю пыль и очистите радиатор.
Чистка клавиатуры
Одним из самых грязных предметов в доме является компьютерная клавиатура. Это в полной мере касается и лэптопа. К ее очистке применяют 2 подхода в зависимости от степени загрязнения и конфигурации.

Фото: клавиатура разобранная
Когда клавиатура не слишком сильно загрязнена достаточно просто протереть ее специальной салфеткой, увлажненной в спирте. Также, подойдут вышеупомянутые ушные палочки с ватными наконечниками. Наибольшую эффективность они проявляют в случае с клавиатурой островного типа.
Если загрязнение слишком велико, необходимо очищать по одной кнопке. Операция займет больше времени, но результат это оправдывает.
Сборка чистого ноутбука и клавиатуры
После того, как вы убедились, что все компоненты очищены от пыли, ноутбук необходимо собрать.
Процессор устанавливается следующим образом:
- на соответствующем сокете ручка крепежного механизма отводится назад. Она тянет за собой крепежную панель;
- присмотритесь к тому, как расположен треугольник в углу сокета. Он указывает на то, в каком положении должен быть установлен процессор. Аккуратным движением вставляем процессор обратно;
- защелкиваем ручку крепежного механизма и убеждаемся в надежности крепления.
Видеокарту необходимо вставлять с той же аккуратностью, что и процессор. Важно помнить, что это самые горячие элементы системы. По этой причине они должны быть установлены максимально правильно.

Фото: процесс сборки
После завершения очистки клавиатуру необходимо вставить обратно в ноутбук в обратном порядке ее вынимания. Сделать это самостоятельно способен даже человек, слабо разбирающийся в технике.
Ухаживая за техникой на работе и дома, вы обеспечиваете себе комфорт при ее использовании и продлеваете срок ее полезной эксплуатации. За последнее время рынок компьютеров наполнился мощными машинами, требующими тщательного охлаждения. Это сделало процесс чистки и правильного ухода еще более важным.
Процесс очистки под силу осуществить даже новичку, но при соответствующих знаниях и аккуратности. Это самое важное, что должен учитывать человек, решивший взяться за уборку загрязнений и пылевых отложений из своего или чужого ноутбука.
Отсутствие загрязнений обеспечивает еще и тихую работу вентиляторов, что оказывает благотворное влияние на здоровье человека.
proremontpk.ru
Как почистить ноутбук от пыли самостоятельно
Все модели современных компактных ПК должны обязательно иметь хорошую систему вентиляции. Это обеспечит адекватное охлаждение всем деталям устройства, его работоспособность. Вентиляторы работают на забор воздуха и на выдув, а со временем в корпусе скапливается мусор. Каждому пользователю следует знать, как правильно почистить ноутбук от пыли.
Когда необходима чистка ноутбука от пыли
Явным сигналом, что пора почистить ноутбук от пыли в домашних условиях, станет торможение, подвисание системы, отключение из-за перегрева. Происходит это по причине скапливания пыли в элементах охлаждения, которая самостоятельно оттуда не удаляется. Кулера начинают работать хуже. Если много грязи проникло внутрь устройства, то она может попасть на подшипники, и вентиляторы начнут издавать поскрипывающий звук. Процессор, видеокарта станут сильно греться, что может привести к поломке компьютера.

Разные производители используют специальные системы охлаждения. К примеру, Асус, Самсунг и Hewlett-Packard, если их разобрать, будут выглядеть совершенно по-разному. По этой же причине для некоторых моделей обязательная чистка нужна уже через год использования, а для других необходимость в этом может не возникать на протяжении двух лет. Если вы не хотите разбирать свой ПК, потому что он еще на гарантии, есть способ, как почистить ноутбук от пыли самостоятельно без вскрытия.
Как чистить ноутбук от пыли без разборки
Главный «пылесборник» в ноутбуке – вентиляторы системы охлаждения. Из-за скопления грязи работать кулера начинают хуже, а компьютер – греться. Чтобы их почистить, не обязательно снимать крышку и срывать пломбы, есть несколько вариантов, как почистить вентилятор ноутбука от пыли без разбора:
- с помощью баллона со сжатым воздухом;
- используя фен;
- продувкой при помощи пылесоса.
Как пропылесосить ноутбук
Для тех, кто сомневается, можно ли чистить ноутбук от пыли пылесосом, ниже будет приведена инструкция, как это сделать. Главное условие, чтобы прибор был мощным и имел режим «на выдув». Такой метод избавит вас от необходимости разбирать ноутбук или отдавать его на чистку сервисному центру. Вы сможете самостоятельно провести удаление пыли. Как пылесосить ноутбук:
- Отключите от устройства шнур питания, извлеките аккумулятор (если есть возможность).
- Переключите пылесос на режим выдува. Используйте только основную трубку без дополнительных насадок и удлинителя.
- Поднесите шланг к решетке вентилятора и включите прибор.
- Проводите трубкой из стороны в сторону, чтобы хорошо продуть всю решетку и вентилятор.
Часть пыли обязательно вырвется их корпуса через отверстия для забора воздуха, но учтите, что немного грязи все равно осядет внутри корпуса. По такому же принципу используйте фен или (что лучше) баллон со сжатым воздухом, несколько раз используйте его для очистки кулера. Делать подобную процедуру можно регулярно – раз-два за месяц. Если же у вас начались серьезные проблемы из-за загрязнения, лучше почистить ноутбук полностью.

Разборка и очистка ноутбука от пыли
Самый верный способ, как надежно почистить ноутбук от пыли самостоятельно – полная разборка устройства. Следует снять крышку, открутить основные детали и хорошо их протереть. В идеальном варианте необходимо заменить термопасту на основных элементах (процессор, видеокарта). Проводить самостоятельную чистку нужно при условии, что вы обладаете необходимыми навыками. Важно запомнить расположение шурупов, последовательность их вкручивания.
Разобрать ноутбук просто, часто становится проблемой собрать его обратно. При первой разборке рекомендуется иметь при себе фотоаппарат, а перед снятием той или иной детали панели – фотографировать первоначальный вид компьютера. Также при очистке вам понадобится щеточка, сухая тряпочка, спирт и несколько кусочков ватки. Если вы решили менять термопасту, то возьмите свежий тюбик вещества.
Как очистить вентилятор ноутбука от пыли
Чтобы разобраться, как почистить ноутбук от пыли самостоятельно, нужно снять заднюю панель. Как правило, это не вызывает сложностей: она крепится при помощи шурупов, которые легко открутить или пластмассовых защелок. Открываются «замки» простым вскрытием панели. Лучше использовать для этого пластиковые карты: они не повредят поверхность и внутренние детали. Если крышка не поддается, значит, вы где-то пропустили болтик – сниматься панель должна легко, без хруста или треска.
Сразу под верхней панелью, как правило, видны все элементы системы. В большинстве современных ноутбуков кулер напрямую соединен с системой охлаждения процессора, видеокарты, поэтому откручивать его не рекомендуется. Используйте баллончик со сжатым воздухом, пылесос, чтобы хорошо продуть его лопасти. Направляйте воздух под разными углами, внутрь системы и со стороны решетки. Для тщательной очистки используйте щеточку, которая может извлечь грязь, находящуюся глубоко внутри вентилятора.
Как очистить клавиатуру
Менее сложный этап самостоятельной чистки компьютера – обработка клавиатуры. Под кнопками часто скапливается много грязи, пыли, которая может повлиять на ее работу. Существует два вида очистки:

- Поверхностная без необходимости разбирать ПК. Нужно выключить устройство, щеточкой хорошо пройтись по всем клавишам, пылесосом продуть поверхность. Возьмите ватку, нанесите спирт и очистите кнопки от грязи, жира.
- Глубокое очищение клавиатуры с необходимостью отключения.
Во втором случае придется разобрать заднюю панель и отсоединить шлейф от материнской платы компьютера. Как правило, он весьма широкий и имеет синюю наклейку на конце. Его легко определить, если сначала открутить шурупы от панели клавиатуры. В некоторых моделях портативных ПК она крепится не болтами, а пластиковыми защелками, которые легко отсоединяются при помощи старой банковской карты, если их аккуратно поддеть. Вам нужно:
- отсоединить питание, извлечь батарею;
- снять заднюю крышку устройства, аккуратно сложить все болты;
- отсоединить шлейф: не прилагайте большие усилия, в большинстве случаев нужно отогнуть «усики», которые прижимают провод;
- вынуть клавиатуру;
- сфотографировать расположение клавиш;
- снять каждую кнопку при помои плоского инструмента;
- сухой тряпкой, а затем ваткой со спиртом обработать поверхность от грязи;
- протереть каждую клавишу и поставить их на место;
- подсоединить обратно клавиатуру к ПК.
Как часто нужно чистить ноутбук от пыли
Частота, с которой приходится самостоятельно очищать от грязи ПК, зависит во многом от конструкции системы охлаждения, запыленности помещения, системы вентиляции корпуса. Как правило, рекомендуется проводить профилактическую чистку раз в год, но некоторые модели могут спокойно обходиться без нее и до 2 лет. Вы можете самостоятельно продувать кулера с помощью баллончика с воздухом каждую неделю, чтобы избежать проблем.
Видео: как самому почистить ноутбук от пыли
sovets.net
Как почистить ноутбук от пыли самостоятельно
Знаете, где самое грязное место в вашей квартире? Нет, это не коврик возле входной двери. Оно гораздо ближе: перед вами на столе. Это ваш ноутбук.

Компьютеры с активной системой охлаждения, в том числе мобильные, собирают внутри себя пыль не хуже пылесоса. Ее залежи забивают вентиляционные решетки, мешая нагретому воздуху выходить наружу, покрывают слоем «войлока» внутренние устройства, чем способствуют их перегреву и создают опасность повреждения электроники статическим электричеством. Словом, приближают безвременную кончину вашего железного помощника. Не готовы к такому исходу событий? Тогда читайте, как почистить ноутбук от пыли самостоятельно.
Как часто нужно чистить ноутбук
Средняя периодичность чистки мобильных компьютеров от пыли составляет 3-6-12 месяцев – всё зависит от среды и условий эксплуатации. Если в вашем доме курят, если вы держите животных, у которых лезет шерсть, у вас много ковров или постоянное место ноутбука – мягкий диван, потребность в чистке может возникать чаще, чем раз в 3 месяца.
Если аппарат постоянно стоит на охлаждающей подставке, если в помещении работает климатическая техника (очистители воздуха) и часто проводится влажная уборка, то признаки перегрева от скопления пыли могут возникнуть лишь через год-полтора после покупки или последней чистки ноутбука.
Как определить, что мобильный компьютер нуждается в очистке

Главный показатель запыленности «внутренностей» аппарата – это перегрев. На него указывают:
- Самопроизвольные выключения. Сначала они случаются при интенсивной нагрузке (во время игр), потом – при средней и, наконец, почти сразу после включения. Чем хуже теплоотвод, тем ярче проявляется симптом.
- Ощутимый нагрев корпуса в районе клавиатуры в сочетании со слабым потоком воздуха из вентиляционных отверстий (радиатор забит пылью).
- Вращение вентиляторов на высокой скорости, которое часто сопровождается заметным шумом.
- Снижение производительности (в целях защиты от теплового повреждения некоторые узлы компьютера – процессор, чипсет, видеочип, замедляют работу). Указывает на необходимость чистки, когда сочетается с другими симптомами перегрева.

- Высокие значения температуры процессора, видеочипа, жесткого диска и других устройств в программах мониторинга при обычной нагрузке. Критические температуры основной массы современных мобильных процессоров, при которых происходит снижение производительности (thermal throttling) и дальнейшее выключение аппарата, составляют 85-100 °C. Для видеопроцессоров и чипсета примерно столько же, для жестких дисков – 50-55 °C.
Профилактическая чистка ноутбука без разборки
Профилактическая чистка без разборки, а точнее, продувка системы охлаждения не требует ни специальной подготовки, ни знания устройства аппарата. Способ очень прост, эффективен и может применяться к ноутбуку любой марки и модели. Если взять за правило проводить такую профилактику регулярно – хотя бы 1-2 раза в месяц, потребность в капитальной чистке уменьшится в разы.

Для продувки вам понадобится баллон со сжатым воздухом (продаются в компьютерных магазинах) и 2-3 влажные салфетки.
Порядок выполнения:
- Закройте вентиляционную решетку (через которую из ноутбука выдувается нагретый воздух) салфеткой, оставив свободным небольшой ее участок с одной стороны – справа или слева.
- Поднесите к краю решетки носик баллона и подуйте из него внутрь в течение 1 секунды (если дуть дольше, можно повредить подшипник вентилятора). Другой рукой в это время придерживайте салфетку, на ней будет осаждаться пыль. Не стоит опасаться разнести грязь по всей «начинке» ноутбука, вентилятор системы охлаждения отгорожен стенками, поэтому пыль будет выдуваться только наружу.
- Повторяйте продувку, пока салфетки не перестанут загрязняться.
Продувка дает результат, только когда вентиляционное отверстие свободно проходимо. Если оно полностью забито спрессованной пылью (что можно определить визуально и по силе потока воздуха из него), никакого толку от продувки не будет. Даже наоборот, плотный пылевой комок, сорванный с «насиженного места», может намотаться на вентилятор и застопорить его. В таких ситуациях помогает только чистка с разборкой, речь о которой пойдет дальше.
Чистка с разборкой
Чистка с разборкой предусматривает вскрытие корпуса ноутбука, демонтаж системы охлаждения, ручное удаление загрязнений и смену термоинтерфейса на процессоре и других устройствах (если есть).
Для чистки вам понадобится:
- Крестовая (реже другой формы) отвертка небольшого размера, лучше с магнитной головкой.
- Спуджер (специальная лопатка для отщелкивания защелок) или заменяющее его приспособление.

- Пинцет для работы с мелкими деталями, например, для аккуратного извлечения кабелей и шлейфов из разъемов (может не понадобиться, но лучше приготовить).
- Кисть для выметания пыли.
- Баллон со сжатым воздухом.
- Салфетка для удаления старой термопасты.
- Свежая термопаста. Как выбрать термопасту для ноутбука, F1comp рассказывал ранее.
- Лопатка или пластиковая карта для нанесения термопасты.
- Термопрокладки (могут не пригодиться).
- Машинное масло для смазки вентилятора (по необходимости).
Доступ к системе охлаждения на разных моделях ноутбуков реализован по-своему. На некоторых аппаратах для этого достаточно выкрутить 4-5 винтов и снять одну крышечку, другие нужно разобрать наполовину, а третьи – почти полностью.
Разборка ноутбука редко бывает интуитивно понятой, особенно человеку, который берется за нее впервые. Но, к счастью, инструкции по вскрытию многих мобильных компьютеров можно найти в сети, в частности, на Youtube. Их, как правило, записывают и снимают на видео сами владельцы аппаратов. Такие материалы не всегда хорошего качества, но это лучше, чем ничего.
Для поиска инструкции по разборке вашего ноутбука введите в поисковую систему запрос «наименование_модели service manual» или «наименование_модели disassembly». Например: «acer aspire e15 disassembly». Англоязычные запросы, как правило, выдают больше полезных результатов, чем русскоязычные, но и от последних отказываться не стоит.
Последовательность действий
Рассмотрим в качестве примера процесс разборки и чистки ноутбуков серии Lenovo G470/G475/G570/G575 по материалам официального сервисного мануала (можно найти в свободном доступе).
- Выключите компьютер. Отсоедините блок питания и аккумуляторную батарею. Выкрутите наружные винты, показанные на схеме. Снимите крышку, выделенную серым цветом.
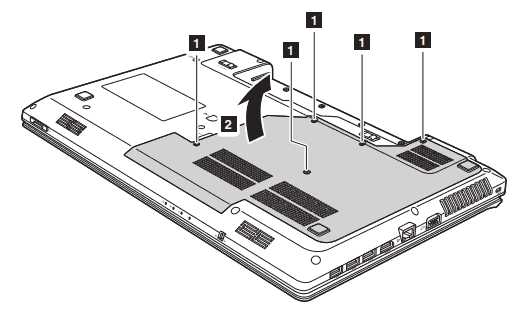
Многие модели современных ноутбуков оборудованы батареями, которые расположены внутри корпуса. Причем на некоторых из них батарею невозможно отключить, пока не отсоединишь часть устройств. Если ваш аппарат из таких, обязательно удостоверьтесь, что он выключен, а не находится в спящем режиме.
- Выкрутите винты, фиксирующие вентилятор (1), за ними – винты металлической части системы охлаждения (2). Порядок выкручивания винтов, удерживающих теплосъемники микросхем, обычно обозначен номерами. Обратите внимание, сначала следует выкрутить винт под последним номером, потом – под предпоследним и т. д., например, 4-3-2-1. Если номеров нет, выкручивание производится по диагонали или зигзагом, чтобы ослабление прижима теплосъемника происходило равномерно, иначе можно повредить кристаллы чипов. В последнюю очередь отключите коннектор вентилятора (3).
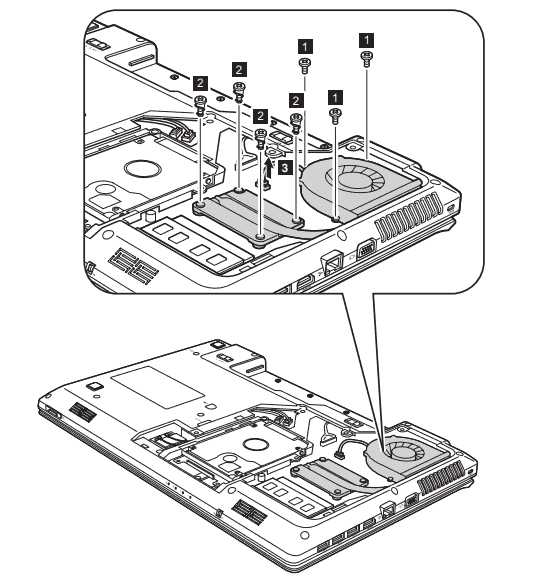
Если в вашем ноутбуке много винтов различных размеров и форм, чтобы не перепутать их при сборке, начертите на листе бумаги схему нижней крышки и системы охлаждения аппарата. Выкручивая очередной винт, втыкайте его в то место схемы, где он находился в реальности.
- Поднимите систему охлаждения вертикально вверх. Если она не поддается, что нередко бывает при затвердевании термопасты, аккуратно подвигайте ее из стороны в сторону в горизонтальном положении.
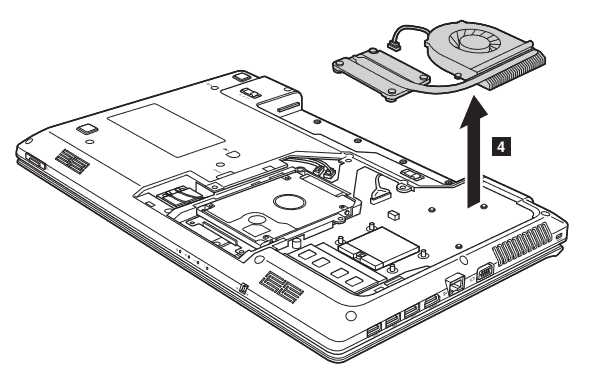
- С помощью кисти, баллона с воздухом и салфеток удалите пыль с внутренних частей ноутбука. Очистите вентилятор и радиатор. Если вентилятор разборный, можете снять крыльчатку и сполоснуть ее под краном. Перед установкой крыльчатки на место нанесите немного машинного масла на вал.
- Удалите остатки термопасты с теплосъемников системы охлаждения и микросхем. Если она засохла, промойте радиатор под краном. С поверхности микросхем остатки пасты можно удалить влажной (не мокрой!) салфеткой, но ни в коем случае не пытайтесь соскребать ее твердым предметом.
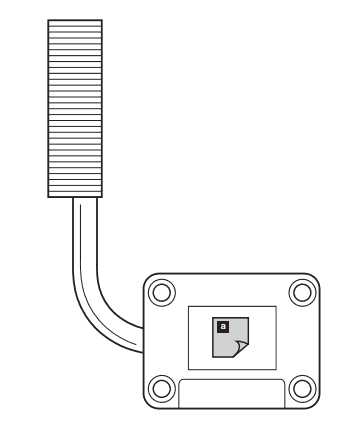
- Нанесите на процессор тонкий слой свежей термопасты, распределите ее по поверхности с помощью лопатки или пластиковой карты. Не забудьте и про другие узлы, если они тоже были ею покрыты. Проверьте состояние термопрокладок – кусочков материала, напоминающего резину, которые часто используйся в ноутбуках вместо термопасты. Если они сохранили мягкость и эластичность, можете их оставить, если затвердели – замените.
- Установите систему охлаждения на место. Если вы мыли ее в воде, убедитесь, что она полностью высохла. Зафиксируйте ее винтами. Винты следует вкручивать по номерам, но на этот раз в прямом порядке – от первого к последнему. Подключите вентилятор.
Обязательно верните на место все пленки, наклейки и прочие подобные элементы, которые вы снимали перед чисткой. Эти вещи, как правило, служат изоляцией. Без них ноутбук может получить короткое замыкание при включении.
- Выполните сборку аппарата в обратном порядке. Перед закрытием крышки убедитесь, что снаружи не осталось «лишних» комплектующих и все детали стоят на своих местах.
На этом, пожалуй, всё. Первый раз самостоятельная чистка ноутбука от пыли может показаться трудной и кропотливой процедурой, но со временем вы будете справляться с ней за 15-30 минут.
Я верю, что всё у вас получится!
f1comp.ru
Как почистить ноутбук от пыли самостоятельно: пошаговая инструкция
Если вы пользуетесь лэптопом, то знаете, что чистка ноутбука – это необходимая операция, без проведения которой портативный компьютер быстро придет в негодное состояние. Каждый месяц вскрывать корпус и удалять загрязнение пылесосом не следует, однако хотя бы раз в год желательно проводить чистку самостоятельно или в сервисном центре.
Как понять, что чистка нужна?
Вы уже знаете, как часто нужно чистить ноутбук от пыли. Но как определить момент, когда можно приступать к разборке лэптопа? Есть несколько признаков:
- Кулер ноутбука начал шуметь, хотя раньше работал тихо.
- Лэптоп никогда не тормозил, а теперь может даже выключиться самостоятельно.
- Утилита для диагностики состояния компьютера Speccy показывает высокую температуру компонентов внутри лэптопа.
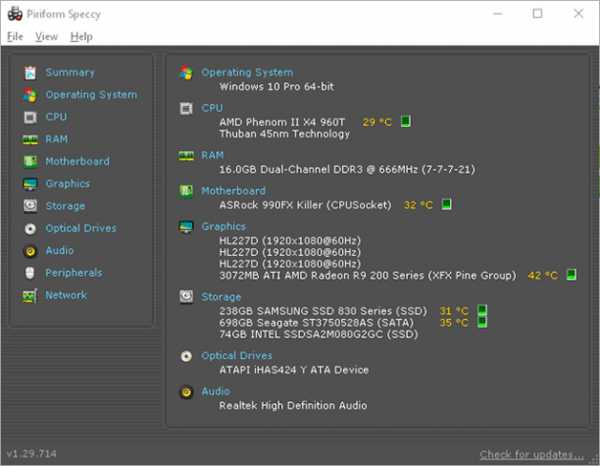
Если есть хотя бы один признак, можно смело вооружаться отвертками и пылесосом. Но помните, что если ноутбук еще на гарантии, то разбирать его самостоятельно в домашних условиях не надо. В этой ситуации правильно будет обратиться в сервисный центр.
Инструменты для чистки
Чтобы чистка ноутбука от пыли прошла без чрезвычайных ситуаций, рекомендуется заранее ознакомиться с инструкцией по разборке вашей модели лэптопа и подготовить необходимые инструменты. Вам понадобятся:
- Отвертки, чтобы раскрутить болты, удерживающие корпус.
- Пылесос с функцией выдувания воздуха или баллончик со сжатым воздухом (можно найти в любом магазине электроники).

- Кисточка для смахивания пыли или ватные палочки. Можно использовать обычную кисть для рисования, главное, чтобы она после себя не оставляла ворс внутри ноутбука.
- Плоский кусок пластика – подойдет ненужная дисконтная или банковская карта.
- Изопропиловый спирт без добавок или денатурат.
- Кусок гладкой ткани без ворса.
Желательно надеть антистатические перчатки, чтобы случайно не повредить компоненты внутри разрядом статического электричества. Происходит такое крайне редко, но лучше полностью обезопасить технику и сделать всё правильно.
Разборка ноутбука
Когда инструменты будут готовы, можно переходить к изучению на практике самого трудного вопроса – как разобрать и почистить ноутбук? В домашних условиях важно всё сделать правильно.
- Разбирайте и чистите ноутбук за столом.
- Обесточьте устройство, прежде чем его разбирать. Полностью выключите ноутбук (не сон и не гибернация), отключите его от сети и вытащите аккумулятор.

- Запоминайте или фотографируйте, где какие болтики находятся. Если вы вкрутите длинный болт на место маленького болтика, то в лучшем случае повредите пластик, в худшем – вызовите короткое замыкание при включении.
Чтобы добраться до пыли внутри ноутбука, необходимо снять крышку. Для нормальной чистки нужно снимать её полностью (на некоторых моделях есть отдельные отсеки для оперативной памяти). Крепление может прятаться под наклейками или резиновыми ножками, будьте внимательны.
Снимайте крышку аккуратно – обычно для этого нужно сдвинуть её в сторону. Если дернуть крышку, можно её сломать, что крайне нежелательно. Чувствуете, что-то тормозит процесс – еще раз проверьте, что все болты откручены.
Чистка устройства
Сняв крышку, вы увидите вентилятор и отходящие от него трубки. Это и есть система охлаждения, которая загрязняется больше других компонентов, потому что имеет выходное отверстие. Аккуратно извлеките аккумулятор, предварительно отключив шлейф от материнской платы.
Удалите большие комки пыли с помощью ватных палочек или кисточки. Затем возьмите пылесос с функцией выдувания или баллончик с воздухом и продуйте лопасти вентилятора. При использовании баллончика держите его строго вертикально, делайте короткие «пшики», чтобы не повредить кулер. Остатки мелкой пыли смахните кисточкой.
В принципе, такой чистки будет достаточно, чтобы предотвратить сгорание компонентов лэптопа от перегрева. Но если вы извлечете систему охлаждения, то сорвете старый слой термопасты. Соответственно, необходимо нанести новый слой вещества, чтобы теплопроводимость была нормальной.
Очистите термопасту с радиаторов и чипов на материнской плате, используя пластиковую карту и тряпочку, смоченную в изопропиловом спирте. При очистке чипов больше пользуйтесь тканью, но следите, чтобы жидкость не попала на материнскую плату. Кроме того, прежде чем чистить процессор или видеокарту от старой термопасты, следует хорошо продуть корпус, чтобы пыль не попала под новый слой вещества.
После удаления старого слоя капните немного термопасты в центр чипа. Распределите вещество с помощью пластиковой карты по всей поверхности, толщина в итоге не должна превышать лист бумаги.
Важно сразу установить радиатор правильно: если свежая термопаста выйдет за края чипа и попадет на материнскую плату, придется снова убирать систему охлаждения и чистить ноутбук. Не забудьте закрепить кулер и трубки болтами, прежде чем переворачивать ноутбук или закрывать его крышкой.
Пользователи, которые опасаются самостоятельно разбирать лэптоп, могут задуматься о том, как почистить ноутбук от пыли, не разбирая его. К сожалению, продуть компьютер так, чтобы внутри не осталось пыли, можно только одним способом, предварительно сняв крышку устройства. Если вы не можете почистить ноутбук правильно в домашних условиях, обратитесь в сервис, чтобы вам сделали полную чистку.
lookfornotebook.ru
Как самостоятельно почистить ноутбук от пыли: 2 простых способа
Как почистить ноутбук от пыли и загрязнений? Это очень простая процедура, с которой справится любой взрослый человек. Не требуется никаких специальных знаний и навыков, чтобы качественно и быстро убрать пыль.
Можно выбрать один из двух принципиальных подхода к этой задаче:
- пропылесосить выходное вентиляционное отверстие с помощью обычного пылесоса;
- продуть входное вентиляционное отверстие баллончиком со сжатым воздухом.
Чтобы провести чистку правильно и не повредить устройство, нужно понять, что именно в ней нуждается. В работе каждого современного компьютера задействован процессор из кремния. Его можно сравнить с мозгом: если процессор плохо работает, ноутбук «соображает» медленно и туго. Мощные процессоры не могут работать без системы охлаждения, поскольку только при низких температурах сопротивление микросхемы позволяет быстро проводить электрический импульс.
Система охлаждения – это кулер, коробочка, внутри которой установлен вентилятор. Доступ к кулеру можно получить, сняв заднюю панель. Но если компьютер на гарантии, его нельзя разбирать.
Единственный способ почистить гарантийное устройство – это отнести его в официальный сервис компании производителя. Если пользователь самостоятельно снимает крышку и повреждает гарантийную печать, он лишается бесплатного ремонта. Чтобы узнать, до какого срока действует гарантия, нужно найти документы к ноутбуку и прочитать эту информацию в сертификате.

Как почистить без разборки?
Внизу ноутбука располагается решетка входного вентиляционного отверстия – это проем для подачи воздуха к вентилятору системы охлаждения. Под действием лопастей вентилятора прохладный воздух подается на процессор и видеокарту и остужает их. Сбоку располагается решетка выходного вентиляционного отверстия, через этот проем нагретый воздух покидает ноутбук.
Чистка ноутбука от пыли в домашних условиях должна быть сконцентрирована именно на вентиляционных решетках, ведь туда попадает больше всего мелкой бытовой грязи. Пылесосом получится вытянуть из решетки посторонние частицы пыли.
Как быстро и просто удалить загрязнения из выходного отверстия?
- Выключите ноутбук.
- Устойчиво поставьте его на ребро, как раскрытую книгу.
- Возьмите обычный пылесос, снимите насадку.
- Включите пылесос, поднесите трубу к вентиляционной решетке, подержите 2-3 минуты.
Входное вентиляционное отверстие удобнее чистить с помощью баллончика со сжатым воздухом. Его можно приобрести в любом строительном или компьютерном магазине. У баллончика есть длинный носик, который можно ввести в решетку вентиляции. При нажатии из баллончика выходит воздух под давлением, он вращает вентилятор и сдувает с него пыль. Как почистить ноутбук от пыли, используя баллончик?
Как почистить ноутбук от пыли, используя баллончик?
- Перевернуть устройство, выдуть баллончиком все загрязнения между клавиш клавиатуры.
- Поставить ноутбук на ребро, продуть выходное отверстие вентиляции.
- Поставить в обычное положение, продуть входное отверстие.
Для отличной работы компьютера нужно проводить профилактическую чистку по мере загрязнения, то есть достаточно часто. Знание о том, как почистить ноутбук от пыли, не разбирая, поможет поддерживать отличную работоспособность процессора. Ноутбук будет служить долго, если за ним правильно ухаживать и вовремя очищать вентилятор.

Генеральная уборка: как полностью удалить пыль?
Если чистка ноутбука не проводилась годами, может потребоваться разобрать корпус. Задняя крышка корпуса закреплена на мелких болтах, для раскручивания потребуется крестовая отвертка соответствующего диаметра. Болты раскручиваются против часовой стрелки. После снятия их все нужно собрать, чтобы не потерялись.
В домашних условиях разобрать и собрать ноутбук может даже домохозяйка. Для чистки требуется найти кулер и радиатор. Кулер выглядит как вентилятор в квадратной рамке. Радиатор — это коробочка с решеткой. Можно продуть кулер и радиатор с помощью баллончика или пропылесосить. Выгоднее использовать баллончик, ведь им можно пройтись во всем внутренним микросхемам.
Если чистка в разобранном виде проходит с пылесосом, нужно действовать чрезвычайно аккуратно. Чтобы не повредить хрупкие и сложные микросхемы, нельзя подносить трубку пылесоса вплотную или прикасаться к конструкциям. Еще более подробную очистку ноутбука с заменой термопасты лучше не проводить самому, если нет специальных навыков. После окончания процедуры надо собрать корпус обратно.
Насколько часто требуется удалять пыль? Это зависит от особенностей эксплуатации компьютера. Если ноутбук используют на одеяле, подушке или на полу – нужно проводить уборку не реже 1 раза в 3 месяца, при этом лучше разобрать корпус. Если компьютер стоит на столе, достаточно 1 раза в полгода. Своевременное удаление пыли гарантирует, что кулер будет качественно охлаждать процессор и видеокарту. Это способствует быстрой и бесперебойной работе ноутбука.

Профилактические мероприятия
Правильный уход за такой сложной и дорогостоящей техникой, как персональный компьютер, заключается в бережном обращении.
Вот несколько советов о том, как уберечь ноутбук от поломки и загрязнения.
- Работать за компьютером нужно только на гладкой и чистой поверхности, на специальной подставке или на столе. Не ставьте ноутбук на одеяла и подушки! В работающем виде кулер засасывает воздух через входное отверстие, которое у большинства моделей располагается внизу, а значит – легко забивается.
- Не загрязняйте клавиатуру крошками, не проливайте на нее липкие жидкости. Очищайте клавиатуру с помощью баллончика со сжатым воздухом сразу же, как только клавиши начинают залипать.
- Выключайте компьютер или вводите в спящий режим на время перерыва в использовании.
Чтобы в домашних условиях качественно ухаживать за ноутбуком, надо обязательно иметь баллончик со сжатым воздухом. Это приспособление позволяет легко и без проблем выдувать крошки с клавиатуры, прочищать вентиляционные отверстия и поддерживать кулер в чистоте.
mschistota.ru
- Что такое файл кратко
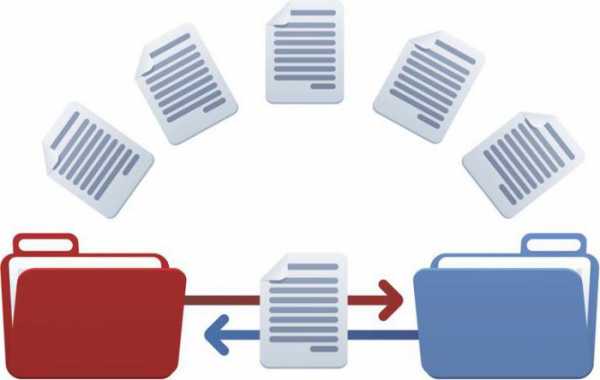
- Долго грузит
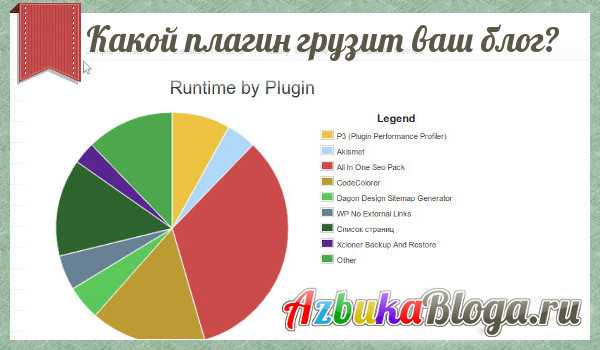
- Почему видео не открывается в презентации

- Gmail диск облако

- Пароль для почты сложный

- Как передается интернет
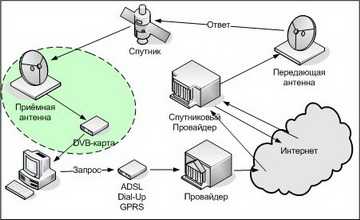
- Смс код что это

- Ubuntu на русском
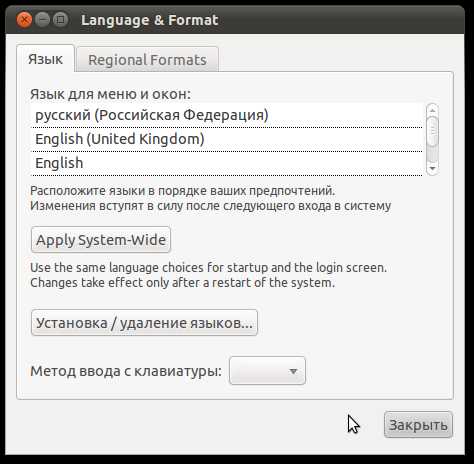
- Как разделить с диск на два
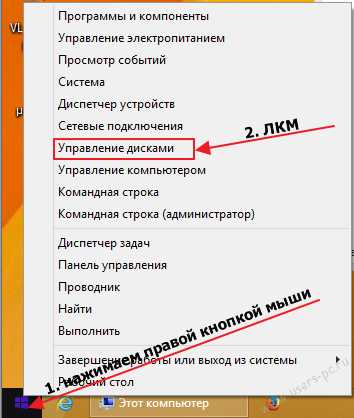
- Как вылечить флешку от вирусов

- Как подключить vga к hdmi к телевизору