Как вставить видео в презентацию PowerPoint. Почему видео не открывается в презентации
Не запускается видео в презентации
Когда в презентацию вставлены файлы мультимедиа, а потом эту презентацию с помощью флешки переносят на другой компьютер, иногда случается, что не запускается видео в презентации или звук исчезает. Почему это происходит? В этом коротеньком посте мы рассмотрим причину и научимся избегать подобных казусов.

Итак, файл презентации, сохраненный на компьютере в формате . ppt или .pptx является так называемым проектом. В нем хранятся текст, изображения и ссылки на звуковые и видео файлы. То есть сами файлы аудио и видео в презентацию не интегрируются. Каждый раз, когда запускается просмотр презентации, по созданным нами ссылкам программа ищет нужные файлы на компьютере.
Так как на другом компьютере этих файлов в нужных местах не окажется, а, может быть, даже и папок с такими именами не будет, то о том, как все это перенести, следует позаботиться заранее. Лучше всего сразу создать специальную папку для презентации. В нашем примере это папка Презентация ПДД. В эту папку нужно заранее «сложить» все фалы звука и видео, которые нам понадобятся для презентации.
Теперь, когда нам нужно скачать презентацию на другой компьютер, копируем на флешку сразу всю папку Презентация ПДД. В первый раз при запуске на новом компьютере будет заметно, что все как-то медленно работает. Это Power Point ищет нужные файлы по имеющимся в презентации ссылкам. Поэтому перед тем, как выступать с презентацией, стоит ее сначала просто просмотреть «на новом месте». Начиная со второго раза все будет работать быстро, как обычно.
- Создайте на Рабочем столе новую папку. ПКМ в любом пустом месте Рабочего стола. В выпадающем меню выберите Создать – Папку. Будет создана папка с именем Новая папка. Щелкните по синему полю Новая папка и задайте новое имя. Например, Презентация ПДД.
- Скопируйте в эту папку созданную вами ранее презентацию. Для этого запустите Мой компьютер. Найдите Рабочий стол\Правила дорожного дврижения\Ваша презентация. ПКМ по ней и выбрать Копировать.
- Теперь найдите Рабочий стол\ Презентация ПДД. В любом свободном месте папки (правое поле) ПКМ и выбрать Вставить.
- Таким же образом скопируйте все файлы из папки Рабочий стол\Правила дорожного движения\Правила дорожного движения. Это аудио и видео файлы, которые мы будем в дальнейшем использовать.
Когда готовый проект требуется сохранить как демонстрацию, чтобы просмотр запускался сразу, минуя окно редактирования, то проблема с тем, что не запускается видео в презентации тоже может быть. И в этом случае также нужно создать изначально папку в которую складываем все видео, аудио файлы и туда же в итоге сохраняем саму демонстрацию.
Если папку не создать изначально, а сначала собрать презентацию, вставляя видео с того места на компьютере, где оно было, и потом, когда уже все готово, «собрать пожитки», то есть переписать все нужные файлы в одну папку, то будет несоответствие между путями ссылок в проекте и адресами файлов в этой папке. Видео, к сожалению, тоже не будет запускаться. Поэтому, пожалуйста, будьте внимательны и создавайте папку для проекта заранее.
Прочитать все статьи на тему Как сделать презентацию в Power Point 2007
С уважением, Анна Трефилова
infostarting.ru
Устранение неполадок мультимедиа в PowerPoint « Не волнуйтесь, я сейчас все объясню!
28 Янв 2011
В разделе Советы
Проблема просмотра видео в презентации PowerPoint снова и снова всплывает в вопросах моих читателей. Поэтому я решил посвятить этот пост способам локализации и решения проблем с видео.Если вы этого еще не сделали, прочтите мое «Наиболее полное руководство как вставить видео в Powerpoint«. В нем рассмотрены не только правильные приемы встави видео в презентации в различных версиях PowerPoint (как 2007, так и 2003), но и разобрана совместимость наиболее часто встречающихся видеоформатов с различными версиями Powerpoint.
Убедитесь, что вы все сделали правильно. Возможно, вам потребуется конвертация видео в другой формат, который нормально поддерживается в презентации PowerPoint. Об этом вы также можете найти информацию в упомянутой статье.
Проверьте размер видео. Нужно помнить, что вставляемый в презентацию PowerPoint файл имеет ограничение по размеру и должен быть не более 2-х гигабайт.
Если, тем не менее, проблемы остались, читаем дальше. Сегодня рассмотрим еще несколько распространенных проблем с проигрыванием видео в презентации PowerPoint
Слишком длинный путь к файлу
Как известно, видеофрагмент, который вы хотите показать в презентации, не внедряется в тело презентации PowerPoint, а хранится отдельно. PowerPoint хранит лишь ссылку на файл, который должен располагаться в какой-то папке вашего компьютера. Вот тут-то и возможны проблемы. Дело в том, что полное имя файла 9включая путь к файлу), который вы хотите проигрывать в презентации PowerPoint не должен быть длиннее 128 символов. А теперь рассмотрим пример:
Пользователи у нас очень любят сохранять файлы прямо на рабочем столе. Найти такой файл очень легко — он всегда под рукой, вставить на него ссылку из powerPoint также можно сделать в два клика — открыть папку рабочего стола, когда PowerPoint спросит вас, где хранится видеофрагмент проще простого.
Но это — со стороны пльзователя. А для компьютера все иначе. Папка «Рабочий стол» на самом деле имеет адрес (полный адрес, включая путь) что-то вроде вот этого:
C:\Documents and Settings\Вася_Пупкин.Компьютер_в_гостиной\Рабочий стол\Результат обычно отображается в виде белого окна.
Есть и еще одна проблема. Иногда программы некорректно работают с длинными именами, содержащими какие-то нестандартные символы. powerPoint? правда, в этом замечен не был, но всегда надо помнить, что, несмотря на давнюю и уже устойчивую традицию использование пробелов и/или кириллицы в пути к файлу иногда может привести к ошибкам.
Что делать в этом случае? Сократите длину пути.
для того, чтобыменно в этом, скопируйте файл PPT (PPTX, если вы работаете с PowerPoint 2007) и видеофайлы в какую-нибудь папку на диске С: \. Например, что-то вроде C: \ Test \
Вставьте видео в файл презентации и посмотрите, проигрывается ли видео в этом случае.
Эта же причина может быть в случае появления при попытке проигрывания видео ошибки якобы нехватки памяти:
Ошибка: MMSYTEM264: «Не хватает памяти»
На самом деле памяти у вас на компьютере может быть более чем достаточно. вся проблема в том, что путь к файлу видео не помещается в буфер памяти, выделенный для этой цели.
Подробности можно прочитать в официальном релизе Microsoft.
Попробуйте выключить аппаратное ускорение
Windows для работы с видео использует специальные программы, которые называются 2видео-драйверы». Если видео-драйверы не являются идеальными (например, совместимость с вашей версией операционной системы не гарантируется или при установке видеокарты были установлены драйверы несколько иной модели видеокарты). В некоторых режимах возможны проблемы правильного отображения визуальной информации. PowerPoint старается «выжать» из вашего дисплея все «по максимуму», поэтому в случае некорректных драйверов (или неисправностей на аппаратном уровне видеокарты) при работе PowerРoint вполне возможно возникновение проблем.
Если неисправна видеокарта — то ей один путь — в ремонт, а вот с некорректными драйверами можно попробовать справиться. Если у вас возникли проблемы с отображением, то нужно вспомнить, что у Windows есть специальная настройка, которая могут помочь отследить причину проблемы и временно обойти ее. Она называется аппаратное ускорение графики. Вот как это можно использовать:
Если вы используете Windows 2000 или XP
Щелкните правой кнопкой мыши на рабочем столе Windows и выберите Свойства из контекстного менюЩелкните вкладку Настройка, а затем нажмите кнопку ДополнительноВ следующем диалоговом окне выберите вкладку ДиагностикаВ разделе аппаратное ускорение переместите ползунок на одно деление влево.Нажмите кнопку ОК столько раз, сколько требуется для возврата в рабочий стол.
Если вы используете Windows Vista
Щелкните правой кнопкой мыши на рабочем столе Windows и выберите Персонализация.Нажмите кнопку Настройка дисплея.В диалоговом окне Параметры экрана, нажмите кнопку Дополнительные настройки ...В открывшемся диалоговом окне нажмите кнопку Разрешение на вкладке.Нажмите кнопку Изменить параметрыВвозможно, вы увидите окно сообщения User Account Control с запросом на разрешение продолжить. Нажмите кнопку Продолжить
В результате открывается диалоговое окно устранения неполадок видеоадаптер. Переместите ползунок на одно деление влево.
Нажмите кнопку ОК столько раз, сколько необходимо, чтобы закрыть все окна, которые были открыты во время этих действий, и вернитесь на рабочий стол Windows.После изменения ускорения, повторное испытание
После выключения (уменьшения) аппаратного ускорения повторите все действия, которые вызывали проблемы проблемы, чтобы увидеть, исправлена ли проблема просмотра видео в PowerPoint.
Если выключение или уменьшение аппаратного ускорения видео решает проблему, то это является сигналом, что драйвер видеоадаптера компьютера не вполне совместим с вашей видеокартой. Попробуйте на сайте производителя (видеокарты или компьютера) найти более «свежий» нежели у вас драйвер. Даже если ваш компьютер новый, то это не является гарантией того, что в нем установлена последняя версия драйверов, поскольку драйверы могут обновляться практически ежедневно.
Отметим, что по умолчанию PowerPoint 2002 (XP), 2003 и 2007 не используют аппаратное ускорение графики в режиме показа слайдов. Это сделано намеренно, в целях сведения к минимуму шансов несовместимости с видео оборудованием и ошибки драйвера. Однако, вы или другой пользователь можете включить эту функцию. Если у вас возникли проблемы во время слайд-шоу, выберите Показ слайдов, Настройка демонстрации и снимите галочку «Использовать аппаратное ускорение графики«.
Обновление Direct X
DirectX — это исполняемая библиотека для конечного пользователя, разработанная для решения задач, связанных с программированием под Microsoft Windows. Наиболее широко используется при написании компьютерных игр и программ, активно использующих мультимедийные технологии. PowerPoint относится как раз к такому классу продуктов. Пакет средств разработки DirectX для Microsoft Windows бесплатно доступен на сайте Microsoft. Так как DirectX обновляется достаточно часто, версия, включённая в ОС Windows, обычно является далеко не самой новой. На сегодняшний день актуальной является версия 9.29.1973. скачать ее можно по адресу http://www.microsoft.com/downloads/ru-ru/details.aspx?FamilyID=2da43d38-db71-4c1b-bc6a-9b6652cd92a3
Проверьте, какая версия DirectX установлена на вашем компьютере. Дело в том, что многие в погоне за «прогрессом» стремятся поставить «неофициальные» или не до конца отработанные версии этой библиотеки. Так, например, известно, что некоторые игры еще не поддерживают ни DirectX 10, ни DirectX 11, и «официально признанной» является именно DirectX9
Обновление Windows Media Player.
Хотя PowerPoint использует для показа видео в презентации внутренний MCI Media Player, иногда обновление Windows Media Player может повлиять и на MCI Media Player.
Попробуйте найти последнюю версию медиаплеера для вашей версии операционной систмы. Вполне возможно, что это решит вашу проблему проигрывания видео в презентации.
http://www.microsoft.com/downloads/ru-ru/results.aspx?freetext=Windows+Media+Player&displaylang=ru&stype=s_basic
Конфликт кодеков
Очень часто причиной ошибок при мросмотре видео, в том числе и в PowerPoint является несовместимость различных кодеков — алгоритмов сжатия видео и фильтров DirectShow. При попытке воспроизведения видео определенного формата может наступить такая ситуация, которую программиств называют Codec Hell: конфликт, возникающий между различными фильтрами, которые пытаются выполнить одну и ту же задачу.
Для того, чтобы решить эту проблему, самый лучший способ — это удалить все имеющиеся на компьютере кодеки и установить их заново. Оптимально одновременно переустановить и Windows Media Player
Порядок действий тут следующий:
- Удалите все кодек-паки и отдельно установлнные кодеки
- Удалите все версии проигрывателя Windows Media. Это должно возвратить вас к WMP8 или WMP9 на уровне пакета обновления OC (если у вас Windows XP)
- Перезагрузка
- Установите новейший WMP с сайта Microsoft (даже если вы не используете WMP, установить его!)
- Установите проверенный пакет кодеков, например K-Lite Codec Pack
Про то, как правильно переустановить Windows media Player есть прекрасная статья на Windows.Planet
Проверьте конфликты с другими программами, особенно с программами для редактирования видео и создания DVD
Информация о конфликтах крайне противоречивая. Известно, например, что некоторые продукты Pinnacle могут приводить к некорректному воспроизведению видео в презентациях PowerPoint (скорее всего это происходит от того, что Pinnacle вносит свой комплект кодеков, который может конфликтовать с тем, что уже установлен на компьютере.
Известно, что проблемы бывают с видеоредактором Muvee, предустановленноv на некоторых компьютерах (HP Systems, например).
К сожалению, единого рецепта тут дать нельзя — способ лечения один — удаляем подозрительные приложения и смотрим, что получится.
Ну, и последний рецепт, когда видео вроде и есть, а по сути его нет:
Видео в презентации проигрывается, но рывками и не синхронно
Это происходит прежде всего тогда, когда компьютер не правляется со всеми программами, которые пытаются работать на нем одновременно с PowerPoint/ Что нужно делать в этом случае:
- Не запускайте никаких программ, без которых можно оботись, в фоновом режиме — к ним относятся программыобмена мгновенными сообщениями, веб-камеры, приложения для синхронизации с КПК и т.д. Кроме того, хорошая идея — отключить экранную заставку.
- Закройте все программы, кроме PowerPoint.
- Выполните дефрагментацию жесткого диска — часто он бывает «запущен» так, что едва ли может функционировать с оптимальной скоростью.
- Обновbnt видео RAM — если это возможно.
- Сделайте переходы к следующему «событию» в PowerPoint как можно проще — вы ведь не хотите, чтобы PowerPoint пытался собирать растровый «зум», в то время как ему нужно проигрывать видео.
Microsoft, Power Point 2007, PowerPoint
shperk.ru
Как вставить видео в презентацию PowerPoint
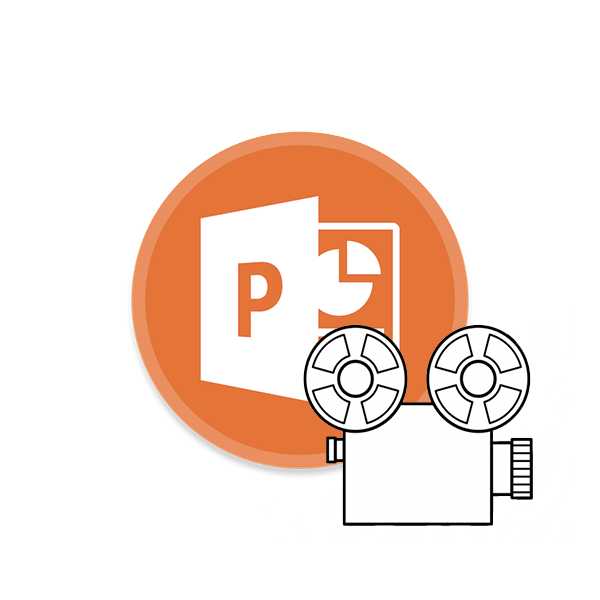
Достаточно часто так происходит, что базовых средств для демонстрации чего-то важного в презентации не хватает. В такой ситуации может помочь вставка стороннего показательного файла – например, видеоролика. Однако очень важно знать, как делать это правильно.
Вставка видео в слайд
Существует несколько различных способов вставить видеофайл в повер поинт. В различных версиях программы они несколько отличаются, однако для начала стоит рассмотреть наиболее актуальную – 2016 года. Здесь работать с клипами проще всего.
Способ 1: Область содержимого
Уже достаточно давно некогда обычные поля для ввода текста превратились в область содержимого. Теперь в это стандартное окно можно вставлять широкий спектр объектов при помощи базовых иконок.
- Для начала работы нам потребуется слайд с хотя бы одной пустой областью содержимого.
- В центре можно увидеть 6 иконок, которые позволяют вставлять различные объекты. Нам потребуется последняя слева в нижнем ряду, похожая на киноленту с добавленным изображением глобуса.
- При нажатии появляется специальное окно для вставки тремя различными путями.

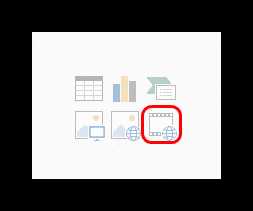
- В первом случае можно добавить видео, которое хранится на компьютере.
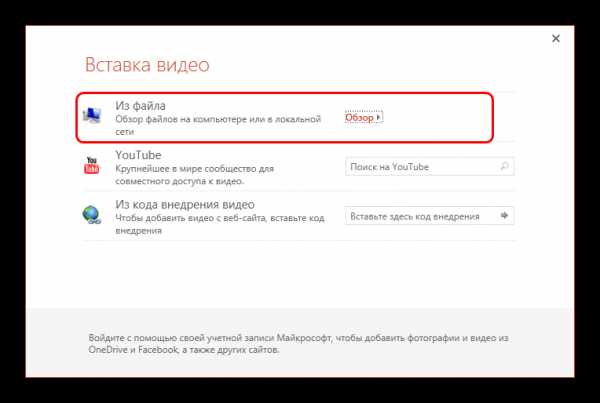
При нажатии на кнопку «Обзор» открывается стандартный обозреватель, позволяющий найти нужный файл.
- Второй вариант позволяет выполнить поиск на сервисе YouTube.
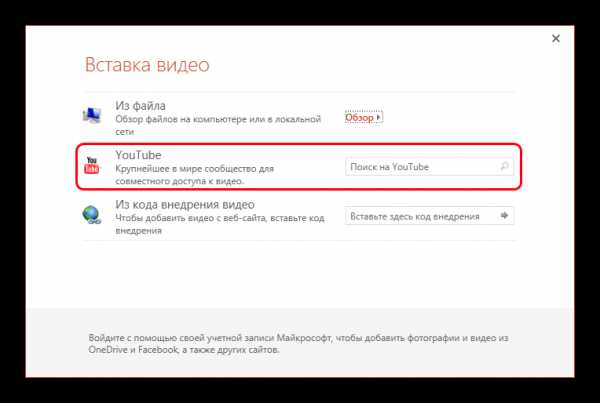
Для этого нужно ввести в строку для поискового запроса название нужного видео.
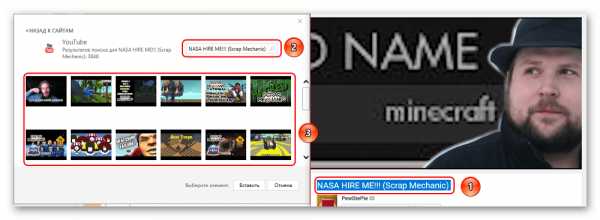
Проблемой данного способа является то, что поисковик работает несовершенно и крайне редко выдает именно желаемое видео, предлагая вместо этого более сотни других вариантов. Также система не поддерживает вставки прямой ссылки на видео на YouTube
- Последний способ предлагает добавить URL-ссылку на нужный клип в интернете.
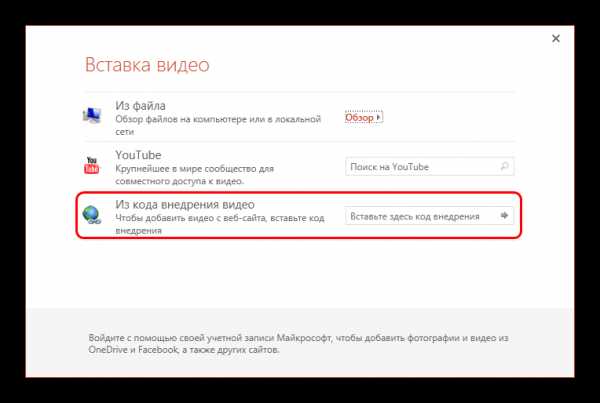
Проблема заключается в том, что далеко не со всеми сайтами система может работать, и во многих случаях будет выдавать ошибку. Например, при попытке добавить видео из ВКонтакте.
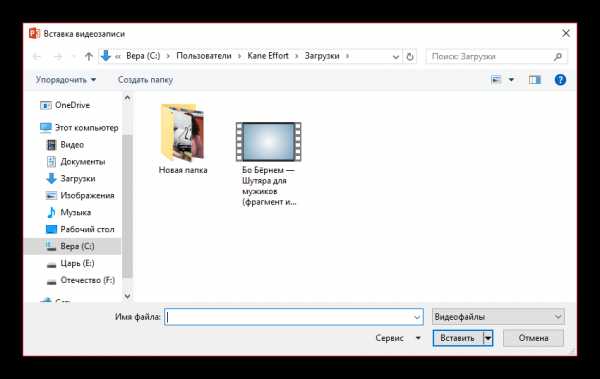
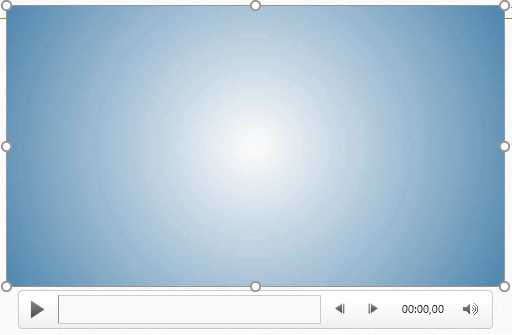
Это — наиболее простой и эффективный способ добавления. Во многом он даже превосходит следующий.
Способ 2: Стандартный способ
Альтернативный вариант, который на протяжении многих версий является классическим.
- Нужно перейти во вкладку «Вставка».
- Здесь в самом конце шапки можно найти кнопку «Видео» в области «Мультимедиа».
- Ранее представленный способ добавления тут сразу разбит на два варианта. «Видео из интернета» открывает такое же окно, как и в прошлом методе, только без первого пункта. Он вынесен отдельно в вариант «Видео на компьютере». При нажатии на этот способ моментально открывается стандартный обозреватель.

В остальной процесс выглядит так же, как и было описано выше.
Способ 3: Перетаскивание
Если видео присутствует на компьютере, то вставить его можно намного проще – попросту перетащить из папки на слайд в презентации.
Для этого потребуется свернуть папку в оконный режим и открыть поверх презентации. После этого можно попросту перенести мышкой видео на нужный слайд.
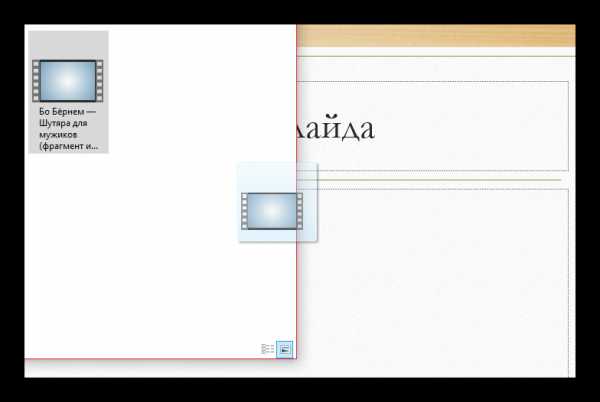
Данный вариант лучше всего подходит для случаев, когда файл присутствует на компьютере, а не в интернете.
Настройка видео
После того, как вставка будет осуществлена, можно произвести настройку данного файла.
Для этого есть два основных пути – «Формат» и «Воспроизведение». Оба этих варианта находятся в шапке программы в разделе «Работа с видео», который появляется только после выбора вставленного объекта.

Формат
«Формат» позволяет произвести стилистические корректировки. В большинстве случаев, настройки здесь позволяют изменять то, как выглядит сама вставка на слайде.
- Область «Настройка» позволяет изменять цвет и гамму видео, добавить какой-нибудь кадр вместо заставки.
- «Видеоэффекты» позволяют настраивать само окно файла.
В первую очередь пользователь может настроить дополнительные эффекты отображения – например, поставить имитацию монитора.

Также здесь можно выбрать, в какой форме будет клип (например, кругом или ромбом).
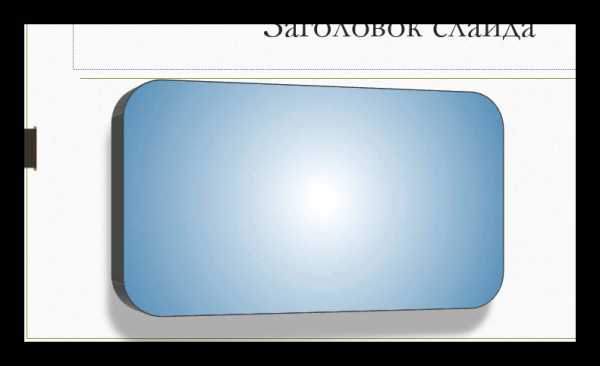 Еще тут же добавляются рамки и границы.
Еще тут же добавляются рамки и границы. - В разделе «Упорядочивание» можно настроить приоритет позиции, развернуть и сгруппировать объекты.
- В конце расположена область «Размер». Назначение имеющихся параметров вполне логично – обрезка и настройка ширины и высоты.
Воспроизведение
Вкладка «Воспроизведение» позволяет настраивать видео так же, как и музыку.
Читайте также: Как вставить музыку в презентацию PowerPoint
- Область «Закладки» позволяет производить разметку, чтобы с помощью горячих клавиш перемещаться между важными моментами прямо в момент просмотра презентации.
- «Редактирование» позволит обрезать клип, выкинув из демонстрации лишние отрезки. Тут же можно настроить плавность появления и угасания в конце клипа.
- «Параметры видео» содержит самые разные, остальные настройки – громкость, настройки старта (по щелчку или автоматически), и так далее.
Дополнительные настройки
Для поиска этого раздела параметров нужно кликнуть по файлу правой кнопкой мыши. Во всплывающем меню можно выбрать вариант «Формат видео», после чего справа откроется дополнительная область с разными настройками визуального отображения.
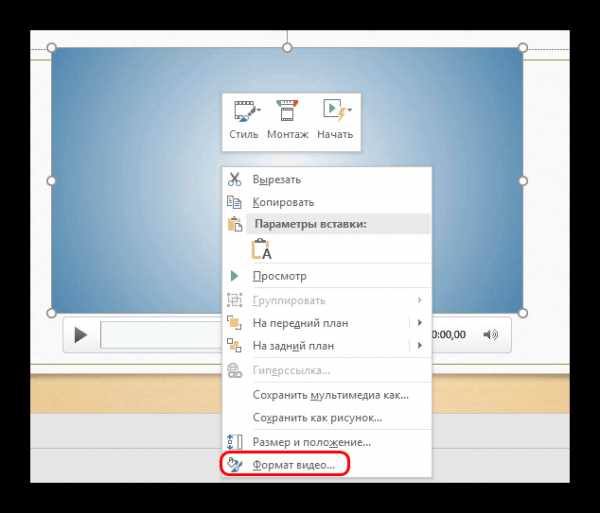
Стоит отметить, что параметров здесь значительно больше, нежели во вкладке «Формат» в разделе «Работа с видео». Так что если понадобится более тонкая настройка файла – нужно зайти сюда.
Всего здесь находится 4 вкладки.
- Первая – «Заливка». Здесь можно настроить границу файла – ее цвет, прозрачность, тип и так далее.
- «Эффекты» позволяют добавлять специфические настройки для внешнего вида – например, тени, свечение, сглаживание и так далее.
- «Размер и свойства» открывают возможности форматирования видео как при просмотре в указанном окне, так и для полноэкранной демонстрации.
- «Видео» дает возможность настроить яркость, контрастность и отдельные цветовые шаблоны для воспроизведения.
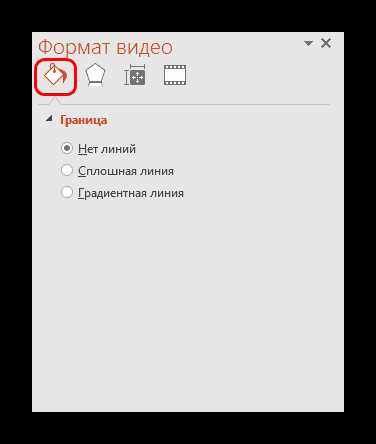
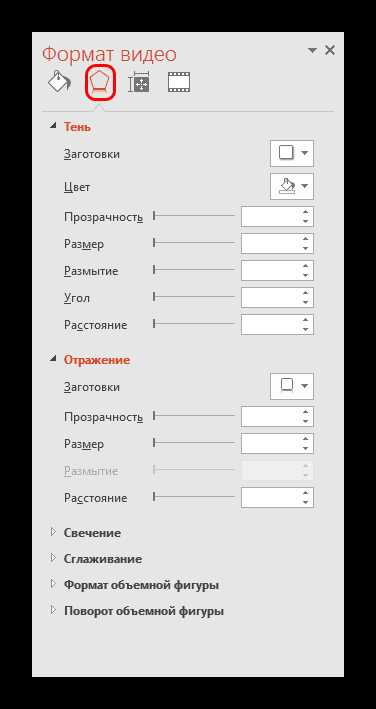
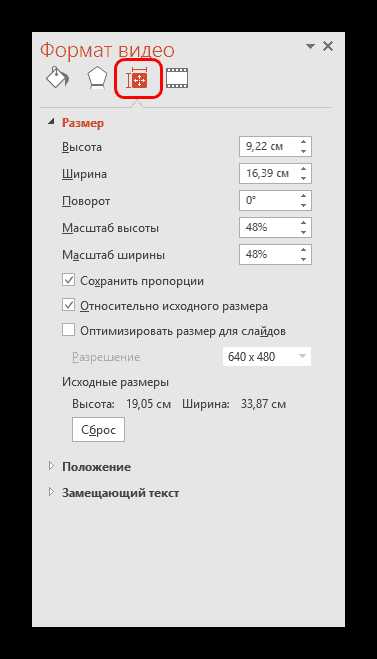
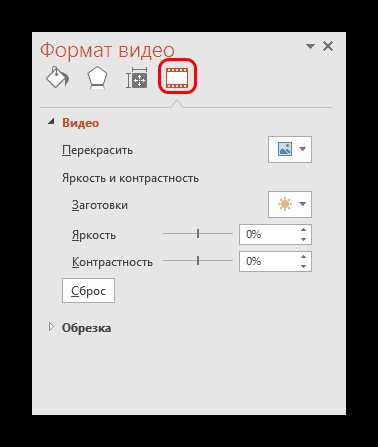
Стоит заметить отдельную панель с тремя кнопками, которая всплывает отдельно от основного меню – снизу или сверху. Здесь можно быстро настроить стиль, перейти к монтажу или поставить стиль начала видео.
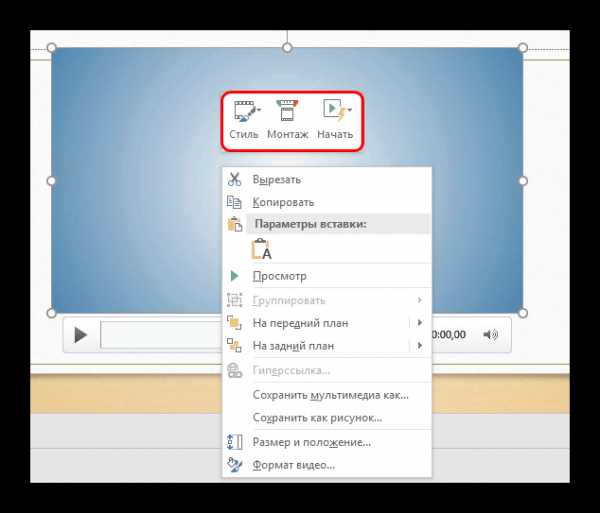
Видеоклипы в разных версиях PowerPoint
Стоит также уделить внимание более старым версиям Microsoft Office, поскольку в них некоторые аспекты процедуры отличаются.
PowerPoint 2003
В более ранних версиях тоже пытались добавить возможность вставлять видео, но здесь эта функция не обрела нормальную работоспособность. Программа работала всего лишь с двумя форматами видео — AVI и WMV. Причем, оба требовали отдельных кодеков, нередко глючили. Более поздние, пропатченные и доработанные версии PowerPoint 2003 значительно повысили стабильность воспроизведения клипов во время просмотров.
PowerPoint 2007
Данная версия стала первой, в которой стал поддерживаться широкий ряд форматов видео. Здесь добавились такие виды, как ASF, MPG и другие.
Также в этой версии поддерживался вариант вставки стандартным способом, но кнопка здесь называется не «Видео», а «Фильм». Само собой, о добавлении клипов из интернета тогда и речи не шло.
PowerPoint 2010
В отличие от 2007, данная версия научилась обрабатывать еще и формат FLV. В остальном изменений не было – кнопка все также называлась «Фильм».
Но был и важный прорыв – впервые появилась возможность добавить видео из интернета, в частности из YouTube.
Дополнительно
Несколько дополнительных сведений о процессе добавления видеофайлов в презентации PowerPoint.
- Версия от 2016 года поддерживает широкий ряд форматов — MP4, MPG, WMV, MKV, FLV, ASF, AVI. Но с последним могут быть проблемы, так как системе могут потребоваться дополнительные кодеки, которые не всегда стандартно установлены в системе. Проще всего будет конвертировать в другой формат. Лучше всего PowerPoint 2016 работает с MP4.
- Видеофайлы не являются стабильными объектами для применения динамических эффектов. Так что лучше всего не накладывать анимацию на клипы.
- Видео из интернета не вставляется напрямую в видео, здесь лишь используется проигрыватель, который воспроизводит клип из облака. Так что если презентация будет демонстрироваться не на том устройстве, где создавалась, то следует проследить, чтобы на новой машине был доступ в интернет и к сайтам-источникам.
- Следует быть осторожным при задании видеофайлу альтернативных форм. Это может негативно сказаться на отображении определенных элементов, которые не попадут в выбранную область. Чаще всего, это сказывается на субтитрах, которые, например, в круглом окне могут не полностью попадать в кадр.
- Вставленные с компьютера видеофайлы добавляют документу значительный вес. Особенно это ощутимо при добавлении длительных фильмов высокого качества. В случае наличия регламента вставка видео из интернета подходит лучше всего.
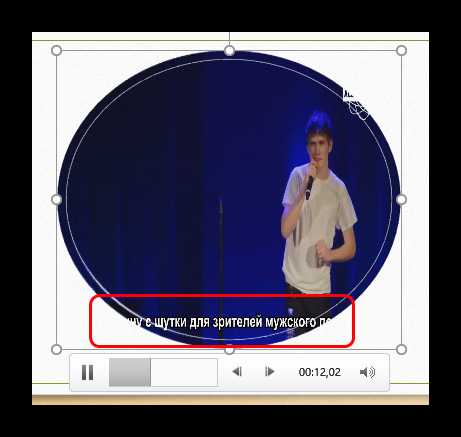
Это все, что нужно знать о вставке видеофайлов в презентацию PowerPoint.
Мы рады, что смогли помочь Вам в решении проблемы. Задайте свой вопрос в комментариях, подробно расписав суть проблемы. Наши специалисты постараются ответить максимально быстро.Помогла ли вам эта статья?
Да Нетlumpics.ru
Воспроизведение видео в PowerPoint Online
Если вам не удается просмотреть видео в PowerPoint Online, скорее всего, проблема в типе видеофайла. Если видеофайл имеет формат Flash или WMV, вам потребуется проигрыватель, чтобы просмотреть его. Но если вы используете планшет или другое устройство, не поддерживающее проигрыватель, вам необходимо открыть презентацию в классической версии PowerPoint (используйте команду Изменить в PowerPoint в PowerPoint Online).
Своевременное обновление браузера
Современные видеофайлы обычно имеют формат, который обеспечивает воспроизведение непосредственно в браузере, если вы используете обновленную версию браузера, которая поддерживает данную функцию (HTML5). Таким образом, еще один способ просмотреть видео — перейти на веб-сайт браузера и установить его последнюю версию. Если видео по-прежнему не воспроизводится, вам придется открыть презентацию в PowerPoint.
Если видеофайл имеет формат Windows Media или Flash (WMV- или FLV-файл), вы можете воспроизвести его, установив Silverlight (для воспроизведения формата Windows Media) или Flash Player (для воспроизведения формата Flash).
Если у вас установлен модуль Silverlight, можно воспроизводить видео и звук в режимах чтения и слайд-шоу. Для видео, которые воспроизводятся с веб-сайта, необходим подключаемый модуль Flash. Следите за размером файла, так как PowerPoint Online не вставляет большие файлы мультимедиа. Для встроенных файлов мультимедиа максимальный размер может составлять 50–100 МБ, а для WAV-файлов — 100 КБ.
Если вы используете настольный компьютер с Windows 8, запустите Internet Explorer с рабочего стола (а не в иммерсивном режиме), чтобы использовать Silverlight или Flash Player. Обратите внимание, что эти проигрыватели невозможно установить на планшет или сенсорное мобильное устройство; чтобы воспроизвести видео, откройте презентацию в классической версии PowerPoint.
Видеофайлы, добавленные в классической версии PowerPoint
Добавляя видео в презентацию в классической версии PowerPoint, позаботьтесь о том, чтобы его можно было просматривать в PowerPoint Online. Внедрите MP4-файл, а затем выберите Файл > Оптимизация файлов мультимедиа для совместимости. Эта команда преобразует видео в формат, который воспроизводится непосредственно в браузерах с поддержкой HTML5.
Неподдерживаемый формат видео в PowerPoint Online
В PowerPoint Online не воспроизводятся файлы Shockwave Flash (SWF). Чтобы обойти это ограничение, преобразуйте ролик в MP4-файл с видео в формате H.264 (MPEG-4 AVC) и звуком в формате AAC. Для этого вы можете использовать бесплатные конвертеры RealPlayer Converter (для Windows) и Any Video Converter (для Mac и Windows), которые можно найти в Интернете.
См. также
Вставка видео или добавление ссылки на него на сайте YouTube
Требования к использованию видео с сайта YouTube в PowerPoint
support.office.com
Как вставить видео в презентацию PowerPoint
Если Вы делаете доклад по какой-либо готовой модели или устройству, которое сделали сами, а может Вы написали программу, которая позволит значительно уменьшить размер записи, но при этом сохранится качество, возможно, Вам необходимо доложить о проведенном мероприятии. В подобных случаях, результат зрителям лучше представить в качестве видео. Как подтверждение: мое устройство точно работает, или вот фрагмент исходного видео, а вот после сжатия с таким же качеством.
Используя программу для презентаций PowerPoint, Вы без проблем можете сделать не только красиво оформленные слайды, но и вставить в них нужный видеофрагмент. Видео, которое будете вставлять, может храниться на Вашем компьютере. Также можете сделать ссылку на нужный ролик с Интернета.
Если у Вас установлен Microsoft Office 2010, то добавить видео в презентацию PowerPoint можно в следующих форматах: AVI, WMV, MPEG, ASF, FLV, Microsoft Office 2003 – AVI, WMV; Microsoft Office 2007 – AVI, WMV, MPEG, ASF.
Самый популярный формат – это AVI, но видео, сохраненные в данном формате, занимают много места на диске. Формат WMV поддерживает наиболее распространенные кодеки, поэтому такое видео будет воспроизводиться на всех компьютерах с ОС Windows. К тому же при сохранении, видео сжимается, поэтому занимает меньше места на диске чем AVI. Формат MPEG можно назвать универсальным – хорошее соотношение качество/занятое место. В ASF формате у Вас будет возможность смотреть видео прямо в процессе загрузки.
Чтобы узнать, в каком формате сохранено Ваше видео на компьютере, кликните по нему правой кнопкой мыши и перейдите в «Свойства».
В следующем окне на вкладке «Общие» в поле «Тип файла» будет указан формат. Также обратите внимание на размер добавляемого видео, в PowerPoint можно добавить ролик, размер которого не превышает 2 Гб.
Если Ваше видео сохранено в одном из форматов, который не поддерживается программой, можете конвертировать видео, используя программу Freemake Video Converter. Перейдя по ссылке, можно прочесть ее подробное описание и скачать программу. Если Ваше видео занимает слишком много места на диске, например, в формате AVI – 4 Гб, также воспользуйтесь программой. Конвертация видео в формат WMV или MPEG уменьшит его размер.
Итак, видео готово. Для вставки видео в презентацию, открываем PowerPoint и выделяем тот слайд, на который планируете вставить видео. Перейдите на вкладку «Вставка», в группе «Мультимедиа» нажмите «Видео» и выберите из списка «Видео из файла».
Через Проводник находим нужный видеоклип на компьютере, выделяем его и нажимаем «Вставить».
Видео будет добавлено на слайд в презентацию. Чтобы изменить его размер, выделите его, затем наведите курсор на один из маркеров на границе, зажмите левую кнопку мыши и измените границы области. Для перемещения фрагмента на слайде, когда курсор имеет вид стрелок, направленных в четыре стороны, зажмите левую кнопку мыши и перетащите область в нужное место.
При выделении видеоролика, на ленте появляется вкладка «Работа с видео». На вкладке «Формат», можно изменить яркость и контрастность, цвет видео, выбрать изображение для заставки. Если сделанные изменения Вас не устроят, нажмите «Восстановить макет», чтобы вернуть все в исходное состояние. В группе «Видеоэффекты» можно выбрать тень, свечение, границы, форму для вставленной области.
На вкладке «Воспроизведение» нажмите «Монтаж видео», если Вам нужно обрезать видеоролик. В группе «Параметры видео» выберите, как должно начинаться воспроизведение: «автоматически», после открытия слайда, или «по щелчку» мышкой. Здесь же выберите «Громкость» для видео и поставьте галочки в нужных полях.
Добавленное видео сохраняется в презентации, поэтому даже если Вы случайно удалите его с компьютера, повлиять на нее это никак не должно. Но для того, чтобы быть спокойным на 100 %, если выступление планируется не с Вашего компьютера или ноутбука, лучше дополнительно сохраните нужный видеофрагмент в одной папке с презентацией.
Чтобы добавить видео в презентацию с Интернета, отличным вариантом будет вставка гиперссылки в PowerPoint. Выделите нужный объект, это может быть изображение или текст, перейдите на вкладку «Вставка» и кликните «Гиперссылка».
Дальше открываем в браузере нужный видеофрагмент и копируем адрес из адресной строки.
Переходим к окну «Вставка гиперссылки» и в поле «Адрес» вставляем скопированный кусок. Нажмите «ОК».
Теперь, в режиме показа слайдов, кликнув по созданной гиперссылке, Вы перейдете на сайт в Интернете, на котором опубликовано нужное видео. Учитывая, что мы всего лишь ссылаемся на файл, для доступа к видео, потребуется подключение к Интернету.
Если Вам потребуется вставить музыку в презентацию PowerPoint, прочтите статью, перейдя по ссылке.
Думаю теперь Вам понятно, на что нужно обращать внимание, чтобы правильно вставить видео в презентацию, сделанную в PowerPoint.
Оценить статью: Загрузка... Поделиться новостью в соцсетях« Предыдущая запись Следующая запись »
comp-profi.com
Как вставить видео в презентацию PowerPoint. Наиболее полное руководство. « Не волнуйтесь, я сейчас все объясню!
17 Фев 2010
В разделе PowerPoint, фишки

Иногда проще раз показать, чем бесконечно доказывать
Вы помните этот волнующий момент в презентации? Когда у зрителей вырывается восторженный возглас: «Оооооооо!». Зачастую именно ради этого момента стоит создавать всю презентацию PowerPoint. Чем вызовет этот возглас ваша презентация? Возможно, это будет неожиданный подбор картинок. Возможно, это будет неожиданное включение в презентацию анимации. Ни из всего спектра возможных инструментов, дающих максимальный эффект, вставка видеофрагмента — вне конкуренции. Если, конечно, этот фрагмент подобран в тему, с юмором и точно подмечает именно то, что вам надо. Надолго запомнятся слушателям, например, цитаты из известных фильмов, подтверждающие вашу мысль.
Вставить видеофрагмент в презентацию PowerPoint очень просто. Единственное, что надо знать, это то, что видеоролик, который вы хотите вставить в презентацию, должен храниться на вашем компьютере. PowerPoint, увы, не умеет работать с онлайн-видео
Как вставить видеоролик в презентацию PowerPoint 2003
PowerPoint 2003 поддерживает видео в формате WMV или AVI (см. таблицу допустимых форматов ниже). Перед тем, как вставлять видео, вам следует удостовериться, что оно записано именно в этих форматах. если это не так. то видеоролик надо предварительно конвертировать в WMV или AVI формат и только после этого вставлять в презентацию PowerPoint. О том, как можно конвертировать видеоролики для подготовки их к PowerPoint читайте в приложении к этой статье.
Для того, чтобы вставить видео:
- Открываем слайд, в который надо вставить видео
- Открываем пункт «Видео и звуки» ( “Movies and Sounds”) в меню «Вставка» (“Insert) и выбираем пункт «Фильм из файла» (“Movie from File”)
- Выбираем нужный ролик в диалоговом окне «Вставить фильм» (“Insert Movie”) и нажимаем “OK”
- Выбираем «Автоматически» (“Automatically”) если вы хотите, чтобы видоеролик запускался автоматически при показе слайда или «По щелчку» (“When Clicked”) если вы хотите. чтобы ролик запускался только по щелчку по кнопке или по самому клипу.
Как вставить видео в презентацию PowerPoint 2007
PowerPoint 2007 аоддерживает намного больше форматов видео, чем PowerPoint 2003, это ASF, AVI, MPG или MPEG, и WMV (полную таблицу допустимых форматов видео см. ниже). Другие форматы перед вставкой в презентацию нужно конвертировать в нужный формат (см. о том, как это сделать в конце этой заметки).
- Перейдите в режим отображения слайдов «Обычный» («Normal») ,и щелкните по слайду, в который вы хотите вставить видеофрагмент.
- На вкладке «Вставка» (“Insert”),в группе «Клипы мультимедиа» (“Media Clips”) нажмите на стрелку под кнопкой «Фильм» ( “Movie”)
- Выберите «Фильм из файла» (“Movie from File”) и выберите файл с фильмом, который вы хотите вставить.
Эта версия PowerPoint в дополнение ко всем форматам, которые поддерживает PowerPoint 2007, умеет работать еще и с форматом FLV. Пошаговая инструкция для вставки видео в презентацию PowerPoint 2010 очень похожа на инструкцию для версии 2007:
- Перейдите в ежим отображения слайдов «Обычный» («Normal») ,и щелкните по слайду, в который вы хотите вставить видеофрагмент.
- На вкладке «Вставка» (“Insert”),в группе «Клипы мультимедиа» (“Media Clips”) нажмите на стрелку под кнопкой «Фильм» ( “Movie”)
- Выберите «Фильм из файла» (“Movie from File”) и выберите файл с фильмом, который вы хотите вставить.
Любой ли фильм можно вставить в презентацию PowerPoint?
вы можете вставить в презентацию PowerPoint любой фильм, если ваша версия PowerPoint поддерживает его формат.
Сводная таблица поддерживаемых PowerPoint видеоформатов
| Формат видеофайла | PowerPoint 2003 | PowerPoint 2007 | PowerPoint 2010 |
| AVI | Да | Да | Да |
| WMV | Да | Да | Да |
| ASF | X | Да | Да |
| MPG/MPEG | X | Да | Да |
| FLV | X | X | Да |
Нужно помнить, впрочем, что вставляемый в презентацию PowerPoint файл имеет ограничение по размеру и должен быть не более 2-х гигабайт. Это касается в основном видеофайлов в формате AVI. Самое простое, что можно сделать для сжатия файла, — уменьшить разрешение видео и выполнить конвертирование в формат MPEG. Как это сделать, описано ниже. Следует заметить, что это ограничение действительно только для файловой системы FAT16 и FAT32, но если вы не знаете, какова файловая система компьютера, на котором будет воспроизводиться презентация, лучше перестраховаться.
Ужас, фильм не воспроизводится, звука нет — в общем, сплошное безобразие!
Если вставка происходит при помощи команды «Вставка» => «Фильм из файла», то PowerPoint действительно может неадекватно воспроизводить файл avi. дело в том, что для этого формата есть множество вариантов, многие из которых программа PowerPoint может воспроизволить некорректно. Попробуйте сделать ссылку на этот файл со слайда PowerPoint, — тогда видеоролик будет проигрываться не на самом слайде, а в программе просмотра, которая установлена на Вашем компьютере (для Windows это Windows Media Player). Еще один вариант: конвертируйте файл из формата avi в mpg. Или в любой другой, который поддерживается PowerPoint.
Как конвертировать видео для PowerPoint онлайн
Что делать если нужно конвертировать какой-то файл и нет под рукой специальной программы для этого? Конечно, можно обратиться к поисковой машине, набрать в строке поиска что-то вроде «как конвертировать видео бесплатно», но результат может вас не порадовать. Во-первых, как только мы в поиске набираем слова «скачать бесплатно», на нас алчно нападают всякого рода побирушки, к этим самым «бесплатным» файлам присосавшиеся. (см., например мою статью «Как я искал, как бы мне скачать Microsoft Office 2007 бесплатно».
Но есть и иной способ — использовать бесплатные онлайн-сервисы. Правда, для того, чтобы конвертировать видео таким способом, вам потребуется Интернет. Но ведь, если вы читаете эти строки, Интернет у вас есть?
Классический в этой сфере сервис называется Zamzar — бесплатный онлайн преобразователь форматов файлов. Zamzar умеет конвертировать файлы изображений, документов, музыки и видео. Ну, и еще одна фишка, которая к нашей теме вроде бы не относится, он умеет конвертировать ролики YouTube в любой другой формат видео.
Как это работает? Идем на сайт Zamzar, загружаем файл (не более 100 MB) выбираем желаемый формат вводим e-mail. Спустя некоторое время получаем файл в нужном формате.
Все. Осталось только вставить видео в презентацию PowerPoint, как это описывалось выше.
В заключение — пример того, как наглядность может в корне изменить весь ход презентации.
Фильм «Карманные деньги» («Milk Money»). Сцена, в которой один из главных героев – подросток Фрэнк, вынужден делать доклад по теме «Репродуктивные органы человека» перед своим одноклассниками. В этом докладе ему помогает «старший товарищ» – молодая, привлекательная и раскованная женщина (играет ее Мелани Гриффит).
Вместо рисования на доске «докладчик» рисует маркером прямо на теле своей «ассистентки», которая одета в обтягивающую футболку и короткие шорты. Доклад слушают с огромным интересом, и только учительница пытается попасть в запертый изнутри класс, чтобы прекратить безобразие. Несмотря на то, что это игровая сцена и возможна только в комедийном кино, принципы по которым строится сам доклад, более чем серьезны. Тема доклада не из легких, тем более, что аудитория – целый класс подростков.
Этот пример взят с сайта «Корпоративное видео».Кстати, там есть еще много примеров блестящего использования видео в обучении.
Возможно, Вас заинтересует также информация по следующим ключевым словам, которую обычно ищут на моем сайте• слайды, презентации к урокам• анна шепелева возраст• mail recovery for outlook express crack• майкрософт офис 2003 скачать бесплатно без регистрации• скачать уроки по Power Point бесплатно• скачать офис 2007 бесплатно
Метки:Microsoft, Microsoft Office 2007, Office, Power Point 2007, PowerPoint, PowerPoint, фишкиMicrosoft, Microsoft Office 2007, Office, Power Point 2007, PowerPoint
shperk.ru
Внедрение видео в презентацию - Мультимедийные презентации - ИКТ в образовании - Каталог статей
При просмотре презентации видео запустится (при условии, что есть подключение к Интернету).
Вставка видео с помощью Windows Media Player
Для начала создаем папку, в которую помещаем презентацию и видео. Имя видеофайла должно быть на английском языке без пробелов или состоять из цифр. В данном примере видео будет называться begemot.
Сначала необходимо установить вкладку Разработчик.
Для этого выполняем команду Файл (или нажимаем кнопку Office ).
Выбираем Параметры PowerPoint.
Находим Настройка ленты и ставим галочку в Разработчик.
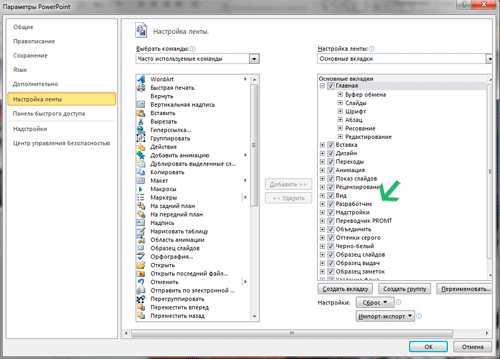
Нажимаем Ok.
Переходим на вкладку Разработчик и нажимаем на кнопку Другие элементы управления.
В открывшемся окне ищем Windows Media Player.
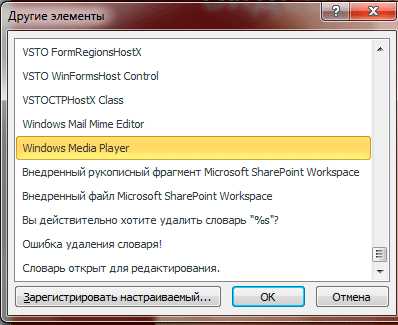
Курсор мышки примет вид крестика, и с помощью него рисуем на слайде прямоугольник.
 Щелкаем правой кнопкой по квадрату и выбираем Свойства.
Щелкаем правой кнопкой по квадрату и выбираем Свойства. 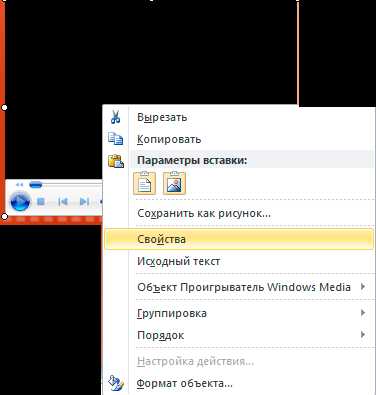
В открывшемся окне в строке Url пишем имя видеофайла (с расширением).
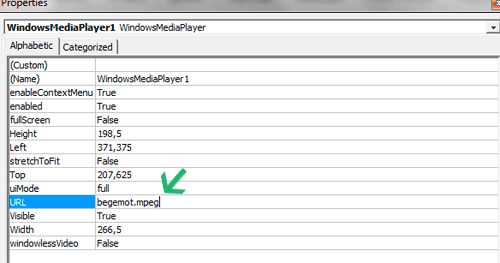
Необходимо помнить:
1. В презентации поддерживаются следующие форматы видео: SWF, ASF, AVI, MPG, MPEG, WMV.
2. Важен размер видео: если размер видеофайла слишком большой, он может не воспроизводиться или заметно тормозить при демонстрации.
3. ВСЕГДА проверяйте презентацию перед важным мероприятием, особенно если вы планируете запускать презентацию с чужого оборудования.
4. Видео должно находиться в одной папке с презетацией.
Просмотр презентации на других компьютерах
Очень часто, презентация, созданная дома, не воспроизводит видео или музыку на других компьютерах. Причин может быть несколько: потеряна связь с файлами, программное обеспечение чужого компьютера не поддерживает формат файлов и т.п.
Что необходимо сделать, чтобы обеспечить связь с файлами:
Способ 1.
Каждый раз необходимо заново указывать путь к файлам на чужом компьютере. То есть вы переносите папку с презентацией и видео, открываете презентацию, удаляете видео и заново вставляете. Это один из самых надежных способов.
Способ 2.
Упаковать презентацию для компакт-диска. Создается папка, в которую будут помещены все связанные файлы, а также Microsoft PowerPoint Viewer для воспроизведения презнтации (на случай, если на другом компьютере нет программы Microsoft PowerPoint). Для этого выберите Файл - Сохранить и отправить - Упаковать презентацию для компакт-диска.
Кстати, программа Microsoft PowerPoint Viewer будет представлена в виде ссылки для скачивания, т.е. если на чужом компьютере нет программы Microsoft PowerPoint, то будет предложено скачать Microsoft PowerPoint Viewer. Если не будет подключения к Интернету, то лучше заранее установить данную программу. Она бесплатна, предназначена только для просмотра презентаций и не позволяет редактировать их. Но это отличных выход для тех, у кого, например, установлен только Open Office или вообще нет офисных программ. Скачать Microsoft PowerPoint Viewer можно здесь.
Откроется окно, в котором можно выбрать папку для упаковки презентации (например, на Рабочий стол)

katerina-bushueva.ru
- Gmail диск облако

- Пароль для почты сложный

- Как передается интернет
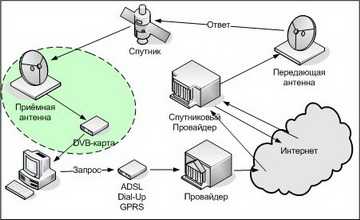
- Смс код что это

- Ubuntu на русском
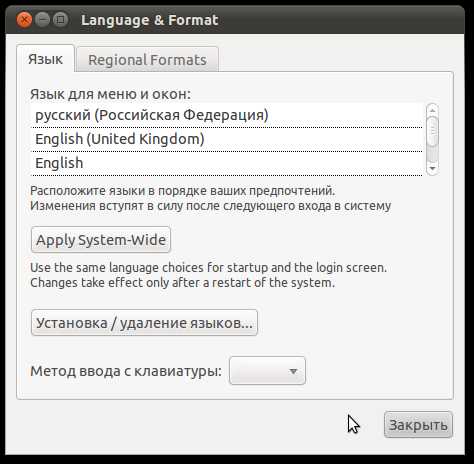
- Как разделить с диск на два
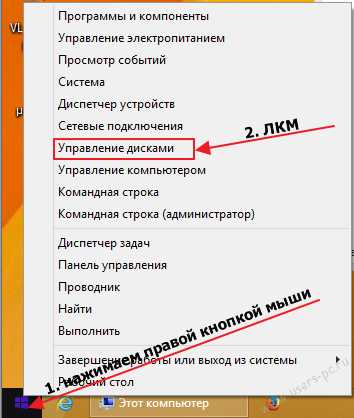
- Как вылечить флешку от вирусов

- Как подключить vga к hdmi к телевизору
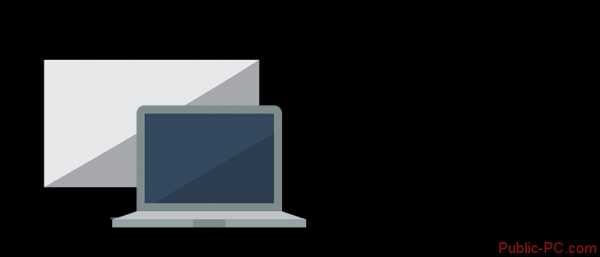
- Виндовс олд как удалить
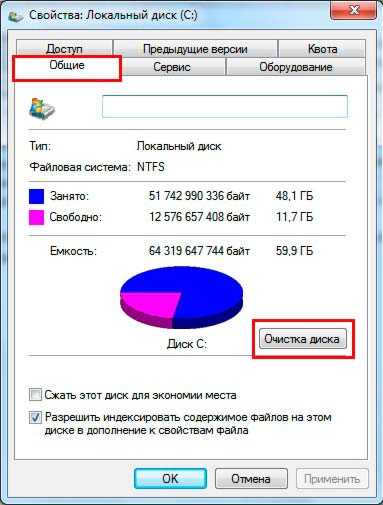
- Почему не веб камера не работает
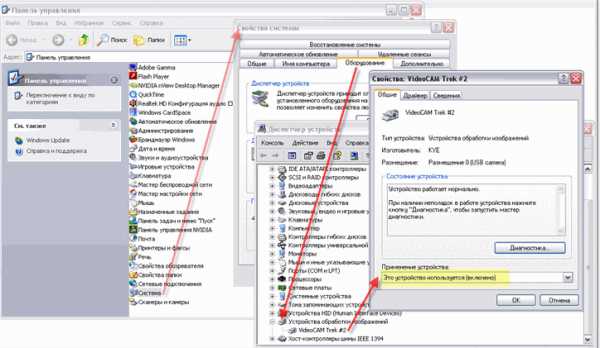
- Как выбрать пк для дома

