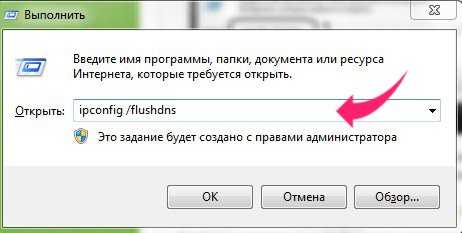Интернет, компьютеры, софт и прочий Hi-Tech. После установки xubuntu
Настройка Xubuntu 16.04 после установки
Настройка Xubuntu 16.04 после установки
Привет! Как всем уже известно 21 апреля 2016 года, вышел релиз Ubuntu 16.04 и уже вечером того же дня вышел Xubuntu 16.04. В данном посте буду описывать самые основные, важные и не очень, действия которые необходимо сделать после установки новой версии Ubuntu с рабочим столом XFCE, а так же положительные и отрицательные стороны новой версии операционной системы.
Положительные и отрицательные стороны 16.04 относительно 14.04.4
Тестировать начал только вечером 22 апреля и на данный момент вот что я обнаружил… (Список будет дополняться)
Плюсы:
- Во время установки быстрее определились HDD и ОС-и которые установлены в системе
- Там же, во время установки, сделали анимированное знакомство с ОСью (мелочь, а приятно)
- Загрузка, после установки, прошла немного быстрее, чем с чистой 14.04.4 (чисто субъективное мнение)
- В терминал, добавили проценты выполнения установки пакетов (раньше были только проценты при скачивании)
- Улучшили свободные драйвера для AMD Radeon
- Система немного более отзывчива к действиям пользователя
- Без проблем на моем ноуте SAMSUNG RV520 выходит из сна
Минусы:
- После установки ОС-и, обновления языковых пакетов и доустановки дополнительных — после перезагрузки вылезла, хоть и не критическая, но ошибка с просьбой отправить отчет. Благо вылезла она только один раз и больше меня не тревожила.
- На ноутбуке с одной видеокартой от NVIDIA, так и перестают работать горячие клавиши управления яркостью монитора, после установки проприетарных драйвером (точнее клавиши работают, а вот яркость не меняется)
- Не запускаются игры и программы в отдельной X-сессии (Исправлено)
Нашли в новой версии другие плюсы, или минусы? Опишите их в комментариях — обсудим, проверим и добавим их в пост!
Настройка Xubuntu 16.04 после установки
В принципе, большая часть действий и настроек будут актуальны для любой версии ОС-и основанной на убунту!
И так, начнем:
Мои настройки панели и рабочего стола
Первым делом, разумеется подключаемся к интернету и обновляем языковые пакеты (в этом вам поможет сама ОСь)
Дальше до устанавливаем основные расширения XFCE: (в терминале)
sudo apt-get update && sudo apt install xfce4-artwork xfce4-battery-plugin xfce4-clipman xfce4-clipman-plugin xfce4-cpufreq-plugin xfce4-datetime-plugin xfce4-diskperf-plugin xfce4-fsguard-plugin xfce4-genmon-plugin xfce4-goodies xfce4-mount-plugin xfce4-sensors-plugin xfce4-smartbookmark-plugin xfce4-timer-plugin xfce4-wavelan-plugin
ПКМ по верхней панели —> Панель —> Параметры панели: Тут выставляем нужную высоту строки (у меня 24)
Далее выбираем вкладку Внешний вид и выставляем все «ползунки» =) на 90%
Переходим в Элементы —> + (Добавить новый элемент…) —> Находим: Менеджер буфера обмена (clipman), добавляем его и тут же добавляем: Раскладки клавиатуры и Переключатель рабочих мест.
Теперь можно переносить добавленные элементы, как вам удобно, для этого можно использовать стрелки в разделе Элементы, или просто ПКМ на значке в самой панели —> Переместить. (Тут уже сами разберётесь =)
Дальше ПКМ на переключателе раскладки —> Свойства:
Стиль отображения —> Текст
Text Font —> Courier 10 Pitch (Regular 13)
Управление раскладкой —> Глобально —> Закрыть
Теперь ПКМ на часах —> Свойства:
Вид —> ЖК
Мои настройки рабочего стола
ПКМ на рабочем столе —> Настройка рабочего стола…
Меняем фон на понравившийся вам, или добавляем свой.
Переходим во вкладку Меню и снимаем первую галку (Меню приложений…)
И во вкладке Значки, я отключаю Показывать подсказки для значков и снимаю галки с Корзины и Файловая система
Установка WINE, PoL и необходимые зависимости
В терминале: Добавляем поддержку 32-битных пакетов (библиотек)
sudo dpkg --add-architecture i386
Добавляем официальный репозиторий WINE и обновляем список пакетов:
sudo add-apt-repository ppa:wine/wine-builds && sudo apt-get update
устанавливаем wine и PoL (основные необходимые зависимости подтянуться сами)
sudo apt install --install-recommends winehq-devel
sudo apt install playonlinux winetricks winbind
Добавил winbind так как: Во первых — это не критичная, но зависимость wine, во вторых он подтянет пакет Samba который необходим для связи с локальной сетью ОС Windows (если это конечно вам необходимо)
Устанавливаем Google-Chrome
Добавляем ключ, репозиторий, обновляем пакеты и устанавливаем хром (одной строкой):
wget -q -O - https://dl-ssl.google.com/linux/linux_signing_key.pub | sudo apt-key add - && sudo sh -c 'echo "deb [arch=amd64] http://dl.google.com/linux/chrome/deb/ stable main" /etc/apt/sources.list.d/google-chrome.list' && sudo apt-get update && sudo apt-get install google-chrome-stable
Включаем репозиторий Canonical и ставим Skype
sudo dpkg --add-architecture i386 && sudo add-apt-repository multiverse && sudo apt update && sudo apt install -y skype
Не удивляйтесь свободному месту необходимому для установки, так так вместе со скайпом прилетят зависимости необходимые для него!
Удаляем лишние пакеты
Дальше будет команда одной строкой для терминала, то что удаляю лично я. Вы же выбирайте сами что вам надо оставить, а что удалить!
sudo apt purge gnome-mines gnome-sudoku gigolo mousepad parole
Устанавливаем полезные пакеты
Caffeine — небольшой пакет который даст вам возможность спокойно просматривать фильмы в инете без отключения дисплея
VLC — универсальный медиаплеер с очень большим списком медиа форматов и огромным функционалом
Audacity — простой, минималистичный инструмент для редактирования аудио, как для новичков, так и для профессионалов. Поддерживается довольно много функций.
Gimp — один из лучших инструментов редактирования фотографий для Linux.
Kdenlive — простой и довольно удобный нелинейный видео редактор
Geany — среда для разработки ПО и просто текстовый редактор =)
Synaptic — альтернативный менеджер установки пакетов
Clementine — музыкальный плеер с широким спектром возможностей, например: возможность подключатся к онлайн сервисам потоковой передачи музыки без необходимости запускать браузер или другое стороннее приложение. Вы можете без труда подключить Spotify, last.fm, sky.fm, google drive, onedrive и другие сервисы. Также есть свой собственный эквалайзер.
bleachbit — чистильщик системы от мусора
gdebi — легкий и удобный установщик deb пакетов
sudo apt install -y vlc audacity gimp gimp-data-extras kdenlive kde-l10n-ru geany synaptic clementine caffeine bleachbit gdebi
Устанавливаем Steam
sudo apt install -y steam
Добавляем пакет для записи видео с рабочего стола
sudo add-apt-repository -y ppa:maarten-baert/simplescreenrecorder && sudo apt update && sudo apt install -y simplescreenrecorder simplescreenrecorder-lib:i386
Устанавливаем всевозможные кодеки одной строкой
sudo apt install ubuntu-restricted-extras libavcodec-extra libdvd-pkg
Установка Java
Большинству пользователей нужен только OpenJRE и плагин для браузера Java, который можно установить, командой в терминале:
sudo apt install icedtea-8-plugin openjdk-8-jre
Если по каким либо причинам, вам необходим Oracle Java (пакет включает в себя JDK, JRE и плагин для браузера), вы можете установить Oracle Java 8 из репозитория WebUpd8 Oracle Java PPA, используя следующие команды:
sudo add-apt-repository ppa:webupd8team/java sudo apt update && sudo apt install oracle-java8-installer
Если работаем с ноутбуком, тогда ставим пакет TLP увеличивающий время работы от аккумулятора
sudo add-apt-repository ppa:linrunner/tlpsudo apt-get update && sudo apt install tlp tlp-rdw smartmontools ethtool && sudo tlp start
Отключаем отчет о сбоях (по желанию)
sudo sed -i "s/enabled=1/enabled=0/g" '/etc/default/apport'
Если используем Mozila Fifefox то ставим и Flash Player
sudo apt-get install adobe-flashplugin
Что бы офис был всегда в актуальном состоянии, добавляем репозиторий:
sudo add-apt-repository ppa:libreoffice/ppa
Устанавливаем красивые иконки

Уже как больше 2-х лет использую только Vibrancy Colors Icon Theme и настолько привык, что менять нет желания. Делюсь с Вами!
В терминале:
sudo add-apt-repository ppa:ravefinity-project/ppa sudo apt-get update && sudo apt-get install vibrancy-colorsПосле чего открываем меню XFCE —> Внешний вид —> Значки и выбираем иконки нужного цвета (есть как и для темного оформления, так и для светлого только выбираем обязательно с надписью Vibrancy-Colors-Full-Нужный_Цвет) Если какие-то иконки будут отображаться не правильно, просто перезапустите иксы, или перезагрузите ПК!
Кэшируем иконки, шрифты и символьные таблицы
Для оптимизации работы ОС, необходимо сделать кэш для иконок и шрифтов.
В терминале (может занять до 5 минут):
for d in /usr/share/icons/*; do sudo gtk-update-icon-cache -f $d; done
sudo fc-cache -fv
mkdir ~/.compose-cache
Устанавливаем свежие проприетарные драйвера для NVIDIA
Для пользователей видеокарт от NVIDIA есть очень хороший репозиторий, в котором всегда самые свежие проприетарные драйвера, ну что же, значит и мы его добавим:
sudo add-apt-repository ppa:graphics-drivers/ppa && sudo apt-get update
После чего открываем в меню —> Дополнительные драйверы и видим в списке новые версии драйверов. Выбираем самый свежий и кликаем Применить изменения, после чего нам останется немного подождать и после, перезагрузить ПК.
Подчистим ОС после всех манипуляций
Удаляем старые, не нужные пакеты и очищаем кэш одной строкой:
sudo apt autoremove && sudo apt-get autoclean
…. Пост обновил, но буду еще добавлять и редактировать инфу…
Читать информацию по оптимизации Linux
Читать информацию как запускать отдельные иксы на Ubuntu 16.04 и выше
Поделиться статьей в социальных сетях:
portwine-linux.ru
Настройка Xubuntu 18.04 после установки
Как известно, некоторое время назад компания Canonical обновила дистрибутив Ubuntu и его различные редакции до версии 18.04 LTS, что означает длительную поддержку этой версии. Недавно рассматривалась установка Ubuntu с рабочим столом Xfce. Здесь описана настройка Xubuntu после установки. Этот процесс разработчики пытаются упростить с каждым обновлением, автоматически включая и настраивая некоторые функции после инсталляции.
В этой статье рассмотрены основные настройки системы (работа с репозиториями, общие настройки и т.п.), которые полезны (в большинстве случаев) вне зависимости от эстетических предпочтений.
Содержание статьи:
Настройка Xubuntu 18.04
Шаг 1. Обновление системы
При первом запуске системы и активном интернет-соединении вам предложат обновить компоненты ОС. Нажмите Установить сейчас.

При необходимости подтвердите действие вводом пароля и дождитесь окончания загрузки.

После этого перезагрузите компьютер, чтобы применить изменения.
Шаг 2. Добавление индикатора раскладки
По умолчанию индикатор раскладок клавиатуры не отображается на панели Xfce. Для его добавления щелкните правой кнопкой мыши по панели, выберите Панель → Параметры панели.
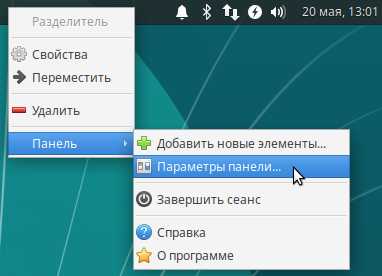
Перейдите на вкладку Элементы и нажмите на иконку с зеленым плюсом, чтобы добавить новый элемент.

В списке элементов выберите Раскладки клавиатуры и нажмите Добавить.

После этого индикатор будет добавлен на панель, отображая флаг используемого языка.
Шаг 3. Настройка раскладки клавиатуры
Чтобы назначить клавишу или их сочетание для переключения раскладок, откройте Все настройки → Клавиатура.


Перейдите на вкладку Раскладка. Снимите галочку с поля Использовать стандартные системные параметры. В выпадающем списке поля Изменить параметры раскладки укажите способ переключения языка. По желанию настройте клавишу Compose для ввода дополнительных символов. Добавьте дополнительные раскладки с помощью соответствующей кнопки внизу.
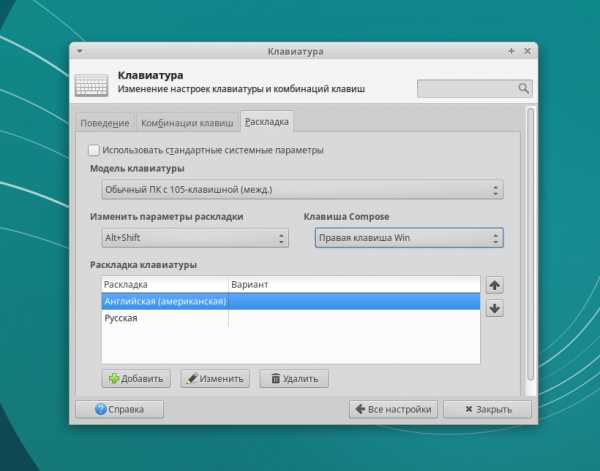
Шаг 4. Источники приложений и драйверы
Откройте Все настройки → Программы и обновления.

На вкладке Программное обеспечение Ubuntu укажите сервер, с которого будут загружаться обновления и устанавливаться новые программы. Обычно это ваша (или ближайшая к вам) страна.

На вкладке Другое ПО выберите Партнеры Canonical, чтобы иметь возможность устаналивать проприетарные приложения вроде Skype. Подтвердите выбор вводом пароля.

Выберите вкладку Дополнительные драйверы и укажите для установки необходимые пакеты. Нажмите Применить изменения и подтвердите действие паролем.

После установки драйверов перезагрузите компьютер.
Шаг 5. Настройка языка системы
Для обновления всех языковых пакетов для установленного ПО, перейдите во Все настройки → Язык системы.
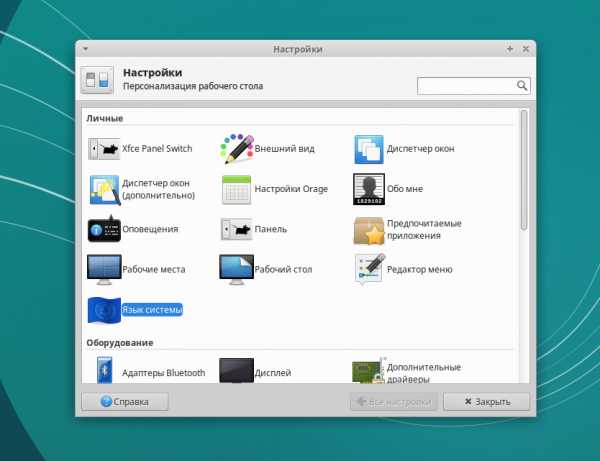
Система проверит наличие языковых обновлений и предложит их установить. Ответьте утвердительно и введите пароль.

По окончании процесса перезагрузите ПК для применения обновлений.
Шаг 6. Настройка питания и блокировки
Ubuntu под управлением Xfce может выключать экран во время просмотра видео, когда активной работы на компьютере не выполняется. Чтобы исправить это, необходимо выключить функцию отключения экрана. Для этого перейдите во Все настройки → Менеджер питания.
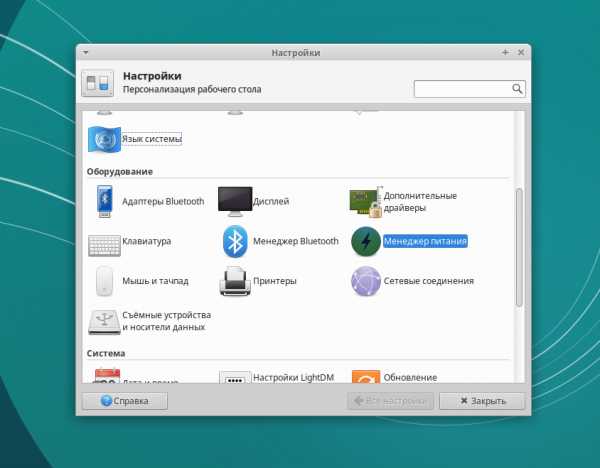
Перейдите на вкладку и выключите тумблер Настройки питания для экрана. Ползунок Погасить экран через переместите влево до предела, чтобы текст под ним поменялся на Никогда.

Шаг 7. Установка медиа-кодеков и шрифтов
По умолчанию в системе отсутствуют кодеки и компоненты для работы с проприетарным ПО и воспроизведения некоторых мультимедиа-файлов. Для их установки откройте терминал и выполните команду:
sudo apt install ubuntu-restricted-extras libavcodec-extra
Введите пароль при соответствующем запросе и подтвердите установку пакетов, нажав Enter.

Будет также установлен набор шрифтов Microsoft. Появится окно лицензионного соглашения. Для подтверждения его прочтения нажмите Tab → Ok.

С помощью стрелок выберите Да, чтобы принять соглашение и продолжить установку.
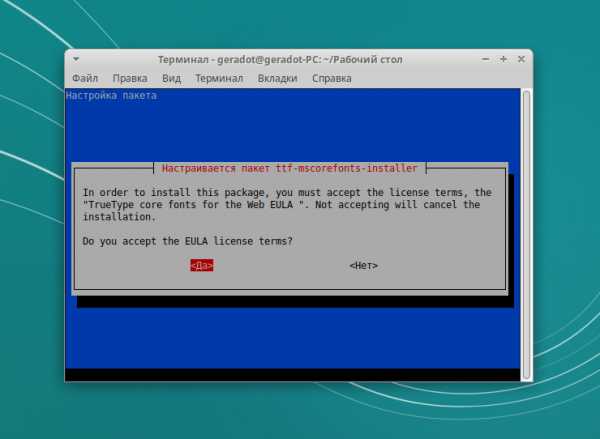
Дождитесь окончания процесса и перезагрузите компьютер.
Выводы
В этой статье была рассмотрена начальная настройка Xubuntu 18.04 после установки, а именно — установка/изменение базовых компонентов, необходимых для полноценной работы ОС. А какие действия делаете вы? Пишите об этом в комментариях.
Статья распространяется под лицензией Creative Commons ShareAlike 4.0 при копировании материала ссылка на источник обязательна.Оцените статью:
Загрузка...losst.ru
10 операций которые следует выполнить сразу же после установки дистрибутива Xubuntu 16.04.x LTS Xenial Xerus
Поздравляем, вы только что установили новую версию дистрибутива Xubuntu 16.04.x LTS Xenial Xerus! Но какие операции следует выполнить в сразу же после установки для оптимальной настройки дистрибутива?
Я разделил список всех этих операций на три категории:
Это всего лишь список операций, благодаря выполнению которых можно получить практически не требующую обслуживания операционную систему, беспроблемно работающую в течение многих лет! К тому же, это крэш-курс по работе с дистрибутивом Xubuntu.
Примечание: на данной странице вы найдете лишь описания относительно безопасных операций, так как, по моему мнению, стабильность и надежность вашей операционной системы не должна снижаться ни при каких обстоятельствах. Данный веб-сайт содержит достаточно полезной информации о дистрибутиве Xubuntu, поэтому подход к его настройке будет скорее консервативным.
В тех случаях, когда операции будут связаны с каким-либо риском, их описания будут сопровождаться предупреждениями, позволяющими принимать сбалансированные решения.
Примечание: данная страница посвящена настройке исключительно дистрибутива Xubuntu; страница, посвященная настройке дистрибутива Ubuntu расположена здесь.
Совет: вы можете скачать список операций и распечатать его на бумаге. После этого вы сможете вычеркивать выполненные операции.
Не уверены в том, какая версия дистрибутива Xubuntu используется? В этом случае вы можете воспользоваться надежным вариантом получения соответствующей информации: откройте эмулятор терминала, осуществив переход по главному меню: «Меню (кнопка с мордочкой мыши в левом верхнем углу экрана) — Инструменты — Эмулятор терминала». Введите следующую команду в окно эмулятора терминала (скопируйте и вставьте ее для того, чтобы не ошибиться):
lsb_release -a
После окончания ввода команды нажмите клавишу Enter для ее исполнения. В результате с помощью окна эмулятора терминала будет выведена информация о версии дистрибутива Xubuntu.
Часть 1. Десять необходимых операций
1.1. Установка всех доступных обновлений
В первую очередь обновления, потом — все остальное...
Для начала осуществите переход по главному меню: «Меню (кнопка с мордочкой мыши в левом верхнем углу экрана) — Система — Обновления программ». Позвольте приложению проверить наличие доступных обновлений и установить их.
Примечание: при использовании красной или оранжевой иконки в системном трее для установки системных обновлений не стоит выбирать вариант «Установить все обновления», ведь в этом случае система может вести себя непредсказуемо (может показаться, что процесс остановился, особенно в случае установки большого количества обновлений).
Исходя из вышесказанного, при появлении одной из упомянутых иконок, указывающих на наличие обновлений системы, в системном трее, вам стоит выбирать вариант «Показать обновления» и самостоятельно устанавливать их с помощью специализированного приложения с графическим интерфейсом.
После установки обновлений перезагрузите ваш компьютер (перезагрузка не должна осуществляться после каждой установки обновлений, но в данном случае все же следует перезагрузить компьютер для гарантии последующего корректного функционирования системы).
1.2. Установка отсутствующих драйверов
Установка драйверов обычно не требуется, так как они уже интегрированы в ядро Linux. Исключением являются пропиетарные драйверы для графических карт Nvidia, а также некоторых других устройств.
A. Драйверы для вашего принтера и сканера вы можете установить следующим образом.
B. Для достижения оптимальной производительности вашей видеокарты от Nvidia или модуля беспроводной сети от Broadcom, вам придется установить драйверы с закрытым исходным кодом (или пропиетарные драйверы). Для этого следует осуществить переход в рамках главного меню системы: «Меню (кнопка с мордочкой мыши в левом верхнем углу экрана) — Настройки — Программы и обновления» и перейти на вкладку «Дополнительные драйверы» открывшегося окна.
Данное приложение выведет список доступных для установки пропиетарных драйверов для устройств вашего компьютера. Вам придется выбрать по драйверу для каждого устройства. После этого выбранные драйверы будут автоматически загружены из расположенных в сети Интернет репозиториев ПО дистрибутива Ubuntu и установлены в вашу систему (также автоматически). По окончании данного процесса вам придется перезагрузить компьютер.
Примечание: в некоторых случаях вам может быть предложено несколько версий пропиетарных драйверов для видеокарты. Следует выбирать их в следующей последовательности.
1.3.1. Предпочтительная последовательность выбора пропиетарных драйверов для видеокарты
Предпочтительная последовательность выбора пропиетарных драйверов для вашей видеокарты является следующей:
Nvidia
- nvidia-(от наибольшей до наименьшей версии)
- nvidia-(от наибольшей до наименьшей версии)-updates
- nvidia-experimental
Выбирайте лишь из тех версий драйверов, которые предлагаются приложением, так как лишь эти версии поддерживают вашу видеокарту! Начните с наиболее предпочтительного драйвера и переходите к другим версиям лишь в том случае, если после его установки ваша видеокарта не начнет работать с приемлемой производительностью.
У вас новейшая графическая карта от Nvidia? Она может не поддерживаться пропиетарным драйвером из репозитория ПО дистрибутива Ubuntu. В этом случае менеджер драйверов не сможет предложить вам драйвера для нее. В подобной ситуации вы можете рассмотреть альтернативное решение для видеокарт от Nvidia. В случае использования видеокарты от AMD/ATI лучшим вариантом является использование поставляемого по умолчанию драйвера с открытым исходным кодом, так как он является более качественным, чем драйвер с закрытым исходным кодом.
1.3. Оптимизация дистрибутива для работы с твердотельным накопителем (SSD)
Вы используете твердотельный накопитель (SSD) вместо обычного жесткого диска? Оптимизируйте дистрибутив Xubuntu для работы с ним.
1.4. Установка полезных инструментов для обслуживания системы
Существует несколько полезных приложений для обслуживания системы, которые не устанавливаются по умолчанию: Leafpad, Pavucontrol, gksu, GDebi и Synaptic.Synaptic и GDebi являются приложениями с графическим интерфейсом для управления пакетами программного обеспечения, в некоторых случаях позволяющими выполнять ту работу, которую невозможно выполнить с помощью поставляемого по умолчанию приложения Software.
Leafpad является отличным текстовым редактором для редактирования файлов конфигурации. Pavucontrol является отличным приложением для управления параметрами звуковой карты. gksu позволяет запускать Leafpad и другие приложения с графическим интерфейсом в привилегиями пользователя root.
Вы можете установить все описанные программные продукты с помощью приложения Software или с помощью терминала. Для открытия окна терминала следует осуществить переход в рамках главного меню: «Меню — Инструменты — Эмулятор терминала».
После открытия окна терминала следует ввести с помощью него следующую магическую команду (используйте функции копирования/вставки):
sudo apt-get install gksu leafpad synaptic gdebi pavucontrol
После окончания ввода команды следует нажать клавишу Enter. При запросе пароля вы должны будете ввести свой пароль. Символы вашего пароля не будут отображаться никоим образом, даже с помощью точек, и это нормально. После ввода пароля следует снова нажать клавишу Enter.
1.5. Сокращение интенсивности использования раздела подкачки
Использование раздела подкачки особенно заметно при работе с компьютерами с относительно малым объемом оперативной памяти (1 ГБ или меньше): при работе с Xubuntu выполнение различных операций со временем осуществляется медленнее, при этом сама операционная система осуществляет постоянный доступ к жесткому диску. К счастью, подобный эффект можно минимизировать.
Примечание: в вашем компьютере установлено 4 ГБ или больший объем оперативной памяти? В этом случае вы можете пропустить данный раздел, так как в при работе с компьютером с таким большим объемом оперативной памяти вы наверняка не ощутите полезного эффекта после выполнения описанных манипуляций.
На жестком диске существует отдельный раздел для хранения данных, помещенных в оперативную память, который называется разделом подкачки. В том случае, если Xubuntu чрезмерно использует раздел подкачки, работа компьютера значительно замедляется.
Интенсивность использования ядром дистрибутива Xubuntu раздела подкачки может быть изменена с помощью специального параметра конфигурации системы. Чем меньше числовое значение этого параметра конфигурации, тем дольше длительность периода ожидания, после которого ядро дистрибутива Xubuntu начинает использовать раздел подкачки. Значение должно находиться в диапазоне от 0 до 100, причем по умолчанию используется значение 60. Это значение является значительно завышенным для настольного компьютера, но отлично подходит для серверов.
Подробное описание рассматриваемого механизма доступно на странице по ссылке.
А теперь рассмотрим механизм изменения значения рассматриваемого параметра конфигурации:
A. Во-первых, следует проверить наличие в системе таких необходимых для работы с файлами конфигурации приложений, как gksu и Leafpad. Для этого необходимо осуществить переход в рамках главного меню: «Меню — Инструменты — Эмулятор терминала». После этого следует ввести в терминале следующую команду (используйте функции копирования/вставки для того, чтобы избежать ошибок при вводе):
sudo apt-get install gksu leafpad
После окончания ввода команды следует нажать клавишу Enter. При запросе пароля вы должны будете ввести свой пароль. Символы вашего пароля не будут отображаться никоим образом, даже с помощью точек, и это нормально. После ввода пароля следует снова нажать клавишу Enter.
B. Теперь следует проверить текущее значение параметра конфигурации swappiness. Для этого необходимо ввести в терминале следующую команду (используйте функции копирования/вставки для того, чтобы избежать ошибок при вводе):
cat /proc/sys/vm/swappiness
После ввода команды следует нажать клавишу Enter. В результате будет выведено числовое значение, которое наверняка будет равно 60.
С. Для установки более приемлемого значения параметра конфигурации swappiness введите в терминал следующую команду (используйте функции копирования/вставки для того, чтобы избежать ошибок при вводе):
gksudo leafpad /etc/sysctl.conf
После ввода команды нажмите клавишу Enter. Прокрутите содержимое текстового файла конфигурации до конца и добавьте в него свое значение параметра swappiness, которое должно использоваться вместо значения по умолчанию. Скопируйте и вставьте в файл конфигурации следующие строки:
# Уменьшение значения параметра интенсивности использования раздела подкачки до более приемлемогоvm.swappiness=10
D. Сохраните файл конфигурации и закройте текстовый редактор. После этого вам придется перезагрузить компьютер.
E. После перезагрузки компьютера следует снова проверить значение параметра конфигурации swappiness. Для этого как и раньше придется осуществить переход в рамках главного меню: «Меню — Инструменты — Эмулятор терминала». В окно терминала следует ввести (с помощью функций копирования/вставки) ранее рассмотренную команду:
cat /proc/sys/vm/swappiness
После ввода команды все так же необходимо нажать клавишу Enter. В результате должно быть выведено значение 10.
Примечание: ваша машина может работать лучше даже при более значительном уменьшении значения параметра конфигурации swappiness. При уменьшении значения данного параметра конфигурации следует пользоваться следующим правилом: при использовании компьютера с объемом оперативной памяти, равным или превышающим 1 ГБ, следует устанавливать значение swappiness, равное 10, а при использовании компьютера с объемом оперативной памяти, меньшим 1 ГБ следует устанавливать значение swappiness, равное 5.
1.6. Установка всех мультимедийных кодеков
По умолчанию дистрибутив Xubuntu не поддерживает все форматы мультимедийных файлов. Однако, вы можете самостоятельно без каких-либо сложностей установить все недостающие кодеки.
A. В первую очередь вы должны убедиться в том, что соединение с Интернет настроено и корректно функционирует.
B. Теперь следует установить пакет программного обеспечения «Xubuntu restricted extras». Он содержит большое количество различных программных компонентов, среди которых следует выделить шрифты от компании Microsoft, плагин для веб-браузера Adobe Flash Player и кодеки для проигрывания файлов MP3. Также данный пакет содержит набор плагинов мультимедийного фреймворка GStreamer, позволяющих проигрывать все доступные мультимедийные файлы.
Вам придется открыть окно терминала, осуществив переход в рамках главного меню: «Меню — Инструменты — Эмулятор терминала». В окно терминала следует ввести следующую команду (используйте функции копирования/вставки):
sudo apt-get install xubuntu-restricted-extras
После окончания ввода команды следует нажать клавишу Enter. При запросе пароля вы должны будете ввести свой пароль. Символы вашего пароля не будут отображаться никоим образом, даже с помощью точек, и это нормально. После ввода пароля следует снова нажать клавишу Enter.
В процессе установки пакета программного обеспечения в рамках окна терминала вам будет предложено согласиться с лицензионным соглашением компании Microsoft(!), относящимся к устанавливаемым шрифтам. Вы можете активировать кнопку «OK» с помощью клавиши Tab, после чего нажать клавишу Enter и снова использовать клавишу Tab для активации кнопки «Yes» в следующем диалоге. Конечно же, после активации этой кнопки нужно снова нажать клавишу Enter.
Примечание: вы не сможете установить плагин Adobe Flash Player на некоторые старые компьютеры (обратитесь к разделу 14).
Примечание: не устанавливайте дополнительных плагинов фреймворка GStreamer! В вашей системе уже присутствуют все необходимые плагины (они были установлены в процессе установки рассмотренного пакета программного обеспечения xubuntu-restricted-extras). Дополнительные плагины являются слишком специфичными и наверняка попросту не будут использоваться.
C. Если вы планируете смотреть зашифрованные DVD, вам придется установить дополнительные программные компоненты для их поддержки. Вам придется вставить в окно терминала следующую команду (используйте функции копирования/вставки):
sudo apt-get install libdvd-pkg
После окончания ввода команды следует нажать клавишу Enter. При запросе пароля вы должны будете ввести свой пароль. Символы вашего пароля не будут отображаться никоим образом, даже с помощью точек, и это нормально. После ввода пароля следует снова нажать клавишу Enter.
В процессе установки вам будет предложено подтвердить свои намерения в рамках окна терминала. Ответьте положительно на все вопросы.
D. Теперь введите еще одну команду в окно терминала:
sudo dpkg-reconfigure libdvd-pkg
После окончания ввода команды следует нажать клавишу Enter. При запросе пароля вы должны будете ввести свой пароль. Символы вашего пароля не будут отображаться никоим образом, даже с помощью точек, и это нормально. После ввода пароля следует снова нажать клавишу Enter.
И снова вам будет предложено подтвердить свои намерения в рамках окна терминала. Нужно точно также положительно ответить на вопрос.
Примечание: процесс сборки пакета программного обеспечения с программными компонентами для просмотра зашифрованных DVD может занять некоторое время, особенно на малопроизводительных машинах. Вам придется терпеливо ждать окончания процесса его сборки и установки.
1.7. Активация межсетевого экрана
Межсетевой экран дистрибутива Xubuntu отключен по умолчанию, но в большинстве случаев его стоит включать. Описание процесса активации межсетевого экрана приведено по ссылке.
1.8. Отключение кнопки для обновления системы
Спустя несколько месяцев после выпуска новой версии системы Xubuntu LTS вы получите уведомление о ее выходе в окне приложения «Обновление приложений». Это уведомление будет содержать кнопку для обновления вашей текущей версии Xubuntu LTS (например, 16.04) до новой версии (например, 18.04).Подобный подход к обновлению системы может показаться достаточно удобным, но я не рекомендую использовать его. По этой причине лучше полностью деактивировать механизм вывода подобных уведомлений описанным ниже образом.
Вам придется осуществить переход в рамках главного меню: «Меню — Настройки — Программы и обновления», перейти на вкладку «Обновления» открывшегося окна приложения и воспользоваться раскрывающимся меню «Уведомлять меня о выходе новой версии Ubuntu:» для выбора варианта «Никогда».
Примечание: не устанавливайте галочку «Обновления, не вошедшие в выпуск (xenial-proposed)» на вкладке «Параметры для разработчиков»! При установке данной галочки стабильность вашей системы может значительно снизиться.
1.9. Постарайтесь избежать 10 фатальных ошибок!
Существует 10 фатальных ошибок, которых вы наверняка захотите избежать, если вас заботит работоспособность вашей системы.
1.10. Исправление некоторых известных ошибок
Если вы столкнулись с какой-либо проблемой при работе с новой ОС, следует в первую очередь ознакомиться с описанием исправлений 17 известных ошибок. Не пропускайте этот раздел! С 90-процентной вероятностью вы сможете продуктивно использовать как минимум одно из описанных в нем решений.
Часть 2. Девять рекомендуемых (необязательных) операций
2.1. Оптимизация настроек менеджера обновлений приложений
Вы можете оптимизировать настройки менеджера обновлений приложений следующим образом. В первую очередь следует осуществить переход в рамках главного меню: «Меню — Настройки — Программы и обновления». В открывшемся окне следует перейти на вкладку «Обновления» и выбрать с помощью раскрывающегося меню «Когда есть обновления безопасности:» вариант «Показывать немедленно». Это необходимо сделать потому, что автоматическая установка любых обновлений не является предпочтительной. Данное утверждение справедливо даже в отношении обновлений безопасности. Ведь установка любых обновлений связана с риском нарушения работы системы (из-за регрессий). Если вы будете устанавливать все обновления самостоятельно, вы сможете оперативно выявлять те из них, которые содержат регресии. И разумеется, в случае установки таких обновлений вы сможете максимально быстро восстановить работоспособность системы.
2.2. Очистка рабочего стола
По умолчанию на вашем рабочем столе будут создаваться иконки для всех разделов жестких дисков. Довольно давно такие же иконки создавались в Ubuntu, но от них отказались, так как в случае наличия большого количества разделов рабочий стол превращался в свалку иконок. Вы можете очистить свой рабочий стол следующим образом.
Для начала следует нажать на правую кнопку мыши над вашим рабочим столом, выбрать пункт «Настройки рабочего стола...» открывшегося меню, перейти на вкладку «Значки» открывшегося окна и в списке «Стандартные значки» убрать галочки напротив всех пунктов за исключением галочки напротив пункта «Корзина».
Примечание: для полной очистки рабочего стола вам может понадобиться перезагрузить ваш компьютер (или выйти из системы и снова войти в нее).
Однако, данная оптимизация имеет один небольшой недостаток: вам придется использовать боковую панель файлового менеджера для монтирования разделов жестких дисков.
2.3. Оптимизация работы веб-браузера Firefox
Вы можете повысить производительность веб-браузера Firefox из состава Xubuntu, изменив несколько значений параметров его конфигурации. Настройки, описанные в данном разделе, помогут оптимизировать производительность этого отличного веб-браузера.
2.4. Оптимизация работы офисного пакета LibreOffice
LibreOffice является офисным пакетом, поставляемым в составе дистрибутива Xubuntu. Для оптимизации работы этого офисного пакета вы можете прибегнуть к изменению параметров его конфигурации, описанных в данном разделе.
2.5. Оптимизация скорости мыши и тачпада
Скорость вашей мыши и вашего тачпада могут быть оптимизированы в соответствии с вашими предпочтениями. Для этого следует осуществить переход в рамках главного меню системы «Меню — Настройки — Мышь и тачпад». Для того, чтобы повысить скорость перемещения указателя, вы можете выбрать устройство мыши или тачпада с помощью раскрывающего списка «Устройства» и воспользоваться ползунком «Ускорение» (например, установить с помощью него значение 4x). На вкладке «Тачпад» следует выбрать режим «Edge scrolling» в раскрывающемся меню «Режим прокрутки». После окончания настройки следует нажать кнопку «Закрыть».
Функция автоматической деактивации тачпада (или трекпада) ноутубка с заданием времени задержки активации оказывается очень полезной при наборе текстов. Она особенно актуальна для небольших ноутбуков.
При работе с дистрибутивом Xubuntu данная функция достаточно просто активируется. В первую очередь можете попытаться использовать функцию деактивации тачпада со стандартным временем задержки активации. Для этого необходимо установить флажок «Отключить тачпад во время набора» на вкладке «Общие» в окне «Мышь и тачпад».
В дистрибутиве Xubuntu данная функция позволяет отключить функции нажатия и прокрутки тачпада, а также перемещения указателя.
Теперь следует уделить внимание времени задержки активации тачпада. При использовании помянутой функции тачпад повторно активируется через две секунды. Это слишком длинный промежуток времени, который в большинстве случаев негативно влияет на продуктивность работы. Если вы желаете сократить его длительность до одной секунды, вы можете поступить следующим образом.
Для начала деактивируйте ранее активированную функцию, убрав флажок «Отключить тачпад во время набора» в окне «Мышь и тачпад» и закройте это окно. После этого нужно будет добавить дополнительное приложение в список приложений для автоматической загрузки. Для этого следует осуществить переход в рамках главного меню системы: «Меню (кнопка с мордочкой мыши в левом верхнем углу экрана) — Настройки — Сеансы и запуск», перейти на вкладку «Автозапуск» открывшегося окна, нажать на кнопку «Добавить» и ввести в поле открывшегося диалогового окна «Имя» строку «Syndaemon», в поле «Команда» - строку «syndaemon -i 1.0 -K -R -t», а в поле «Комментарий» - строку «Автоматическая деактивация функций нажатия и прокрутки тачпада при наборе текста с разумным временем задержки активации», нажать кнопку «OK» и перезагрузить компьютер. После перезагрузки проверьте работоспособность механизма деактивации тачпада с помощью следующей команды (используйте функции копирования и вставки):
ps aux | grep syndaemon
После ввода команды нажмите клавишу Enter для ее исполнения.
Примечание: данные настройки осуществляются на уровне учетной записи пользователя, поэтому вам придется повторить их для учетных записей всех пользователей.
2.6. Установка дополнительного веб-браузера
Всегда полезно иметь возможность использовать дополнительный установленный веб-браузер. Firefox является отличным веб-браузером, но в некоторых случаях (особенно при установке большого количества дополнений) он работает не так хорошо, как хотелось бы.
Отличной альтернативой веб-браузеру Firefox является веб-браузер Google Chrome. К сожалению, данные репозитория, в котором находится соответствующий пакет программного обеспечения, не добавлены в список источников программного обеспечения дистрибутива Ubuntu, но вы можете самостоятельно загрузить установщик со страницы загрузок Google Chrome. Данная веб-страница должна автоматически установить тот факт, что вы используете дистрибутив Xubuntu: вам будет предложен установщик для дистрибутивов Debian/Ubuntu.
Вы можете активировать файл установщика с расширением .deb точно так же, как и файл установщика с расширением .exe в ОС Windows с помощью двойного клика. После активации установка будет осуществляться в автоматическом режиме. Более того, данный установщик добавит данные репозитория в список источников программного обеспечения вашего дистрибутива для того, чтобы менеджер обновлений предлагал вам установку обновлений для Google Chrome по мере их выпуска.
Примечание: вы используете 32-битную операционную систему? В этом случае вы не сможете установить Google Chrome. Отличной альтернативой данному веб-браузеру для 32-битных систем является веб-браузер Chromium, который может быть установлен с помощью приложения Software.
Примечание: большинство плагинов из тех, что вы установили для веб-браузера Firefox (не дополнений и расширений, а именно плагинов, таких, как Java), будут автоматически работать в веб-браузере Google Chrome. Их не нужно переустанавливать. Вам даже не придется делать что-либо с плагином Adobe Flash Player, ведь соответствующий плагин включен в комплект поставки Google Chrome.
Вы можете ознакомиться с описанием дополнительных настроек веб-браузера Google Chrome в данном разделе.
2.7. Активация комбинации клавиш Alt+Ctrl+Backspace
Xubuntu практически никогда не зависает. Но даже в случае зависания нередко помогает «частичный перезапуск» (то есть, перезапуск графической оболочки). В техническом плане это гораздо лучшее решение, чем жесткий перезапуск системы с помощью обычной кнопки включения.
Для выполнения перезапуска графической оболочки может использоваться комбинация клавиш Alt+Ctrl+Backspace, которая должна быть предварительно активирована. В прошлом она была активирована по умолчанию, но разработчики дистрибутива посчитали, что она является излишней и должна активироваться силами пользователей при необходимости. В дистрибутиве Xubuntu вы можете активировать описанное сочетание клавиш следующим образом.
A. В первую очередь следует убедиться в том, что в вашей системе установлены такие приложения, как gksu и leafpad.
B. После этого следует ввести в окно терминала следующую команду (используйте функции копирования/вставки для того, чтобы избежать ошибок при вводе):
gksudo leafpad /etc/default/keyboard
После окончания ввода команды следует нажать клавишу Enter. При запросе пароля вы должны будете ввести свой пароль. Символы вашего пароля не будут отображаться никоим образом, даже с помощью точек, и это нормально. После ввода пароля следует снова нажать клавишу Enter.
В результате в текстовом редакторе будет открыт файл конфигурации, в котором вам нужно будет найти строку:
XKBOPTIONS=""
и заменить ее на строку:
XKBOPTIONS="terminate:ctrl_alt_bksp"
C. Далее нужно сохранить изменения в файле конфигурации и закрыть его.
D. Пришло время перезагрузить компьютер.
E. После перезагрузки и входа в систему вы сможете протестировать работоспособность сочетания клавиш Alt+Ctrl+Backspace, которые должны перезагружать графическую оболочку, перемещая вас на экран входа в систему.
Примечание: при повторном входе в систему после перезапуска графической оболочки вам может быть предложено ознакомиться с одним или несколькими сообщениями об ошибках. Строго говоря, вы можете полностью проигнорировать эти сообщения об ошибках, так как причиной их создания является перезапуск графической оболочки.
Но для того, чтобы подобные предложения не выводились снова и снова, следует ознакомиться с сообщением об ошибке: введите ваш пароль и уберите флажок, устанавливающий необходимость отправки сообщения разработчиками дистрибутива.
2.8. Повышение скорости работы дистрибутива Xubuntu
Высока вероятность того, что вы ощутимо повысите скорость работы дистрибутива Xubuntu, воспользовавшись безопасными советами, описанными в данном разделе.
2.9. Фиксация версии ядра ОС
Вы можете зафиксировать определенную версию ядра Xubuntu. Это может быть особенно полезно, к примеру, при ручной установке драйвера для устройства, который перестанет работать после обновления ядра ОС. Кроме того, это также будет полезно в плане сохранения дискового пространства, так как в течение цикла поддержки системы выпускается большое количество обновлений ее ядра, причем на компьютерах пользователей обычно хранится сразу несколько этих обновлений.
Риск, связанный с подобной фиксацией версии ядра ОС является незначительным, особенно для пользователей настольных систем (серверы в этом плане значительно отличаются). Хотя обновления ядра ОС и могут содержать исправления безопасности, обычно они не особенно актуальны для настольных систем. Кстати, в дистрибутиве Linux Mint обновления ядра ОС вообще не устанавливаются по умолчанию.
Если вы желаете зафиксировать версию ядра ОС, вы можете воспользоваться данным руководством.
2.10. Несколько учетных записей: предотвращение доступа других пользователей к файлам из вашей домашней директории
На вашем компьютере используется несколько учетных записей пользователей? В этом случае вы можете достаточно просто предотвратить доступ всех пользователей к файлам из вашей домашней директории без использования таких радикальных мер, как их шифрование.
Для этого вам придется открыть окно терминала, осуществив переход в рамках главного меню системы: «Меню — Инструменты — Эмулятор терминала». После этого следует ввести в него следующую команду (используйте функции копирования/вставки):
chmod -v 700 $HOME
После ввода команды следует нажать клавишу Enter для ее исполнения. Следует повторить описанные действия для каждой учетной записи пользователя, доступ к содержимому домашней директории которого вы желаете предотвратить.
Примечание: данные манипуляции не защитят домашнюю директорию пользователя от кого-либо с правами пользователя root! Разумеется, они также не остановят находчивых и опытных злоумышленников, но наверняка остановят «честных пользователей». Если вы считаете такую защиту недостаточной, вы можете осуществить шифрование отдельных файлов из вашей домашней директории или даже всей домашней директории, что более безопасно…
Если вам захочется убрать описанную защиту (интересно, по какой причине?), вы не столкнетесь с какими-либо трудностями. Для этой цели вы можете воспользоваться следующей командой:
chmod -v 755 $HOME
Часть 3. Десять дополнительных операций (которые могут оказаться полезными в некоторых случаях)
3.1. Восстановление рамок окон
При использовании некоторых аппаратных конфигураций вы можете время от времени сталкиваться с одной надоедливой ошибкой: рамки окон пропадают и вы не можете перемещать их, а также управлять ими с помощью соответствующих кнопок.
В подобных ситуациях вы можете прибегнуть к следующему трюку. Во-первых, следует открыть окно эмулятора терминала, осуществив переход в рамках меню: «Меню — Инструменты — Эмулятор терминала». После этого следует ввести в окно эмулятора терминала следующую команду (используйте функции копирования/вставки):
xfwm4 --replace
После ввода команды следует нажать клавишу Enter для ее исполнения. Таким образом вы перезапустите оконный менеджер, после чего у окон снова появятся рамки (до момента возникновения аналогичной ошибки).
Примечание: ни в коем случае не используйте sudo при вводе данной команды! В случае использования sudo вы можете нарушить права доступа к файлам конфигурации, что приведет к возникновению еще более запутанных ошибок.
3.2. Смена фона рабочего стола
По умолчанию в дистрибутиве используются абстрактные обои рабочего стола. Вы можете установить вместо них свое собственное изображение или выбрать какие-либо другие обои из поставляемых в комплекте дистрибутива: нажмите правую кнопку мыши над рабочим столом, выберите элемент открывшегося меню «Настройки рабочего стола...» и перейдите на вкладку «Фон» открывшегося окна.
3.3. Перемещение кнопок в заголовках окон влево
По умолчанию кнопки в заголовках окон Xubuntu расположены справа, как в Windows. Но некоторые пользователи предпочитают видеть эти кнопки слева, как в Ubuntu и Apple Mac OS. Вы можете действовать следующим образом.
Нажмите на кнопку меню (кнопка с мордочкой мыши в левом верхнем углу экрана) и осуществите переход в рамках меню системы «Настройки — Диспетчер окон» (но не «Диспетчер окон (дополнительно)»), перейдите на вкладку «Стиль», найдите представление заголовка окна в разделе «Расположение кнопок» и перетащите кнопки по своему усмотрению. К примеру, для приведения кнопок заголовка окон к стилю Ubuntu достаточно расположить кнопки в следующей последовательности: Закрыть — Свернуть — Развернуть — Заголовок. Обратите внимание на приведенный ниже снимок окна.
linux-faq.ru
Подготовка Xubuntu к работе после установки и настройка рабочего стола XFCE
Для Ubuntu изначальным стандартом интерфейса является Unity. Нам нравится XFCE. Это легкая среда рабочего стола, для неё рекомендуется от 1 Гб памяти. Мы используем Xubuntu — это связка Ubuntu и рабочего стола XFCE. И в этой статье расскажем как настроить рабочий стол xfce в Xubuntu.
После установки Xubuntu вы получаете примерно такой рабочий стол:

Этим вариантом уже можно пользоваться. Но давайте настроим. Мы не будем пояснять почему делаем именно так. Просто покажем еще один вариант настроек.
Сначала настройте Дисплей. Меню → Настройки → Дисплей. Настраиваем экран в зависимости от вашего монитора.
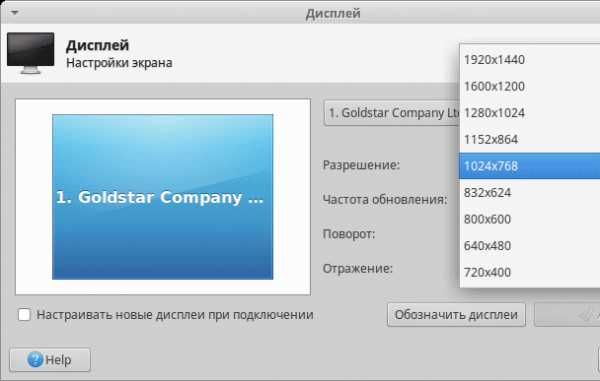
Далее выполняем русификацию, более подробно здесь: https://opencentr.ru/article/rusifikaciya-xubuntu-1604/
Мы предполагаем, что вы подключены к интернету и загрузку программ будете осуществлять из сети.
Затем удаляем нижнюю панель, а по желанию можно перенести верхнюю панель вниз или в сторону. Для этого щёлкаем правой клавишей мыши в свободном месте верхней панели. Подводим курсор к надписи «Панель» и выбираем «Параметры панели». В открывшемся окне нажимаем на кнопку с надписью «Панель 1» и выбираем «Панель 2». Затем нажмите на кнопку со знаком минус « - ». Что бы удалить нижнюю панель.

Теперь рассмотрим как устанавливать новые элементы на панель xfce.
Для примера добавим и заменим классическое меню на меню Whiser. Кликаем правым кликом мыши, наводим курсор на «Панель» и выбираем «Добавить новые элементы».

Откроется окно с доступными модулями. Выберите Меню Whiser и нажмите кнопку Добавить.

Направляем курсор на объект, кликам правым кликом на «старое меню» и удаляем его и переносим Меню Whiser на место старого объекта.
Открываем Меню Whiser и нажимаем «все настройки». Здесь вы сможете настроить внешний вид рабочего стола и окон, задать нужное количество рабочих столов, изменить фон рабочего стола, включить эффекты, настроить горячие клавиши, обновить приложения и т. д.
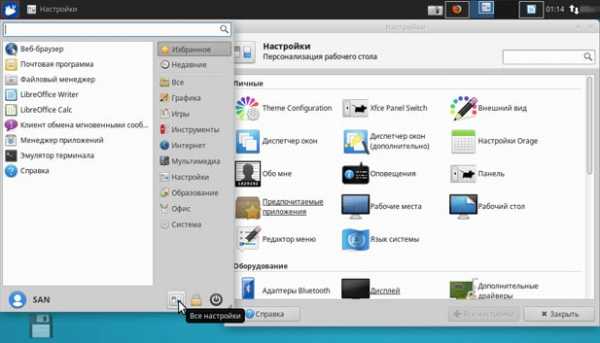
Следующим этапом открываем меню и добавляем эмулятор терминала на панель, кликнув правой кнопкой мыши. Открываем терминал и в меню Правка → Параметры → Цвет и меняем цветовую гамму по вашему усмотрению.
Теперь переходим к установке программ через терминал
1. Устанавливаем менеджер пакетов Synaptic — это графическая программа, позволяющая управлять пакетами в Linux, введите в терминале следующие команды:
Обновление индекса пакетов
$ sudo apt-get updateОбновление пакетов
$ sudo apt-get upgradeУстановка менеджера пакетов Synaptic
$ sudo apt-get install synaptic
2. Устанавливаем Gdebi — это простой инструмент для установки .deb пакетов. Подробней здесь https://opencentr.ru/article/programma-gdebi/
3. Центр приложений по умолчанию предустановлен только в Ubuntu и Xubuntu. Если вы хотите установить его в другой редакции Ubuntu, выполните::
$ sudo apt-get install software-centerЦентр приложений Ubuntu – утилита для просмотра, установки и удаления приложений. С её помощью можно просматривать множество бесплатных и платных программ, оставлять отзывы к ним, а также синхронизировать установленные программы между компьютерами.

Теперь вы сможете этими инструментами установить любую программу.
Дополнительная информация
В заключении для редактирования меню XFCE мы рекомендуем вам установить утилиту XAME. Более подробно здесь: https://opencentr.ru/article/xame-applications-menu-editor-kak-instrument-dlya-redaktirovaniya-menyu-prilozhenij-xfce/
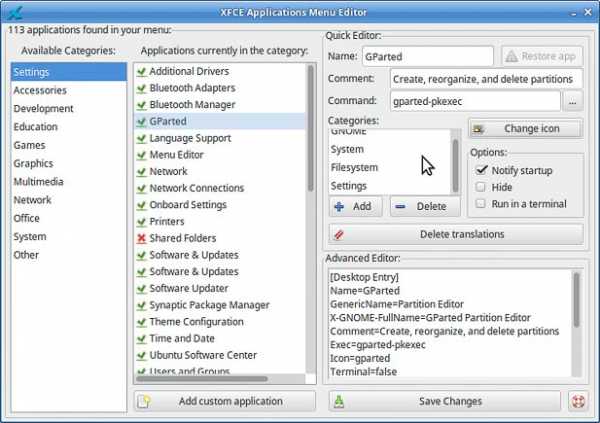
Функция «особые действия» которая расширяет возможности рабочей среды XFCE.
СВами
opencentr.ru
Базовая инсталляция и настройка Xubuntu под себя.
Данный How-To предназначен для базовой инсталляции и настройки дистрибутива Xubuntu 12.04
Инсталляция. После установки, а ее лучше производить, из режима "Try Ubuntu" так как, в этом режиме получаем полноценный доступ к переключению языка рус/лат и нет проблем, когда надо при установке задать точку монтирования например /media/Data или /media/Windows используя клавиатуру. 2. Обновление. После традиционного ребута необходимо обновить систему, делаем это через менеджер обновлений. В качестве источника обновлений я выбрал сервер во франции (первый по списку) в надежде , что иностранный трафик всегда качественней отечественного но это не факт. Ощутимой разницы при изменении сервера я не заметил.
sudo reboot / команды в терминале /Установим драйвер видеокарты (проприетарный) После успешной загрузки , после обновления системы, необходимо установить драйвер видеокарты. Я экспериментировал с этой операцией и пришел к выводу, что это надо сделать ПОСЛЕ, А НЕ ДО ОБНОВЛЕНИЯ СИСТЕМЫ. Программа установки драйверов просто не хотела запускаться на не обновленной системе, возможно из-за не соответствия ее версии и версии системы. Из списка драйверов лучьше выбрать - "рекомендуемый" то есть "current". Моя видеокарта не совсем новая и по этому не вижу смысла ставить супер-апдейтный драйвер предназначенный больше для новых карт. После установки делаем ребут.
sudo rebootУдаляем ненужный софт и ставим то что нам надо. Так ка я после долгих колебаний и «читаний» определился с выбором DE, это XFCE 4.8 (идет по умолчанию в дистрибутиве Xubuntu 12.04.1, то все нижесказанное будет относиться именно к Xubuntu 12.04 и DE XFCA 4.8 Теперь самое время удалить ненужный софт, который идет по умолчанию и добавить нужные пакеты. Удалил я следующие программы -gnumeric, abiword, чат, сапёр, судоку, менеджер блютус, и в таком духе далее. Лучше удалять через центр приложений ( для соблюдения зависимостей, что бы их не поломать) Дальнейший пункт- это установка всего, что нам надо для жизни и счастья.
Установка необходимых программ. Aptitude то же самое, что apt-get только лучше работает с зависимостями.
sudo apt-get install aptitude sudo aptitude updateChrome -Google переходим в файерфоксе на www.google.com , скачиваем deb пакет для своей архитектуры 64 или i386, кликаем на нем и он автоматом ставится через центр приложений Ubuntu. XFCE ставим пакеты xfce4-doodies (там есть индикатор монтируемых устройств) xfce4-sensors-plugin (показывает температуру с датчиков CPU, HDD, итд.) xfswitch-plugin (бысрое переключение пользователей как в гноме2) пакетов много, но эти три я использую всегда.
sudo aptitude install xfce4-goodies xfswitch-pluginТеперь на панели можно выводить температуру, загрузку процессора, состояние сети, погоду итд. Пакет xfswitch-plugin дает возможность переключения пользователя не выходя из сеанса работы текущего пользователя.
FAENZA -тема иконок для Desktop ставим красивые иконки этой темы, описание на этой страничке, добавляем репозиторий с темой иконок следующим образом
sudo add-apt-repository ppa:tiheum/equinox sudo aptitude update sudo aptitude install faenza-icon-themeКроме этого, рекомендую посетить сайт для выбора тем рабочего стола и выбрать свою, которая понравилась.Теперь «мордочка» «Убунты» будет красивой ;-)) ! MOC - консольный проигрыватель , он просто супер! описание на страничке
sudo aptitude install mocMidnight Commander - многофункциональный диспетчер файлов "аналог" знаменитого Нортона времен DOS
sudo aptitude install mcShotwell- редактор и просмотрщик фотографий, мне он нравится и не сильно грузит систему!
sudo aptitude install shotwellAudacious -хороший и простой плейер аудио файлов а Audacity - музыкальный редактор mp3
sudo aptitude install audacity audaciousBleachbit -средство для чистки системы от мусора
sudo aptitude install bleachbitUbuntu Tweak – программа c понятным графическим интерфейсом, предназначенная для настройки основных параметров операционной системы и очистки системы от не нужных файлов . Установка Ubuntu Tweak:
sudo add-apt-repository ppa:tualatrix/ppa sudo apt-get update sudo apt-get install ubuntu-tweakXsane -программа с графическим интерфейсом для работы со сканнером
sudo aptitude instal xsaneEasytag - редактор тэгов в MP3 файлах
sudo aptitude install easytagSmplayer - основной медиа плейер (оболочка для MPlayer)
sudo aptitude install smplayerUmplayer - современный медиа плейер (альтернативная оболочка для MPlayer)
sudo apt-add-repository ppa:webupd8team/umplayer sudo apt-get update sudo apt-get install umplayerFoobnix - хороший аудиоплейер с возможномтью слушать музыку из «Вконтакте».
sudo add-apt-repository ppa:foobnix-team/foobnix-player sudo apt-get update sudo apt-get install foobnixVLC - медиаплейер
sudo aptitude install vlcLibreoffice-writer -текстовый редактор (аналог Word) Libreoffice-calc -электронные таблицы ( Excel)
sudo aptitude install libreoffice-writer libreoffice-calcSAMBA - сетевые средства для организации сети Linux/Windows, Linux/Linux
sudo aptitude install samba system-config-sambaHTOP -монитор запущенных процессов системы и загрузки процессора/памяти
sudo aptitude install htopTOP -монитор запущенных процессов системы и загрузки процессора/памяти
sudo aptitude install topGnome Color Chooser -управление цветами DE
sudo aptitude install gnome-color-chooserGparted -утилита для работы с разделами HDD (очень полезная вещь!)
sudo aptitude install gpartedCairo-Dock -для придания более эстетичного вида своему рабочему столу в стиле MAC OS
sudo aptitude install cairo-dock
На первое время такой джентльменский набор вполне достаточен. В завершение вышесказанного делаю «PrintScreen» своего рабочего стола. Как видите все достаточно консервативно, строго но удобно. Желаю Вам найти свою «формулу» рабочего стола и джентльменского набора необходимых программ.
Поделиться информацией в социальных сетях:
welltech.in.ua
Советы по тюнингу системы Xubuntu 11.10 после установки
Как-то наткнулся на одном сайте на статью про настройку Ubuntu 11.10. Статья понравилась и я решил написать нечто подобное, только про Xubuntu 11.10.Так как это советы, то их придерживаться не обязательно (но я искренне надеюсь, что они кому-нибудь помогут).Как-то наткнулся на одном сайте на статью про настройку Ubuntu 11.10. Статья понравилась и я решил написать нечто подобное, только про Xubuntu 11.10.Так как это советы, то их придерживаться не обязательно (но я искренне надеюсь, что они кому-нибудь помогут).
Система:
Первое, с чего бы хотелось начать — установите проприетарные драйвера nVidia или ATI.
Второе, установите проприетарные кодеки, дабы слушать музыку и смотреть видео разных форматов (пакет xubuntu-restricted-extras есть в Центре приложений и в Synaptic).
Установите Caffeine (значок программы устанавливается в область уведомлений (системный трей) и есть возможность поставить программу в автозагрузку). Эта программка позволяет быстро отключать скринсейвер (например, когда смотришь фильм или ролик в браузере):
sudo add-apt-repository ppa:caffeine-developers/ppa sudo apt-get update sudo apt-get install caffeineУстановщик пакетов Gdebi намного быстрее работает с пакетами .deb, чем Центр приложений (есть в том-же Центре приложений и в Synaptic).
Есть программа для удаления ненужных файлов BleachBit (программа русифицирована и интуитивно понятна (есть в Центре приложений и в Synaptic)).
Ubuntu Tweak – инструмент для настройки Ubuntu (взять можно с официального сайта: ubuntu-tweak.com).
Чтобы появилось сетевое окружение в Thunar, нужно установить пакеты
samba gvfs-backends и system-config-samba (последний пакет это GUI-настройка).
Чтобы в Thunar появился слева значок файловой системы нужно в строке Thunar прописать:
computer:///
Почему-то в дистрибутив не был включён значок раскладки клавиатуры, но это не такая уж большая проблема. Ставится просто:
sudo apt-get install xfce4-xkb-pluginПосле чего в свойствах панели добавляете данный плагин на панель.
Если такие приложения как Skype, VirtualBox, LibreCAD и прочие, написанные на Qt не «вписываются» в общую тему оформления, то для того, чтобы изменить внешний вид Qt-приложений вам нужно отредактировать параметр /desktop/gnome/interface/gtk_theme в Gconf, а именно – вписать название своей темы. Чтобы это сделать откройте терминал и введите команду:
gconftool-2 --set --type string /desktop/gnome/interface/gtk_theme Название_темыДля изменения темы иконок воспользуйтесь следующей командой:
gconftool-2 --set --type string /desktop/gnome/interface/icon_theme Название_темыНо изменение иконок произойдёт, только если приложение пользуется системными иконками (например Puddletag). Если у приложения интегрированы свои иконки, то они не изменятся.Данный способ проверен на Xubuntu 11.10. Если у вас не работает, то убедитесь, что gconf установлен.
Интернет:
Для пользования облачными хранилищами файлов можно воспользоваться Dropbox, Ubuntu One (есть в Центре приложений и в Synaptic).
Существует очень хорошая бесплатная программка Teamviewer для передачи файлов через интернет и доступа к удалённому рабочему столу teamviewer.com.
Офис:
Если Abiword и Gnumeric не пришлись по-душе, то смело удаляйте и ставьте более мощный Libre Office.При удалении Gnumeric есть одна маленькая загвоздка: если удаляете программу через Центр приложений, то бывает иконка Gnumeric остаётся в меню. Для того, чтобы её убрать оттуда, откроем Synaptic и наберём в строке Gnumeric. Далее находим установленный пакет gnumeric-common, ставим галочку для его удаления. Значок Gnumeric из меню должен пропасть.
Игры:
Если устанавливать игры не из Центра приложений, то для того чтобы они работали необходимо проверить в Synaptic наличие установленных библиотек: libglew1.5, libalut0, libfltk1.1, libsdl-ttf2.0-0.
Внешний вид:
Самое интересное и увлекательное-это настройка внешнего вида системы под себя «любимого». Если установленных настроек маловато, то существует отличный портал xfce-look.org. Там можно много чего позаимствовать.
А теперь немного конкретики. Темы бывают двух типов. Тема окон (графическая оболочка, рамка) и тема интерфейса пользователя. Обе лежат в /usr/share/themesв папке с названием темы.
Например, тема называется greybird. Она будет работать, если в этой папке лежит:/xfwm4 – это набор рисунков, графическая составляющая окон плюс файл themerc c некоторыми параметрами отображения, например, количеством кнопок в заголовке окна и цветом шрифта заголовка./gtk-2.0 – там файл gtkrc с параметрами отображения виджетов.
В папке /usr/share/icons/ лежат значки (или иконки).
Наверное, многим известна тема иконок Faenza. Чтобы её установить наберём в терминале:
sudo add-apt-repository ppa:tiheum/equinox sudo apt-get update sudo apt-get install faenza-icon-themeНемного о Compiz.
Спешу обрадовать любителей «свистоперделок» – в Xfce, а в частности в Xubuntu – Compiz работает! Для начала установим его из Центра приложений или из Synaptic. Затем откроем Диспетчер настроек\\Сеансы и запуск\\Автозапуск приложений\\Добавить. И добавляем следующее:
compiz –replaceи перезагружаем компьютер.
Советую не ставить Emerald, так как он грузит систему.
Я надеюсь, что данные советы помогли Вам настроить такую прекрасную операционную систему как Xubuntu.
Просмотров: 338
xubuntu-ru.net
Полезности для вебмастеров и не только — xBB.uz
31.01.2015: Пессимизация. Что это такое и как избежать?
28.01.2015: 5 инструментов продвижения, которые больше не работают
26.01.2015: Простой способ прогнозировать посещаемость сайта
23.01.2015: Что такое верстка сайта и ее виды
21.01.2015: Объем контента сайта и его влияние на позиции в поисковой выдаче
Для вебмастеров
Пессимизация. Что это такое и как избежать? 31.01.2015 Одним из популярных способов продвижения является оптимизация текстового контента под поисковые системы. Это объясняется достаточно высокой эффективностью и относительной простотой. Но часто случается, что веб-мастера чрезмерно увлекаются оптимизацией текстов. Как результат, можно наблюдать переспам ключевых слов или другие злоупотребления. За такие проступки поисковые системы предусматривают наказание, именно оно имеет название пессимизация. 5 инструментов продвижения, которые больше не работают 28.01.2015 Поисковая оптимизация динамично развивается и при ее проведении нужно быть очень аккуратным. Те инструменты, которые недавно работали и давали результаты, могут оказаться бесполезными и вредными. Бывает и наоборот, когда методы, за которые можно было получить наказание от поисковых систем, начинают эффективно работать. Соответственно, оптимизатор должен всегда находиться в курсе тенденций и понимать, какие способы продвижения можно использовать. Простой способ прогнозировать посещаемость сайта 26.01.2015 Узнать будущую посещаемость сайта легко. Но зачем это делать? Если вы собираетесь использовать сайт как рекламную площадку, то еще до того, как приступать к его созданию, вам необходимо понять, сколько людей будут заходить на сайт в будущем. Вы оцениваете видимость сайта и потенциальный трафик по каждому из интересующих вас запросов, и на основании полученной информации создаете семантическое ядро. Это научный подход, который приносит результаты.Для программистов
Программируем на R: как перестать бояться и начать считать 28.11.2014 Возможно, вас заинтересовала проблема глобального потепления, и нужно сравнить погодные показатели с архивными данными времен вашего детства. Калькулятором тут не обойтись. Да и такие программы для обработки электронных таблиц, как Microsoft Excel или Open Calc, пригодны только для простых вычислений. Придется изучать специализированный статистический софт. В этой статье мы расскажем об одном из популярнейших решений — языке программирования R. Smart Install Maker. Создаем установщик 23.11.2014 Появляется все больше инди-разработчиков, которые создают собственное программное обеспечение для компьютеров. Однако, чтобы продукт выглядел качественным, необходимо продумать все до мелочей, в том числе и систему установки программы. Тратить время на написание собственных инсталляторов никто не хочет, поэтому на рынке появляется все больше специализированных утилит, которые все сделают за вас. Они дают целевому пользователю то, что ему необходимо. Функции в языке программирования C++ 18.11.2014 Функцией называют обособленный модуль программы, внутри которого производятся некоторые вычисления и преобразования. Помимо непосредственных вычислений внутри данного модуля могут создаваться и удаляться переменные. Теперь расскажем о том, из каких основных частей состоит функция в C++. Самая первая часть — это тип возвращаемого значения. Он показывает, что будет передавать функция в основную программу после своих внутренних преобразований...Для других IT-специалистов
Роль дизайна в разработке пользовательских интерфейсов 23.11.2014 Разработка программного обеспечения — сложный, трудоемкий процесс, требующий привлечения экспертов разного профиля. Команда опытных программистов способна создать систему, удовлетворяющую любым техническим заданиям заказчика. Однако зачастую вне зоны внимания остается существенный вопрос: а насколько привлекательна разработанная система для пользователя? К сожалению, на сегодняшний день разработчики не всегда готовы дать внятный ответ на этот вопрос. Аренда программного обеспечения 13.11.2014 В последнее время на рынке IT-услуг все большую популярность набирает услуга аренды серверных мощностей с размещенным на них программным обеспечением. Суть услуги состоит в том, что заказчику предоставляется доступ к необходимому программному обеспечению по модели «бизнес-приложения» в аренду. Базы пользователей располагаются на серверах в специально оборудованном дата-центре. Пользователи работают в программе через удаленный рабочий стол. Машина трехмерного поиска 09.11.2014 Поисковые машины, без которых немыслим современный интернет, еще довольно ограничены. Можно искать слова, изображения, а в последние годы и мелодии (по фрагменту, проигранному перед микрофоном). Но как найти, например, аромат яблока? Технологии цифровой обработки запахов пока не очень развиты. Однако есть прогресс в другом направлении — стал возможен поиск 3D-объектов. И судя по растущему количеству 3D-принтеров, это будет востребованный сервис.Для других пользователей ПК и Интернет
YouTube и раритетные видеозаписи. Часть 2 19.01.2015 У скачанного файла *.MP4 напрочь отсутствует звук. Это просто кусок видеопотока, совершенно не проиндексированный, с некорректным заголовком. В Ubuntu воспроизвести его может лишь Gnome MPlayer, да и то без перемотки, без задействования пауз, строго подряд и непрерывно. Из всех бесплатных редакторов, доступных для Ubuntu Linux, переварить такое видео согласился лишь OpenShot. Импортировал и разместил на TimeLine (в области монтажа) без проблем. YouTube и раритетные видеозаписи 17.01.2015 В давние времена много чего записывалось на древние видеокассеты (VHS), большие плоские коробки с рулоном плёнки внутри. Затем контент оцифровывался и попадал на сервис YouTube, ставший для меломанов одним из основных источников добычи старых видеоклипов и концертов. Но пришла беда. Теперь почти все средства скачивания предлагают для загрузки лишь «360p». Этого разрешения хватит для просмотра разве что на маленьком экране телефона в четыре дюйма. Биржи контента. Ситуация к началу 2015 г. Обзор и тенденции. Часть 2 14.01.2015 Требования к качеству статей неуклонно растут. Хозяева бирж приспосабливаются к этому по-разному. Кто-то хитрит и придирается к чему может. Кто-то снижает уникальность из-за одного единственного технического термина в статье. А кто-то, не в силах придумать благовидные способы, просто блокирует и грабит пользователей. Во-вторых, биржи контента всё больше ориентируются на выполнение заданий, а продажа готовых статей становится второстепенной.Для мобильных пользователей
Обзор смартфона Lenovo S580 26.11.2014 В этой статье подробно рассмотрен очередной смартфон Lenovo. Одним из направлений компании является выпуск смартфонов в доступном ценовом сегменте и с достойными характеристиками. Такой моделью и является S580. Качественный дисплей, хорошая камера, нестандартные 8 Гб памяти и производительный процессор обрекают этот смартфон на успех. В ближайшие месяцы он станет хитом продаж. Рассмотрим его внешний вид, функционал, характеристики, время работы. Firefox OS глазами пользователя. Часть 2 22.11.2014 К данному моменту Firefox OS вполне стабильна (по-настоящему) и вполне пригодна для использования теми, кому от смартфона нужны лишь базовые умения. Звонить умеет, Wi-Fi работает, смотреть видео и фотографии можно. Однако о покупке телефона с Firefox OS лучше не думать до тех пор, пока в местных магазинах не начнёт рябить в глазах от таких аппаратов. Ведь тогда и хороший выбор приложений появится, и дизайнеров Mozilla отыщет и на работу примет. Firefox OS глазами пользователя 22.11.2014 Мировосприятие многих сторонников Open Source основано на перманентном ожидания новинок. Когда-нибудь что-то разработают, выпустят, допилят, обвешают плюшками — реальность состоит лишь из надежд на счастливое будущее в заоблачных далях. Мы же в эти самые дали слегка заглянем и посмотрим на Firefox OS глазами ординарного пользователя. После чего, возможно, какие-то надежды развеются и растают, однако истина дороже. Рассматривать будем релиз 2.0.Все публикации >>>
Последние комментарииВсе комментарии >>>
xbb.uz
- Фш что это

- Что такое процессор в ноутбуке

- Как проверить на наличие вирусов компьютер

- Самостоятельное изготовление визитки

- Какая программа лучше для

- Как дома найти плеер

- Windows xp скрытые папки

- Можно ли компьютер пылесосить

- Вставка в эксель с разделителями

- Загрузочная флешка ubuntu ultraiso

- Как очистить кэш на ноуте