Почему не работает сенсорная панель на ноуте. Почему постоянно пропадает курсор мышки. Пропал курсор на ноутбуке windows 8
Что делать, если курсор исчезает в Windows 8.1
Несколько дней назад ко мне в руки попал ноутбук с Windows 8.1, на котором наблюдалась очень странная проблема с периодическими исчезновениями курсора мыши. На самом деле этот ноутбук изначально работал под управлением Windows 8, которая вела себя вообще без каких-либо нареканий, а упомянутая выше проблема появилась после обновления на 8.1.
Курсор исчезал только тогда, когда система загружалась на начальный экран вместо рабочего стола. Т.е. при загрузке системы непосредственно на рабочий стол проблема не проявлялась.
У меня нет никакого понятие о том, что могло стать причиной проблемы. Более того, в системе не было установлено вообще никаких сторонних программ, которые могли бы вызвать ее. Я даже запустил инструмент System File Checker (SFC /SCANNOW в командной строке с правами администратора) и он сообщил мне, что в системе нет никаких нарушений целостности. Эта проблема приняла еще более критический характер, когда я подключил ноутбук к телевизору через кабель HDMI и курсор стал невидимым постоянно.
При возникновении этой проблемы на вашей системе, попробуйте выполнить простую инструкцию, указанную ниже. Возможно, этот метод вам поможет (мне помог).
Шаг 1: Нажмите Win + R и в диалоговом окне «Выполнить» введите команду «regedit». Затем нажмите «OK», чтобы открыть окно редактора реестра.

Шаг 2: Используйте левую часть окна редактора реестра, чтобы проследовать сюда:
HKEY_LOCAL_MACHINESOFTWAREMicrosoftWindowsCurrentVersionPoliciesSystem

Шаг 3: В правой части окна найдите параметр с именем EnableCursorSuppression, который в качестве значения по умолчанию имеет 1.

Шаг 4: Дважды щелкните по параметру левой кнопкой мыши и измените его значение с 1 на 0. Нажмите «OK» и закройте редактор реестра. Перезагрузите компьютер, чтобы проверить, была ли решена ваша проблема.
compsch.com
Что делать, если после загрузки Windows 8.1 пропадает курсор
После обновления Windows до версии 8.1 появилась одна проблема — периодически стал пропадать курсор. Поэкспериментировав, я выяснил, что курсор пропадает сразу после загрузки операционной системы, и только в случае, если загружается начальный экран, а не рабочий стол. Если загружать Windows 8.1 в режим рабочего стола, то такая проблема не наблюдается. Проверив работу компьютера с предыдущей версией операционной системы, я тоже не обнаружил проблему пропадание курсора. Из чего сделал вывод, что дело скорее всего в какой-то программной ошибке. Конечно, выяснить, что это за ошибка, мне не удалось, так как я не програмист, но решение проблемы после изучения этого вопроса на англоязычных сайтах все же было найдено.
Если у вас после загрузки Windows 8.1 на начальный экран пропадает курсор, проделайте следующее. Запустите редактор реестра с правами администратора. Это можно сделать, введя regedit в поиск, и выбрав соответствующий режим запуска программы regedit.exe.

Перейдите в раздел реестра
HKEY_LOCAL_MACHINE\SOFTWARE\Microsoft\Windows\CurrentVersion\Policies\SystemНайдите в нем параметр EnableCursorSuppression.
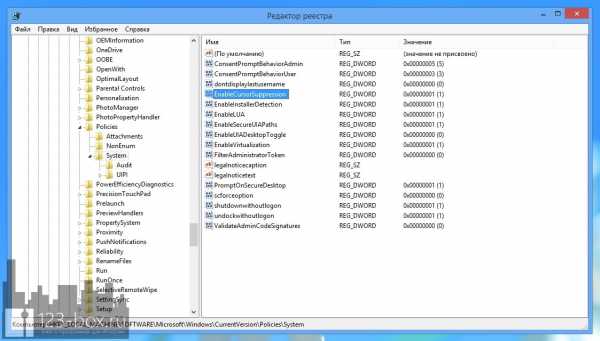
По-умолчанию его значение равно 1. Дважды кликните по нему и измените значение на 0.
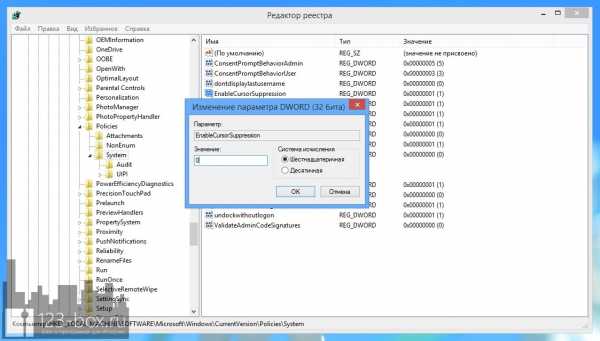
После этого сохраните изменение и перезагрузите компьютер — проблема должна исчезнуть.
123-box.ru
Что делать, если курсор исчезает в Windows 8.1 | Information Security Club
Что делать, если курсор исчезает в Windows 8.1
Несколько дней назад ко мне в руки попал ноутбук с Windows 8.1, на котором наблюдалась очень странная проблема с периодическими исчезновениями курсора мыши. На самом деле этот ноутбук изначально работал под управлением Windows 8, которая вела себя вообще без каких-либо нареканий, а упомянутая выше проблема появилась после обновления на 8.1.Курсор исчезал только тогда, когда система загружалась на начальный экран вместо рабочего стола. Т.е. при загрузке системы непосредственно на рабочий стол проблема не проявлялась.
У меня нет никакого понятие о том, что могло стать причиной проблемы. Более того, в системе не было установлено вообще никаких сторонних программ, которые могли бы вызвать ее. Я даже запустил инструмент System File Checker (SFC /SCANNOW в командной строке с правами администратора) и он сообщил мне, что в системе нет никаких нарушений целостности. Эта проблема приняла еще более критический характер, когда я подключил ноутбук к телевизору через кабель HDMI и курсор стал невидимым постоянно.
При возникновении этой проблемы на вашей системе, попробуйте выполнить простую инструкцию, указанную ниже. Возможно, этот метод вам поможет (мне помог).
Шаг 1: Нажмите Win + R и в диалоговом окне «Выполнить» введите команду «regedit». Затем нажмите «OK», чтобы открыть окно редактора реестра.
Шаг 2: Используйте левую часть окна редактора реестра, чтобы проследовать сюда:HKEY_LOCAL_MACHINE\SOFTWARE\Microsoft\Windows\CurrentVersion\Policies\System
Шаг 3: В правой части окна найдите параметр с именем EnableCursorSuppression, который в качестве значения по умолчанию имеет 1. Шаг 4: Дважды щелкните по параметру левой кнопкой мыши и измените его значение с 1 на 0. Нажмите «OK» и закройте редактор реестра. Перезагрузите компьютер, чтобы проверить, была ли решена ваша проблема.Что делать, если курсор исчезает в Windows 8.1
18.11.14. Несколько дней назад ко мне в руки попал ноутбук с Windows 8.1, на котором наблюдалась очень странная проблема с периодическими исчезновениями курсора мыши. На самом деле этот ноутбук изначально работал под управлением Windows 8, которая вела себя вообще без каких-либо нареканий, а упомянутая выше проблема появилась после обновления на 8.1.
Курсор исчезал только тогда, когда система загружалась на начальный экран вместо рабочего стола. Т.е. при загрузке системы непосредственно на рабочий стол проблема не проявлялась.
У меня нет никакого понятие о том, что могло стать причиной проблемы. Более того, в системе не было установлено вообще никаких сторонних программ, которые могли бы вызвать ее. Я даже запустил инструмент System File Checker (SFC /SCANNOW в командной строке с правами администратора) и он сообщил мне, что в системе нет никаких нарушений целостности. Эта проблема приняла еще более критический характер, когда я подключил ноутбук к телевизору через кабель HDMI и курсор стал невидимым постоянно.
При возникновении этой проблемы на вашей системе, попробуйте выполнить простую инструкцию, указанную ниже. Возможно, этот метод вам поможет (мне помог).
Шаг 1: Нажмите Win + R и в диалоговом окне «Выполнить» введите команду «regedit». Затем нажмите «OK», чтобы открыть окно редактора реестра.

Шаг 2: Используйте левую часть окна редактора реестра, чтобы проследовать сюда:
HKEY_LOCAL_MACHINE\SOFTWARE\Microsoft\Windows\CurrentVersion\Policies\System
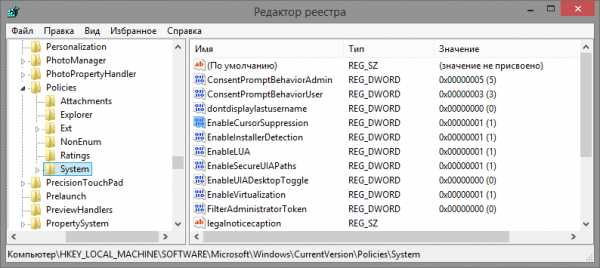 Шаг 3: В правой части окна найдите параметр с именем EnableCursorSuppression, который в качестве значения по умолчанию имеет 1.
Шаг 3: В правой части окна найдите параметр с именем EnableCursorSuppression, который в качестве значения по умолчанию имеет 1. 
Шаг 4: Дважды щелкните по параметру левой кнопкой мыши и измените его значение с 1 на 0. Нажмите «OK» и закройте редактор реестра. Перезагрузите компьютер, чтобы проверить, была ли решена ваша проблема.
fetisovvs.blogspot.com
Почему на ноуте не работает сенсорная мышка. Почему постоянно пропадает курсор мышки
Несколько дней назад ко мне в руки попал ноутбук с Windows 8.1, на котором наблюдалась очень странная проблема с периодическими исчезновениями курсора мыши. На самом деле этот ноутбук изначально работал под управлением Windows 8, которая вела себя вообще без каких-либо нареканий, а упомянутая выше проблема появилась после обновления на 8.1.
Курсор исчезал только тогда, когда система загружалась на начальный экран вместо рабочего стола. Т.е. при загрузке системы непосредственно на рабочий стол проблема не проявлялась.
У меня нет никакого понятие о том, что могло стать причиной проблемы. Более того, в системе не было установлено вообще никаких сторонних программ, которые могли бы вызвать ее. Я даже запустил инструмент System File Checker (SFC /SCANNOW в командной строке с правами администратора) и он сообщил мне, что в системе нет никаких нарушений целостности. Эта проблема приняла еще более критический характер, когда я подключил ноутбук к телевизору через кабель HDMI и курсор стал невидимым постоянно.
При возникновении этой проблемы на вашей системе, попробуйте выполнить простую инструкцию, указанную ниже. Возможно, этот метод вам поможет (мне помог).
Шаг 1: Нажмите Win + R и в диалоговом окне «Выполнить» введите команду «regedit». Затем нажмите «OK», чтобы открыть окно редактора реестра.
Шаг 2: Используйте левую часть окна редактора реестра, чтобы проследовать сюда:
HKEY_LOCAL_MACHINE\SOFTWARE\Microsoft\Windows\CurrentVersion\Policies\System
Шаг 3: В правой части окна найдите параметр с именем EnableCursorSuppression , который в качестве значения по умолчанию имеет 1.
Шаг 4: Дважды щелкните по параметру левой кнопкой мыши и измените его значение с 1 на 0. Нажмите «OK» и закройте редактор реестра. Перезагрузите компьютер, чтобы проверить, была ли решена ваша проблема.
Отличного Вам дня!
На форуме Microsoft активно обсуждаемым вопросом является исчезновение курсора мышки. После обновления операционной системы пользователи замечают, что пропал курсор мыши на Windows 10 или дергается указатель. Как же исправить такую неполадку и почему она возникает?
Способы решения проблемы с исчезнувшим курсором мыши
Часто, из-за неаккуратности, пользователи просто нажимают сочетание клавиш, отключая отображение курсора мыши на экране. Чтобы исправить неполадку стоит нажать «Fn+клавишу с изображением курсора» (актуально и для ОС Mac).
Если указатель на ОС Виндовс 10 не появился, необходимо выполнить следующие действия:
- Нажимаем «Пуск» и в поисковой строке прописываем «Мышь».
- Нажимаем на результате. Откроется новое окно. Переходим во вкладку «Параметры указателя». Снимаем отметку «Отображать след указателя». Жмём «Применить» и «ОК.
- Курсор должен появиться.
Если пропадает курсор или продолжает дергаться, значит, система работает не стабильно. Причин тому может быть несколько. Выделим основные:
- Система поражена вирусами.
- Видеокарта перегревается. Почистите компьютер от пыли.
- Поврежден разъем для подключения мышки.
- Физическая поломка самой мышки.
- Системные файлы повреждены.
В большинстве случаев для Windows 10 достаточно запуска команды sfc /scannow, которая просканирует систему, найдет и восстановит повреждённые системные файлы. Однако, если эта команда не смогла восстановить некоторые элементы, стоит выполнить следующее:
- Открываем командную строку с правами Администратора.
- Откроется консоль. Вводим «DISM.exe /Online /Cleanup-image /Restorehealth».
ВАЖНО! Утилита DISM использует Центр обновления ОС, чтобы подгрузить и заменить поврежденные файлы. Поэтому стоит на время проверки включить обновление системы.
Также, если тормозит или дергается курсор мыши, протрите свой коврик и проверьте ножки мышки на чистоту. Часто, грязный или потресканный коврик может стать причиной того, что зависает курсор или дергается при передвижении.
Если же все вышеуказанные способы для ОС Windows 10 не помогли решить проблему, стоит попробовать действующий способ, предназначенный для ситуаций, когда загруженные курсоры для Windows 8.1 от сторонних разработчиков начинали дергаться или пропадать.
Для этого выполняем следующее:
- Жмём «Win+R» и вводим «regedit».
- Откроется редактор реестра. Создаем резервную копию. Далее переходим по ветке «HKEY_LOCAL_MACHINE\SOFTWARE\Microsoft\Windows\CurrentVersion\Policies\System».
- Находим параметр «EnableCursorSuppression» и меняем его значение на «0».
Перезагружаем систему и проверяем результат.
В начале использования компьютеров курсором называли мигающий прямоугольник, который в командной строке отмечал позицию ввода очередного символа. С появлением графического интерфейса операционной системы такое же название закрепилось и за указателем мыши. Иногда пользователю компьютера приходится решать связанные с этим курсором проблемы - возвращать его отображение в окне приложения или восстанавливать прежний внешний вид.
Вам понадобится
Инструкция
phocs.ru
Почему не работает сенсорная панель на ноуте. Почему постоянно пропадает курсор мышки
Здравствуйте друзья. Возник интересный вопрос по поводу мышки. Проблема программная, поэтому вопрос будет стоять так: как быть, если пропал курсор мыши на Windows 10 или он дергается? Такое препятствие замечено на Windows 7, Windows 8 и даже Windows 10. Попробуем с этим разобраться.
Включаем курсор мыши с помощью настроек
Если у вас пропал курсор мышки, то есть вы двигаете её, а на экране монитора ничего не происходит, возможно сбились настройки системы. На некоторых клавиатурах вообще есть функция включения и отключения курсора. В должны зажать клавишу Fn и клавишу, отвечающую за курсор мыши.
Если это не помогло, посмотрим, что с параметрами мыши. Открываем поиск и вводим слово «Мышь» . Должен появиться соответствующий результат, на который и жмём. Но тут вопрос, как открыть это поле поиска, если нет курсора? Всё просто, нажимаете сочетание клавиш Win+Q и вводите фразу, потом стрелочками перемещаетесь на неё и жмёте Enter.
Переходим на вкладку «Параметры указателя» и в поле «Видимость» отмечаем галочкой пункт «Отображать след указателя мыши» . Перемещаемся по пунктам с помощью клавиши Tab, или стрелочек, а галочку ставим пробелом.
Что делать если курсор дергается
Этому может быть несколько объяснений, которые связаны с неправильной работой Windows:
- Слабая конфигурация компьютера;
- Вирусные программы;
- Перегрев компонентов ПК, например, видеокарты;
- Неисправность мыши;
- Повреждение системных файлов.
Для начала стоит убедиться, что система действительно повреждена. Запускаем от имени администратора командную строку и вводим команду:
sfc /scannow
Если файлы действительно повреждены, то они восстановятся. При выполнении данной команды можно потерпеть неудачу, тогда на помощь приходит такой метод:
В командной строке вводим команду:
DISM.exe /Online /Cleanup-image /Restorehealth
Данная функция восстанавливает изначальный образ системы. Чем-то сравнима с предыдущей командой, но файлы скачивает из Центра обновлений. Поэтому у вас должен быть включен Интернет.
Восстановление работоспособности курсора с помощью реестра
Заходим в реестр с помощью клавиш Win+R и ввода команды regedit в появившееся окно. Реестр нам может помочь в случае, если вы скачивали сторонние курсоры для Windows.
Теперь делаем резервную копию реестра на всякий случай. Для этого нажимаем «Файл-Экспорт» .
В разделе System ищем опцию EnableCursorSuppression . Изменяем её значение на цифру 0. После чего обязательно перезагружаем компьютер. Кстати говоря, если этого параметра нет, создайте. Это будет параметр DWORD.
Еще способы решения, если пропал курсор мыши Windows 10 или он дергается:
- Отсоединить и подсоединить мышку заново. Попробовать в другой порт;
- Перезагрузить компьютер;
- Произведя команду в командной строке — sfc /scannow, возможно будет сообщение, что в некоторых файлах нарушена целостность и их не удалось восстановить, тогда смотрите лог по пути C:\Windows\Logs\CBS\CBS.log . Смотрите, на каких моментах произошла ошибка, возможно, это и является проблемой того, что пропал курсор мыши.
Здравствуйте, дорогие друзья!
Небольшая статья Вам в помощь.
Пропадает курсор мышки.
Когда с компьютером возникают проблемы — это печально. Но вдвойне печально, когда возникают нестандартные проблемы, например — исчезновение курсора с «Рабочего стола». Вот именно эту проблему мы сегодня и рассмотрим. Итак!
Вы запускаете систему, работаете на ней какой-то время, а потом — бац! — постоянно пропадает курсор мышки. Вы можете подождать некоторое время в надежде на то, что курсор снова появится. Но тут ситуация «фифти-фифти»: может появится, а может и нет. Во-втором случае (если не появится) вам придется перезагрузить систему. А если появится, то ждите подвох снова: курсор может опять так же внезапно исчезнуть. В чем причина таких «качелей»? Смотрим.
Во-первых, злую шутку с курсором может сыграть не что иное, как перегрев вашей видеокарты! Зачастую вы просто забываете простую истину: пылью забивается всё на вашем компьютере — от блока питания до шурупов, которые удерживают материнскую плату. И если пыль не убирать, то она препятствует отводу тепла, а результат — перегрев процессора видеокарты, а также нагрев конденсаторов и чипов памяти. Именно в случае нагрева ваша «видяха» начинает глючить, и исчезновение курсора — один из глюков. Решение проблемы просто: вытащить видеокарту и тщательно очистить её от пыли. Кроме того, настоятельно рекомендую заменить термопасту: наверняка она высохла!
Во-вторых, нагрев процессора на материнской плате также приводит к проблемам с мышкой. Мышь подключается в USB-порт, верно? А сам USB-порт находится совсем недалеко от процессора. И если процессор перегревается, то перегревается и контактная поверхность USB-порта. Результат — глюки с мышкой. Кстати: при перегреве мышь нередко может вовсе отключаться! Помогает лишь извлечение её из порта, а затем обратное подключения в порт (но это лишь на некоторое время).
В-третьих, курсор мышки может исчезать если банально устарели или вообще слетели «дрова» на мышь! В этом случае вам просто необходимо воспользоваться программой «Driver Scanner». Скачайте её и запустите: она сама всё найдет и установит. Правда, вам надо успеть за то время, пока не исчез курсор, так что поторопитесь!
В-четвертых, исчезать курсор может по причине вирусов. Ну, тут решение вы и сами понимаете: без антивирусной программы не обойдешься!
В-пятых, следует произвести ремонт всей системы. И в этом вам прекрасно поможет программа «Advanced System Care 6». Скачал (быстро, пока есть курсор), запустил и нажал кнопку «Проверка». Всё: теперь осталось дождаться окончания проверки и исправления найденных проблем. (От автора: у меня проблема с курсором исчезла как раз с помощью этой программы).
В-шестых, если ничего не помогает, то без переустановки ОС не обойтись. А как альтернативу, могу посоветовать специальную программу — Stardock CursorXP, которая устанавливает курсор системы. Как правило, эта программа также решает проблему с исчезновением системного «пальца» (ну, курсора, то бишь).
Вот и все причины. Надеюсь, какое-то из приведенных решений вам реально поможет.
Ирина Азикова
На форуме Microsoft активно обсуждаемым вопросом является исчезновение курсора мышки. После обновления операционной системы пользователи замечают, что пропал курсор мыши на Windows 10 или дергается указатель. Как же исправить такую неполадку и почему она
phocs.ru
Не работает курсор мышки на ноутбуке. Почему постоянно пропадает курсор мышки. Что делать если курсор дергается
Несколько дней назад ко мне в руки попал ноутбук с Windows 8.1, на котором наблюдалась очень странная проблема с периодическими исчезновениями курсора мыши. На самом деле этот ноутбук изначально работал под управлением Windows 8, которая вела себя вообще без каких-либо нареканий, а упомянутая выше проблема появилась после обновления на 8.1.
Вы или кто-либо другой, использующий ваш компьютер, возможно, случайно отключили его, или водитель, возможно, прекратил работать. Также есть шанс - хотя и незначительный - что аппаратные соединения не работают. Однако это наименее вероятная ситуация, и, вероятно, это произойдет только в том случае, если ноутбук подвергся серьезному ущербу. Если он работает, он просто отключен. Нажмите ту же комбинацию клавиш в любое время, когда вы хотите включить или выключить сенсорную панель.
Восстановление работоспособности курсора с помощью реестра
Следуйте инструкциям на экране, чтобы установить драйвер мыши - при необходимости. Следуйте инструкциям на экране, чтобы загрузить и переустановить драйвер. Наведите указатель мыши на «Поддержка» в верхнем меню, затем выберите «Драйверы» в раскрывающемся меню.
Курсор исчезал только тогда, когда система загружалась на начальный экран вместо рабочего стола. Т.е. при загрузке системы непосредственно на рабочий стол проблема не проявлялась.
У меня нет никакого понятие о том, что могло стать причиной проблемы. Более того, в системе не было установлено вообще никаких сторонних программ, которые могли бы вызвать ее. Я даже запустил инструмент System File Checker (SFC /SCANNOW в командной строке с правами администратора) и он сообщил мне, что в системе нет никаких нарушений целостности. Эта проблема приняла еще более критический характер, когда я подключил ноутбук к телевизору через кабель HDMI и курсор стал невидимым постоянно.
Что делать если курсор дергается
Выберите операционную систему из предоставленного списка и загрузите общий драйвер. Следуйте инструкциям на экране, чтобы установить новый драйвер, а затем снова проверьте сенсорную панель. Если он все еще не работает, возьмите свой ноутбук у лицензированного специалиста по ремонту.
С помощью сенсорной панели вы можете перемещать не только указатель мыши, но и щелкнуть. Однако две матовые кнопки перед сенсорной панелью часто могут использоваться только с осторожностью или двумя руками. Со следующими небольшими трюками вам больше не нужны два молотка для самых важных работ.
При возникновении этой проблемы на вашей системе, попробуйте выполнить простую инструкцию, указанную ниже. Возможно, этот метод вам поможет (мне помог).
Шаг 1: Нажмите Win + R и в диалоговом окне «Выполнить» введите команду «regedit». Затем нажмите «OK», чтобы открыть окно редактора реестра.

Расположите указатель мыши точно: иногда указателю мыши нужно указывать на крошечный пиксель. Проведите пальцем по сенсорной панели, пока указатель мыши не окажется рядом с объектом. Затем сверните палец с легким давлением в том направлении, в котором отсутствует последний миллиметр.
Левый щелчок мыши: например, переместите указатель мыши на цель, которую вы хотите щелкнуть. Затем поднимите палец, а затем коснитесь сенсорной панели один раз. Это соответствует щелчку левой кнопкой мыши. Дважды щелкните: Переместите указатель мыши к цели, например, символ на рабочей поверхности. Поднимите палец, а затем дважды коснитесь сенсорной панели.
Шаг 2: Используйте левую часть окна редактора реестра, чтобы проследовать сюда:
HKEY_LOCAL_MACHINE\SOFTWARE\Microsoft\Windows\CurrentVersion\Policies\System
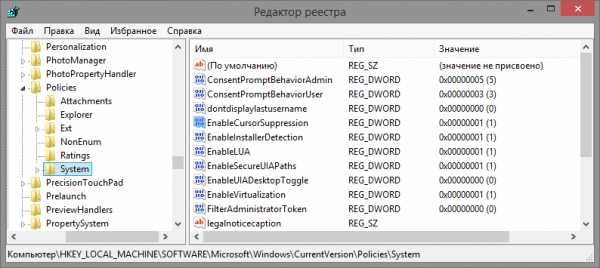
Шаг 3: В правой части окна найдите параметр с именем EnableCursorSuppression , который в качестве значения по умолчанию имеет 1.
Выберите несколько элементов: поместите указатель мыши слева над элементами, которые будут отмечены, в примере. Теперь наступает «один с половиной» щелчок: дважды коснитесь сенсорной панели, но удерживайте палец вниз после второго касания. Если вы теперь проведите пальцем вниз, перетащите рамку. Поместите рамку вокруг желаемых элементов, а затем снова поднимите палец. Затем выбираются элементы.
Перемещение выбранных элементов: вам также не нужна кнопка мыши для так называемого «перетаскивания». Нажмите «один с половиной раза» на выбранном элементе - так дважды нажмите, оставьте палец на сенсорной панели на втором касании. Если вы теперь перетащите палец по сенсорной панели, выбранные элементы перемещаются указателем мыши. Когда вы поднимаете палец, они помещаются в новое место.

Шаг 4: Дважды щелкните по параметру левой кнопкой мыши и измените его значение с 1 на 0. Нажмите «OK» и закройте редактор реестра. Перезагрузите компьютер, чтобы проверить, была ли решена ваша проблема.
Отличного Вам дня!
В начале использования компьютеров курсором называли
offlink.ru
- Восстановление системы из образа виндовс 10

- Скорость интернета для онлайн игр

- Прекращена работа программы консоль управления mmc windows 7

- После установки xubuntu

- Фш что это

- Что такое процессор в ноутбуке

- Как проверить на наличие вирусов компьютер

- Самостоятельное изготовление визитки

- Какая программа лучше для

- Как дома найти плеер

- Windows xp скрытые папки

