Настройка беспроводной Wi-Fi сети на роутере Tp-Link. Настройки вайфая tp link
Как настроить TP-Link TL TP740N, подключить к интернету и раздать Wi-Fi
Сегодня рассмотрим, как осуществляется подключение роутера TP LINK на базе OpenWrt к компьютеру, как поменять пароль на роутере TP, правильно настроить TP-LINK TL-WR740N и решить часто возникающие в процессе эксплуатации маршрутизатора проблемы.
Что это за устройство
Беспроводной роутер (маршрутизатор) – специальное устройство на платформе OpenWrt, которое распределяет входящий сетевой трафик между подключенными устройствами. Оно способно не только раздавать интернет по WI-FI или кабелю между клиентами, но и усиливать входящий сигнал. Имея один сетевой кабель, при помощи маршрутизатора к интернету можно подключить несколько гаджетов.
Подключение
Для раздачи интернета между устройствами необходимо правильно подключить роутер к компьютеру, с которого будет осуществляться управление им. Как подключить маршрутизатор, расскажет приведённая инструкция.
1. Распаковываем оборудование, подключаем к нему блок питания и включаем его в сеть.
2. К WAN порту присоединяем сетевой кабель (от провайдера).
3. К любому из 4-х портов девайса подключаем входящий в комплектацию сетевой кабель одним концом, а другим – к компьютеру или ноуту.
Если всё сделано правильно, Windows автоматически установит драйвер для маршрутизатора TP-LINK TL-WR740N. Вдруг этого не произошло, всегда можно зайти на официальный сайт разработчика и скачать драйвер для роутера TP.
Конфигурирование
Быстрая настройкаПонятно, что сразу после подключения к сети роутер TP-LINK TL-WR740N не раздает интернет. Для этого следует его настроить роутер. Делается это так:
1.Нужно зайти в настройки роутера и получить доступ к панели инструментов OpenWrt (можно по адресу, приведeнному на наклейке на корпусе, в любом браузере.) 2. Вводим приведенные в инструкции и на наклейке на корпусе данные для авторизации. В качестве пароля и логина по умолчанию используется «admin».
2. Вводим приведенные в инструкции и на наклейке на корпусе данные для авторизации. В качестве пароля и логина по умолчанию используется «admin».
3.Кликаем «Быстрая настройка».

4.В первом окне жмем «Далее».

5.В следующем указываем способ получения IP-адреса (обычно динамический).

6. Ставим галку «Да, я подключен к основному компьютеру» и кликаем по кнопке «Клонировать MAC-адрес».
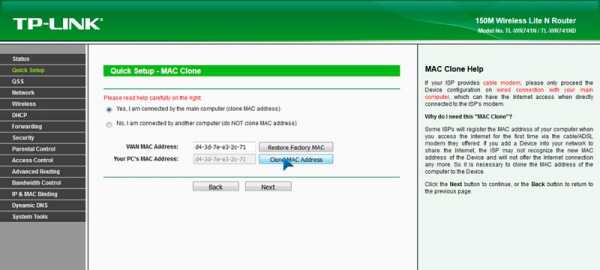
7. В следующем окне осуществляем настройка роутера от TP-LINK TL-WR740N на раздачу Вай Фай.
Здесь активируем беспроводной модуль ТП, вводим название сети, выбираем регион. Режим работы и ширину канала оставляем неизменными. Метод шифрования во время настройки роутера TP-LINK TL-WR740N указываем как WPA2 Personal и вводим пароль.

Жмем «Далее», затем – «Сохранить».

После этого настройка маршрутизатора будет закончена, и он перезагрузится, чтобы осуществить обновление конфигурации.
Мастер настройки
Для TP-LINK TL-WR740N настройку поможет осуществить и с помощью мастера настройки — это приложение (точнее его будет назвать графической оболочкой), находящееся на компакт-диске с драйверами для маршрутизатора.
1. Через контекстное меню установочного диска запускаем мастер настройки.
2. Указываем язык интерфейса.

Запускаем помощника, который знает как настроить роутер быстро)).

Выполняем все те же шаги, что и в предыдущем способе, но через интерфейс приложения, а не браузера

После настройки перезагружаем девайс и наслаждаемся интернетом на всех своих устройствах.

Изменяем пароль для входа в настройки
Рассмотрим, как поменять пароль для доступа к меню конфигурирования OpenWrt. Для этого проводим следующие действия:
Идем в раздел системных настроек (он последний в интерфейсе управления).

Выбираем раздел «Пароль».

Вводим старые данные для авторизации в меню, позволяющем настроить роутер TP LINK.
Задаем новый логин и дважды вводим новый пароль.
Жмем «Сохранить» для внесения изменений

Замена прошивки
После того, как удалось подключить TP к вашему компьютеру или ноутбуку может оказаться, что используемая прошивка для вашего TP-LINK TL-WR740N устарела. Теперь рассмотрим, как обновить прошивку.
1. Чтобы перепрошить роутер, заходим в меню его конфигурирования.
2. Разворачиваем раздел «Системные настройки».
Кликаем по пункту «Обновление встроенного ПО», через который собственно и происходит прошивка TP.

4. Заходим в раздел загрузок на сайте tp-linkru.com.
5. Указываем, что нас интересует ПО для домашнего маршрутизатора.

6. Кликом по названию файла загрузится свежая прошивка для TP-LINK TL-WR740N.

7. Извлекаем файл с расширением «bin» из полученного архива через любой архиватор в удобный каталог.

8. Возвращаемся на вкладку, где осуществляется настройка TP и кликаем «Обзор».
9. Указываем путь к bin-файлу и жмем «Открыть».

10 Подтверждаем выполнение операции и ждем, когда устройство перезагрузится.
Ну вот, теперь вы знаете, как прошить и настроить маршрутизатор TP LINK WR740N.
Видео по теме:
Быстрого вам интернета!
i-wifi.ru
Настройка беспроводной Wi-Fi сети на роутере Tp-Link
Вот за что я люблю сетевые устройства компании Tp-Link, так это за то, что все модели их роутеров имеют одинаковую панель управления.
Например, по этой инструкции вы сможете настроить Wi-Fi на том же TL-WR841ND, TL-WR740N, TL-WR940N, TL-WA701ND, TL-WR743ND, TL-WR842ND и других маршрутизаторах от этой компании. Одна инструкция для всех. Там только есть один нюанс, часть прошивок сейчас на английском, а остальные на русском. Не все просто еще установили русскую прошивку. Кстати, проверьте, возможно и для вашего роутера уже есть новая прошивка на русском языке.
Но в этой статье не об этом. Я хочу вам рассказать, как именно настроить Wi-Fi сеть. Это как бы один из этапов в настройке маршрутизатора. После того, как вы настроили свой роутер на работу с провайдером, нужно настроить беспроводную сеть. Указать имя беспроводной сети, выставить регион, при необходимости сменить канал, или режим работы.
Мы рассмотрим с вами вкладку Wireless (Беспроводной режим). Посмотрим там на пункты настроек, и выставим необходимые.
Перед настройкой беспроводной сети, ваш маршрутизатор уже должен раздавать интернет. Интернет по кабелю, и по незащищенной беспроводной сети со стандартным названием (например TP-LINK_9415AA) должен работать.
Если интернет не работает, то проверяйте настройки провайдера на вкладке WAN (Сеть).
Настраиваем Wi-Fi на Tp-Link
В панели управления маршрутизатором, слева открываем вкладку Wireless (Беспроводной режим) и задаем нужные параметры.
В поле Wireless Network Name (Имя сети), указываем на английском название вашей сети. Это название будет отображаться на всех устройствах, которые будут ловить вашу Wi-Fi сеть. Название может быть любым.
Region (Регион) - здесь выбираем страну, в которой вы находитесь.
Channel (Канал) - лучше всего, оставить на Auto. Если будут проблемы с работой интернета по Wi-Fi, то попробуйте сменить канал на какой-то статический.
Mode (Режим) оставьте 11bgn mixed.
Channel Width (Ширина канала) - оставляем Auto.
Может еще быть пункт Max Tx Rate (Максимальная скорость передачи). Выставляем максимальное значение.
Как правило, ниже есть еще три пункта возле которых можно поставит/убрать галочки.
Enable Wireless Router Radio (Включить беспроводное вещание) - галочка должна быть установлена. Если ее убрать, то Wi-Fi сеть пропадет совсем.
Enable SSID Broadcast (Включить широковещание SSID) - советую оставить галочку возле этого пункта. Если ее убрать, то имя вашей сети будет скрытым. Устройства не будут ее видеть. Что бы подключится к ней нужно будет вручную создавать сеть и указывать имя сети. Это хороший способ дополнительной защиты сети, но не всегда удобно.
Enable WDS Bridging (Включить WDS, или режим репитера) - если вы не используете свой маршрутизатор в режиме репитера, или вы не знаете что это такое, то галочку нужно убрать (по умолчанию ее нет).
Не забудьте после настройки нажать на кнопку Save (Сохранить).
Вот так все это выглядит:

Вот по сути и все. Беспроводная сеть настроена. Нужно еще настроить защиту для нашей Wi-Fi сети. Выбрать тип безопасности, шифрования, и указать пароль. Так же, можно установить фильтрацию по MAC адресу. Но, это уже темы для отдельных статей. Которые вскоре появляться на нашем сайте.
Будут вопросы, спрашивайте в комментариях. Не стесняйтесь:)
help-wifi.com
Почему роутер Tp-Link не раздает интернет по Wi-Fi?
Еще в процессе первой настройки роутера, многие сталкиваются с проблемой, когда уже вроде бы все настроили, но роутер Tp-Link не раздает интернет, или не раздает Wi-Fi. Это как бы одно и то же, если нет Wi-Fi сети, то понятое дело, что и интернет не отработает. Но, на самом деле, две разные проблемы, с которыми мы постараемся разобраться в этой статье. А проблемы такие:
- Когда роутер Tp-Link не раздает Wi-Fi. То есть, после включения роутера, беспроводная сеть не появляется, и не отображается ни на одном устройстве.
- И вторая проблема, когда Wi-Fi сеть есть, но при подключении к ней, интернет не работает. Скорее всего, на компьютере, будет "Без доступа к интернету", или "Ограничено".
Такая проблема может появится не только на роутерах компании Tp-Link, но и на устройствах других производителей. Если у вас другой роутер, то смотрите эту статью. Причин, из-за которых не работает Wi-Fi, может быть очень много. В большинстве случаев, когда после настройки роутера нет Wi-Fi сети, проблема в самом устройстве, которое вы пытаетесь подключить. Поэтому, нужно проверять на нескольких устройствах. А если не работает интернет, то скорее всего неправильно задали параметры для подключения к интернет-провайдеру. Сейчас мы рассмотрим эти нюансы на примере роутеров Tp-Link.
Что делать, если роутер Tp-Link не раздает Wi-Fi?
Давайте сначала рассмотрим ситуацию, когда Wi-Fi сети нет совсем. Мне кажется, что такая проблема бывает очень редко. Намного чаще, сеть есть, но интернет не работает. Этот случай мы рассмотрим ниже в этой статье.
Если роутер у вас новый, еще не расстроенный, то сеть будет иметь стандартное название. Что-то типа: "TP-LINK_9415E8". Поэтому, многие просто не могут найти свою сеть среди множества соседних Wi-Fi сетей. В процессе настройки роутера Tp-Link, можно будет сменить имя своей сети. Можете посмотреть инструкцию по настройке роутера, на примере TL-WR941ND.
Дальше, внимательно посмотрите на корпус своего роутера. Там может быть кнопка, которая отвечает за выключения и включение Wi-Fi сети. Она может быть утоплена в корпус.

Можно еще проверить, включен ли Wi-Fi в настройках Tp-Link. Для этого, зайдите в настройки своего роутера (если Wi-Fi сети нет, то подключитесь к роутеру по кабелю). Наберите в браузере адрес 192.168.1.1 и перейдите по нему. Укажите имя пользователя и пароль (по умолчанию: admin и admin). Можете посмотреть подробную инструкцию по входу в панель управления.
В настройках перейдите на вкладку Wireless, и посмотрите, установлена ли галочка возле пункта Enable Wireless Router Radio. Именно этот пункт в настройках отвечает за включение беспроводного модуля.

И еще, проверьте, хорошо ли прикреплены антенны к роутеру (если они съемные), и посмотрите как ведет себя индикатор, который отвечает за Wi-Fi.
Почему не работает интернет через Tp-Link
Может быть и такое, что после настройки роутера, все устройства подключаются к Wi-Fi, но интернет не работает. По сетевому кабелю, интернет так же может не работать. Здесь уже скорее всего проблема в самих настройках интернет-провайдера (которые необходимо задать в настройках роутера), или в неправильном подключении сетевого кабеля в WAN разъем.
На компьютерах, как правило, будет статус подключения "Без доступа к интернету". В Windows 8 и Windows 10 - "Ограничено" (о решении этой проблемы писал здесь). На смартфонах, планшетах, телевизорах и других устройствах, просто не будут открываться сайты. Программы, которым нужен доступ к интернету, работать не будут.
Именно о проблемах с подключением к интернету в процессе первой настройки маршрутизатора, я уже подготовил отдельную статью: при настройке роутера пишет «Без доступа к интернету», или «Ограничено» и нет соединения с интернетом.
Если говорить конкретно о Tp-Link, то нужно проверить две вещи: правильность подключения кабеля от интернет провайдера к маршрутизатору, и настройки подключения к интернету на роутере.
1. Кабель, который проложил в ваш дом интернет-провайдер, или кабель от ADSL модема, должен быть подключен в WAN разъем роутера. Вот так:

Кстати, интернет должен работать, если, например, подключить его к компьютеру. То есть, нужно исключить проблемы на стороне провайдера. Может просто деньги на счету закончились.
2. Если все подключено правильно, то проверяем настройки. Зайдите на страницу настроек своего роутера (как это сделать, писал выше). Перейдите на вкладку Network - WAN. Выберите в списке нужный тип подключения, и заполните необходимые поля.

Тип подключения вы должны уточнять у своего провайдера. Так же, провайдер должен выдать вам необходимые данные для подключения: логин, пароль, IP-адрес. Если это необходимо для вашего типа подключения. Больше информации по этой теме вы найдете тут.
Вот мы с вами и разобрались, по какой причине роутеры Tp-Link могут не раздавать Wi-Fi сеть. Думаю, у вас получилось все починить. Если остались какие-то вопросы, то оставляйте их в комментариях к этой записи.
help-wifi.com
Настройка wifi роутера TP-LINK TL-WR741ND
TP-LINK является одним из лидеров на рынке wi-fi роутеров. Модель «tl-wr741nd» отличается невысокой ценой и хорошим качеством. В противном случае, она не была бы так популярна. Однако, в ходе эксплуатации у многих возникают различные проблемы. Низкая скорость wi-fi, сброс настроек... На самом деле, нужно просто прошить и правильно настроить оборудование. В данной статье я расскажу и продемонстрирую на скриншотах как настроить wifi роутер tp-link tl-wr741nd, как найти документацию, как прошить, какая возможная причина низкой скорости по wifi и другое.
Роутер имеет такой внешний вид

Разберем сначала значение лампочек на передней панели

PWR – Лампочка питания, горит всегда, если роутер включен
SYS – Если мигает, все ок. Горит не мигая обычно после включения питания, установка исходных параметров. Если отключена, значить системная ошибка.
WLAN – Горит, значит wifi включен
LAN (1-4) – подключения пк по проводу в lan-порт 1-4
WAN – горит, когда включили кабель в wan порт (тот, что синий) и установлена связь.
Рассмотрим теперь заднюю панель

Желтые порты служат для подключения компьютеров
Синий порт, для того, чтобы вставить кабель с интернетом от провайдера или провод с модема.
Настройка wifi роутера tp-link tl-wr741nd. Для начала зайдем на сам роутер. Для этого, в адресной строки вбиваем «http://tplinklogin.net» без кавычек. Если не получилось, выдало непонятно что, введите «192.168.0.1». Высветиться окно авторизации. Вводим «admin» в оба поля и нажимаем «Вход»

Первое, на что стоит обратить внимание, это версия прошивки. Необходимо ее обновить на более свежую. В меню слева, самая последняя надпись «Системные инструменты» нажимаем ее, и в новом списке выбираем строчку «Обновление встроенного ПО»

Смотрим на версию прошивки. У меня «3.12.11 Build 120228», староватая. Итак, перед тем как нажать «выберите файл» нужно скачать прошивку. Переворачиваем ваш роутер вниз ногами и читаем, какую нам надо аппаратную версию. Написано это там, где штрих код. У меня это «Ver: 4.20»
Идем на оф сайт «http://www.tp-linkru.com/support/download/» В «тип продукции» выбираем «беспроводные устройства», «модель» - «TL-WR741ND», «Аппаратная версия» - вашу версию, для меня это 4. И жмем «поиск»
Выбираем свежую прошивку, либо хорошо зарекомендовавшую себя «TL-WR741ND_V4.20_130111_RU», дата публикации «11.01.2013»
Внизу этой страницы, где качаете прошивку, есть «руководство пользователя» и «инструкция по быстрой установке». Все на русском языке и очень подробно.
После того, как скачали прошивку, нужно ее залить на роутер. Самое главное не лейте по wifi. Подключите сетевой шнур в lan порт. Если нет шнура, лучше не прошивайте. Еще один важный момент, после прошивки настройки слетят на заводские. Поэтому придётся заново настраивать роутер либо загрузить их. Данная опция, сохранения и загрузки настроек, находиться там же где и «обновление встроенного ПО», только на 2 строчки ниже. В «резервная копия и восстановление»
Итак, там, где мы смотрели прошивку на самом роутере, жмем «Выберите файл» и находим прошивку, которую скачали. Предварительно разархивируйте ее. После чего, жмем «Обновить»
Ждем пару минут, и радуемся новой прошивке.
Теперь, настройка wifi роутера tp-link tl-wr741nd и возможные проблемы.
Существует 3 варианта настройки. В зависимости от вашего провайдера. В любом случае идем в поле «Быстрая настройка» и жмем «далее»
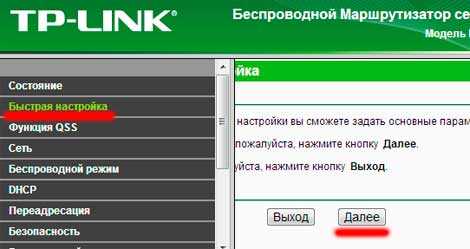
В следующем окне нужно выбрать тип соединения wan порта.
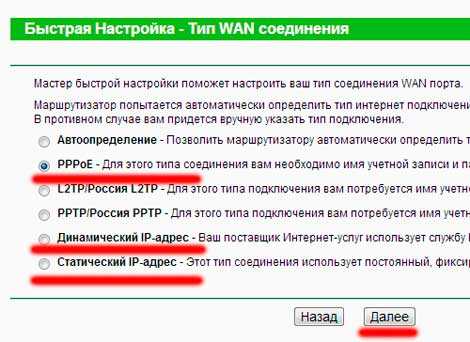
Если у вас есть логин и пароль на интернет, и нету прочих модемов перед роутером, типа ADSL, то выбираем «PPPoE», вводим имя пользователя и пароль, которые дал провайдер.
«Динамический IP адрес» выбираем, если перед роутером стоит какой-то модем, либо провайдер высылает настройки автоматически.
«Статический IP адрес» нужен, если интернет вам раздаётся через постоянный IP, который вы должны узнать у поставщика.
Wifi роутер tp-link tl-wr741nd может резать скорость по вайфай только в случае, если ваш адаптер не поддерживает прием на данной скорости. Многие адаптеры не поддерживают передачу данных в режиме 802.11n, а значить скорость выше 20 мб/с вы не получите. Попробуйте обновить драйвера на wifi - адаптер ноутбука.
Максимальная скорость роутера на одной антенне при технологии 802.11n - 150 мб/с. Но фактическая, в 2-3 раза меньше. И это проблема не роутера, а технологии. Так что, как не крути, выше 50-60 мб/с вы не получите.
В случае, если у вас возникли вопросы по данной статье, а прочитав, ответов вы не нашли, пишите в комментариях, вместе разберемся с проблемой.
pc-knowledge.ru
Как подключить WiFi TP-Link?
Как подключить WiFi TP-Link?







В век интернета и технологий никого уже не удивишь наличием дома роутера и беспроводной сети Wi-Fi. Сегодня предложить гостю подсоединиться к домашне
elhow.ru
Как настроить wifi роутер tp link для беспроводного интернета
Здравствуйте, читатели блога Сайт с нуля.
Беспроводным интернетом дома или в офисе уже давно никого не удивишь. Wi-fi точки доступа сейчас повсюду — в парках, в кафе, в автобусах, в библиотеках и т.п.
Так как создать себе самому беспроводной интернет?
Для этого советуем настроить Wifi роутер TP Link. Почему именно эта марка? Они достаточно распространены и выигрывают в соотношении цена/качество по сравнению с большинством других аппаратов.
Как подключить роутер TP-Link?
После покупки устройства, вам нужно его распаковать. В комплекте должны быть:
- сам роутер,
- сетевой кабель (не обязательно использовать),
- кабель для подключения питания (в розетку).
Сначала подключите кабель питания к роутеру и в розетку. Затем нажмите кнопку включения (на задней панели устройства).На самом аппарате загорится зеленая лампочка питания.
Дальше нужно соединить роутер с сетевым кабелем напрямую (то есть к тому кабелю, что изначально подключен к вашему компьютеру и через который у вас проходит интернет).
Отметим, что у TP Link цвет гнезда, куда нужно подключать сетевой кабель с интернетом отличается от остальных, обычно это синий цвет.
После этого всего вам остается только настроить wifi роутер tp link для беспроводного интернета и установить пароль доступа.
Настройка роутера серии TP-Link
Изначально установлены заводские настройки на устройстве, но на всякий случай (если их вдруг кто-то изменил), необходимо их сбросить. Для это на задней панели роутера справа есть маленькая специальна кнопочка, на которую нужно нажать (используйте что-то тонкое, например, иголку).
Итак, когда вы включили роутер, по описанной выше схеме, ваш компьютер обнаружит новую wi-fi сеть. Подключитесь к ней, указав имя и пароль (иногда вообще не спрашивает). По умолчанию (после сброса настроек), это будет admin и admin.
Чтобы непосредственно настроить wifi роутер tp link под себя, вам нужно открыть любой браузер и в адресной строке указать 192.168.0.1 или 192.168.1.1. Где появится вот такая авторизация:

А вот после входа, перед вами появится вот такое меню настроек роутера:

Чтобы максимально быстро настроить свою беспроводную сеть, нажмите на «Быстрая настройка» и следуйте подсказкам.
Если у вас появился wi-fi, но нет доступа к интернету, возможно нужно ввести данные для доступа (это те, что вы раньше вводили через компьютер — их узнаете у провайдера интернета). Для этого зайдите в раздел Сеть — WAN.
Как установить пароль на wifi роутера TP Link
Настроить защиту, чтобы никто чужой не смог воспользоваться вашим вайфай, можно в этом же меню.
Для этого перейдите в раздел Беспроводной режим — Защита беспроводного режима.

Здесь вы внизу отмечаете WPA/WPA2-Personal. И в строке Пароль PSK указываете нужный вам пароль.
В результате wi-fi защищен от постороннего доступа. В дальнейшем, при подключении различных устройств к сети, нужно будет указывать именно этот пароль.
На этом все, вы смогли настроить wifi роутер tp link для беспроводного интернета у себя дома или в офисе.
Также стоит прочитать
sitesnulya.ru
Как настроить режим WDS на роутере TP-Link TL-WR841ND
Подробная пошаговая инструкция по настройке функции WDS на роутере TP-Link TL-WR841ND для объединения двух Wi-Fi сетей. Вы узнаете, как подключить ваш роутер к беспроводной сети другого роутера и раздавать его Интернет. Допустим, возле окна ловит сигнал чужой Wi-Fi сети, но в глубине помещения подключиться к ней уже не получается. Вы можете установить на подоконнике маршрутизатор, подключиться к ней при помощи WDS и раздавать Интернет своим устройствам в квартире или офисе. Скриншоты сделаны на примере роутера TL-WR841ND аппаратной версии v8. Однако, данная инструкция поможет при настройке WDS и на других похожих маршрутизаторах TP-Link, таких как TL-WR740N, TL-WR741ND и других. Настройки практически одни и те же.
Что такое WDS и для чего это нужно
WDS (Wireless Distribution System) — это технология, которая позволяет вашему роутеру подключиться к Wi-Fi сети другого роутера и раздавать Интернет. Т.е. и подключение и раздача выполняется с помощью Wi-Fi модуля. WAN и LAN порты могут не использоваться вообще. Соответсвенно, для объединения двух беспроводных сетей при помощи WDS маршрутизация не нужна.
Когда стоит применять функцию WDS
Во-первых, технологию WDS стоит попробовать, если у вас не получается настроить ретрансляцию сигнала в режиме «Универсальный репитер«. Например, сеть работает нестабильно (репитер отсоединяется от сети главного роутера).
Во-вторых, функция Universal Repeater обычно доступна только на точках доступа, в то время как режим WDS очень часто поддерживается на обычных маршрутизаторах. В частности, WDS есть в заводской прошивке мегапопулярного роутера TP-Link TL-WR841ND. Поэтому, если у вас завалялся второй маршрутизатор, вам не нужно покупать точку доступа с режимом Universal Repeater. Надеюсь, разжевал.
Минусы WDS
- При использовании WDS скорость передачи данных по Wi-Fi между главным роутером и второстепенным уменьшается примерно в 2 раза.
- Главный роутер должен использовать постоянный беспроводной канал. Если выбрать AUTO, то удаленный маршрутизатор потеряет с ним связь при смене канала.
Настройка WDS на роутере TP-Link TL-WR841ND

Схема WDS
Ну и, так как цель этой инструкции — настроить ретрансляцию Интернета с удаленной точки доступа с помощью функции WDS на роутере TP-Link TL-WR841ND, приступим к главной ее части.
Подключите кабель в любой порт LAN вашего роутера и соедините со своей сетевой картой в компьютере или ноутбуке. Можно также настроить роутер и Wi-Fi, но вам придется многократно переподключаться к сети.

- Включите роутер TP-Link и зайдите на его веб-интерфейс.
- Настройте Wi-Fi сеть вашего маршрутизатора. Выберите SSID, задайте режим безопасности WPA2-PSK, установите шифрование AES (CCMP), задайте надежный ключ безопасности и сохраните настройки. Все это описано в нашей инструкции Как настроить Wi-Fi с нуля.
- Теперь необходимо установить связь с главным роутером. Установите флажок WDS. Появятся дополнительные настройки. Нажмите кнопку Поиск или Survey:
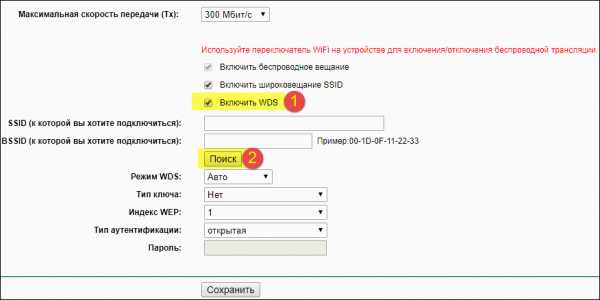 Выберите из списка другую Wi-Fi сеть, Интернет соединение которой вы хотите ретранслировать данным роутером:
Выберите из списка другую Wi-Fi сеть, Интернет соединение которой вы хотите ретранслировать данным роутером:  Укажите канал, который использует удаленный роутер, затем ключ безопасности удаленной беспроводной сети, выберите WDS1 и сохраните настройки. Вот как должна выглядеть страница Настройки беспроводного режима при сохранении настроек:
Укажите канал, который использует удаленный роутер, затем ключ безопасности удаленной беспроводной сети, выберите WDS1 и сохраните настройки. Вот как должна выглядеть страница Настройки беспроводного режима при сохранении настроек:  Если вы не знаете номер канала — не беда. Просто оставьте AUTO и после нажатия на кнопку Сохранить маршрутизатор сам предложит вам нужный канал. Ваше дело — нажать ОК: После этого параметр Канал изменится на нужный и вам останется снова нажать Сохранить.
Если вы не знаете номер канала — не беда. Просто оставьте AUTO и после нажатия на кнопку Сохранить маршрутизатор сам предложит вам нужный канал. Ваше дело — нажать ОК: После этого параметр Канал изменится на нужный и вам останется снова нажать Сохранить.Повторюсь: на главном роутере нужно выбрать какой-то определенный канал. Если использовать автоматический выбор канала, связь между маршрутизаторами вскоре прервется.
- Выключите DHCP. Это нужно для того, чтобы устройства, которые подключатся к вашему роутеру, получили Интернет с главного — удаленного маршрутизатора:

- Теперь последнее: перейдите в настройки Локальной сети (LAN). Здесь настоятельно рекомендуется изменить IP вашего роутера. Задайте IP из диапазона главного роутера и сохраните настройки. Например, если главный маршрутизатор имеет IP 192.168.1.1, присвойте вторичному 192.168.1.250. Отличаться должен только последний октет и главное — IP-адрес должен быть свободным: Если сделать так, как мы советуем, вы сможете заходить в настройки как главного (удаленного), так и данного (вашего) роутеров, когда они будут объединены в одну сеть.
Внимание! В случае, если сеть не заработает с первого раза, вы сможете вручную присвоить статический IP своему компьютеру или телефону и снова зайти в настройки вашего роутера.
- После нажатия на кнопку Сохранить согласитесь на перезагрузку маршрутизатора, чтобы настройки вступили в силу. Отсоедините кабель из порта LAN. Сейчас ни в один порт роутера не должно быть ничего подключено.
Примерно через минуту после перезагрузки подсоединитесь к вашей Wi-Fi сети с любого устройства — телефона, ноутбука или планшета. Вы должны получить доступ к Интернету от удаленного роутера.
Таким образом можно создавать беспроводной мост с любым маршрутизатором, точкой доступа и даже телефоном или планшетом в режиме Мобильная точка доступа.
compfixer.info
- Блог о пк

- Не работает windows media player на windows 10
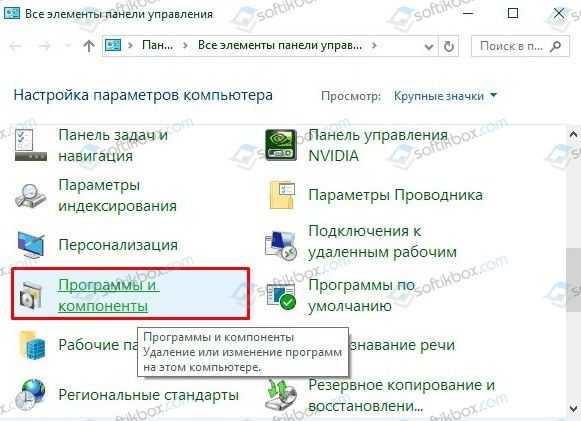
- Установить антивирус касперского по коду активации

- Что значит открыть в режиме инкогнито в
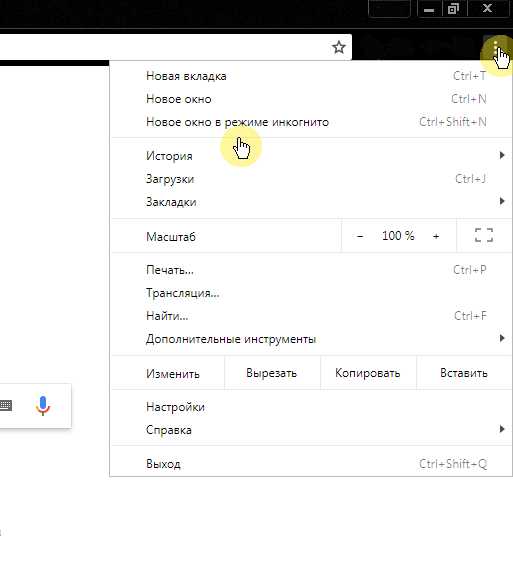
- Убунту команды
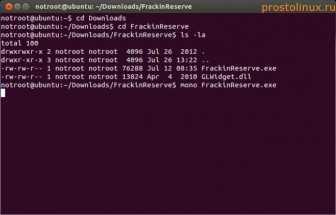
- Сетевая карта не видит кабель windows 7

- Как узнать скорость интернета на компе

- Настройка postgresql сервера

- Сравнение виндовс 10

- Какие службы можно отключить в windows 10 для лучшего быстродействия игр
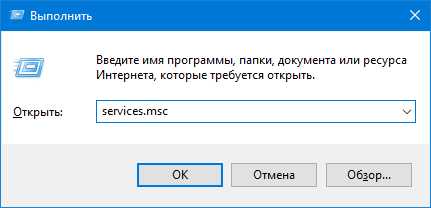
- Php парсер авторизация

