Порядок отключения служб в Windows 10. Какие службы можно отключить в windows 10 для лучшего быстродействия игр
Какие службы в windows 10 можно безопасно отключить
Для нормального функционирования операционной системы Windows 10 (ОС) требуется большой объем оперативной памяти. По умолчанию вместе с ОС автоматически загружается все, что теоретически может быть полезным. Вопрос о том, какие службы можно отключить в Windows 10, встает перед пользователем, когда компьютер начинает медленно загружаться и выполнять стандартные операции. Смотрите также 10 мифов об оптимизации и ускорении Windows и Как ускорить Windows 10.
Сократив потребляемые ресурсы, можно повысить производительность ОС, но, прежде чем приступить к действиям, необходимо знать, какие службы можно безопасно отключить в Windows 10. Выбирать следует осмысленно, поскольку это повлияет на дальнейшую работу компьютера.
Если будут сомнения, лучше оставить лишнее, чем случайно удалить что-то системно важное.
Посмотреть все запущенные службы на компьютере Вы можете следующими способами:
- Одновременно нажимаются кнопки Win и R. Далее в командную строку вписывается «services.msc».
- Также нажимаем Win и X далее заходим «Управление компьютером» и «Службы».
- «Панель управления», потом «Администрирование» и «Службы».
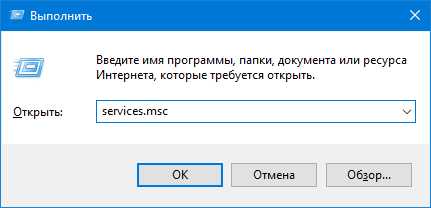
В итоге открывается окно со всеми действующими и неактивными службами. Вкладка «Расширенные» предназначена для получения информации об определенном ресурсе из этого перечня, включая то, за что он отвечает. Дважды кликнув на любую службу, можно остановить или включить ее, а также выбрать тип запуска:

- автоматический — при включении компьютера,
- вручную — по необходимости,
- отключен — загрузка запрещена, служба не запускается.

По окончании кликаем «Применить». Вам также будет интересно Windows 10 Быстрая загрузка и Как сбросить Windows 10 к заводским настройкам.
Кроме этого, отключение осуществляется с использованием командной строки (от Администратора), в которую вводится
sc config «Имя_службы» start=disabled
Все данные для этой команды находятся в верхней части окна при визуализации сведений о службе.
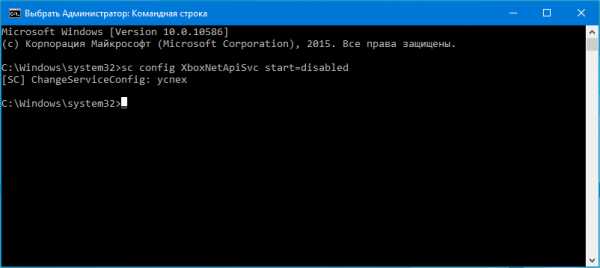
Часть IT-ресурсов не только отключается, но и удаляется вместе с бесполезными элементами Windows 10. Для этого через «Пуск» необходимо войти в «Панель управления», далее выбирается «Программы и компоненты» и «Включение или отключение компонентов Windows».
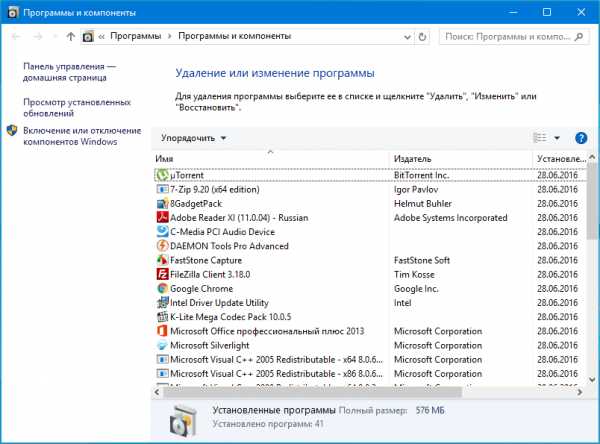
Необходимо помнить, ОС — сложная структура, где все процессы тесно взаимосвязаны друг с другом. Пользователь самостоятельно решает, какие службы ему не нужны, однако бездумный выбор приводит к общей нестабильности. Для предотвращения непоправимых последствий, рекомендуется предварительно создать дополнительную точку восстановления, с целью возврата системы в прежнее состояние, в случае необходимости.
Отслеживать настройки служб можно также в ветке реестра
HKEY_LOCAL_MACHINE\ SYSTEM\ CurrentControlSet\ services\
Некоторые IT-ресурсы можно отключить без вреда для стабильности ОС. Главным критерием является их невостребованность в повседневной жизни.
Ориентировочный перечень:
- обеспечение доступа к Net.Tcp,
- факс,
- IT-ресурс определения географического расположения,
- NVIDIA Stereoscopic 3D Driver Service,
- шифрование BitLocker,
- локализация ключей CNG,
- поддержка ALLJoyn,
- рабочие папки,
- лицензии клиента (ClipSVC),
- NET State Service,
- браузер,
- удостоверение приложения,
- поддержка SMS Microsoft Windows,
- ловушка SNMP,
- поддержка Bluetooth,
- Hyper-V (окончание работы в качестве гостя, служба пульса, синхронизация времени, обмен информацией, виртуализация удаленных рабочих столов),
- служба датчиков, их данных и наблюдения за ними,
- WS-Management (дистанционная координация работы Windows),
- телеметрия и подключение дополнительных пользователей,
- рабочая станция,
- биометрическая служба Windows,
- Xbox Live,
- дистанционный реестр,
- общий доступ к, подключению к сети (ICS),
- двойной вход в систему (обеспечивает работу нескольких учетных записей. Единственная указывает на возможность отключения ресурса),
- диспетчер печати и Superfetch (обеспечивает распечатку файлов на принтере, в отсутствие которого бесполезен),
- служба отправки ошибок Windows,
- беспроводная настройка (необходимости данной службы нет, если доступ в сеть осуществляется с помощью кабеля, а не Wi-Fi),
- служба записи дисков (их время прошло вместе с востребованностью обеспечительного ресурса),
- Windows Search (некоторые не пользуются таким поиском),
- Machine Debug Manager (необходим лишь профессиональным программистам),
- поддержка загрузки изображений (в отсутствие сканера также рекомендуется выключить),
- помощник совместимости программ.
elementarnov.ru
Какие службы можно отключить в Windows 10
Службы Windows — это специальные сервисные программы, которые автоматически запускаются при загрузке операционной системы вне зависимости от прав и привилегий пользователя. По умолчанию, в «Десятке» включен оптимальный набор системных сервисов в расчёте на совершенно различные задачи — от офисного компьютера или игровой станции до небольшого сервера уровня небольшой компании. Думаю не надо объяснять, что в зависимости от сферы применения компьютера, этот набор можно и даже нужно отредактировать. Это позволит высвободить некоторую часть ресурсов от неиспользуемых программ, чтобы использовать их там, где это действительно необходимо. Сейчас я расскажу Вам какие службы Windows 10 можно отключить для повышения производительности и как это сделать.
Список «ненужных» служб Виндовс:
Конечно, понятие ненужности тут относительно: то, что не нужно в одном случае, может потребоваться в другом. Поэтому я приведу список тех системных сервисов, которые можно отключать на домашних или простых офисных компьютерах практически без вреда и не затрагивая главных процессов Windows 10.
1.Вторичный вход в системуЧаще всего на домашних ПК используется только одна учётная запись, под которой работает вся семья. В этом случае, служба, отвечающая за вход в Windows с использованием нескольких учетных записей, просто не нужна.
2. Machine Debug ManagerЭто специальный отладчик, который используют в своей работе профессиональными программистами. Если вы к ним не относитесь — смело тушите!
3. СерверЕсли дома только один компьютер или ноутбук, то функции доступа к общим файлам и принтерам не используются. То же самое и в офисе, где установлен отдельный файловый сервер. Так что можно отключать.
4. Диспетчер печати Эта служба тесно связана с принтером и печатью файлов с его помощью. Если у Вас принтера нет и Вы, соответственно, ничего не распечатываете — смело отключаем её.
5. Служба загрузки изображенийОна выполняет загрузку изображений с камеры или сканера с помощью мастера. При отсутствии сканера, этот сервис можно выключить. Особенно учитывая, что с камеры фотографии обычно все перекидывают вручную выбирая нужное.
6. Служба записи компакт-дисковМногие современные компьютеры изначально идут уже без CD или DVD привода. А там, где он есть, зачастую используют специальное программное обеспечение типа Nero или CDBurnerXP. Так что, в большинстве случаев, можно смело отключить службу в Windows 10.
7. Служба перечислителя переносных устройствОчень редко используемая программа, которая отвечает за возможность синхронизации файлов с переносных устройств, а так же за автоматическое воспроизведение аудио- и видео-контента. Однозначно, «в топку»!
8. Служба помощника по совместимости программВы используете у себя старые программы и игры, для работы которых надо настраивать совместимость?! Нет?! Тогда этот сервис не нужен!
9. Служба регистрации ошибок WindowsСмысл её работы — отправка отчетов об ошибках Windows 10 в Майкрософт в том случае, если произошло аварийного завершение работы программы или она попросту зависла. Эти ошибки так же регистрируются в журнале ошибок для служб диагностики и восстановления. Для обычного российского пользователя — всё это ненужная трата системных ресурсов. Выключаем!
10. Windows SearchСлужба «Поиск Windows» встроена в систему и отвечает за поиск различных файлов и папок на жестком диске компьютера. Многие пользователи редко что-либо ищут, либо пользуются сторонними файловыми менеджерами типа «Total Commander». Если так, то этот сервис можно потушить.
11. Брандмауэр WindowsЕсли у Вас на компьютере установлен хороший современный антивирусный пакет типа Kasperski Internet Securoty или DrWeb Security Space, то в нём уже есть отличный файрвол. В таком случае, стандартный брандмауэр Виндовс можно отключить.
12. Центр безопасностиЗдесь можно сказать то же самое, что и в предыдущем случае: есть хорошая защита — отключайте смело!
13. Беспроводная настройкаЕсли Вы подключены к интернету обычным кабельным подключением по локальной сети (Ethernet) и адаптеры Wi-Fi не подключаете — от этого сервиса толку нет и он впустую «коптит воздух».
Как отключить службу Виндовс 10
Для сначала надо открыть список сервисов. Сделать это можно несколькими способами.
Самый простой — нажать кнопку «Пуск» и просто набрать слово «Службы».

В найденном будет как минимум одна (а в моём примере даже две) ссылки на список служб Windows 10.
В него же можно попасть через «Панель управления» >>> «Администрирование».
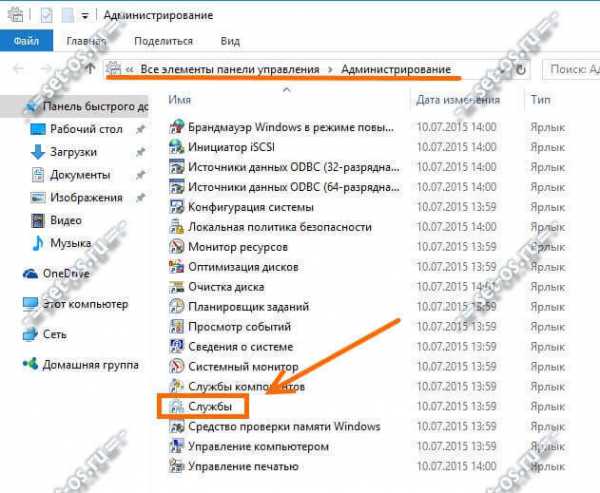
Третий способ — нажмите клавиши Win+R и введите команду services.msc.

Откроется полный список сервисов, присутствующих в системе. Дальше, для того, чтобы отключить службу Windows 10, надо кликнуть на неё дважды. Этим Вы откроете окно её свойств:

В поле «Тип запуска» надо выставить значение «Отключена». После перезагрузки компьютера она автоматически уже не запуститься. Если надо отключить службу сразу же — кликните на кнопку «Остановить».
Это тоже интересно:
set-os.ru
Какие службы отключить в Windows 10
Windows 10 — безусловно хорошая система, но даже ее пользователи периодически задают вопрос «что бы такого подкрутить чтобы немного ускорить работу компьютера?». Одним из способов такого «тюнинга» является отключение ненужных системных сервисов (служб). В этой заметке будет описано какие именно системные службы можно выключить в большинстве случаев и как именно это можно сделать.
В Windows 10, как и в прочих версиях операционной системы от Microsoft, управление службами осуществляется через одноименную оснастку консоли управления. Вызвать эту оснастку можно несколькими способами:
- Через быстрый доступ к настройкам системы
- сделайте правый клик на кнопке «Пуск», выберите пункт «Управление компьютером»

- в выпадающем меню «Службы и приложения» выберите пункт «Службы»
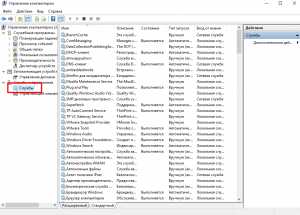
- сделайте правый клик на кнопке «Пуск», выберите пункт «Управление компьютером»
- Через Проводник Windows
- откройте Проводник, сделайте правый клик на пункте «Этот компьютер» и нажмите на «Управление»

- аналогично предыдущему пункту выберите пункт «Службы»
- откройте Проводник, сделайте правый клик на пункте «Этот компьютер» и нажмите на «Управление»
- При помощи прямого вызова консоли. Нажмите одновременно кнопки WIN + R, в строку запуска введите «services.msc» и нажмите «ОК»
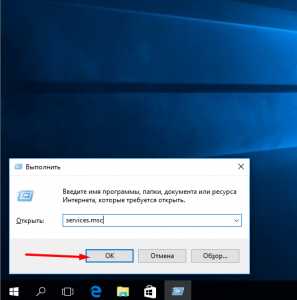
Независимо от способа запуска консоли перед вами откроется окно со списком служб. По двойному клику на любой из них открывается окно с параметрами запуска. Для отключения службы в выпадающем списке «Тип запуска» достаточно выбрать пункт «Отключено» и нажать «ОК». После редактирования перезагрузите компьютер. Обратите внимание, что к редактированию списка запускаемых служб надо подходить очень осторожно, принудительное отключение критичных для работы системы служб может привести к непредсказуемым последствиям, вплоть до невозможности загрузки или входа в систему. Многие службы зависят друг от друга (без запуска одной невозможна работа другой). Эти зависимости видны на вкладке «Зависимости» при открытии того или иного сервиса. В поле «Данная служба зависит от следующих компонентов» перечислены все сервисы, без запуска которых невозможна работа редактируемой службы. В поле «Следующие компоненты зависят от данной службы» перечислены те службы, которые, наоборот, не смогут запуститься если редактируемый сервис будет отключен.
После редактирования перезагрузите компьютер. Обратите внимание, что к редактированию списка запускаемых служб надо подходить очень осторожно, принудительное отключение критичных для работы системы служб может привести к непредсказуемым последствиям, вплоть до невозможности загрузки или входа в систему. Многие службы зависят друг от друга (без запуска одной невозможна работа другой). Эти зависимости видны на вкладке «Зависимости» при открытии того или иного сервиса. В поле «Данная служба зависит от следующих компонентов» перечислены все сервисы, без запуска которых невозможна работа редактируемой службы. В поле «Следующие компоненты зависят от данной службы» перечислены те службы, которые, наоборот, не смогут запуститься если редактируемый сервис будет отключен. 
Ручное отключение
Большинство пользователей смогут без ущерба для себя отключить следующие сервисы:
- Dmwappushservice
- Диспетчер печати (только в том случае если не используете принтеры, включая системную функцию создания PDF-документов)
- Клиент групповой политики
- Служба сенсорной клавиатуры и рукописного ввода (если у вас компьютер без сенсорного экрана)
- Служба шифрования дисков BitLocker
- Обозреватель компьютеров (если компьютер не является частью локальной сети)
- Служба географического положения
- Служба датчиков
- Службы Hyper-V (если не используете одноименные механизмы виртуализации)
- Телеметрия (отключать в обязательном порядке, эта служба «шпионит» за пользователем и в фоновом режиме отсылает данные в Microsoft)
- Общий доступ к подключению к Интернету (только если не используете свой компьютер для раздачи интернета)
- Ловушка SNMP
- Сетевая служба Xbox Live
- Superfetch
- Биометрическая служба Windows
- Удаленный реестр
- Рабочая станция
Easy Service Optimizer
Для недостаточно квалифицированного пользователя выбор «что именно отключать» может быть сложным. Именно на такой случай была разработана утилита Easy Service Optimizer. Она бесплатна для пользователя, чтобы воспользоваться этой программой проделайте следующее:
- Скачайте архив с программой по ссылке, распакуйте его, например, на свой рабочий стол.
- Запустите файл eso.exe, откроется главное окно программы.

- При желании в меню «Options > Languages» можно активировать русский язык интерфейса.
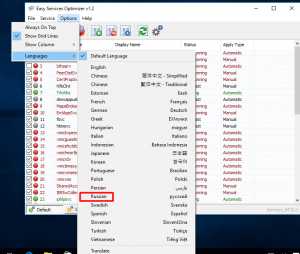
- Программа имеет четыре предустановленных настройки набора автоматически запускаемых сервисов. Режим «По умолчанию» ничем не отличается от изначально предложенного в Microsoft. Режим «Безопасно» отключает лишь наименее критичные службы. Вариант «Оптимально» оставляет работающими лишь наиболее востребованные службы. Наконец выбор предустановки «Экстремально» оставит работающими только службы, без которых корректный запуск и работа системы невозможны. После выбора одной из предустановок следует лишь нажать на кнопку применения настроек и перезагрузить компьютер.
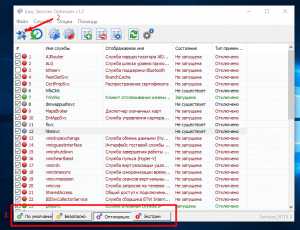
Если после перезагрузки вы заметите что система работает не так как должна, утилита предоставляет возможность «одной кнопкой» вернуться к настройкам по умолчанию.
Расскажи друзьям о полезной статье с помощью кнопок:
Загрузка... Опубликовано: 17.03.2016Какие службы отключить в Windows 10
dontfear.ru
Какие службы можно отключить в Windows 10
Многие пользователи операционной системы Windows 10 сталкивались с проблемой, когда оперативной памяти слишком много расходуется. Из-за этого электронное устройство может подвисать, а некоторые программы вообще не открываются или дают сбои. Всё это крайне неприятно, особенно если, компьютер и без того не является мощным. Тогда появляется вопрос, какие службы можно безопасно отключить в Windows 10 и при этом не нарушить функциональность. Ответ на него прост и понятен каждому.
Содержание статьи:
Список возможных служб для деактивации
Какие службы можно точно отключить в Windows 10, нужно знать для того, чтобы не нарушить производительность системы. Если деактивировать не то что надо, то могут возникнуть сбои, а то и вовсе на компьютере невозможно будет работать. Поэтому важно разобраться, что можно, а что нельзя трогать.
Список:[note]
- Брандмауэр. Его отключать рекомендуется, если уже установлен нормальный антивирус.
- Служба загрузки изображений. Она помогает перекинуть картинки со сканера или камеры на компьютер. Если такая функция не требуется, то её можно выключить.
- Диспетчер печати. Эту службу можно отключать только в том случае, если отсутствует принтер.
- Вторичный вход в систему. Эта служба не нужна, если существует всего одна учётная запись.
- Виндовс поиск. Это стандартный поиск, который помогает отыскать файлы на компьютере по названию. Если обычно он не требуется, то, отвечая на вопрос, какие службы можно безопасно отключить в Windows 10, его тоже можно упомянуть.
- Запись компакт-дисков. Сейчас уже мало кто записывает диски, так как информация хранится на флешках или в интернете. Именно поэтому данную функцию можно смело отключить.
- Служба ввода планшетного ПК. Она нужна только тем, у кого есть графический планшет для дизайна. Остальные могут её смело деактивировать.
- Родительский контроль. Если в семье нет детей или данная служба не используется, то её тоже можно выключить.
- Адаптивная регулировка яркости. Если на компьютере нет датчика освещённости, то и служба эта не нужна.
- Факс. Если дома нет этого устройства, то и служба ни к чему.
- Служба поддержки Bluetooth. Она нужна только тем людям, которые пользуются Блютузом.
- Служба уведомления о системных событиях. Она в принципе ни к чему обычному пользователю, поэтому можно смело отключать.
- Архивация Виндовс. Сейчас ею редко кто-то пользуется, поэтому при необходимости можно деактивировать.
[/note]
Все или несколько из перечисленных программ можно смело деактивировать, так как они не приведут к сбоям. Какие службы кроме этих можно отключить в Windows 10 – вопрос, на который нет универсального ответа. Дело в том, что могут быть запущены сторонние функции вместе с установкой определённых приложений. Их можно самостоятельно попытаться обнаружить или же ограничиться стандартными службами.
Как выполнить отключение
Разобравшись с вопросом, какие службы точно можно отключить в Windows 10, может заинтересовать сам процесс деактивации. Для неопытных пользователей он может оказаться в новинку. Хотя сразу можно заверить, что в этом нет ничего сложного.
В первую очередь потребуется открыть окно «Выполнить». Сделать это можно, нажав одновременно на клавишу Windows и R. Если всё сделать правильно, то необходимая утилита тут же откроется. В ней есть поле Открыть, в которое потребуется вписать определённое название – services.msc. Важно не совершить ошибку в слове, так как из-за этого может ничего не получиться.
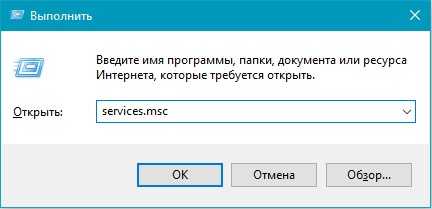
Если сделано всё верно, то откроется список абсолютно всех системных служб – как активных, так и остановленных. Там пишутся как имена программ, так и их описание. Рекомендуется обращать внимание на обе характеристики.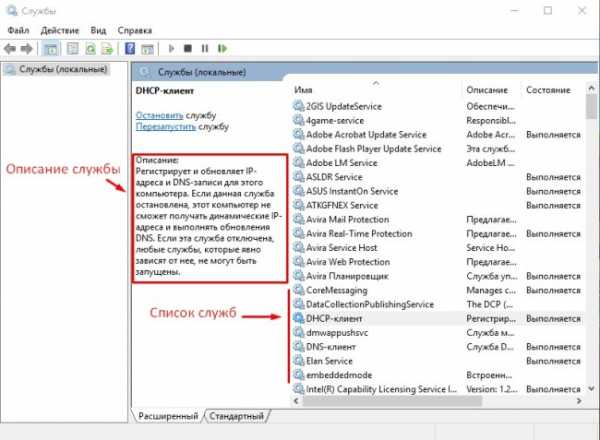
Теперь нужно вспомнить ответ на вопрос, какие службы можно безопасно отключить в Windows 10. Из общего списка можно выбрать те, которые точно не понадобятся. Ну каждую из них необходимо дважды кликнуть мышью, чтобы открыть окно настроек. В нём будет Тип запуска. Существующий вариант нужно заменить на «Отключена». Теперь необходимо нажать на Ок, чтобы сохранить новые настройки.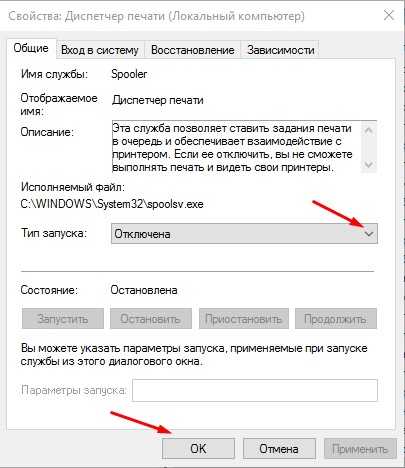
Если всё сделано верно, то выбранные службы больше не будут работать и тянуть оперативную память. Теперь компьютер будет работать быстрее, особенно, если не открывать одновременно много программ, которые тоже способны повлиять на производительность.
Вконтакте
Google+
Одноклассники
sdelaicomp.ru
- Php парсер авторизация

- Как создать точку восстановления windows 10

- Какой монитор выбрать

- Очистка реестра windows 10 ccleaner
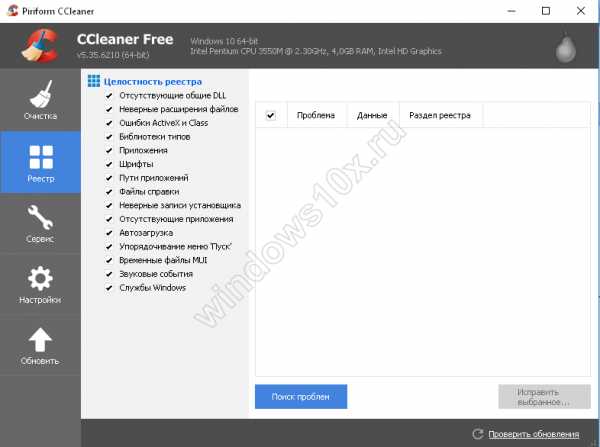
- На рабочем столе зависает компьютер

- Термопаста из чего состоит

- Выход в интернет через телефон

- Чем занят диск с windows 7
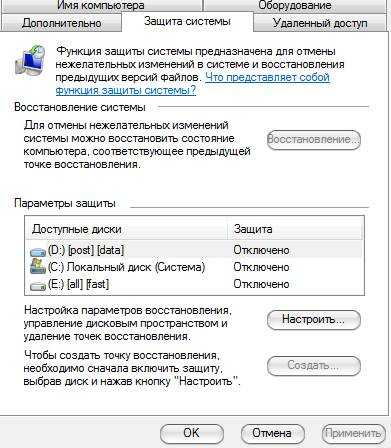
- Sql вложенный запрос

- Программа для записи на флешку для linux

- Не пищит биос

