Как в обновленной Windows 10 вернуть проигрыватель Windows Media? Не работает windows media player на windows 10
Как вернуть проигрыватель Windows Media в Windows 10
Пользователи Windows 10 уже начали получать обновление Fall Creators Update. Однако с его установкой в операционной системе пропадает классический проигрыватель Windows Media. Вместо него в Windows 10 инсталлируется универсальное приложение Музыка Groove и Кино и ТВ. Для тех, кто отдает предпочтение старому плееру, предлагаем обратить внимание на способ, как его вернуть.
Читайте также: Вышло масштабное накопительное обновление Windows 10 Fall Creators Update
Способ, как вернуть старый проигрыватель в Windows 10
Исчезновение классического Проигрывателя Windows Media связано с загрузкой обновления KB4046355, которое удаляет стандартное приложение, заменив его на новое. Ярлык программы убирается с рабочего стола, меню Пуск. Файлы программы также деинсталлируются. Казалось бы, после очистки можно скачать и установить приложение заново. Однако как это сделать?
На официальном форуме Microsoft некоторые пользователи отметили, что им удалось вернуть данный проигрыватель следующим образом:
- Переходим в «Панель управления», «Программы и компоненты».
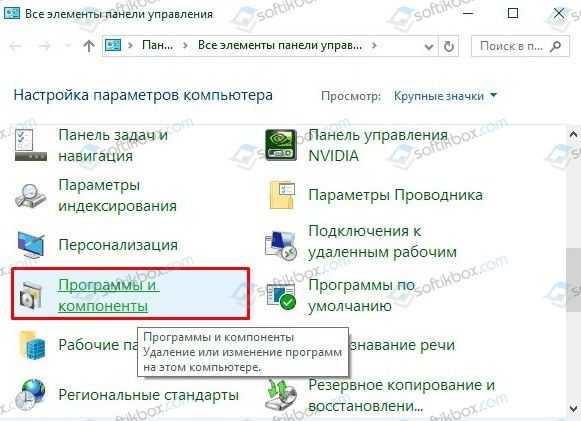
- Откроется новое окно. В меню слева выбираем «Включение и отключение компонентов Windows». В списке находим ветку «Media Features». В ней ставим отметку возле «Проигрывателя Windows Media» и следуем подсказкам системы.
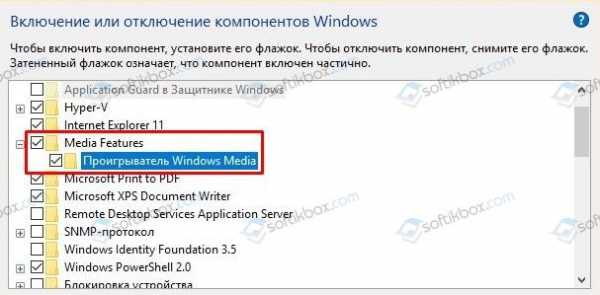
- Проигрыватель будет возвращен.
Важно отметить, что не во всех сборках Windows 10 есть возможность вернуть данный проигрыватель. Поэтому, если у вас неактивная данная функция в компонентах системы, вернуть старый проигрыватель можно только другим неофициальным способом.
softikbox.com
Как Windows 10 - установить, вернуть проигрыватель Windows Media. G-ek.com
Рекомендуем: Как установить Windows Media Center в Windows 10
Как вы уже знаете, Windows 10 Fall Creators, получила несколько кумулятивных обновлений. Новый пакет обновления KB4046355, выпущенный для этой сборки, удаляет Windows Media Player.
Обновление удаляет проигрыватель Windows Media с устройства (файлы и записи в контекстном меню), но это не мешает пользователям устанавливать его снова.
Если эта проблема затронута вас, и вам необходимо восстановить проигрыватель Windows Media, переустановите его с помощью приложения «Параметры».

Как установить, вернуть проигрыватель Windows Media
- Откройте приложение «Параметры» и перейдите в группу настроек «Приложения». Выберите «Приложения и возможности» и нажмите на ссылку «Управление дополнительными компонентами».


- На экране «Управление дополнительными функциями» нажмите кнопку «Плюс» рядом с «Добавить компонент».

- Найдите в списке проигрыватель Windows Media и нажмите кнопку «Установить». Windows Media Player будет установлен. Вам не нужно перезагружать Windows 10.

Установка не займет больше десяти, двадцати секунд.
После установки Windows Media Player снова появляется на вашем устройстве. Опять же, на данный момент неясно, является ли это ошибкой, которая затрагивает только некоторые инсайдерские устройства, или если это предзнаменование будущих событий.

Пользователи Windows, не использующие проигрыватель Windows Media, не должны замечать никаких проблем, вызванных удалением. Однако, если проблемы обнаружены, рекомендуется переустановить медиаплеер, используя вышеописанный метод.
Теперь вы: Какой медиаплеер вы используете?
Вам может быть интересно: Способ получить официальный Windows 10 DVD Player.
g-ek.com
Проигрыватель Windows Media как открыть на Windows 10 — ТОП
Привет! Сегодня я покажу вам как открыть проигрыватель Windows Media на компьютере Windows 10. Всё очень просто! Смотрите далее!
На рабочем столе, внизу экрана слева, откройте меню Пуск. В открывшемся окне, в списке всех приложений, внизу, найдите вкладку Проигрыватель Windows Media и нажмите по ней.

Далее, у вас откроется Проигрыватель Windows Media. Здесь вы можете слушать музыку, смотреть видео и фото. Слева в боковой панели можно перейти в соответствующий раздел.

Обратите внимание, вверху на вкладке Поток, вы можете:
— Разрешить доступ через интернет к домашней библиотеки мультимедиа.
— Разрешить удалённое управление проигрывателем.
— Включить потоковую передачу мультимедиа.
Далее, вверху справа вы можете:
— Создать свой список воспроизведения.
— Создать список записей.
— Создать список синхронизации с другого устройства.

Всё готово! Вот так просто и быстро вы можете пользоваться мультимедийным проигрывателем на компьютере Windows 10.
— Как убрать пароль при входе в Windows 10.
Остались вопросы? Напиши комментарий! Удачи!
info-effect.ru
Пропал Windows Media Player после обновления KB4046355?
Загадочный апдейт KB4046355 (в списке значится, как FeatureOnDemandMediaPlayer) для инсайдерской версии Windows 10 v.1709, как оказалось, тщательно и беспощадно выпиливает из системы стандартный Windows Media Player.
На данный момент времени еще не совсем понятно, очередной ли это «случайный» казус или целенаправленное мероприятие, которое в скором будущем будет с тем же успехом реализовано и в стабильных версиях Windows 10.
Собственно, тем, кто юзает на своем компе сторонние плееры, VLC, например, или любой другой, по этому поводу особо беспокоиться пока нечего.
А вот тем пользователям, которые давно привыкли к классическому Windows Media Player, впору насторожиться, поскольку KB4046355 крайне эффективно удаляет этот плеер с компа (и программные файлы, и записи в контекстном меню).
Правда, ничто не мешает даже после работы KB4046355 скачать и установить WMP на комп заново (по крайней, пока такая возможность еще остается). Так что, на всякий случай напомним,..
… как установить Windows Media Player в Windows 10Как известно, WMP по-прежнему доступен на ПК с Windows 10 даже после установки Fall Creators Update, однако теперь плеер по умолчанию не устанавливается. Так что, если у вас он был, но после KB4046355 тоже пропал, то устанавливать его придется вручную. Сделать это можно следующим образом:
- открываем «Параметры» («Win + I» с клавиатуры), жмем «Приложения«, затем переходим в раздел «Приложения и возможности» (вкладка слева) и кликаем ссылку «Управление дополнительными компонентами«;
- в следующем окне кликаем «Добавить компонент«;
- в следующем окошке находим Windows Media Player (в самом низу списка), кликаем по нему и жмем кнопку «Установить«;
- возвращаемся в предыдущее окно (на экране должен появится стандартный график установки нового приложения), процедура установки WMP займет секунд 20.
На этом пока всё. WMP у вас снова есть и работает. НО, повторимся, еще не ясно, надолго ли. Потому на досуге можно также почитать и о других медиаплеерах для Windows 10.
www.gadgetstyle.com.ua
Как установить или изменить медиа-плеер Windows 10
Как и в более ранних версиях системы Windows, десятка сама выбирает программы по умолчанию для запуска музыкальных и видео клипов.
Но, что если Вам не нравится стандартный медиа-плеер и вместо этого нужна другая программа для открытия музыки и видео файлов? Вы можете установить нужную программу как проигрыватель используемый по умолчанию в Windows 10.
Давайте посмотрим, как это сделать.
Медиа-плеер в Windows 10 по умолчанию
Windows имеет набор программ, который всегда будет использоваться для открытия определенных типов файлов. Например, при попытке воспроизведения таких файлов аудио как .WMA или файлов видео .ВМА, мгновенно открывается окно стандартного медиа-плеера и автоматически начинается воспроизведение файла.
Большую часть времени это прекрасно, но, возможно, Вы захотите использовать другую программу, например, VLC медиа плеер.
Как это сделать
Очень просто! Откройте Параметры Windows (нажав «шестерёнку» в меню Пуск) и нажмите кнопку «Система». Перейдите в раздел Приложения по умолчанию, выбрав соответствующий пункт в левом блоке. Прокрутите немного вниз, если не можете найти опцию.
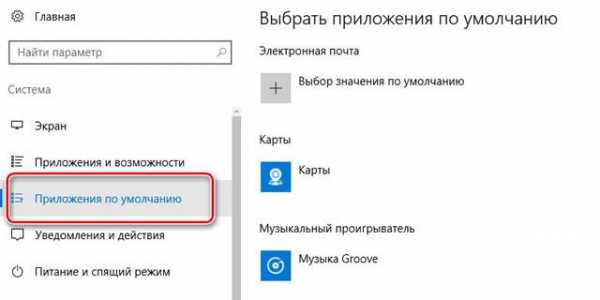
Здесь вы можете выбрать приложение по умолчанию для музыкальных файлов и фильмов и ТВ. Нажмите на значок под заголовком Музыкальный проигрыватель, и вы увидите список приложений, которые могут открыть эти файлы. Выберите нужный файл и нажмите на него.
Выполните ту же процедуру для видео плеера.
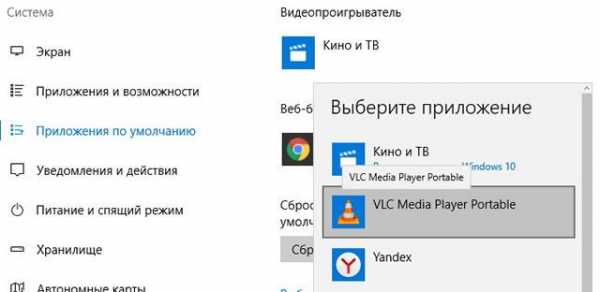
После того как Вы сделаете это, Вы сможете успешно использовать выбранный плеер для просмотра видео в Windows 10.
Если вы хотите сбросить до рекомендуемого по умолчанию Microsoft, вы можете нажать на кнопку сброса в конце списка.
windows-school.ru
- Установить антивирус касперского по коду активации

- Что значит открыть в режиме инкогнито в
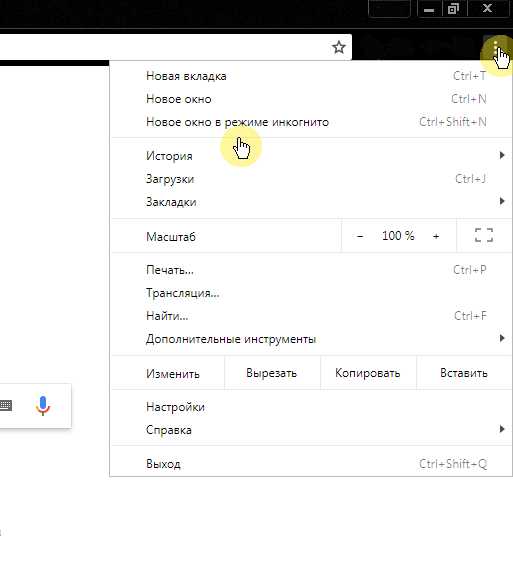
- Убунту команды
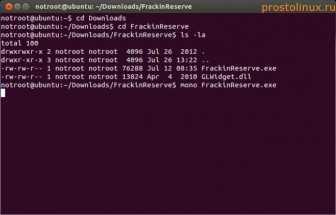
 Сетевая карта не видит кабель windows 7
Сетевая карта не видит кабель windows 7- Как узнать скорость интернета на компе

- Настройка postgresql сервера

- Сравнение виндовс 10

- Какие службы можно отключить в windows 10 для лучшего быстродействия игр
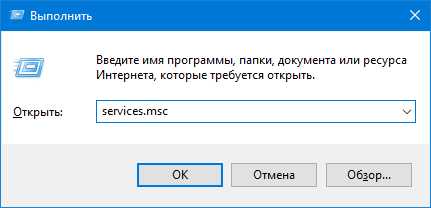
- Php парсер авторизация

- Как создать точку восстановления windows 10

- Какой монитор выбрать

