Что делать, если сетевой кабель не подключен хотя он подключен? Сетевая карта не видит кабель windows 7
Компьютер не видит сетевой кабель
 Несмотря на то что Wi-Fi и другие беспроводные технологии уже довольно плотно вошли в нашу жизнь, многие пользователи получают интернет от своих провайдеров с помощью кабельного соединения. Также витые пары используются и для создания локальных домашних или офисных сетей. В этой статье мы поговорим о довольно распространенной проблеме – невозможности определения системой подключенного к компьютеру сетевого кабеля.
Несмотря на то что Wi-Fi и другие беспроводные технологии уже довольно плотно вошли в нашу жизнь, многие пользователи получают интернет от своих провайдеров с помощью кабельного соединения. Также витые пары используются и для создания локальных домашних или офисных сетей. В этой статье мы поговорим о довольно распространенной проблеме – невозможности определения системой подключенного к компьютеру сетевого кабеля.
Не определяется сетевой кабель
Как и в случаях с другим навесным оборудованием, неполадки, связанные с кабельным подключением, можно разделить на две группы. К первой относятся программные сбои, в частности, некорректно работающие драйвера сетевых устройств. Ко второй – различные повреждения и неисправности кабеля и портов.
Перед тем как переходить к поиску и устранению неполадок, можно проделать следующее:
Причина 1: Физические неисправности и повреждения
Для того чтобы убедиться в исправности самого кабеля, прежде всего необходимо произвести тщательный его осмотр. Искать нужно изломы и нарушения изоляции. Попробуйте также подключить с помощью данного кабеля другой компьютер или ноутбук. Ситуация повторяется? Это значит, что придется приобрести новый патч-корд. Впрочем, если имеются соответствующие навыки и инструмент, можно заменить только коннектор и проверить работоспособность.

Еще один вариант развития событий – неисправность сетевого порта на ПК или роутере, или целиком всей сетевой карты. Рекомендации здесь простые:
Причина 2: Драйвера
Корни данной причины кроются в особенностях «общения» операционной системы с оборудованием. Определить, какая «железка» подключена к ПК, ОС может только с помощью специальной программы – драйвера. Если последний работает некорректно или был поврежден, или при его запуске возникла ошибка, то соответствующее устройство не будет нормально функционировать. Решить проблему с драйверами можно несколькими способами.
Способ 1: Перезагрузка драйвера сетевой карты
Название способа говорит само за себя. Нам нужно «заставить» систему остановить и снова запустить драйвер.
- Идем в раздел управления сетями с помощью команды, введенной в меню «Выполнить», которое, в свою очередь, запускается сочетанием клавиш Windows+R.
control.exe /name Microsoft.NetworkandSharingCenter

- Кликаем по ссылке, ведущей в блок настроек параметров адаптера.
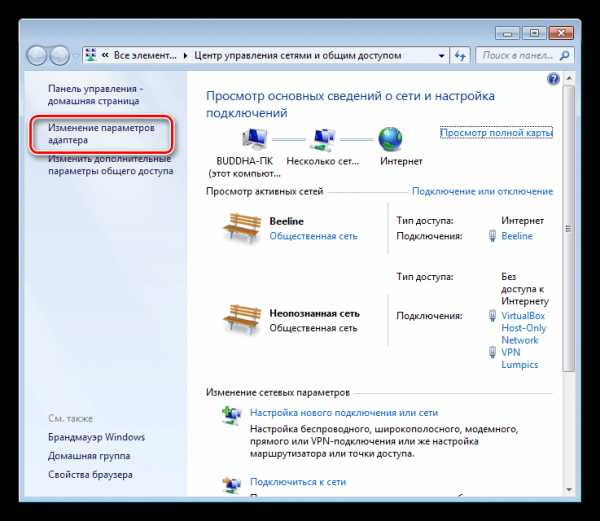
- Здесь ищем подключение, возле которого стоит значок с красным крестиком – «Сетевой кабель не подключен».

- Жмем ПКМ по иконке и открываем свойства.
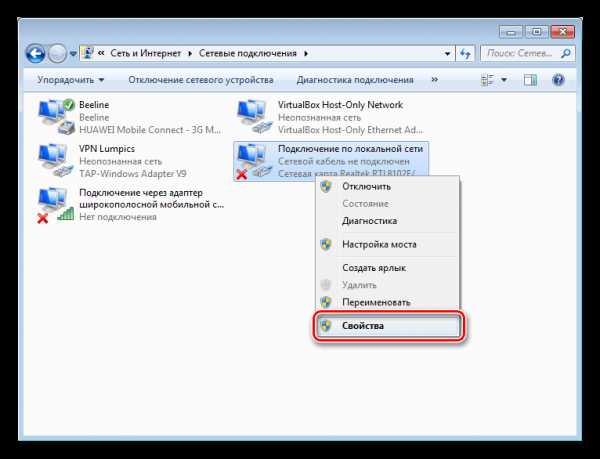
- Нажимаем кнопку «Настроить» на вкладке «Сеть».
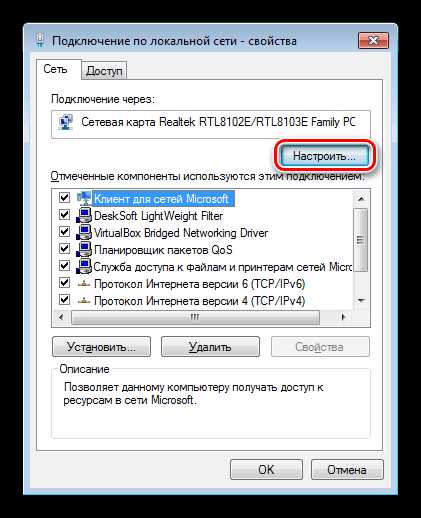
- Переходим на вкладку «Драйвер» и жмем «Удалить».
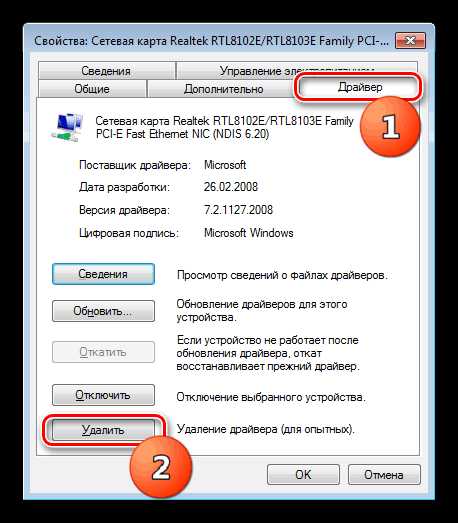
Система выдаст окно с предупреждением, в котором нажимаем ОК.

- Перезагружаем ПК, после чего драйвер будет установлен и запущен заново.
Способ 2: Обновление или откат драйвера
Обновление необходимо производить комплексно. Это значит, что апдейт только одного драйвера сетевой карты может не привести к устранению неполадки. Это обусловлено возможной несовместимостью программного обеспечения разных узлов компьютера. Для проведения данной процедуры рекомендуется пользоваться специальным софтом, например, DriverPack Solution.
Подробнее: Как обновить драйвера на компьютере с помощью DriverPack Solution
Откат следует применять в случае возникновения проблемы после установки нового драйвера. Приведенные ниже действия позволяют восстановить предыдущую версию ПО.
- Переходим к «Диспетчеру устройств» с помощью меню «Выполнить» (Windows+R).

- Раскрываем раздел с сетевыми адаптерами и ищем нашу карту.

Определить, какое именно устройство используется подключением, можно на вкладке «Сеть» его свойств (см. способ 1).

- Дважды кликаем по устройству и переключаемся на вкладку «Драйвер». Здесь жмем кнопку «Откатить».
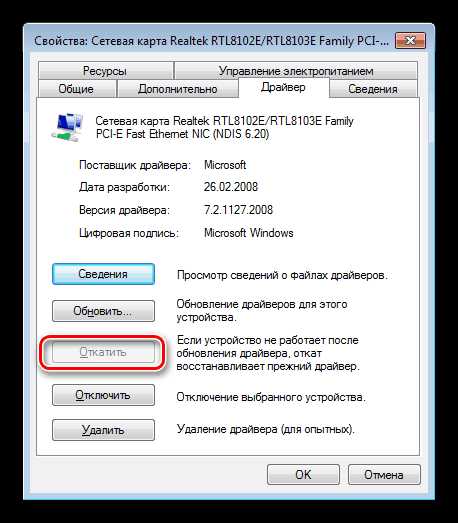
Подтверждаем свои намерения в системном диалоговом окне.

- Выполняем перезагрузку компьютера.
Заключение
Как видите, причин, вызывающих отсутствие сетевого кабеля, совсем немного. Наиболее неприятными из них являются физические неисправности оборудования – роутера, адаптера, порта или самого патч-корда. Это приводит к лишним тратам средств и времени. Все гораздо проще в случаях с драйверами, так как их установка или обновление обычно не вызывают затруднений даже у неопытных пользователей.
Помогла ли вам эта статья?
Да Нетlumpics.ru
Сетевая карта не видит кабель: инструкция по решению проблемы
Проводное подключение интернета предпочтительнее из-за более высокой скорости передачи данных и общего качества сигнала. Однако, наличие большого количества физических компонентов, расположенных на довольно-таки масштабном пространстве создает риски повреждения кабельных соединений. В этом отношении USB-модем представляется более надежным источником, хотя и менее скоростным решением для обеспечения домашнего интернета.
Итак, только еще вчера вы наслаждались видео высокого разрешения, а сегодня сетевая карта не видит кабель? Кто виноват и главное, что делать? В качестве предполагаемых причин можно составить вот такой список.
- Повреждение сетевого кабеля.
- Кабель самопроизвольно отключился.
- Неисправность сетевой карты.
- Неверные настройки компьютера.
- Отсутствуют или повреждены драйвера сетевой карты.
Проблемы кабельного подключения
Самое слабое звено – сам кабель и коннекторы-разъемы. Обычно, часть кабеля находятся внутри квартиры, остальное – в подъезде, на лестничной клетке.

В последние годы монтажники из сервисных служб интернет-провайдеров проявляют очевидную небрежность в исполнении своих обязанностей. Кабеля прокладываются зачатую без дополнительной защиты кожухами и в легко доступных метах. Любой проходящий мимо хулиган с наклонностями к вандализму испытывает непреодолимое желание дернуть за свисающую сверху веревочку и разом лишить весь этаж доступа к интернету.
Поэтому, прежде всего, обязательно контролируйте весь процесс монтажа кабельного интернета, требуйте от сотрудников провайдера производить все операции по ГОСТу и в защитном исполнении.
Следующий тонкий момент – внутриквартирная проводка кабелей. Если в квартире обитают дети и домашние животные, создается ситуация повышенной опасности. Желательно размещать провода в недоступных местах. Кошки и собаки просто обожают грызть, кусать и рвать всякие веревочки. При этом, электрические поля почему-то очень привлекательны для домашних питомцев.
- Внимательно проследите сетевой кабель на всех видимых участках прокладки. При обнаружении повреждений лучше всего сразу заменить весь негодный кусок.
- Проверьте, не выпали ли штекера из гнезда. Выньте разъем и вставьте снова. Должен прозвучать щелчок закрытого замка.
- Внимательно осмотрите контакты разъема. Если видны отломанные или погнутые контакты – необходимо заменить разъем.
Окончательно проверить работоспособность сетевого кабеля можно подключением другого компьютера. Если интернет появился – значит, с кабелями все в порядке и неисправности искать нужно в компьютере.
Проблемы компьютера
Предполагается, что проблема находится в системном блоке или операционной системе компьютера. Не торопитесь сразу же вскрывать системный блок. Наиболее частая причина – сбитые настройки Windows.
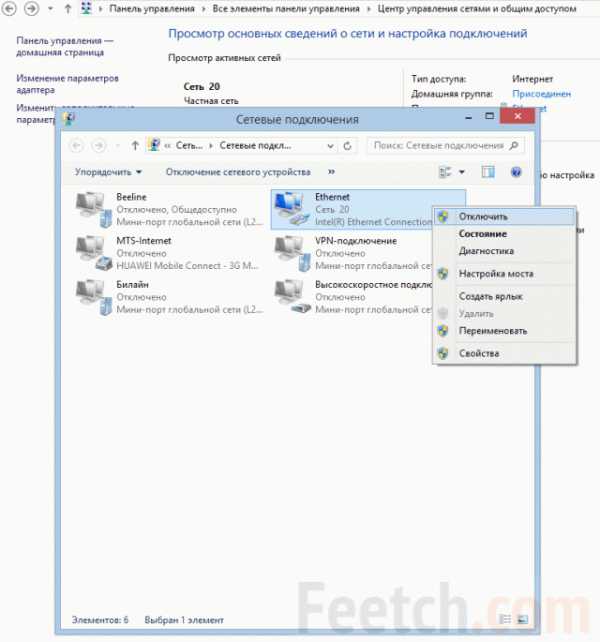
Пройдите в Панель управления\Все элементы панели управления\Центр управления сетями и общим доступом и поменяйте настройки
Если раньше интернет нормально работал, можно предположить, что откат операционной системы к одному из предыдущих состояний может решить проблему. Часто интернет перестает работать после чрезмерно активного серфинга в сети, особенно с посещением подозрительных сайтов и без установленного антивируса.
Если откат не помогает, откройте интерфейс интернет-соединения и проведите диагностику подключения к сети. Проверьте правильность настроек сетевого подключения. Иногда причиной того, что сетевая карта не видит кабель, бывает неверно уставленная предельная скорость интернета. Проверьте и настройте согласно инструкции.
Если требуются указания настроек интернета в конкретных цифрах – необходимо связаться с интернет-провайдером и получить все нужные сведения для конкретного подключения сети.
Проблема с драйверами
Драйвера сетевой карты – еще одно слабое место, часто приводящее к нарушениям с приемом интернета. Где взять эти программы и как из правильно устанавливать? Полный комплект необходимых драйверов находится на диске дистрибутива операционной системы Windows.
Иногда бывает целесообразно не мучиться с поиском конкретных программ, а разом переустановить всю оперативную систему Windows. В этом случае все установки и настройки компьютера вернутся к фабричным, а все нужные драйвера будут уставлены заново.
Основное препятствие к применению такого метода – почти неизбежная потеря всех пользовательских настроек компьютера и необходимость тратить время на повторную установку всех рабочих приложений. Обычно, к переустановке Windows прибегают в случая, когда система и сама по себе начинает работать не очень хорошо, тормозит, глючит, часто рушится.

Попробуйте обновить, подключить, откатить, удалить драйвера сетевой карты
Можно попробовать менее кардинальное решение – запустить автоматическое обновление системы. Однако, если у вас не самая последняя версия Windows, техническая поддержка может быть уже перекрашена и никакого обновления не существует. Такая же примерно ситуация и с левыми версиями Windows. Попытка их обновлять неизбежно приведет к уничтожению установленной системы.
Можно скачать нужные драйвера из интернета. Этот путь подойдет, если у вас дома имеются другие компьютеры с работающим интернетом. Зайдите на официальный сайт производителя сетевой карты, найдите свою модель и узнайте, какие именно дайвера нужны. Скачайте их и сохраните на флешку или DVD-диск. После этого можно будет зайти в Панель управления компьютером и установить драйвера при помощи Мастера.
Заключение. Если все-таки не удалось согласовать сетевой кабель с картой, и интернет все равно не включился – остается только обратиться за помощью к специалистам.
feetch.com
Сетевая карта не видит кабель.
В современной жизни присутствие дома или на работе компьютера автоматически означает и наличие на нём сети, то ли локальной, то ли с выходом в Интернет. При помощи сетевой карты ваша вычислительная машина позволяет вам получать информацию, общаться, а иногда даже работать или играть. Естественно, что когда сеть по какой-либо причине пропадает, мы чувствуем себя словно отрезанными от огромного моря возможностей, которые она нам давала.
Случилось такое и со мной. Включаю компьютер, идёт процесс загрузки системы – и что же я вижу? Сообщение о не подключённом сетевом кабеле посреди экрана. Но я же только собирался проверить почту и почитать свежие новости, также не следует забывать что для комфортного просмотра фильмов, работы нужно еще и правильно настроить экран ноутбука или компьютера. Откуда такая напасть с кабелем? Почему сетевая карта не видит кабель? Windows 7 на компьютере установлен совсем недавно. Более того, только вчера всё прекрасно работало – и всё-таки проблема существует и требует устранения.
Чтобы сбросить настройки интернета, можно воспользоваться бесплатной утилитой Complete Internet Repair. Программа избавляет пользователя от ковыряния в недрах операционной системы, с ее помощью более нет нужды вводить сложные команды в консоли. Вместо этого необходимо просто указать появившуюся проблему, и Complete Internet Repair исправит ее. Программа значительно сокращает время потраченное на ремонт компьютера, поэтому вы оцените необходимость иметь ее всегда под рукой. Скачать.
Проверка кабеля
В первую очередь я проверил сам кабель – вдруг он действительно не подключён? Иногда такое бывает, если его случайно задеть или выдернуть, передвигая ноутбук или компьютер. Для проверки достаточно всего лишь вытянуть кабель до конца и вставить обратно. При этом должен раздаться негромкий щелчок, показывающий, что кабель встал на место. Проблема всё ещё осталась? Продолжаем дальнейшие поиски её решения.
Снова достаём кабель и пристально осматриваем его. Начать стоит с самого разъёма – он может быть физически повреждён, что будет заметно по трещинам на коннекторе или же погнутым и отсутствующим контактам. В случае положительного результата поисков разъём следует заменить. Если всё в порядке, осмотр плавно переходит непосредственно на кабель. Основное внимание стоит уделять перегибам и разрывам оплётки. В случае обнаружения повреждений кабель меняется, полностью или частично. В принципе, не слишком высокая цена позволяет не тратить время на замену его части. Проще сделать это со всем кабелем до ближайшей его скрутки, расстояние до которой внутри квартиры или офиса редко превышает 10 м.
Проверка компьютера
После проверки на физические повреждения я с сожалением констатировал факт, что сетевая карта не видит кабель на ноутбуке по-прежнему. А, значит, дело тут вовсе не в кабеле.
Возможно, что проблема скрывается в компьютере? Здесь проверку осуществить достаточно просто, хотя для этого и понадобится другое устройство, имеющее сетевую карту. Присоединяем кабель к нему и смотрим, не появился ли Интернет. Если всё-таки да, значит, искать причину следует в драйверах или настройках вашей сетевой карты. Впрочем, может быть и вариант с повреждением или неисправностью карты, которую в таком случае придётся просто заменить.
Однако не спешите избавляться от сетевой карты, пока не проверите её настройки. По какой-либо причине они могли сбиться самостоятельно – для устранения подобной неполадки стоит связаться с провайдером Интернета и уточнить у него, как именно должны быть у вас настройки. А ещё у некоторых подобных устройств, поддерживающих передачу данных со скоростью 1 Гбит/с, время от времени возникают такие проблемы, требующие установки в настройках режима работы не более чем 100 Мбит/с.
А бывает, что сетевая карта не видит кабель интернета и «ругается», посылая вам сообщения о неподключении, когда сбиваются и прекращают корректно работать её управляющие программы – драйвера. Переустановка драйверов возможна, например, с системного диска, прилагающегося к оборудованию или также возможно настроить на компьютере автоматическое обновление драйверов. Если такие варианты вам не подходит, то придётся скачать программы из Интернета, правда, уже на другом компьютере, ведь ваш пока сеть не видит. Для комфортной работы в интернете установите Internet Explore браузером по умолчанию.Выводы
Осуществить все вышеописанные проверки не составит большого труда для любого человека, более или менее знакомого с компьютером. Однако если какая-то из них вызывает у вас затруднения или же ни одна из проверок всё-таки не помогла, придётся обратиться в компьютерный сервисный центр.
procomputeri.ru
Cетевая карта не видит кабель: причины возникновения этой проблемы
В современной жизни присутствие дома или на работе компьютера автоматически означает и наличие на нём сети, то ли локальной, то ли с выходом в Интернет. При помощи сетевой карты ваша вычислительная машина позволяет вам получать информацию, общаться, а иногда даже работать или играть. Естественно, что когда сеть по какой-либо причине пропадает, мы чувствуем себя словно отрезанными от огромного моря возможностей, которые она нам давала.
Случилось такое и со мной. Включаю компьютер, идёт процесс загрузки системы – и что же я вижу? Сообщение о не подключённом сетевом кабеле посреди экрана. Но я же только собирался проверить почту и почитать свежие новости, также не следует забывать что для комфортного просмотра фильмов, работы нужно еще и правильно настроить экран ноутбука или компьютера. Откуда такая напасть с кабелем? Почему сетевая карта не видит кабель? Windows 7 на компьютере установлен совсем недавно. Более того, только вчера всё прекрасно работало – и всё-таки проблема существует и требует устранения.

Проверка кабеля
В первую очередь я проверил сам кабель – вдруг он действительно не подключён? Иногда такое бывает, если его случайно задеть или выдернуть, передвигая ноутбук или компьютер. Для проверки достаточно всего лишь вытянуть кабель до конца и вставить обратно. При этом должен раздаться негромкий щелчок, показывающий, что кабель встал на место. Проблема всё ещё осталась? Продолжаем дальнейшие поиски её решения.
Снова достаём кабель и пристально осматриваем его. Начать стоит с самого разъёма – он может быть физически повреждён, что будет заметно по трещинам на коннекторе или же погнутым и отсутствующим контактам. В случае положительного результата поисков разъём следует заменить. Если всё в порядке, осмотр плавно переходит непосредственно на кабель. Основное внимание стоит уделять перегибам и разрывам оплётки. В случае обнаружения повреждений кабель меняется, полностью или частично. В принципе, не слишком высокая цена позволяет не тратить время на замену его части. Проще сделать это со всем кабелем до ближайшей его скрутки, расстояние до которой внутри квартиры или офиса редко превышает 10 м.
Проверка компьютера
После проверки на физические повреждения я с сожалением констатировал факт, что сетевая карта не видит кабель на ноутбуке по-прежнему. А, значит, дело тут вовсе не в кабеле.

Возможно, что проблема скрывается в компьютере? Здесь проверку осуществить достаточно просто, хотя для этого и понадобится другое устройство, имеющее сетевую карту. Присоединяем кабель к нему и смотрим, не появился ли Интернет. Если всё-таки да, значит, искать причину следует в драйверах или настройках вашей сетевой карты. Впрочем, может быть и вариант с повреждением или неисправностью карты, которую в таком случае придётся просто заменить.
Однако не спешите избавляться от сетевой карты, пока не проверите её настройки. По какой-либо причине они могли сбиться самостоятельно – для устранения подобной неполадки стоит связаться с провайдером Интернета и уточнить у него, как именно должны быть у вас настройки. А ещё у некоторых подобных устройств, поддерживающих передачу данных со скоростью 1 Гбит/с, время от времени возникают такие проблемы, требующие установки в настройках режима работы не более чем 100 Мбит/с.

А бывает, что сетевая карта не видит кабель интернета и «ругается», посылая вам сообщения о неподключении, когда сбиваются и прекращают корректно работать её управляющие программы – драйвера. Переустановка драйверов возможна, например, с системного диска, прилагающегося к оборудованию или также возможно настроить на компьютере автоматическое обновление драйверов. Если такие варианты вам не подходит, то придётся скачать программы из Интернета, правда, уже на другом компьютере, ведь ваш пока сеть не видит. Для комфортной работы в интернете установите Internet Explore браузером по умолчанию.
Выводы
Осуществить все вышеописанные проверки не составит большого труда для любого человека, более или менее знакомого с компьютером. Однако если какая-то из них вызывает у вас затруднения или же ни одна из проверок всё-таки не помогла, придётся обратиться в компьютерный сервисный центр.
computerologia.ru
Компьютер не видит сетевую карту: инструкция по решению проблемы
Еже вчера все было прекрасно, вы наслаждались скоростным интернетом, а сегодня с утра включаете, а компьютер не видит сетевую карту. Однако тут призадумаешься. Первое, что приходит в голову – она вышла из строя, нужно срочно бежать в техномаркет за новой запчастью.
Вот почему хорошая идея – покупать всегда сразу два совершенно одинаковых системных блока. Чтобы можно было в случае проблем искать неисправность путем замены подозрительных модулей на заведомо исправные.
Это путь для продвинутых пользователей и компьютерных гиков. Простому смертному юзеру такие излишества чаще всего не по карману. В таком случае следует вспомнить народную мудрость: “Сильный и смелый идет быстро и легко, а слабый и робкий – долго и трудно”.

Расшифровка – если нечем проверить оборудование, придется проверять все проблемные места последовательно и методично.
Компьютер не видит сетевую карту – основные причины
- Неисправность самой платы.
- Нарушения в работе операционной системы.
- Испорчены сетевые драйверы.
- Изменены настройки подключения сетей.
- Вмешательство антивируса или брандмауэра Windows.
На самом деле китайская электроника портится далеко не так часто, как китайские ботинки. Поэтому, если вы не роняли системный блок на пол, не залезали внутрь и ничего там не переключали, вероятность выхода из строя самой сетевой карты крайне мала. Скорее всего, изменились настройки.
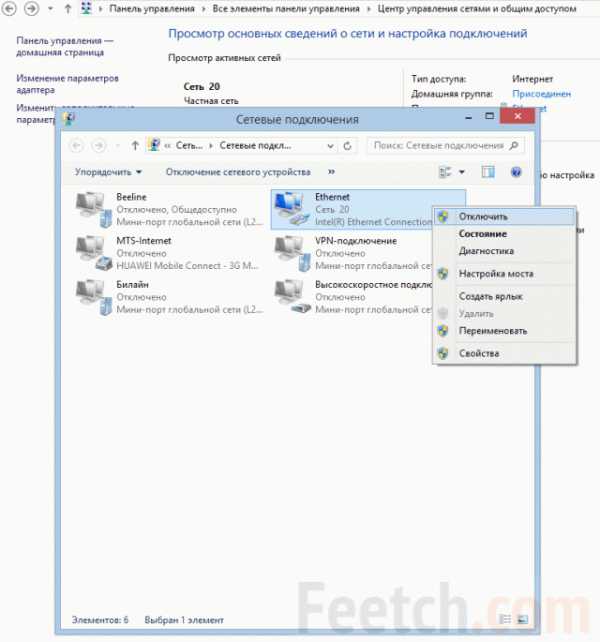
Пройдите в Панель управленияВсе элементы панели управленияЦентр управления сетями и общим доступом и поменяйте настройки
А вот операционная система Windows отличается не только умом и сообразительностью, но и представляет собой довольно-таки хрупкую организацию. Внезапное отключение электричества легко может нанести серьезный урон системным файлам и настройкам подключений.
Варианты восстановления
- Сделать откат Windows к ранним точка восстановления. Вполне возможно, что после проведения такой операции и перегрузки компьютера все у вас заработает. И не только сетевая карта проявится, а и еще что-нибудь хорошее восстановит свою работоспособность. Иногда восстановление нужно провести несколько раз. Все равно – это лучше и безопаснее, чем начинать переставлять блоки и шины в системном блоке. Тем более что и покупать пока что ничего не нужно.
- Более радикальное средство – полная перестановка операционной системы Windows. Этот путь может оказаться наиболее рациональным, при условии, что ваша система стоит уже довольно давно и в последнее время вы начали замечать общее ухудшение работоспособности компьютера. Регулярные чистки не дают ощутимых улучшений? Пора обновить Windows. Новые оперативки, Семерка и Восьмерка переустанавливаются в течение получаса, так что нет проблем.
Почему полезно переустановить Windows? Потому, что в дистрибутив входят все драйвера, необходимые для работы. При установке системы в автоматическом режиме производятся все необходимые настройки для всех устройств, и пользователю ничего не требуется делать, кроме как время от времени нажимать кнопку Enter. Обновлять драйвера отдельно – это задача не простая. Больше подходит для продвинутых пользователей.
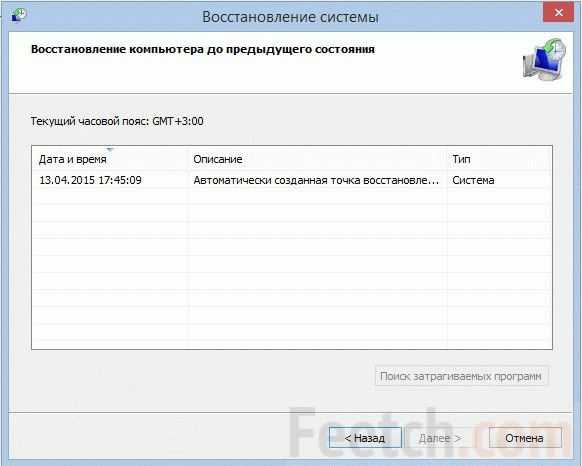
К тому же, для переустановки драйверов вам понадобится интернет-соединение, которого как раз нет. Если есть резервные выходы в интернет, вы уверены, что в состоянии найти именно тот драйвер для сетевой карты, который вам нужен – тогда пробуйте этот путь.
Можно скачать с официального сайта производителя целый пакет драйверов и затем предоставить компьютеру самому определять наиболее подходящий вариант в автоматическом порядке, при помощи Мастера Установки Драйверов.
Если проблема действительно была с драйвером – после обновления работа компьютера должна нормализоваться.
Сетевая карта не найдена компьютером и не установлена как устройство
Когда вы подключаете к компьютеру какой-то новый элемент, операционная система обнаруживает подключение и затем пытается самостоятельно его настроить как положено. Иногда автоматическое подключение не происходит и тогда нужно произвести ручную установку и настройку.
Зайдите в Панель Управления и выберите пункт меню Установка Нового Оборудования. Откроется интерфейс Мастера Подключения Нового Оборудования. На выбор два варианта:
- Устройство уже подключено к компьютеру.
- Устройство еще не подключено.
Попробуйте вариант “подключено” и в открываемся списке ищите ваше потерянное устройство. Если его в списке нет, значит, компьютер его еще не обнаружил. Тогда нажмите “еще не подключено” и перезагрузите систему. Можно так – выключить компьютер, затем открыть системный блок, отсоединить и заново присоединить сетевую карту, возможно, контакт ухудшился.

Попробуйте обновить, подключить, откатить, удалить драйвера сетевой карты
После запуска системы заново повторите процедуры с Мастером установки нового оборудования. Если устройство появилась в списке подключенных, продолжайте настройку по всем пунктам Мастера.
Несовместимое обновление драйвера
Иногда причиной неработоспособности карты может быть неудачное обновление Windows. Или, в процессе загрузки автоматического обновления происходили срывы в интернет соединении, часть файлов загрузилась с нарушениями. Тогда нужно заново установить драйвер старого образца.
Если у вас хранится дистрибутив OS Windows, лучше всего взять файл прямо с диска. Раньше-то все работало? Либо искать предыдущую версию драйвера в интернете.
Вирусное заражение
Иногда причиной исчезновения сетевой карты из виду становится вирусное заражение. Просканируйте компьютер антивирусом. Попробуйте вылечить систему при помощи утилиты Dr. Web CureIt. Если дело в вирусах – все наладится.
feetch.com
Почему сетевая не видит сетевой кабель
Соединение интернета при помощи кабеля является более предпочтительным из-за того, что скорость передачи данных более высока, а общее качество сигнала выше. Но из-за наличия большого числа физических компонентов, которые расположены на достаточно масштабном пространстве, создается риск повреждения проводных соединений. Поэтому USB-модем считается более надежным источником, несмотря на более низкую скорость соединения.
Возможные причины

Но кабельным соединением пользуется большое число людей. И вот еще вчера был высокоскоростной доступ, а сейчас сетевая не видит сетевой кабель. Кто виноват в этом и что нужно делать? Среди предполагаемых причин могут быть:
- Самопроизвольное отключение сетевого кабеля.
- Повреждение.
- Выход из строя сетевой карты.
- Отсутствие или повреждение сетевого драйвера.
- Неправильные настройки компьютера.
Проблемы с проводным соединением

Итак, компьютер не видит сетевой кабель. В чем дело? Сам провод, а также коннекторы-разъемы являются самым слабым звеном. Как правило, часть провода расположена в самой квартире, а остальная – на лестничной клетке, в подъезде.
В последнее время рабочие-монтажники отличаются очевидной небрежностью в выполнении своей работы. Они прокладывают кабель без дополнительной защиты и в местах, которые легко доступны. Любой хулиган, имеющий склонность к вандализму, который проходит мимо, обязательно захочет потянуть за свисающий провод и этим действием лишить доступа к Сети целый этаж.
Поэтому в первую очередь нужно контролировать весь процесс установки проводного Интернета. Надо требовать от инженеров соблюдения всех стандартов.
Следующий тонкий момент, из-за которого сетевая не видит сетевой кабель, – его проводка внутри квартиры. Если в ней присутствуют дети, а также домашние животные, всегда есть опасность. Провода желательно размещать в труднодоступных местах. Собаки и кошки очень любят кусать, грызть различные веревки. А электрические поля по какой-то причине для питомцев очень привлекательны.
- Надо внимательно проследить сетевой провод на всех видимых участках. Если обнаружены повреждения, то лучше заменить весь кусок сразу.
- Надо проверить, не выпал ли из гнезда штекер. Стоит вынуть разъем и вставить его снова. При этом должен послышаться характерный щелчок.
- Необходимо внимательно осмотреть все контакты разъема. Если видно, что есть погнутые или отломанные, разъем требует замены.
Окончательной проверкой работоспособности кабеля является подключение другого компьютера. Если и его сетевая плата не видит кабель, то неисправность точно в нем. Иначе нужно разбираться с ПК.
Проблемы персонального компьютера

Предположительно проблема кроется либо в системном блоке, либо в операционной системе. Наиболее частой причиной того, что компьютер или ноутбук не видит сетевой кабель, является сбой настроек системы. Нужно зайти в "Панель управления" и поменять их на верные. Узнать настройки можно у провайдера.
Если ранее соединение работало нормально, то можно откатить операционную систему к предыдущему состоянию, что способно избавить от проблемы. Очень часто Интернет перестает работать из-за очень активного серфинга, когда посещаются подозрительные сайты, а антивирус не установлен.
В том случае, если откат не помог и сетевая не видит сетевой кабель, нужно открыть интерфейс соединения и провести диагностику подключения. Бывает так, что неверно выставлена предельная скорость Сети. Нужно проверить эти настройки.
Проблема с драйвером

Эти системные программы – еще одна частая проблема, которая приводит к нарушениям в работе Сети. Где драйверы брать и как правильно устанавливать? Полный их комплект можно найти на диске от материнской платы или в специальных сборниках драйверов. Если сетевая не видит сетевой кабель, а мучиться с поиском подходящего драйвера пользователю не хочется, можно просто переустановить операционную систему. После этого все настройки будут в порядке, а драйверы установятся сами.
Основным препятствием к использованию данного метода является неизбежная утрата всех пользовательских настроек. После переустановки нужно будет снова инсталлировать все программы. Обычно стоит прибегнуть к переустановке операционной системы тогда, когда она начинает плохо работать, а компьютер часто зависает, тормозит.
Обновление ОС

Есть еще одно решение, которое менее кардинально, – запуск автоматического обновления системы. Но если на компьютере установлена не самая свежая версия ОС, обновлений для нее может уже не быть из-за прекращения поддержки. Такая же ситуация и с пиратскими копиями. При попытке их обновления велика вероятность полного уничтожения системы.
Нужные драйверы можно загрузить из Интернета. Этот способ годится, если дома есть и другие устройства, которые проблем с соединением не испытывают. Необходимо зайти на официальный сайт производителя оборудования, найти нужную модель и скачать ПО. После этого можно будет установить драйвер с помощью мастера операционной системы.
Итоги
Почему не видит сетевой кабель компьютер или ноутбук? Основные причины перечислены. Если выявить правильную, то можно справиться с проблемой своими силами, не имея богатого опыта. Если ничего не помогает, то остается только отнести технику в сервисный центр, где опытные мастера помогут решить проблему с сетевым соединением.
fb.ru
Сетевой кабель не подключен хотя он подключен
Интернет и сетевые технологии уже давно плотно вошли в нашу жизнь. И если интернет перестает работать, то для большинства это является серьезной проблемой. В данной статье будет рассмотрена ситуация, при которой не работает интернет и локальная сеть, а в правом нижнем углу монитора возле часов отображается значок красного крестика с надписью «Сетевой кабель не подключен», хотя при этом кабель вставлен в сетевую карту компьютера.
Возможные причины ошибки «Сетевой кабель не подключен» при подключенном кабеле
Данная ситуация возможна по нескольким причинам. Причем возникнуть она может совершенно внезапно. Компьютер или ноутбук может не видеть сетевой кабель потому, что:
- Имеются проблемы на стороне вашего провайдера, если сетевой кабель приходит в ваш компьютер напрямую без модемов и роутеров;
- Сетевой кабель поврежден по периметру или плохой контакт в месте оконечивания фишки, которая вставляется в сетевую карту компьютера;
- Присутствует проблема с драйверами сетевой карты;
- Сетевая карта настроена неправильно;
- Имеются проблемы с модемом или роутером, к которому подключен сетевой кабель от компьютера.
Как устранить проблему, когда сетевой кабель не подключен хотя он подключен?
Итак, первое, с чего стоит начать решать данную проблему, это перезагрузить модем или вай фай роутер, предварительно поменяв порт кабеля, в который вставлен провод от компьютера на любой другой из четырех доступных.
Смена портов на модеме или роутере
Если же кабель идет напрямую без модемов и роутеров, то нужно позвонить в поддержку вашего интернет провайдера и узнать нет ли у них каких — либо работ на линии. которые могли бы спровоцировать проблему не подключенного сетевого кабеля.
Если этим проблема не решилась и компьютер по прежнему не видит сетевой кабель, то тогда стоит достать кабель из разъема сетевой карты и пошевелить его в месте соединения с прозрачной фишкой — наконечником.
Разъем сетевой карты в компьютере
После этого пробуйте вставлять кабель обратно в компьютер и снова шевелить на конце, но уже не вытаскивая из компьютера.
При этом смотрите на монитор компьютера. Если соединение при шевелении кабеля появляется, значит у вас нарушилась обжимка кабеля и его нужно заново обжать прозрачной фишкой RJ-45.

Обжимка интернет кабеля RJ-45
Если вышеописанные действия не привели к какому-либо результату, а компьютер перестал видеть сетевой кабель беспричинно (перед возникновением проблемы не производились переустановка windows, замена материнской платы или wi-fi роутера), то нужно локализовать проблему. Для этого нужен еще 1 компьютер или ноутбук с рабочим сетевым разъемом.
Попробуйте в него вставить кабель и посмотрите видит ли его уже другой компьютер. Если ситуация не поменялась и другой ноутбук по прежнему пишет, что сетевой кабель не подключен, хотя он подключен, то значит проблема с кабелем. Он где — то поврежден.
Если же другой компьютер кабель увидел, значит проблема с сетевой картой вашего компьютера или ее настройками.
Нужно пробовать переустанавливать ее драйвер, а также проверить, что в настройках в разделе Spped&Duplex (Скорость и дуплекс) стояло значение «Auto«.
Чтобы это проверить нажмите правой кнопкой мыши по красному кресту с надписью о неподключенном кабеле и выберите «Центр управления сетями и общим доступом»
Вход в центр управления сетями и общим доступом
Далее выбираем слева вверху «Изменение параметров адаптера» и находим «Подключение по локальной сети«.

Переход к сетевым картам компьютера

Выбор проводной сетевой карты
Теперь жмем по нему два раза левой кнопкой мыши и выбираем кнопку «Настроить» далее вкладка «Дополнительно«.

Вход в настройки сетевой карты
Здесь ищем Spped&Duplex (Скорость и дуплекс) и проверяем его значение справа. Должно быть «Auto«.
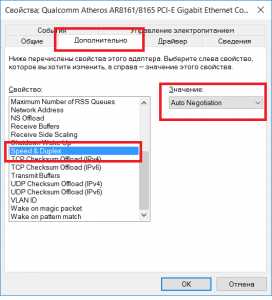
Проверка настройки сетевой карты
Если все вышеописанное вам не помогло, то вам придется менять сетевую карту на новую.
Замена сетевой карты
helpadmins.ru
- Как узнать скорость интернета на компе

- Настройка postgresql сервера

- Сравнение виндовс 10

- Какие службы можно отключить в windows 10 для лучшего быстродействия игр
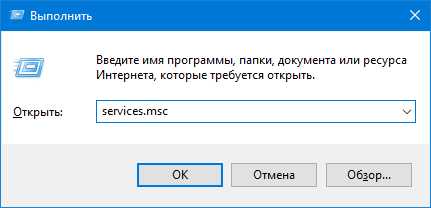
- Php парсер авторизация

- Как создать точку восстановления windows 10

- Какой монитор выбрать

- Очистка реестра windows 10 ccleaner
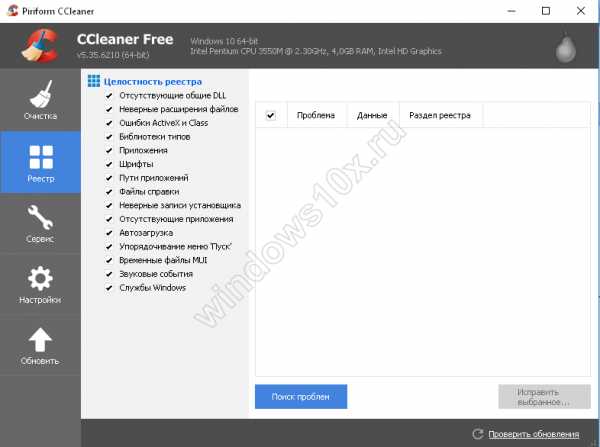
- На рабочем столе зависает компьютер

- Термопаста из чего состоит

- Выход в интернет через телефон

