Как удалить неудаляемые файлы и сохранить нервы. Не могу удалить с компьютера файлы
Как удалить неудаляемые файлы
Обычно с удалением на компьютере не возникает проблем. Выделил, нажал клавишу Delete, почистил «Корзину» – готово. Но порой удаляемая информация так цепляется за жизнь на вашем жестком диске, что стереть её не получается. Тут и возникает интересный вопрос, как удалить неудаляемые файлы.
Казалось бы, парадокс неразрешим. Если данные неудаляемые, то вроде как и избавиться от них не получится. Но это лишь видимость: на самом деле уничтожить можно всё, вопрос лишь в том, сколько усилий понадобится для выполнения поставленной задачи. Иногда даже приходится прибегать к помощи специального софта.
Как удалить неудаляемые файлы
Почему он еще здесь?
Если вам неинтересны причины, по которым данные не удаляются, то можете сразу переходить к способам уничтожения. Для более любознательных ниже приведены наиболее распространенные причины:
- Блокировка антивирусом.
- Использование другим приложением.
- Использование данных другим пользователем по локальной сети.
- Использование файла системой.
- Отсутствие прав администратора.
- Защита устройства от записи.
В зависимости от причины отличаются способы удаления упертых данных. Если они используются системой, то поможет перезагрузка или запуск Windows в безопасном режиме.
Если не хватает прав администратора, то нужно зайти под соответствующей учетной записью. В общем, давайте подробно разберем доступные способы – один-два вас точно спасут.
Поиск связей
Способ первый – перезагрузка компьютера. В любой непонятной ситуации первым делом перезагружайте систему. Если после перезагрузки информация всё равно остается недоступной для удаления, то попробуйте запустить систему в безопасном режиме. Я уже рассказывал, как это сделать на Windows 10. На «семерке» всё проще – есть классная клавиша F8, которая запускает меню выбора режима загрузки.
Если перезагрузка и безопасный режим не помогают, поищите сведения о файле в карантине антивируса. Так бывает: антивирусная утилита блокирует вредоносные данные, запрещая системе к ним обращаться. Соответственно, удалить их тоже нельзя, что несколько нелогично. Но если вы отключите защиту на 10 минут, то сможете спокойно стереть неудаляемые данные. Перечисленные действия, конечно, нужно выполнять из учетной записи администратора, иначе ничего не получится.
Если возникают проблемы с деинсталляцией приложения, то посмотрите перечень запущенных процессов и список автозапуска. Как это сделать:
- Вызовите диспетчер задач сочетанием клавиш Ctrl+Shift+Esc.
- Откройте вкладку «Процессы» и поищите процесс с именем приложения, которое вы не можете удалить. Выделите его и нажмите «Завершить».
- Перейдите на вкладку «Автозагрузка» и удалите из списка эту же назойливую программу.

Все в одном окне можно сделать только на Windows 10. Если у вас стоит вечная «семерка», то откройте список автозагрузки через «Конфигурацию системы» (Win+R – msconfig).
Разблокировать и уничтожить
Если вы перепробовали указанные выше способы и уже спускаетесь в комментарии, чтобы написать что-то типа «сложно» или «не помогает», то дайте мне возможность исправиться. Удаление неудаляемых файлов не ограничивается использованием средств Windows. В сложных случаях не обойтись без стороннего софта – файлового менеджера или программы для разблокировки.
Начнем с файлового менеджера Total Commander. Он хорош тем, что умеет обходить некоторые запреты Windows и показывает скрытые данные (впрочем, FAR Manager тоже так умеет).
Установите Total Commander и найдите файл или папку, которая не хочет покидать ваш компьютера. Выделите и нажмите клавишу F8.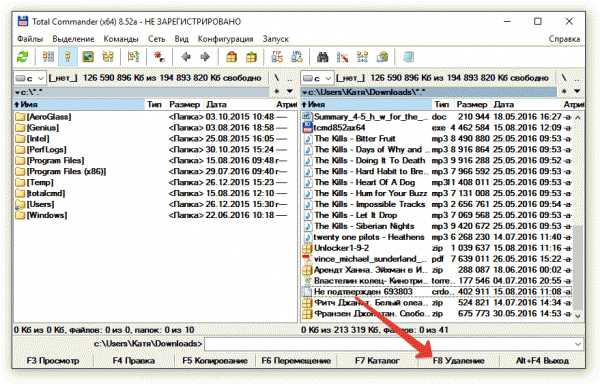
Если не удаляется папка, откройте её через Total Commander и посмотрите, что внутри. Если есть какой-то скрытый файл, поищите его по названию в диспетчере задач на вкладке «Процессы». Если найдете – завершите процесс и снова попробуйте стереть каталог через Total Commander.
Ну и напоследок – один из наиболее известных способов удаления неудаляемых данных. Речь идет о применении программы Unlocker, которую можно скачать бесплатно.
После установки Unlocker в контекстном меню файлов и папок появляется одноименный пункт. Клик по нему открывает окно программы, в котором доступны варианты дальнейшей работы.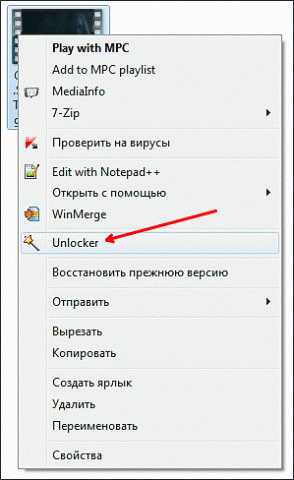
Вам нужно выделить процесс в списке и удалить его из списка запущенных или разблокировать. Я обычно нажимаю кнопку «Разблокировать», а потом стираю данные традиционным способом – нажатием на клавишу Delete.
Вместо Unlocker можно использовать другие программы: LockHunter, IObit Unlocker или Free File Unlocker. Это проверенные утилиты, которые помогут справиться с системными сообщениями типа «Отказано в доступе» при удалении.
Ещё на сайте:
Помогла статья? Помоги сайту, поделись ссылкой!Интересные статьи по теме:
faqpc.ru
Как удалить файл или папку, которые не удаляются
Любой пользователь компьютеров хоть раз, но сталкивался с ситуацией, когда простая, казалось бы, процедура, коей является удаление файла, заканчивалась неудачей. Если же такого у вас не случалось, то либо вы знаете, как не допустить этой ситуации, либо все еще у вас впереди. Потому и поведем сегодня речь о том, как удалить не удаляющийся файл или папку, приведем несколько методов решения этой проблемы. Тем, кто столкнулся с такой ситуацией, поможем ее решить, для кого это внове – будут уже во всеоружии и будут готовы справиться с неудаляемыми файлами.
Причины, из-за которых папка или файл не удаляются
Невозможность удаления файла может быть объяснена несколькими причинами:
- Недостаточно прав на выполнение операции удаления.
- Файл используется другим пользователем или программой.
- Папка или файл повреждены.
- На носителе, на котором расположен интересующий файл, установлена защита от записи, а, значит, и от удаления.
Решить возникшую проблему можно разными способами: воспользоваться возможностями, которые есть в операционной системе, либо прибегнуть к помощи сторонних утилит, которые и предназначены для выполнения подобных действий. Рассмотрим все методы избавления от ненужных файлов.
Следует только сделать одну оговорку – вы уверены, что предназначенный для удаления файл действительно ненужный? ОС Windows защищает папки и файлы, необходимые для ее стабильного функционирования, и попытки настоять на своем могут привести к «падению» системы и необходимости решать уже совсем другие задачи. Прежде, чем приступать к удалению файлов, убедитесь, что это действительно «мусор». Особенно аккуратным следует быть при избавлении от объектов в системных папках.
Проверка защиты от записи
Прежде чем приступать к каким-то радикальным методам, следует убедиться в том, что вы имеете право удалять файлы. Если они расположены на флешках или картах памяти, то начать надо с самого простого – убедиться, что механический переключатель, который предотвращает запись/стирание, не установлен в соответствующее положение, блокирующее выполнение подобных действий.
Проверка на вирусы
Файл может оказаться вирусом, той или иной вредоносной программой, или ее частью, удалить которую не удается. Если давно не было проведено сканирование компьютера на вирусы, следует сделать это. Если были найдены и обезврежены подозрительные программы, надо попробовать удалить этот файл.
Проверка доступа к файлу
Помогающий в некоторых случаях способ удалить файл – перезагрузка компьютера. Вполне возможно, что тот объект, от которого необходимо избавиться – результат работы той или иной программы, которая была деинсталлирована некорректно, или это было выполнено не полностью, и в системе остались какие-то программные модули (DLL, процессы), которые все еще работают и не позволяют выполнить удаление. Вполне возможно, что после перезапуска системы ненужные процессы работать не будут и файл освободится от излишней опеки. Удаляйте.
Другой момент – запрет на выполнение операций записи/стирания в данной папке, установленный администратором компьютера. Необходимо зайти в свойства папки, и на вкладке «Безопасность» проверить выданные права.
Если разрешено только чтение, то следует дать полный доступ к данной папке, после чего возможно будет производить любые действия со всеми файлами, в ней находящимися. Следует быть особенно аккуратным с системными папками.
Использование «Диспетчера задач»

Для этого достаточно просто закрыть эту программу (если есть такая возможность), либо остановить выполняющийся процесс. Для этого понадобиться открыть «Диспетчер задач», что можно сделать нажатием комбинации клавиш «Ctrl»+«Shift»+«Esc». После этого на вкладке «Процессы» надо найти блокирующий доступ к файлу процесс и завершить его.
После этого файл можно попробовать удалить. Скорее всего, это получится.
Использование командной строки
Файл может удерживаться системный процессом «explorer», отвечающим за работу панели задач, рабочего стола и т. п. Если просто снять этот процесс, то удалить файл может оказаться проблематичным. В то же время командная строка позволит справиться с теми объектами, которые никак не могут быть удалены с помощью «Проводника» Windows.
Для того, чтобы воспользоваться этим средством, нужно запустить командную строку, для чего после нажатия кнопки «Пуск» в поле поиска ввести «cmd», нажать правую кнопку мыши и выбрать режим запуска с административными правами. Откроется окно, в котором следует ввести команды на удаление файла или папки.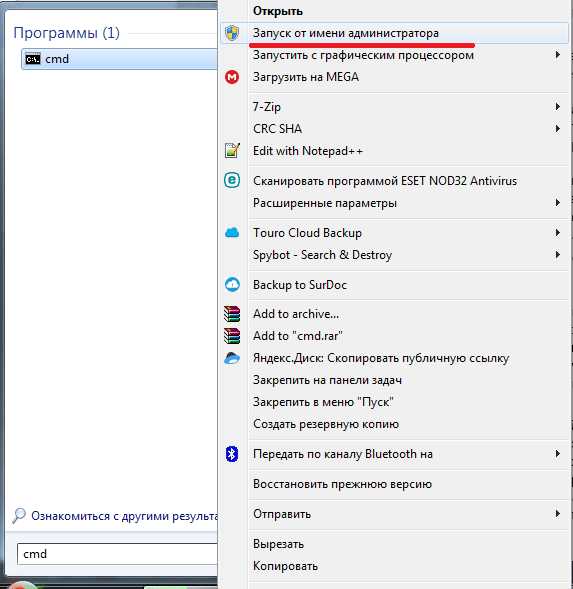
Этим способом можно попробовать удалить поврежденный файл.
Удаление файла
Используется команда «Del». Надо ввести строку:
Del /F /Q /S <Путь_к_файлу>,
где:
/F – принудительное удаление файлов, помеченных как доступные только для чтения.
/Q – не выдавать запрос на подтверждение операции удаления.
/S – удаление вложенных папок и файлов в них.
На скриншоте показан пример. Естественно, путь у вас будет другой.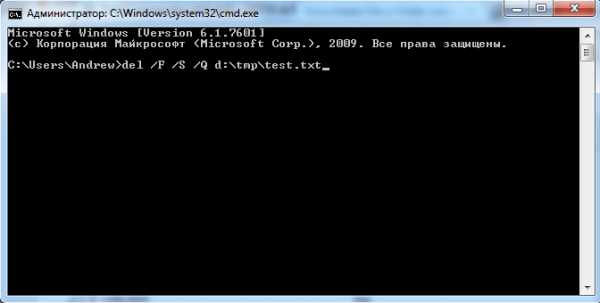
Удаление папки
Для удаления папки целиком используется другая команда:
Rd /S /Q <Путь_к_папке>,
где:
/S – удаление вложенных папок и файлов.
/Q — не выдавать запрос на подтверждение операции удаления.
Пример показан следующем скриншоте.
Использование безопасного режима
Если остановить блокирующий доступ к файлу процесс не удается по тем или иным причинам, или непонятно, какой же процесс мешает, то может помочь этот способ, при котором система загружается в безопасном режиме. При этом стартует необходимый минимум процессов, и тот, который «держал» файл, останется в неактивированном состоянии. Можно попробовать удалить файл.
Использование загрузочного диска
Случается, что даже безопасный режим не позволяет избавиться от ненужной папки или файла. Тогда может помочь загрузка с внешнего загрузочного диска. Как вариант – жесткий диск, на котором необходимо произвести удаление файлов, можно подключить к другому компьютеру. Тогда, загрузившись с другого носителя, ваш диск будет подключен в качестве второго (третьего и т. д.) диска, ОС на котором будет не запущена. Теперь остается только найти нужный файл и удалить его.
Использование сторонних программ
Для того чтобы решить все проблемы с доступом к файлам и иметь возможность их удалить вне зависимости от того, используются они или нет, существует ряд утилит, как раз и предназначенных для разблокировки подлежащих уничтожению объектов.
FileASSASSIN
Бесплатная утилита, скачать которую можно по ссылке. Среди достоинств программы – простой интерфейс, возможность запуска из командной строки, разблокировка и (если указан такой режим) удаление файла.
Чтобы избавиться от ненужного файла, надо указать путь к нему, отметить галочкой пункт «Delete file» и нажать кнопку «Execute». Это все, что необходимо сделать. Если работать с командной строкой вы не хотите, а также не хотите копаться в процессах и запущенных программах, то данный способ – возможность быстро и эффективно решить все проблемы с заблокированными файлами.
Unlocker
Пожалуй, известнейшая программа, известная давно и используемая часто. Найти ее можно по этой ссылке, где есть нужные версии под 32-х и 64-х разрядные ОС. Есть и портативная версия для тех, кто не любит устанавливать много программ в систему, а предпочитает запускать нужные средства для обслуживания системы автономно.
В использовании портативных версий есть еще одно преимущество: при инсталляции подобных программ часто «паровозом» инсталлируются еще несколько утилит, расширений к браузерам и т. п., которые вам совсем не нужны, которые буду досаждать рекламой, и от которых, порой, не совсем просто избавиться. Приходится быть внимательным при установке подобного софта. Как правило, с портативными версиями такого не происходит.
Сама программа предельно проста. При запуске откроется окно, где необходимо указать расположение файла, который необходимо удалить.
Надо только нажать кнопку «Ок», после чего появится новое окно, в котором нужно будет подтвердить действие, которое надо выполнить над файлом. Если никаких блокировок файла не найдено, то появится окно:
Надо указать, что делать с файлом – удалить, оставить как есть, перенести и т. п.
Другие программы
Помимо перечисленных есть и другие утилиты, выполняющие ту же работу. Как пример, можно привести: Delete Doctor, Free File Unlocker, MoveOnBoot, Tizer UnLocker, Wize Force Deleter. Принцип действия у них схож, поэтому, выбирать можно ту, которая понравилась и которая помогла решить проблемы с неудаляемыми файлами или папками.
Заключение
Чем удалить файлы или папки, какой способ выбрать – все зависит от конкретной ситуации. Кто-то предпочитает использовать специализированный «софт», кто-то не любит захламлять систему множеством узкоспециальных утилит и предпочитает использовать все встроенные возможности ОС.
Главное – иметь представление о разных способах решения проблем и умение их применять на практике. Надеемся, что как минимум один из предложенных нами способов вам помог.
compconfig.ru
Как удалить папку, которая не удаляется
Как удалить папку, которая не удаляется? Этим вопросом задался уже не один пользователь, и поэтому было принято решение написать на данную тему. Если такого случая у вас не было, тогда просто дочитайте статью до конца, так как эта информация понадобится всем пользователям компьютеров и ноутбуков.Если вы более – менее опытный пользователь, тогда вам надо спуститься вниз страницы, где я рассказываю про программу, с помощью которой вы сможете удалить необходимую папку или файл.
Ручной поиск проблемы
Как бы не боролись компании, занимающиеся защитой персонального компьютера от вредоносных программ, вирусы все равно время от времени могут появляться на компьютере независимо от нашего желания, в связи с этим возникает масса проблем, наподобие «глюков», «лагов», а также перезагрузок и прочее в этом духе. Конечно, это все раздражает, если вы знаете, что ваш компьютер способен на большее. Иногда, даже простые файлы могут принести неприятности, например, когда один из файлов занят процессом какой-то программой и поэтому удаление такого файла, не получается так быстро как всегда.
И вот настает время удалять вредоносные программы или простые файлы, которые никак не могут удалиться. Если антивирус хороший, то вы преспокойно решите проблему. Но бывает и так, что антивирус блокируется самим вредоносным программным обеспечением, а найдя причину, удалить ненужный файл ваш Windows запрещает, ибо заботится о безопасности по-своему и лишает возможности удалить файл, который «уже используется».
Помимо этого может появиться необходимость удалить файл, который, по вашему мнению, занимает слишком много места, вы не знаете, что это такое и откуда он взялся. Выделяете его, нажимаете «Delete» на клавиатуре или правой кнопкой мыши выделяете и щелкаете «Удалить» в контекстном меню. Но не тут то было. Порой файлы, которые вы пытаетесь уничтожить, уже заняты другим процессом, открыты или свернуты в трей.
Раз уж вы задаетесь вопросам: как удалить неудаляемые файлы, то вы по адресу, потому что сейчас будет подробная инструкция про удаление неудаляемых файлов.Для начала рекомендуется перезагрузить компьютер, чтобы не заморачиваться с диспетчером задач и искать нужный вам процесс по сокращенному названию в списке процессов. В случае если это не помогло и файл по-прежнему неудаляем, то всё-таки стоит обратиться к диспетчеру задач, возможно, именно этот файл запускается автоматически с Windows, в связи с чем, перезагрузка и не поможет. Заходите в диспетчер задач и во вкладке «Процессы» ищите процесс, который мешает удалить тот или иной файл. Например, когда не удается удалить файл MS Word, тогда находите процесс, который относится к этому текстовому редактору, и смело его завершаете.

Так же можно проверить, если вы пытаетесь удалить папку, нет ли открытых файлов. Выше я рассказал на примере Word, но если у вас открыто много файлов, которые находятся в удаляемой папке, то надо сначала их закрыть.
Если вышеперечисленное не помогло, стоит использовать антивирус для проверки компьютера на наличие вредоносных программ, потому что некоторые вирусы могут блокировать удаление. Кстати, если вы удаляете файл или папку, а они после перезагрузки снова появляются – это точно вирус, что в свою очередь говорит о том, что ваш антивирус уже перешел на темную сторону и больше не служит защитой для вашего ПК. 😉
Или же у вас его нет вообще, может из принципа, может потому, что уверены в себе, но в любом случае выход будет один – скачать антивирус (можно даже бесплатный и одноразовый от Dr.Web со свежими антивирусными базами на их официальном сайте) и проверить компьютер полностью.
Выше описанные действия относятся к неуверенным пользователям. Теперь вернемся к нашей теме, как удалить файл, который не удаляется.
Программа Unlocker
Если это не вирус, а простой файл и по неведомым для вас причинам, его не удалить, то на помощь придет прекрасная программа Unlocker. Это бесплатная утилита, суть которой сводится к тому, что она находит приложения/процессы, которые занимают тот самый файл и после завершения этого процесса — удаляет. То есть эта программа помогает экономить наше драгоценное время на поиски, которые могут продлиться целый день. Полезно, не правда ли?
Для скачивания программы, перейдите по ссылке.
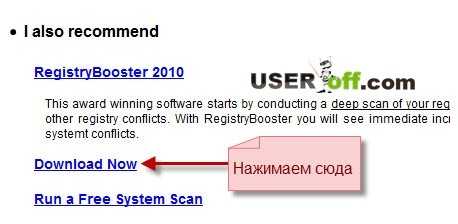
Далее нажмите «Download Now».

Установка программы ничем не примечательна, выбираем диск и папку, где будет находиться программа, подтверждаем установку компонентов, убираете галочки, чтобы не устанавливался toolbar и на этом все.
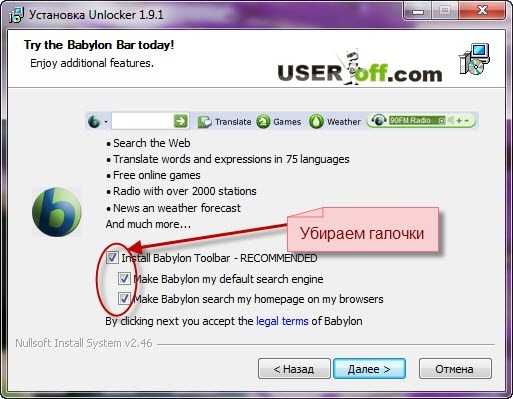
Программа поможет решить не только сегодняшнюю тему, как удалить неудаляемую папку, но и также будет полезна для удаления вирусов, например, на флешке.
Кликаем правой кнопкой мыши по объекту, выбираем пункт Unlocker. После чего выбираем, что именно сделать с этим файлом. Для удаления файла, выберите «Удалить».

Программа помогает очень часто, поэтому советую ее установить.
Теперь вы знаете, как удалить папку, которая не удаляется, а значит эта проблема не будет занимать ваши умы. Также эта программа помогает для удаления системных файлов, которые надо удалить по надобности.
useroff.com
Не удаляется папка
Добрый день, уважаемые читатели! В процессе работы за компьютером многим из нас я думаю, приходится сталкиваться с такой ситуацией, когда не удаляется папка или какой-нибудь конкретный файл. Причем в некоторых случаях, в ответ на запрос удаление папки или файла, операционная система уведомляет нас, что удаляемый файл в настоящее время используется той или иной программой, поэтому операция удаления данного файла невозможна.

Как быть если не удаляется папка или файл? Каким образом нам все-таки удалить не удаляемый файл мы с Вами узнаем в сегодняшней статье.
Итак, файл, который Вы хотите удалить со своего компьютера, никак не удаляется, а вместо привычного появления диалогового окна об удалении файла система выдает ошибку. Ошибки могут быть самыми различными, к примеру, данный файл заблокирован или занят другим приложением, либо диск защищен от записи, переполнен и т.д. Понятное дело если открытый файл находится в активном состояний, например документ Microsoft Word, в таком случае Вы сначала должны закрыть этот документ, а далее приступить к удалению этого файла.

А как быть если не удаляется папка или тот же файл даже после того как все приложения закрыты, которые могут препятствовать к его удалению? Вот тогда и начинаешь задаваться вопросом, почему я не могу удалить файл? Причем в некоторых случаях бывает, что удалить файл не удается в результате того, что пользователь сам заблокировал файл из-за неправильных своих действий.
В конце концов, со временем количество таких файлов накапливаются в компьютере и занимают свободное пространство на жестком диске. В таком случае лимит свободного пространства уменьшается, операционная система начинает тормозить, а это в свою очередь приводит к возникновению различного рода ошибок, в итоге Ваш компьютер в один прекрасный момент может выдать сообщение: «Не удается запустить операционную система из-за отсутствующего или испорченного файла». Ну а дальше все по сценарию, я думаю, Вы догадываетесь – это переустановка системы, установка программ, потеря важной информации, поиск и восстановление.
В общем, лишняя головная боль, а оно Вам надо? Я думаю, что, конечно же, нет. Поэтому мой Вам совет, друзья, следите за своим компьютером и не допускайте захламленность на жестком диске. Сэкономите кучу времени, денег, нервов и увеличите срок службы своего компьютера. Кстати еще чуть не забыл Вам сказать, если у Вас в настоящий момент компьютер тормозит, а в работе возникают непредвиденные сбои, тогда рекомендую Вам прочитать статью.
— У Вас тормозит компьютер? Тогда Вам сюда!
Не удаляется папка
Итак, предлагаю Вам рассмотреть пошаговый алгоритм действий, если не удаляется папка или файл на Вашем компьютере. Допустим, я не могу удалить файл с компьютера, появляется уведомление, о том, что данный файл используется каким-либо приложением. Первым делом мне предстоит проверить, а действительно ли файл используется какой-нибудь программой?
Как это проверить, наверное, спросите Вы! Очень просто, нам достаточно будет открыть диспетчер задач и посмотреть во вкладке процессы наличие удаляемого файла.
Более подробно про диспетчер задач Вы можете ознакомиться в статье «Диспетчер задач, нюансы и управление», я достаточно подробно объяснял, что и для чего там все предназначено, поэтому рекомендую Вам прочитать статью, чтобы освежить свои знания.
Ну что же, если файл присутствует во вкладке процессы, то его следует сначала закрыть и в дальнейшем его можно уже удалить. Если файл закрыть не удается, то есть открытый файл завис и не отвечает на команды пользователя, что очень часто встречается такая ситуация. В этом случае рекомендуется просто завершить процесс такого файла нажатием «Завершить процесс».
Следует добавить, что не всегда удается удалить файл, прибегая к завершению процесса, поскольку изначально установленным параметрам сама папка может хранить зашифрованные документы, Вам в таком случае нужно будет снять галочку с параметра «шифровать данные». Крайне редко встречаются такие ситуации, когда не удаляется папка по той простой причине, что ее имя совпадает с системной папкой.
Вообще конечно, если Вам до сих пор не удается удалить папку, то рекомендую Вам выполнить проверку компьютера на вирусы, ведь именно вирусы могут стать причиной блокировки удаляемой папки. Вот Вам для примера статья о том, как выполнить проверку компьютера на вирусы.
Проверка компьютера на вирусы утилитой!
Также рекомендую Вам открыть свойства папки и во вкладке «Безопасность» необходимо убедиться в наличие установленных галочек, как показано на рисунке ниже.

Поскольку может быть такое, что Ваша учетная запись просто не позволяет Вам выполнить удаление, редактирование данных в компьютере. В этом случае Вам следует, либо войти в систему под учетной записью администратора и дальше произвести удаление файла или папки, либо просто расширить права своей учетной записи. Если для Вас такие понятия как «Учетная запись», «Администратор» являются дремучим лесом, то в этом случае обязательно прочитайте мою статью «Как защитить компьютер учетной записью» для полного представления об учетной записи.
Двигаемся дальше, если учетная запись позволяет Вам редактировать, удалять данные на компьютере, то тогда следует проверить еще один параметр.

Во вкладке «Безопасность» нажмите «Дополнительно» и в открывшемся окне во вкладке «Действующие разрешения» убедитесь в отсутствии галочек в пунктах чтение и выполнение.
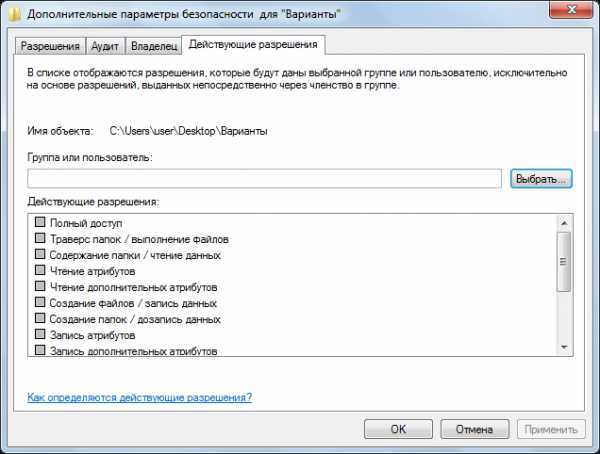
Теперь Вам остается сохранить заданные значения, перезагрузить компьютер и попытаться удалить папку.
Вот собственно некоторые советы, которые Вы можете проделать для удаления папки или файла, не прибегая к установке специальных программ. Но конечно бывают ситуации, когда выше рассмотренные способы не позволяют просто удалить папку или файл.
Существуют различные программы, утилиты, которые позволяют удалять, заблокированные папки, файлы, кроме того благодаря таким программам Вы можете легко переместить, переименовывать файлы, которые следует удалить. Одна из таких бесплатных утилит называется Unlocker.
Давайте рассмотрим, как с ней работать. Для начала необходимо скачать эту утилиту пройдя по следующей ссылке http://unlocker-ru.com/unlocker.html В открывшейся странице выбираете свою версию операционной системы и нажимаете на скачивание с официального сайта.
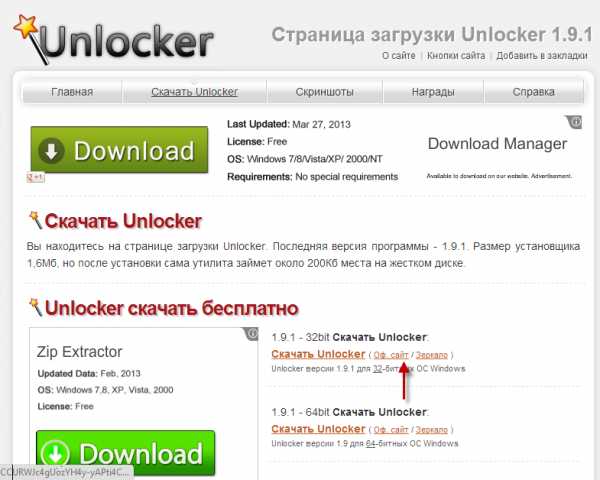
После того, как утилита успешно скачается на компьютер, приступите к ее установке. В процессе установки утилиты потребуется ознакомиться с лицензионным соглашением. Также рекомендую Вам выбрать раздел установки «Advanced», убрав все галочки.

На следующем шаге установки утилита по умолчанию укажет путь установки в папку с программами, Вам лишь следует нажать «Далее».
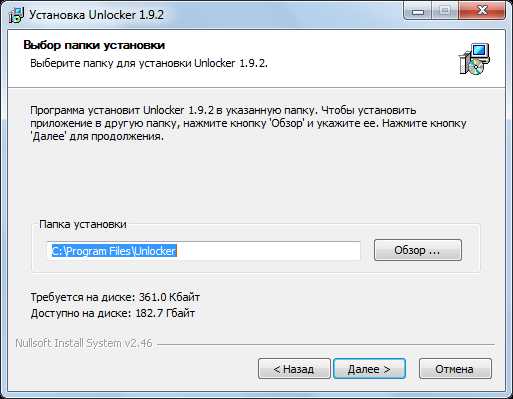
В завершение установки поставьте галочки «Встроить в проводник» и «Проверить наличие обновлений».
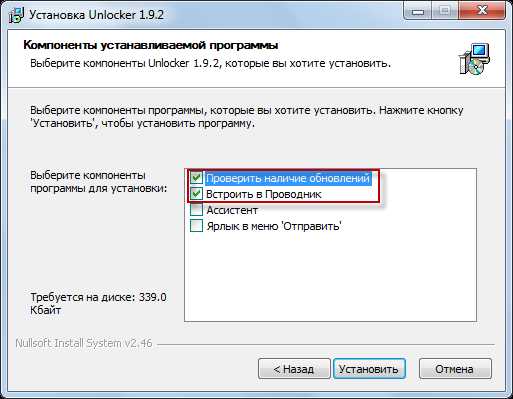
Вот и все утилита установлена. Представим, что у нас в компьютере никак не удаляется папка. Открываем путь расположения папки и кликаем по не удаляемой папке правой кнопкой мышью.

В появившемся контекстном меню нажимаем «Unlocker». Выбираете «Удалить» и нажимаете «ОК».
Все объект успешно удален. Если в процессе удаления процесс будет активным, то откроется соответствующее окно, в котором Вам сначала потребуется разблокировать файл, а затем приступить к его удалению.

Следует отметить, что данная утилита является отличным решением в борьбе с не удаляемыми папками или файлами.
Завершая сегодняшнюю статью, я считаю, что теперь если в Вашей повседневной работе за компьютером не удаляется папка или файл по каким-либо причинам, то данная утилита отлично справится с поставленной задачей. На этом у меня все! Всем до встречи в следующей статье, где мы с Вами узнаем => Почему компьютер не видит Флешку??
Уважаемые пользователи, если у вас после прочтения этой статьи возникли вопросы или вы желаете что-то добавить относительно тематики данной статьи или всего интернет-ресурса в целом, то вы можете воспользоваться формой комментарий.Также Задавайте свои вопросы, предложения, пожелания..
Итак, на сегодня это собственно все, о чем я хотел вам рассказать в сегодняшнем выпуске. Мне остается надеяться, что вы нашли интересную и полезную для себя информацию в этой статье. Ну а я в свою очередь, жду ваши вопросы, пожелания или предложения относительно данной статьи или всего сайта в целом
temowind.ru
Файл уже используется как удалить
Как удалить файл, который не удаляется — 3 способа
Частая проблема, с которой сталкиваются начинающие пользователи — не удаляется файл или папка (из-за какого-то файла), который нужно-таки удалить. При этом, система пишет файл занят другим процессом или действие не может быть выполнено, так как этот файл открыт в Название_программы или о том, что нужно запросить разрешение у кого-то. С этим можно столкнуться в любой версии ОС — Windows 7, 8, Windows 10 или XP.
На самом деле, есть сразу несколько способов удалить такие файлы, каждый из которых и будет здесь рассмотрен. Посмотрим, как удалить не удаляющийся файл, не используя сторонние средства, а затем опишу удаление занятых файлов с помощью LiveCD и бесплатной программы Unlocker. Отмечу, что удаление таких файлов не всегда безопасно. Будьте внимательны, чтобы это не оказался файл системы (особенно когда вам сообщают, что нужно разрешение от TrustedInstaller).
Примечание: если файл не удаляется не потому, что используется, а с сообщением о том, что отказано в доступе и вам нужно разрешение на выполнение этой операции или нужно запросить разрешение у владельца, то используйте это руководство: Как стать владельцем файла и папки в Windows или Запросите разрешение у TrustedInstaller (подойдет и для случая когда требуется запросить разрешение у Администраторы).
Также, если не удаляются файлы pagefile.sys и swapfile.sys, hiberfil.sys то способы ниже не помогут. Вам пригодятся инструкции про Файл подкачки Windows (первые два файла) или про отключение гибернации. Аналогично, может быть полезна отдельная статья про то, как удалить папку Windows.old .
Удаление файла без дополнительных программ

Файл уже используется. Закройте файл и повторите попытку.
Как правило, если файл не удаляется, то в сообщении вы видите, каким именно процессом он занят — это может быть explorer.exe или какая-либо другая проблема. Логично предположить, что для его удаления нужно сделать так, чтобы файл был «не занят».
Это легко сделать — запустите диспетчер задач:
- В Windows 7 и XP в него можно попасть по Ctrl + Alt + Del.
- В Windows 8 и Windows 10 можно нажать клавиши Windows + X и выбрать диспетчер задач.

Найдите процесс, использующий файл, который нужно удалить и снимите задачу. Удалите файл. Если файл занят процессом explorer.exe, то перед тем, как снять задачу в диспетчере задач, запустите командную строку от имени администратора и, уже после того, как снимите задачу, используйте в командной строке команду del полный_путь_к_файлу. чтобы удалить его.
Чтобы после этого вернуть стандартный вид рабочего стола, нужно снова запустить explorer.exe, для этого в диспетчере задач выберите «Файл» — «Новая задача» — «explorer.exe».
Удаление заблокированного файла с помощью загрузочной флешки или диска
Еще один способ удалить подобный файл — загрузиться с любого накопителя LiveCD, с диска реанимации системы или загрузочной флешки Windows. При использовании LiveCD в любых его вариантах вы сможете воспользоваться либо стандартным графическим интерфейсом Windows (например, в BartPE) и Linux (Ubuntu), либо же средствами командной строки. Обратите внимание, что при загрузке с подобного накопителя, жесткие диски компьютера могут оказаться под другими буквами. Чтобы убедиться, что вы удаляете файл с нужного диска, можно использовать команду dirc: (этот пример отобразит список папок на диске C).
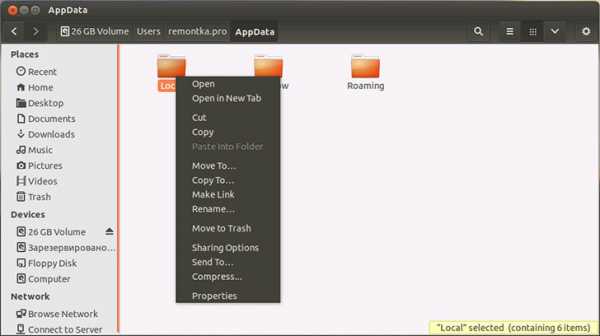
При использовании загрузочной флешки или установочного диска Windows 7 и Windows 8, в любой момент установки (после того, как уже загрузится окно выбора языка и на следующих этапах) нажмите Shift + F10, чтобы войти в командную строку. Также можно выбрать «Восстановление системы», ссылка на которое также присутствует в программе установки. Также, как и в предыдущем случае, обратите внимание на возможное изменение букв дисков.
Использование DeadLock для разблокирования и удаления файлов
Поскольку рассмотренная далее программа Unlocker даже с официального сайта с недавних пор (2016) стала устанавливать различные нежелательные программы и блокируется браузерами и антивирусами, предлагаю рассмотреть альтернативу — DeadLock, которая также позволяет разблокировать и удалить файлы с компьютера (обещает также и изменить владельца, но в моих тестах это не сработало). Итак, если при удалении файла вы видите сообщение о том, что действие не может быть выполнено, так как файл открыт в какой-то программе, то с помощью DeadLock в меню File вы можете добавить этот файл в список, а затем, с помощью правого клика — разблокировать его (Unlock) и удалить (Remove). Также можно выполнить и перемещение файла.
Итак, если при удалении файла вы видите сообщение о том, что действие не может быть выполнено, так как файл открыт в какой-то программе, то с помощью DeadLock в меню File вы можете добавить этот файл в список, а затем, с помощью правого клика — разблокировать его (Unlock) и удалить (Remove). Также можно выполнить и перемещение файла.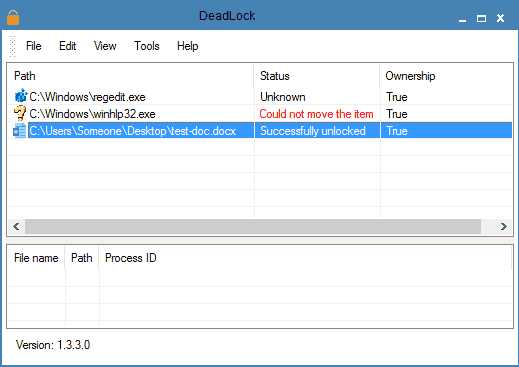 Программа хоть и на английском (возможно, скоро появится русский перевод), но очень проста в использовании. Недостаток (а для кого-то, возможно, и достоинство) — в отличие от Unlocker, не добавляет действие разблокировки файла в контекстное меню проводника. Скачать DeadLock можно с официального сайта http://codedead.com/?page_id=822
Программа хоть и на английском (возможно, скоро появится русский перевод), но очень проста в использовании. Недостаток (а для кого-то, возможно, и достоинство) — в отличие от Unlocker, не добавляет действие разблокировки файла в контекстное меню проводника. Скачать DeadLock можно с официального сайта http://codedead.com/?page_id=822
Бесплатная программа Unlocker для разблокировки файлов, которые не удаляются
Программа Unlocker, наверное, самый популярный способ удалить файлы, которые используются тем или иным процессом. Причины тому просты: она бесплатная, исправно справляется со своей задачей, в общем, работает. Скачать Unlocker бесплатно можно на официальном сайте разработчика http://www.emptyloop.com/unlocker/ (с недавних пор сайт стал определяться как вредоносный).
Использование программы очень простое — после установки, просто кликните правой кнопкой мыши по файлу, которые не удаляется и выберите в контекстном меню пункт «Unlocker». В случае использования portable версии программы, которая также доступна для загрузки, запустите программу, откроется окно для выбора файла или папки, которые требуется удалить.
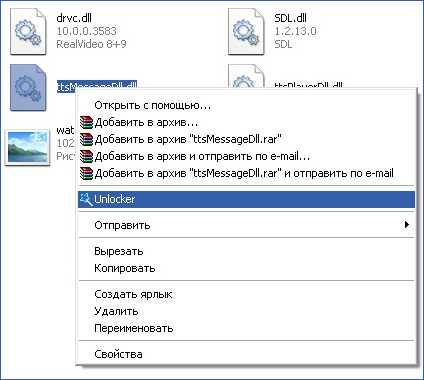
Суть работы программы та же самая, что и в первом описанном способе — выгрузка из памяти процессов, которыми занят файл. Основные преимущества перед первым способом — с помощью программы Unlocker файл удалить проще и, более того, она может найти и завершить процесс, который скрыт от глаз пользователей, то есть недоступен для просмотра через диспетчер задач.
Ну чтож, думаю кому-нибудь да помог сегодня.
Почему файл или папка не удаляются
Немного справочной информации с сайта Microsoft, если кому-нибудь интересно. Хотя, информация довольно скудная. Также может быть полезным: Как очистить диск от ненужных файлов .
Автор рекомендует прочесть:
Что может мешать удалению файла или папки
Если у вас нет необходимых прав в системе для изменения файла или папки, вы не можете удалить их. Если вы не создавали файл, то есть вероятность, что вы не можете и удалить его. Также причиной могут служить настройки, сделанные администратором компьютера.
Также файл или папку его содержащую нельзя удалить, если в настоящий момент файл открыт в программе. Можно попробовать закрыть все программы и попробовать еще раз.
Почему, когда я пробую удалить файл, Windows пишет, что файл используется
Данное сообщение об ошибке означает, что файл используется программой. Таким образом, вам необходимо найти программу, его использующую и либо закрыть файл в ней, если это, например, документ, либо закрыть саму программу. Также, если вы работаете в сети, файл может использоваться другим пользователем в настоящий момент.
После удаления всех файлов остается пустая папка
В данном случае попробуйте закрыть все открытые программы или перезагрузить компьютер, а после этого удалить папку.
А вдруг и это будет интересно:
Рассылка новых, иногда интересных и полезных, материалов сайта remontka.pro. Никакой рекламы и бесплатная компьютерная помощь подписчикам от автора. Другие способы подписки (ВК, Одноклассники, G+, Facebook, Twitter, Youtube)
Комментарии (112) к Как удалить файл, который не удаляется — 3 способа
23.02.2017 в 11:34
Здравствуйте!Спасибо за статью. У меня файл видео (не докачанная серия сериала с рутрекера) не удаляется, даже в безопасном режиме XP, и не переименовывается. Поставил DeadLock он установился, но запускаться не хочет, пишет что «Не является приложением Win32». Почитала отзывы — никто не пишет на странице сериала о такой проблеме с серией. Непонятно, что делать, но похоже, DeadLock, придется удалять за бесполезностью
13.03.2017 в 11:37
Туфта всё — я про статью, что автор запилил. Unloker — так вообще. Навязывает с установкой adware, которые удалить потом тяжелее, чем вирусы. В Windows 8.1 я пустой файл смог удалить только зайдя с правами Администратора в Командную строку. Файло был проблемный: 0 байт (не считывается), название на кириллице (не распознаётся старыми MS-DOS), в системной Downloads (не сносится, атрибут «Read-only» ), и сам файло с атрибутом А (журнальный, «содержимое не менять, только пополнять» ).Заходим в стартовое меню, на иконку кликаем правой кнопкой, выбираем .В чёрном окошечке выходим на каталог, в котором засела; у меня был cd c:%username%Users (в этом каталоге находился Downloads, с зависшим файлом).Сохраняем на время остальные файлы из папки (например, Downloads) где-то в другом месте.В чёрном окошечке набираем вторую команду erase /a /f /r /s -или-где-у-вас-там-сидит-эта-гнида; ключи/f -полное стирание файла, независимо от атрибута/r -стирание, даже если стоит атрибут «только для чтения»/a -стирание, даже если стоит атрибут «А -«журнальный» »/s -стирание в подпапках тоже, всех уровнейВсё. Набираем exit в командной строке, перекидываем назад в очищенную папку полезные файлы и радуемся жизни и самими собой.
16.03.2017 в 17:46
просто erase пробел + название файла, помогло. СПс!
26.03.2017 в 22:26
Здравствуйте коллеги. может кто подскажет слабенькому пользователю?- скачал файл MPEG-видео, размера 156mb — и не хочет удаляться! Навожу мышку кликаю правой кнопкой, чтобы выделить и удалить — после нескольких секунд раздумья закрывает всю папку где он находится. Делит игнорит, в корзину не идет, кое как обманом заманил туда, так после попытки очистить корзину — закрывать ее. Вообщем все простые и доступные мне способы потерпели крах. Скачал бесплатную пробную версию Авира, ничего не находит. Помогите пожалуйста.
27.03.2017 в 09:01
Попробуйте в безопасном режиме. Если там не будет работать, попробуйте там же, но удаление с помощью командной строки:
27.03.2017 в 13:12
Безопасный режим. командная строка-для меня это китайская грамота. Буду пробовать удалять всю папку даунлодер. В любом случае спасибо за помощь.
03.04.2017 в 21:58
Такая же беда на win 10 была с MP4 файлом. Долго парился, чего тока не перепробывал! Решилось в итоге как всегда просто (во сне приснилось кстати, решение то). Создал на жестком диске папку (на диске D в моём случае) рядом с проблемной и перекидал рабочие файлы и папки туда, а тот файл который конфликтовал и не открывался ни в какую остался там один и снёс папку в корзину
17.04.2017 в 16:51
помогите у меня такая проблема я в WinRaR Архиваторе хочу файл удалить но он пишет то что источник в котором он находиться открыт а я в диспетчере задач смотрел он закрыт где ее он может находиться помогите пожалуйста ЕСЛИ ЧТО Я НА Win 10
18.04.2017 в 10:51
Я не совсем понял, как именно и откуда вы файл удаляете… Из архива? А если нет, то почему через WinRAR? А если в безопасном режиме повторить?
05.06.2017 в 12:35
Спасибо вам!Скачала майнкрафт, но что-то пошло не так и я захотела удалить игру, но она не удалялась. Час мучилась! Но потом нашла этот сайт и удалила!Спасибо, вы моё спасение
11.07.2017 в 12:39
Народ! Всё это фигня чё тут написано ) Проще простого взять зайти через 7zip в папку с файлом, переименовать его и удалить у меня на это ушло три секунды, а проблема началась с чего, скачивал какую то песню, не докачал, отменил и она так и зависла файлом в папке загрузки, размером 0 байт.
Друзья, часто случается такое, когда определенные файлы не удаляются. А система при этом пишет, что данный файл или папка заняты другим процессом. Такое может произойти как в Windows XP, так и в Windows 7, 8, 10. Сегодня мы с Вами рассмотрим методы устранения подобной проблемы, когда файлы не удаляются .
Итак, представьте, установили Вы какую либо программу на компьютер, поюзали ее, и она Вам не понравилась. Какие Ваши действия? Конечно же удалить ее. Через деинсталляцию программа якобы удалилась, однако папка с некоторыми файлами программы остались. При попытке удалить такой файл выскакивает ошибка:

Давайте рассмотрим способы, благодаря которым можно удалить файлы неудаляющиеся стандартными средствами.
1-й способ. Самый простойЕсли файл не удаляется, перезагрузите компьютер и попробуйте вновь удалить. Во многих случаях это помогает. Если проблема осталась, то читаем ниже.
2-й способ. Диспетчер задачВ операционной системе Windows 7 и XP, чтобы попасть в Диспетчер задач, необходимо нажать комбинацию клавиш Ctrl + Alt + Del.В Windows 8 и 10 достаточно нажать комбинацию клавиш Windows + X и в появившемся меню выбрать Диспетчер задач.

Откроется вызванный нами Диспетчер задач, где нужно найти процесс, который использует файл и снять задачу с него. После попробуйте снова удалить файл.
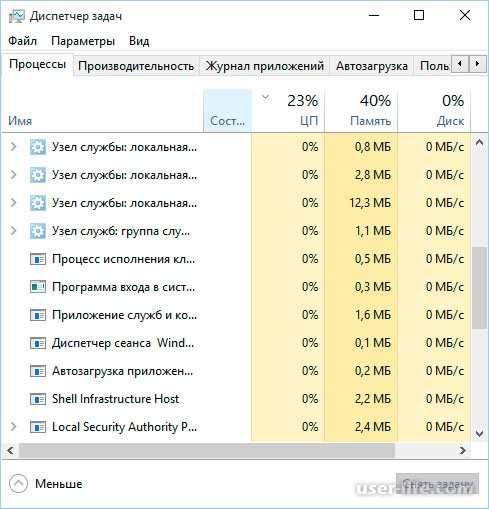
3-й способ. Использование загрузочного диска или флешкиСледующий способ — запустить компьютер с диска LiveCD или загрузочной флешки с последующим удалением файла или папки. В первом случае нам необходимо использовать стандартный графический интерфейс Windows, чтобы найти и удалить необходимый файл, либо воспользоваться командной строкой. Если же Вы используете загрузочную флешку с Windows 7, 8 или 10, то во время установки можно вызвать командную строку путем нажатия клавиш Shift + F10. Тут же есть «Восстановление системы», благодаря которой можно вернуть прежнее состояние компьютера. Кстати, буквы дисков могут отличаться, поэтому используйте команду dir c: для отображения содержимого этого диска. Благодаря этому, Вы сможете легко понять что это за локальный диск.
4-й способ. Удаление файлов в безопасном режимеТут очень просто. Необходимо зайти в безопасный режим, найти необходимый файл или папку и удалить. В безопасном режиме запускаются лишь программы операционной системы, при этом все Ваши установленные сторонние утилиты (месенджеры, драйвера, антивирусы и пр.) не запускаются. Поэтому вероятность успешного удаления необходимого файла очень высока. Как зайти в безопасный режим в Windows 10 я уже писал. Если у Вас Windows 7, то читайте эту статью .5-й способ. Использование специальной программы UnlockerДанная программа с названием Unlocker — помогает удалить файлы, которые используются каким либо процессом. Очень полезная утилита, справляющаяся со своими задачами на «ура». Скачать ее можете по адресу https://yadi.sk/d/PkczjpOKjbeje
Когда программа загрузится, устанавливаем ее.
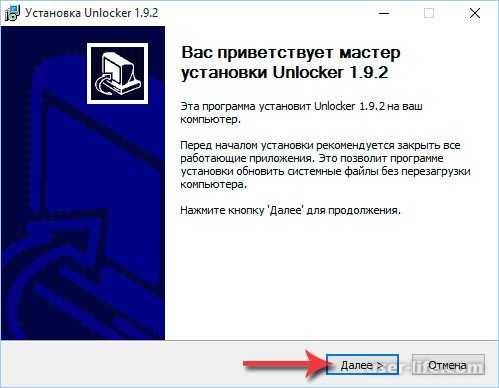
Далее выбираем Advanced и снимаем все галки,

Суть программы Unlocker — выгрузка из оперативной памяти процессов, которые используются файлом. Программа может найти и завершить процесс, который даже скрыт в Диспетчере задач. В общем отличная утилита, которая должна быть у каждого сисадмина.
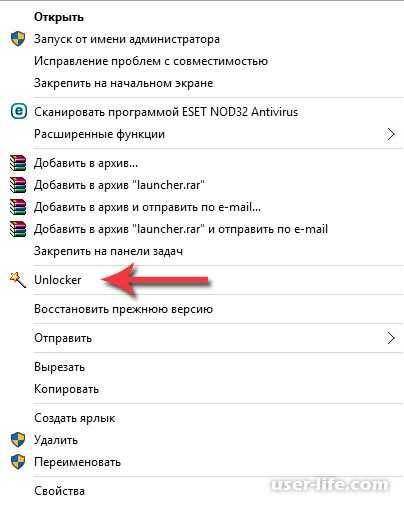
6-й способ. Использование сторонних файловых менеджеров.Тут тоже я думаю понятно, для удаления просто нужно воспользоваться файловым менеджером, к примеру Total Commander или FAR. Подобные программы имеют возможность обходить некоторые запреты операционной системы Windows.
Я покажу на примере программы Total Commander. Находим в интернете, скачиваем и устанавливаем на свой ПК. Запустим утилиту, зайдем в ту папку, в которой находится файл (необходимый для удаления), выделяем его и нажимаем клавишу F8,

С помощью подобных файловых менеджеров Вы можете легко видеть скрытые, зашифрованные и системные файлы. В общем рекомендую!
Иногда, может помочь Восстановление системы, поэтому можете воспользоваться данной возможностью. Можете прочитать, как восстановить Windows 10 или Windows 7 .
Спасибо за внимание!
Как в Windows 10 удалить папку, которая не удаляется?
Удаление папки в операционной системе Windows 10 – простая процедура. Однако бывают случаи, когда убрать какую-либо директорию не представляется возможности. Она не удаляется, заблокирована или наделена особыми правами. В данном случае помогут советы, как удалить неудаляемую папку в ОС Windows 10?
Причины, по которым папку невозможно удалить
Если в Windows 10 директория не удаляется, причин тому множество. Рассмотрим только основные из них:
- Папка или файл заблокированы антивирусом. Актуально, если директория была помещена на карантин или файл передан на лечение (ждёт обновление антивирусных баз).
- Файл используется системой.
- Права на файл имеет только администратор.
- Каталог используется другой программой.
- Папкой или файлом пользуется другой пользователь по локальной сети.
- Папка защищена от записи.
Это самые распространённые причины, по которым папку или файл невозможно удалить в Виндовс 10.
Различные способы удаления папок в Windows 10
Прежде чем использовать программы для удаления папок и файлов, стоит проверить стандартные способы на работоспособность. Возможно, файл или папка задействованы программой. Поэтому перезагружаем ПК и повторяем попытку удаления. Если этот метод не сработал, перезагружаемся в Безопасный режим и удаляем директорию.
Далее способы по удалению не удаляемых папок будут следующими:
Способ №1. С помощью бесплатной программы Unlocker
Программа Unlocker предназначена для разблокировки и удаления папок и программ. Её использование следующее:
- Запускам и устанавливаем софт. Нажимаем правой кнопкой мыши на файле, который невозможно удалить и выбираем Unlocker.
- После выделяем файл и кликаем «Delete».
Способ №2. Через файловый менеджер
Самым популярным файловым менеджером, который установлен практически на каждом ПК, является Total Commander. Чтобы удалить файл через этот менеджер, стоит выполнить такие действия:
- Запускаем программу и ищем файл для удаления. Нажимаем F8 или на специальную кнопку на панели инструментов.
Способ №3. Переименовав файл
Часто папку невозможно удалить, так как она используется другими программами. Поэтому можно кликнуть на ней правой кнопкой мыши и выбрать «Переименовать». После присвоения нового имени папка или файл будут доступны для удаления.
Способ №4. Остановив процесс и службы, которые используют файл или папку
Если система блокирует удаление файла или папки, значит, элемент используется какой-то программой или службой. Поэтому вызываем «Диспетчер задач» и снимаем все процессы и службы, которые связаны с директорией.
Также стоит проверить вкладку «Автозагрузка», чтобы исключить вероятность использования файла самой Windows 10.
Способ №5. С помощью загрузочного носителя
- Загружаемся с установочного носителя.
- Нажимаем F10, чтобы вызвать командную строку.
- Вводим «del путь к файлу» или «rmdir /s имя_папки».
- После загружаемся в обычном режиме.
Способ №6. Предоставляя права на папку
- Жмём правой кнопкой мыши на папке и выбираем «Свойства».
- Откроется новое окно. Переходим во вкладку «Безопасность». Выбираем своего пользователя. Нажимаем на кнопку «Дополнительно».
- В новом окне выбираем пользователя, которому нужно предоставить права на удаления каталога.
- Ставим отметку «Заменить владельца подконтейнеров и объектов».
- Далее выдаем доступ на права на папку. Жмём на кнопку «Добавить».
- После ставим отметки, которыми предоставляем права на папку.
- Ставим отметку «Заменить все записи разрешений дочернего объекта наследуемыми от этого объекта» и жмем на «Отключение наследования».
- В открывшемся окне вновь нажимаем «Заменить все записи разрешений дочернего объекта наследуемыми от этого объекта».
- Теперь удаляем директорию.
Данный способ подходит в том случае, если права на объект принадлежат другому пользователю и доступ заблокирован.
Если способы, как удалить папку которая не удаляется в Windows 10 не помогли решить проблему, стоит проверить ПК на наличие вирусов и вредоносных программ.
Также способы удаления каталогов, которые не удаляются, смотрите в видео:
Рекомендуем скачать:
Источники: http://remontka.pro/kak-udalit-file-ne-udalyaetsya/, http://user-life.com/programs/133-kak-udalit-fayl-esli-on-ne-udalyaetsya-6-sposobov.html, http://softikbox.com/kak-v-windows-10-udalit-papku-kotoraya-ne-udalyaetsya-21706.html
it-radar.ru
Как удалить неудаляемые файлы
Прежде чем пытаться удалять не удаляемые файлы, нужно понять, по какой причине могут возникнуть такие файлы. Всё это необходимо для того, чтобы таких ситуаций у вас не возникало. Или, хотя бы вы знали, что нужно делать в такой ситуации.
Проблема с удалением файла может возникнуть в трех случаях:
- Файл используется каким-либо процессом;
- Носитель информации поврежден;
- У вас недостаточно прав.

Давайте рассмотрим всё по порядку как удалить не удаляемые файлы
Иногда, когда вы пытаетесь удалить какой-нибудь файл, или же редактировать, то вам выходит ошибка, что файл уже используется другим приложением. Именно поэтому вам система не дает сделать что-нибудь с этим файлом.
Разумеется, вы можете просто просмотреть его, но не изменять или удалять. Когда это может быть? Например, вы слушаете музыку, и песня вам не понравилась. Вдруг вы решили удалить эту песню. Нажали Delete, и тут, к вашему удивлению – ошибка. Или же, открыли какой-то вордовский документ, и тут такая же ситуация.
Всё дело в том, что ваш файл используется. Чтобы его удалить, нужно закрыть ту программу, которая работает с этим файлом (проигрыватель, Word и так далее). Закрываете и спокойно удаляете.Но как быть, когда вы ничего не открывали, или не знаете даже, что нужно закрыть, ведь, по вашему мнению, с файлом никакая программа не работает. Это означает только одно, что с ней работает какой-нибудь процесс, который вы не видите, то есть, он в фоновом режиме. Или же, какая-то программа дала сбой, и висит мертвым грузом в системе.
В этих случаях нужно использовать программу Unlocker. Она является бесплатной. Её вы можете без проблем скачать. Она весит очень мало.
Использовать её легко. Просто нажимаем правым кликом на файл.

Нажимаем на пункт Unlocker.
Если файл используется каким-нибудь процессом, то у вас выйдет окошко со списком этих процессов. Просто удалите процессы. Затем сделайте то же самое с файлом. Если таких процессов нет, то выйдет следующее.
Как видите, программа говорит что «не найден блокирующий дескриптор». Вам на выбор предоставлено несколько возможностей.
Выбираем пункт удалить, и нажимаем Ок. И всё, вашего файла нет.
Иногда бывает и такое, что файл сразу удалить нельзя. Тогда выходит следующее сообщение.
Опять нажимаем «Ок» и перезагружаем систему. Файла после этого не будет.
Как удалить, если носитель информации поврежден
Порой, случается такое, что носители информации начинают выходить из строя. Это свойственно всем устройствам: флешкам, жестким дискам и так далее. Чаще всего такое случается с простыми, обычными, дешевыми, китайскими устройствами.
Например, файл вы записать смогли, а тут вдруг, при считывании выходит ошибка – файл поврежден и его невозможно считать. Разумеется, вы захотите удалить его. В большинстве случаев это удается. Но, бывает и так, что удаление невозможно. Потому что какие-то секторы повреждены или еще по какой-нибудь проблеме на физическом уровне.
В таких случаях 100% помогает форматирование носителя. Но, у вас есть все шансы на то, что такое может повториться вновь. Разумеется, жесткий диск вы форматировать из-за какого-то файла не будете. Что нужно делать в этом случае? На помощь приходят стандартные возможности операционной системы Windows.
Нужно открыть мой компьютер. Правым кликом вызвать контекстное меню и там выбрать пункт «свойства». У вас откроется следующее.

Нас интересует вкладка «сервис». Переходим на неё.

Как видите, есть раздел «проверка диска». Нажимаем на кнопку «выполнить проверку». После этого увидим окно, в котором надо поставить галочку у второго пункта и нажать запуск.
Ждем окончания проверки. После этого файл можно будет удалить.
Как удалить не удаляемый файл, если недостаточно прав
Кроме вышеописанных случаев может быть и другой. Он связан с правами на файл. К примеру, если файл принадлежит другому пользователю, и он не дал права на редактирование, то вы ни за что не сможете удалить или изменить файл.
Разуется, можно как-то обойти эту защиту, и сделать себя владельцем этого файла, но это уже другая история.
computerologia.ru
Как удалить файл который не удаляется
Как удалить файл с компьютера, если он занят приложением
| Как удалить файл с компьютера, если он занят приложением |
Очень часто бывают ситуации, когда хочется удалить папку, а она не удаляется.Если удаление не прошло, то появляется сообщение, что папка не может быть удалена или файл не может быть удален, поскольку занят Windows приложением.
Способы удаления
1. Если не смотря на все попытки файл или папку не получается удалить, то попробуйте сначала изменить вид представления внутри папки, с «Эскизы станиц», например, на «Таблица».
Достаточно открыть папку и нажать «Вид» и выбрать «Таблица». Но что если речь идет не о папке, а о другом файле, например это фильм? — «Не могу удалить фильм с жесткого диска ноутбука», скажет кто-то. Что можно в таком случае посоветовать? Просто перезагрузить компьютер и попытаться удалить снова — так не нужно искать причину, программу, которая не дает удалить фильм и говорит компьютеру «Я с этим файлом еще работаю».
2. Но если ничего не помогло, остается тяжелая артиллерия — Unlocker.
Не нарушая лицензии можно скачать программу Unlocker с официального сайта приобретя ее за 5$ — http://www.emptyloop.com/unlocker/Хотите удалить?Выберите «разблокировать» и действие «Удалить» Все быстренько удалится.
Выводы
Если Вам нужно удалить файл который не удаляется операционной системой лучше обойтись без разного рода программ, так как при скачивании их во взломанном виде можно заразить компьютер вирусами и установить кучу тулбаров.Наиболее приемлемый ручной способ удаления файлов и папок, так как даже если файл не удаляется, в большинстве случаев нужно закрыть программу или папку которая данный файл использует.
Еще как вариант действий – если файл который вы не можете удалить находится на флешке или логическом диске D и там нет другой информации или информацию можно перенести, то можно форматировать логический диск или флешку. Так же можно проверить диск на наличие ошибок.
Если же вы не знаете, что за файл удаляете, то лучше оставить его в покое, удаленные файл операционной системы может привести к тому, что система просто не загрузится.Вобщем делайте только то, последствия чего вы можете предугадать.
Спасибо за внимание. Автор: Титов Сергей
www.lamer-stop.ru
- Реестр почистить
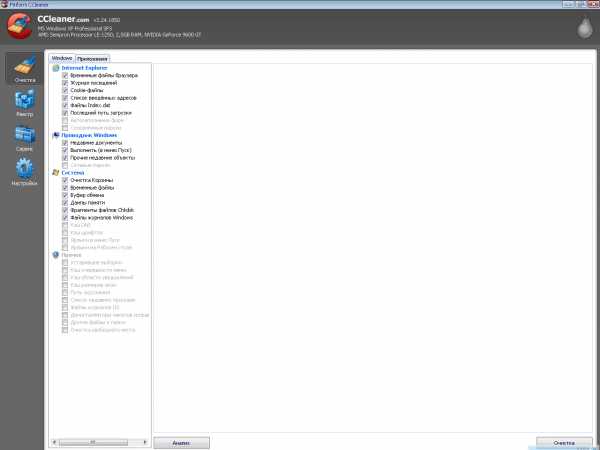
- Что делать если тебе пишет незнакомый человек в вк

- Настройка телеграмм на компьютере

- Как роутер подключить самому

- Точка восстановления виндовс

- Озу для чего

- Программа advanced systemcare

- Бывает ли телеграмм на русском

- Коды синего экрана расшифровка
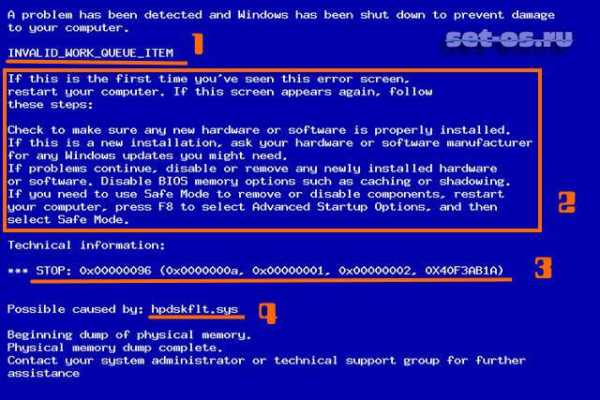
- Что значит специалист

- Батарейка на материнской плате на что влияет

