Как установить Telegram на компьютере с обходом блокировки на территории РФ! Настройка телеграмм на компьютере
Как обойти блокировку Телеграма
Данная статья поможет тем людям, которые испытывают проблемы с доступом в Telegram. Работа приложения может стать невозможной, например, при его блокировке со стороны властей. В частности, Российская Федерация с 16 апреля 2018 г. заблокировала работу продукта Павла Валерьевича Дурова. Но так как интернет не должен становиться политическим инструментом, мы расскажем, как обойти блокировку Телеграмма на компьютере или телефоне.
Обходим блокировку Telegram
Возобновить доступ к мессенджеру в полном объеме можно довольно легко. Например, мы можем использовать специального бота, VPN-сервер или WEB-версию программы. Давайте разберемся в теме подробнее отдельно для смартфона под управлением Android или iOS, а также для компьютера или ноутбука на базе Windows, macOS или Linux.
Обход блокировки с использованием прокси или VPN основывается на подмене реального IP-адреса, который, собственно, и является заблокированным. В новом режиме пользователь взаимодействует с сервером посредником, а тот в свою очередь выводит его на Телеграм.
На компьютере
Начнем с ПК. Разблокировать доступ тут можно сразу тремя способами. Первым рассмотрим самый простой, потом поговорим об остальных.
Помощь прокси-бота
Так как практически все сервисы в Telegram основываются именно на ботах, используя их, можно также вернуть утерянный доступ к мессенджеру.
Бот – в рамках данной социальной сети является программным алгоритмом, созданным для того, чтобы выполнять определенную функцию. Например, он может скачивать видео или музыку с различных сайтов, показывать погоду, предоставлять другие данные и т. д.
Для того чтобы вернуть доступ в Телеграм, нужно найти бота, и тут вас ждут некоторые проблемы. Дело в том, что, как известно, бесплатный сыр можно найти только в мышеловке. Так и тут, сервисы, предоставляющие неоплачиваемый доступ к сети, работают плохо. Их скорости вряд ли хватит для разговора, отправки голосовых или видеосообщений, а порой даже простого текста.
Другая часть ботов работает хорошо, но в какой-то момент времени «заявляет» пользователю что для дальнейшего использования нужно приобрести подписку. В связи с выше сказанным найти более-менее работоспособное решение можно лишь путем проб и ошибок. Ниже вы видите список аккаунтов, предоставляющих бесплатный прокси. Сами попробуете работать с каждым из них и выявите удобный для себя вариант:
- @FCK_RKN_bot;
- @socks5_bot;
- @TgVpnBot;
- @fckrkn_bot;
- @tgfreebot.
Работаем следующим образом:
- В поисковой строке Telegram вводим имя бота и жмем на нужный элемент в появившейся выдаче.

- Кликаем по кнопке, обозначенной на скриншоте ниже.

- Дальше меню взаимодействия с ботом может меняться. Оно зависит только от полета фантазии разработчика и функционала самой программы. В нашем случае нужно выбрать русский язык, кликнув по обозначенному пункту.

- Нам предлагают выбрать тип прокси. Тут есть платная подписка (должна работать быстрее и стабильнее) и бесплатный вариант. Для примера мы выберем второй.

- Если серверов в списке несколько, можно выбрать любой из них. У нас же пункт один.
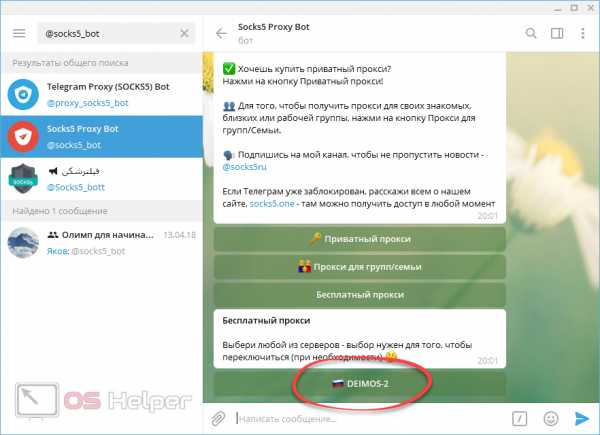
- Дальше просто жмем кнопку подключения выбранного адреса.
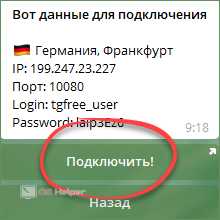
- Нам показывают данные, которые будут прописаны в настройках программы. Для подтверждения жмем «Включить».

Готово! Теперь мессенджер работает через прокси, а блокировка снята.
Внимание! Подключение бесплатного бота не гарантирует работоспособность программы. Если соединения нет, значит используемый сервер недоступен или перегружен. Следовательно, попробуйте другой.
Ручная настройка
 Кроме работы с прокси-ботами мы можем прописать необходимый IP-адрес и порт самостоятельно. Напрашивается логичный вопрос: где его брать? Все очень просто – в интернете. Существует масса сайтов, на которых содержится список бесплатных прокси, также есть ряд магазинов, которые предоставляют платные адреса.
Кроме работы с прокси-ботами мы можем прописать необходимый IP-адрес и порт самостоятельно. Напрашивается логичный вопрос: где его брать? Все очень просто – в интернете. Существует масса сайтов, на которых содержится список бесплатных прокси, также есть ряд магазинов, которые предоставляют платные адреса.
У прокси и ВПН, купленных за деньги, как мы уже говорили, есть ряд преимуществ. Это стабильность и приемлемая скорость работы. К слову стоят такие услуги совсем недорого. Один адрес со скоростью около 10 Мбит/с обойдется примерно в 50–70 р в месяц. Так что выбор за вами, а мы предоставим ссылки как на бесплатные адреса, так и на платные прокси.
Внимание: proxy бывают разных типов, например, IPv6, IPv4 (SOCKS5, HTTP). Рекомендуем работать именно с HTTP IPv4-подключением.
- Итак, допустим, что адрес сервера, порт, логин и пароль для подключения у вас уже есть. Далее переходим в главное меню Телеграм.

- Выбираем пункт настроек.

- Прокручиваем содержимое окна в самый низ и жмем на обозначенный пункт.

- Прописываем данные. Сначала выбираем тип прокси, потом указываем его АйПи-адрес, порт подключения, пароль и логин. Когда все данные будут внесены, жмем «СОХРАНИТЬ».

- В случае успешного подключения вы увидите соответствующую надпись напротив пункта «Способ подключения». В нашем случае это «TCP».

- Если данные были введены неверно и соединение отсутствует, программа покажет надпись «Подключение через прокси…». Следовательно, нужно либо менять прокси, либо проверить корректность введенных данных.

На этом с ручными настройками мы закончили. Рассмотрим еще один вариант обхода блокировки в Телеграм.
WEB-версия Telegram
Так как рассматриваемый мессенджер существует и в ВЕБ-версии, обойти его блокировку в браузере можно при помощи простого VPN-плагина. Мы покажем, как его устанавливать, на примере Google Chrome, вы же сможете проделать то же самое и в других обозревателях.
- Изначально переходим в меню расширений браузера от Гугл. Для этого открываем главное меню, жмем «Дополнительные инструменты», а затем – «Расширения».

- В новых версиях Хром магазин немного спрятали. Поэтому для того чтобы его открыть, нужно нажать кнопку, отмеченную на картинке ниже.

- В нижней части сайдбара жмем ссылку запуска магазина.

- В поисковой строке пишем «vpn», затем жмем Enter.
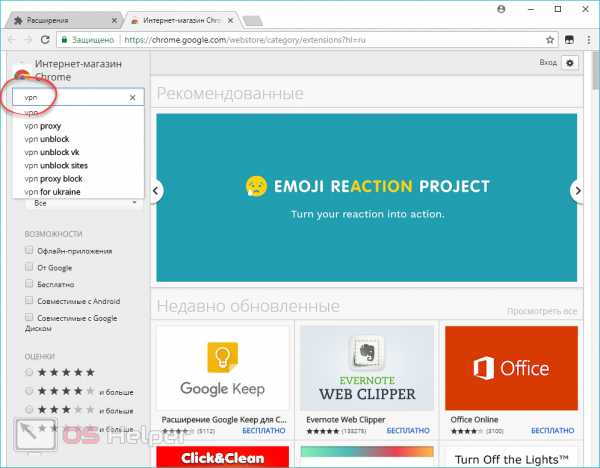
- Из выдачи выбираем плагин, который мы показали на скриншоте, и жмем «УСТАНОВИТЬ».

- Подтверждаем намерение кликом по отмеченной ниже кнопке.

- Как видите, плагин установлен и готов к работе.
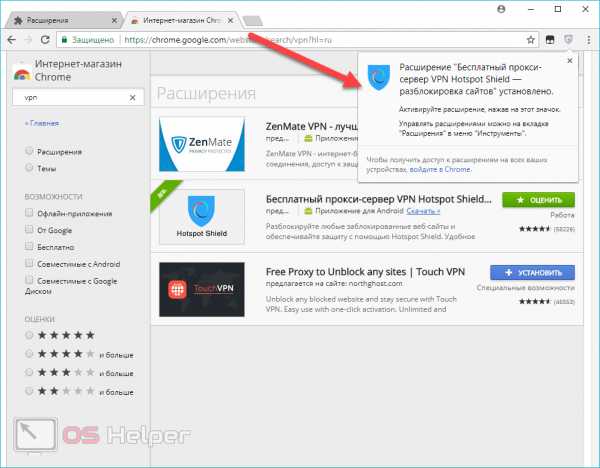
- По умолчанию наш ВПН отключен, поэтому жмем по иконке, находящейся в верхней правой части окна обозревателя, и в выпадающем меню кликаем по кнопке, отмеченной цифрой «2».
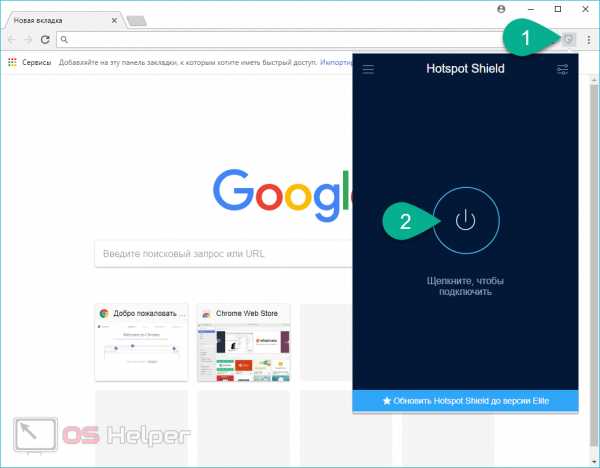
- Начнется запуск расширения, который займет несколько секунд.
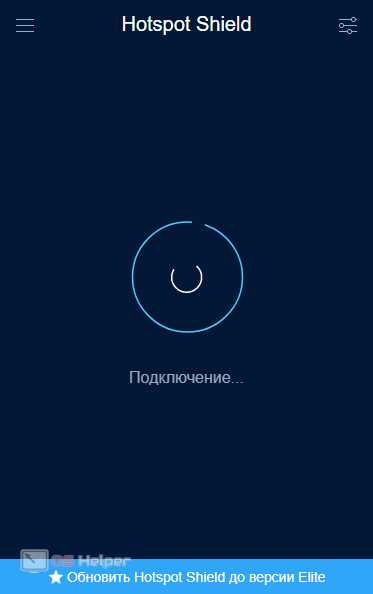
Готово. Теперь наш браузер работает через защищенное соединение и блокировка Телеграм, как и любых других сайтов, полностью отключена.

Можно переходить на сайт web.telegram.org и всем смертям на зло пользоваться, несомненно, лучшим мессенджером.

Итак, с ПК мы закончили, давайте рассмотрим разблокировку Telegram и на телефоне.
С телефона
 Огромное количество пользователей мессенджера, заблокированного в России, «сидит» в Телеграм именно со смартфона. Ниже вы найдете сразу 3 способа обхода блокировки. Причем подходят они как для устройств под управлением Google Android, так и для iPhone.
Огромное количество пользователей мессенджера, заблокированного в России, «сидит» в Телеграм именно со смартфона. Ниже вы найдете сразу 3 способа обхода блокировки. Причем подходят они как для устройств под управлением Google Android, так и для iPhone.
Используем прокси
Точно так же как на компьютере, в мобильной версии мессенджера можно прописать настройки прокси. Естественно, предварительно вы должны либо посмотреть его на бесплатном сайте, либо приобрести. Перед вами метод реализации данного вопроса:
- Изначально запускаем сам Telegram.

- Тапаем по иконке главного меню.
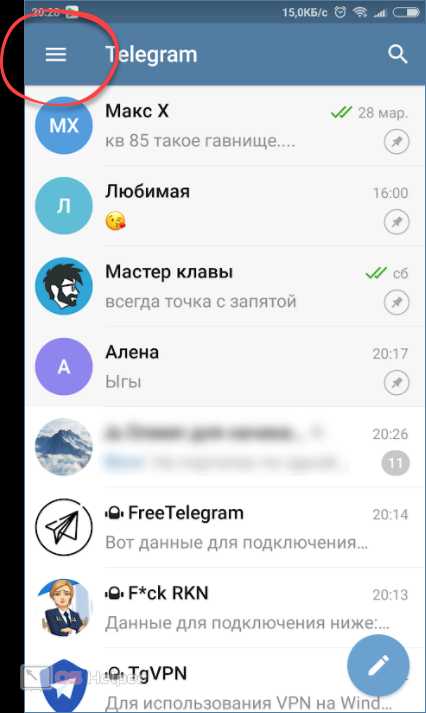
- В самом низу списка жмем ссылку настроек.

- Далее переходим к разделу «Данные и диск».

- Прокручиваем список в самый низ и жмем по отмеченному на скриншоте пункту.
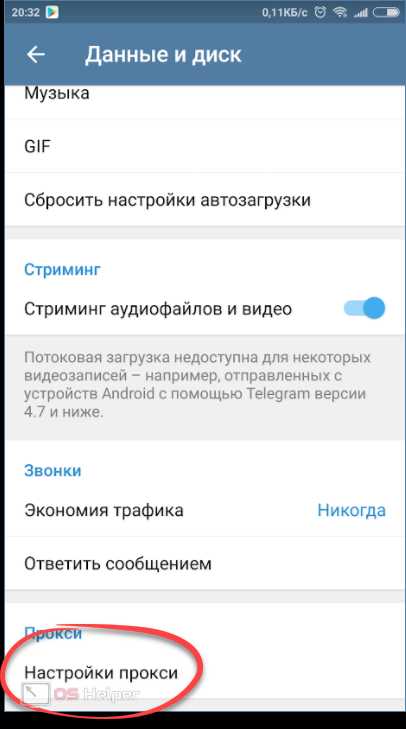
- В данном меню есть 2 переключателя. Первый устанавливает соединение через прокси для переписки, второй – для звонков. Активируем триггер и прописываем данные прокси в соответствующие поля.

После этого, если IP рабочий, соединение будет перенаправлено через него и доступ к заблокированному Телеграм восстановлен.
Бесплатный VPN
На Айфоне или Андроид проще скачать и установить бесплатный VPN, чем прописывать прокси в настройках. Ниже мы покажем, как это сделать на примере операционной системы от Google, однако на iOS можно легко повторить написанное, за исключением того, что пользоваться вы будете не Play Маркет, а App Store. Итак, приступаем:
- Запускаем магазин приложений Андроид. Найти его иконку можно на домашнем экране ОС либо в меню приложений.

- В верхней части окна прописываем название искомого приложения и подтверждаем запрос.
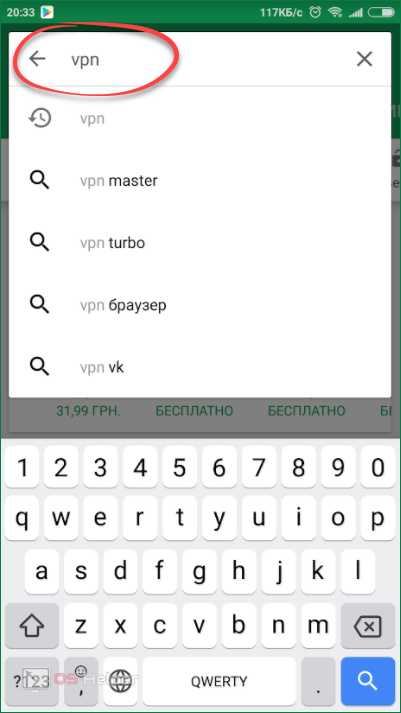
- Из появившейся выдачи выбираем любой ВПН (мы рекомендуем использовать проверенный Turbo VPN).
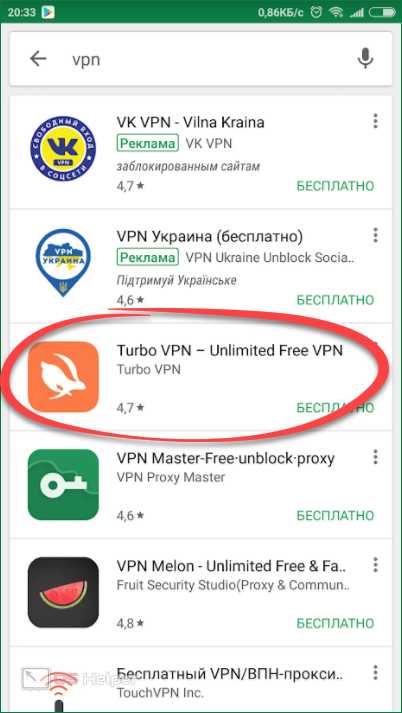
- На домашней страничке программы жмем единственную кнопку и таким образом начинаем инсталляцию.

- Если появится запрос, отвечаем утвердительно.

- Ждем, пока приложение скачается и установится на наш девайс. Продолжительность процесса может быть разной, все зависит от скорости соединения.
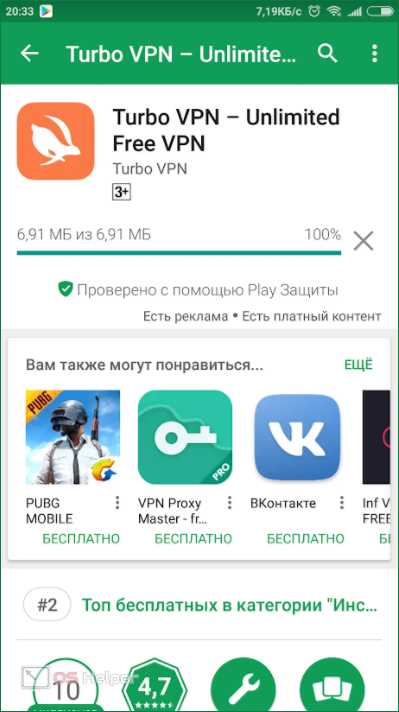
- Готово. Теперь утилиту для обхода любых блокировок можно открыть.
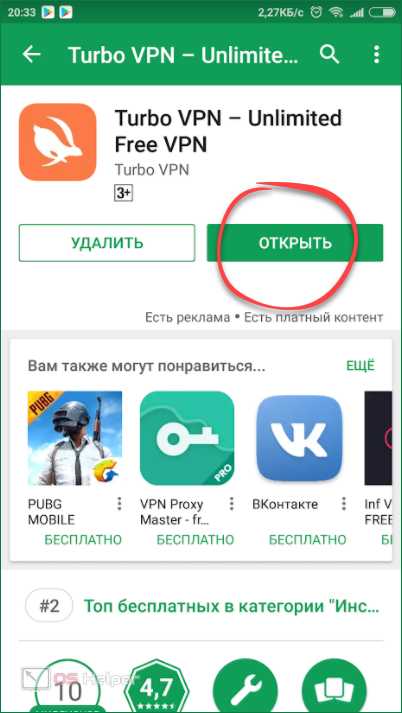
- Также ярлык программы появится на домашнем экране Android. Отсюда ее можно будет запустить в любой момент.

С установкой мы закончили, теперь давайте наконец разблокируем доступ к Телеграм. Для этого делаем следующее:
- Запускаем наше ПО и пропускаем начальную рекламу.

- Включаем ВПН, нажав на морковку в нижней части экрана. Таким образом мы покормим зайца, и он побежит, включив защищенное соединение.

- При первом подключении нас попросят разрешить использование VPN. Жмем «ОК».
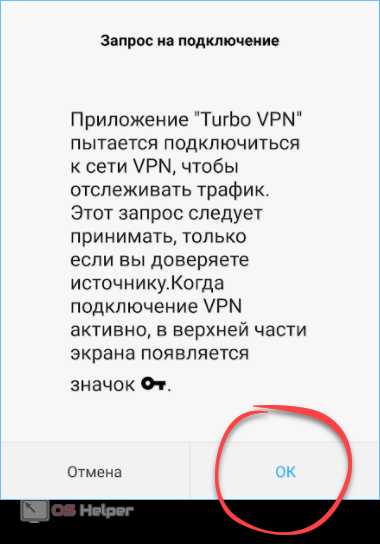
- В результате программа соединится со своим сервером. В зависимости от загруженности, это может занять 5–20 секунд.

- Так выглядит установленное соединение.

Не выгружайте Turbo VPN из оперативной памяти, в противном случае соединение оборвется и вам придется подключаться заново.
Теперь Телеграм, браузер и другие программы получат полный доступ. Все блокировки будут сняты.
Используем бота
Равно как и на ПК, на телефоне мы тоже можем прибегнуть к услугам бота. Мало того, тут это делается даже проще. Впрочем, смотрите сами:
- Открываем мессенджер и активируем поисковую строку.

- Вводим имя искомого бота и жмем по нужному объекту в поисковой выдаче.

- Запускаем бота, затем, следуя инструкциям, включаем его.

- Нам остается лишь нажать кнопку внесения изменений в подключение программы. Для этого жмем отмеченную ниже кнопку.

Готово. Доступ Телеграм к сети снова открыт, все блокировки сняты.
Заключение
 В статье мы рассказали, как бесплатно или заплатив небольшую сумму, восстановить заблокированный доступ к Telegram. Для этого можно использовать прокси, найденный на просторах интернета, установить и запустить ВПН, который все сделает за вас, или даже попросить помощи у бота, который поможет снять запрет и снова быть на связи с друзьями и вернуться на любимые каналы.
В статье мы рассказали, как бесплатно или заплатив небольшую сумму, восстановить заблокированный доступ к Telegram. Для этого можно использовать прокси, найденный на просторах интернета, установить и запустить ВПН, который все сделает за вас, или даже попросить помощи у бота, который поможет снять запрет и снова быть на связи с друзьями и вернуться на любимые каналы.
Выбирайте любой вариант, но не забывайте, что бесплатных и стабильно работающих прокси очень мало. После того как доступ к мессенджеру был заблокирован, миллионные потоки пользователей «хлынут» на «халявные» VPN и прокси, что еще больше замедлит их работу. Гораздо проще заплатить 50 р в месяц и получить стабильный и быстрый канал, который позволит не только писать, но и в полной мере пользоваться медиасобщениями.
Видеоинструкция
Для большей полноты картины мы приготовили для вас ролик, в котором подробно показали, как пользоваться Телеграм в случае блокировки.
os-helper.ru
Как пользоваться Telegram на компьютере: описание и секреты
В этой статье мы расскажем как пользоваться телеграм на пк, само приложение у вас должно быть уже установлено на компьютере. Если нет, пройдите по ссылке и установите.
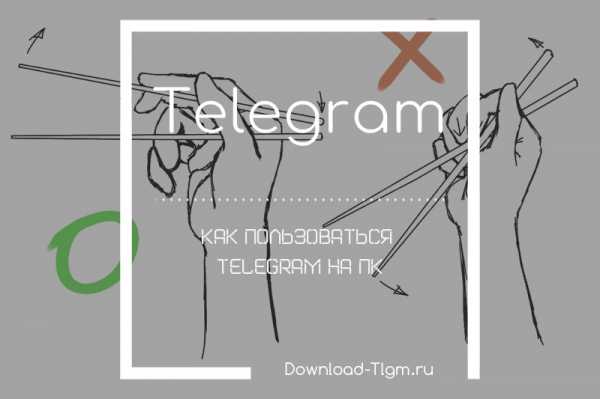
Запуск и первичные настройки Telegram
Запускаем приложение, на первом экране нажимаем «Start Messaging», пользователи не владеющие английским языком могут нажать «Продолжить на русском».
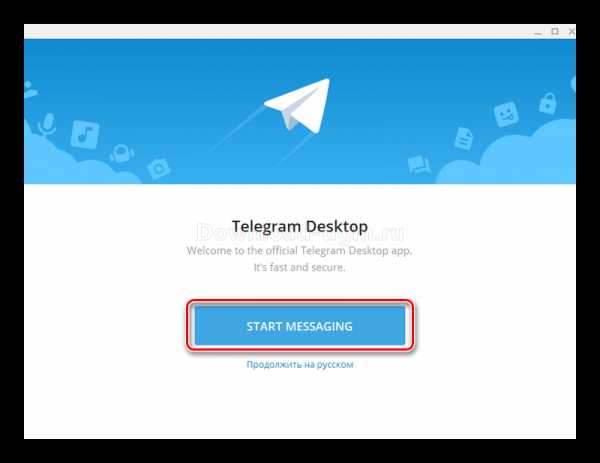 Первый запуск приложения Telegram на ПК
Первый запуск приложения Telegram на ПКДалее необходимо:
- Выбрать страну.
- Ввести номер телефона, нажить на кнопку «Next».
- Ввести полученный код и нажить «Next».
 Регистрируем номер телефона
Регистрируем номер телефона 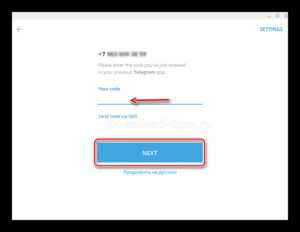 Вводим проверочный код Первым делом, рекомендуем перевести приложение на русский язык, процесс смены языка в мессенджере мы рассматривали в отдельной статье.
Вводим проверочный код Первым делом, рекомендуем перевести приложение на русский язык, процесс смены языка в мессенджере мы рассматривали в отдельной статье. Приложение открылось, вы можете начинать общаться или перейти к настройкам, для это нужно нажать на иконку с тремя палочками:
У вас откроется главное меню мессенджера Telegram, переходим в настройки «Настройки».
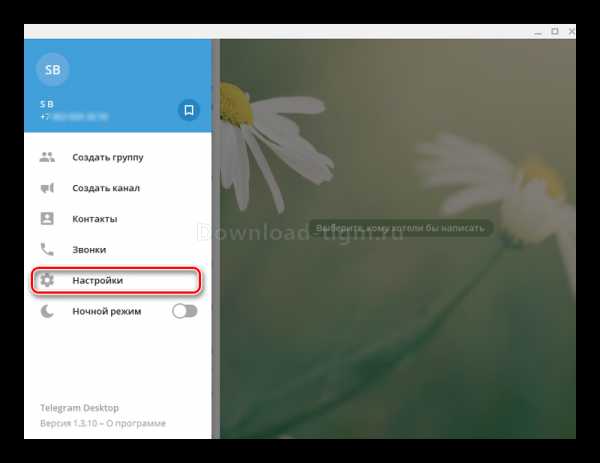 Открываем настройки
Открываем настройкиЗапустится основное меню настроек. Чтобы начать полноценно пользоваться telegram на ПК загрузим свое фото, зададим имя, ник и можем заполнить информацию о себе, это поможет вашим друзьям быстрее вас узнать. Начнем с установки фото:
- Нажимаем кнопку «Выбрать фото».
- Выбираем фото и нажимаем «Открыть».
- Редактируем свое изображение и жмем «Сохранить».
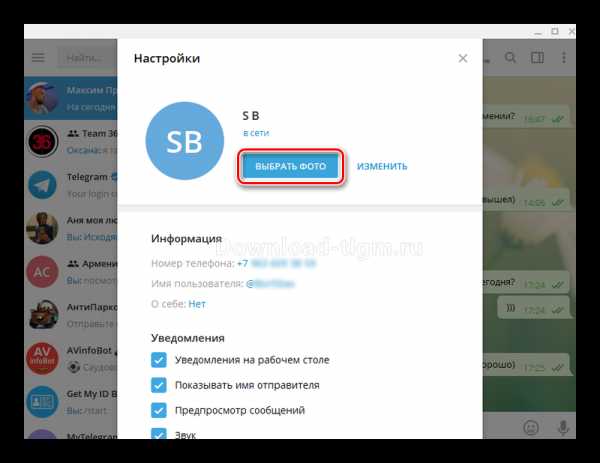 Выбрать фото
Выбрать фото 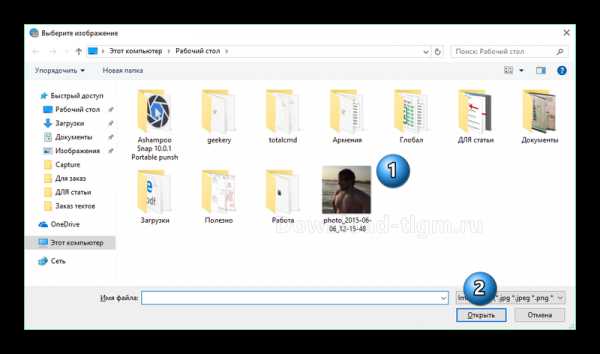 Выбираем фото и нажимаем открыть
Выбираем фото и нажимаем открыть  Редактируем фото и сохраняем
Редактируем фото и сохраняем Готово, фото установили. Едем дальше и зададим имя, ник и информацию о себе.Имя: нажимаем кнопку «Изменить», откроется окошко в нем вводим имя, фамилию и сохраняем данные.
 Нажимаем изменить
Нажимаем изменить  Вводим имя и фамилию
Вводим имя и фамилию Заполняйте только те поля, которые хотите, язык можно использовать любой.
Ник или Имя пользователя: Кликаем на пункт «Выбрать имя», вводим свои данные в формате @имя, и сохраняем.
Выбрать имя Задаем имяВнимание! На этом этапе вы получите ссылку для прямого перехода на вашу страничку и начала диалога с вами.
Аналогично меняется и информация «О себе», набираем, сохраняем.
О себе Информация о себеВот и добавлены все необходимые данные.
Начало использования
Чтобы вам начать общаться с друзьями, коллегами или кем-то еще, нужно выбрать подходящий чат из списка, если такого нет, перейти в контакты и там выбрать пользователя.
Первый вариант.
- Открываем нужный чат
- Вводим текст и нажимаем отправить иконка «Самолетик»
 Начинаем диалог из списка чатов
Начинаем диалог из списка чатовВторой вариант.
- Открываем главное меню.
- Переходим в «Контакты».
- Выбираем пользователя.
- Запускается чат, вводим сообщение и отправляем.
 Открываем контакты
Открываем контакты  Выбираем друга
Выбираем друга  Отправляем сообщение
Отправляем сообщение Если у вас нет контактов, тогда рекомендуем посмотреть статью: Как добавить контакт в Telegram.
Вот и все что нужно для начала использования Telegram на ПК, наслаждайтесь!
Еще материалы сайта
download-tlgm.ru
Как установить Telegram на компьютере с обходом блокировки на территории РФ!
Несмотря на то, что на территории Российской Федерации популярный мессенджер Telegram был запрещён Роскомнадзором, это не останавливает пользователей, продолжать с ним работать. Ведь у него есть ряд таких особенностей, которых нет в других популярных мессенджерах (том же Вайбере или Ватсапе, например).
Даже, что касается передачи медиафайлов, телеграм всем фору даёт, потому что только через него (я сейчас сравниваю именно с популярными мессенджерами!) можно передавать видео в оригинальном размере, любой длительности в оригинальном разрешении. А ещё у Телеграма есть такая фишка, как создание своего канала. Каналы позволяют публиковать посты на заданную вашим каналом тему, набирать подписчиков (потому что публичные каналы легко найти через поиск телеграма) и в конечном итоге на нём зарабатывать!
О создании канала в телеграм (через мобильное приложение) было рассказано здесь »
В этой статье я расскажу, как установить Telegram и запустить на компьютере, поскольку с этим могут возникать проблемы. Почему именно на компьютере? Да потому что пользоваться им там удобнее, как правило, особенно при работе с каналами :)
После блокировки этого мессенджера в РФ, у пользователей должны были возникать проблемы с доступом к этому приложению и к самому сайту телеграма. Но по факту, проблемы замечаются далеко не у всех, у некоторых пользователей телеграм как работал без необходимости обходить защиту, так и продолжает работать. А вот с доступом к сайту проблемы наблюдались и имееются по сей день на всей территории РФ и потому, чтобы скачать телеграм с официального сайта, нужно обходить защиту.
Обход блокировки Telegram через VPN на компьютере
Для обхода защиты будем использовать так называемый доступ через VPN (виртуальную частную сеть). Его же будем использовать и для работы с Telegram на компьютере, в случае, если у вас всё-таки не получится работать через свой обычный домашний или мобильный интернет.
Поэтому рекомендую настроить VPN на компьютере по этой инструкции, как минимум на случай, если что-то пойдёт не так!
Загрузка и установка VPN от сервиса «Windscribe»
Для работы будем пользоваться VPN сервиса Windscribe. Он бесплатен с ограничениями, которые не должны коснуться вас при обычном пользовании телеграмом.
Основное ограничение — доступно 10 гб. трафика в месяц. Т.е. если, например, через такой VPN доступ обмениваться видео, что-то скачивать из интернета, что-то туда загружать, то вам вероятнее всего не хватит этого трафика.
Поэтому при работе через VPN не следует обмениваться в интернете большими объёмами данных! Можно даже делать так: потребовалось что-то сделать в телеграме, включили VPN, поработали и выключили. Затем снова включили…
Есть и альтернативные VPN сервисы, но всё что бесплатно всегда имеет ограничения и очень часто намного серьёзнее, чем в Windscribe. Этот сервис проверен, работоспособен, поэтому мы взяли его и в качестве примера.
Для загрузки переходим на официальный сайт по ссылке:
Открыть Windscribe.com
Нажмите «Windows» и на ваш компьютер будет загружен файл установки.
Приступаем к установке. Запустите загруженный файл «Windscribe.exe» чтобы началась установка VPN.
В первом окне отметьте «Выборочная установка» и нажмите «Далее».

В следующих двух окнах ничего не меняем (пусть папка для установки и в меню «Пуск» останутся стандартными) и просто нажимаем «Далее».


Далее отмечаем пункт «Создать значок на рабочем столе» [1] и убираем все галочки в блоке [2].

Хоть там и шутка от разработчика, но на всякий случай…
В следующем окне нажимаем «Установить» и, дождавшись установки, нажимаем «Завершить», отметив пункт «Запустить Windscribe».
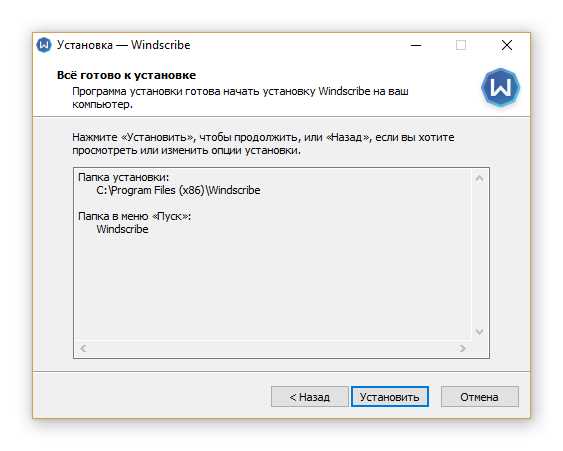
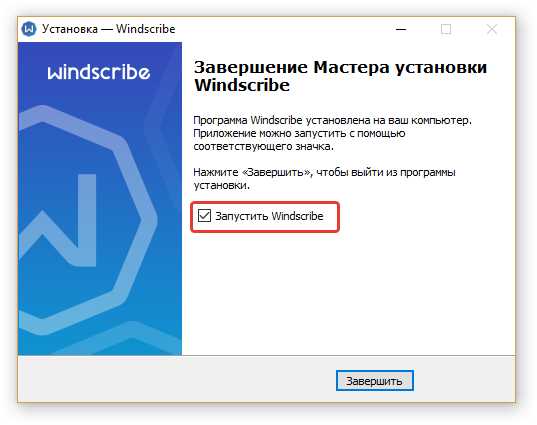
Сразу после установки, может появиться окно и от встроенного в Windows фаервола, где нужно обязательно отметить галочками, что разрешаете доступ и в частых и в общественных сетях, после чего нажать «Разрешить доступ».
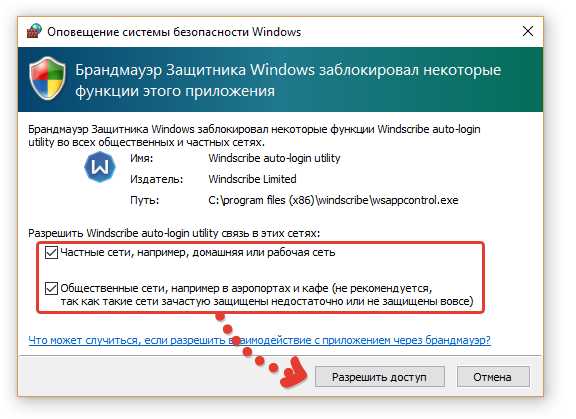
Данное окно появляется не всегда, поскольку у вас может быть выключен встроенный фаервол.
VPN на этом установлен. Теперь нужно сделать так, чтобы он заработал.
Регистрация аккаунта в Windscribe
Без регистрации этим VPN нельзя будет воспользоваться, поэтому теперь нужно создать свой аккаунт в сервисе Windscribe.
После установки программа для доступа к VPN Windscribe сразу должна открыться и будет отображаться окно с вопросом, есть ли у вас аккаунт? Нажимаем «Нет», чтобы зарегистрировать его.

Если же вдруг программа сама не открылась после установки, то запустите её через иконку в трее Windows (справа внизу, где часы):
Либо через иконку на рабочем столе.
Вас перебросит на сайт сервиса VPN для регистрации аккаунта. Нужно заполнить стандартную форму регистрации.
Здесь можно сразу выбрать родной язык, чтобы было понятнее, кликнув на флаг справа вверху:

И заполняем форму, указав логин, пароль дважды и ваш действующий email. После чего нажимаем «Создайте бесплатный аккаунт».
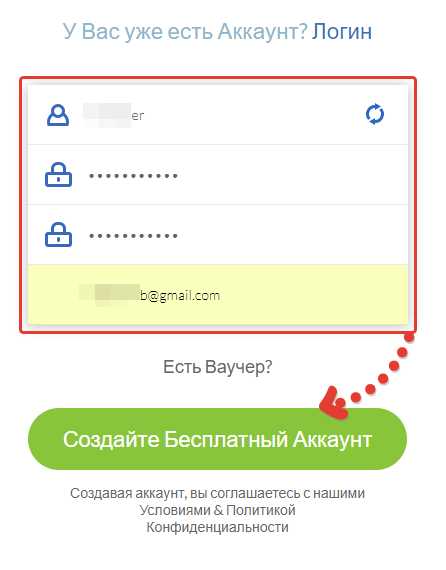
Строку «Email» заполнять обязательно, иначе не сможете получить обещанных 10 гб. трафика! И вас сервис об этом предупредит:

Регистрация завершена. Вы попадёте в свой личный кабинет, где изначально будет указано, что у вас только 2 гб. трафика.
Чтобы активировалось 10 гб. нужно подтвердить почту. Переходим на указанную при регистрации почту, открываем письмо от Windscribe и нажимаем в нём кнопку «Confirm email».
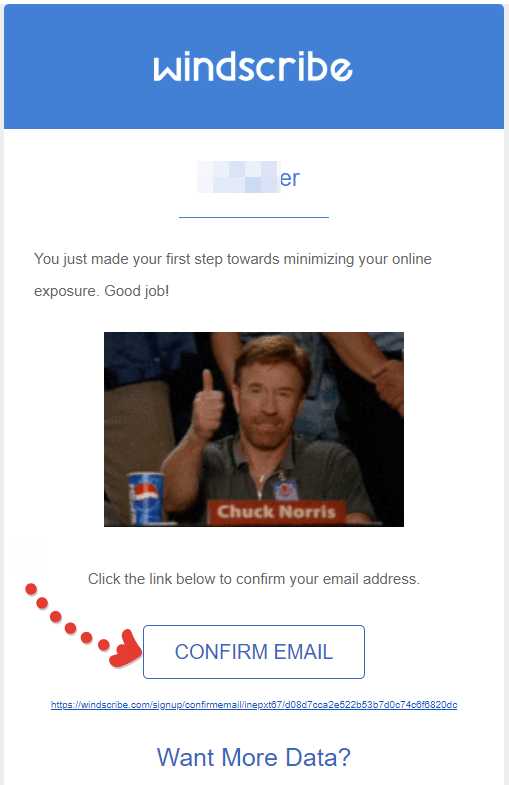
Получаем сообщение, что email подтверждён:

И теперь в личном кабинете будет отображаться 10 гб. трафика. Этого должно хватить.
Включение VPN
Осталось включить VPN. Но перед этим, проверим, какой IP у нас сейчас. Откройте сайт https://2ip.ru/ и там прямо вверху страницы будет отображаться ваш текущий IP, т.е. без обхода через VPN. Пример:
А также ваш провайдер, местоположение и некоторые другие данные.
Запомните эти цифры, чтобы затем сравнить их с теми, что покажет сайт после запуска VPN.
Перейдите к окну Windscribe, свернув все окна браузера (программа уже открыта, но может находиться под другими окнами) или кликнув по иконке программы на рабочем столе либо в трее Windows.
В окне программы Windscribe нажмите кнопку включения.

Теперь снова на сайте 2ip.ru проверяем ваш IP, обновив страницу. Должен отображаться новый IP, а провайдер, местоположение и другие данные, скорее всего, будут скрыты:
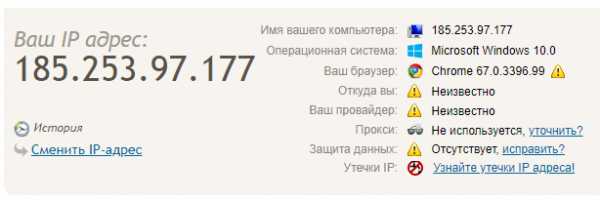
Для отключения VPN нажмите ту же самую кнопку «on/off» ещё раз:

Теперь, включив этот VPN, вы сможете нормально открыть официальный сайт Telegram и загрузить этот мессенджер на компьютер, ну и в случае чего пользоваться им сможете также через этот VPN.
Загрузка, установка и мессенджера Telegram на ПК
Загружать Telegram будем с официального сайта. Но если вы работаете на территории РФ, не забудьте активировать VPN, который устанавливали на предыдущем шаге, иначе сайт у вас не откроется. Или любой другой VPN, если знаете как пользоваться.
Открыть telegram.org
На открывшейся странице спускаемся чуть ниже и кликаем по ссылке «Telegram for PC/Mac/Linux».
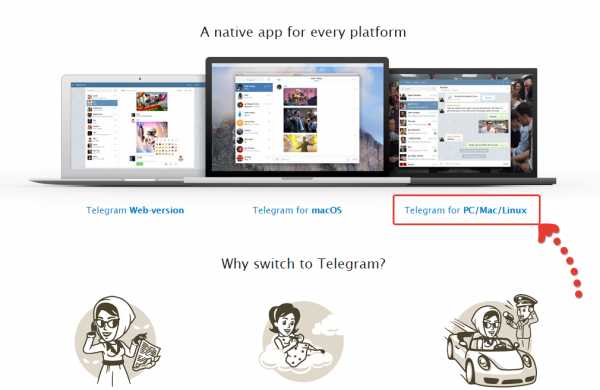
На следующей странице нажмите «Get Telegram for Windows» и начнется загрузка установочного файла на компьютер.

Это полноценная версия для компьютера. Мы будем рассматривать именно её. А есть ещё версия portable, которая отличается тем, что её не нужно устанавливать на компьютер. Но такие версии не всегда удобны, в них не всегда есть полный комплект настроек. Если захочется, можете скачать и попробовать попользоваться ей.
После загрузки файла, попробуйте отключить ваш VPN и далее поработать без него. Должно получиться. Если телеграм не будет запускаться, выдаст ошибку подключения, то прсото снова запустите VPN.
Открываем скачанный файл, чтобы начать установку. Название файла будет иметь такой вид «tsetup.1.3.10.exe».
В первых 3-х окнах установки ничего менять не потребуется. Просто нажимайте «ОК» и «Далее». Там выбирается язык, папка для установки и папка в меню пуск, которые лучше оставить стандартными.
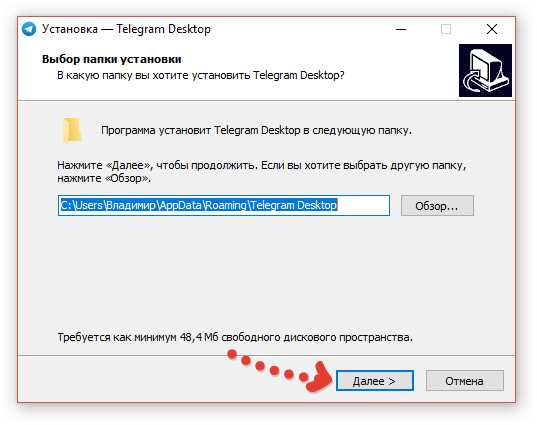
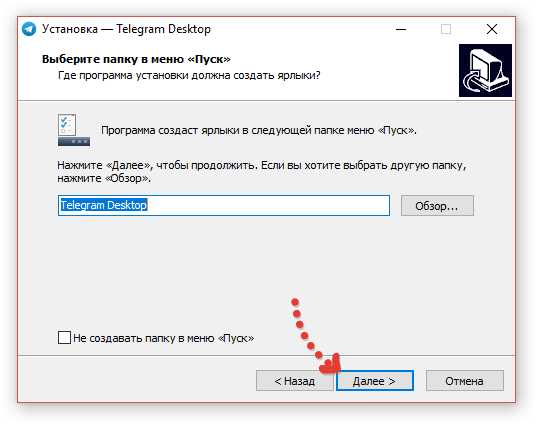
Далее, в очередном окне поставьте галочку «Создать значок на рабочем столе», если изначально выключена и нажмите «Далее». Это чтобы могли запускать телеграм с рабочего стола, а не искать где-либо ещё. Если что иконку всегда сможете удалить.

В предпоследнем окне нажимаем «Установить».
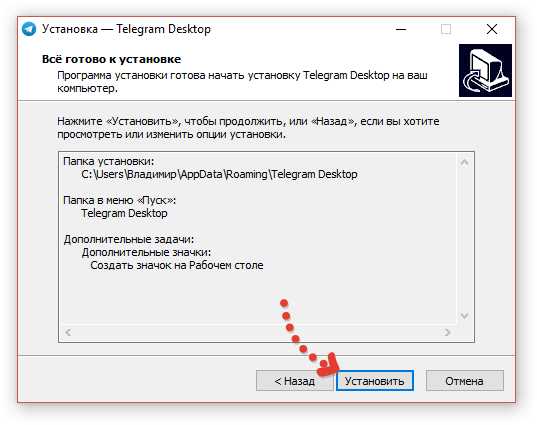
После окончания установки отметьте пункт «Запустить Telegram» и нажмите «Завершить».

Установка завершена и Telegram должен автоматически запуститься.
Если это не произошло, запустите его вручную через иконку на рабочем столе.
В окне запуска будет возможность перейти на русскоязычный интерфейс, потому что изначально телеграм будет работать с английским. Нажимаем «Продолжить на русском» и затем в том же окне нажимаем «Начать общение».
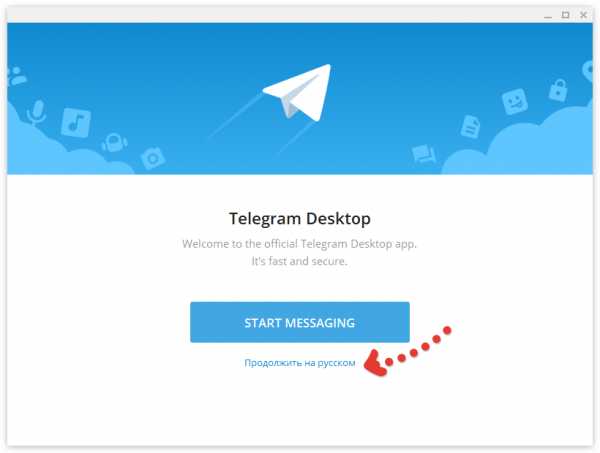

Теперь нужно указать номер телефона, на который регистрируете свой аккаунт в Телеграм и подтвердить его. Без этого мессенджером пользоваться не получится.
Если вы уже были ранее зарегистрированы в телеграм, то достаточно указать здесь тот номер, на который была произведена регистрация и вы сразу попадёте в свой уже имеющийся аккаунт. Если аккаунта нет, то нужно будет пройти процедуру регистрации.
Вверху выберите страну вашего сотового оператора и ниже укажите телефон, после чего нажмите «Продолжить».
Обратите внимание, что код страны, например, «+7» вводить не нужно, он будет указан автоматически!
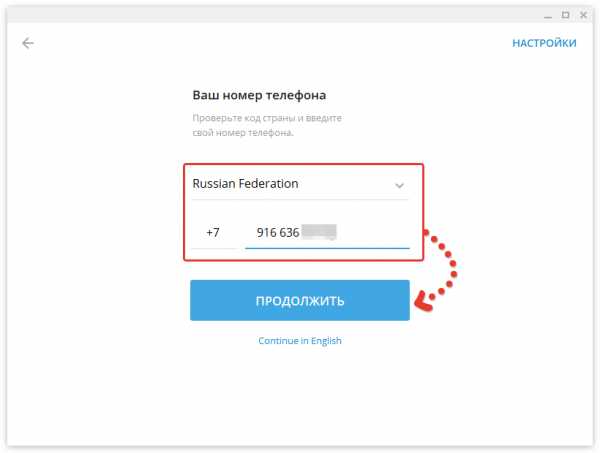
На указанный номер придёт СМС с кодом подтверждения вот такого вида:

Этот код укажите в открытом сейчас окне Telegram и нажмите «Продолжить».
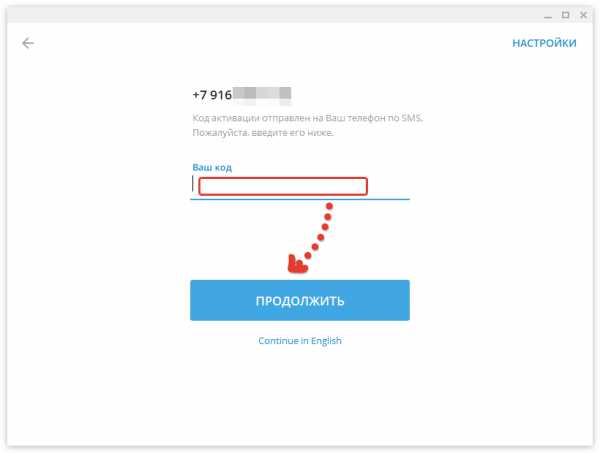
Итак, если вы ранее уже регистрировались, то сейчас будет сразу открыто окно программы с уже вашими имеющимися чатами и контактами. Пример:

Если нет, то далее следует простая процедура регистрации. Укажите ваше имя, фамилию [1] и кликните по значку фото [2] для установки аватарки (вашей основной фотографии).
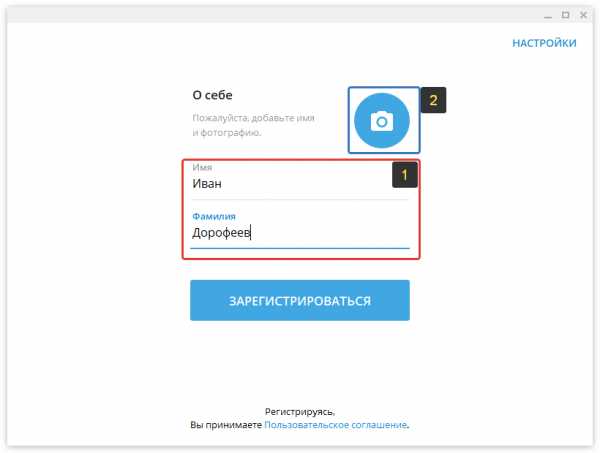
Выберите фотографию с вашего компьютера, после чего нужно настроить отображаемую область (обрезать фото как вам нужно) и нажать «Сохранить».

Теперь, когда имя, фамилия и аватарка установлены, нажимаем «Зарегистрироваться» в том же окне.

Всё готово! Телеграм будет автоматически открыт и можно начинать им пользоваться:

Повторюсь, что если вдруг Telegram не подключается к интернету через ваш основной домашний или мобильный интернет, то воспользуйтесь подключением через VPN!
Заключение
На самом деле обойти блокировку, чтобы установить Телеграм и пользоваться им, как вы уже наверняка поняли, совсем несложно. Есть конечно и другие способы обхода блокировок, например, через расширение VPN в браузере, через прокси-серверы, через другие VPN-сервисы... Но соль в том, что как бы ни блокировали, полезными сервисами продолжат пользоваться несмотря ни на что! :)
А вы пользуетесь Telegram с компьютера? Каким способом обходили защиту, поделитесь :)
Хорошего вам дня! :)
serfery.ru
Как установить Телеграм на компьютер – Лайфхакер
Мессенджер Telegram появился в 2013 году. Тогда же его создатель Павел Дуров разместил в общем доступе свою переписку с братом, зашифрованную по технологии MTProto, с условием: кто обойдет шифрование и прочитает переписку – получит $200 000. Пробовали многие, но взломать переписку никому не удалось. Эта технология и сейчас лежит в основе шифрования сообщений Телеграм – мессенджера, который позиционируется как самый безопасный в мире.
Содержание
- Как скачать и установить Телеграм на компьютер: пошаговая инструкция
- Как скачать Телеграм на русском языке
- Портативная версия Телеграм
- 5 интересных фактов о Телеграм
- ТОП-10 преимуществ Телеграм перед другими мессенджерами
- Регистрация в Телеграм
- 5 проблем с Телеграм и способы их решения
С помощью Телеграм можно писать сообщения, а также звонить друг другу и обмениваться медиафайлами. Кроме того, мессенджер позволяет создавать каналы, использовать секретные чаты и многое другое.
Существуют разные версии Телеграм – для смартфонов, планшетов, а также для персональных компьютеров. Версия для ПК до недавнего времени имела два ограничения – невозможность звонить и создавать секретные чаты, но с мая 2017 года появилась возможность совершать звонки через десктопную версию Телеграма. Функция секретных чатов также стала доступна в последних версиях мессенджера. Таким образом, сейчас вы можете использовать телеграм на ПК безо всяких ограничений.
Как скачать и установить Телеграм на компьютер: пошаговая инструкция
Первое, что нужно сделать для установки Телеграм – скачать программу. Это просто, но всё же у некоторых пользователей возникают проблемы. Поэтому мы расскажем, как найти Телеграм и скачать безопасно.
1. Перейдите на официальный сайт и начните загрузку. Если вы используете Windows, выберите пункт «Telegram для Windows», а также вашу версию операционной системы. 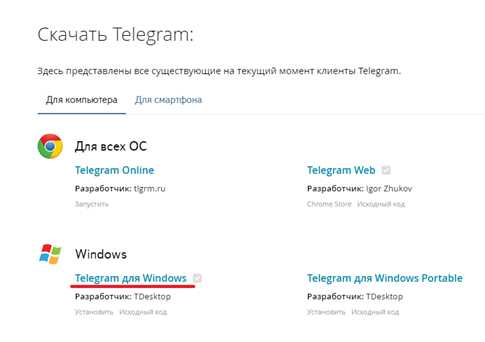 2. Нажмите на кнопку: “установить” и дождитесь окончания процесса установки.
2. Нажмите на кнопку: “установить” и дождитесь окончания процесса установки.
- После скачивания откройте программу установки и следуйте инструкции. Принцип установки Телеграм не отличается от других программ: если вы не первый раз что-то скачиваете, то этот процесс пройдет без трудностей. Нужно выбрать папку для загрузки (она задается по умолчанию, но ее можно изменить), после чего несколько раз нажать на «Next».
Кстати, скачивать и устанавливать Телеграм нужно только для ПК. На смартфоне им можно пользоваться без установки программы.
Как скачать Телеграм на русском языке
Первая стандартная версия Телеграм не имеет русского языка. Весь интерфейс мессенджера был представлен на 7 языках, но «великого и могучего», в этом списке долгое время не было. Если нужна именно русская версия, то вот несколько решений:
1. Перейдите на сайт telegram-store.com или load-soft.com и скачайте Телеграм на русском для нужной системы: пк, андроид и т.п.
2. Если вы уже установили официальную версию, то можете сами активировать русский язык. Для этого создайте новый канал с ботом по имени – @telerobot. Вам сразу предоставят готовые смс. Выбираете нужное вам и в ответ придет сообщение с файлом. Скачайте его и откройте настройки телеграм. Наберите на клавиатуре «loadlang» и в открывшемся окне выберите файл Russian.string (он находится в папке «Загрузки») Всё, теперь у вас Телеграм на русском.
Скачивать Телеграм рекомендуется только с официального сайта или надежных проверенных источников.
Портативная версия Телеграм
Существует также портативная версия клиента Telegram для ноутбука или ПК с операционной системой Windows. От вас требуется всего лишь скачать на официальном сайте архив tportable.0.8.38.zip с одним-единственным файлом, имеющим расширение .exe. Этот файл нужно переместить в любую папку на вашем компьютере или на флешку. Отличный вариант, позволяющий использовать Телеграмм на компьютере без установки.
5 интересных фактов о Телеграм
1. Программа скачана более 100 миллионов раз. Количество сообщений, отправляемых через телеграм каждый день, составляет 15 миллиардов.
2. Мессенджер отличается возможностью создать группу из 200 человек, а также супергруппы из 1000 человек. Для сравнения: Whatsapp «осилит» только 100 человек.
3. В Гонконге Телеграм использовали во время протестов и митингов. Раньше участники договаривались в фейсбуке или твиттере, но их быстро вычисляли власти, и митинги подавлялись. Телеграм же взломать и расшифровать практически невозможно, поэтому митингующие общаются именно в нём. По этой же причине у Павла Дурова даже начались проблемы со спецслужбами: его обвинили в том, что мессенджер Телеграм используют для переговоров террористы.
4. Когда WatsApp «упал» из-за технических неполадок на 4 часа, Телеграм скачали 5 миллионов человек. За неделю он распространился на 48 стран и до сих пор удерживает свои позиции.
5. Телеграмом пользуются в основном за рубежом. На Россию приходится всего 3% от всех пользователей.
Популярность мессенджера тесно связана с его преимуществами.
ТОП-10 преимуществ Телеграм перед другими мессенджерами
1. Телеграм – самый быстрый из мессенджеров
2. Телеграм дает возможность удалять сообщения (причем как на своем компьютере, так и на компьютере получателя)
3. Не имеет рекламы, платных стикеров и прочего.
4. Использует минимум трафика, не скачивает ничего лишнего.
5. Сообщения никогда не теряются.
6. Вся перпииска и файлы сохраняются в облаке.

7. Очень удобная регистрация и авторизация.
8. Автосинхронизация на любом устройстве.
9. Возможность создавать каналы и делиться информацией с неограниченным количеством пользователей.
10. Автосохранение черновика, а также возможность редактирования уже отправленных сообщений.
И это далеко не полный список преимуществ Телеграма перед другими мессенджерами!
Регистрация в Телеграм
Вы успешно скачали и установили Телеграм на компьютер. Теперь нужно создать свой аккаунт и вы сможете пользоваться вашим новым мессенджером. Процесс регистрации сведен к минимуму. Всё, что требуется – номер телефона. Никаких логинов и паролей. Аккаунт создаётся автоматически.
Итак, приступим.
1. Запустите Телеграм с ярлыка на рабочем столе. Откроется окно, в котором нужно нажать кнопку «Start Messaging»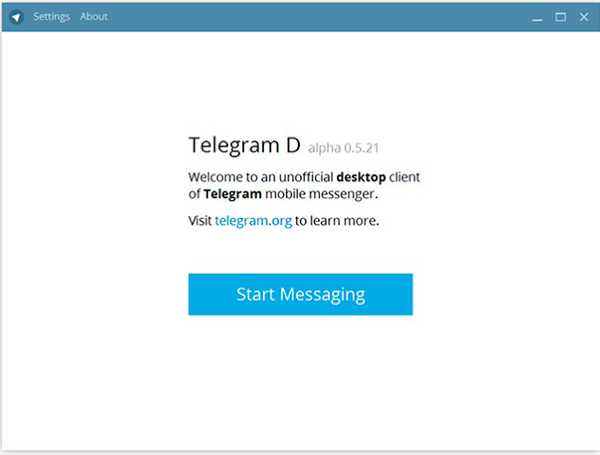 2. Следующий экран предлагает нам ввести номер телефона к которому будет привязан телеграм и на который придёт смс с кодом активации. Вводим!
2. Следующий экран предлагает нам ввести номер телефона к которому будет привязан телеграм и на который придёт смс с кодом активации. Вводим!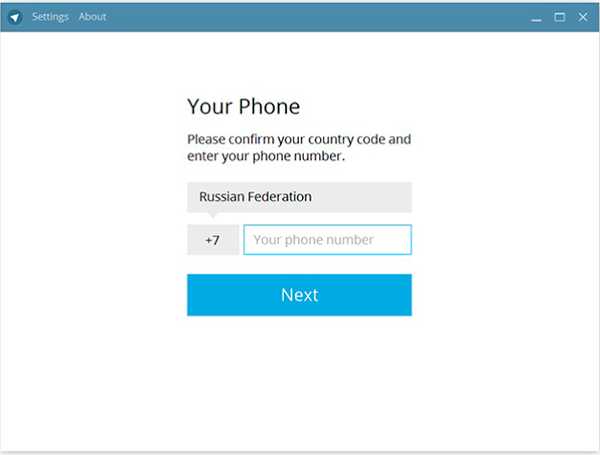 3. На указанный вами номер придет код активации. Вводите его и всё – у вас есть персональный аккаунт.
3. На указанный вами номер придет код активации. Вводите его и всё – у вас есть персональный аккаунт.
Теперь вы можете пользоваться всеми возможностями мессенджера Телеграм.
5 проблем с Телеграм и способы их решения
Закон Мёрфи гласит: «Если может случится что-то плохое, то это случится». В любой программе у некоторых пользователей возникают трудности с регистрацией.
Проблема 1. Не приходит смс с кодом подтверждения.
Решение
Позвонить по номеру, указанному на официальной странице или на начальной странице регистрации в программе. (Менеджер продиктует вам код и вы активируете аккаунт.)
Проблема 2. Отказ запуска приложения.
Решение
Убедитесь, что скачали нужную версию мессенджера для вашей ОС. При необходимости, переустановите телеграм. Также можно попробовать временно отключить антивирус – проблема может заключаться именно в нем.
Проблема 3. Сообщение об ошибке
Решение
Как правило, Телеграм сам разъясняет суть проблемы во всплывающем сообщении. Причиной может быть ошибка авторизации или некорректное использование возможностей Телеграма. Рекомендуется выйти из мессенджера и перезапустить его.
Проблема 4. Не могу отправить сообщение.
Причина
- Вас подозревают в рассылке спама (К примеру: вы отправляете одинаковое смс пользователям, которых нет у вас в контактах).
- Вас заблокировал пользователь (К примеру: вы поссорились с девушкой; в таком случае купите ей цветы и шоколадку. И может быть она достанет вас из чёрного списка. А пока вы в ЧС, написать нельзя, увы.)
- У вас отсутствует подключение к интернету (Проверьте, вы платили провайдеру в этом месяце?
- Если вы хотите отправить сообщение человеку не из своего списка контактов, то можете получить сообщение «К сожалению, вы можете отправлять сообщения только взаимным контактам»). Это ограничение Телеграма, имеющее цель защиты пользователей от спама. Иногда проблемы с сообщениями возникают при использовании секретного чата, а бывает, что они переносятся на работу с самыми обычными чатами. Чтобы установить такую ошибку, отключите все установленные моды и плагины и перезапустите приложение Телеграмм.
Проблема 5. Сбились настройки в Телеграме/Телеграм не работает онлайн
Решение
- Иногда это происходит из-за неправильно установленного времени. Зайдите в панель задач щелкните на значок “Дата и время”, затем нажмите “Изменение настроек даты и времени”, перейдите во вкладку «Время по Интернету» и выберите “Изменить параметры”, затем нажмите на “Синхронизировать с сервером в Интернете”.
- Если проблема не во времени, скачайте и переустановите Телеграм. (Возможно вы скачали программу на сомнительном источнике и она имеет баги. Лучше скачать телеграм бесплатно по указанным выше ссылкам и установите его заново. Все ваши контакты сохранятся, так как они привязаны к номеру, а не к ПК.)
Надеемся, наше руководство ответило на все ваши вопросы, и вы установили Телеграм без проблем (а если они и возникли, то вы их успешно решили). Если же вы не нашли здесь описание своей проблемы, то советуем зайти на сайт telegram-online.ru. Там описаны все возможные трудности с Телеграмом, которые только могут возникнуть.
lifeha.ru
Как открыть телеграмм на компьютере после блокировки
С понедельника, 16 апреля 2018 года, Телеграмм заблокируют. Но обойти блокировку можно с помощью различных VPN-сервисов, как это сделали, например, в Украине, когда заблокировали “Одноклассники”. Есть ВПН платный, есть и бесплатный.
Если же человек хочет скачать Телеграмм в ГуглПлей, то с этой целью ему придётся в настройках ГуглПлей впечатать другой регион.
В апреле 2018 года произошла блокировка Роскомнадзором Телеграмм на территории России. И это происходит уже не впервой.
И такой запрет все уже научились обходить легко и просто. Нужно просто внести изменения в настройки. В 2017 году появились опции при помощи которых это можно сделать.
Там нужно использовать опцию прокси-сервера HTTP, либо SOCKS5. Следует открыть настройки и спуститься вниз, там есть эти опции.
Выбирайте бесплатный и меняйте настройки, проблема будет решена. И у вас не будет проблем с общением и выходом. Разработчики еще в прошлом году сообщили про такой выход из ситуации. Если вы хотите установить программу, то сразу указывайте другую страну.
Как обойти блокировку Telegram на ПК и смартфонах?
Для обхода блокировок Telegram ( и других программ и приложений),
существуют VPN-сервисы, они есть и бесплатные. Они поставляют трафик через серверы стран, где
не действует запрет.
В настройках Телеграмм выберите тип подключения через прокси и введите адрес сервера.
Если вам понадобится скачать и установить Telegram ( а он из-за запрета будет не доступен),
тогда измените свой регион в Апстори или Гуглплее.
В апреле 2018 года Роскомнадзор в очередной раз грозится заблокировать месенджер Telegram в России. К счастью, как и любые другие “блокировки”, запрет Telegram можно с лёгкостью обойти.
Как обойти блокировку телеграмма на ПК.
Ещё в прошлом году в Telegram на компьютерах и смартфонах появились настройки, позволяющие использовать для соединения прокси-серверы HTTP или SOCKS5. Они расположены в самом низу списка настроек.
Достаточно зайти в эти настройки и указать прокси-сервер, расположенный в любой стране, кроме России. В результате вы сможете обойти блокировку Telegram и общаться в месенджере даже после его блокировки Роскомнадзором и российскими провайдерами. Списки прокси-серверов можно легко найти в поисковых системах по соответствующему запросу. При желании и некоторых умениях вы также можете приобрести VDS/VPS в любой стране, кроме России, и настроить на нём свой персональный прокси-сервер, который можно будет использовать для обхода любых возможных блокировок.
Так можно обойти блокировку телеграмма и на ПК и открыть телеграмм на компьютере после блокировки.
pgii.ru
Как установить Телеграмм на компьютер и телефон за 3 минуты
Добрый день, друзья. Сегодня разберёмся, как установить Телеграмм на компьютер и другие устройства. Я пошагово всё расскажу с использованием подробных скриншотов. В итоге вы сможете избежать основных ошибок и научитесь пользоваться приложением абсолютно бесплатно.
Полное руководство по TelegramКстати, совсем недавно написал подробную статью о том, что такое Телеграм. Поэтому здесь нет особого смысла рассказывать подробности об этом замечательном мессенджере.
Telegram создан, прежде всего, для общения, поэтому первым делом его нужно устанавливать на свой телефон. Это важно, потому что люди, с которыми вы обмениваетесь сообщениями, должны быть в вашей телефонной книге. Только после настройки на телефоне, можно использовать программу на других устройствах.
Установка на мобильное устройство
Время выполнения 2 минуты.
Шаг 1. Образцом будет операционная система Андроид, в других системах действуют те же принципы.
Ищем магазин приложений, у меня это Play Market (App Store — для iOS и Windows Store — для Windows Phone).

Шаг 2. В строке поиска вводим “телеграм” по-русски или по-английски — не важно.

Шаг 3. Нажимаем "Установить, далее «Принять».

Шаг 4. Дожидаемся загрузки. Приложение очень лёгкое, так что всё пройдёт быстро.
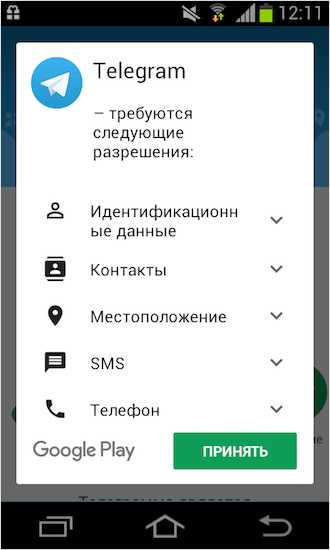
Шаг 5. Нажимаем «Открыть».

Шаг 6. Далее нажимаем «Start Messaging».

Шаг 7. Указываем свой номер телефона. Внимательно проверьте правильность написания номера или СМС придёт другому человеку.

Шаг 8. Дожидаемся СМС с кодом и вводим его в нужное поле. Если СМС не пришло, и вы долгое время не вводите код авторизации, на указанный номер позвонят и продиктуют код. Удобно, не правда ли?

Шаг 9. Указываем свои имя и фамилию.
Шаг 10. Ура! Настройка завершена. Переходите в меню и увидите ваших друзей, у которых уже стоит Телеграм.

Многим пользователям досаждает отсутствие русифицированного меню. Для них следующая статья с подробной инструкцией по русификации Телеграм.
Устанавливаем на компьютер
Время выполнения 3 минуты.
Мегаудобная функция Телеграм — мгновенный обмен данными между всеми вашими устройствами. Другими словами, вся переписка, контакты будут храниться во всех подключенных гаджетах, так что рекомендую использовать мессенджер на ноутбуке, планшете и телефоне.
Описание настройки будет на примере Windows.
Скачать приложение рекомендую с официального сайта или вот здесь. Хотя риск — благородное дело. Про удаление вирусов так же скоро напишу большую статью. Шутка!
Шаг 1. Выбираем нужную версию, у меня это PC/Mac/Linux.

Для Windows есть два варианта: полноценная установка или портативная версия.

Шаг 2. Находим скачанный файл и кликаем два раза, чтобы запустить.
Шаг 3. Во время установки выбираем место хранения файлов программы, можем поставить галочку, тогда на рабочем столе появится ярлык Телеграма. Установка занимает 30 секунд.
Шаг 4. В последнем окне при нажатии кнопки “Finish” программа запустится автоматически, если стоит галочка, как на скриншоте ниже.

Шаг 5. Дальше нажимаем «Войти» и вас ждёт знакомая процедура идентификации по телефону.

Набираем свой номер телефона и дожидаемся прихода СМС с кодом.

Шаг 6. Вводим полученный код в указанное поле.

Шаг 7. Теперь вы — счастливый обладатель Telegram на своём компьютере.
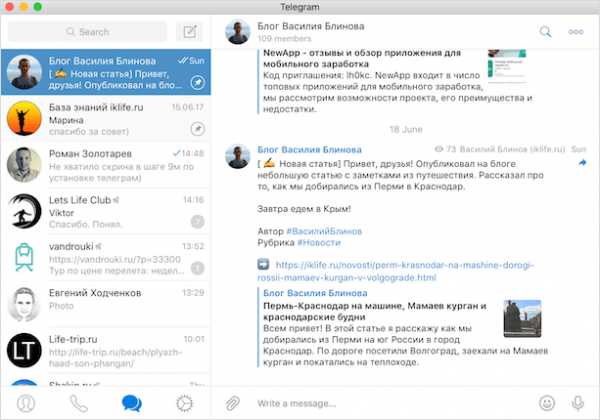
Вот почему я говорил о важности первоначальной установки мессенджера от Павла Дурова на телефон. Если всё сделали правильно, версия для ПК будет иметь список контактов ваших знакомых, у которых есть Телеграм.
Отличительные особенности версии для ПК
- На компе удобно печатать сообщения. Хотя имеются умельцы с молниеносной скоростью набора и в телефонной версии.
- Нет знаменитых секретных чатов.
- В отличие от WhatsApp, включенный телефон не нужен. Вся информация синхронизируется через серверы и будет доступна всегда и везде.
Основные ошибки при установке
Телеграм подтверждает свою надёжность. Особых ошибок не выявлено. Перерыл весь интернет и особых жалоб от реальных людей не нашёл.
- Проблема с приходом СМС, скорее всего, вызвана работой сотового оператора. Для этого есть резервный вариант с обратным звонком.
- Установился, но не заходит. Проверяйте официальная ли у вас версия инсталлирована. Всегда помогает переустановка программы. Сотрите все файлы, скачайте с официального сайта и проблема исчезнет.
Заключение
Как видите, процедура установки мессенджера Телеграм упрощена разработчиками до предела. Достаточно только номера телефона. Если же у вас его нет, то в этой статье мы рассказываем, как зарегистрироваться без телефона. Пробуйте, устанавливайте и наслаждайтесь скоростью работы программы.
Если будут вопросы, обязательно пишите в комментарии.
Друзья, на этом прощаюсь. Совсем скоро планирую выпустить ещё несколько полезных статей о Телеграм, так что следите за обновлениями блога.
подпишись и начни получать лучшие статьи первым
ПодписатьсяПодписалось уже 6999 человек
iklife.ru
Как установить Telegram на компьютер инструкция
Телеграмм – популярный мессенджер, который предлагает большие возможности пользователям и является практически самым популярным продуктом для активного общения по всему миру.
Многие слышали об этой программе, но далеко не каждый знает, как установить Telegram на компьютер или мобильное устройство. Поэтому, чтобы поскорее решить этот вопрос, мы предлагаем вам воспользоваться нашими специальными инструкциями, которые подробно рассказывают о данном процессе и позволяют добиться положительного результата.
Устанавливаем программу на ПК
Первым делом стоит разобраться как установить Telegram на компьютер. Для этого вам рекомендуется выполнить следующие действия:
- На главной странице сайта http://telegram-downloads.ru/ прокрутив страницу вниз, выбираем необходимую платформу для скачивания.
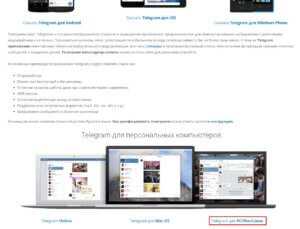
- Щелкаете по нужному наименованию и ожидаете, пока установочник скачается.
- После этого достаточно запустить установку путем двойного нажатия на левую кнопку мыши по значку, который вы скачали.
- Начнется процесс установки, который потребует всего лишь указать место, куда вы желаете произвести установку.

- После нескольких минут программа будет установлена и вам достаточно будет ее запустить с помощью специального ярлыка на рабочем столе.

Как видите, установка Телеграмм не такая сложная и вы легко в ней разберетесь. Осталось только рассмотреть, как установить Телеграмм на Андроид.
Устанавливаем программу на мобильное устройство
Теперь осталось рассмотреть инструкцию, которая позволит разобраться с тем, как установить программу на мобильное устройство. Для этого предлагаем вам выполнить следующие действия:
- Заходим в приложение Google Play.
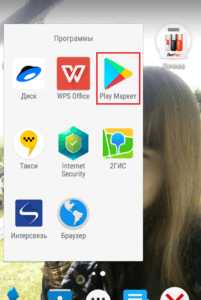
- Вводим в строку поиска наименование программы: Telegram.

- Используем первую ссылку для перехода на страницу разработки.

- Нажимаем на кнопку «Установить».
- Ждем, пока процесс скачивания и установки закончится.
- Остается только запустить программу с помощью значка, который появится на основном экране телефона.

Вот собственно и все, что вам следует сделать для того, чтобы вы могли получить желаемый продукт на мобильный телефон. Обычно все эти процедуры занимают несколько минут, поэтому много времени вы не потеряете, зато получите в свое распоряжение универсальный и многофункциональный мессенджер для активного общения и обмена данными.
telegram-downloads.ru
- Как роутер подключить самому

- Точка восстановления виндовс

- Озу для чего

- Программа advanced systemcare

- Бывает ли телеграмм на русском

- Коды синего экрана расшифровка
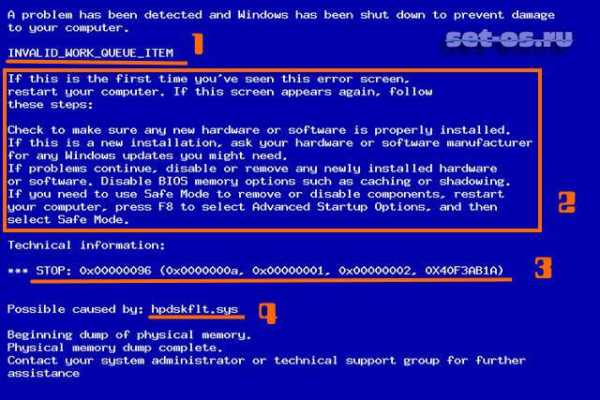
- Что значит специалист

- Батарейка на материнской плате на что влияет

- Зачем нужна виртуальная машина

- Itsm система
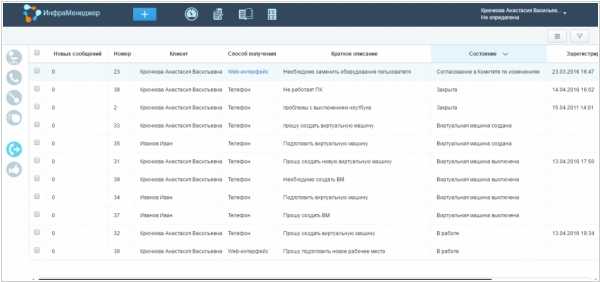
- Как пользоваться файн ридером

