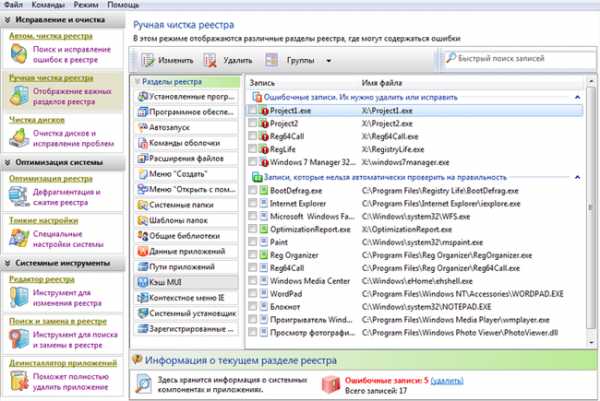Очищаем реестр Windows и ускоряем наш компьютер. Реестр почистить
Как очистить реестр - правильная инструкция для правильных людей
Здравствуйте! Сегодня я открываю новую рубрику под названием «Компьютеры и», в которой время от времени планирую размещать авторские статьи на тему компьютерной грамотности. И прямо сейчас я рад представить Вам первую статью «Как очистить реестр» из этой рубрике.
Часто бывает, что по истечению какого-то время компьютер начинает тормозить, виснуть, долго выполнять действия и т.д. И тогда каждый пользователь компьютера начинает думать, что у него вирусы. Поэтому, толи отдает его в руки специалиста, толи начинает проверять антивирусом сам. Оказывается вирусов ноль, но компьютер так и продолжает тормозить и глючить.
Просто проблема может быть не только в вирусах, а еще и в загрязнении самой системы. Поэтому стоит каждый месяц чистить систему. Сейчас, я научу Вас как очистить реестр.
Windows требует особого ухаживания, поэтому не стоит «его» загрязнять. Нужно заботиться и выполнять различные виды очистки - дефрагментация дисков (об этом позже, чтобы не пропустить подпишитесь), очистка реестра, очистка ненужных файлов и т.д. Для это существует много разных программ.
Очистку реестра можно выполнять, как в ручную, так и специальным программным обеспечением. В данной статье мы рассмотрим программу под названием Ccleaner. Она должна быть установлена абсолютно на каждом компьютере. Сейчас мы научимся ей пользоваться.
Как очистить реестр с помощью Ccleaner
Эта программа очень легка в освоении, поэтому научиться ей пользоваться очень просто. После ее использования Вы замете разницу в быстроте Вашего компьютера, как будто у него открылось второе дыхание. Скачать можно по ссылке — скачать ccleaner.
Устанавливаем её обычным способом, как и все программы на Windows. После установки и запуска мы видим главное окно программы (изображение кликабельное):
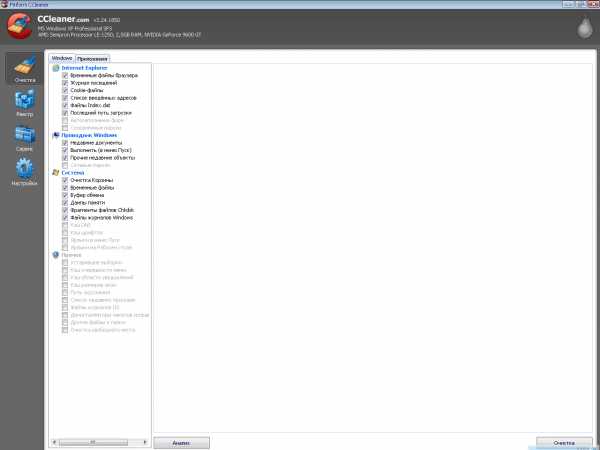
Дизайн выполнен в строгом сером дизайне, который не мозолит глаза. Нет ничего лишнего, кнопок мало, а значит много запоминать не придется. Слева видим меню:
- Очистка — этот раздел служит для очистки ненужных файлов на компьютере.
- Реестр — в этом разделе мы будем очищать реестр от «барахла».
- Сервис — тут находятся несколько системных утилит, таких как Восстановление системы, Автозагрузка, Удаление программ и Форматирование дисков.
В начале мы разберем раздел «Реестр», а позже, в конце статьи — «Очистка».
Заходим в раздел «Реестр», и видим окно, которое делится на две части (изображение кликабельное):

Выбираем в левой колонке, где необходимо выполнять поиск ошибок (желательно выбрать все), и нажимаем на кнопку «Поиск проблем». Выполняется поиск, после чего появляется список ошибок. Теперь, для их очистки, необходимо нажать на кнопку «Исправить».

После чего, нужно проделать это несколько раз, т.к. при первом поиске программа могла просмотреть какие-то ошибки.
Вот мы узнали как правильно очистить реестр, теперь наш реестр обрел чистоту и свежесть, но не думайте, что компьютер начнет тут же «летать». Нужно еще почистить его от ненужных файлом. Сейчас мы это и сделаем, с помощью этой же программы. Для это нужно перейти в раздел «Очистка», и настроить поиск:
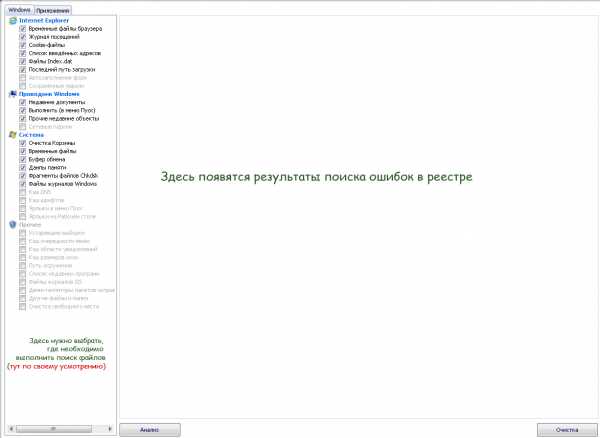
Настраиваем критерии, по которым будет выполняться поиск (по своему усмотрению) и нажимаем кнопку «Анализ»
После чего происходит поиск ненужных файлов и появляется результат с общим размером «барахла». Нажимаем на «Очистить», ждем и наш компьютер очищен от ненужных файлов, которые занимают место.
Ура, ура! Наш вопрос «Как очистить реестр», который был поставлен в начале поста, был успешно решен. Сегодня мы научились очищать реестр от грязи, и удалять ненужные файлы. Теперь Ваш компьютер заработает быстрее и надежнее!
Спасибо за внимание! И удачи в освоении компьютера.
С уважением, Константин Белан.
Рубрика: Компьютерная тема
- 5
- 4
- 3
- 2
- 1
Рабочая 634570 Россия, Томская обл., г. Томск, +7 952 160 36 17
Сделайте мне приятно - нажмите на любую из кнопок: Подпишитесь на обновления блога и будьте в курсе всех новых статейseokos.ru
ТОП-3 программ для чистки реестра Windows 7
Реестр Windows (англ. Windows Registry) – иерархическая база данных, для большинства операционных систем MS Windows, содержащая параметры и настройки для аппаратного и программного обеспечения, предустановки и профилей пользователей.

Содержание:
Создание реестра в ОС Windows предназначалось для упорядочивания информации, которая на то время хранилась во множестве INI-файлов, а также с целью обеспечения единого механизма чтения-записи настроек.
Создание реестра позволяло избавиться от проблем коротких имен, отсутствия разграничения прав доступа и медленного доступа к INI-файлам, хранившимся в файловой системе FAT16, которая имеет проблемы с быстродействием при поиске файлов в каталогах с их большим количеством.
Все проблемы, которые разработчики MS Windows решали с помощью реестра исчезли с выходом файловой системы NTFS, но реестр так и остался во всех последующих версиях этой ОС.
На данный момент не существует реальных предпосылок для использования подобного механизма и единственной системой, использующей реестр, является MS Windows (и ее клон из области свободного ПО – ReactOS).
Реестр формируется из различных данных. При установке и последующей настройке Windows формируются файлы, в которых хранится информация о конфигурации системы.
В процессе загрузки операционной системы, а также осуществления входа-выхода ее пользователей формируется некая абстрактная, виртуальная сущность, именуемая «реестром».
Таким образом, одна часть статична и хранится в файлах, а другая динамична и формируется в процессе загрузки ОС.
Недостатки реестра MS Windows
Способ хранения настроек операционной системы при помощи реестра имеет ряд весомых недостатков. Ниже мы перечислим наиболее весомые.
-
Относительно низкая устойчивость к сбоям. Один неверный байт в файле куста (ветка реестра, похожая по своей сути на корневую директорию в файловых системах) при попытке его загрузки приводит к сбою ОС.Данная проблема в современных версиях MS Windows решается с помощью двухуровневого логирования, а на случай возникновения ситуации, когда реестр не может быть восстановлен, система может выполнить реинициализацию поврежденных записей реестра во время загрузки.
-
Выборочность при сохранении системных настроек в реестр – означает, что не все настройки системы заносятся в реестр. Из-за такого подхода перенос настроек системы путем копирования ее реестра невозможен.
-
В процессе функционирования операционной системы – реестр подвергается фрагментации, что приводит к постепенному замедлению скорости доступа.
-
Помимо настроек, в реестре хранится и другая информация системы и приложений, что приводит к постепенному увеличению размера реестра. Эту проблему можно частично решить с помощью специальных утилит, о которых мы поговорим в следующей части нашей статьи. Кстати, в нашем материале вы можете прочесть о пяти лучших бесплатных программ для исправления ошибок ОС Windows 7
Чистка реестра MS Windows 7 вручную
Существует 2 способа очистки системного реестра – ручная и программная очистка.
О программной очистке реестра мы поговорим в соответствующем разделе.
Для ручной чистки необходимо:
-
Нажимаем сочетания клавиш Win + R. В открывшемся окне вводим команду вызова системной утилиты для работы с реестром – «regedit». Нажимаем «ОК».
-
Выполняем резервное копирование реестра, что позволит в последующем отметить все внесенные изменения.Нажимаем Файл – Экспорт. В разделе выбора диапазона экспорта следует выбрать весь реестр, после чего выбрать место для сохранения резервной копии, ввести ее имя и нажать кнопку «Сохранить».
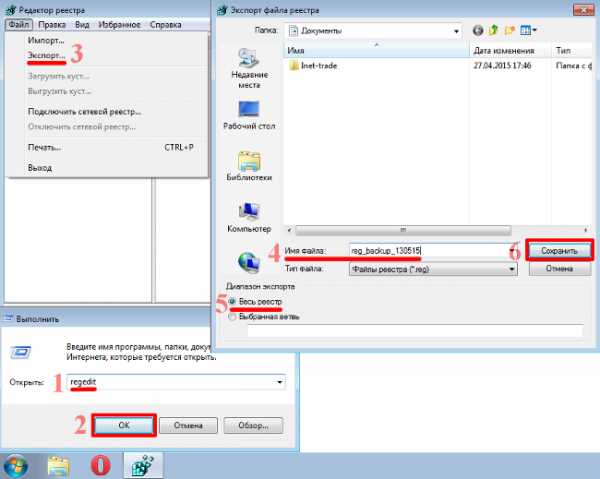
-
Переходим к непосредственному удалению сведений о программах, которые были удалены. Для этого заходим в раздел «HKEY_CURRENT_USER» (который находится в левой части окна редактора реестра), открываем подраздел «Software» и ищем название компании разработчика ПО или непосредственно название программы, которая была удалена.
-
Для удаления следует выделить запись, кликнув по ней мышей и нажать клавишу «Del» на клавиатуре.
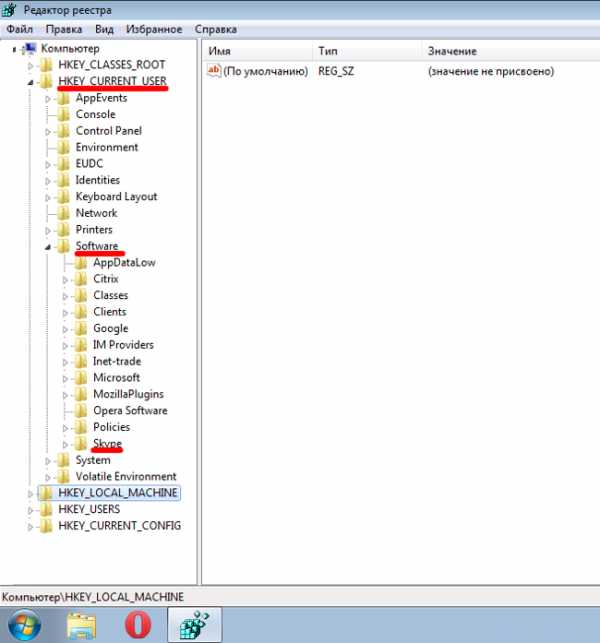
-
Также программу можно поискать автоматически, воспользовавшись функцией поиска. Для этого следует нажать комбинацию клавиш Ctrl+F и в открывшемся окне следует ввести название программы и нажать «ОК», после чего будут выделены все найденные записи.Если найденная выделенная запись корректна, т.е. принадлежит удаленной программе, следует нажать на клавиатуре клавишу Del, для перехода к следующей записи нажимаем F3.
После удаления ненужных записей, закрываем редактор реестра.
вернуться к меню ↑Чистка реестра MS Windows 7 с помощью программ
Программная очистка реестра предназначена для новичков, а также пользователей, которые хотят сэкономить свое время ведь ручная очистка, как стало ясно предыдущего раздела, довольно кропотливое дело.
Reg Organizer
Данная программа имеет неплохой функционал и помимо собственно редактирования реестра, позволяет выполнять поиск и замену его записей, полное удаление установленного ПО, создание и сравнение снимков ключей реестра, а также его ручную и автоматическую очистку.
Дополнительными возможностями программы являются функция тонкой настройки ОС, редактирование файлов конфигурации и возможность очистки дисков от системного мусора.
Обратите внимание! Бесплатная версия программы только ищет ошибки реестра, для их исправления необходимо ее приобрести, цена лицензии – 10 долларов.
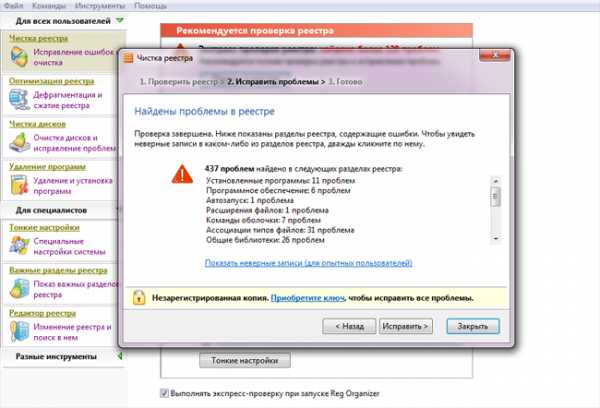
Достоинства:
+ Многофункциональность.
+ Русскоязычный интерфейс.
+ Возможность работы в 64-х разрядных системах.
Недостатки:
— Платная.
CCleaner
Данная утилита является не менее многофункциональной и чистка реестра здесь как одна из многочисленных опций приложения, но в отличие от Reg Organizer бесплатна для некоммерческого использования.
Функционал у бесплатной версии не урезан, а единственным отличием является отсутствие приоритетной технической поддержки.
Программа очень популярна, состоянием на конец 2012 года с официального сайта программы было совершено более 1 миллиона загрузок.
Каждый месяц выходит новая версия программы, причем об обновлениях можно узнать пройдя по ссылке «Check for Updates» в правом нижнем углу программы.

Нет смысла описывать все, что может этот монстр, ограничимся лишь полезными особенностями данной программы:
-
Программа позволяет добавлять и удалять ветки реестра, которые необходимо просканировать.
-
Есть возможность создания точки восстановления для всей системы перед выполнением очистки реестра.
-
Клик мышью на некоторых элементах, выводит всплывающее окно, в котором отображается краткая информация о том, что произойдет в случае очистки этого элемента.
-
Возможность создавать списки компонентов, которые необходимо удалять/не удалять при проведении проверок.
-
Можно настроить утилиту таким образом, чтобы она выполняла очистку компьютера перед его включением. Автоматическое удаление файлов из папки Temp при их нахождении более 24 часов.
Достоинства:
+ Бесплатность.
+ Многофункциональность.
+ Русскоязычный, простой для восприятия интерфейс.
+ Возможность работы в 64-х разрядных системах.
Недостатки у программы есть, но они носят скорее условный характер:
— Закрытый исходный код.
— Отсутствие кроссплатформенности (исправлен в более поздних версиях).
Windows Cleaner
Как и CCleaner, программа бесплатна и имеет закрытый исходный код.
Предназначена для очистки компьютера от различного системного мусора, что позволяет улучшить производительность системы.
Позволяет работать с автозагрузкой и создавать точки восстановления системы.
Одной из особенностей программы является возможность сохранения истории всех предыдущих очисток.
Достоинства:
+ Бесплатность.
+ Русскоязычный, простой для восприятия интерфейс.
Недостатки, программы также носят условный характер:
— Закрытый исходный код.
— Отсутствие кроссплатформенности.
— Отсутствие портативной (Portable) версии.
ТОП-3 программ для чистки реестра Windows 7
Проголосоватьgeek-nose.com
Как почистить реестр на Windows 7/8/8.1/10
Работоспособность компьютера зависит от системного реестра Windows – базы данных, которая содержит информацию о конфигурации системы, а также параметры установленных программ. Длительная работа приводит к накоплению так называемого «мусора»: ссылок на ярлыки удалённых приложений, неверных расширений для файлов и так далее.
Способы очистки
Существует два варианта того, как почистить реестр в Windows 7/8/10. Если вы опытный пользователь компьютера, тогда сможете произвести очистку вручную. Однако, если нет времени знакомиться со всеми параметрами реестра, в интернете есть множество бесплатных программ. Эти приложения способны автоматически находить и справлять ошибки, удалять лишние файлы и записи.
Специальные программы
Программная очистка позволяет сэкономить время пользователя. Также специальные приложения помогают исключить появление ошибок в реестре вследствие некомпетентности пользователя.
Ниже в статье рассказывается про специальные утилиты, которые зарекомендовали себя в качестве лучших решений при чистке реестра.
1. CCleaner
Данная программа обладает множеством функций, среди которых есть исправление проблем в реестре. Популярность приложения вызвана тем, что она распространяется бесплатно и отлично подходит для некоммерческого использования.
Разработчики позаботились о непредвиденных ситуациях, которые могут возникнуть в процессе работы. Поэтому перед стартом процесса очистки, программа предлагает создать точку восстановления для всей системы. Наличие постоянного мониторинга системы позволяет исправлять возникающие ошибки автоматически.
Рассмотрим последовательность действий, чтобы почистить реестр в ОС windows 7 с помощью утилиты CCleaner.
- Скачайте CCleaner на официальном сайте, а затем установите его.
- Запустите приложение с помощью соответствующего ярлыка на рабочем столе.
- Перейдите во вкладку «Реестр».
- Выберите необходимые пункты, где будет выполнен поиск ошибок (по умолчанию выставлены все галочки).
- Начните поиск ошибок путём нажатия соответствующей кнопки.
- Нажмите «Исправить…» для удаления неверных ключей.
- Сделайте резервную копию для исключения возникновения непредвиденных ошибок.
- Измените реестр, удалив предлагаемые программой значения и разделы.
2. Reg Organizer
Reg Organizer – многофункциональное решение для исправления проблем производительности системы Windows. Программа предлагает как ручной, так и автоматический способ очистки.
Лицензия на использование всех доступных функций стоит 10 долларов. Бесплатная версия программы лишь находит, но не исправляет ошибки реестра. Ниже представлен алгоритм действий для изменения реестра.
- Откройте полную версию программного обеспечения.
- Выберите пункт «Чистка реестра».
- Нажмите кнопку «Начать» в появившемся окне, если вы не знаете наверняка, какие отдельные разделы следует проверить.
- Дождитесь окончания проверки системы, после чего вам будет представлен список всех найденных проблем.
- Нажмите кнопку «Исправить», если готовы приступить к процессу.
3. Windows Cleaner
Программа является бесплатной, хорошо подходит в качестве альтернативного варианта для автоматической очистки реестра от системного мусора. Также имеется возможность настройки автозагрузки системы и создания резервных точек восстановления. Приложение работает лишь под ОС семейства Windows.
Для устранения проблем выполните эти шаги:
- Откройте программу, предварительно установив её на свой компьютер.
- Перейдите во вкладку «Реестр» в окне «Очистка».
- Выберите необходимые элементы для проверки из списка.
- Проведите анализ путём нажатия «Анализ».
- Нажмите кнопку «Очистка», чтобы избавиться от найденных проблем.
Вручную
Если вы готовы взять на себя ответственность, и попробовать выполнить очистку самостоятельно, ниже приведён перечень необходимых для этого шагов.
- Запустите встроенный редактор реестра системы. Для этого откройте окно «Выполнить» в меню «Пуск».
- Введите «regedit» в появившемся окне, и нажмите «Enter» или кнопку «ОК».
- Сделайте резервную копию перед тем, как начнёте вносить изменения. Для этого следует перейти в меню «Экспорт» во вкладке «Файл». Укажите, что хотите сохранить весь реестр. Выберите место, где будет находиться экспортируемый файл, и нажмите кнопку «Сохранить».
- Перейдите в раздел HKEY_CURRENT_USER, где расположены данные об установленных программах.
- Откройте раздел «Software».
- Найдите папки с названием уже удалённых программ.
- Выделите запись, и нажмите «Del» для удаления.
- Нажмите комбинацию клавиш «Ctrl+F». В поисковую строку введите название программы, которая была удалёна с компьютера. Если при поиске были найдены записи, удалите их тоже.
Далее следует также провести очистку списка автозагрузки. Для этого:
- Откройте раздел HKEY_LOCAL_MACHINE\ SOFTWARE\ Microsoft\ Windows\ Current Version
- Перейдите в папку «Run».
- Удалите записи о программах, что были ранее удалены из системы.
- Проведите аналогичные действия в разделе HKEY_CURRENT_USER\ SOFTWARE\ Microsoft\ Windows\ Current Version. Если программа была установлена «для всех пользователей», то записи могли остаться в разделе Local Machine, в противном случае – в разделе Current User.
- Закройте редактор после выполнения всех необходимых действий.
Важно! Выполнять ручную очистку следует только тогда, когда вы полностью уверены в своей компетенции и знаниях в данной области.
youpk.ru
Как чистить реестр вручную и при помощи программы Reg Organizer
Зачастую многие при использовании компьютера и установленных на нем программ не задумываются о принципах работы операционной системы и осуществлении взаимодействия всех ее компонентов и служб. И большинство пользователей даже и не предполагают, чем чистить реестр и что вообще это такое.
Реестр – это иерархически организованная база данных, которая предназначена для запуска приложений, нахождения унаследованных устройств и драйверов, установки системных правил, профилей тех или иных пользователей и т.д. Функционирует реестр постоянно и при осуществлении пользователем различных операций выполняется обновление его параметров. Все программы, установленные на ПК, запускаются посредством обращений к данным, которые хранятся в реестре. И таких обращений много. К примеру, при запуске ПК их целый поток. Вот почему скорость запуска вашего ПК, а также выполнение приложений напрямую связаны с безошибочной и четкой работой реестра. И если скорость работы ПК стала ниже, при запуске программ появляется «подвисание» и не всегда быстро работают имеющиеся приложения, это свидетельство плохого функционирования реестра из-за его засорения ненужными ссылками, файлами и т.д.
К примеру, каждое приложение, которое вы удалили, оставляет след. А в случае неправильного его удаления появляется целая гора «хлама», состоящая из ненужной информации, поэтому, нужно программы удалять правильно. К тому же есть большая вероятность, что вирусы доберутся и до реестра, потому что в первую очередь вредоносные программы норовят прописаться как раз там.
Теперь вам точно не сложно представить, какое количество лишних данных оседает в реестре. И чтобы у вас не возникали такие трудности, постоянно необходимо чистить реестр вручную или же посредством использования специальных программ.
Ручная очистка реестра
Как чистить реестр вручную? На самом деле не так это и сложно. Но использовать этот способ лучше только, если вы уверенный и опытный пользователь, который не сомневается в своих умениях и знаниях. Все потому, что неграмотная работа в данном случае может повлечь за собой серьезные последствия (даже вызвать неработоспособность системы и вам потребуется восстановить Windows).
Для очистки реестра кликните на «Пуск» и выберете пункт меню «Выполнить». В появившемся окне (в строке) введите regedit, а после нажмите «ОК».
Откроется окно «Редактор реестра» с папками и параметрами.
Окно Редактора реестра
Вам необходимо выбрать HKEY_CURRENT_USER, а затем подраздел Software, где отобразится список со всеми вашими программами. Далее вам потребуется внимательно его изучить и выбрать только те программы, которые уже удалены с ПК. Для ее удаления из реестра щелкнете правой кнопкой мыши и выберете «Удалить». Также можно выделить запись и нажать Delete. Закончив чистить реестр, закройте редактор и перезагрузите ПК.
Очистка реестра посредством программы Reg Organizer
Как чистить реестр вручную, вы разобрались. Помимо этого для очистки реестра можно использовать ряд специальных программ. Одна из них — Reg Organizer. Эта программа представляет собой функциональный менеджер реестра, а также конфигурационных фалов и предоставляет возможность редактирования системного реестра и осуществления предварительного просмотра импортируемых reg-файлов (включая и из проводника). Он позволяет провести очистку реестра, при этом проводя глубокий поиск и выявляя все имеющиеся его ключи, которые относятся к данному приложению. Также имеется поддержка функции управления файлами конфигурации разных типов.
Перед началом очистки реестра оцените его состояние при помощи экспресс-проверки.
Проведение экспресс-проверки при помощи программы Reg Organizer
Полученные результаты сразу дадут понять, насколько сильно засорен реестр. Тем не менее, все выявленные проблемы не единственные, потому как экспресс-проверка проходит в ускоренном режиме и проверяет только те области, где зачастую и скапливается весь мусор. Запустить очистку можно сразу из окна с результатами.
Посредством ручной чистки извлекаются данные из наиболее важных разделов реестра системы, которая в последующем выводится для просмотра и, конечно же, редактирования.
Ручная чистка реестра при помощи программы Reg Organizer
Разделы, которые имеются в ручной чистке, покажут, к примеру, списки программ («Программное обеспечение») или же при помощи какой из программ открывается файл (Меню «Открыть с помощью»). Ошибочные записи будут выделены восклицательным знаком. Тогда как посредством создания резервных копий можно восстановить состояние в случае неправильного редактирования.Благодаря автоматической очистке реестра существенно упрощается поиск, а также устранение неисправностей. К тому же вы можете отменить/добавить раздел в настройках такой очистки, добавить исключения и т.д.
Автоматическая чистка реестра при помощи программы Reg Organizer
Также все изменения вы можете отменить с помощью резервной копии, которая создана для редактирования.
Для очистки реестра вы также можете воспользоваться такими программами, как CCleaner и RegistryBooster. Помните только одно: при удалении фалов будьте очень внимательны и на 100% убедитесь, что они действительно не нужны.
Загрузка...Буду очень благодарен, если вы поделитесь с друзьями этой статьёй в социальных сетях и блогах, это будет здорово помогать моему блогу развиваться:
Хотите получать обновления блога? Подписывайтесь на рассылку и внесите свои данные: Имя и е-мейл
Написать комментарий
antonkozlov.ru
Как почистить реестр | OVPC
 Приветствую, это первая статья написанная для этого блога, но далеко не последняя 😉 В этой статье я расскажу о самом простом и достаточно безобидном методе, как почистить реестр. Прочитав такую статью, даже те пользователи ПК, у которых нет опыта, без проблем смогут очистить реестр. Ну что приступим…
Приветствую, это первая статья написанная для этого блога, но далеко не последняя 😉 В этой статье я расскажу о самом простом и достаточно безобидном методе, как почистить реестр. Прочитав такую статью, даже те пользователи ПК, у которых нет опыта, без проблем смогут очистить реестр. Ну что приступим…
Существует множество различный способов для чистки реестра. Стандартный способ, рекомендуется для опытных пользователей компьютера:
- Для Windows XP —> «Пуск» —> «Выполнить» —> regedit.
- Для Windows 7 —> «Пуск —> «Найти программы и файлы» —> regedit и понеслось…
Как почистить реестр
Далее заходим в раздел «HKEY_LOCAL_MACHINE» — это основной раздел для всех пользователей, также в раздел «HKEY_CURRENT_USER» — раздел текущего пользователя и начинаем чистить реестр. Там можно сделать многое, например: почистить автозагрузку, установить настройки для определенного типа программ, управлять паролями.
Это безотказный способ чтоб почистить реестр, но что же делать обычным или даже неопытным пользователям ПК, именно этому и посвящена данная статья.
Существует множество программных продуктов, готовых вам помочь, как бесплатно, так и за деньги.На мое мнение, одним из самых простых и надежных является «CCleaner», с помощью которого можно чистить кэш или удалять программы, также есть пункт — автозагрузка и конечно, то что нам нужно, чистить реестр.
После того, как Вы скачаете и установите его на свой компьютер, перед вами будет достаточно простая и ясная программа. Выбираем пункт «Реестр», нажимаем на кнопку «Поиск проблем».

Почистить реестр программа
Сделав анализ вашего реестра, программа выведет список реестровых файлов, в которых имеются ошибки, например, после неправильной установки программы, станет доступна для нажатия кнопка «Исправить…», которую нужно нажать, далее вам предложат сделать резервные копии файлов, что желательно сделать (никогда не делал;).

Последним этапом интересующего нас вопроса — почистить реестр программа, будет поочередное, нажав кнопку «Исправить» или общее, нажав кнопку «Исправить отмеченные», очищение реестра.
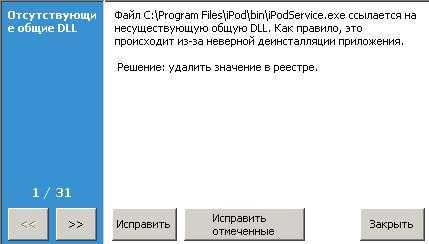
Для полного очищения реестра, советую проделать этапы очистки несколько раз, обычно во время повторного сканирования программа находит другие проблемы в реестре.
Надеюсь Вам была полезна эта статья — как почистить реестр.
Подобные записи:
ovpc.ru
Как почистить реестр? | Все ответы тут
Самые популярные материалы за последнюю неделю
загрузка...
 Компьютер – это целый организм, в котором протекает множество невидимых обычному пользователю процессов. И даже если вы в них никак не участвуете и никак не влияете, вам все равно понятно, что с течением времени многие из них становятся ненужными, какая-то часть файлов – ошибочной и бесполезной, а все вместе они, накапливаясь как снежный ком, засоряют систему и тормозят ее работу. Собственно сама эта база данных, в которой хранится информация обо всех процессах и их изменениях называется реестр. Поэтому если ваша операционная система нуждается в генеральной уборке, вам следует узнать о том, как почистить реестр Windows.
Компьютер – это целый организм, в котором протекает множество невидимых обычному пользователю процессов. И даже если вы в них никак не участвуете и никак не влияете, вам все равно понятно, что с течением времени многие из них становятся ненужными, какая-то часть файлов – ошибочной и бесполезной, а все вместе они, накапливаясь как снежный ком, засоряют систему и тормозят ее работу. Собственно сама эта база данных, в которой хранится информация обо всех процессах и их изменениях называется реестр. Поэтому если ваша операционная система нуждается в генеральной уборке, вам следует узнать о том, как почистить реестр Windows.
Обычно профессиональные компьютерщики не рекомендуют «чайникам» заниматься чисткой реестра своими силами. Мол слабым умам и корявым рукам эта наука не по плечам, а доступна она только им – компьютерным гениям. И при этом активно ссылаются на то, что ошибочное удаление записей может привести к большим проблемам, вплоть до полного краха операционки. Но когда они говорят это, то имеют в виду ручную очистку реестра. Мы же совсем не собираемся тратить силы на напрасный труд, ведь уже давным-давно существуют программы, которые сами знают, как почистить реестр и умеют делать это грамотно.
Итак, специальных программ, как мы уже сказали, действительно много. Это ССleaner, Regcleaner, BeClean и множество других. Достаточно скачать любую из них и установить на свой компьютер. Однако большинство пользователей предпочитает использовать ССleaner, так как она бесплатна, проста в использовании и с ней можно совершенно не опасаться того, что будут удалены нужные файлы или программы с компьютера.
Это интересно
ССleaner легко можно найти в интернете и загрузить в свой компьютер. После установки сделайте запуск программы и откройте раздел Реестр в основном меню. Здесь вы можете выборочно проставить галочки, чтобы сохранить без изменений некоторые элементы. Но лучше будет оставить галочки в том виде, в котором они изначально проставлены программой, тогда чистка реестра будет максимально полной и эффективной.
Далее следует кликнуть на кнопку Поиск проблем и дождаться, пока пройдет полное сканирование, и будут выявлены имеющиеся проблемы. Следующим шагом жмем на Исправить, а на вопрос о том, сделать ли резервную копию реестра, отвечаем «да». Это необходимо на случай возникновения каких-либо проблем, тогда мы сможем восстановить наш реестр. Сохраняем копию реестра в компьютере и приступаем непосредственно к его очистке.
Теперь программа предлагает вам выбор, как решить обнаруженные проблемы: Исправить или Исправить отмеченные. Если вы желаете полностью довериться программе и удалить отмеченные записи с ошибками – нажмите Исправить отмеченные. Ну, а если некоторые из записей вы хотите оставить в первозданном виде, выберите кнопку Исправить. В этом случае записи будут исправляться по одной, а вы сможет снять галочку с тех, что решили сохранить. Наконец, завершите работу кнопкой Закрыть и скорее включайте любимую игрушку! Надо же проверить, стал ли компьютер думать быстрей…
Источник картинки: sefaca.com
vseotvetytut.ru
Как почистить реестр
На каждом компьютере, где установлена операционная система Windows, присутствует реестр. Реестр – это один из важнейших программных компонентов системы, который хранит внутри себя все параметры компьютера. Опытные пользователи наверняка более подробно знакомы с реестром, и не раз его редактировали.
Если вы не уверены в своих действиях, то лучше не стоит вручную вносить изменения в реестр, поскольку это может закончиться тем, что ваша система будет работать нестабильно, также случается, что при удалении некоторых параметров реестра система может перестать запускаться.
Одним из самых главных минусов системного реестра является то, что он не может сам себя «очищать». Внутри его накапливается достаточно много мусора: устаревшая информация, неиспользуемые параметры и т.д. Чем больше реестр забит различной информацией – тем более низкая производительность будет у вашего компьютера. Сегодня рассмотрим, как почистить реестр при помощи стандартных средств Windows, а также сторонних программ.
Ручная очистка или при помощи ПО
Как таковой ручной очистки реестра не существует. Сразу стоит сказать, что без дополнительного программного обеспечения смогут обойтись только уверенные пользователи, которые понимают, как работает реестр. Даже опытные юзеры не смогут вручную найти и удалить весь мусор через редактор реестра, поскольку каталогов в реестре достаточно много.
Чтобы выполнить качественную очистку реестра необходимо воспользоваться специальными программами. Утилиты сделают глубокий анализ и очистят вашу систему за пару минут.
Wise Registry Cleaner
Одна из немногих программ, которая в первую очередь нацелена на очистку реестра. Если вам не нужен дополнительный функционал, тогда данная утилита именно для вас.
В программе присутствует русский язык, поэтому сложностей при работе возникнуть не должно. При запуске утилиты появляется следующее окно:

Для оптимизации реестра выбираем в верхней панели «Очистка реестра», затем указываем тип сканирования. Чтобы максимально восстановить былую производительность ПК рекомендуется использовать «Глубокую проверку». После сканирования утилита покажет существующие проблемы:
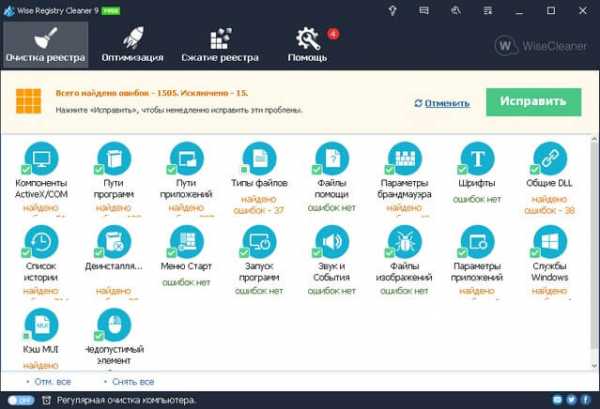
Нажимаем на кнопку «Исправить» для устранения всех ошибок системы. Данная утилита для чистки реестра неплохо справляется со своей задачей. Если вам не требуются дополнительные функции, смело устанавливайте данное ПО.
CCleaner
Универсальное средство для комплексной очистки всей системы от временных файлов и прочего мусора. CCleaner позволяет очистить реестр, исправить типичные ошибки Windows и оптимизировать работу системы.
В главном окне программы выбираем пункт «Реестр».

Далее галочками отмечаем те разделы, которые необходимо просканировать. Нажимаем кнопку «Поиск проблем». Как только программа найдёт ошибки, кликаем «Исправить».
Помимо оптимизации реестра и его очистки CCleaner может удалить временные файлы, кэш браузеров и прочий мусор, который мешает стабильной работе системы.
См. также: Лучшие программы для оптимизации компьютера.
linchakin.com
- Что делать если тебе пишет незнакомый человек в вк

- Настройка телеграмм на компьютере

- Как роутер подключить самому

- Точка восстановления виндовс

- Озу для чего

- Программа advanced systemcare

- Бывает ли телеграмм на русском

- Коды синего экрана расшифровка
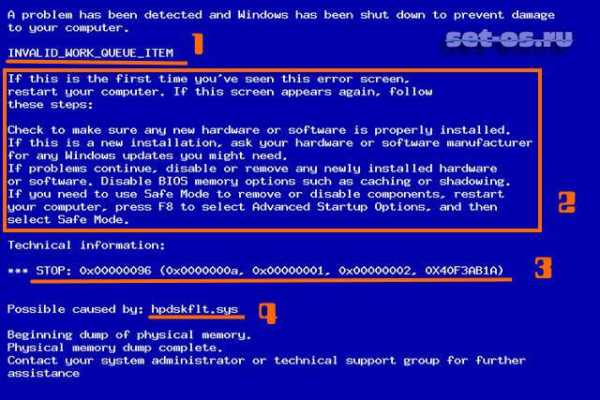
- Что значит специалист

- Батарейка на материнской плате на что влияет

- Зачем нужна виртуальная машина