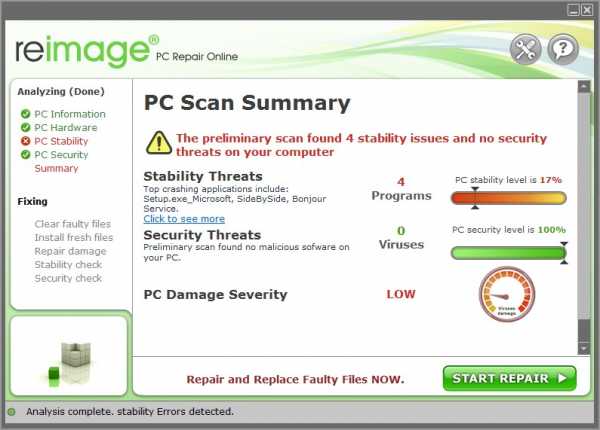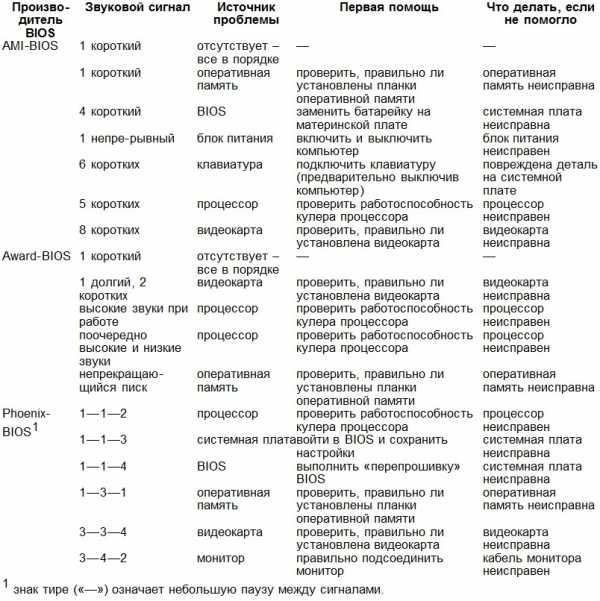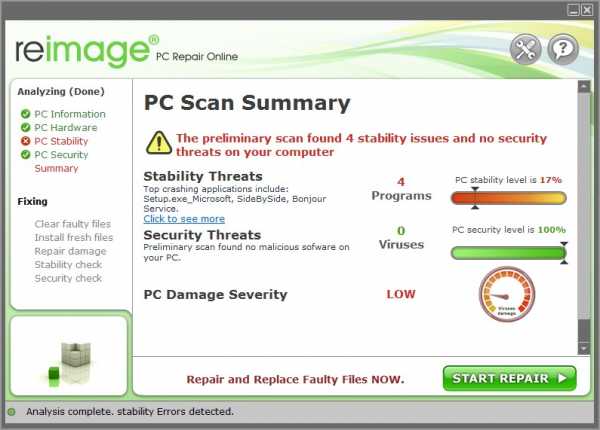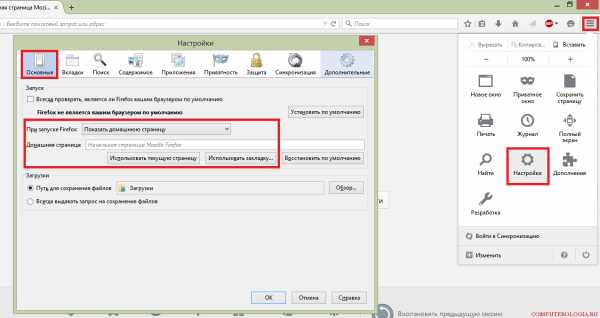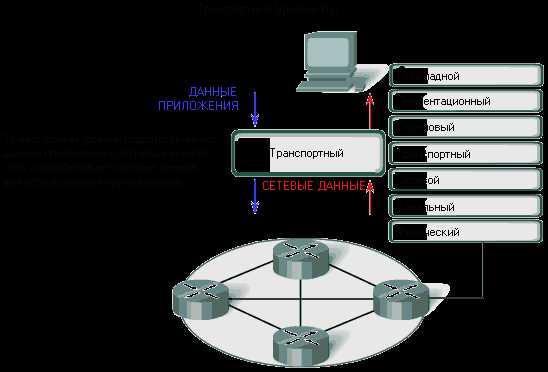NexxDigital - компьютеры и операционные системы. Не открывает флешку на компьютере windows 10
Windows 10 не видит флешку: применяем меры восстановления
USB-накопители — удобный инструмент для хранения информации. Флешки компактные, нынешние модели отличаются большим объемом памяти. Они отлично подходят для хранения фотографий, рабочих документов, музыки и фильмов. Но иногда случается такое, что компьютер дает сбой и Виндовс 10 не видит флешку.
Но перед стартом попыток восстановления, стоит попробовать стандартные варианты решения проблемы. Самый очевидный из них — переключение флешки в другой разъем USB. На персональном компьютере ее желательно вставлять непосредственно в материнскую плату.
Если это не помогло, то попробуйте перезагрузку ПК. Чаще всего, на этом проблема исчерпывается. Если это не так — продолжайте просмотр статьи.
Утилита от Microsoft
Microsoft выпускает собственный инструмент, предназначенный для устранения неполадок, связанных с подключением флешек. Называется он WinUSB.diagcab. Утилита полностью совместима с Виндовс 10.
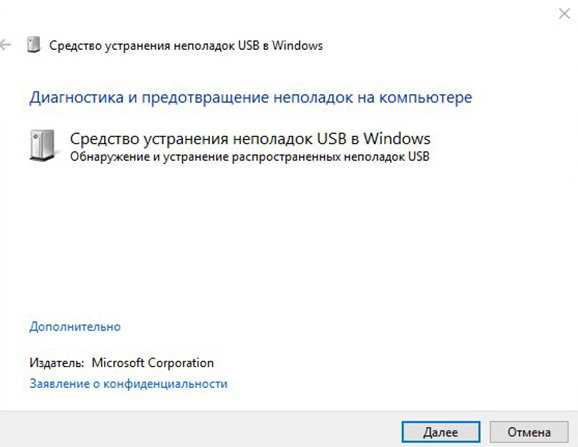
Ссылка на загрузку — http://aka.ms/EasyFix_WinUSB.
Скачайте исполняемый файл с официального сайта и запустите его. Утилита в автоматическом режиме начнет проверять возможные неполадки и исправит их, если таковые имеются. В случае успешности операции система об этом оповестит.
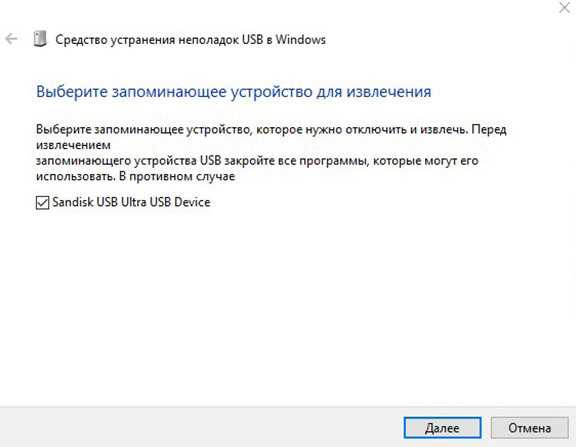
Сторонний софт
У оригинальных USB-флешек от известных фирм есть специальные утилиты по восстановлению. Их получится найти на официальных сайтах производителей. Например, для устройств компании Transcend утилита называется JetFlash Online Recovery. Она сможет исправить ситуацию, когда Вин 10 не видит флешку этой фирмы.

Отдельно можно выделить D—Soft Flash Doctor. Это универсальная программа для восстановления любых флешек посредством форматирования. Ее стоит использовать только в том случае, если на накопителе отсутствует важная информация, поскольку все данные будут стерты.
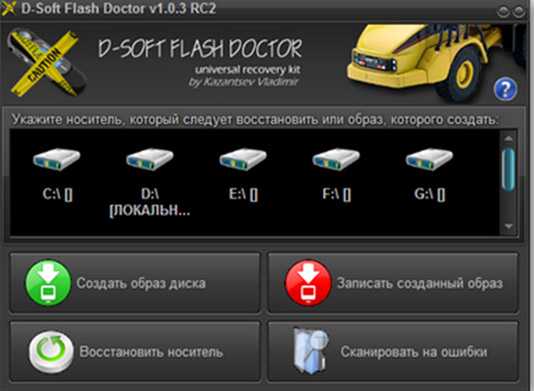
Альтернативные способы
Если Win 10 не видит флешку даже после всех проделанных манипуляций, то проблема может крыться в самом устройстве. Необходимо проверить, отображается ли она в диспетчере устройств. Нажмите Win + X, всплывет контекстное меню, там выберите соответствующих пункт «Управление дисками». Обратите внимание на раздел «Переносные устройства», флешка USB должна отображаться там. Если это так, то попробуйте удалить драйвер устройства и перезагрузить компьютер.
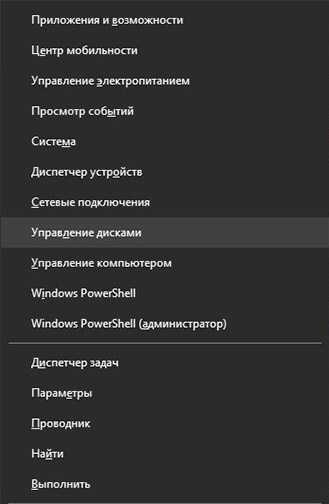
Проблема может возникнуть из-за перегруженности компьютера. Отключите все ненужные периферийные устройства, оставьте только клавиатуру, мышку и съемный накопитель. Еще можно попробовать вставить USB в другой компьютер или ноутбук.
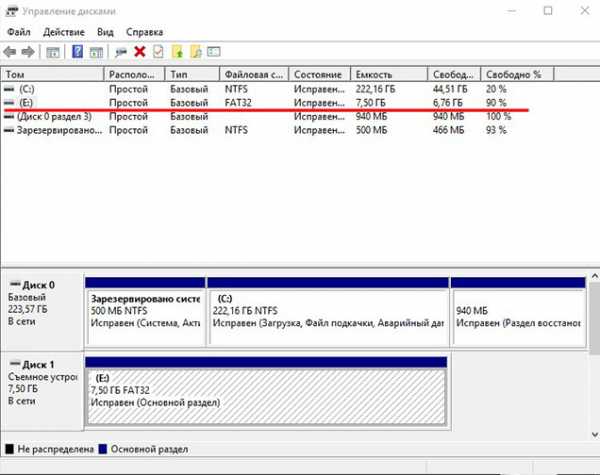
В некоторых случаях вирусные угрозы могут препятствовать взаимодействию с периферийными устройствами. Попробуйте проверить систему на наличие брешей в защите. Можно установить любой антивирус из тех, что пользуется популярностью (Kaspersky, Avast, NOD32 и так далее).
@top-advice.ru
top-advice.ru
Виндовс 10 не открывает подключенные usb
Виндовс 10 не открывает подключенные usb
Сегодня мы рассмотрим, как правильно установить Windows 10 с флешки на компьютер или ноутбук. В принципе, инструкция подойдет и тем пользователям, которые устанавливают свою систему с DVD-диска, она отличается лишь несколькими нюансами, о которых мы обязательно упомянем. Для большей наглядности в конце статьи вы можете найти видео, которое дублирует инсталляционный процесс. Приступаем к рассмотрению установки Windows 10 с нуля.
Для начала нам нужно создать носитель, с которого мы сможем загрузиться и установить систему. При помощи способа, который мы будем описывать можно сделать не только USB-носитель, но и DVD. Установка Windows 10, а именно создание загрузочного носителя кардинально отличается от прошлых версий. Раньше нужно было скачивать образ ОС и записывать его на флешку или болванку при помощи стороннего ПО. Теперь же все проще, Microsoft выпустили специальную утилиту, которая позволяет обновить Windows 7 или 8 до десятой версии, создать образ системы или непосредственно загрузочную флешку. Скачать программу можно немного ниже, она взята с официального сайта Microsoft поэтому ПО и образ, которые вы загрузите, будет на 100% оригинальным.
Как только инструмент под названием MediaCreationTool будет загружен, делаем следующее:
- Находим утилиту в папке ПК (по умолчанию это «Загрузки») и запускаем двойным кликом левой клавиши мыши.
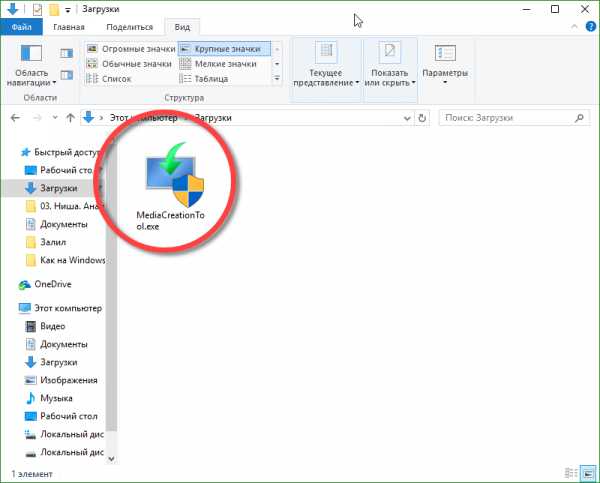
- Программа откроется. Нам нужно согласиться с условиями использования, жмем клавишу «Принять».
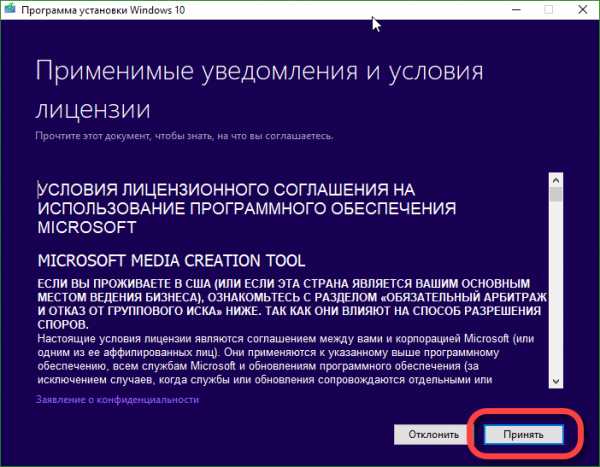
- Нам предложат два варианта: обновить компьютер до Windows 10 или создать установочный носитель (это может быть USB, DVD или ISO-файл). Так как нам не нужно устанавливать Windows 10 на windows 7, поэтому выбираем второй вариант и жмем «Принять».
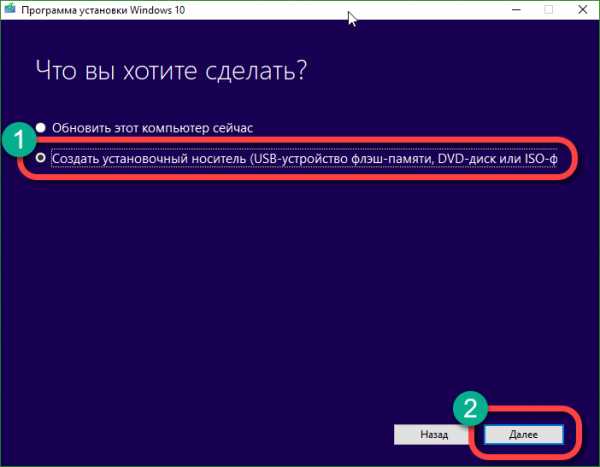
- Теперь нужно настроить будущий установочный носитель. По умолчанию его конфигурация недоступна, но, если снять флажок под номером 1 на скриншоте, настройки активируются. Важно выбрать правильную разрядность, язык и версию Windows 10. Когда настройки будут внесены, кликаем по «Далее».
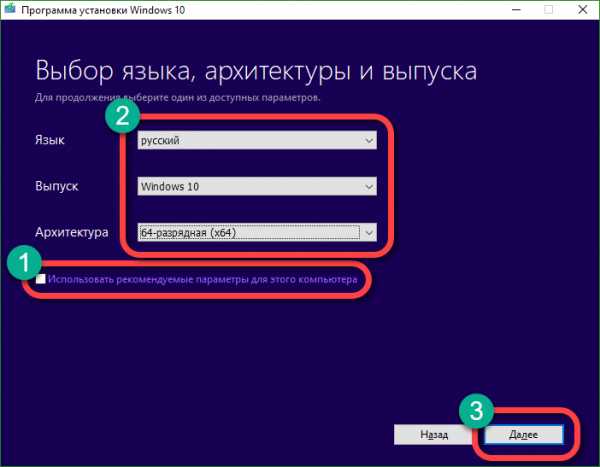
- Теперь требуется сделать выбор в пользу автоматического создания загрузочного носителя (именно он позволяет установить образ Windows 10 на флешку), или ISO-образа, который потом можно записать на носитель, например, через UltraISO. Мы выбираем первый вариант и жмем «Далее».
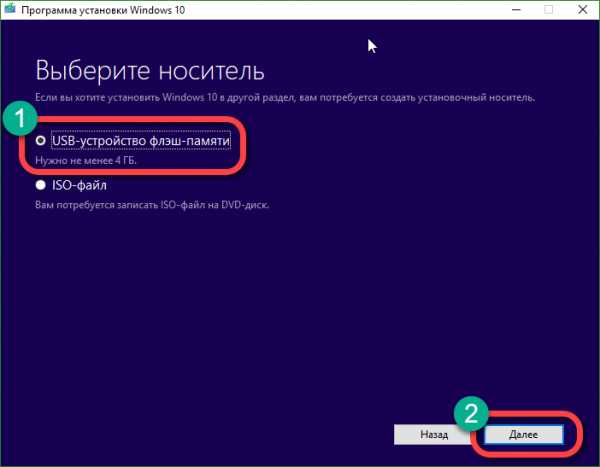
- Выбираем носитель, на который будет вестись запись и снова жмем «Далее».
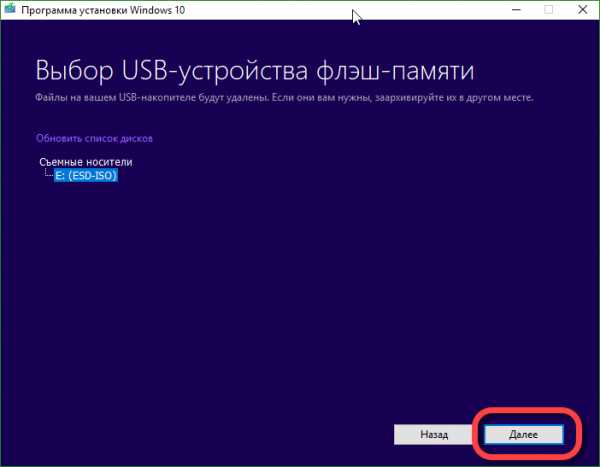
- В автоматическом режиме начнется загрузка всех нужных для установки Windows 10 файлов что, в зависимости от скорости вашего подключения, может потребовать времени.
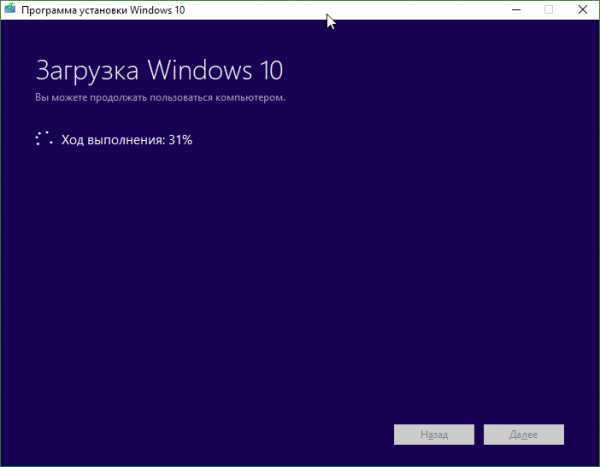
- Как только дистрибутив будет загружен, программа начнет его запись на USB-носитель.
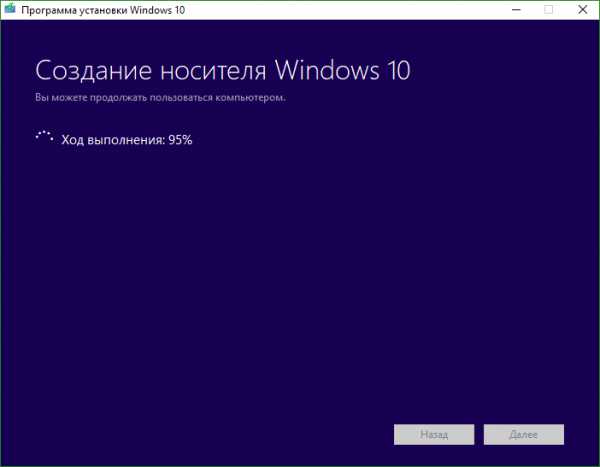
- Когда запись загрузочной флешки будет завершена, вы увидите соответствующее окно (смотрите скриншот). Осталось лишь нажать «Готово».
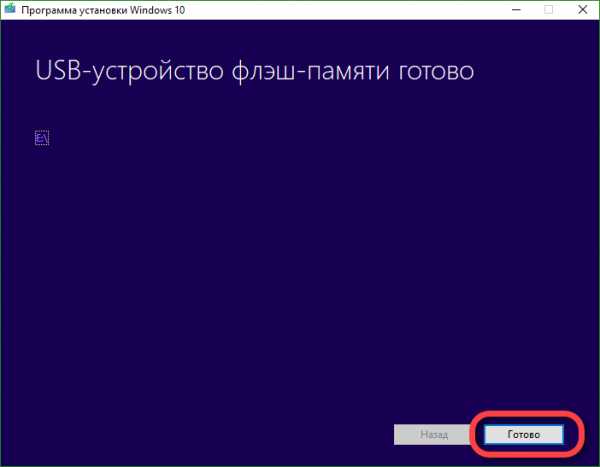
Многие пользователи обращаются к нам с вопросом – как быть если программа установки Windows 10 не видит флешку? Тут может быть несколько причин: нерабочий USB-разъем, сама флешка или ее файловая таблица. Лечится это заменой оборудования, а в последнем случае, форматированием носителя.
Готовим компьютер к установке
Перед тем как приступать непосредственно к самой установке, позаботьтесь о сохранности ваших файлов. Это касается в первую очередь рабочего стола, папки «Загрузки» и «Документы». Сохранять данные лучше всего в облачное хранилище или внешний накопитель. В крайнем случае переместите их на смежный локальный раздел винчестера. Если такового нет, ниже мы научим вас его создавать. Ну и второй важный момент, который сопутствует установке – включение загрузки со съемного носителя в BIOS или UEFI.
В некоторых компьютерах или ноутбуках есть особая клавиша, если нажать на нее при старте ПК, откроется загрузочное меню, и мы просто выберем нашу флешку (узнать какая кнопка работает в вашем компьютере можно воспользовавшись поиском, в нашем случае это F11). Если такой кнопки на вашем ПК нет, делаем следующее: откройте BIOS или UEFI и укажите флешку в качестве основного загрузочного устройства. Чтобы попасть в BIOS при запуске компьютера жмите Del или F2.
Если все пойдет правильно, вы увидите приглашение к загрузке со съемного накопителя, чтобы принять его и начать установку нажмите любую кнопку на клавиатуре.
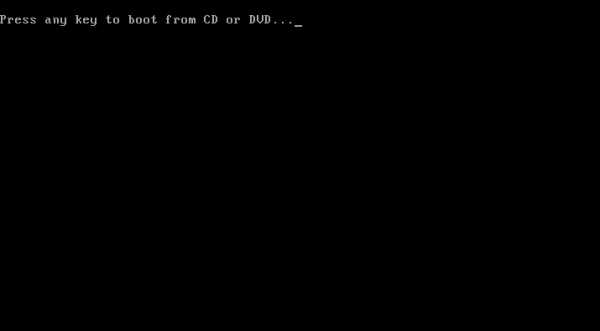
Установка Windows 10 с флешки
Пришло время приступить к инсталляции самой Windows, после того как мы нажмем любую кнопку, начнется загрузка инсталлятора, на экране отобразится логотип Windows 10.
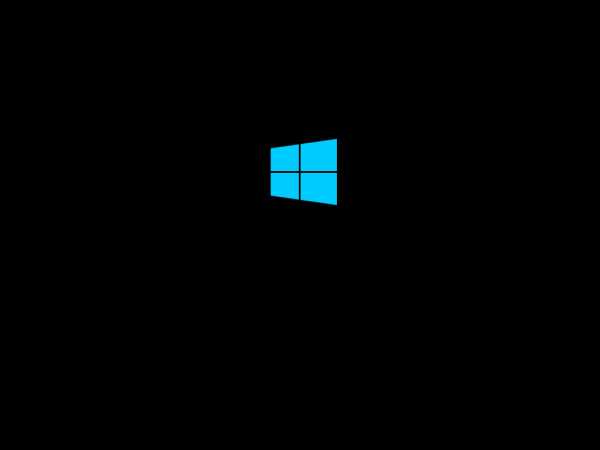
- На первом этапе инсталляции Windows 10 нам предложат выбрать язык системы, временной формат и тип раскладки клавиатуры. Когда настройка будет завершена, кликаем по «Далее».
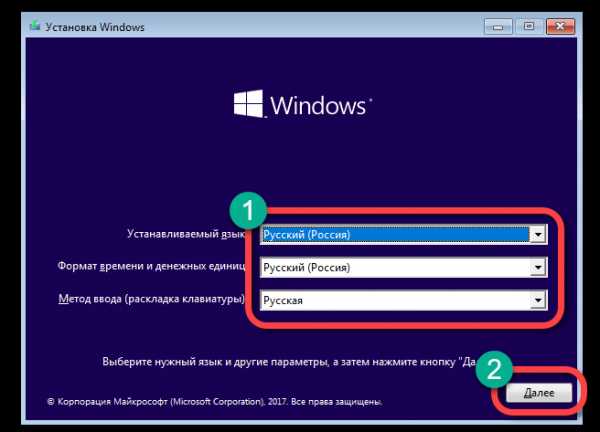
- Тут нас ждет кнопка «Установить», которую нам и нужно нажать. Здесь же есть и инструмент «Восстановление системы», он способен отремонтировать Windows, запустить ее в безопасном режиме, открыть командную строку и исправить MBR (главная загрузочная запись).
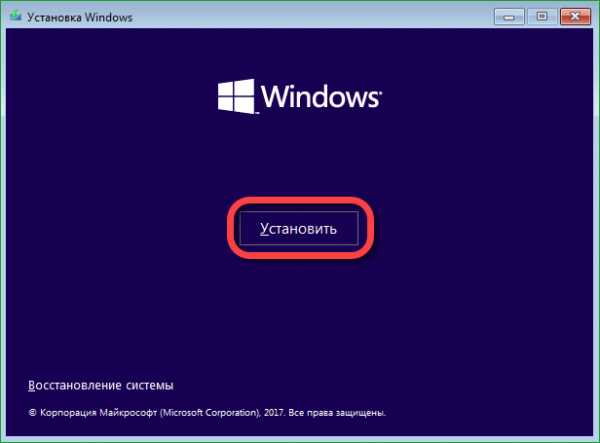
- Это окно активации Windows Тут нам нужно нажать по надписи: «У меня нет ключа активации». Ввести лицензионный код можно уже после установки системы.
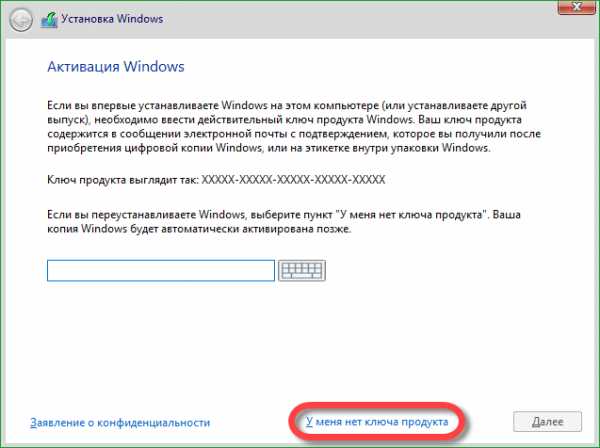
- Следующий шаг – выбор версии Windows. Выбирайте ту редакцию, которая соответствует лицензии. В противном случае ключ продукта попросту не подойдет. В нашем случае это Windows 10 Pro. Жмем «Далее».
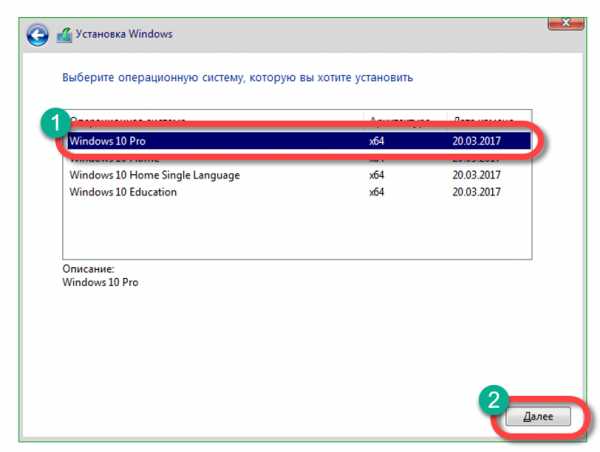
Установка Windows 10 возможна на SSD, она ничем не будет отличаться от таковой на жесткий диск. Инсталляция возможна даже на HDD USB (внешний жесткий диск). Единственное, о чем следует помнить – никогда не включайте дефрагментацию на твердотельных накопителях, это быстро выведет дорогой носитель из строя.
- Принимаем лицензионное соглашение Microsoft и жмем «Далее».
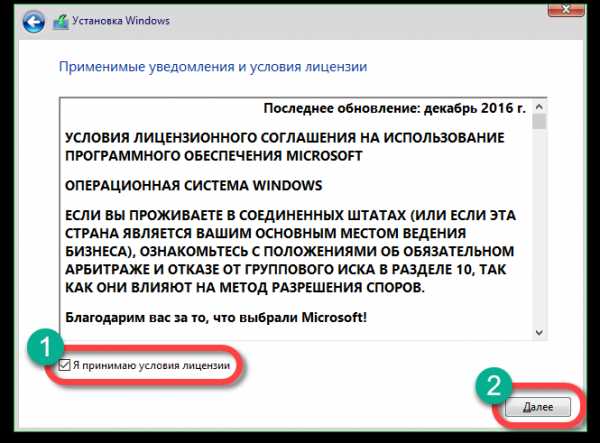
- Выбор режима инсталляции Windows 10 очень важный момент. Вы можете обновить систему (все пользовательские файлы остаются на своих местах, а системные данные заменяются на новые) или заново установить ОС в «чистом» виде, когда форматируется диск и файловая система раздела создается заново. Использовать лучше второй вариант, так как именно он дает возможность разбить жесткий диск на логические и сделать систему по-настоящему новой. Жмем по обозначенному на скриншоте варианту.
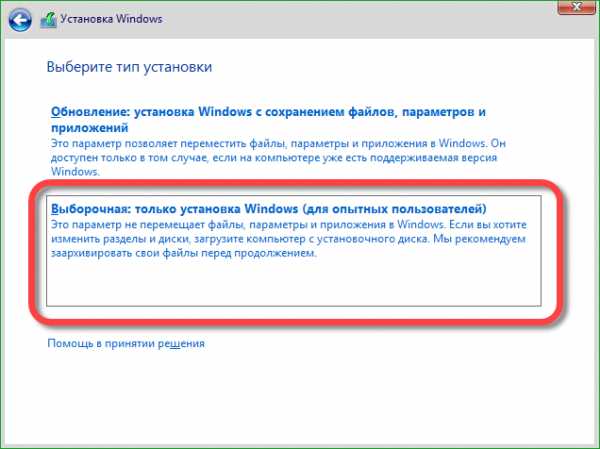
- Откроется следующее окно, это инструмент для работы с накопителем, будь то жесткий диск или SSD. У нас отображается всего один раздел, потому что система пока не была установлена. У вас их может быть 3, 4, 5 и даже больше. Нам нужно навести тут порядок. Важно найти ваш раздел с данными (обычно D) и не трогать его. Но в идеале нужно сохранить данные старой системы на внешний накопитель и переразбить винчестер. В нижней части окна есть клавиши, при помощи которых можно: создавать, удалять, форматировать и расширять разделы.
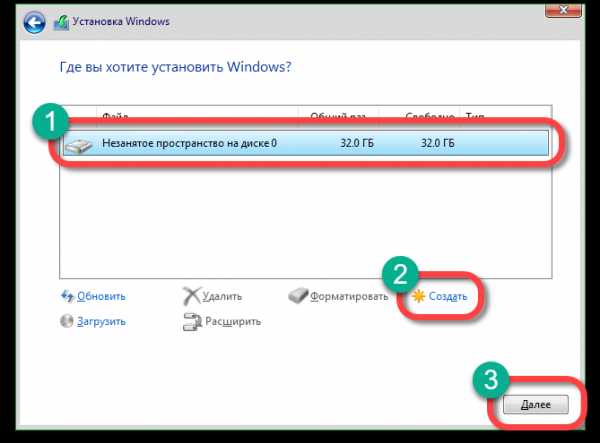
Если вы покупали компьютер или ноутбук с установленной системой, в данном окне могут присутствовать дополнительные диски, размером около 20 ГБ. На них записывается образ системы и при необходимости можно быстро вернуть машину к заводскому состоянию. Если места на диске хватает, удалять такой раздел не рекомендуется.
- Создаем диск и форматируем его. Помните о том, что все данные будут безвозвратно удалены, еще раз убедитесь, что это не тот диск, на который вы сохранили свои файлы, и жмите «Далее».
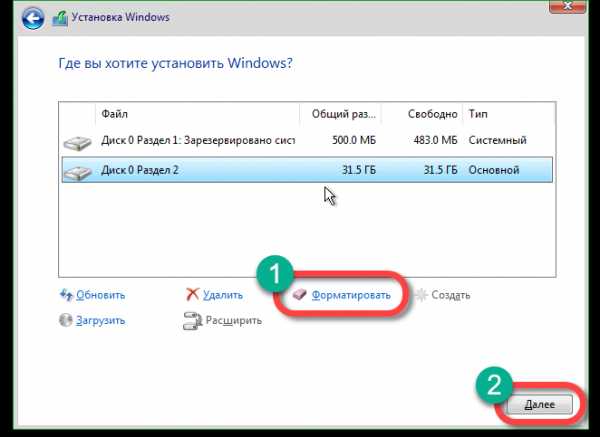
nexxdigital.ru
Почему компьютер не видит флешку? Что делать если USB флешка не видна на компьютере?
 Иногда случается, что вам необходимо скинуть данные на флешку или с нее на компьютер, но к несчастью компьютер не видит вашу флешку и не подает вообще никакой реакции. Естественно возникает вопрос, что делать если так случилось, компьютер может не видеть вашу флешку, даже если флешка новая, по нескольким причинам:
Иногда случается, что вам необходимо скинуть данные на флешку или с нее на компьютер, но к несчастью компьютер не видит вашу флешку и не подает вообще никакой реакции. Естественно возникает вопрос, что делать если так случилось, компьютер может не видеть вашу флешку, даже если флешка новая, по нескольким причинам:
Неработоспособность самой флешки
Для начала вам необходимо проверить работоспособность вашей флешки, если ваш компьютер ее не находит, то попробуйте найти другой компьютер и проверить флешку на нем, если на другом компьютере все впорядке, то дело в вашем компьютере. Если же и другой компьютер не видит вашу флешку, то обратите внимание на лампочку, которая находится на флешке, если она не мерцает, то скорее всего ваша флеш карта сгорела и восстановлению не подлежит.
Не работают порты USB на компьютере
Дело может быть не в самой флешке, а в вашем компьютере, поэтому подключите к тому же порту USB любое другое устройство (телефон, планшет, фотоаппарата и т.п.). Или подключите флешку к другому порту, если положительного результата вы не добились, то возможно USB порты на передней панели вашего компьютера не работают, поэтому попробуйте подключить флешку к портам на задней панели компьютера.
Вирусы и Антивирусы блокируют открытие флешки
Если на вашу флешку попали вирусы, то это может стать причиной того, что компьютер не увидит вашу флешку. Или же компьютер ее все таки обнаружит, но если у вас имеется антивирусная программа, то возможна она заблокирует доступ к вашей флешке. В этом случае необходимо отключить антивирус и снова подключить флешку к компьютеру, после того, как вы перекинете необходимую информацию, тщательно проверьте ее антивирусом.
Настраиваем Bios для работы USB портов
Чтобы открыть Bios необходимо нажать следующие кнопки (F2, F10, Delete) во время включения компьютера, какую кнопку необходимо нажать зависит от вашей версии bios. У вас должен открыться синий экран с таблицей настроек. В таблице вам необходимо найти пункт меню Configuration USB и выбрать его. Как открыть Биос вы можете прочитать в соответствующей статье на нашем сайте!
Выглядит это таким образом:
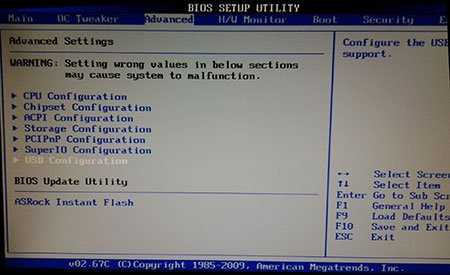 Убедитесь что у USB Controller и других пунктов стоит значение Enabled - это означает, что данный пункт включен, если же вы видите значение Disabled, то вам его необходимо изменить!
Убедитесь что у USB Controller и других пунктов стоит значение Enabled - это означает, что данный пункт включен, если же вы видите значение Disabled, то вам его необходимо изменить!
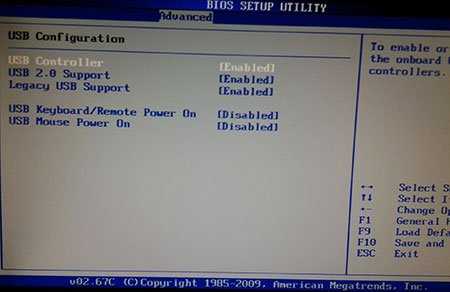
После изменения настроек вам необходимо их сохранить и перезагрузить компьютер, для этого нажмите кнопку F10 и далее подтвердите свои действия кнопкой Enter. После этого компьютер перезагрузится и ваша флешка и другие устройства будут обнаружены компьютером.
Устарели драйвера системы
Если у вас компьютер древний, как динозавр, то скорее всего у него просто не достает драйверов для открытия флешки размером более 16Гб. И к сожаления в данном случае поможет только покупка нового компьютера.
Невозможность прочитать флешку из-за файловой системы
Если у вас флешка имеет файловую систему NTFS и у вас стоит операционная система Windows ME/98/95, то врядли вы откроете флешку на своем компьютере без специальных программ и драйверов. Для решения данной проблемы придется загрузить необходимые драйвера и вспомогательные программы.
Загрязненные контакты USB флешки
В наше время ролью брелка на ключах, используется флешка и носится в карманах и сумках. С таким обращением некоторые модели флешек могут засорятся пылью и другим мусором, это приводит к окислению и засорению контактов флешки, что и не позволяет компьютеру ее прочитать. Для решения этой проблемы вам необходимо почистить контакты на флешки и тогда компьютер сможет ее увидеть!
Вот пожалуй все ответы на вопрос, что делать если комп не видит флешку!
4todelat.ru