Не работает кнопка «Пуск» Windows 10: что делать? Не открывается пуск в windows 10 как исправить
Не работает Пуск и не открывается меню в Windows 10
Не работает Пуск и не открывается меню в Windows 10

Вчера мне принесли ноутбук с весьма занятной проблемой — не работает кнопка Пуск в Windows 10. Так же не реагирует интерфейс и на клики по значкам в системном трее. При подробном расспросе владельца я выяснил, что намедни он проводил дефрагментацию жесткого диска и прошелся каким то твикером по реестру. Ну вот видимо твикер переусердствовал в деле оптимизации Десятки))). Копание по форумам выявило еще таких же собратьев по несчастью, у которых та же проблема, то бишь не работает Пуск и так же после чистки системы через CCleaner или подобные утилиты. Решение оказалось относительно не сложным. Заключается оно в следующем.Нажимаем комбинацию клавиш Ctrl+Alt+Delete. Появится меню, в котором надо выбрать пункт «Диспетчер задач».
В открывшемся диспетчере в левом верхнем углу нажимаем на менюшку «Файл», а в открывшемся меню — «Запустить задачу». Появится вот такое окно:

Вводим команду powershell, ставим галку «С правами Администратора» и нажимаем на ОК. После этого где-то секунд 10-15 будет запускаться так называемый Виндовс Повер Шелл. Простыми словами — продвинутая консоль для администрирования О
От обычной командной строки PowerShell отличается синим фоном окна. Вот теперь надо скопировать и вставить туда вот эту строчку:
Get-AppXPackage -AllUsers | Foreach {Add-AppxPackage -DisableDevelopmentMode -Register “$($_.InstallLocation)\AppXManifest.xml”}
Выглядит это так:
Нажимаем на клавишу Enter и ждём пока команда сделает своё дело.
Остаётся только перезагрузить Windows 10 и кнопка Пуск будет снова работать, а меню будет открываться.
Это тоже интересно:
Поделитесть полезным с друзьями:
set-os.ru
Kwoman.ru: В Windows 10 не открывается «Пуск»: как исправить сбой? Несколько универсальных методов
Хотя десятая модификация Windows, как утверждается, и является инновационной разработкой, с ее установкой и работоспособностью очень часто возникает множество проблем. Одной из таких является ситуация, когда не открывается кнопка «Пуск» Windows 10 (а то и отсутствует вообще). Устранить этот сбой можно несколькими простыми методами, которые и предлагаются для ознакомления.
Почему не открывается «Пуск» в Windows 10?
На данный момент причина такого сбоя точно не установлена. Однако большинство экспертов склоняются к мысли, что всему виной корявые обновления, ошибки в работе графического интерфейса, слет системных настроек, наследование ошибок предыдущей ОС (если десятая версия устанавливалась поверх седьмой и восьмой в качестве апгрейда).
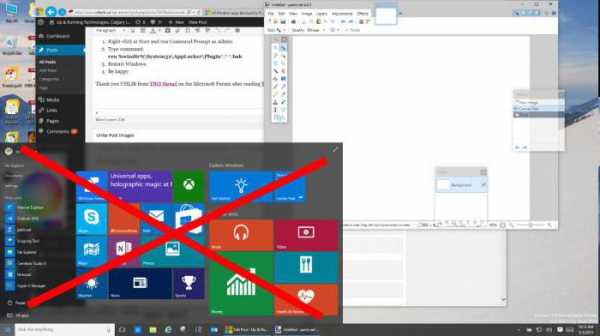
Естественно, ситуация не из приятных. Посмотрим, что можно сделать для устранения сбоя. Предлагаемые действия достаточно просты и понятны для пользователей любого уровня подготовки.
В Windows 10 не открывается «Пуск»: что предпринять в первую очередь?
Предположим, что изначально все работало, как следует, но в какой-то момент возник непредвиденный программный сбой. Симптомы состоят в том, что кнопка не работает или отсутствует, не открывается меню «Пуск» в Windows 10 (причем бывает невозможно осуществить доступ к главному меню даже посредством нажатия клавиши Win).

Если пользователь точно знает, когда именно произошел сбой, нет ничего проще, нежели вернуть систему в состояние, предшествовавшее появлению проблемы. Тут есть два варианта. Можно задействовать восстановление и выбрать предполагаемую контрольную точку (для удобства можно развернуть список, чтобы просмотреть все доступные даты, а не только те, когда были установлены критические обновления для системы).

Но если проблема того, что в Windows 10 не открывается «Пуск», связана именно с установленными обновлениями, такая методика не поможет. По умолчанию установка апдейтов находится в активном состоянии, поэтому новые пакеты даже при откате будут инсталлированы снова. В этом случае следует просмотреть журнал обновлений и деинсталлировать самые последние. Затем задается ручной поиск апдейтов, а удаленные пользователем пакеты, которые будут найдены снова, исключаются из списка установки.
Рестарт службы Explorer
Однако, как показывает практика, причина сбоя, при котором не открывается панель «Пуск» Windows 10, или кнопка отсутствует, состоит не в этом.
Считается, что такая ситуация частично может быть спровоцирована нарушениями в работе службы Explorer, отвечающей за графический интерфейс системы. Как вариант, можно попробовать ее перезапустить. Поскольку отклик у кнопки или клавиши Win для вызова меню отсутствует, следует вызвать «Диспетчер задач» через сочетания клавиш вроде Ctrl + Del + Alt, Shift + Ctrl + Esc или через консоль выполнения программ Run командой taskmgr.

В дереве активных процессов на вкладках служб и процессов нужно найти строку Explorer и использовать команду перезапуска из меню ПКМ с последующим подтверждением действия.
Создание новой регистрационной записи
Но вышеописанные методы должного эффекта могут и не дать. Пользователь снова сталкивается с тем, что в Windows 10 не открывается «Пуск». Придется посмотреть, какой будет ситуация, если создать новую учетную запись и войти под ней.

Поскольку меню не функционирует, добраться до нужного раздела можно посредством консоли «Выполнить». Для «Панели управления» вводится команда control, а для прямого доступа используется netplwiz.
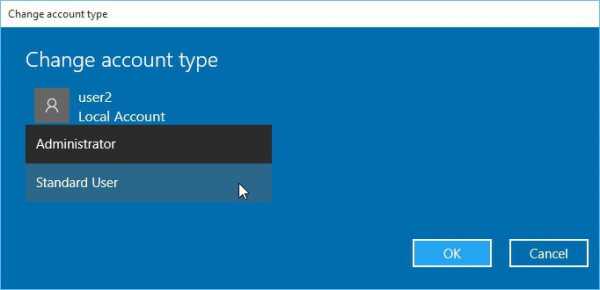
Здесь нужно добавить пользователя, а затем включить его в группу «Администраторы». После перезагрузки системы следует войти именно под новой регистрацией и проверить работоспособность кнопки «Пуск» и соответствующего меню. Если все в порядке, предыдущую регистрацию можно просто удалить.
Действия с системным реестром
В случае если это не помогло, и снова в Windows 10 не открывается «Пуск», придется принимать кардинальные меры, предполагающие несколько действий в редакторе системного реестра, который вызывается из того же меню «Выполнить» командой regedit.

Здесь нужно найти ключ EnableXAMLStartMenu, который находится в ветке HKLM с переходом через каталог Microsoft до директории CurrentVersion. Если такая запись отсутствует, предварительно через ПКМ на свободном пространстве правого поля его нужно создать. Двойным кликом вызывается меню установки параметров, где в качестве текущего значения указывается ноль. После этого следует сделать рестарт системы.
Использование инструментария PowerShell
Почти похожие действия можно произвести в консоли PowerShell, которую можно вызвать одноименной командой.
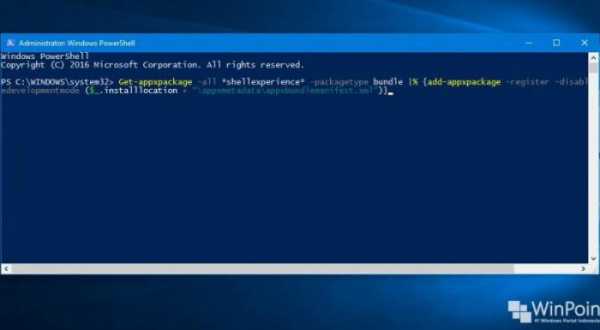
Здесь нужно прописать команду, которая показана на изображении выше. Кстати сказать, и редактор реестра, и консоль PowerShell должны вызваться исключительно с правами администратора системы.
Наконец, в качестве дополнительного решения можно использовать утилиту Start Menu от Microsoft, которая была специально разработана в виде твикера для устранения этой проблемы. Скачать ее можно непосредственно на сайте корпорации. Вмешательство пользователя в работу программы состоит только в ее запуске. Все остальное делается автоматически.

Еще одно средство – активация обслуживания системы. Доступ к этому инструменту можно получить из меню свойств, вызываемого через ПКМ на строке «Этот компьютер» в «Проводнике». Здесь нужно просто развернуть раздел и нажать кнопку запуска. Возможно, такое решение и сработает, поскольку система произведет полное сканирование на предмет обнаружения имеющихся и возможных неполадок.
В целом же, на данный момент невозможно назвать истинную причину неработоспособности и кнопки «Пуск», и соответствующего меню. Поэтому для устранения сбоев придется пробовать все методы, приведенные выше. Что-то обязательно сработает.
Источник
kwoman.ru
Не открывается меню пуск в Windows 10
Привет всем!Буквально на днях, на своем старом ноутбуке обновленном до новой системы Winndows 10 столкнулся с такой проблемой, невозможность входа меню Пуск. Которое было нельзя открыть обычным способом при помощи кнопки расположенной в левом нижнем углу экрана, так же клавиша Win была безрезультатна.
Мой второй ноутбук более современный по своим характеристикам таких трудностей по работе не испытывает, да и вообще ни каких проблем с новой системой у него не было и нет.
Не могу сказать истинную причину, но ее устранил очень простым способом, который нашел путем научного «тыка» теперь все работает с чем спешу поделиться с вами.
Думаю, не только я столкнулся с таким проблемным вопросом поэтому решил написать эту статью и если вы ее читаете значит не ошибаюсь, надеясь вам помочь. Способ всего один кто знает еще другие буду очень признателен если вы ими поделитесь в своих комментариях в конце этой статьи.
Не открывается меню пуск в Windows 10 как исправить
Как вариант может помочь перезапуск компьютера, но я предлагаю другой способ не считая перезагрузку решением данного вопроса.
— И так что же я такого сделал?
А ничего особенного после всех безрезультатных попыток запустить меню Пуск ища решение наткнулся на режим Планшетного ПК, включив его спокойно смог открыть меню Пуск которое так не желало мне подчиниться.
Практически сразу вернул компьютер опять в обычный режим т.е отключив планшет, кнопка Пуск от этого не перестала работать и работает по настоящее время на момент написания данного поста все отлично!
Есть по крайней мере 2 пути включения Режима Планшета (РП):
1. Входим в Параметры выбираем Система ⇒ Режим Пл.
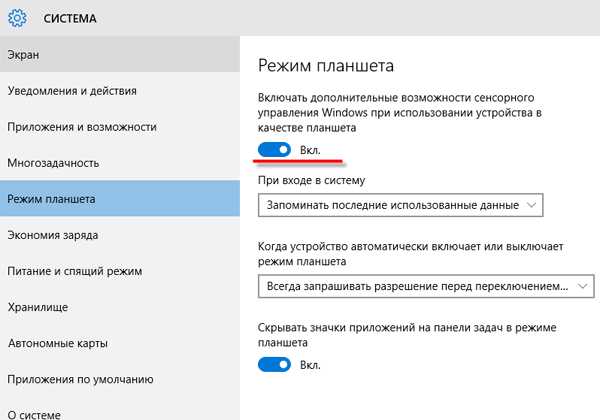
2. В системном трее (нижний правый угол экрана) нажимаем на значок уведомлений откроется окно где нужно выбрать РП изменения цвета с серого на синий говорит об активности.

Советую прочитать также по теме еще статью о том, что нужно сделать если тормозит МП на 10ке.
Предлагаю посмотреть очень красивое видео нашей планеты вид со спутника.
Ну вот вроде бы как все, благодарю вас за внимание!moikomputer.ru
Не работает кнопка «Пуск» Windows 10: что делать?
Поскольку новая операционная система в виде «десятки» изначально была достаточно сырой, многие пользователи, ее установившие, столкнулись с проблемой того, что иногда не работает кнопка «Пуск» Windows 10. Каковы причины этого явления и как бороться с такой проблемой, сейчас и будет рассмотрено.
Почему кнопка «Пуск» не работает (Windows 10)?
Считается, что причин, вызывающих появление такой проблемы, может быть достаточно много, однако среди всех можно выделить две основные: пиратская сборка (если образ системы скачивался не с официального сайта Microsoft или установка производилась из другого источника) и ошибки системного реестра.

Что касается второй причины, ничего удивительного в этом нет, ведь «десятка» изначально, по сути своей, устанавливается поверх старой системы в качестве обновления и, как следствие, наследует все ошибки, существовавшие до этого, не исправляя их. Поэтому в качестве первого и наиболее действенного решения может выступать так называемая «чистая» установка системы после первичного обновления. Однако, что делать, если пользователь хочет сохранить работающие приложения, а все равно наблюдается ситуация, когда не нажимается кнопка «Пуск» Windows 10? Для решения этой проблемы можно использовать несколько основных способов.
Не работает кнопка «Пуск» (Windows 10): сканирование и восстановление системы
Давайте посмотрим, когда именно произошел сбой. Если это случилось уже через некоторое время после установки «десятки», можно попытаться произвести обычную процедуру восстановления (отката) системы из контрольной точки.

Однако предварительно рекомендуется произвести проверку файлов на предмет целостности или отсутствия повреждений. Это делается при помощи вызова командной строки из меню «Выполнить» (Win + R) сочетанием cmd, после чего вводится параметр sfc /scannow.
Исправление ситуации при помощи PowerShell
Если и после такой процедуры не нажимается кнопка «Пуск» Windows 10, можно попробовать исправить ситуацию с помощью выполнения определенного скрипта.
Для этого потребуется вход в «Диспетчер задач» (сочетание Ctrl + Alt + Del или команда taskmgr), где в файловом меню нужно выбрать пункт создания новой задачи и ввести в поле появившегося окна PowerShell (снизу в обязательном порядке следует поставить галочку напротив строки постановки «Задача от имени администратора»).

Теперь следует вести специальный код (как показано на примере) и подождать, пока закончится его исполнение. Попутно могут появляться сообщения о ошибках, но на них по большому счету можно просто не обращать внимания. Во многих случаях проблема того, что не работает кнопка «Пуск» Windows 10, должна исчезнуть.
Изменение параметров системного реестра
Но и это еще не все решения. В принципе, если снова возникает проблема того, что не работает кнопка «Пуск» Windows 10, можно использовать и редактирование системного реестра, правда, неопытным пользователям следует быть крайне осторожными, ведь при совершении некоторых неправильных действий или случайном удалении ключей и записей может вообще, произойти полный отказ системы.

Итак, предварительно проверяем системные файлы, как это было описано выше. После этого вызываем редактор реестра командой regedit из меню «Выполнить». В самом редакторе нужно пройти по ветке HKEY_CURRENT_USER, далее – Software, после этого – Microsoft, а затем через дерево Windows к разделу CurrentVersion, потом в Explorer и войти в настройки Advanced, где в правой окне нужно будет создать новый 32-битный параметр DWORD с присвоением имени EnableXAMLStartMenu. По умолчанию ему будет присвоено значение «0». Обратите внимание, если такой параметр уже существует, его значение нужно поменять именно на ноль, даже если «0» уже установлен. После этого закрываем реестр и перегружаем систему. По идее, все заработает.

Однако можно поступить и намного проще, используя в том же меню «Выполнить» ввод автоматизированной команды, после чего просто нажать кнопку «OK». Это команда, начинающаяся с REG ADD, после чего следует секвенция, указанная на картинке. Изменения будут произведены автоматически. Опять же, потребуется перезагрузка компьютерной системы.
Изменение внешнего вида кнопки «Пуск»
Многие пользователи «десятки» все чаще начали задаваться вопросом, как изменить кнопку «Пуск» в Windows 10. Дело в том, что вид самой кнопки, то есть отображаемой иконки, собственными средствами системы изменить нельзя. В настройках персонализации можно применять только изменение параметров меню в плане отображения значков, приложений, цветовой гаммы, темы, быстрого перехода к главному экрану, увеличения или уменьшения размера отдельных компонентов (плиток) или окна открываемого интерфейса и т.д.

Изменить саму кнопку можно только при помощи специализированных утилит, к примеру, Classic Shell, которая позволяет привести не только меню к классическому виду, но и поменять значок самой кнопки. Правда, насколько это целесообразно делать, чтобы утилита постоянно «висела» в оперативной памяти, каждый решает сам.
Итог
В заключение остается сказать, что проблемы с кнопкой «Пуск», как уже понятно, устраняются достаточно просто. Но, как уже говорилось ранее, в случае редактирования системного реестра нужно быть крайне осторожным, чтобы не нанести системе непоправимый ущерб.
fb.ru
Не работает Пуск в Windows 10
≡ 23 Апрель 2016 · Рубрика: Компьютерный ликбез · 915 ПросмотровТо, что не работает «Пуск» в Windows 10, может быть вызвано разными причинами. Как, например, неудачное последнее обновление с ранних операционных систем. У одного моего знакомого в Windows 10 проблема замечена, после того, как он обновился с 8.1. Также не редкая причина, — это чистильщики и оптимизаторы реестра. Многие пользователи с каким-то сумасшедшим усердием устанавливают на компьютер различные программы для очистки системы. И не настроив их должным образом (убрав соответствующие галочки, а порой вообще устанавливают вновь появившиеся приложения оного характера), не задумываются о последствиях.
Есть же давно зарекомендовавшийся продукт, который многими пользователями, не зависимо от того, продвинут он в IT знаниях или только начинает свой путь в этой сфере, используется практически безопасно, — Ccleaner, или тот же Reg Organizer например. Есть случаи, когда даже StartIsBack++ и Classic Shell могут повлиять на ситуацию, поскольку напрямую идет правка системного реестра. Не говоря уже о сбоях ОС и вирусах и т.д.
Не работает Пуск в Windows 10, как исправить
Проверка целостности системных файлов
Раз уж я упомянул выше о вирусах, давайте вначале разберем эту ситуацию. В случае проникновения так называемых зловредов. Они бывают разные,- от совсем безобидных и даже шуточных, до вполне серьезных, которые могут существенно навредить компьютеру. В любом случае, во время активного участия оных в системе повреждаются файлы, а порой и вообще удаляются из системы. И более правильным будет сразу после проверки антивирусом задействовать функцию проверки целостности системных файлов.
Открыв командную строку в меню,

введите sfc /scannow и нажать «Ок».
Процесс проверки продлится чуть более 10 минут, и по завершению будет показано оповещение о состоянии успешном
или нет.
Читать подробно: Если по каким-то причинам восстановление не произошло.
Перезапуск проводника
Правда это помогает не всегда, но это не значит, что стоит упускать данную возможность. Для этого открываем «Диспетчер задач», используя горячие клавиши Ctrl+Shift+Esc. Находим процесс «Проводник» и перезапускаем (см.скриншот ниже).
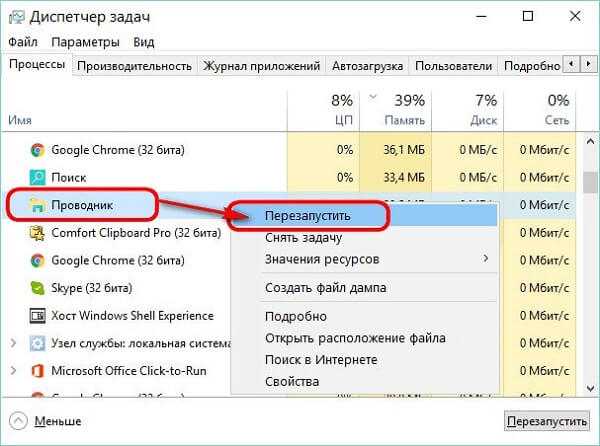
Правка реестра
Если не работает Пуск в Windows 10, можно попробовать восстановить ситуацию при помощи реестра. Горячими кнопками + R открываем «Выполнить» и вводим команду Windows regedit. Переходим по ветке
HKEY_CURRENT_USER\ SOFTWARE\ Microsoft\ Windows\ CurrentVersion\ Explorer\ Advanced
HKEY_CURRENT_USER\ SOFTWARE\ Microsoft\ Windows\ CurrentVersion\ Explorer\ Advanced |
и создаем «Параметр DWORD«.
 Именуем его, как «EnableXAMLStartMenu«. И двумя кликами по нему изменяем значение на «0».
Именуем его, как «EnableXAMLStartMenu«. И двумя кликами по нему изменяем значение на «0».
 Остается только перезагрузить ПК.
Остается только перезагрузить ПК.
Автоматическое обслуживание системы
Характер данной функции очень полезен. И как показывает практика, она может решить не только проблемы с Пуск`ом, но и многие другие. Поскольку операционке не всегда удается отхватить свободные ресурсы и время для автообслуживания, и как факт, данный процесс постоянно переносится на какое-то время.Те самым велика вероятность того, что это может повлечь за собой ряд проблем. Поэтому жмем +Pause и в левом нижнем углу открывшегося окна кликаем по «Безопасность и обслуживание«. И далее нажимаем ссылку «Начать обслуживание».

Ждем окончания процедуры.
В PowerShell выполнить команду
С правами администратора активируем вышеупомянутую команду, используя кнопки Ctrl+Shift+Esc, далее в верху выбираем «Файл» и «Запустить новую задачу».

Вводим PowerShell и жмем «ОК».

В открывшемся окне печатаем следующее:
Жмем Ввод на клавиатуре и перезапускаем компьютер.
Заключение
Если вышеописанные способы вам не подошли и проблема все также актуальна попробуйте создать новую учетную запись и перенести данные профиля пользователя. Или же откатить систему назад, используя бэкап или резервную копию.
Если вы смогли решить проблему другим способом, расскажите о нем. Спасибо!
Будет интересно почитать
xn--e1agaedegkgsq.xn--p1ai
- Как удалить полностью файлы с компьютера
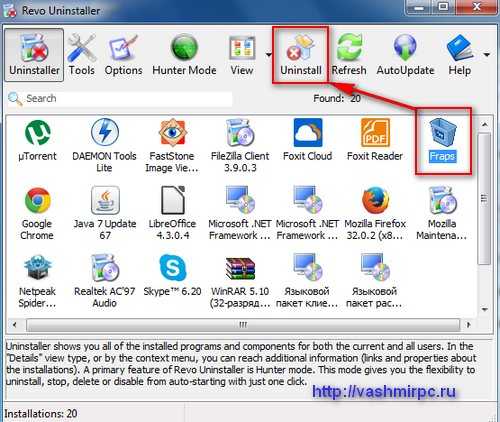
- Как закрыть доступ к сайту
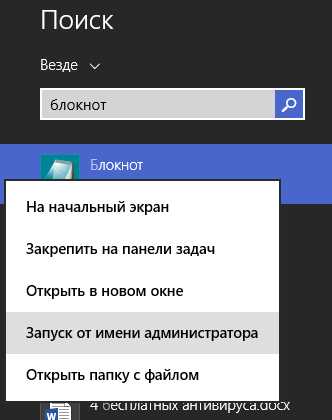
- Трекер что это такое и как им пользоваться
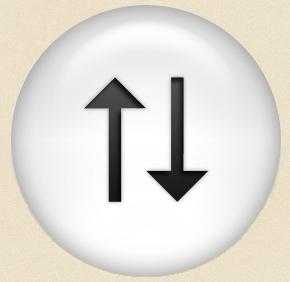
- Компьютер плохо работает

- Как сделать самому дизайн визитки
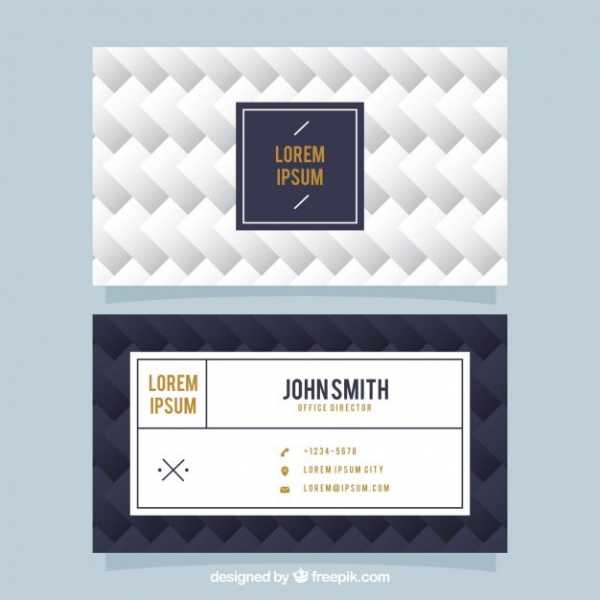
- Краткий обзор aida64
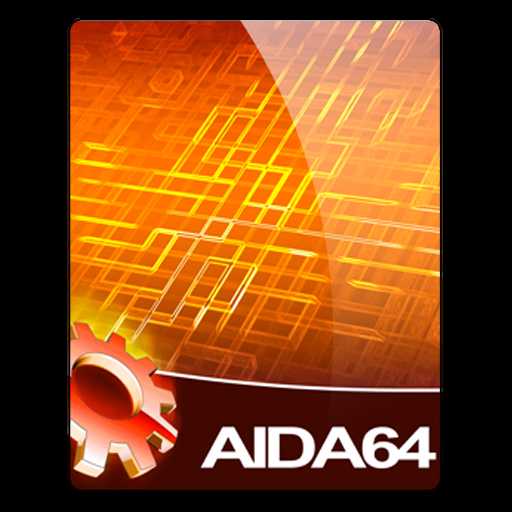
- Windows 7 дата выхода sp1
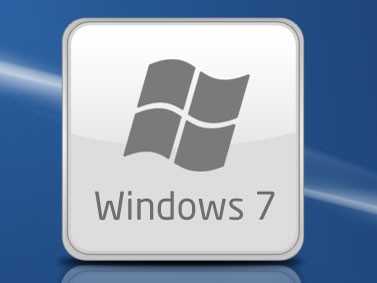
- Как установить мазилу на компьютер бесплатно

- Linux проброс портов

- Как узнать internet id

- Скрипт что это такое простыми словами

