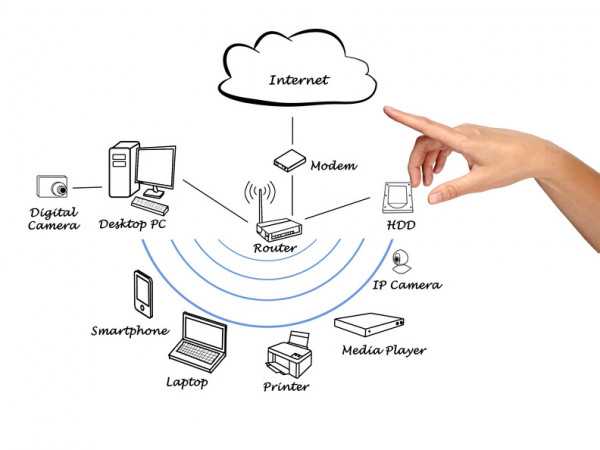Горячие клавиши ОС Windows 10 — список, настройка и назначение. Горячие клавиши на виндовс 10
Горячие клавиши "Виндовс 10": список самых важных, настройка
Работая за компьютером, нам хочется почти мгновенно выполнять важные и популярные функции. Гораздо быстрее, чем мышью, это легко можно сделать с помощью горячих клавиш на клавиатуре. Что касается операционной системы Windows 10, то число их сочетаний несколько увеличилось. Это связано с появлением новых функций и системных приложений. Также в соответствии с обновлениями изменились и некоторые привычные сочетания. Давайте рассмотрим наиболее важные горячие клавиши "Виндовс 10".
Общесистемная группа
Кнопка Win здесь, как и ранее, вызывает "Пуск". Рассмотрим ее сочетания с буквами латинского алфавита. Вот горячие клавиши "Виндовс 10" для этой группы Win +:
- Е - открытие "Моего компьютера".
- D - как сворачивание, так и разворачивание всех открытых окон.
- Pause - открытие "Системы".
- L - блокирование "Рабочего стола", включение заставки.
- Пробел - смена языка ввода текста.
- R - открывается окно "Выполнить".
- Р - вызов "Проецировать".
- Н - появляется пункт меню "Поделиться".
- А - вы запустите "Центр уведомлений".
- I - открытие "Настроек" со всеми необходимыми разделами параметров системы.
- Q - вызов голосового помощника "Кортана".
- S - переход к панели "Поиск".

Win - горячая клавиша переключения рабочих столов в Windows 10. А "Диспетчер задач" можно запустить сочетанием трех кнопок: Ctrl, Shift, Esc.
Выключение компьютера
Существуют и комбинации горячих клавиш для завершения работы "Виндовс 10":
- Win + Х - перед вами откроется контекстное меню, в котором можно выбрать как перезагрузку, выход из системы (своей учетной записи), так и полное завершение работы.
- Долго удерживайте клавишу "Пуск" (Win), чтобы также открыть это меню.
- Alt + F4 - активирует окно, в котором вы при желании можете выбрать "Завершение работы" из выпадающего списка. Действие подтверждается нажатием на ОК.
- Через строку "Выполнить". Напомним, что вызвать ее можно сочетанием Win + R. Далее в строчку вводится команда shutdown /s. Подтверждается ОК или кнопкой "Энтер".
Управление окнами
Win - универсальная горячая клавиша "Виндовс 10". Она также помогает управлять окнами программ и настроек. Для этого нужно нажать на сочетание Win +:
- Стрелка вправо - активное окно закрепится в правой стороне экрана.
- Стрелка влево - открытое приложение закрепится слева на мониторе.
- Стрелка вверх - окно, с которым вы работаете, развернется по вертикали и горизонтали.
- Стрелка вниз - сворачивание или восстановление (если вы развернули его на весь экран) активного приложения.
- Стрелка влево (стрелка вправо), а затем стрелка вниз - вы закрепите приложение в левом (правом) нижнем углу экрана.
- Стрелка вправо (стрелка влево), после стрелка вверх - окно будет помещено в верхний правый (левый) угол вашего монитора.

Открыть новое окно вы можете сочетанием клавиш Ctrl + N.
Управление программами
Работать с приложениями на панели задач (нижняя строка меню-бара) вам будет гораздо удобнее, если вы запомните эти простые сочетания кнопок:
- Win + символы от 0 до 9. Каждая из открытых программ, начиная от значка "Представление задач", имеет номер: первая - 1, вторая - 2 и т. д. Сочетание позволяет быстро между ними переключаться, обходясь без помощи мышки.
- Win + Т - вы перемещаетесь между иконками окон на панели задач. Чтобы выбрать одно из них, достаточно нажать при выборе на "Энтер".
Работа с "Проводником"
Здесь вам пригодятся следующие горячие клавиши "Виндовс 10":
- Win + Е - открытие "Проводника".
- Alt + Enter - вызов "Свойств" выделенного вами документа или пункта.
- Shift + Del - удаление файлов без предварительного их помещения в "Корзину".
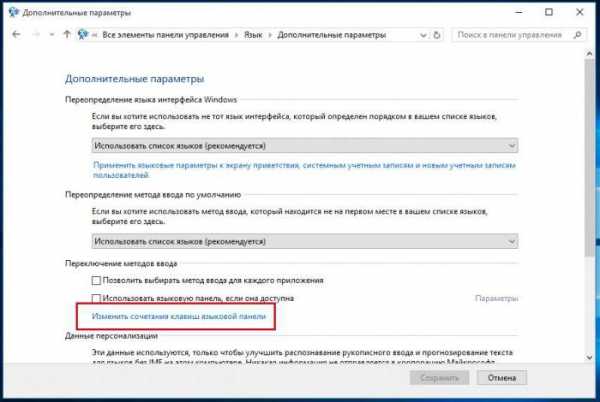
Обратите внимание и на функциональные кнопки:
- F2 - переименование выделенного документа.
- F3 - переключение на поисковое меню.
- F4 - переход к строчке адреса.
- F5 - обновление открытого приложения, файла.
- F6 + Tab - сочетанием можно изменить активную часть окна.
- F11 - кнопка открывает "Проводник" на весь экран.
Управление виртуальными рабочими столами
в данном разделе пригодятся следующие горячие клавиши "Виндовс 10":
- Win, Ctrl, D - сочетание создает новый виртуальный стол.
- Win, Ctrl, F4 - закрытие оного.
- Win, Ctrl, стрелка влево (стрелка вправо) - вы перемещаетесь между созданными виртуальными экранами слева направо или справа налево.
- Win, Tab - нажатием сочетания вы открываете запущенные приложения сразу во всех рабочих столах.
Мультимедиа-функции
Самые важные горячие клавиши "Виндовс 10" для работы с контентом - это сочетание знакомой кнопки Win со следующими символами:
- PrtSc - помогает сделать скрин (снимок экрана). Полученное изображение вы найдете в папке "Изображения" в разделе "Снимки экрана".
- G - открывается специальная панель Game DVR, которая позволяет записывать происходящее в играх в видеоформате.
- Alt + PrtSc - так можно сделать снимок экрана именно в игре.
- Alt + R - начало либо (если она уже идет) приостановление записи происходящего на экране.
- Alt + G - сочетание помогает записать последние полминуты того, что показывается в активном окне.
- Р - переключение на второй дисплей в случае его наличия.
- Плюс - вы увеличиваете изображение, видео при помощи инструмента "Лупа".
- Минус - уменьшение показываемого в активном окне изображения "Лупой".
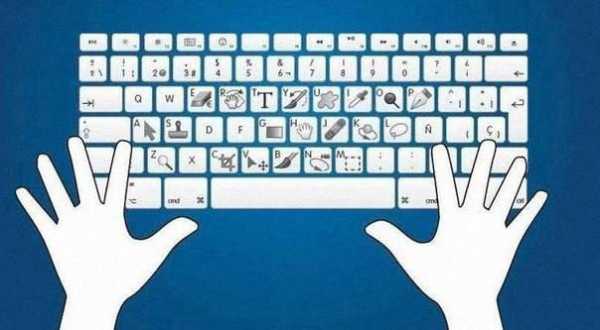
Сочетания с Shift
Напомним полезные сочетания Shift +:
- F12 - сохранение файла в "Ворде".
- Pg Up, Pg Dn - выделение текста вниз, вверх от курсора.
- End, Home - выделение от отмеченного места до конца или до начала документа.
- Выделенный текст - переключение на прописные буквы.
- Стрелки (+ Ctrl) - выделение по букве (по словам).
Сочетания с Ctrl
Не менее важно запомнить для себя важные сочетания клавиш с кнопкой Ctrl:
- + С - копирование.
- + V - вставить текст, документ, объект.
- + Х - вырезать.
- + S - сохранить внесенные изменения или весь файл.
- + N - создание нового документа.
- + А - выделение всего, что представлено в активном окне.
- + Z - возвращение на шаг назад либо отмена последнего действия.
- + Y - отмена отмены последнего решения или возвращение к сделанному шагу вперед.
- + Shift, Esc - открытие "Диспетчера задач".
- +Alt, Del - запуск окна безопасности "Виндовс".

При частой работе с текстом важно будет запомнить следующие горячие клавиши на клавиатуре:
- Ctrl + В - сделать шрифт полужирным.
- Ctrl + I - активация курсива.
- Ctrl + U - включение подчеркивания текста.
- Ctrl + E, L, R - выравнивание напечатанного по центру, левому либо правому борту документа
Изменение сочетаний кнопок
Если вы сами хотите произвести настройку горячих клавиш "Виндовс 10", то перед вами будет небольшая трудность: в системе таковой возможности не предусмотрено. Кроме языковой панели, изменить комбинации быстрых кнопок никак нельзя. Выход один - обратиться к помощи стороннего софта. В качестве примера приведем бесплатную утилиту Mkey. Программа позволяет закрепить полезные горячие сочетания для:
- Открытия папок.
- Запуска приложений.
- Управления мультимедийными функциями.
- Работы с документами, в основном с текстом.
- Управления активными окнами.
- Включения, выключения, перезагрузки, выхода из системы.
- Подключения к сетям и проч.
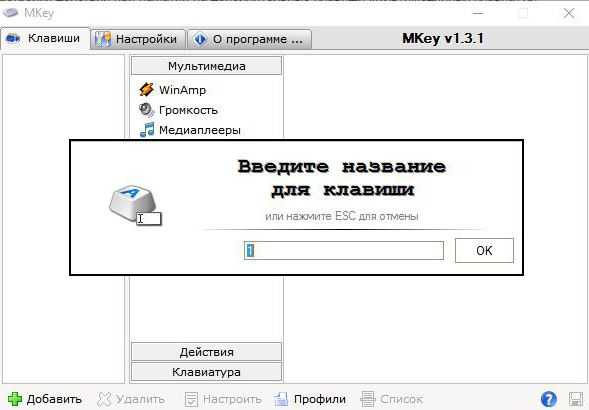
Работать с приложением просто: вы выбираете действие, назначаете для него сочетания, даете название комбинации и сохраняете. Затем уже можно воспользоваться созданным на практике.
Таким образом, сочетания горячих клавиш дают нам быстрый доступ к самым частым функциям, решениям, к которым мы прибегаем, работая за компьютером. Необязательно помнить их все - достаточно держать в голове то, к чему вы обращаетесь чаще всего.
fb.ru
Новые Горячие клавиши Windows 10

Новый взгляд на рабочий стол сразу же выявляет новые сочетания горячих клавиш для пользователей настольных ПК с Windows 10! Мы собрали вместе все новые хоткеи, которые нужно знать в Windows 10.
Некоторые клавиатурные сокращения работали и в предыдущих версиях Windows, другие представляют из себя новые Горячие клавиши Windows 10. Важно понимать, что они работают по разному, в зависимости от того, какое окно активно в данный момент. Начиная с системы управления окнами, менеджера задач и виртуальных рабочих столов и заканчивая командной строкой, появилось много новых клавиатурных комбинаций для пользователей Windows 10.
Горячие клавиши привязки окон в Windows 10
Windows 10 обеспечивает улучшенную поддержку систему привязки окон, известную как “Aero Snap” в Windows 7. Теперь вы можете привязывать окна и по вертикали – одно в верхней части экрана, другое – в нижней. Ранее была возможность прилеплять окна только к левой или правой части экрана. Новая система управления позволяет располагать открытые окна приложений в сетке 2 × 2, что очень удобно на больших мониторах.
- Windows + стрелка Влево – Привязка текущего окна в левой части экрана;
- Windows + стрелка Вправо – Привязка текущего окно с правой стороны экрана;
- Windows + стрелка Вверх – Привязка текущего окна к верхней части экрана;
- Windows + стрелка Вниз – Привязка текущего окна в нижней части экрана.
Комбинируйте эти клавиатурные сокращения, чтобы переместить окно в угол экран – например, Windows + стрелка Влево, а затем Windows + стрелка Вверх переместит окно в верхнюю левую четверть экрана. Первые два сочетания клавиш, не новы, но мы упомянули о них, так как с их помощью работает функция привязки сетке 2 × 2.
Вы также можете использовать мышь – перетащите окно к левой или правой кромке экрана, или в один из четырех углов, чтобы расположить окно в одной из соответствующих четвертей экрана.
Просмотр задач/ Управление окнами
Просмотр задач (Task View) – это новый интерфейс, который сочетает возможности переключения окон и виртуальных рабочих столов, внедренный в Windows 10, очень похож на Mission Control в Mac OS X. Чтобы открыть его, просто кликните на кнопку “Просмотр задач” на панели задач. Здесь, Вы сможете использовать такие сочетания клавиш:
- Windows + Tab – открывает новый интерфейс просмотра задач. После нажатия, он остается открытым – можно отпустить клавиши. Здесь будут отображаться окна только текущего виртуального рабочего стола. Вы можете использовать переключатель виртуальных рабочих столов в нижней части экрана для переключения между виртуальными рабочими столами.
- Alt + Tab – это не новая комбинация клавиш, и она работает так же, как вы можете ожидать. Нажатие Alt + Tab позволяет переключаться между открытыми окнами. Удерживая нажатой Alt, нажимайте Tab чтобы переключаться между окнами и отпустите обе клавиши, чтобы выбрать окно. Alt + Tab теперь использует крупные эскизы запущенных приложений. В отличие от Windows + Tab, Alt + Tab позволяет переключаться между открытыми окнами на всех рабочих столах.
Виртуальные рабочие столы
Наконец-то в Windows 10 добавлена функция виртуальных рабочих столов. Если вы использовали Linux или Mac, вы хорошо знаете, как она работает и насколько удобна.Также, в Windows 10 появились новые сочетания клавиш для быстрого управления виртуальными рабочими столами.
- Windows + Ctrl + D – Создать новый виртуальный рабочий стол и переключиться на него;
- Windows + Ctrl + F4 – Закрыть текущий виртуальный рабочий стол;
- Windows + Ctrl + Влево / Вправо – Переключиться на виртуальный рабочий стол слева или справа.
К сожалению, пока нет комбинации клавиш, которая будет перемещать текущее окно приложения между виртуальными рабочими столами.
Системные горячие клавиши Windows 10
- Ctrl + Shift + Esc – запустить диспетчер задач.
- Win + R – открыть диалоговое окно «Выполнить».
- Shift + Delete – безвозвратно удалить выделенные файлы или папки.
- Alt + Enter – показать свойства выбранного элемента.
- Windows + Пробел – переключить язык ввода и раскладку клавиатуры. В открывшемся окне, удерживайте Windows, нажимайте Пробел для перебора возможных вариантов
- Windows + A – открыть «Центр поддержки».
- Windows + S – активировать окно поиска.
- Windows + H – запустить панель «Поделиться».
- Windows + I – открыть окно «Параметры».
- Windows + D – свернуть все окна Windows 10, повторное нажатие снова их открывает.
- Windows + Q – поиск при помощи Кортана. Тем, у кого пока не работает Кортана, нужно просто немного подождать. Поддержка различных языков появиться в ближайшее время.
Командная строка
В командной строке в Windows 10, наконец, появилась функциональность CTRL + C и CTRL + V. В новом окне командной строки использование сочетаний клавиш не включено по умолчанию, так что не забудьте открыть окно свойств командной строки и включить их в первую очередь.
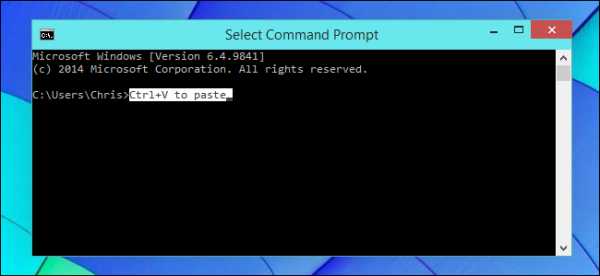
Копирование и вставка текста
- Ctrl + V или Shift + Insert – Вставка скопированного текста после курсора.
- Ctrl + C или Ctrl + Insert – Копирование выделенного текста в буфер обмена.
- Ctrl + A – Выделение всего текста в текущей строке, если строка содержит текст.
Горячие клавиши для выбора текста
Многие из стандартных комбинаций горячих клавиш для редактирования текста теперь, наконец, будут работать в командной строке! К ним относятся:
- Shift + влево / вправо / вверх / вниз – перемещение курсора с выделением текста. Продолжайте нажимать клавиши со стрелками, чтобы выбрать больше текста.
- Ctrl + Shift + влево / вправо – перемещение курсора на одно слово влево или вправо, с выбором этого слова.
- Shift + Home / End – Перемещение курсора в начало или конец текущей строки с выделением текста.
- Shift + Page Up / Page Down – Перемещение курсора вверх или вниз по экрану, выделяя текст.
- Ctrl + Shift + Home / End – Перемещение курсора в начало или в конец “экранного буфера,” с выделением всего текста между курсором и началом или концом текста в командной строке.
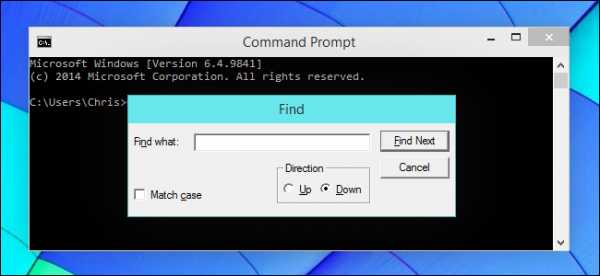
Другие хоткеи
- Ctrl + Up / Down – перемещение на одну строку вверх или вниз в истории командной строки – как с помощью прокрутки.
- Ctrl + Page Up / Page Down – перемещение на одну страницу вверх или вниз в истории командной строки.
- Ctrl + M – Вход в “режим знак”, который помогает при выборе текста. Ранее, единственный способ сделать это был, щелчек правой кнопкой мыши в командной строке и выбор Отметить.
- Ctrl + F – Открывает диалог поиска в командной строке.
- Alt + F4 – Закрывает окно командной строки.
Проводник
- Windows + E – запустить Проводник (файловый менеджер).
- Ctrl + N – открыть новое окно.
- Ctrl + колесо прокрутки мыши – изменить представление и размер элементов (иконки, таблица, эскизы и так далее).
- Alt + стрелка Вверх – подняться вверх на один уровень.
- Alt + стрелка Влево / Вправо – просмотреть предыдущую /следующую папку.
Мы надеемся, что Microsoft добавит еще больше горячих клавиш, продолжая улучшать Windows 10. Уже работающие, новые сочетания клавиш очень полезны пользователям- особенно в командной строке!
Дополнительные материалы:
- Доступ к файлам на ПК Windows 10 с помощью OneDrive Одной из наименее известных и используемых функций OneDrive является доступ ко всем файлам, имеющимся на десктопном ПК. Таким образом, можно использовать файлы на удаленном компьютере […]
- Как заставить старые программы работать на Windows 10 Большинство приложений Windows, будут работать на Windows 10. Если бы они работали на Windows 7, они почти наверняка будут работать на ОС Windows 10. И все же, некоторые старые […]
- Как обеспечить безопасность Windows 10 Если вы недавно купили ПК на Windows 10 или модернизировали свой компьютер для Windows 10, вы можете быть удивлены, насколько безопасна эта операционная система. Windows 10 является […]
- Настройка интернет телевидения в Windows Media Center Media Center в Windows 7 имеет много мощных инструментов, позволяющих смотреть ТВ. Например, Media Center можно использовать для просмотра прямого эфира, записанных телевизионных […]
catamobile.org.ua
Как настроить горячие клавиши в Windows 10 с помощью MKey
Согласитесь, удобно, когда интерфейс компьютера сделан под вас и не нужно тратить время на поиск нужной команды или активирования какой-то функции. Нужно просто нажать определенную комбинацию клавиш и вуаля — за пару секунд ПК выдаст нужную информацию.
В Windows 10 настройка горячих клавиш осталась такой же, как в 7-й и 8-й версиях, но так же появились некоторые новинки, о которых сейчас и пойдет речь.
Как изменить сочетание горячих клавиш в Windows 10 с помощью специальной программы MKey
Cмена горячих клавиш Windows 10
К сожалению в новой версии Windows назначить свои сочетания клавиш нельзя, это доступно лишь в языковой панели. Горячие клавиши чаще всего нужны для настройки программ. Для того, чтобы изменить настройку клавиш, лучше воспользоваться прочими программами. К примеру, приложение MKey. Оно предназначено для прибавления дополнительных функций единичных клавиш.

В начале приложение MKey задумывалось как программа для быстрой смены клавиш, но чуть позже она расширила свой функционал, благодаря чему клавиатуру можно полностью превратить в поле постоянных комбинаций горячих клавиш. В чем смысл? Да в банальной экономии времени: вам не надо будет тратить ненужное время на поиск того или иного ярлыка или открытия команды.
Особенно наличие горячих клавиш хорошо в случае большого количества программ и приложений. Предположим, вам нужно открыть сразу несколько программ, но вам некогда или даже просто лень двигать рукой, просто быстро наберите выбранные вами сочетания клавиш и открытие программ займет у вас в 2-3 раза меньше времени, чем обычно. Если ярлыков накопилось слишком много на рабочем столе, благодаря MKey можно поместить их в одну папку и через приложение поставить горячие клавиши на нужные ярлыки.
Дизайн MKey выглядит как таблица, в которой первая колонка — комбинации применяемых горячих клавиш, вторая — еще возможные варианты сочетаний, третья — настройка каждой операции. Для ознакомления с программой можете нажать на клавишу «Добавить» в левом нижнем углу, выбрать сочетание клавиш и попробовать его применить.

Благодаря MKey можно с помощью одних клавиш:
Открывать папки
Легко запускать приложения
Изменять обои на рабочем столе
Выключать, включать, перезапускать компьютер
Сохранять файлы
Подключаться и отключаться от сетей
Управлять рабочими окнами, то есть изменять их размер, сворачивать и разворачивать, закрывать и т. д.
Как настроить горячие клавиши в Windows 10 с помощью MKey
1. Нажмите клавишу «Добавить» внизу, в левом углу экрана
2. Затем нажмите одну или две клавиши, которыми и будет выполняться нужная вам команда
3. Назовите вашу команду
4. Нажмите на кнопку «Действия» и выберите функцию, которую и будет выполнять команда
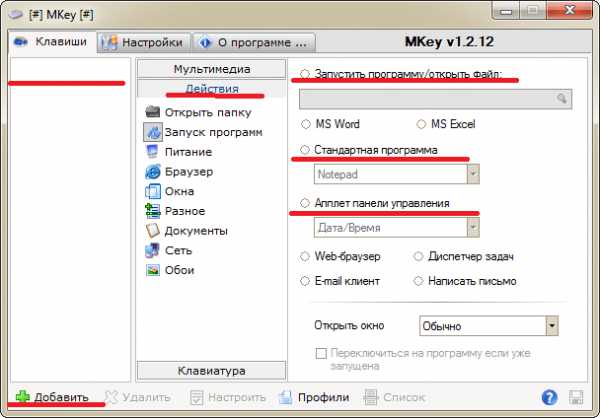
Таким образом благодаря такой простой программе как MKey можно за пару минут назначить нужные комбинации горячих клавиш, благодаря которым процесс работы на ПК ускорится и упростится. Единственное то, что нужно быть запомнить эти сочетания, но спустя пару дней использования комбинаций все будет нажиматься автоматически.
Скачать MKey — http://www.seriosoft.org/download.php
www.softo-mir.ru
Горячие клавиши в Windows 10
Многие опытные пользователи Windows прекрасно знают что такое «горячие клавиши» (они же HotKeys) и часто используют их в работе. Вашему вниманию предлагается список из наиболее полезных комбинаций клавиш для Windows 10.

«Горячие клавиши Windows» – это комбинация из нескольких кнопок, которые могут значительно облегчить и ускорить вашу работу с компьютером. Данные комбинации позволяя мгновенно выполнять целый ряд всяческих задач.
В Windows 10 добавлены новые, интересные функции, для которых также созданы отдельные «горячие клавиши».
Windows 10 — горячие клавиши
- Windows – запуск меню «Пуск».
- Windows + Tab – менеджер задач («Task View»).
- Windows + Q – поиск голосовым вводом («Cortana»).
- Windows + S – поиск вводом с клавиатуры («Cortana»).
- Windows + I – настройки Windows 10.
- Windows + A –центр уведомлений.
- Windows + L – блокировка системы.
- Windows + Ctrl + D – создает новый виртуальный рабочий стол.
- Windows + Ctrl + F4 – закрывает действующий рабочий стол.
- Windows + Ctrl + клавиши навигации – переключение рабочих столов.
- Windows + клавиши навигации – перемещение окна по экрану. (прикрепляет окно к необходимой части экрана).
- Windows + H – меню «Поделиться».
- Windows + K – подключат к беспроводному дисплею или аудиоустройству.
- Windows + X – контекстное меню кнопки «Пуск».
- Windows + G – открывает «Windows 10 Game Bar» (для скриншотов или записи видео).
- Windows + D – показывает рабочий стол.
- Windows + E – открывает проводник.
- Windows + Пробел – переключает язык клавиатуры.
- Windows + Shift + клавиши навигации – перемещает данное окно с одного монитора на другой (если используются сразу несколько мониторов).
- Windows + 1, 2, 3 – запускает приложения, которые прикреплены к панели задач.
- Windows + R – меню «Выполнить».
- Windows + P – меню «Проецировать».
- Alt + Tab – переключает на предыдущее окно.
- Alt + Пробел – открыть/свернуть/закрыть текущее окно.
- Alt + F4 – закрывает текущее приложение или запускает меню питания системы.
Берите себе на заметку и делитесь с другими.

w7phone.ru
Горячие клавиши ОС Windows 10 — список, настройка и назначение
Ничто так не облегчает работу за ПК, как клавиатурные сокращения. Нажал — и нет надобности рыскать по меню, открывая вкладку за вкладкой в поисках нужного действия.
С ростом функциональных возможностей растет и число задач, доступных для управления горячими клавишами.
В Windows 10 работают те же клавиатурные сочетания, что в «семерке» и «восьмерке», плюс появились новые. Познакомимся с ними поближе и разберемся, как их настроить «под себя».
Новое в Windows 10
Виртуальные рабочие столы
Одна из новинок «десятки» — это виртуальные рабочие столы, где можно размещать открытые документы и запущенные программы.
Это добавочное пространство помогает пользователю разгрузить рабочую область, «раскидав» раскрытые окна на несколько экранов.
Виртуальные рабочие столы создаются и управляются с помощью мыши и клавиатурных сокращений.
- Windows (клавиша с одноименным значком) + Ctrl + D — создание нового стола;
- Windows + Ctrl + клавиша со стрелочкой вправо или влево — переключение между соседними столами;
- Windows + Ctrl + F4 — закрытие активного рабочего стола.
- Windows + Ctrl + Tab — просмотр всех окон на открытых рабочих столах.
Размещение открытых окон рядом друг с другом
Другое усовершенствование «десятки» — это функция Snap — размещение двух открытых окон на соседних половинах экрана, что удобно при сравнении документов и копировании файлов из одного каталога в другой.
В Виндовс 7 и 8 это делалось только с помощью мыши, а в Виндовс 10 — и мышью, и горячими клавишами.
- Windows + стрелочка вправо — смещение активного окна вправо;
- Windows + стрелочка влево — смещение активного окна влево;
- Windows + стрелочка вверх — смещение активное окна наверх;
- Windows + стрелочка вниз — смещение активное окна вниз.
Командная строка
Поддержка клавиатурных сокращений добавилась и в оболочку командной строки Виндовс 10.
Чтобы ее задействовать, откройте свойства консоли правым кликом по верхней панели рамки и поставьте флажок напротив «Дополнительных клавиш для выделения текста».
Как работают горячие клавиши в командной строке Виндовс 10:
- Ctrl + A — выбрать весть текст;
- Ctrl + C и Ctrl + V — скопировать и вставить текст в консоль;
- Shift + стрелочка вправо — выбрать текст в строке справа от курсора;
- Shift + стрелочка влево — выбрать текст в строке слева от курсора;
- Shift + Ctrl + стрелочка влево — выбрать блок текста слева от курсора;
- Shift + Ctrl + стрелочка вправо — выбрать блок текста справа от курсора.
Проводник, поиск и программы
Здесь собраны клавиатурные сочетания, которые управляют функциями поиска, открытием служебных программ, игровой панели и т. д. Это то, что впервые появилось или изменились в Виндовс 10.
- Windows + G — открытие игровой панели приложения Xbox для записи видео с экрана и получения скриншотов.
- Windows + Q — открытие окна поискового модуля, то же, что и нажатие на значок «лупа» в панели задач.
- Windows + S — запуск виртуального помощника Cortana, который в русскоязычной версии Windows не работает. Нажатие этого сочетания открывает поиск.
- Windows + I — открытие приложения «Параметры» — новинки «десяточки».
- Windows + A — разворот центра уведомлений, который также открывается кликом мыши по значку в трее.
- Windows + Alt + G — включение фоновой записи с экрана.
- Windows + Alt + R — остановка фоновой записи с экрана.
- Windows + плюс на числовом блоке клавиатуры — увеличение изображения с помощью экранной лупы.
- Windows + минус на числовом блоке клавиатуры — уменьшение изображения с помощью экранной лупы.
Настройка горячих клавиш
«Десятка», к сожалению, не дает возможности переназначать клавиатурные сочетания по своему усмотрению, за исключением языковой панели.
Тем из вас, кто ищет, где и как изменить горячие клавиши в реестре Виндовс 10, советуем лучше использовать для этого сторонний софт. Например, бесплатную утилиту MKey.
Эту программку создали для назначения действий дополнительным клавишам мультимедийных клавиатур, но она поддерживает и обычные.
MKey способна наделить новыми функциями как единичные клавиши, так и сочетания с Shift, Alt, Ctrl и Windows.
- управление мультимедийными функциями: включить проигрывание, изменить громкость и т. д.;
- открытие папок;
- запуск приложений;
- выключение и перезапуск компьютера, переход в спящий режим и гибернацию, завершение сеанса пользователя;
- изменение размеров и расположений рабочих окон, сворачивание окон на панель задач, разворачивание и закрытие окон;
- открытие, закрытие, сохранение и печать документов;
- подключение к сетям и отсоединение от них;
- изменение обоев рабочего стола;
- копирование, вставку, блокировку ПК, PrintScreen, завершение задач и многое другое.
И это малая часть того, что умеет программа.
- кликните кнопку «Добавить» в нижнем левом углу окна;
- нажмите 1-2 клавиши, которым собираетесь назначить действие;
- дайте название новой комбинации;
- разверните вкладку «Действия» и выберите задачу, которую комбинация будет выполнять.
Чтобы удалить горячие клавиши или изменить их параметры, кликните правой кнопкой мыши по их названию и выберите «Удалить» или «Настроить».
Все назначения в MKey вступают в действие немедленно.
Рекомендовать
ddr64.ru
Горячие клавиши Windows 10: таблица основных сочетаний клавиш
Не все ценят горячие клавиши Виндовс 10, которые еще называются «шорткаты». Они значительно упрощают процесс работы с компьютером. Ведь иногда нужно совершать несколько лишних движений и кликов мышкой, чтобы открыть какую-либо панель или еще что-то. Однако все это можно упростить нажатием нужной комбинации клавиш. Об этом и пойдет речь далее.
Список горячих клавиш
Вот небольшая таблица сочетаний клавиш на клавиатуре в Windows 10, чтобы вам было удобнее.

Как видите их довольно много, и все они могут помочь сэкономить время, особенно когда его так не хватает.
Настраиваем горячие клавиши Windows 10
Некоторые горячие клавиши Windows 10 могут показаться неудобными, их можно переназначить. Конечно, официальных способов сделать это не существует, но можно воспользоваться специальным софтом, например, MKey. Благодаря этому приложению, вы даже можете создавать новые комбинации клавиш Windows 10. Для этого:
- Загрузить установщик программы себе на компьютер и инсталлируйте ее.
- Запустите МКей и нажмите специальную кнопку «Добавить».
- Теперь создайте свою, новую комбинацию, нажав нужные кнопки.
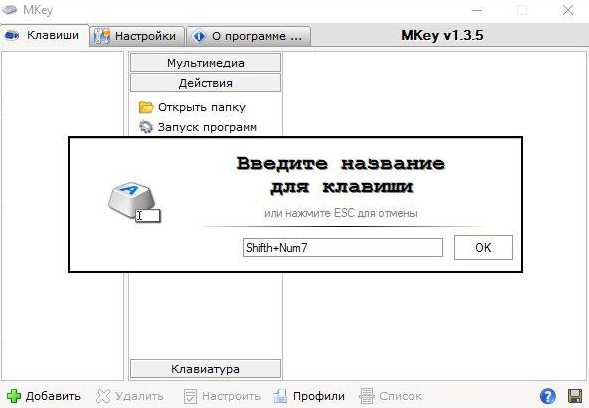
- Придумайте произвольное название нового сочетания, а затем задачу, которую нужно выполнить.

Совет! Если вам нужно деактивировать или изменить комбинацию, кликните по нужному сочетанию из списка, затем выберите «Удалить» либо «Изменить».
Отключаем ненужные горячие клавиши в Windows 10
Увы, но стандартного способа это сделать также нет. Но большую часть шортактов можно отключить, просто деактивировав кнопку Win на своей клавиатуре. Это довольно просто:
- Откройте Редактор реестра, для этого в поиске Виндовс введите «Выполнить» и запустите консоль.
- В открывшемся окне впишите «regedit».
- 2. В левой части редактора перейдите по следующему пути HKEY_CURRENT_USER \ Software \ Microsoft \ Windows \ CurrentVersion \ Policies \ Explorer.
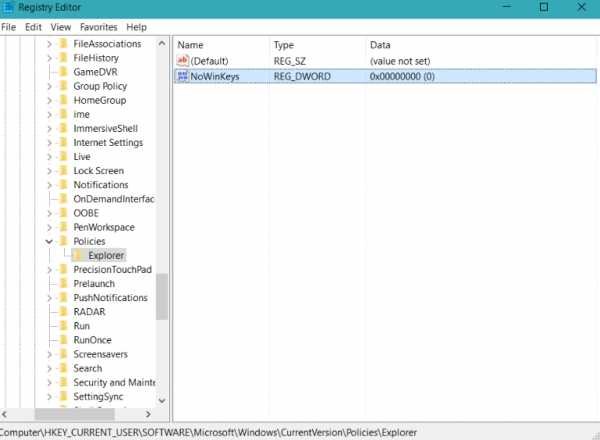
- Возможно папки «Explorer» не будет, тогда нужно ее создать, кликнув правой кнопкой мыши по «Policies» и выбрав там «Создать раздел».
- Теперь нужно его выделить и создать новый параметр DWORD 32-бита. Назовите его «NoWinKeys».

- В созданном параметре следует установить значение «1».
- Далее нужно выполнить перезагрузку ПК, и клавиша Win деактивируется.
Заключение
Теперь вы знаете все шорткаты Windows 10, а также умете создавать свои собственные. Иногда это может помочь и даже сэкономит уйму драгоценного времени.
gadgetok.ru
Горячие клавиши Windows 10.
Новая версия Windows, а именно Виндовс 10 позволяет запускать виртуальные рабочие столы, помощника Cortana и имеет множество иных функций. Ускорить работы с функционалом операционной системы MS Windows помогут специальные горячие клавиши.
Основой большинства комбинаций стала кнопка Windows, расположенная на клавиатуре между Ctrl и Alt (на большинстве клавиатур). Она обозначается в виде логотипа компании, либо как «Win».
Список горячих клавиш Виндовс 10.
- Win - меню «Пуск»;
- Win +PrtSc – скриншот с сохранением в «Изображения»;
- Ctrl +D - новый виртуальный рабочий стол;
- Win +Ctl +F4 - закрытие текущего рабочего стола;
- Win +Tab– доступ ко всем приложениям и десктопам;
- Win +Ctrl + - ← или → — навигация между десктопами;
- Win +Alt +G - запись активности на экране;
- Win +Alt +R – выключение записи активности на экране;
- Win +G - включение записи с помощью DVR для игр;
- Ctrl +Shift +Esc - «Диспетчер задач»;
- Win +F1 - справка
- Win +A – включение центра уведомлений;
- Win +I – панель настроек;
- Win +Q - включение голосового Cortana;
- Win +S – включение текстового Cortana;
- Win +X- контекстное меню;
- Win +← - перемещение активного окна влево;
- Win +→ - перемещение активного окна вправо;
- Win + ↑ - перемещение активного окна вверх;
- Win +↓ - перемещение активного окна вниз;
- Win +M - скрытие всех окон;
- Win +Shift +M - возвращение скрытых окон на десктоп;
- Win +Home - уменьшение всех окон, кроме активного;
- Win +L – экран блокировки и смена учётной записи;
- Win +S - «Поиск»;
- Win +E - «Проводник»;
- Alt +Tab – выбор между активными окнами/приложениями;
- Win +Enter - включение диктора;
- Ctrl +Alt +Tab — просмотр активных программ и приложений.
С 1 августа операционная система Windows 10 уже установлена на миллионы компьютеров. Изучите горячие клавиши и работайте с ещё большим удовольствием.
Поделиться в социальных сетях:no-mobile.ru
- Системный реестр это
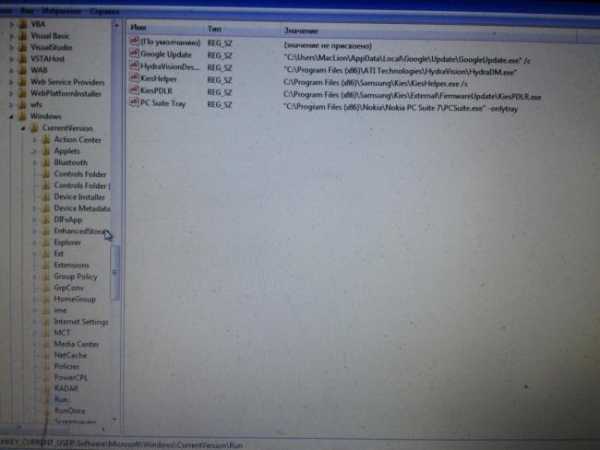
- Как удалить страницу вк если не можешь зайти на нее

- Компьютер не видит дисковод и флешку

- Откатить windows 10 до точки восстановления
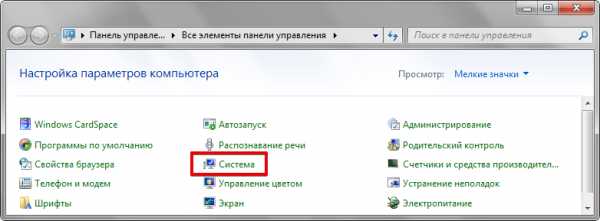
- Компьютер зависает без причины

- Как установить линукс минт 18 с флешки

- Неро как записать диск

- Avast free antivirus как установить

- Обзор планшета texet

- Запись образа linux mint на флешку

- Можно ли роутер подключить без компьютера