Бесплатное Восстановление Linux для Windows | для Linux. Как пользоваться r linux
Как пользоваться R-Studio | Losst
R-studio - это набор программ для восстановления данных и файлов из жесткого диска. У приложения есть версии, как для Windows и Mac, так и для Linux. Программа платная, но имеет бесплатную версию, и считается одной из лучших программ для восстановления данных.
Программа проводит полный анализ диска и определяет какие файловые системы были на нем до этого, а затем позволяет восстановить файлы из этих файловых систем. Интересно, что можно обнаружить файловые системы, которые были на диске достаточно давно и даже из них восстановить файлы. Мы ранее рассматривали свободные утилиты для восстановления данных Linux, а в этой статье поговорим о том, как пользоваться R-Studio.
Содержание статьи:
Установка R-Studio
Вы можете скачать установщик программы для своей операционной системы на официальном сайте. Для Linux здесь есть deb и rpm пакеты, которые установятся в большинстве дистрибутивов.


Например, в Ubuntu, после того как пакет будет загружен, перейдите в папку загрузок и запустите установку:
cd ~/Загрузки/$ sudo dpkg -i RStudio*
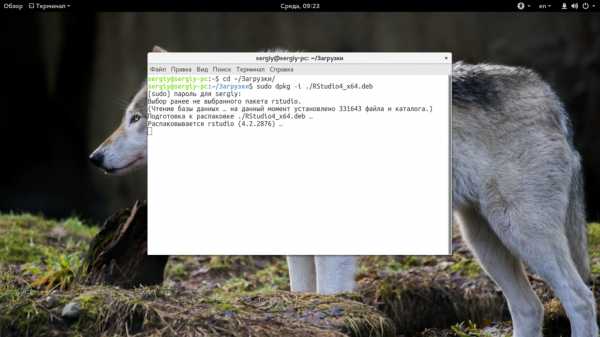
После завершения установки ярлык программы появится в главном меню:
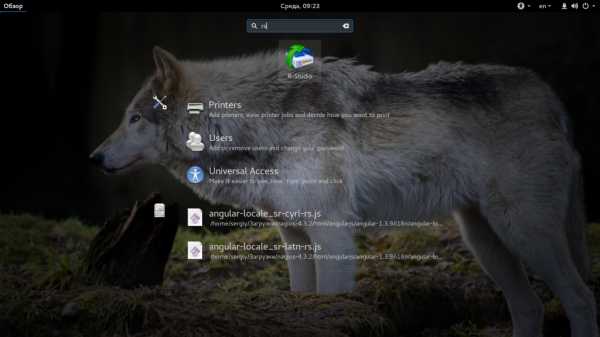
В Windows вам будет достаточно пройти несколько шагов мастера.
Как пользоваться R-Studio
Теперь перейдем ближе к работе с утилитой, рассмотрим ее первый запуск интерфейс и восстановление файлов.
1. Запуск R-Studio
При первом запуске программа попросит лицензию. Не мне вам рассказывать где искать бесплатные лицензии, или можете нажать кнопку Demo. Для восстановления небольших файлов вполне сойдет. Максимальный размер файла для восстановления - 256 кб.
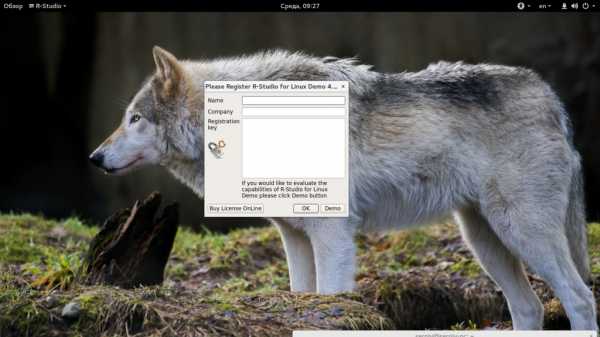
Если в окне программы полностью пусто, то нужно запускать ее через терминал с помощью такой команды:
QT_X11_NO_MITSHM=1 rstudio
Теперь все должно работать.
2. Интерфейс R-Studio

Интерфейс программы достаточно типичен для такого рода утилит. Его можно разделить на такие части:
- Главное меню - содержит все доступные действия и функции;
- Панель инструментов - сюда вынесены основные функции программы;
- Вкладки - переключение между различными областями;
- Рабочая область - разделена на две части, в левой стороне находится список дисков или папок, а в правой подробная информация о них;
- Статус бар - в самом низу окна находится статус бар, где отображаются сообщения о работе программы.
В рабочей области главного окна вы будете видеть список всех дисков и разделов. По умолчанию программа на английском, но вы можете выбрать русский язык. Для этого откройте меню "Help" -> "Language" и выберите "Русский":
3. Простое восстановление
Напоминаю, что независимо от файловой системы, файлы не удаляются физически с диска во время удаления. Зато вы можете потерять их навсегда, если файловая система их чем-либо перезапишет. Если вы случайно удалили некоторые данные лучше сразу отключить этот жесткий диск от компьютера и проводить восстановление, подключив его в качестве внешнего диска к другому устройству. Мы можем просканировать весь раздел и определить все файловые системы, остатки которых на нем еще есть, но существует более простой способ. Можно работать только с этой файловой системой. Для этого просто выберите нужный раздел и нажмите на панели инструментов "Показать содержимое раздела":

Все удаленные файлы будут помечены красным крестиком. Чтобы восстановить их будет достаточно нажать кнопку "Восстановить" на панели инструментов:
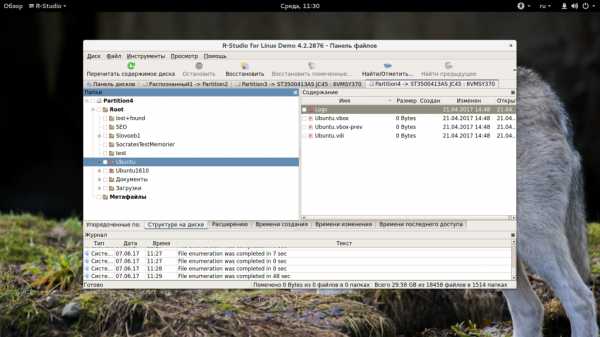

Далее, нужно только выбрать папку, куда будут восстановлены файлы. Ни в коем случае не восстанавливайте все на тот же раздел, это может стереть то, что еще можно было спасти.
3. Сканирование раздела
Если вы хотите восстановить все данные, нужно просканировать нужный раздел, чтобы обнаружить все файловые системы, которые там были и с которыми может работать утилита. Для этого выберите нужный раздел и нажмите кнопку "Сканировать". Этот процесс может занять длительное время, прогресс будет отображаться в правой части рабочей области:
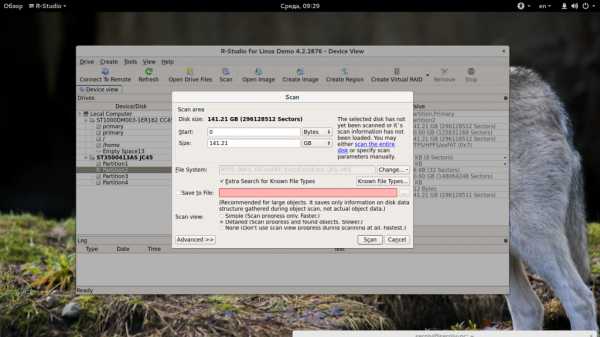
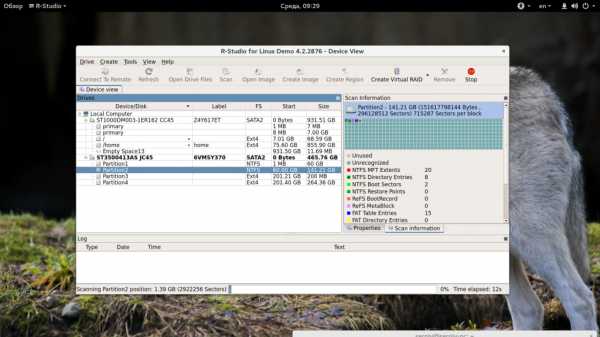
После завершения сканирования вы увидите все доступные файловые системы. Выберите одну из них и нажмите "Показать содержимое диска". Кстати, та же опция доступна из контекстного меню:

Теперь, как и в предыдущем случае вы можете видеть все доступные файлы и те, которые можно восстановить помечены красным крестиком. Кроме того, вы можете отметить галочками нужные файлы в правой части и восстановить их группой:
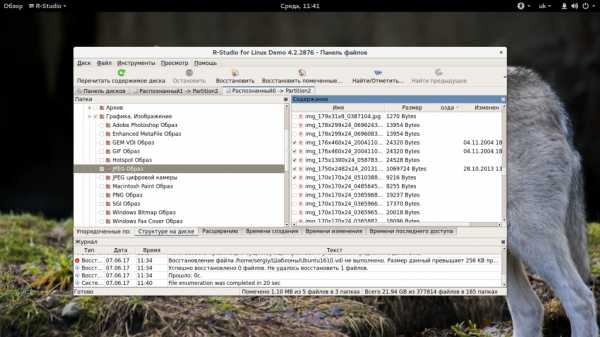
Если это медиа файл или текстовый, то вы можете его открыть прямо в программе, без того, чтобы выполнить восстановление данных rstudio.


4. Поиск файлов
Очень часто в прошлых файловых системах очень запутанная структура каталогов и вы не всегда помните что и где находилось. Но в программе есть встроенные возможности поиска. Для настройки поиска нажмите "Найти/отменить":
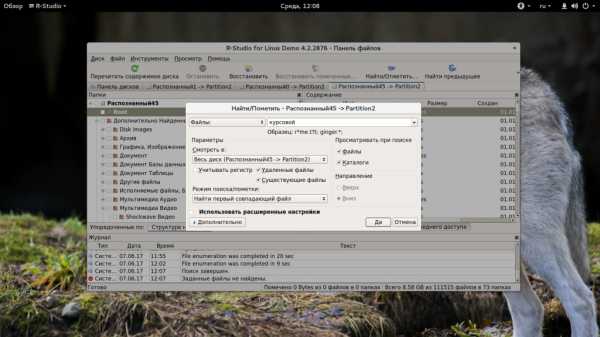
В открывшемся окне вы можете выбрать где нужно искать, какие файлы искать, какого формата, нужно или искать каталоги и так далее. В выпадающем списке в самом верху окна нужно выбрать параметр, по которому будем искать, например, расширение, имя файла или регулярное выражение.
После завершения настройки нажмите "Ok". В правой части рабочей области будут отображены все найденные файлы и вы можете их восстановить.

5. Создание образов
Когда вы работаете с диском, на котором есть важные удаленные файлы, всегда есть риск что-то повредить. Поэтому вы можете создать образ и работать уже с ним. Для этого выберите на панели инструментов пункт "Создать образ":
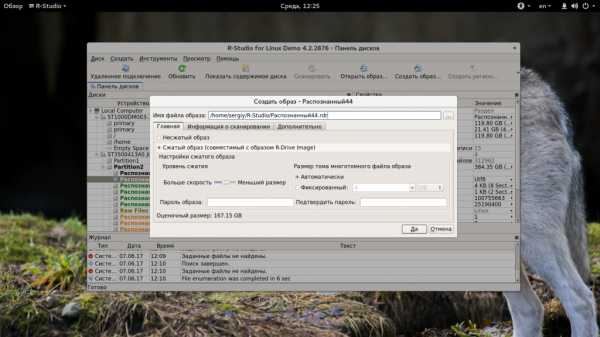
Процесс создания образа может занять достаточно долгое время. Затем вы можете выбрать пункт "Открыть образ" и продолжить работать с полученным образом как с обычным жестким диском.
Выводы
Теперь вы знаете как пользоваться r studio восстанавливаем данные. Удаление важных данных происходит не так часто. Но если это случится, то нужно иметь инструменты, с помощью которых вы смогли бы все вернуть. В этой статье мы рассмотрели как пользоваться программой R-Studio. Она самая популярная, но если у вас достаточно простая задача, то перед использованием этого инструмента можно попробовать свободные утилиты, такие как testdisk или photorec.
Видео про R-Studio в Ubuntu:
Оцените статью:
Загрузка...losst.ru
Бесплатная утилита для восстановления Linux файлов
R-Linux является бесплатной программой для восстановления файловых систем Ext2/Ext3/Ext4 FS, используемых в Linux и некоторых Unix операционных системах (ОС). Используемая в R-Linux Технология Сканирования и удобный в установке параметров интерфейс программы дают пользователю абсолютный контроль над процессом восстановления данных. Программа восстанавливает данные с существующих логических дисков, даже если записи файлов утрачены. Однако, в программе отсутствует возможность восстановления данных по сети, а также функциональность по реконструкции дисковых массивов и восстановления с них данных.
Есть два варианта утилиты R-Linux: для ОС Linux и для ОС Windows. Они имеют одинаковую функциональность, разница состоит лишь в ОС хоста.
R-Linux восстанавливает файлы:
- Удаленные в результате вирусной атаки, сбоя питания или повреждения системы;
- С поврежденных или удаленных разделов, после форматирования раздела, даже в раздел с другой файловой системой;
- Когда структура раздела на диске была изменена или повреждена. В этом случае R-Linux может отсканировать жесткий диск, найти ранее удаленный или поврежденный раздел, а уже затем восстановить данные с найденного раздела.
- С жестких дисков, на которых имеется большое число поврежденных секторов. R-Linux позволяет скопировать информацию и создать образ целого диска или его части, а уже затем работать с файлом образа, сохраненным на другом носителе, как с оригинальным диском. Это особенно полезно и эффективно, когда число поврежденных секторов на диске постоянно растет, и необходимо немедленно сохранить оставшуюся информацию.
- Стандартный пользовательский интерфейс "Windows Explorer".
- Операционная система (ОС) хоста:Вариант для ОС Linux: любая ОС Linux на базе ядра 2.6+Вариант для ОС Windows: Win2000, XP, 2003, Vista, Windows 7, Windows 8/8.1, Windows Server 2008/2012
- Поддерживаемые файловые системы: только Ext2/Ext3/Ext4 FS (Linux).
- Распознание и анализ схем Динамических (Windows 2000/XP/2003/Vista/Win7), Основных, BSD (UNIX) разделов и схемы разделов APM (Apple Partition Map). Поддержка динамических разделов на GPT, а также на MBR.
- Создание ФАЙЛА ОБРАЗА для целого физического диска, раздела или его части. Файлы образов диска могут обрабатываться программой как обычный диск. Возможны два вида образов: 1) Образы, являющиеся точной побайтовой копией объекта (Несжатые образы) - такие образы совместимы с предыдущими версиями R-Linux; 2) Сжатые образы - могут быть сжаты, разбиты на несколько файлов и защищены паролем. Такие образы полностью совместимы с образами, создаваемыми програмой R-Drive Image, но несовместимы с предыдущими версиями R-Linux.
- Распознавание локализованных имен.
- Восстановленные файлы могут быть сохранены на любой, включая сетевой, диск, доступный локальной операционной системой.
- Мониторинг параметров S.M.A.R.T R-Linux может отображать параметры S.M.A.R.T. (Self-Monitoring, Analysis and Reporting Technology) для жестких дисков которые показывают состояние их аппаратной части и предсказывать их возможные отказы. Нужно избегать любую дополнительную нагрузку на такие диски если появляются предупреждения от системы S.M.A.R.T.
- Поиск удаленных версий файлов. R-Linux может искать удаленные версии файлов используя их размеры, имена, расширения и распознанные типы файла как параметры поиска.
- Мониторинг параметров S.M.A.R.T R-Linux может отображать параметры S.M.A.R.T. (Self-Monitoring, Analysis and Reporting Technology) для жестких дисков которые показывают состояние их аппаратной части и предсказывать их возможные отказы. Нужно избегать любую дополнительную нагрузку на такие диски если появляются предупреждения от системы S.M.A.R.T.
- Ускоренное сканирование для устройств с быстрым чтением.
- Поиск удаленных версий файлов. R-Linux может искать удаленные версии файлов используя их размеры, имена, расширения и распознанные типы файла как параметры поиска.
- Улучшенное выделение данных в Текстовом/шестнадцатиричном Редакторе. Теперь начало и конец области выделения можно устанавливать командами "Выделить от" и "Выделить до" в контекстном меню.
- Добавление данных к существующему файлу в Текстовом/шестнадцатиричном Редакторе. Выбранный в редакторе фрагмент файла можно добавить к существующему файлу.
- Внешний файл можно загрузить в выбранное место в файле, открытом в Текстовом/шестнадцатиричном Редакторе.
- Поддержка новой файловой систы: Ext4 FS
- Различные способы представления данных. При помощи R-Linux данные на диске могут быть представлены в соответствие с действительной структурой папок/файлов, а также упорядочены по расширению, времени Создания/Последнего Доступа/Изменения.
- Упорядочение файлов. Найденные файлы и папки могут быть упорядочены по их исходной структуре, расширению, времени создания/изменения файлов.
- Поддержка массового восстановления файлов. Параметры восстановления могут быть применены ко всем восстанавливаемым файлам.
- Диалоговое окно Find/Mark (Найти/Пометить). R-Linux позволяет найти и пометить все файлы, соответствующие параметрам, заданным в диалоговом окне Find/Mark.
- Дополнительные возможности Шестнадцатиричного Редактора. Добавлена возможность просмотра файлов в кодировках ANSI и UNICODE.
- Поддержка формата сжатого образа. При создании образа диска или его части он может быть сжат и разбит на несколько файлов для сохранения на CD/DVD/Flash Drive или на FAT16/FAT32/exFAT*.* R-Linux читает и открывает созданные образы только с целью восстановления данных. Для задач создания и восстановления образа диска мы предлагаем программу R-Drive Image.
- Поддержка файлов известных типов. R-Linux производит поиск файлов известных типов, используя типовые характеристики их структур, что позволяет пользователю искать и восстановить файлы с устройств где файловая система неизвестна - HD, CD, DVD, дискет, USB дисков, ZIP дисков и устройств флеш-памяти (Compact Flash Card, Memory Sticks).
- Визуализация процесса сканирования. В процессе сканирования объекта R-Linux графически отображает найденную информацию.
- Шестнадцатиричный редактор файлов и содержания диска.
- Поддержка схем разделов GPT и APM.
www.r-studio.com
Как пользоваться Linux | Losst
В интернете существует множество инструкций, о том как установить Linux на компьютер, как установить его с несколькими другими системами, как настроить определенные аспекты работы, как делать те или иные действия, но нет дельной статьи о том, как пользоваться Linux, какие действия и когда стоит выполнять, зачем это нужно и как все делать правильно.
Мы поговорим о настройке системы, безопасности, обновлениях, журналах, очистке, резервном копировании и других подобных вещах. Я не претендую на звание эксперта в этой области. Я так делаю в своей системе и предлагаю делать вам, но это всего лишь мое мнение, вы и другие пользователи могут считать по-другому. Статья использование linux ориентирована на обычных пользователей, а не системных администраторов и программистов. Но я думаю, что вы можете найти что-то полезное для себя в этой статье.
Содержание статьи:
Как использовать Linux?
Первое, с чем нам стоит разобраться - это зачем нам система. Для меня операционная система на компьютере - это инструмент для выполнения определенных задач, работы, которую нужно делать каждый день. Поэтому для меня очень важна стабильность работы моей системы, простота в настройке, чтобы все быстро вернуть к привычному внешнему виду в случае проблем, производительность и безопасность.
Если система ломается - то это очень неприятно, вы не можете выполнить свою работу, теряете данные и начинаете нервничать. Поэтому я выбираю и рекомендую новичкам выбирать стабильные дистрибутивы.Не ArchLinux, который не известно как себя поведет при следующем обновлении, а Ubuntu, Mint, OpenSUSE и другие дистрибутивы в этом роде. Для экспериментов можно установить дополнительную операционную систему или использовать виртуальную машину, но основная система должна быть рабочей. Всегда. А теперь пройдемся по пунктам как этого достичь, кроме того, конечно, что вы будете использовать стабильный дистрибутив.
1. Настройка системы

Многие пользователи могут неделями настраивать графические интерфейсы, конфигурации, и другие параметры своей системы. Я их понимаю, я сам таким был, вспомнить ту же работу с Gentoo, когда на первую установку до минимально рабочего состояния с графическим интерфейсом уходило до двух дней при медленном интернете или мои попытки настроить оконный менеджер Awesome. Но это отнимает слишком много времени. И если случится какая-либо непредвиденная ситуация, то вам придется все это делать заново или вы будете чувствовать просто дикий дискомфорт от того, что работаете в непривычном окружении.
Если приводить пример с целой системой, то обновление может легко сломать все ваши наработки, отключением поддержки одной функции или заменой ее на другую, тот же переход на Systemd, или если продолжить аналогию с Awesome, то обновят разработчики версию Lua, языка на котором вы писали конфигурационный файл, и вам придется переписывать его заново.
Одним словом, чем дальше вы уходите от настроек по умолчанию, тем больше риск того, что вам придется тратить время на поддержание вашей конфигурации в рабочем состоянии. Нет, конечно, можно поменять тему, иконки, шрифты или даже подправить несколько конфигурационных файлов, но без фанатизма. По этой же причине я выбираю Gnome вместо KDE, оболочка выглядит достаточно красиво без дополнительной настройки.
2. Обновление

Обновления - это тоже очень важный момент, с ними вы получаете новое программное обеспечение (иногда), и самое главное исправление проблем с безопасностью, а также, возможно, проблемы с системой. Но как показывает практика, если вы обновляетесь достаточно часто, даже очень часто, то риск сломать систему при обновлении намного ниже, особенно в стабильном дистрибутиве. И вы же не хотите пропустить обновление программ? Поэтому обновляйте систему, как можно чаще, можно даже настроить обновление Linux с помощью утилиты ucare-systemcore, если вас интересует использование ос linux основанной на Debian.
3. Программное обеспечение и драйвера

Как вы уже знаете, для Linux нет такой огромной проблемы с вирусами, как у Windows. Конечно, желательно устанавливать программы из официальных репозиториев дистрибутива или сторонних репозиториев разработчиков. Но можно и искать пакеты в интернете. Для этого есть несколько специальных сайтов, и всем им вы можете доверять, эти сайты более подробно расписаны в статье где искать программы Ubuntu. По поводу программного обеспечения нужно отметить только то, что чем меньше в вашей системе установлено всего лишнего, тем лучше для ее безопасности, особенно это касается служб на компьютере, которые доступны из интернета. В программном обеспечении постоянно находят уязвимости и лучше чтобы программа не была установлена и запущена, если она не нужна.
По поводу драйверов история немного другая. Все открытые драйвера уже встроены в ядро, поэтому вам не нужно их отдельно устанавливать. Но некоторые производители оборудования не хотят открывать исходный код своих драйверов. Такие драйвера устанавливаются отдельно. Больше всего это относится к видеокартам. Нужно сказать, что если вы не играете в игры, то вам полностью хватит открытого драйвера, разработанного сообществом. Уже прошли те времена, когда вы могли заметить разницу при использовании интерфейса системы.
Но для получения лучшей производительности в играх проприетарные драйвера придется установить. Но тогда нужно забыть про самое новое ядро. Если вы собираетесь устанавливать свежие версии ядер из kernel.org или ppa или других источников, то заметьте, что с проприетарными драйверами они работать не будут, потому что драйвера еще не рассчитаны на эту версию ядра. Так что либо одно, либо другое.
4. Очистка системы
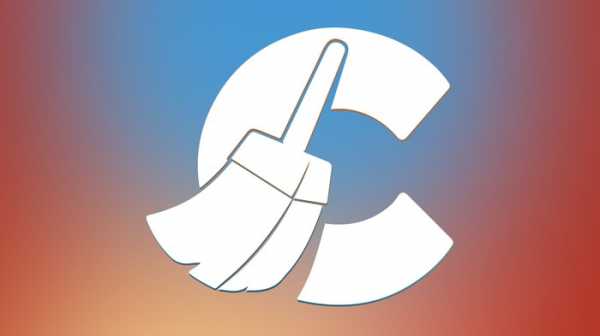
Время от времени систему нужно чистить. Конечно, она не заваливается всяким мусором, как Windows, но со временем растет количество лог-файлов, размер кєша менеджера пакетов, количество ненужных больше зависимостей, файлы, которые больше не нужны ни одной программе и так далее. Для каждого дистрибутива процесс очистки отличается, потому что там берет участие пакетный менеджер и другие дополнительные утилиты. Основное что вам нужно сделать:
- Очистить кэш пакетного менеджера;
- Удалить лишние логи;
- Удалить зависимости, которые больше не нужны;
- Удалить ненужные файлы.
Если вас интересует очистка Ubuntu, то об этом уже есть более детальная статья. Как часто нужно проводить очистку? Не очень. Система засоряется очень медленно, я думаю один-два раза в год будет вполне достаточно при наличии достаточного количества памяти на жестком диске.
5. Резервное копирование

Мы хотим сделать максимально устойчивую к сбоям операционную систему. Только тогда использование Linux будет максимально приятным. Но даже в самом стабильном дистрибутиве может что-то пойти не так, поэтому желательно сделать полную резервную копию корневого раздела вашей системы. Потом, в случае серьезных проблем, вам не придется переустанавливать систему и все программы, или тратить несколько суток на поиск пакета, который привел к неполадке. Вы сможете за несколько минут восстановить ранее состояние системы.
Для резервного копирование есть множество утилит, но лучше всего использовать инструмент, не зависящий, от копируемой системы, например, Clonezilla. Это Live образ с псевдографическим интерфейсом, который загружается отдельно от операционной системы и позволяет делать все, что вам нужно. Очень часто копировать тоже не нужно, я думаю, что одной копии раз в несколько месяцев для домашнего компьютера вполне хватит. Еще одна мера предосторожности, можно записать загрузчик Grub на флешку, если боитесь что Windows его затрет при обновлении.
Выводы
В этой статье мы рассмотрели как пользоваться Linux чтобы получить максимально устойчивую и надежную систему. Как видите, не только Windows может давать отличную надежность, Linux в этом плане намного лучше. Система может работать и не ломаться годами, если ее не ломать. Можно сделать вывод, что linux для домашнего использования вполне пригоден. Надеюсь, эта информация была полезной для вас.
losst.ru
Установка R в Ubuntu
R — популярный язык программирования с открытым исходным кодом, который специализируется на статистических расчетах и графиках. Он широко используется статистиками для разработки статистического программного обеспечения и проведения анализа данных. Одной из сильных сторон R есть его расширяемость. Пользователи могут создавать и публиковать собственные пакеты. R Сообщество очень активно, постоянно добавляются пользовательские статистические пакеты для специфических областей науки. Что делает R применимым во многих сферах.
CRAN (Comprehensive R Archive Network) — это набор сайтов (зеркал) на которых размещены множество пакетов, и сами дистрибутивы R. Вы можете скачать R с любого из них но мы будем использовать RStudio.
В этом руководстве вы узнаете как установить и настроить R в Ubuntu 14.04. Большинство инструкций подойдут и для других операционных систем, нужно будет изменить лишь несколько команд. На все про все у вас должно уйти не больше 10-15 минут.
Содержание статьи:
Требования
Конечно же нам потребуется Ubuntu 14.04 так как именно на нее рассчитана статья и 1 Гигабайт оперативной памяти в системе. Если памяти недостаточно, необходимо подключить раздел подкачки.
Все команды выполняются от обычного пользователя, если будет нужен рут доступ мы используем sudo.
Подготовка системы
Для установки R мы будем использовать APT (Advanced Packaging Tool). Для хранения списка источников откуда будут загружены пакеты он использует специальный файл. Это /etc/apt/sources.list. Если мы хотим получить самую свежую версию R то нужно добавить правильный репозиторий в список источников. Для этого добавим следующую строку в /etc/apt/sources.list, в Ubuntu 14.04 она будет выглядеть вот так, но для других версий будет отличаться:
sudo sh -c ‘echo «deb http://cran.rstudio.com/bin/linux/ubuntu trusty/» >> /etc/apt/sources.list’
Репозиторий для своей версии ОС можно узнать там
Для установки пакетов из этого репозитория в APT нам нужно добавить его публичный ключ. В Ubuntu CRAN подписан ключом с ID E084DAB9. Добавляем его в систему:
gpg —keyserver keyserver.ubuntu.com —recv-key E084DAB9
А затем в apt:
gpg -a —export E084DAB9 | sudo apt-key add —
Установка R
Теперь когда APT настроен правильно мы можем переходить к установке.
Сначала нужно обновить список доступных пакетов, так как мы изменили источники:
Теперь можем устанавливать R. Флаг y, автоматически подтверждает установку программы:
sudo apt-get -y install r-base
Теперь у вас в системе установлена самая последняя версия R. Можете протестировать ее выполнив:
Вы увидите что то на подобие этого:
R version 3.2.1 (2015-06-18) — «World-Famous Astronaut»Copyright (C) 2015 The R Foundation for Statistical ComputingPlatform: x86_64-pc-linux-gnu (64-bit)
R is free software and comes with ABSOLUTELY NO WARRANTY.You are welcome to redistribute it under certain conditions.Type ‘license()’ or ‘licence()’ for distribution details.
Natural language support but running in an English locale
R is a collaborative project with many contributors.Type ‘contributors()’ for more information and‘citation()’ on how to cite R or R packages in publications.
Type ‘demo()’ for some demos, ‘help()’ for on-line help, or‘help.start()’ for an HTML browser interface to help.Type ‘q()’ to quit R.
>
Сейчас вы в интерактивной консоли R и можете выполнять любые R команды. Для выхода используйте функцию:
Установка пакетов R из CRAN
По умолчанию R устанавливает несколько стандартных пакетов, но вы наверное захотите установить дополнительные пакеты. Для этого и нужно не меньше 1 Гб оперативной памяти.
Как упоминалось ранее в CRAN размещен не только сам R но и многие дополнительные пакеты. Для установки или обновления пакетов из CRAN необходимо использовать R функцию install.packages(). Например если вы хотите установить пакет package используйте следующую команду:
> install.packages(«package»)
Стоит заметить что пакет будет установлен только для текущего пользователя и другим будет недоступен.
Можно установить пакет R и для всех пользователей, для этого нужно использовать права суперпользователя. В качестве примера давайте установим пакет shiny который очень популярен среди разработчиков web приложений на R. Один из способов установки пакета от суперпользователя — войти как суперпользователь, запустить R и вызвать функцию install.packages (). Но этого делать не рекомендуется. Мы можем просто запустить R команду с помощью sudo. Параметр repo указывает с какого репозитория будет загружен пакет.
sudo su — -c «R -e \»install.packages(‘shiny’, repos = ‘http://cran.rstudio.com/’)\»»
Теперь пакет будет доступен для всех пользователей. Давайте проверим. Запустите R:
Загрузите пакет:
> library(shiny)
Как видите команда не вызвала ошибок. Теперь закройте R:
Установка пакета DevTools
Пакеты размещенные в CRAN могут быть установлены функцией install.packages() но есть еще много пакетов размещенных на GItHub. Для установки пакетов R из Github нужно использовать пакет DevTools. Давайте его установим. Для работы пакет требует три библиотеки libcurl4-gnutils-dev, libxml2-dev , и libssl-devc установите их:
sudo apt-get -y install libcurl4-gnutls-dev libxml2-dev libssl-dev
Теперь можно устанавливать devtools. Не забудьте что его нужно установить для всех пользователей как описано выше.
sudo su — -c «R -e \»install.packages(‘devtools’, repos=’http://cran.rstudio.com/’)\»»
Установка devtools займет несколько минут.
Установка пакетов R из GitHub
Теперь когда DevTools установлен, мы можем установить любой пакет из GitHub используя функцию install_github(). Также как и в установке из CRAN вы должны выполнять команду от суперпользователя для установки пактов для всех пользователей. Давайте попробуем установить shinyjs из GitHub который добавляет функциональность к пакету shiny. Пакет в GitHub определяется его автором и названием:
sudo su — -c «R -e \»devtools::install_github(‘daattali/shinyjs’)\»»
Давайте проверим корректность установки shinyjs загрузив его. Запустите R:
Попробуйте загрузить shinyjs:
вы уже знаете как закрыть интерпретатор R:
Следующие шаги
Теперь у вас в системе установлен и настроен полностью рабочий интерпретатор языка R. Для получения более подробной информации можете посетить официальный сайт R. Чтобы узнать больше о CRAN смотрите официальный сайт CRAN
Выводы
В этой инструкции мы рассмотрели установку R в Ubuntu 14.04. А также узнали разницу между установкой пакетов из CRAN и GitHub.
Оцените статью:
Загрузка...losst.ru
Команда screen Linux | Losst
Эффективность администрирования систем GNU/Linux напрямую зависит от используемых утилит. Возможность выполнять максимум задач в минимальный срок - приоритетная цель этого процесса. Команда screen Linux является одним из основных инструментов системного администратора.
По умолчанию screen не является стандартной утилитой в большинстве дистрибутивов, но работает везде одинаково. Поэтому сначала рассмотрим её инсталляцию, а затем — возможности и основные команды.
Содержание статьи:
Установка утилиты screen
Разница в инсталляции программы на разных дистрибутивах заключается в программах управления пакетами и их командами.
Чтобы установить screen в Ubuntu, Linux Mint, Deepin и других систем семейства Debian, используйте команду apt:
sudo apt install screen
В Manjaro, Antergos и других Arch-подобных ОС screen располагается в AUR, поэтому используйте соответствующую программу управления пакетами, например aurman:
aurman -S screen
Для инсталляции screen в системах на основе Red Hat (например Fedora и CentOS) используйте утилиту dnf:
dnf install screen
Основы работы команды screen
Принцип работы GNU/Linux в целом заключается в использовании небольших утилит, которые делают что-то одно, но хорошо. И эта программа — не исключение.
Команда screen Linux является консольной программой и имеет однозначное определение, соответствующее названию, — это оконный менеджер, разделяющий один физический терминал между несколькими процессами. Подходит для прямого либо удалённого администрирования.
Возможности программы
Screen позволяет переключаться между терминалами, в которых выполняются процессы, не прерывая их. Это особенно эффективно, когда необходимо производить сборку/установку ПО и мониторить дисковое пространство или использовать аппаратные ресурсы.
Screen может разделять текущий терминал на меньшее количество окон с возможностью запуска в них того же или других терминалов. Это ещё больше упрощает вышеописанную задачу, особенно при использовании больших мониторов.
Также к одной сессии screen может подключаться несколько пользователей. Это эффективно при обучении персонала.
Основные команды screen
Откройте терминал. Для запуска первого окна наберите:--
screen
Создастся новая сессия программы и появится приветственное сообщение. Для его закрытия нужно нажать Space или Enter.
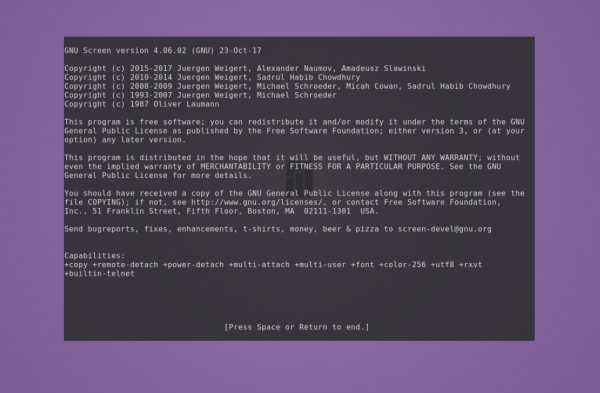
Все управляющие команды начинаются с комбинации клавиш Ctrl + a, затем следует буква или сочетание клавиш. Буквы разных регистров выполняют разные команды. Также сочетания можно заменять текстом. Для его ввода нажмите Ctrl + a и :, после чего вводите текст.
Например, чтобы создать новое окно, нажмите по очереди сочетание Ctrl + a и затем c. Для просмотра списка созданных окон нажмите Ctrl + a и w.
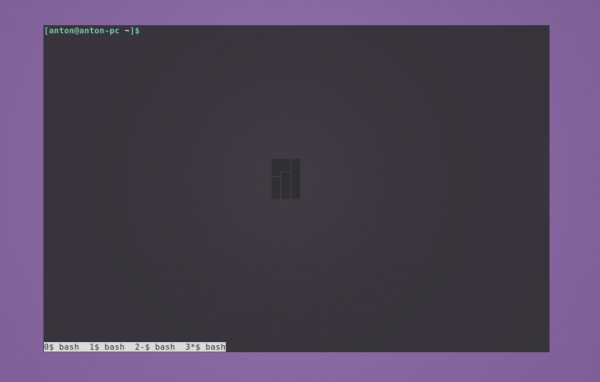
Для перехода в любое из созданных окон сессии используется комбинация Ctrl + a и номер, который за ним закреплён, или Ctrl + a и ", после чего нужно выбрать стрелками необходимое. Для последовательного перехода используйте Ctrl + a и n (следующее окно) или p (предыдущее окно).
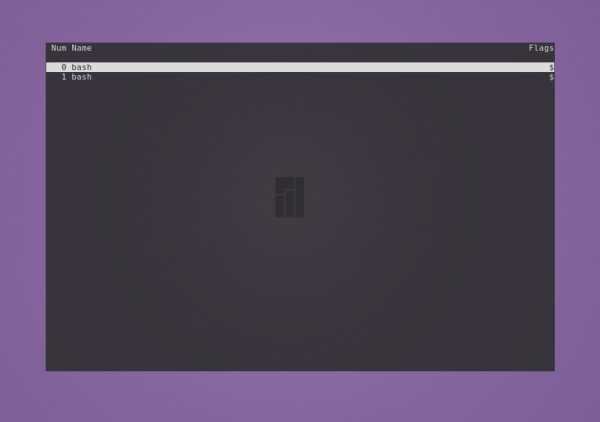
Чтобы разделить экран по горизонтали, нажмите Ctrl + a и S. Например, для разделения окна по горизонтали напишите split.
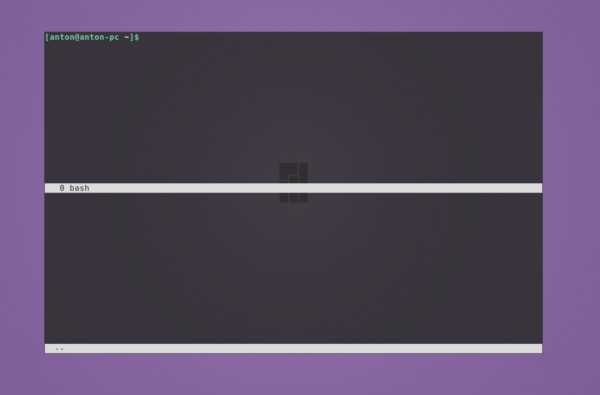
Будет создано новое окно снизу от текущего, и оно не становится активным. Чтобы разделить по вертикали, нажмите Ctrl + a и | (или введите split -v).

Были созданы новые пустые окна. Для переключения между ними используйте Ctrl + a и Tab (или напишите focus). Положение курсора указывает, какое окно является активным в данный момент. Для скрытия окна используйте Ctrl + a и X (или введите remove).
Чтобы запустить в новом окне терминал, нажмите Ctr + a и c (или наберите screen).
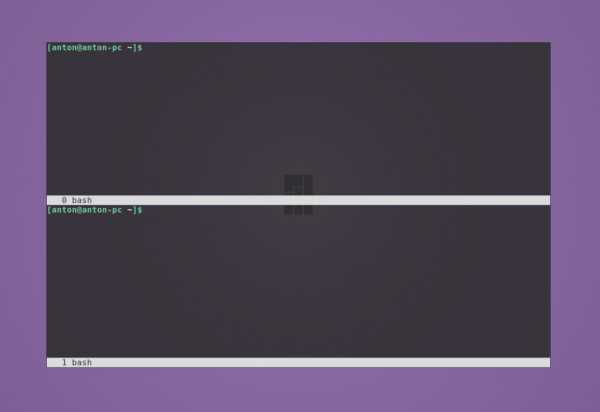
Чтобы скрыть все окна и оставить только текущее, используйте Ctrl + a и Q (или напишите only).
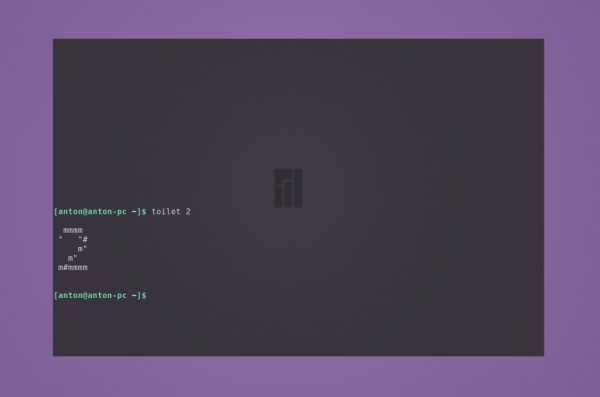
Переименовать окно можно с помощью Ctrl + a и A. Внизу появится строка с возможностью заменить старое название.

Чтобы скрыть все окна сессии, нажмите Ctrl + a и \. Подтвердите решение нажатием y. Для выхода из менеджера окон нажмите Ctrl + a и d.
Команда screen обладает большим набором горячих клавиш. Полный их список можно посмотреть с помощью Ctrl + a и ?.
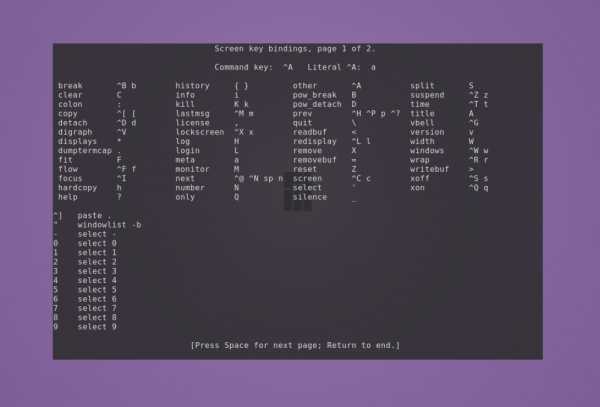
При создании новой сессии screen можно задать ей имя. Таким образом можно создать несколько сессий. Чтобы сделать это, используйте параметр -S, после которого укажите название.
screen -S name-of-screen
Посмотреть список запущенных сессий можно командой
screen -ls

Строка, идентифицирующая сессию, состоит из нескольких полей: id, название и статус.
Значение id отображается в списке всех запущенных процессов. Это означает, что его можно завершить с помощью команды kill. Завершить работу текущего окна можно с помощью комбинации Ctrl+a и k; подтвердите решение нажатием y.
Статус может иметь два состояния: Attached (задействован) и Detached (незадействован). Второе состояние у сессий, в которых ещё не происходили никакие процессы.
Чтобы перейти в нужную сессию, следует указать параметру -r её id или название.
screen -r 23505
Это всё основные команды screen Linux.
Как пользоваться screen Linux
Теперь давайте рассмотрим, как пользоваться screen Linux более подробно.
Пример 1. Необходимо отслеживать изменения файла в реальном времени. Для этого в одном окне будем вносить изменения в новый файл, а в другом — отображать файл командой tail с опцией -f:

При стирании содержимого показывается сообщение, что файл усечён, при этом этот текст в него, конечно, не записывается.
Пример 2. Необходимо отслеживать размер каталога в реальном времени. В одном окне записываем данные, в другом — отображаем, как изменяется размер домашнего каталога командой watch с задержкой в две секунды.

Выводы
Команда screen является эффективным инструментом для системного администрирования, особенно при работе с системой без среды рабочего стола. Имея один терминал, вы можете создавать несколько окон для обработки параллельных процессов без конфликтов между ними.
Оцените статью:
Загрузка...losst.ru
R-Studio / R-Linux - надежное и эффективное восстановления данных
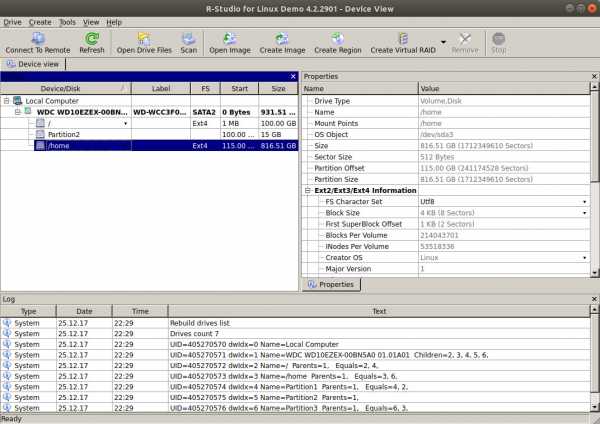 Основанная на новейшей уникальной технологии восстановления данных, R-Studio является наиболее исчерпывающим программным решением для восстановления данных для восстановления файлов из NTFS 4/5, ReFS, FAT 12/16/32, ExFAT, HFS/HFS+ (Macintosh), Little и Big Endian варианты UFS1/UFS2 (FreeBSD/OpenBSD/NetBSD/Solaris) и разделы Ext2/Ext3/Ext4 FS (Linux).Он также использует RAW-восстановление файлов (сканирование файлов известных типов) для сильно поврежденных и неизвестных файловых систем. Функционирует как на локальных и сетевых дисках, даже если разделы отформатированы, повреждены или удалены. Гибкость настроек параметров дает Вам полный контроль над процессом восстановления данных.
Основанная на новейшей уникальной технологии восстановления данных, R-Studio является наиболее исчерпывающим программным решением для восстановления данных для восстановления файлов из NTFS 4/5, ReFS, FAT 12/16/32, ExFAT, HFS/HFS+ (Macintosh), Little и Big Endian варианты UFS1/UFS2 (FreeBSD/OpenBSD/NetBSD/Solaris) и разделы Ext2/Ext3/Ext4 FS (Linux).Он также использует RAW-восстановление файлов (сканирование файлов известных типов) для сильно поврежденных и неизвестных файловых систем. Функционирует как на локальных и сетевых дисках, даже если разделы отформатированы, повреждены или удалены. Гибкость настроек параметров дает Вам полный контроль над процессом восстановления данных.
R-Linux является бесплатной программой для восстановления файловых систем Ext2/Ext3/Ext4.
Используемая в R-Linux Технология Сканирования и удобный в установке параметров интерфейс программы дают пользователю абсолютный контроль над процессом восстановления данных. Программа восстанавливает данные с существующих логических дисков, даже если записи файлов утрачены.
R-Linux восстанавливает файлы:✔ Удаленные в результате вирусной атаки, сбоя питания или повреждения системы;✔ С поврежденных или удаленных разделов, после форматирования раздела, даже в раздел с другой файловой системой;✔ Когда структура раздела на диске была изменена или повреждена. В этом случае R-Linux может отсканировать жесткий диск, найти ранее удаленный или поврежденный раздел, а уже затем восстановить данные с найденного раздела.✔ С жестких дисков, на которых имеется большое число поврежденных секторов. R-Linux позволяет скопировать информацию и создать образ целого диска или его части, а уже затем работать с файлом образа, сохраненным на другом носителе, как с оригинальным диском. Это особенно полезно и эффективно, когда число поврежденных секторов на диске постоянно растет, и необходимо немедленно сохранить оставшуюся информацию
Установить R-Studio
Установить R-Linux только для Ext2/Ext3/Ext4
Домашняя страница
ualinux.com
7 полезных трюков для Linux, которые нужно знать новичкам |
Доброго времени суток уважаемые читатели блога. Если вы только недавно начали пользоваться Linux, возникновение затруднений вполне естественно. Система так сильно отличается от Windows, что вы порой будете долго искать решения простейших задач. И, хотя командная строка делает жизнь на Linux гораздо проще, новичку она может показаться устрашающей.
К счастью, вам достаточно познакомиться с несколькими простыми трюками, чтобы освоиться с терминалом. Потратьте на этой несколько дней и вы, возможно, предпочтёте пользоваться командной строкой и дальше! Конечно, для этого требуются некоторые технические знания, но всё не так сложно как кажется. Поверьте мне.
Если вы никогда раньше не работали с командной строкой, рекомендую познакомиться с терминалом, прежде чем переходить дальше. Но если вы в себе уверены, продолжайте чтение статьи.
Поиск подходящей команды
Терминал предоставляет пользователю безбрежное море возможностей. С его помощью можно сделать так много, но именно это и отпугивает новичков. Если вам доступно такое огромное количество команд, откуда вам знать, какую из них использовать в каждой конкретной ситуации?
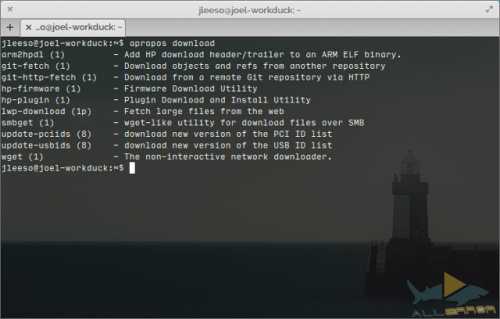
Хорошая новость — вам не нужно ничего запоминать. Воспользовавшись командой apropos, вы сможете быстро выяснить, какая команда позволит вам совершить требуемые действия.
apropos «описание»
Напечатав вышеприведённый текст, вы получите список всех команд, в строку помощи которых входит «описание». Так что, если вы выполним:
apropos «list directory»
То увидим на экране все команды, строка помощи которых содержит текст «list directory» (показать директорию). Для моей системы это команды dir, ls, ntfsls и vdir.
Выполнение предыдущей команды
Любой человек, пользующийся Linux продолжительное время, рано или поздно обратится к командной строке для устранения возникших неисправностей. Когда этот день настанет для вас, вы обнаружите, что много раз перепечатываете одни и те же команды.
Для того чтобы решить эту проблему, достаточно начать кнопку стрелка вверх, позволяющую пролистать предыдущее напечатанные вами команды. Именно так и поступит большинство новичков, но есть более удобный вариант.

Команда history отобразит на экране команды, которые вы вводили после запуска терминала, а так же идентификационный номер рядом с каждой из них. Вы сможете повторить любую из команд в списке, напечатав:
!#
где # нужно заменить номером команды, которую вы желаете выполнить повторно. Это гораздо удобнее, чем нажимать стрелку вверх миллион раз, чтобы найти нужную команду.
Кроме этого, выполнив !!, вы можете повторить последнюю введённую команду.
Запуск команды в определённое время
Предположим, вы хотите выполнить команду, но не прямой сейчас. Допустим, есть команда (или набор команд), которую нужно выполнить в определённое время в будущем. Linux позволяет это сделать.
at 8:30 AM 03/21/15
С помощью команды at вы можете указать дату и время. После этого терминал предложит вам ввести последовательность команд, запуск которых произойдёт в указанное время. Чтобы завершить ввод команд, нажмите Ctrl + D.
Параметры даты и времени поддаются гибкой настройке. Чтобы узнать об этом подробнее, прочитайте наш обзор команды at.
Простое управление задачами
Существует множество программ управления задачами для Windows, предоставляющих пользователям графический интерфейс управления открытыми приложениям и запущенными процессами. В Linux этого нет, но вы можете достичь похожего результата, воспользовавшись командой htop.
В большинстве дистрибутивов Linux команда htop не установлена по умолчанию. Если вы работаете с Ubuntu или производным от Ubuntu дистрибутивом, сделайте следующее:
sudo apt-get install htop
Как только htop установится, вы сможете использовать её в командной строке. Выполнив эту команду, вы получите полные сведения обо всех процессах, запущенных в вашей системе, включая такие подробности как идентификаторы, информацию об использовании процессора и памяти, а так же данные о том, в течение какого времени процесс работает.
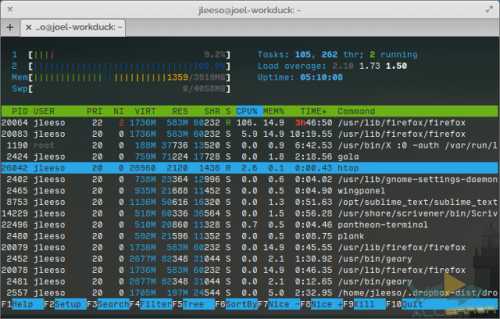
В отличие от стандартной команды top, htop отличается простотой использования. Нажимайте на стрелки клавиатуры влево и вправо, чтобы просматривать подробности (если они не помещаются на экране терминала) и переключайтесь между процессами в списке с помощью стрелок вверх и вниз.
Кроме этого команда имеет встроенную сортировку, облегчающую поиск, а так же выделенный цветом текст, упрощающий восприятие.
Простой системный навигатор
Ещё одна полезная команда — ranger. Она не входит в состав большинства дистрибутивов Linux, но её несложно установить. Повторимся, если вы пользуетесь Ubuntu или производным от Ubuntu дистрибутивом, то можете выполнить установку этой строкой:
sudo apt-get install ranger
Для чего же нужна команда ranger? Если вы выполните её в командной строке, ваш терминал превратиться в интерфейс, позволяющий просматривать всю файловую систему при помощи одной клавиатуры (впрочем, мышку вы тоже можете использовать, если хотите).
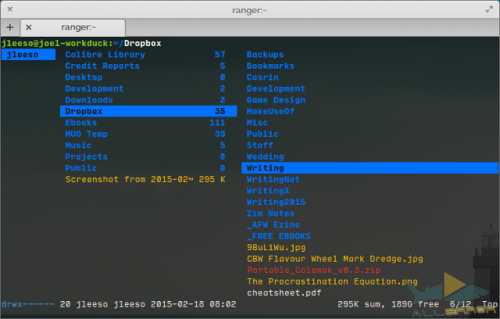
Каждая колонка представляет собой директорию. Нажмите стрелку влево, чтобы подняться на директорию выше и стрелку вправо, чтобы войти в текущую директорию. Про помощи стрелок вверх и вниз, вы можете просматривать директорию, в которой находитесь. Вы удивитесь, насколько этот метод просмотра файловой системы проще кликанья по папкам в Nautilus.
Обновляйте программное обеспечение с помощью PPA
В Ubuntu управлением программным обеспечением системы занимается утилита под названием менеджер пакетов. Менеджер пакетов поддерживает список репозиториев, откуда система загружает пакеты. В каждом дистрибутиве Linux имеется набор ключевых репозиториев.
Но что если вы хотите установить приложение, которого нет в ключевых репозиториях? Вам придётся найти репозиторий с этой программой, а затем вручную добавить его в свой менеджер пакетов. Именно здесь вам пригодятся персональные архивы пакетов (PPA).
sudo add-apt-repository <PPA репозиторий>
Не беспокойтесь, если не пока не понимаете смысл данной концепции. Однажды разобравшись в PPA, вы больше никогда не столкнётесь с проблемами при установке нового программного обеспечения.
Сочетания клавиш для повышения эффективности
Ну и наконец, предлагаем вам список сочетаний клавиш, изучив которые вы значительно ускорите свою работу в командной строке.
-
Alt+Backspace: Удаляет предыдущее слово.
-
Alt+F: Перейти вперёд к следующему пробелу.
-
Alt+B: Перейти назад к предыдущему пробелу.
-
Ctrl+U: Обрезает весь текст до курсора.
-
Ctrl+K: Обрезает весь текст после курсора и до конца строки.
-
Ctrl+A: Передвигает курсор в начало строки.
-
Ctrl+E: Передвигает курсор в конец строки.
По отдельности эти команды могут показаться не такими уж удобными, и я не виню тех, кто так подумает. Однако, комбинируя их друг с другом, вы действительно сможете ускорить перепечатку команд.
Теперь вам стало удобнее?
Командная строка не должна пугать. Вам просто нужно немного времени, чтобы освоиться с базовыми командами. После этого, вы будете удивляться, как раньше обходились без удобства и эффективности этого инструмента.
Что бы вы ни делали, избегайте этих смертельных команд Linux.У вас есть какие-нибудь советы или трюки, касающиеся использования командной строки Linux? Поделитесь своим опытом в комментариях ниже!
allerror.ru
- Visual studio 2018 обновить до 2018

- Как восстановить из точки восстановления windows 10

- Если страницу вконтакте взломали

- Горячие клавиши на виндовс 10

- Системный реестр это
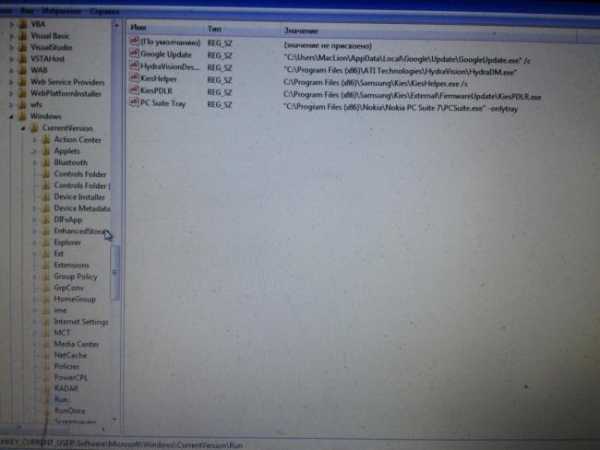
- Как удалить страницу вк если не можешь зайти на нее

- Компьютер не видит дисковод и флешку

- Откатить windows 10 до точки восстановления
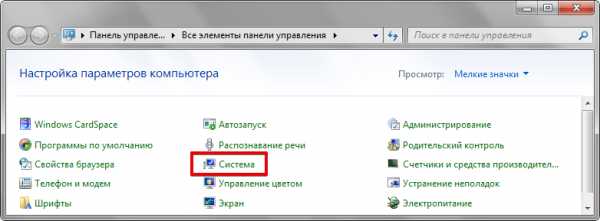
- Компьютер зависает без причины

- Как установить линукс минт 18 с флешки

- Неро как записать диск

