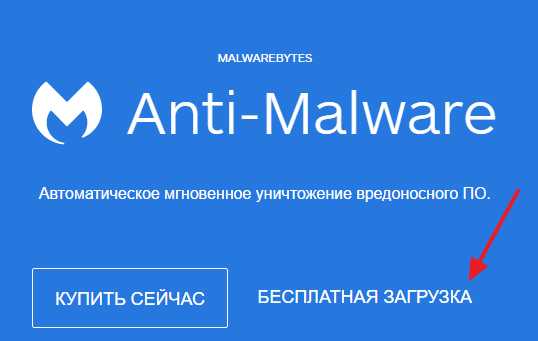Что такое системный реестр Windows? Системный реестр это
Что такое реестр Windows (системный реестр)
Очень часто начинающего пользователя ПК ставит в затруднение ситуация, когда бывалые специалисты в компьютерной технике просят внести изменения в реестр, дабы решить возникшую проблему с операционной системой.
Да, есть уже готовые Reg-файлы (файлы с расширением имя.reg), которые служат для экспорта и импорта данных реестра путем простого двойного щелчка мышью по нему. По умолчанию для файлов с расширением .reg установлена команда внесения их содержимого в реестр. Выполнены они в текстовом формате. Их можно просматривать и редактировать в блокноте или другом текстовом редакторе.
Но бывают же ситуации когда такого готового файла нет или есть необходимость посмотреть некоторые параметры реестра. Вот тогда и возникает куча малая вопросов:
Что такое реестр?
Где его искать?
Как в него войти?
и в конце-концов
Как изменить нужный параметр?
Давайте попробуй вместе разобраться в этих вопросах.
Сразу – это не подробная характеристика реестра с подробным описанием каждого параметра. Для этого существуют целые талмуды, как в печатном виде, так и в электронном.
Что такое реестр?
Реестр, или системный реестр – это база данных для хранения сведений о конфигурации компьютера и настроек операционной системы.
Реестр содержит данные, к которым Windows XP постоянно обращается во время загрузки, работы и ее завершения, а именно:
- профили всех пользователей, то есть их настройки;
- конфигурация оборудования, установленного в операционной системе;
- данные об установленных программах и типах документов, создаваемых каждой программой;
- свойства папок и значков программ;
- данные об используемых портах.
Реестр имеет иерархическую древовидную структуру, состоящую из разделов, подразделов и ключей (параметров).
Как в него войти?
Для работы с реестром используется простая и понятная утилита Regedit, знакомая еще со времен Windows 3.1.
Что бы открыть системный реестр вам необходимо проделать следующее: нажать Пуск –> выбрать Выполнить… –> в поле Открыть… введите regedit –> нажмите ОК.
Откроется окно утилиты Regedit с наименованием разделов.
Разделы и подразделы – это, грубо говоря, папки в левом окне Regedit’а. Ключ реестра, или параметр – это некая переменная, которой присвоено определенное значение, проще говоря – это то, что мы видим в правом окне Regedit’а.
Куст (основной раздел, стандартный раздел, в английской документации – улей, от англ. hive) – это раздел реестра, отображаемый как файл на жестком диске.
Куст является набором разделов, подчиненных разделов и параметров и имеет корни на верхнем уровне иерархии реестра. По умолчанию большинство файлов кустов (Default, SAM, Security и System) сохраняются в папке %SystemRoot%\System32\Config (например, C:\Windows\System32\Config\). Папка %SystemRoot%\Profiles содержит профили (настройки) для каждого пользователя компьютера. Поскольку куст представляет собой файл, его можно перемещать из одной системы в другую. Для редактирования этого файла необходимо использовать редактор реестра.
Реестр Windows XP состоит из 5 основных разделов:
HKEY_CLASSES_ROOT
Является подразделом HKEY_LOCAL_MACHINE\Software\Classes. В этой ветви содержатся сведения о расширениях всех зарегистрированных в системе типов файлов (хранящиеся здесь сведения отвечают за запуск необходимой программы при открытии файла с помощью Проводника Windows)
HKEY_CURRENT_USER
Данный раздел содержит настройки текущего активного пользователя, вошедшего в систему. Здесь хранятся папки пользователя, цвета экрана и параметры панели управления. Эти сведения сопоставлены с профилем пользователя. Хотя это раздел выглядит как один из основных в редакторе реестра, он является всего лишь ссылкой на один из профилей HKEY_USERS\.
HKEY_LOCAL_MACHINE
Раздел содержит настройки, относящиеся к вашему компьютеру и действительные для всех пользователей, а также информацию об аппаратной конфигурации и установленном программном обеспечении.
HKEY_USERS
Данный раздел содержит все активные загруженные профили пользователей компьютера содержит настройки для всех пользователей компьютера.
HKEY_CURRENT_CONFIG
Данный раздел содержит сведения о профиле оборудования, используемом локальным компьютером при запуске системы.
Часто для обозначения основных разделов реестра пользуются сокращениями:
HKEY_CLASSES_ROOT – HKCRHKEY_CURRENT_USER – HKCUHKEY_LOCAL_MACHINE – HKLMHKEY_USERS – HKUHKEY_CURRENT_CONFIG – HKCC
Как изменить нужный параметр?
Нам необходимо проверить значение параметра Shell подраздела Winlogon раздела HKEY_LOCAL_MACHINE.
Параметр Shell в реестре размещен по пути HKEY_LOCAL_MACHINE\SOFTWARE\Microsoft\Windows NT\CurrentVersion\Winlogon
Рассмотрим как это необходимо сделать. Проделайте это вместе со мной и вы на практике убедитесь что в этом нет ничего сложного.
Внимание! Перед внесением изменений в реестр целесообразно делать резервную копию всего реестра или той ветки, в которую собираетесь вносить изменения. Для этого в редакторе реестра выполните: Файл –> Экспорт… –> дать имя файлу –> Сохранить. В случаи чего вы всегда сможете восстановить предыдущие параметры реестра, через Файл –> Импорт… Или запустив на исполнение сохраненный вами файл.
Запускаем редактор реестра: Пуск –> выбрать Выполнить… –> в поле Открыть… вводим regedit –> нажимаем ОК.
В редакторе реестра вначале нажимаем на плюсик (или два раза кликаем по папке) возле раздела HKEY_LOCAL_MACHINE, затем на папке SOFTWARE, дальше Microsoft, и так далее, пока не доберемся до нужного нам подраздела Winlogon.
Кликаем на подразделе Winlogon и в правой части окна редактора реестра ищем параметр Shell. Правая часть редактора реестра разделена на три колонки: Имя, Тип, Значение. Вот как раз мы и добрались к тому значению, которое нам необходимо проверить.
В нашем конкретном примере значение параметра Shell должно быть Explorer.exe
Если оно отличается от нужного нам, то вносим изменения. Для этого два раза кликаем левой клавишей мыши по имени Shell (или один раз правой клавишей мыши и из контекстного меню выбираем Изменить). Откроется окно Изменение строкового параметра, где в строке Значение вносим необходимые нам изменения и нажимаем ОК.
Закрываем редактор реестра.
Вот и все, мы проверили параметр реестра и при необходимости внесли в него изменение.
P.S. Очень часто, для вступления в силу изменений необходимо перезагрузить компьютер. Не забывайте об этом.
maxpark.com
Что такое системный реестр Windows?
Официальное издание компании Microsoft – Microsoft Computer Dictionary – определяет системный реестр Windows (Windows Registry, регистр Windows) как иерархическую централизованную базу данных, используемую в операционных системах Microsoft, начиная с версии Microsoft Windows 98, и предназначенную для хранения сведений, необходимых для настройки операционной системы, для работы с пользователями, программами и устройствами.
Таким образом, системный реестр Windows – прежде всего основа операционной системы, огромная база данных настроек, хранящихся в папках %SystemRoot%\System32\Config и папке пользовательских профилей (Ntuser.dat). Без него операционная система была бы просто набором программ, неспособных выполнить даже простейшие функции ОС. Все, включая любые детали конфигурационных данных, размещено в системном реестре. Все хранящиеся в реестре данные представлены в стандартизированной форме и четко структурированы согласно предложенной разработчиками Windows иерархии. Информация в системном реестре хранится в бинарном, то есть в двоичном представлении, что позволяет не только помещать туда значительно больший объем различных данных, но и существенно увеличить скорость работы с ним.
В системном реестре хранятся данные, которые необходимы для правильного функционирования Windows. К ним относятся профили всех пользователей, сведения об установленном программном обеспечении и типах документов, которые могут быть созданы каждой программой, информация о свойствах папок и значках приложений, а также установленном оборудовании и используемых портах. К этим данным операционная система постоянно обращается во время загрузки, работы и ее завершения. Многие программы хранят не только данные о своих настройках в реестре, но и данные об их регистрации, особенно это касается пробных («триальных») версий, которые истечение пробного срока проверяют через системный реестр Windows.
В случае установки или удаления каких бы то ни было устройств, приложений, данных о пользователях или системных компонентов информация о подобных изменениях записывается в реестр и считывается оттуда в ходе каждой загрузки операционной системы. Неудивительно, что со временем размер системного реестра постоянно увеличивается, что отрицательно сказывается и на времени доступа к нему. При удалении многие программы оставляют за собой недействительные более ключи, неверные ссылки, а это приводит к тому, что в реестре Windows появляется огромное количество мусора, также отрицательно сказывающегося на времени доступа.
Изучение работы операционной системы дало информацию, что во время запуска системы происходит до тысячи обращений к системному реестру, а во время работы на ПК в течение одного сеанса работы – до 10 тысяч. Из этого можно сделать вывод: от того, какие именно параметры указаны в реестре, во многом зависят возможности операционной системы, ее быстродействие и алгоритм работы всего компьютера в целом.
Сказанное выше приводит и к следующему выводу: некорректное изменение хранящейся в системном реестре информации вполне способно нарушить работоспособность Windows. Достаточно допустить ошибку в записи значения какого-либо ключа или параметра, и пользователь больше не сможет загрузить компьютер. Именно по этой причине разработчики ОС заметно ограничили доступ к реестру Windows, и редактировать его параметры, касающиеся безопасности, могут только пользователи ОС, имеющие в системе учетную запись администратора.
Теперь о том, в каком виде хранится реестр в операционной системе. Его версии для разных операционных систем семейства Windows имеют определенные различия. Например, в Windows 98 файлы системного реестра называются User.dat и System.dat. В Windows Millennium Edition — Classes.dat, User.dat и System.dat.
Реестр Windows XP и более старших версий устроен несколько сложнее. Хотя в программах просмотра реестра он представляется нам в виде единой базы данных, но на физическом уровне реестр неоднороден и состоит из множества файлов, каждый из которых отвечает за собственный объем представленной в этой базе информации.
Некоторые из отображаемых в системном реестре сведений никогда не сохраняются на диске в виде физических файлов, а помещаются в память компьютера в процессе его загрузки и утрачиваются в момент отключения питания. Такие разделы реестра получили название энергозависимых (volatile). В частности, к энергозависимым разделам реестра Windows относятся данные, в которых аккумулируются сведения о подключенном в системе оборудовании и назначенных различным устройствам ресурсах: запросах на прерывание (IRQ), каналах прямого доступа к памяти (DMA) и диапазонах ввода/вывода (I/O Range). Поскольку опрос, инициализация устройств и динамическое распределение ресурсов производятся именно в ходе загрузки Windows, все эти сведения хранятся непосредственно в памяти компьютера: при следующем запуске машины состав оборудования может оказаться уже другим.
Прочие компоненты реестра Windows, хранящие данные о конфигурации операционной системы, ее настройках и параметрах, содержатся в системной папке %systemroot%\System32\Config. Файлы, включающие сведения о профилях пользователей Windows XP, хранятся в папке %systemroot%\Profiles. И наконец, все данные, относящиеся к каким-либо конкретным настройкам системы для каждого пользователя, а также данные об их персональной конфигурации рабочей среды представлены в папках %Drive%\Documents and Settings\%UserName%, где %Drive% — имя дискового раздела, на котором установлена Windows XP, а %UserName% — папка, имя которой соответствует имени одного из зарегистрированных в системе пользователей. Дополнительные сведения о локальных пользователях Windows по умолчанию содержатся в папке %Drive%\Documents and Settings\LocalService, а данные о настройках системы для удаленных пользователей — в папке %Drive%\Documents and Settings\NetworkService.
С появлением 64-х разрядных операционных систем появились различия и в их системных реестрах – реестры 64-разрядных версий Windows XP, Windows Server 2003 и Windows Vista подразделяется на 32- и 64-разрядные разделы. При этом большинство 32-разрядных разделов имеют те же имена, что и их аналоги в 64-разрядном разделе, и наоборот.
www.chemtable.com
Системный реестр Windows — что это?
Системный реестр Windows — что это?
В этой статье попробуем рассказать Вам что же представляет собой системный реестр Windows на языке доступном, как начинающему пользователю, так и опытному.Итак системный реестр windows — это «мешок» с данными, который наполнен сведениями (информацией) о настройках и конфигурации операционной системы. Т.е. все настройки пользователей, windows и ее интерфейса и работы (система по этим настройка определяет: что нужно запускать в автозагрузке, что при определенных нажатиях клавиш и мыши. Отсюда системный реестр — это набор инструкций.
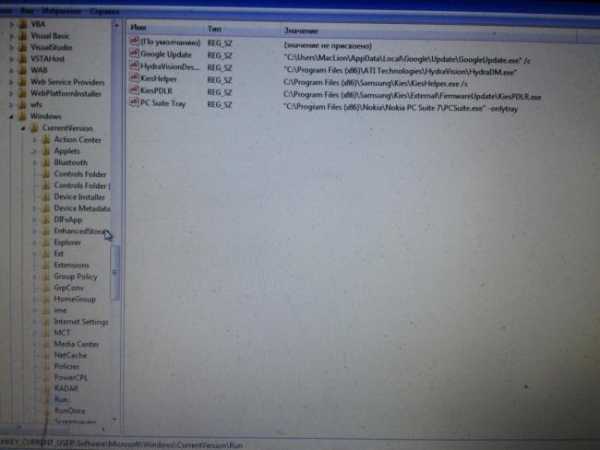
Для всех операционных систем Windows системный реестр почти одинаков и имеет несколько разделов:HKEY_CLASSES_ROOT — содержатся данные о типах файлов (данные этого раздела нужны при открытии файлов по двойному щелчку мыши или операций drag-and-drop.)HKKEY_CURRENT_USER — персональные настройки пользователя, который входит в windows (интерфейс меню пуск и рабочего стола, документы).HKEY_USER — настройки, единые для всех пользователей.HKEY_CURRENT_CONFIG — данные об оборудовании, используемые при запуске системы (загрузка правильных драйверов для вашего компьютера).При установке драйверов и программ, в системном реестре создаются новые записи. При удалении программ, драйверов и приложений эти записи, как правило удаляются не все, что приводит к увеличению реестра windows записями, которые не нужны. Это приводит к длительному времени загрузки системы, а иногда и выходу системы из строя. Для профилактики и ускорения загрузки системы обязательно нужно чистить системный реестр.При работе с системным реестром обязательно нужно сделать точку восстановления Windows. Как бы при необходимости лезть в реестр стоит, но если не знаете лучше не трогайте ничего. Для авто очистки реестра можно воспользоваться следующими программами: AusLogics BoostSpeed и CCleaner
1pchelp.ru
Реестр в компьютере. Настройка и очистка реестра Windows
Недавно установленная операционная система на новый жесткий диск работает быстро и без ошибок. Но, со временем, после многочисленных установок и удалений программ, поиска информации в интернете работа системы становится медленнее. Это происходит из-за засорения системного реестра. Что такое реестр в компьютере и за что он отвечает?
База информации ОС Windows
Windows управляет процессами, происходящими при работе приложений и периферийных устройств компьютера. Для повышения оперативности ОС использует базу данных, хранящую актуальную информацию о настройках и конфигурации программного обеспечения и внешних устройств.
Вот что такое реестр в компьютере: это информационная база, изменяющаяся в каждый момент времени и содержащая информацию об ошибках, ключах, устаревших приложениях. Программы обращаются к базе данных сотни раз в секунду. Фрагментированный и замусоренный реестр – причина замедления скорости работы Windows.
Окно редактора системной базы данных выглядит как проводник Windows. В левой части находятся разделы и ключи корневого уровня, а в правой — параметры и их значения.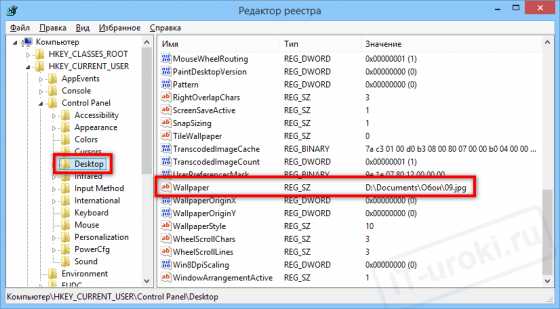
Ключи содержат разделы и имеют собственное специфическое назначение в системной базе информации. У каждого раздела имеется набор параметров.
Значения параметров отображают информацию о настройках и некоторых пользовательских данных. Этой информацией пользуется операционная система и сторонние программы. Значения параметров представляются в виде текста, чисел или двоичного кода.
Корректируя параметры, можно вносить изменения в настройки приложений. А создание новых параметров определенного типа позволяет открыть новую возможность для работы программы или операционной системы.
Просмотр реестра в Windows
Для просмотра настроек или редактирования используется встроенный редактор Regedit. В меню «Пуск», в списке с приложениями его найти нельзя. Разработчики скрыли его потому, что изменения, внесенные в эту структуру случайно, могу привести к сбою в работе ПК.
Способы вызвать редактор (на примере виндовс 7):
- В реестр виндовс 7, 8, 10 можно войти, вызвав утилиту для редактирования командой «Выполнить»: кликаем соответствующую строку в меню «Пуск», либо нажимаем сочетание клавиш WIN+R.
- В появившемся окне в строке «Открыть» вводим команду regedit и нажимаем OK.
- Утилита для редактирования вызывается через поисковую строку меню «Пуск». Вводим в нее regedit, и в результатах поиска будет предложено нужное приложение.
- Если приходиться редактировать какие-то настройки и значения часто, то целесообразнее вывести ярлык системного приложения на рабочий стол: щелкаем правой кнопкой мыши на рабочем столе и в выпавшем контекстном меню выбираем пункты «Создать» – «Ярлык».
- В строке указания расположения объекта пишем regedit.
- Запустить Regedit можно напрямую, найдя его в системной папке Windows\System Приложение называется regedit.exe, либо regedit32.exe в зависимости от версии ОС.


В Windows 8 строка поиска находится на экране с плиткой, справа сверху.



Как работать с реестром компьютера
Перед тем, как редактировать параметры и значения операционной системы, рекомендуется сохранить точку контрольного восстановления системы, то есть сделать резервную копию. В случае ошибочных действий будет возможность загрузить резервную копию и вернуться к значениям настроек и параметров крайней сохраненной контрольной точки.
- Создание бэкапа (резервной копии):
- запускаем Regedit любым способом, описанным выше;
- в верху окна открываем пункт «Файл» и выбираем «Экспорт»;
- выбираем место сохранения резервной копии.
 Файлы точек контрольного восстановления являются текстовыми и имеют разрешение .reg. Открываются они любой текстовой утилитой.
Файлы точек контрольного восстановления являются текстовыми и имеют разрешение .reg. Открываются они любой текстовой утилитой.
Есть возможность «бэкапить» и отдельные подразделы: вызываем на нужном подразделе выпадающее меню правой кнопкой мыши и выбираем пункт «Экспорт».
- Восстановление параметров системы из бэкапа:
- в редакторе выбираем из меню «Файл» – «Импортировать файл реестра»;
- находим файл точки контрольного восстановления.
Есть вариант и без использования редактора: дважды нажать на файл резервной копии реестра.
- Получение прав доступа для редактирования разделов.
Во избежание случайного редактирования или удаления жизненно важной для работы ОС информации, разработчики ограничили права доступа для некоторых разделов. В них хранятся настройки операционной системы. Чтобы редактировать информацию в этих разделах, необходимо переназначить владельца этих разделов и получить права доступа к ним.
- в Regedit нажимаем правой кнопкой мышки по нужному разделу, и в выпавшем контекстном меню выбираем строку «Разрешения»;
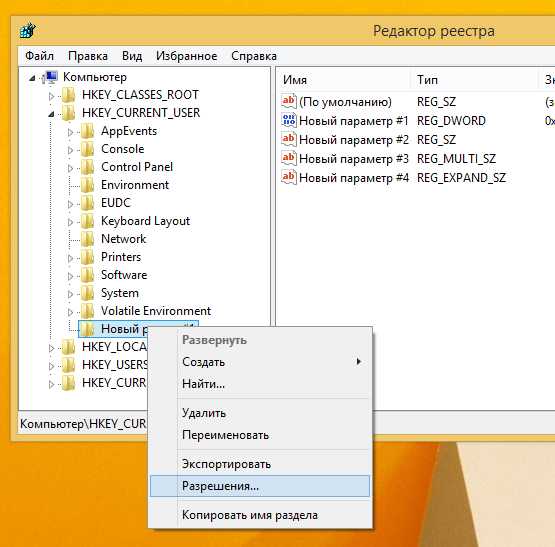
- в открывшемся диалоговом окне нажимаем кнопку «Дополнительно»;

- в следующем открывшемся окне переходим на вкладку «Владелец» и выбираем учетную запись, которой нужно дать права на редактирование раздела, затем нажимаем «Применить»;
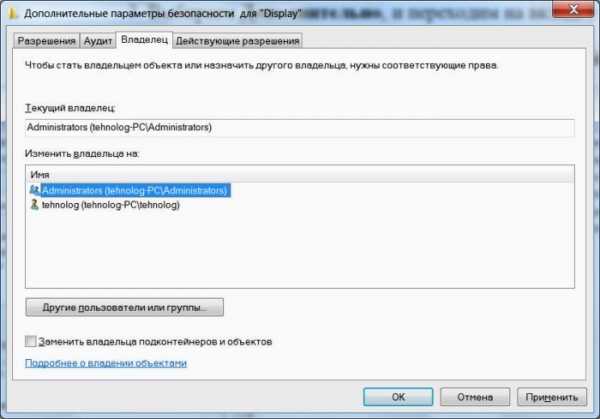
- нажимаем на кнопку «Другие пользователи» и вводим учетную запись пользователя с помощью кнопки «Дополнительно» либо вручную;
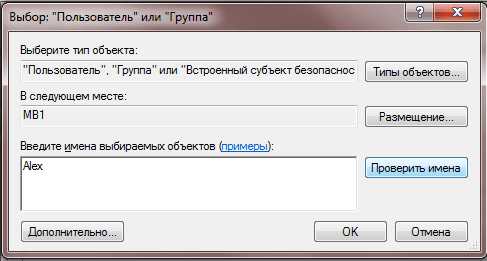
- Работа с кустами нерабочего компьютера.
Подключив жесткий диск с нерабочего ПК на рабочий, можно получить доступ к определенным веткам базы данных:
- в редакторе выбираем ветку и нажимаем меню «Файл» «Загрузить куст»;

- в открывшемся окне выбираем файл куста на жестком диске с неработающего компьютера и задаем ему имя;

- после загрузки куста могут быть проблемы с правами доступа, но решение этой проблемы описано в предыдущем пункте. Завершив работу с загруженным кустом, рекомендуется его выгрузить нажатием на меню «Файл» – «Выгрузить куст».
Как очистить реестр Windows
Для очистки системной базы применяется 2 способа:
- Использование программ-утилит;
- Очистка вручную.
Одна из самых распространенных и бесплатных программ для очистки реестра – CCleaner. Запустив утилиту, в вертикальном меню слева выбираем пункт «Реестр». В списке слева уже выделены галочками все пункты, останется нажать на кнопку «Поиск проблем».
После анализа в поле справа высветится список проблем. Среди них можно увидеть устаревшие разделы, некорректные правила, заданные приложениями, ошибки, неверные расширения файлов или отсутствующие DLL.
После вывода проблем рекомендуется нажать кнопку «Исправить все».
Очистка вручную дело тонкое и опасное. Без определенных знаний и опыта лучше не вносить изменения в систему вручную. Удаление или изменение важных параметров могут привести к отказу работы ОС. Перед очисткой системной базы данных вручную всегда делайте его резервную копию!Ручная очистка проводится с помощью встроенного редактора Regedit. Как его запустить было описано выше.
И так, вначале делаем экспорт файла реестра для возможного восстановления конфигурации системы. Как его выполнить описано выше.
Во-первых, нужно найти и удалить всю информацию, связанную с уже удаленными программами. Она уже не нужна и только захламляет базу данных, замедляя работу компьютера. Для этого в левой части окна редактора нужно найти ветку HKEY_CURRENT_USER, а в ней подраздел Software. Здесь хранятся данные об установленных и когда-то удаленных приложениях. Нужно найти точно удаленные утилиты и удалить информацию о них.

После этого сочетанием клавиш Ctrl+F нужно вызвать строку поиску. В эту строку вводим название удаленной утилиты. Если в результатах поиска будут разделы, связанные с ней, их следует удалить.
Во-вторых, помимо остатков информации об удаленных программах, следует удалять некоторые из них из автозагрузки. Устанавливаемые приложения могут сами себя добавлять в список автозагрузки. Со временем их становится много, что замедляет функционирование компьютера. Не все из них будут отображаться в списке автозагрузки в меню «Пуск». Обнаружить их можно только через редактор Regedit.
Список утилит, автоматически запускаемых с началом работы операционной системы, находятся в ветках:
Зайдя в нужную ветку, справа нужно найти название программы, которую необходимо удалить из автозагрузки. Кликаем по ней правой кнопкой мыши и жмем «Удалить».
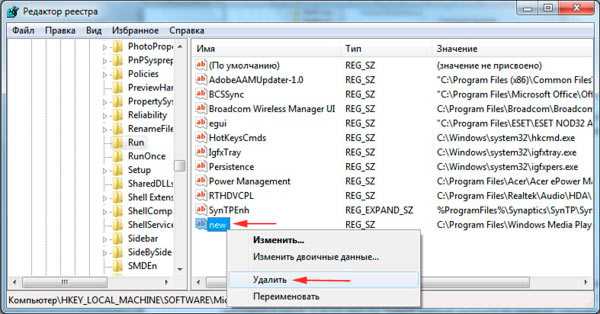
Более подробно об очистке реестра читаем в этой статье.
Нам важно Ваше мнение! Оцените пожалуйста статью и не забудьте оставить комментарий. Спасибо, что Вы с нами!
Загрузка...pclegko.ru
Что такое реестр? Справочник по реестру
Реестр — это иерархически построенная база данных в составе операционной системы Windows, содержащая конфигурационные сведения. Физически вся информация реестра разбита на несколько файлов. Реестры разных версий Windows частично различаются. В Windows XP реестр хранится во многих файлах. Основная часть хранится в файлах sam, security, software, system, default (все файлы без расширения).
ПРЕДУПРЕЖДЕНИЕ: НИКОГДА не удаляйте или не меняйте информацию в реестре, если Вы не уверены что это именно то, что нужно, так как редактор реестра не предусматривает отмены выполненных действий. Некорректное изменение данных может привести к сбоям в работе Windows и, в лучшем случае, информацию придется восстанавливать из резервной копии.
По замыслу Microsoft он должен был полностью заменить файлы ini, которые были оставлены только для совместимости со старыми программами, ориентированными на более ранние версии операционной системы Windows 3.x.
В реестре хранятся данные, которые необходимы для правильного функционирования Windows. К ним относятся профили всех пользователей, сведения об установленном программном обеспечении и типах документов, которые могут быть созданы каждой программой, информация о свойствах папок и значках приложений, а также установленном оборудовании и используемых портах.
Основным средством для просмотра и редактирования записей реестра служит специализированная утилита «Редактор реестра». Для ее запуска выберите Пуск и в строке поиска введите команду:regedit
Откроется окно программы, в которой слева отображается дерево реестра, похожее по виду на отображение структуры диска в Проводнике, а справа выводятся ключи, содержащиеся в выбранном (активном) разделе. С помощью редактора Вы можете редактировать значения, импортировать или экспортировать реестр, осуществлять поиск.

Существует пять разделов реестра верхнего уровня (так называемые «кусты»). Название каждого из них начинается словом «HKEY». В следующем примере HKEY_LOCAL_MACHINE\SOFTWARE\Microsoft HKEY_LOCAL_MACHINE является кустом, SOFTWARE — разделом, а Microsoft — подразделом:
- HKEY_CLASSES_ROOT — в этом разделе содержится информация о зарегистрированных типах файлов, порядке обработки этих файлов, содержимом их контекстного меню, содержимом диалога Свойства, значке файла и управление основными настройками интерфейса. Кроме того, содержимое данного корневого раздела хранит описание всех зарегистрированных в операционной системе ActiveX-объектов.Фактически, корневой раздел HKEY_CLASSES_ROOT не существует в реестре. Данный корневой раздел является ссылкой на содержимое двух других ветвей реестра: ветвей HKLM\SOFTWARE\Classes и HKCU\Software\Classes. При этом данные, содержащиеся в ветви реестра HKCU\Software\Classes, заменяют собой данные из ветви реестра HKLM\SOFTWARE\Classes.Нет никакой разницы, содержимое какой ветви реестра редактировать. Любые изменения, которые будут внесены в ветви реестра HKLM\SOFTWARE\Classes или HKCU\Software\Classes, будут сразу же отображаться и в корневом разделе HKEY_CLASSES_ROOT. Если же вы изменяете содержимое корневого раздела HKEY_CLASSES_ROOT, то фактически вы изменяете содержимое ветви реестра HKLM\SOFTWARE\Classes.Содержимое корневого раздела HKEY_CLASSES_ROOT доступно для редактирования только операционной системе и администратору (администратору доступны не все ветви реестра). Однако администратор может самостоятельно изменить разрешения для конкретной ветви реестра.
- HKEY_CURRENT_USER — В этом разделе содержится информация о пользователе, работающем с Windows в текущем сеансе, а также о различных настройках системы, которые относятся к текущему пользователю.Как и корневой раздел HKEY_CLASSES_ROOT, данный корневой раздел физически отсутствует в реестре. Он является ссылкой на ветвь реестра HKEY_USERS\«SID учетной записи пользователя».Практически все содержимое данного корневого раздела могут редактировать не только администраторы, но и пользователь, которому принадлежит профиль. Исключение составляют только настройки ограничений в ветвях реестра, используемых групповыми политиками (ветви реестра HKCU\Software\Microsoft\Windows\CurrentVersion\Policies и HKCU\Software\Policies), а также ветвь реестра HKCU\Software\Microsoft\Protected Storage System Provider, в которой почтовый клиент Windows Mail хранит пароли своих пользователей. Эти ветви реестра доступны только администраторам.
- HKEY_LOCAL_MACHINE — раздел содержит информацию об аппаратной конфигурации локального компьютера и установленном программном обеспечении: сведения о драйверах, портах, службах и самой операционной системе), а также глобальные настройки различных программ.Многие параметры, которые хранятся в подразделах ветви реестра HKLM\SOFTWARE\Microsoft данного корневого раздела, могут дублироваться в ветви HKCU\SOFTWARE\Microsoft. Как правило, в этих случаях операционная система будет использовать значения из корневого раздела HKEY_CURRENT_USER, так как они относятся к настройкам конкретного пользователя.Большую часть содержимого данного корневого раздела могут редактировать только администраторы, хотя некоторые настройки могут быть доступны и обычным пользователям.
- HKEY_USERS — в этом разделе находится информация обо всех пользователях данного компьютера (профили). Имеется определенная связь данного раздела с разделом HKEY_CURRENT_USER, который дублирует один из его подразделов, который относится к текущему пользователю.Также в данном корневом разделе содержатся загруженные классы пользователей. Данный корневой раздел разрешено редактировать только администратору и учетной записи локальной системы.
- HKEY_CURRENT_CONFIG — данный раздел содержит информацию о настройках оборудования, которое используется локальным компьютером в текущем сеансе работы. Этот раздел тесно связан с подразделом HKEY_LOCAL_MACHINE\SYSTEM\CurrentControlSet. Как и корневые разделы HKEY_CLASSES_ROOT и HKEY_CURRENT_USER, данный корневой раздел физически не существует в реестре.
Типы данных, используемых в реестре
- REG_BINARY — двоичные данные. Этот тип выводится в шестнадцатириченом формате. Как правило, если размер значения параметра типа REG_BINARY не больше 4 байт, его можно заменить на параметр, имеющий тип REG_DWORD. Однако при этом не следует забывать, что значения параметров типа REG_DWORD хранятся в противоположном порядке, чем значения параметров типа REG_BINARY. Например, если значение параметра типа REG_BINARY равно 12 34 56 78, то аналогичное значение в параметре типа REG_DWORD будет равно 0x78563412.
- REG_DWORD — целое число. Параметры данного типа содержат в себе двоичные данные, длина которых составляет 4 байта. Большинство параметров реестра числового типа имеют именно этот тип. Этот тип может быть представлен в двоичном, десятичном и шестнадцатеричном формате. Параметры типа REG_DWORD отличаются от параметров типа REG_BINARY не только максимальной длиной параметра (для REG_BINARY длина не ограничена, а для REG_DWORD — четыре байта), но и порядком хранения этих данных в памяти. Разновидностью параметров типа REG_DWORD являются параметры типов REG_DWORD_LITTLE_ENDIAN и REG_DWORD_BIG_ENDIAN. Отличие данных параметров от параметра REG_DWORD и между собой заключается только в одном. Если параметр REG_DWORD_LITTLE_ENDIAN хранит самый младший байт своего значения на первом месте в памяти, то параметр REG_DWORD_BIG_ENDIAN хранит младший байт на последнем месте в памяти.
- REG_QWORD — Параметры данного типа содержат в себе двоичные данные, длина которых составляет 8 байт. Во всем остальном параметры данного типа аналогичны параметрам типа REG_DWORD
- REG_EXPAND_SZ — Параметры данного типа представляют собой строковые параметры (содержат одну строку текста), которые могут содержать в себе различные переменные окружения
- REG_MULTI_SZ — многострочный текст (массив строк)
- REG_SZ — обычные строковые параметры. Они не могут содержать переменных окружения (переменные интерпретируются как обычный текст).
- REG_RESOURCE_LIST — Параметры данного типа хранят в себе последовательность вложенных массивов в двоичном виде и служат для хранения списка ресурсов. Например, параметры данного типа можно встретить в подразделах ветви реестра HKLM\HARDWARE\RESOURCEMAP. Дочерние подразделы данной ветви реестра не содержат параметров других типов, кроме параметров типа REG_RESOURCE_LIST и REG_RESOURCE_REQUIREMENTS_LIST
- REG_RESOURCE_REQUIREMENTS_LIST — Параметры данного типа хранят в себе последовательность вложенных массивов в двоичном виде и служат для хранения списка драйверов, которые могут быть использованы другим драйвером устройства. Например, параметры данного типа также можно встретить в подразделах ветви реестра HKLM\HARDWARE\RESOURCEMAP
- REG_FULL_RESOURCE_DESCRIPTOR — последовательность вложенных массивов для хранения списка ресурсов устройств или драйверов. Например, параметры данного типа также можно встретить в подразделах ветви реестра HKLM\HARDWARE\DESCRIPTION
- Тип REG_NONE — Параметры данного типа не имеют определенного двоичного или строкового типа. В редакторах реестра они отображаются в виде параметров двоичного типа.
- REG_LINK — строковый тип данных для указания пути к файлам.
- существует ряд других типов данных
Редактирование реестра
ПРЕДУПРЕЖДЕНИЕ: НИКОГДА не удаляйте или не меняйте информацию в реестре, если Вы не уверены что это именно то, что нужно, так как редактор реестра не предусматривает отмены выполненных действий. Некорректное изменение данных может привести к сбоям в работе Windows и, в лучшем случае, информацию придется восстанавливать из резервной копии.
Реестр 64-разрядных версий Windows XP и Windows Server 2003 подразделяется на 32- и 64-разрядные разделы. Большинство 32-разрядных разделов имеют те же имена, что и их аналоги в 64-разрядном разделе, и наоборот. По умолчанию редактор реестра 64-разрядных версий Windows XP и Windows Server 2003 отображает 32-разрядные разделы в следующем узле: HKEY_LOCAL_MACHINE\Software\WOW6432
Скачать справочный материал по реестру: Справочник по реестру
поделитесь с друзьями:
ВКонтакте
OK
Google+
wd-x.ru
Что такое реестр Windows
Многие задавались вопросом, что такое реестр Windows, кто-то о нём просто слышал, но немногие понимают, что он из себя представляет и зачем нужен на компьютере. В большинстве случаев и особенно начинающим пользователям компьютера интересоваться реестром не зачем, не говоря уже о работе с ним. Однако случаются неприятные ситуации, когда приходится обращаться к реестру, вносить в него изменения и т.п.
Что такое системный реестр?
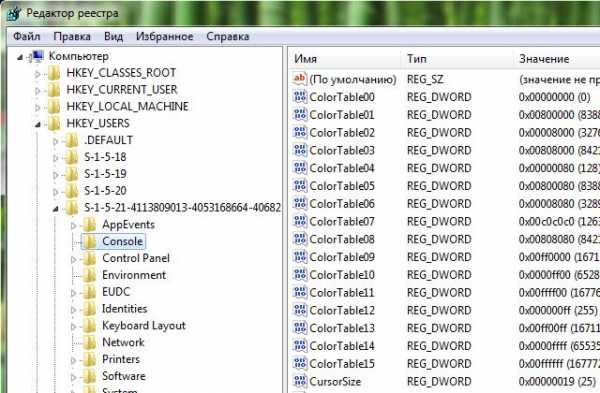
Системный реестр, или же просто реестр – это структурированная информационная база, используемая большинством представителей семейства Windows, необходим для сбора и хранения компьютерных данных и сведений.
Реестр Windows представляет собой своеобразный сборник настроек системы, приложений, инструментов и различных сервисов. Как правило, под настройки, доступные пользователям через интерфейс операционной системы Windows доступно далеко не всё. Некоторые тонкие настройки спрятаны от глаз пользователей, и лишь более продвинутые пользователи или даже профессионалы могут воспользоваться ими, как раз с помощью реестра. Причем эти настройки порой позволяют оптимизировать работу системы, более гибко.
В других операционных системах такого же реестра как в Windows нет, к примеру, в Linux, подобная база данных представлена одним файлом.
Утилита «Редактор реестра»
Чтобы получить доступ к реестру Windows необходимо использовать утилиту Редактор реестра, которую можно найти в Панели управления в подразделе Администрирование. Также запустить "Редактор реестра" можно с помощью окна Выполнить, введя в него: regedit.
Возможности, которые присущи реестру
Возможности реестра просто огромны. С его помощью можно разрешать проблемы с работой программного обеспечения, гибко настраивая их работу. Вы можете устранить ошибки в работе оборудования, связанных с неправильным распределением ресурсов и их использование системой или драйверами устройств. Реестр позволяет производить настройку самой операционной системой, изменяя настройки для пользователей, заданные системой по умолчанию. Очень часто к редактированию реестра прибегают, если хотят оптимизировать работу компьютера. А перераспределение ресурсов и управление сервисами системы позволит добиться наиболее оптимального использования компьютера для выполнения той или иной задачи.
При работе с реестром необходимо понимать, что все значения ключей и параметров реестра хранятся в бинарной (двоичной) форме. При этом пользователь может вносить изменения в десятичной или шестнадцатеричной системе счисления. Это позволяет снизить его размер, а также добиться его высокого быстродействия. Что касается размера, то с выходом Windows Vista на размер реестра уже не накладывается ограничений.
procomputer.su
Системный реестр Windows - запуск системного реестра
Известно, системным реестром Windows называют огромную базу информации, которая содержит в себе данные о конфигурации и опциях операционной системы. Речь идет именно о главной составляющей.Простыми словами, отсюда Windows черпает сведения о том, какую утилиту запускать при нажатии мышкой по файлу или какие действия нужно выполнить, когда пользователь запускает различные приложения.
Разделы системного реестра
Основой системного реестра является древовидный список (практически одинаковый во всех версиях Windows).Главной веткой (категорией) реестра является HKEY_CLASSES_ROOT (HKCR). Здесь размещается информация о виде файлов, зарегистрированных в Windows. Содержимое этой ветки используется, когда открываются файлы двойным нажатием мышкой или при выполнении drag-and-drop.В HKKEY_CURRENT_USER (HKCU) находятся опции пользовательской оболочки — «Пуск», «Рабочий стол» и другое (относятся к операционной системе).Ветка HKEY_LOCAL_MACHINE (HKLM) используется для хранения данных о программных продуктах, которые установлены на компьютере. Также это могут быть драйвера и настройки. Еще здесь используются такие сведения, как шины компьютера, общее количество памяти, перечень загруженных на данный момент драйверов, информация о загрузке Windows.Раздел HKEY_USER (HKU), если сравнивать с (HKCU), хранит опции Windows, единые для любого пользователя.В HKEY_CURRENT_CONFIG (HKCC) можно увидеть информацию об используемом на локальном компьютере оборудовании, когда запускается операционная система. Профили позволяют находить драйвера устройств определенных рабочих сеансов.Когда инсталлируются различные утилиты, в реестре создаются новые записи. В некоторых случаях при удалении приложений с жесткого диска компьютера ключи остаются в реестре. Иногда это делается намеренно. Если вы захотите повторить установку программы, не придется ее снова настраивать, так как опции уже будут сохранены в реестре. Случается, что ключи удаленного приложения находятся в реестре из-за неправильной работы утилиты очистки.При большом количестве подобных записей (об удаленных приложениях) будет затрачиваться много времени на просмотр содержимого системного реестра.
Как управлять реестром?
Для управления реестром и внесения изменений предусмотрен специально разработанный инструмент, который можно найти в Windows\System32. Файл называется regedt32 или regedit.exe. Большое количество других редакторов реестра от сторонних разработчиков также справляются с этой задачей. Рассматривать их можно очень долго, поэтому не будем.Для запуска встроенного в ОС Windows редактора реестра в меню «Выполнить» нужно указать regedit и использовать «Ввод». Таким образом, появится окошко редактора реестра. При работе с реестром, нужно быть максимально осторожным. Если удалить или повредить файлы системы, Windows может перестать запускаться. Однако всего бояться — то же не выход! Не следует изменять информацию реестра, когда неизвестно, что она означает и какие могут быть последствия. Перед тем, как приступать к работе, создайте контрольную точку восстановления Windows,. Таким образом, вы обезопасите себя от возможных проблем с реестром.
Запуск системного реестра
- Открываем меню Пуск — > Все программы -> Стандартные -> Выполнить
- Введите команду regedit и «ОК»
computest.ru
- Как удалить страницу вк если не можешь зайти на нее

- Компьютер не видит дисковод и флешку

- Откатить windows 10 до точки восстановления
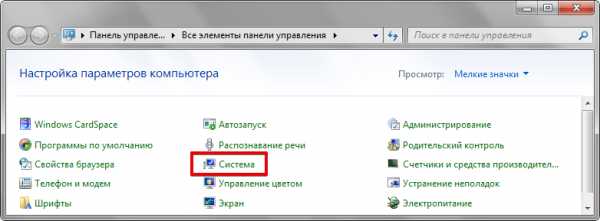
- Компьютер зависает без причины

- Как установить линукс минт 18 с флешки

- Неро как записать диск

- Avast free antivirus как установить

- Обзор планшета texet

- Запись образа linux mint на флешку

- Можно ли роутер подключить без компьютера
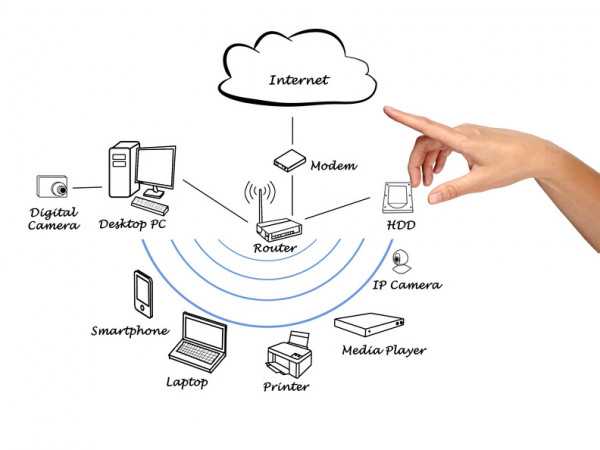
- Браузер запускается с рекламой