Как очистить кэш в хроме? Основные способы. Очистить кэш браузера хром
Как очистить кэш в Google Chrome
Чтобы очистить кэш в браузере Google Chrome (Гугл Хром), достаточно выполнить несколько простых действий, с которыми может справиться и начинающий пользователь. В общем-то все современные браузеры создаются с расчётом на новичков, поэтому большинство действий по настройке браузеров доступны и понятны всем.
Итак, нам нужно очистить кэш в Гугл Хром
1. Первым делом идём в настройки браузера, нажав на маленькую иконку в правом верхнем углу страницы. Ранее эта иконка была похожа на гаечный ключ, а в новых версиях на три горизонтальные полоски, но сути это не меняет. Если вы повнимательнее посмотрите в верхний правый угол открытого браузера Google Chrome, то обязательно увидите этот значок.
настройки Хрома
2. Щёлкаем по этой иконке и нам открывается выпадающий список в котором мы должны выбрать пункт «история», кликнув по нему мышкой.
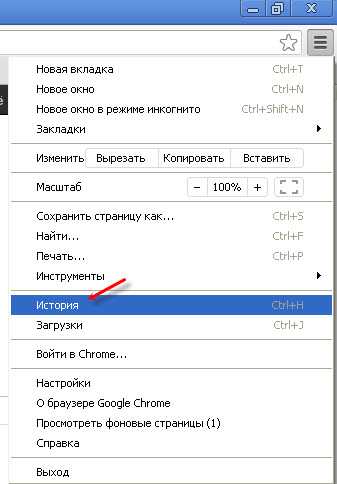
история в Google Chrome
3. Нам открывается страница истории посещений. Кликаем сверху по кнопке «Очистить историю...»
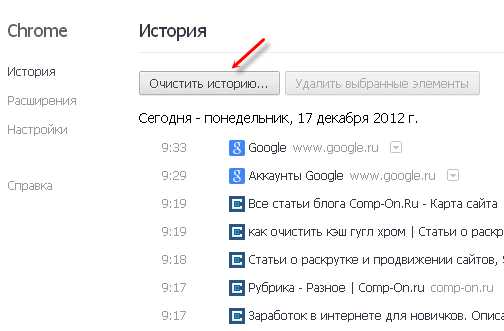
История посещений
4. После этого выплывает окно, в котором мы должны отметить галочками что именно мы хотим почистить. Как видим, «Очистить кэш» галочка уже стоит (картинка ниже). Если нет — ставим. Кстати, сверху можно выбрать за какой период следует очистить историю. По умолчанию стоит «за всё время», но нажав на данную клавишу мы можем выбрать любой другой период (неделю, сутки и т.д.).
Некоторые пункты не отмечены, если хотим очистить и их тоже — ставим галки. Хотя, повторюсь, очистка кэша уже запрограммирована галкой по умолчанию. Если кроме кэша ничего больше чистить не нужно — все остальные галки снимаем.
Теперь нам осталось только нажать кнопку «Очистить историю» внизу и на этом очистка кэша браузера Google Chrome закончена. Можно закрывать страницу с настройками.
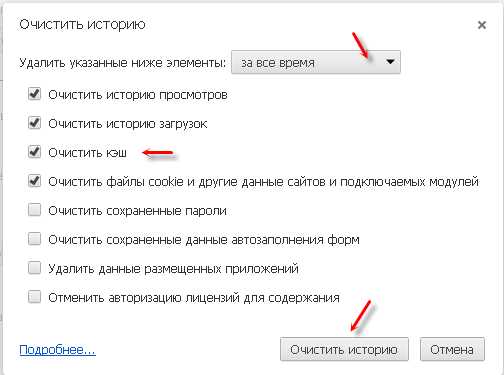
Очистка кэша Google Chrome
* Чтобы не проделывать все операции, описанные выше, достаточно просто при открытом Гугл Хром нажать одновременно три клавиши: Shift + Ctrl + Delete и сразу получите окно настройки очистки истории, то что изображено на картинке выше.
Для тех кто не совсем понял как производится очистка кэша в Хроме, у нас есть поясняющее видео. Смотрите и делайте как там показано, это просто.
comp-on.ru
Как очистить кэш в Гугл Хром
 Все современные браузеры создают кэш – файлы, в которых фиксируется информация об уже погруженных интернет-страницах. Именно благодаря кэшу повторное открытие страницы в веб-обозревателе Google Chrome осуществляется значительно быстрее, т.к. браузеру не приходится заново загружать картинки и прочую информацию.
Все современные браузеры создают кэш – файлы, в которых фиксируется информация об уже погруженных интернет-страницах. Именно благодаря кэшу повторное открытие страницы в веб-обозревателе Google Chrome осуществляется значительно быстрее, т.к. браузеру не приходится заново загружать картинки и прочую информацию.
К сожалению, со временем кэш браузера начинает накапливаться, что практически всегда приводит к снижению скорости работы браузера. Но и решение проблемы производительности веб-обозревателя Google Chrome чрезвычайно простое – необходимо лишь почистить кэш в Гугл Хром.
Скачать браузер Google Chrome
Как очистить кэш в Google Chrome?
1. Щелкните в верхнем правом углу по иконке меню браузера и в отобразившемся списке перейдите к пункту «История», а затем еще раз выберите «История».
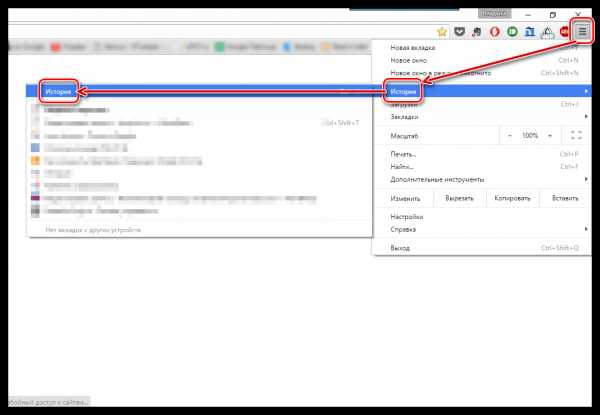
Обратите внимание, что к разделу «История» в любом веб-обозревателе (не только Google Chrome) можно перейти с помощью простого комбинации горячих клавиш Ctrl+H.
2. На экране отобразится история, зафиксированная браузером. Но в нашем случае нас интересует не она, а кнопка «Очистить историю», которую и необходимо выбрать.

3. Откроется окно, которое позволяет очистить различные данные, сохраняемые браузером. Для нашего случая необходимо убедиться в наличии галочки около пункта «Изображения и другие файлы, сохраненные в кеше». Этот пункт и позволит очистить кэш браузера Гугл Хром. При необходимости, проставьте галочки и около других пунктов.
4. В верхней области окна около пункта «Удалить указанные ниже элементы» отметьте пункт «За все время».
5. Все готово к очистке кэша, поэтому вам остается лишь щелкнуть по кнопке «Очистить историю».

Как только окно очистки истории будет закрыто, весь кэш будет безвозвратно стерт с компьютера. Не забывайте, что кэш следует периодически чистить, тем самым поддерживая производительность вашего интернет-обозревателя Google Chrome.
Мы рады, что смогли помочь Вам в решении проблемы. Задайте свой вопрос в комментариях, подробно расписав суть проблемы. Наши специалисты постараются ответить максимально быстро.Помогла ли вам эта статья?
Да Нетlumpics.ru
Как очистить кэш браузера Гугл Хром
В целях экономии интернет-траффика, а также с целью обеспечить быструю загрузку ранее просмотренных веб-страниц, браузер Google Chrome сохраняет часть загруженного содержимого на локальный компьютер. Данные могут быть разнообразными, в том числе и медиа. Кроме того, браузер может сохранять веб-сайты целиком. Данный процесс называется кешированием.
Подобная схема удобна, так как при следующем обращении к странице, браузер загрузит содержимое быстрее. Но, если между двумя вашими обращениями содержимое веб-сайта было изменено, вы можете не увидеть этих изменений. Так как браузер загрузит ранее сохраненную версию. Для обновления содержимого достаточно перезагрузить страницу, тогда браузер обратиться не к локально сохраненной версии, а к оригиналу.
Несмотря на удобство кэширования, время от времени стоит очищать кэш Google Chrome, тем более, там может храниться информация со страниц, которые вы уже никогда не посетите. Кроме того, место, выделенное для кэшированной информации, может занимать значительное место на вашем жестком диске, а в случае с ограниченной памятью, данный вопрос становится весьма актуальным.
Вопрос о том, как почистить кэш браузера Гугл Хром, достаточной легкий, весь процесс занимает несколько кликов мышью (описание на примере устройств под управлением системы Windows).
Перейдите в «Настройки» (три вертикальных точки в правом углу браузера, для старых версий браузера иконка другая), далее выберите пункт «Дополнительные», после этого — пункт «Очистить историю». В данном окне, помимо всего прочего, можно очистить кэш — пункт «Изображения и другие файлы, сохраненные в кеше». Да, именно так — «в кЕше», разные браузеры по-разному пишут данное слово на русском языке. В настройках можно указать удаление кэша за конкретный временной период.
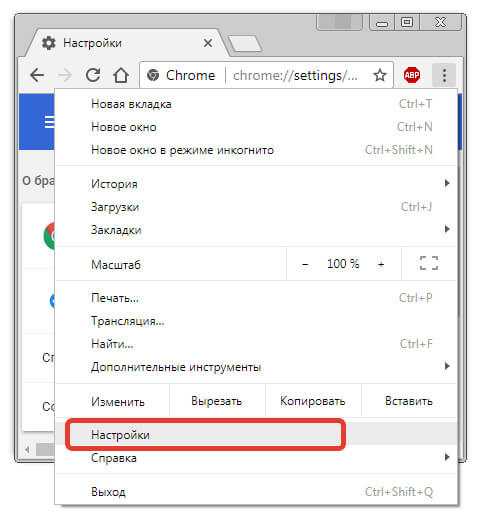

- Быстрый переход к очистке кэша браузера осуществляется через сочетание клавиш: «Ctrl+Shift+Del»
- Так же можно вызвать окно очистки браузера через сочетание клавиш «Ctrl+H», далее на левой панели выбрать пункт «Очистить историю», которая приведет вас к окну с очисткой кэша.
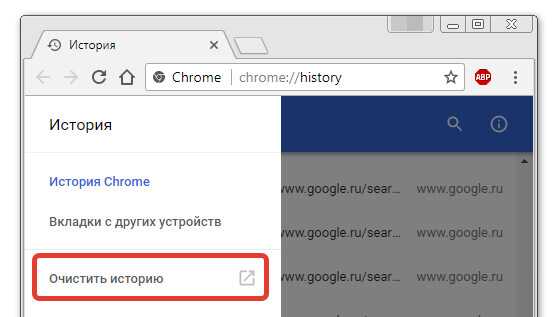
Перед тем, как почистить кэш в Хроме убедитесь в целесообразности данного решения, если объем вашего диска достаточно большой, а кэшированные страницы востребованы, то стоит повременить с очисткой. Разработчики Google не просто так добавили данную функцию в свой популярный, надежный и сверхбыстрый браузер, для рядового пользователя это идеальное решение.
Очистка кэша на устройствах под управлением Linux происходит аналогично описанным выше инструкциям.
Для очистки кэша на устройствах от компании Apple под управлением системы Mac OS X — следует действовать согласно выше описанной инструкции, сочетания клавиш следующие: очистка кеша — ⌘ + Shift + Delete; история просмотра — ⌘ + y.
Для управления данными кэша на устройствах под управлением iOS, Android необходимо проделать такие же действия, как и для персонального компьютера.
Читайте так же:
xn----7sbcrj6anldb2a2a.xn--p1ai
Как очистить, удалить кэш в интернет браузере Google Chrome
Интернет-браузером Google Chrome очень удобно пользоваться. Однако, бывает так, что со временем он начинает медленно работать, иначе говоря «тормозить». В этом случае может случиться аварийное отключение сеансов браузера и его перезагрузка. Предлагаю разобраться, почему это происходит и как ускорить работу интернет-браузера Google Chrome.
Основная проблема — большая загрузка кэш-памяти. Работая в интернете, большая часть данных хранится в вашем компьютере. Сохраняются такие данные, как: история просмотра сайтов, cookie, история скачиваний, изображения, видеофильмы и другие файлы, хранящиеся в кэше. Из этого можно сделать вывод, что после очистки кэша на вашем жёстком диске появится ещё пара тройка гигабайт полезного места.
Второстепенная проблема — установлено много приложений в браузере Гугл Хром.
Инструкция по очистке кэш-памяти в браузере Гугл Хром
Ну что же, приступим к очистке кэша.
Первое действие. Закройте интернет-браузер или все вкладки. У вас должно остаться одно рабочее окно.
Второе действие. В рабочем окне браузера необходимо зайти в «Меню настроек и управления», которое находится в верхнем правом углу (вертикальное троеточие). Затем перейти в «Историю» и нажать на этот пункт. Выбрать «Очистить историю» или нажать сочетание горячих клавиш ctrl+h. См. скриншот.
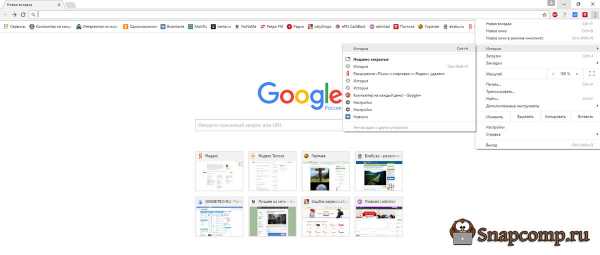
Третье действие. После нажатия на пункт «История» или комбинации горячих клавиш ctrl+h у вас откроется новое окно браузера Google Сhrome. В данном окне необходимо выбрать период удаления данных. Есть варианты: «за последний час», «за вчерашний день», «за прошлую неделю», «за четыре недели», «за все время». Если мы хотим максимально очистить кеш, то выбираем пункт «за все время».
Далее необходимо установить галочки напротив тех данных, которые вы хотите удалить. Если вам нужно удалить только кэш, то выбирайте пункты «изображения и другие файлы, сохранённые в кэше». В моём случае можно освободить 474 мегабайта данных. См. скриншот.
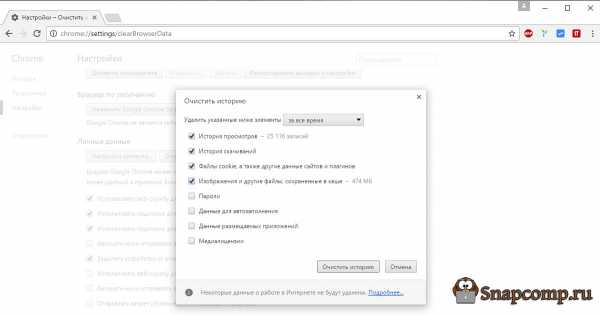
При этой манипуляции в браузере останутся все формы авто-заполнения и история просматриваемых страниц. Если нужно удалить всю историю просмотров и прочие данные, то ставьте все галочки и жмите «очистка». При данном действии у вас будет практически чистый браузер Гугл Хром, но останется всё избранное и приложения.
Также не забывайте о безопасности в интернете. К примеру, если вы используете публичный компьютер, например в библиотеке или школе, с установленным браузером Гугл Хром, то я советую использовать функцию приватности «режим инкогнито». Включается данная функция путем одновременного нажатия клавиш CTRL+SHIFT+N. При нажатии этой комбинации откроется новый сеанс браузера, а главное окно будет с темным фоном и с краткой инструкцией по использованию.
От себя лично скажу, что в этом режиме отключаются все приложения, не ведётся запись истории просмотров. На компьютере не остаётся помогающих файлов cookie. Единственное, что останется — это скаченные файлы и закладки в избранном.
Ну, вот и всё! Желаю удачи!
Уважаемые пользователи!Если у вас возникли вопросы по данному материалу - оставьте свой комментарий и мы постараемся вам помочь. С уважением, Администратор сайта snapcomp.ru
Дорогой друг! Возможно, тебе будут интересны следующие статьи:
Если заметили ошибку, выделите фрагмент текста и нажмите Ctrl+Enter
snapcomp.ru
Как очистить кэш в хроме, очистка кеша в браузере Google Chrome
Кэш-память в браузерах является полезным инструментом, который облегчает процесс навигации в сети интернет. Только представьте работу с браузером без инструмента кэш: история посещений сайтов не сохраняется, личные пароли приходится записывать отдельно или запоминать, индивидуальные настройки отображения сайтов каждый раз необходимо задавать вручную.
Если вы будете регулярно очищать кеш в этом браузере, и кеш вашего компьютера, тогда ваш компьютер будет работать достаточно быстро.
Кэш-память автоматизирует множество рутинных процессов, которые забирают лишнее время и мешают спокойно пользоваться всемирной паутиной. Вся история посещений записывается в отдельную папку на жестком диске или сохраняется в оперативную память. Чаще всего, в оперативной памяти хранятся пароли и личные данные, чтобы злоумышленнику было тяжелее их добыть.
В процессе пользования браузером кэш-память постоянно увеличивается. В неё заносятся эскизы самых посещаемых страниц, здесь сохраняются файлы с некоторыми данными о работе браузера: такие как адреса серверов, история загрузок. Помимо этого, в кэш-память выгружается видео и музыка, с которой имел дело пользователь ПК во время сеанса навигации в сети интернет.
Таким образом, кэш-память быстро пополняется и увеличивается. В большинстве браузерах стоит ограничение размеров папки кэш-памяти. Однако, когда размер папки с кэшом достигнет максимального значения, он начинает влиять на быстродействие операционной системы. Это объясняется тем, что определенная часть данных из кэша оседает в оперативной памяти, потребляя ее ресурсы.
Если ваш компьютер начал подвисать, то вам, скорей всего, необходимо почистить кэш-память. Вся процедура очистки кэша Google Chrome описана далее. Все манипуляции проводятся с браузером последней версии Chrome 30.0.1599.101 m.
Откроем браузер и зайдем в главное Меню Настроек. Для этого следует щелкнуть по соответствующей кнопке в правом верхнем углу.
В открывшемся списке находим пункт Инструменты – Удаление данных о просмотренных страницах.
После выбора данного пункта откроется диалоговое окно, в котором можно провести ручную очистку и настройку основных инструментов для работы с кэш-памятью браузера. Прежде всего, рассмотрим, как очистить кэш в хроме.
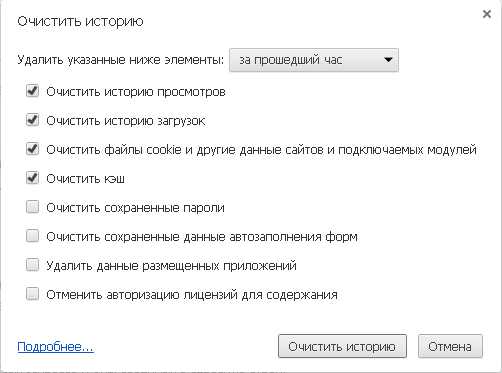
Настройки по умолчанию позволяют удалить историю просмотров, загрузок и файлов Cookie за прошедший час. Этот вариант будет актуален, если вам требуется сохранить свою анонимность при использовании браузера в последнем сеансе.
Нажимаем пункт очистить историю, и все данные о прошедшем часе работы удалятся. Для того чтобы удалить сохраненные пароли и данные об авторизации на сайтах, ставим галочки напротив соответствующих пунктов.
Последние две опции позволяют удалить данные об установленных дополнениях и запретить повторное воспроизведение аудио и видео файлов в интернете, в случае, если они нарушают авторское право.
Единственной дополнительной настройкой в данном меню является промежуток времени, за который следует удалить перечисленные выше данные.
Здесь можно выбрать прошедший час, сутки, неделю, месяц и вообще все время пользования браузером. Последний пункт используется для полноценной очистки браузера.
Для вызова меню очистки кэш-памяти в Chrome можно воспользоваться комбинацией горячих клавиш. Для этого нажмите одновременно Ctrl + Shift+ Delete.
Очистка кеша в Google Chrome — видео.
Более наглядно процесс очистки кеша в этом браузере можно увидеть в этом ролике.
Как очистить кэш в хроме с помощью сторонних утилит?
Для того чтобы не вникать в процесс очистки кэш-памяти в каждом из браузеров, разработчики программ регулярно создают системные утилиты, которые позволяют очистить кэш-память во всех приложениях одновременно, в том числе и нашего браузера.
Одной из самых распространенных программ является утилита Ccleaner. Скачайте и установите последнюю версию программы на свой компьютер, либо воспользуйтесь Portable версией.
Запустите приложение. В главном окне программы выберите пункт Очистка.
В данном пункте меню можно очистить кэш-память Операционной системы и отдельных приложений. Нас интересует вкладка Приложения.
В данной вкладке отображается полный список установленных приложений, которые используют в своей работе инструмент кэш-памяти. Прокручиваем ползунок вниз и находим в списке наш браузер.

По умолчанию в Ccleaner происходит удаление истории, файлов Cookie и загрузок. Если требуется удалить личные пароли, активируем данный пункт.
Помощник программы любезно предупредит, что в случае очистки, все пароли будут удалены. Нажимаем OK и кнопку Анализ.
Приложение просканирует всю систему, и выведет информацию о найденных объектах.
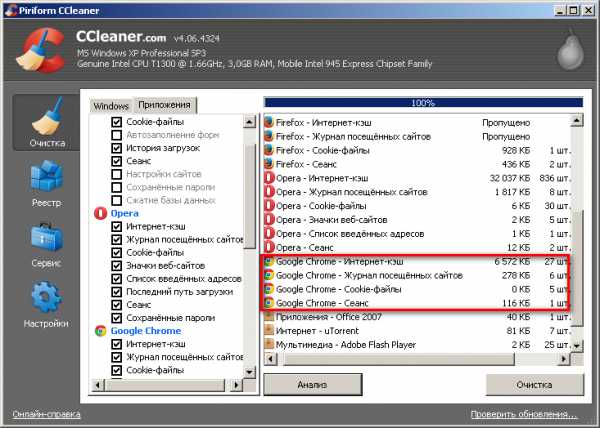
Если все в порядке, нажимаем кнопку Очистка.
Приложение удалит данные за все время пользования браузером.
Совет! Если в Ccleaner требуется удалить только данные о работе Chrome, снимите галочки напротив остальных программ в списке. Сделать это можно одиночным кликом левой кнопки мыши по иконке приложения.
Теперь наша утилита будет сканировать только браузер хром и удалит лишь его данные.
Таким образом, в инструкции было рассмотрено два основных способа очистки кэш-памяти в браузере Хром. После прочтения данной статьи у вас не должно возникать вопроса, как очистить кэш в гугл хром. Для того чтобы кэш-память постоянно не переполнялась, можно настроить автоматическую очистку данных о работе в браузере.
Также рекомендую прочитать статью про очистку кеша в Опере, и очистку кеша в Мозилле.
anokalintik.ru
Как очистить кэш в Хроме? Пошаговые рекомендации!
Здравствуйте, дорогие читатели. Сегодня в этой статье Вы узнаете, как очистить кэш в Хроме без особых усилий — всё очень просто. Что такое кэш и зачем его нужно чистить, Вы можете узнать из предыдущей статьи » Как очистить кэш на компьютере «.
Как очистить кэш в Хроме
Перейдём непосредственно к браузеру Хром.
Для того чтобы очистить кэш нужно зайти в специальное меню «История«. Есть множество вариантов как это сделать, но самый быстрый — это с помощью комбинаций клавиш «Ctrl+H» или:
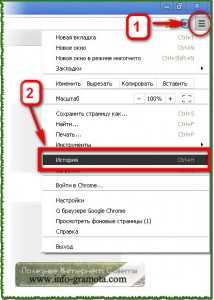
- Нажать на специфический символ (горизонтальные полоски) в правом верхнем углу браузера Хром.
- Из списка найти и выбрать «История«.
Если у Вас по каким то причинам нету пункта «История» (что маловероятно), можно нажать на «Настройки«, и там, в списке слева, будет «История«. Кликаем по ней. Ещё один вариант — для тех, кто тренируется набирать текст быстро или вслепую 🙂 , можно написать в адресной строке браузера (это там где пишется адрес сайта) следующее: « chrome://history/ « (без кавычек). Можете просто это скопировать и вставить в адресную строку 🙂 .
- Слева будет выбрано «История«.
- Нажимаем на кнопку «Очистить историю«.
В открывшимся окне нужно выбрать:
- Напротив строчки «Удалить указанные ниже элементы» по умолчанию будет выбрано «За прошедший час».
- Если Вы никогда не чистили кэш в браузере Хром, то советую открыть список и выбрать «За всё время«.
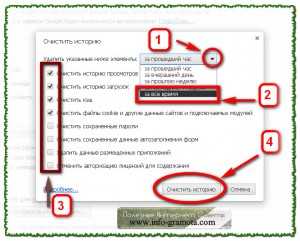
- Слева в списке нужно поставить/снять галочки напротив нужных/не нужных Вам пунктов (на Ваш выбор). Но я бы советовал оставить по умолчанию, или как показано на картинке выше.
- Далее нажимаем на кнопку «Очистить историю«.
Как очистить кэш в Хроме
Ждём пока браузер удалит все ненужные файлы, то есть очистит кэш в Хроме. Это может занять времени от нескольких секунд до нескольких минут. Всё зависит от того, насколько сильно загружена кэш память, и как давно она чистилась (или чистилась вообще). Во время очистки нам будет показано индикатор, в виде неполного вращающегося круга, как показано на рисунке ниже.
После завершения очистки кэша и истории просмотров и загрузок, никаких дополнительных уведомлений отображаться не будет!!!Вас просто переключит во вкладку «Настройки«. То есть кэш очищен, и браузер предлагает Вам продолжить настройки браузера по другим пунктам.
Если Вы больше ничего настраивать не будете, можете смело закрыть вкладку «Настройки«. Но если Вы хотите настроить браузер Хром, как говориться, «под себя», сделать это так, чтобы пользование хромом Вам приносило удовольствие, тогда я вам рекомендую подписаться на обновление сайта, чтобы не пропустить новые статьи на эту тему, в которых мы более детально расскажем Вам о возможностях разных браузеров (в т.ч. и о Хроме), программ и сервисов.
Ну что ж , надеюсь эта статья помогла Вам закрыть вопрос, как очистить кэш в Хроме. Если Это так и статья была Вам полезна ставьте лайк ниже под статьей и поделитесь ею с друзьями.
Так же будем рады Вас видеть в наших пабликах:
Вконтакте
Twitter.
Подписывайтесь!
info-gramota.com
Как очистить кэш в хроме
Кэш Google Chrome (в простонародье просто Хром) полезен тем, что позволяет многократно ускорить загрузку страниц сайта, на которых пользователь ранее побывал.
Дело в том, что при визите на сайты браузер загружает на компьютер различные временные файлы. Это могут быть изображения, видеофайлы, звуки сопровождения и другое. Время подгрузки таких файлов на страницу более продолжительное, чем текст.
При повторном посещении веб-страниц загрузка таких файлов будет уже не с сервера, а из кеш-хранилища браузера хром. Это многократно повышает скорость загрузки.
Когда может потребоваться очистить кеш?
Очищать кэш хрома нужно, например, для удаления информации о вашей работе в браузере.
Можно почистить, чтоб освободить место на диске. Временные файлы, если их периодически не удалять, разрастаются до невероятных размеров.
И совсем обязательно нужно очистить кэш браузера хром, если вы вносите изменения на страницах своего сайта.
Почему? Например, вы решили удалить или изменить картинку. Все сделали правильно, не забыли сохранить изменения. Заходите на сайт через хром, а там все без изменений. Вся причина в том, что подгружены картинки были из кэша браузера.
Кстати, если вы зайдете на ту же страницу в режиме инкогнито, вы увидите уже обновленную страницу. Вот чтобы обновление страницы и в браузере прошло, нужно очистить кеш.
Как очистить кэш браузера гугл хром
Все зависит от версии хрома, но в целом алгоритм такой.
Очистку кэша нужно начинать с того, что справа вверху щелкнуть пиктограмму – Настройка и управление Google Chrome. Раньше она обозначалась гаечным ключом, теперь 3 вертикальные точки.
В открывшемся меню щелкнуть Настройки.
Затем:
- Показать дополнительные настройки ---
- Личные данные ---
- Очистить историю
Откроется дополнительное окно «Очистить историю», в котором по умолчанию уже будут отмечены галками 4 окошка. Это все, что сохраняет браузер на компьютере пользователя. Можно очистить все отмеченное по умолчанию, а можно только кеш.
Чтобы очистить только кэш в браузере хром, снимите галочки, которые стоят по умолчанию, оставив только четвертую. Она называется «Изображения и другие файлы, сохраненные в кеше». Кстати, здесь же вы увидите и размер уже занятый кэш-хранилищем.
Вверху этого окна в выпадающем списке выберите период, за который хотите очистить.
Осталось только щелкнуть Очистить историю... и кеш браузера Гугл хром будет очищен.
Теперь, если вы откроете в браузере измененную страницу, увидите обновления.
giperkan.ru
- Как на компьютере подключить интернет с телефона на

- Как почистить блок питания от пыли

- Как включить на компьютере интернет

- Удалить вирус бесплатно

- Возможности самсунг а5 2018
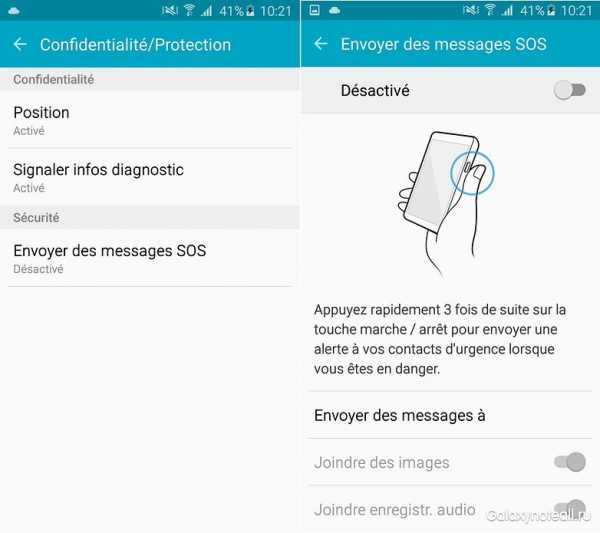
- Smexpress your code is

- Как настроить язык на компьютере если не отображается значок

- Яндекс включается сам по себе
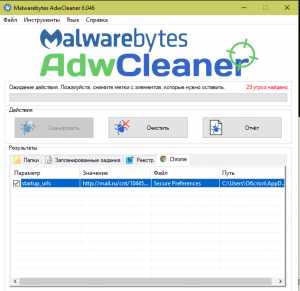
- Где хранятся настройки сети в реестре
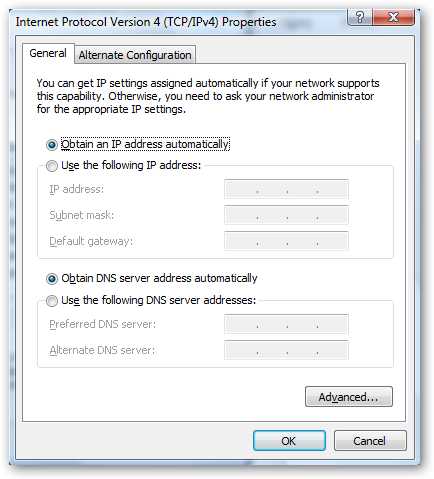
- Mail ru регистрация электронной почты бесплатно
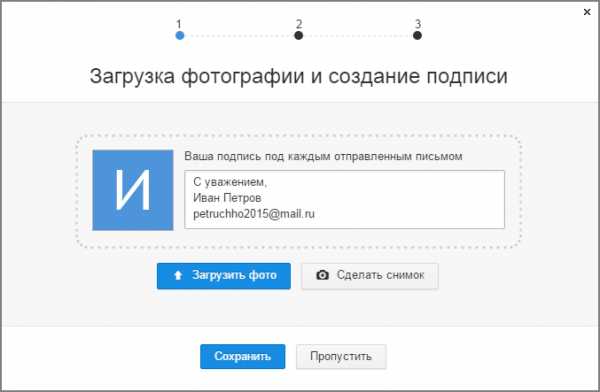
- Не включается мобильный хот спот

