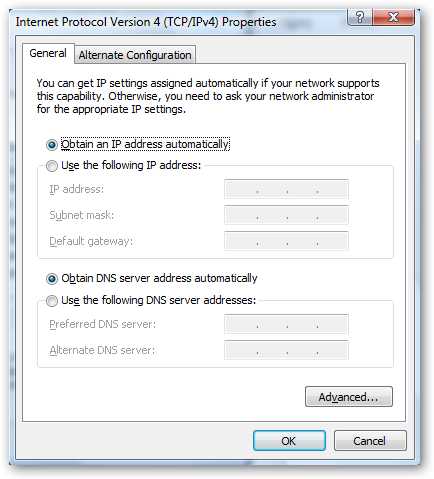Как проверить жесткий диск на ошибки и что делать с битыми секторами. Проверить и исправить ошибки жесткого диска
Проверка жесткого диска на ошибки и битые сектора в Windows 7/10
Жесткий диск (HDD) – важнейший элемент компьютера, на котором хранится вся необходимая информация, программы и файлы пользователя. Как и любой другой компонент, со временем винчестер изнашивается, нарушается его нормальная работа, начинают происходить сбои. Наряду с физическим износом, приводящим к появлению так называемых битых секторов (bad-блоков), зачастую возникают логические ошибки, связанные с файловой системой, индексами и главной файловой таблицей.
До поры до времени вы можете не наблюдать проблем в работе жесткого диска, но это не дает гарантии, что в один прекрасный день винчестер не прикажет долго жить. Поэтому важно периодически (раз или два в год) проверять жесткий диск на наличие ошибок и битых секторов, требующих исправления. Регулярный мониторинг позволит отслеживать состояние носителя и вовремя реагировать на изменение его состояния. Конечно, не стоит пренебрегать таким проверенным способом защиты информации, как резервное копирование. Самые ценные данные должны обязательно дублироваться на запасном хранителе.
Симптомы неисправности жесткого диска
В большинстве случаев HDD работают бесперебойно в течение нескольких лет, не требуя к себе особого внимания. Однако в случае неправильной эксплуатации (физическое воздействие, отсутствие должного охлаждения) ресурс носителя информации существенно уменьшается. В редких ситуациях имеют место заводской брак или внезапный выход из строя.
На возникновение сбоев в работе жесткого диска могут указывать слишком долгая загрузка операционной системы, беспричинное исчезновение файлов и папок, медленный запуск приложений. Очевидными симптомами потери винчестером работоспособности являются подтормаживание программ и долгое копирование файлов. Если компьютер постоянно «виснет», и ничего кроме перезапуска не помогает, то в процессе выявления причин проверка жесткого диска должна стоять первым пунктом.
Использование штатных средств Windows 7/10
Протестировать носитель можно стандартными средствами Windows. Самый простой способ – в Проводнике выбираем нужный жесткий диск, кликаем по нему правой клавишей мыши и переходим на вкладку «Сервис».
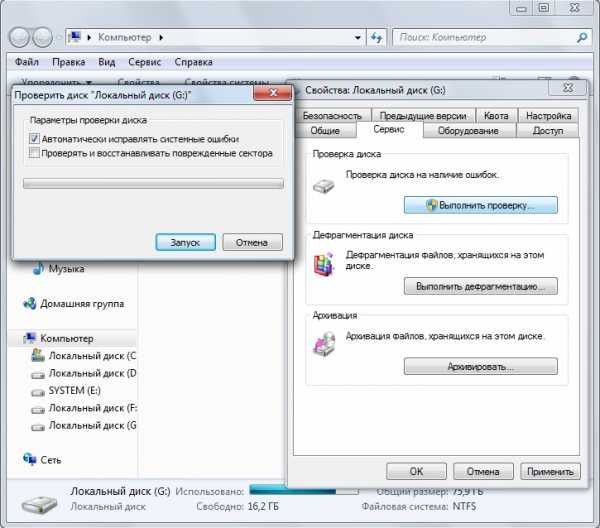
Далее нажимаем кнопку «Выполнить проверку» и в открывшемся окне устанавливаем параметры проверки. Если будут отмечены обе галочки, то Windows в ходе диагностики автоматически исправит все системные ошибки и восстановит поврежденные сектора.
viarum.ru
Как проверить жесткий диск на ошибки и что делать с битыми секторами
Как известно, все данные компьютера хранятся на небольшом по размерам, но зачастую очень вместительном накопителе – жестком диске, или винчестере, HDD (Hard Disk Drive). Так вот, как любое устройство, жесткий диск постепенно изнашивается, что сказывается на показателях его работы и производительности. Вы можете это заметить: если ваш ПК (ноутбук, нетбук) – «бывалый» товарищ, который трудится уже не первый год, он может начать зависать, долго «думать» при обращении к определенным папкам и т.д. Это – верные признаки появления «битых» секторов на жестком диске. В этом случае ему просто необходима ваша помощь в виде проверки и по возможности исправления ошибок в работе. Сделать это можно несколькими способами, расскажу обо всем по порядку. Если вы решили разобраться, как проверить жесткий диск на ошибки, то моя рекомендация – прочитайте эту статью до конца, а уже потом начните выполнять шаги, которые описаны в этой статье.Принцип работы жесткого диска и форматирование
Жесткий диск – это устройство, состоящее из нескольких стеклянных/алюминиевых пластин, покрытых ферромагнетиком. Над поверхностью каждой пластины (диска) на расстоянии порядка десяти нм находятся магнитные головки, которые считывают и записывают информацию на диск.
При производстве жестких дисков на финальном этапе производится нанесение дорожек, секторов и меток на магнитную поверхность диска. Этот процесс называется низкоуровневым форматированием. Таким образом на диск наносится служебная информация. Говоря простым языком, «намагниченность» служебной информации выше, чем той, которой мы впоследствии будем заполнять диск. Именно поэтому пользовательские данные, файлы можно многократно записывать и стирать, а служебную информацию – нет.ВАЖНО: если вы где-нибудь читали/слышали о том, что исправить ошибки жесткого диска поможет низкоуровневое форматирование, и осуществить его можно с помощью какой-либо программы, запомните: эта операция производится единожды и только на заводе с применением дорогостоящего оборудования. Произвести низкоуровневое форматирование с помощью ПО в домашних условиях невозможно! Конечно, отформатировать можно, но это уже будет не то форматирование, которое нам хотелось бы.
Иногда я прибегаю к такому форматированию (есть специальные утилиты), но эту процедуру я делаю, чтобы отформатировать диск, когда другие программы отказываются это делать. Спросите, почему так происходит? Потому что некоторые программы, если не могут отформатировать диск, пишут сообщение, например, «Форматирование жесткого диска не удалось завершить», а если использовать специальные программы, которые производят форматирование по нескольку раз в одной и той же области, то иногда этот вариант срабатывает — когда диск не поддается простому форматированию.
Жесткий диск оснащается неким подобием операционной системы (не Windows, о которой мы все знаем и которой пользуемся). С помощью нанесенных на диск меток и команд ОС привод «понимает», куда именно нужно доставить магнитную головку в текущий момент времени для чтения/записи. Таблица дорожек, секторов и меток, так же, как и ОС диска – Firmware, прошивка – хранится в специальной, закрытой от BIOS разделе и привычных нам операционных систем, зоне. Поэтому, если вы вдруг зададитесь вопросом, а нужно ли обновить прошивку жесткого диска, знайте: этого делать не надо. Ведь винчестер – это не IPhone, и для нормальной работы современного жестокого диска обновления ему не нужны.
Сбойные сектора HDD – физические, логические, программные
Мы подбираемся все ближе к проблеме — потеря винчестером работоспособность.
Итак, диски размечены на дорожки и дорожки поделены на сектора. Кстати, минимальный размер сектора жесткого диска, доступный для пользователя – 512 байт. Что происходит, если сектор вдруг становится непригоден для чтения? Контроллер винчестера дает команду сделать еще несколько попыток прочтения (в этот момент мы по ту сторону монитора можем заметить, как ПК незначительно «тупит»), и, если операция не увенчалась успехом, то система помечает сектор, как неисправный (сбойный, бэд-блок), а информацию которая должна была записаться в этот сектор, записывается в другой рабочий сектор в резервном разделе. Одновременно с этим в таблицу меток заносится информация о том, что теперь данный сектор считается нерабочим. Процесс переадресации со сбойных секторов на резервные называется «ремаппинг» («Remapping»), или на сленге «ремап».
Примечание: представьте себе: магнитная головка не всегда может непрерывно двигаться по дорожкам сектор за сектором – из-за битых секторов ей приходится то и дело перескакивать на резервную дорожку и обратно. По этой причине, кстати, вы можете слышать посторонние звуки, потрескивания из HDD. Естественно, чем больше бэд-секторов на диске, тем медленнее работает винчестер.
Сбойные сектора бывают нескольких видов:
- Физический бэд-блок. Такие сектора возникают в результате физических, механических повреждений жесткого диска – осыпание ферромагнетика, трещины, сколы. Логично предположить, что их возникновение обусловлено физическим воздействием – вибрация, удар или высокая температура (перегрев), пыль, проникающая внутрь диска. Физический сбойный сектор невозможно исправить никаким ПО, единственное решение – это занести его в таблицу дефектов и назначить его «заместителя» на резервной дорожке. Поэтому не стучите по своему ноутбуку и также будьте внимательным к системному блоку компьютера, который обычно размещают под столом.
- Логический бэд-блок. Являются следствием нарушения логики работы жесткого диска и делятся на две категории: исправимые и неисправимые.
- Неисправимый логический бэд-блок. В этом случае нарушается служебная информация – метка сектора, адрес и т.д., поправить которую иногда возможно, но доступно лишь узким специалистам при наличии дорогостоящего оборудования.
- Исправимый логический бэд-блок. Вместе с информацией в сектор записывается дополнительный параметр – контрольная сумма, или Error Correction Code (ECC), который позволяет даже в случае сбоя восстановить информацию. Бывает так, что вы отключаете компьютер (например, из розетки в то время когда система еще работала), информация была записана на жесткий диск, но контрольная сумма не была занесена в таблицу. Вот в этом случае и приходят на помощь программы для восстановления HDD, которые, «не спрашивая» сектора, принудительно записывают в них нули, и, соответственно, новые контрольные суммы. После этого сектор возвращается в работу, и диск без проблем форматируется стандартными средствами Windows. Если не сделать форматирование, то жесткий диск будет многократно обращаться к диску и из-за неправильной контрольной суммы у вас будет подвисать ваш компьютер или ноутбук.
- Программный бэд-блок. Название нам само говорит, что такие блоки возникают в ходе работы программы, а значит, с помощью какой-либо программы такие бэды могут быть исправлены. Сюда отнесем неправильно помеченные сектора и прочую «мелочевку», которая исправляется обычным форматированием.
ВАЖНО: я уверен, что вы все прекрасно это знаете, но на всякий случай проговорю: форматирование уничтожит все ваши данные на диске. Поэтому перед форматированием диска убедитесь, что вся необходимая информация с него скопирована на другой носитель. В противном случае вы просто ее потеряете.
Стандартные утилиты в Windows для проверки жестких дисков
С теорией разобрались, переходим к практике. Есть несколько приложений по работе с «проблемными» жесткими дисками, которые зарекомендовали себя как мощный и надежный инструмент. Обо всех по порядку.
По традиции, скажу пару слов о стандартных средствах Windows. Функционал, конечно, оставляет желать лучшего, но для профилактики ошибок диска сойдет. Чтобы проверить диск средствами ОС, откройте «Проводник», кликните правой кнопкой мыши по любому из дисков и выберите в меню строку «Свойства».
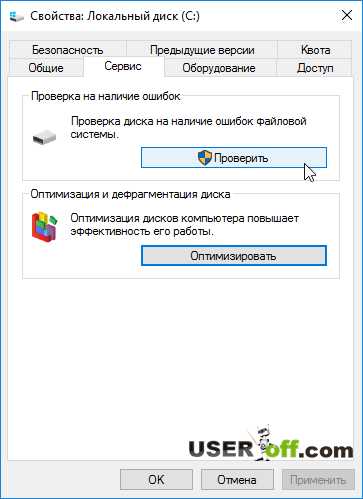
В открывшемся окне переходим на вкладку «Сервис» и видим, что вариантов у нас немного – можно провести проверку на наличие ошибок файловой системы либо запустить дефрагментацию. На проверке останавливаться не будем (нажимаем кнопку и проверяем), а пару слов о дефрагментации я скажу. Как понятно из названия, этот процесс обратен процессу фрагментации диска в результате ремапа (это рассматривалось в теоретической части статьи выше). Проще говоря, дефрагментация – упорядочивание таблицы диска и резервных секторов для более быстрого обращения к последним и ускорения ответа жесткого диска в целом. Рекомендуется иногда запускать дефрагментацию диска. Однако помните: любая операция проверки или исправления жесткого диска – длительный процесс, так что надо запаситесь временем.
Кстати, про дефрагментацию я подробно рассказывал в одной из своих статей: «Дефрагментация диска».
Вывод: вам надо сделать проверку диска на наличия ошибок в файловой системе и также можно сделать дефрагментацию диска.
Еще один способ проверить диск стандартными средствами – через командную строку. Запускаем ее – нажимаете на клавиатуре «Win»+«R», после этого вводите «cmd»и нажимаете «ОК». Далее пишем команду «chkdsk C: /f /r», где «C:» — буква проверяемого диска, «/F» и «/R» — параметры, указывающие, что необходимо автоматически исправлять ошибки, а также проверять поврежденные сектора и пытаться восстановить информацию.
Внимание! Если у вас не получится использовать данную команду, а именно – у вас не будет хватать привилегий для использования этой команды, то чуть ниже я расскажу, что делать в этой ситуации.
Примечание: способ, который я описывал выше мало когда спасает, поэтому крайне рекомендую утилиту chkdsk, которая спасала меня не один раз.

Также надо учитывать, что если ваш физический диск разделен на логические диски, например, C, D и т.д., то вам надо проверить все ваши логически диски.
Если проверяемый вами диск используется в данный момент, система предложит вам запланировать проверку диска при следующей перезагрузке ПК, нужно нажать клавишу Y: «Y» — «Да» («Yes»), а «N» — «Нет» («No»). После чего вы должны произвести перезагрузку вашего устройства.
Если диск свободен, то будет проведена проверка, результаты которой программа выдаст на экран. Возможно, программа попросит вас сделать отключения тома (локального диска), в этом случае так же нажимаете клавишу «Y» на клавиатуре. Ниже я показал пример данного сообщения:

Если запустить команду «chkdsk /?», программа выдаст полный список параметров, которые можно использовать с этой утилитой, однако в большинстве случаев для диагностики вполне хватает и способа, описанного выше.
Если утилита напишет, что у вас нет привилегий для выполнения команды, то надо ее запустить от имени администратора. Сделать это просто. Для пользователей, у которых установлена Windows 8 или 10 надо нажать клавиши «Win» + «X», откроется меню, где надо выбрать «Командная строка (администратор)». После этого вы смело можете вводить нужную вам команду. Если на вашем компьютере установлена Windows 7 или XP, то вам надо через поиск найти «cmd» или «командная строка», нажать на нее правой кнопкой мыши и выбрать запуск от имени администратора.

Кстати, к результатам проверки диска можно возвращаться впоследствии, даже после закрытия командной строки и перезагрузки ПК. Для этого:
- Жмем «Win»+«R», пишем в строке «eventvwr.msc», нажимаем «ОК».
- В окне «Просмотр событий» открываем «Журналы Windows», кликаем правой кнопкой мыши по пункту «Приложение» и выбираем в появившемся меню «Найти…».
- Вводим в строку поиска «chkdsk» и находим соответствующую запись в журнале.

Что ж, со стандартными средствами проверки разобрались, теперь пройдемся по ПО от сторонних производителей.
Если у вас не загружается Windows, то подключите тестируемый жесткий диск к другому компьютеру. Таким образом, вы загрузитесь из другого жесткого диска, а проверять будете свой (на котором возможно есть ошибки).
Проверка диска с помощью Seagate SeaTools
Программа эта, как видно из названия, выпущена производителем одноименных HDD — Seagate, но это не мешает ей быть «всеядной» и работать с любыми дисками. Скачать можно с официального сайта, ПО бесплатное: http://www.seagate.com/support/downloads/seatools/. На момент написания статьи надо нажать на ссылку «Диагностическое ПО SeaTools для ОС Windows», которая находится слева. После скачивания и установки программы вам надо ее запустить.
Далее выберете диск, который вы пытаетесь восстановить в нормальную работу (поставив слева галочку) и нажмите «Базовые тесты». Здесь можно выбрать варианты для работы с жёстким диском. На картинке ниже я показал, какие есть возможности проверки у этой утилиты. Вы можете использовать все варианты, которая предлагает данная программа. Можете нажать на картинку, которая находится внизу, чтобы посмотреть интерфейс программы:
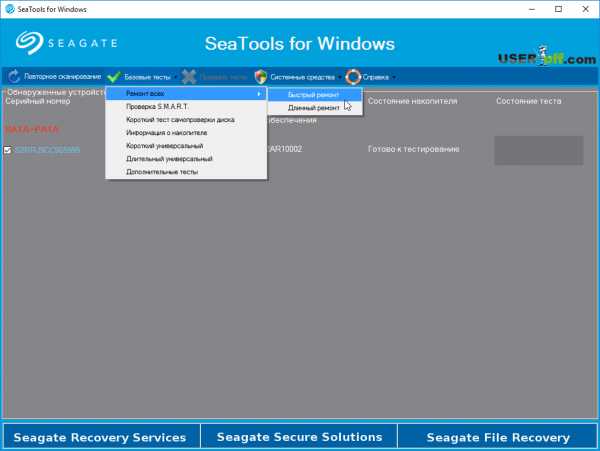
Как и у любой уважающей себя утилиты, здесь имеется образ загрузочного диска (Seagate for DOS), запуск с которого позволит воспользоваться функциями проверки до загрузки ОС. Например, когда не загружается система. Желательно проверять жесткий диск именно в таком режиме. Потому что таким образом у вас не будет проблем при проверке.
Кроме того в программе есть раздел «Справка», который полностью на русском языке.
Проверка дисков Western Digital
Следующая утилита более узконаправленная и предназначена для работы исключительно с HDD Western Digital. Имя ей — Western Digital Data Lifeguard Diagnostic. Чтобы скачать программу зайдите на сайт производителя http://support.wdc.com/downloads.aspx?lang=ru , найдите в списке программу и скачайте ее. Далее запускаете программу, нажимаете на нужный диск правой кнопкой мыши и выбираете «Run Diagnostics» (Запуск диагностики).
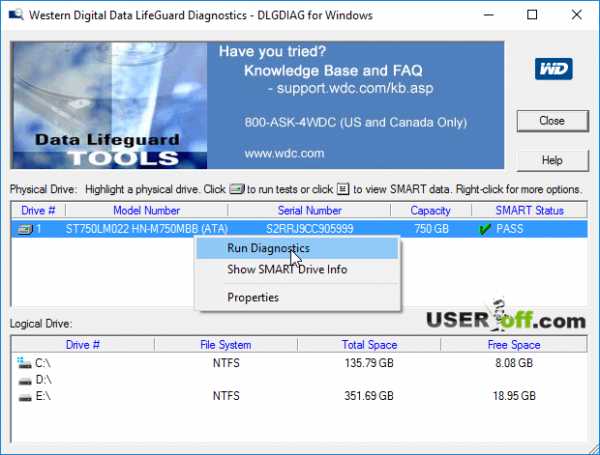
Традиционно имеется версия загрузочного iso-образа и возможности схожи с предыдущим ПО, интерфейс элементарный.
Анализ диска с HDDScan
Упомяну об еще одном достойном представители «армии» борцов с ошибками жесткого диска. Здесь особо отметить стоит функцию проверки в режиме линейной записи – «Test» — «Erase». При запуске программа сектор за сектором принудительно записывает данные, возвращая тем самым большинство бэд-секторов в работу (об этом также упоминалось выше). Кстати, если есть возможность отключить жесткий диск от вашего ПК и подключить к другому с установленной HDDScan на борту, то воспользуйтесь таким вариантом проверки. Так вы достигнете максимальной эффективности проверки. Скачать программу можно на сайте http://rlab.ru/tools/hddscan.html. После скачивания вам надо распаковать архив, заходите в распакованную папку и запускаете файл «HDDScan.exe».
Чтобы запустить тест, слева выберете свой жесткий диск, потом нажмите на картинку с жестким диском и выберете «Surface Tests».
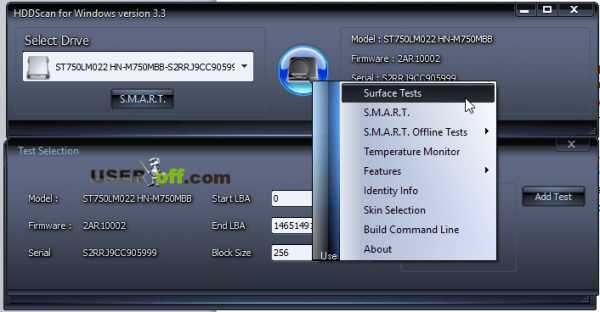
В открывавшемся окне оставляем все по умолчанию – «Read» и нажимаем «Add Test». Итак, мы запустили сканирование, теперь можем нажать на запись «RD-Read» двойным кликом левой мыши, чтобы открыть окно, где будет подробная информация о работе с жестким диском.
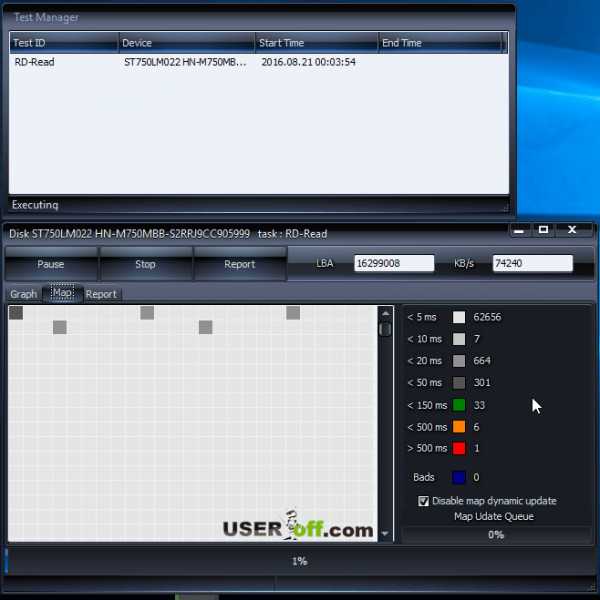
Если у вас будет много задержек – от 20ms и выше, то это значит что вашему диску уже совсем плохо и надо думать, куда скопировать все важные данные, которые находятся на наем. В дальнейшем вам надо заменить плохой жесткий диск на новый. Программу желательно использовать на другом компьютере, чтобы никакие процессы не мешали проверять ваш диск.
Восстановление жесткого диска в программе Victoria
Вот мы и добрались до, пожалуй, самого популярного инструмента «оживления» магнитных накопителей данных. Данную программу иногда очень проблематично скачать с официального сайта и поэтому дам вам ссылку другого сайта, где можете скачать эту программу http://www.softportal.com/software-3824-victoria.html. Я всегда стараюсь давать ссылки только на официальные сайты, но иногда сайты разработчиков не открываются по каким-то причинам и поэтому пришлось дать ссылку на сторонние ресурс. Этот сайт популярный и поэтому можете не переживать на счет вирусов.
После загрузки архива распаковываем его и запускаем программу от имени администратора. Обязательно сделайте этот шаг!

В начале работы выбираем вкладку «Standard», а в окошке справа выбираем нужный диск, после чего жмем на кнопку «Passport». В окне логов внизу вы увидите, как определился ваш HDD. Если в журнале появится запись, то это значит, что программа смогла считать информацию с этого жесткого диска.

Теперь зайдите во вкладку «SMART», далее нажимаем на кнопку «Get SMART» и видим внизу сообщение об успехе «SMART Status = GOOD». Программа смогла считать информацию и значит к этому устройству у нас есть доступ.
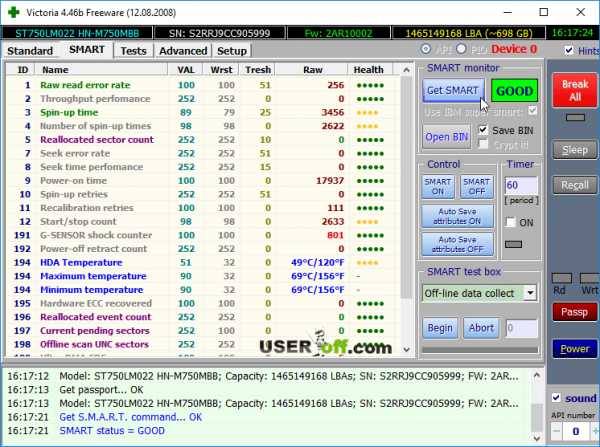
Если этого не произошло, и вы увидели «Get S.M.A.R.T. command... Error reading S.M.A.R.T!» — вероятно, контроллер HDD работает не в том режиме, который нам нужен. Для его смены придется зайти в BIOS и пройти следующий путь: «Config» — «Serial ATA (SATA)» — «SATA Controller Mode Option» — измените с «AHCI» на «Compatibility» (IDE). Сохраните изменения в BIOS и продолжайте работать с программой.
Примечание: не забудьте после окончания работы с Victoria вернуть все на свои места.
Вот мы и добрались до теста диска: заходите во вкладку «Test», нажимаем «Start».
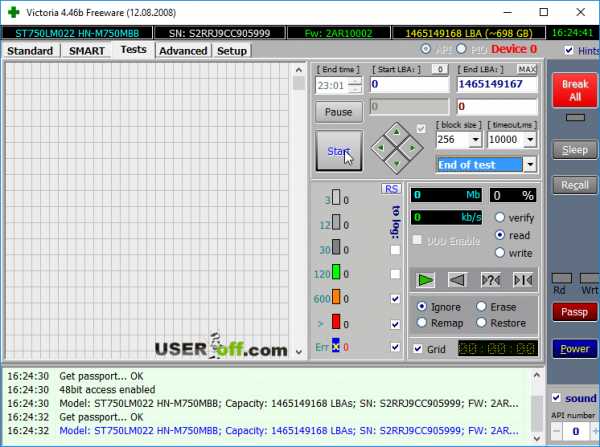
По ходу проверки в левом окне будут заполняться ячейки разноцветными прямоугольниками. В наших интересах, чтобы они все были серыми – это цвет работоспособного сектора. А вот синие и красные - указание на бэд-сектора диска. Если после проверки окажется особенно много синих ячеек, то необходимо запустить проверку еще раз, включив перед этим опцию «Remap» (находится справа внизу). В результате такой проверки программа попытается изолировать битые блоки (об этом я также рассказывал в теории), скрыв их. Также стоит отметить, что оранжевые и зеленые прямоугольники — значит, что на вашем диске есть сектора, где очень большие задержки. Если они будут присутствовать, то это тоже очень плохо.
ВАЖНО: если результаты проверки диска неутешительные – рекомендую скопировать информацию на резервный диск, либо быть готовым к замене. Раз диск начал «терять» сектора, то, вероятнее всего, это процесс будет продолжаться. Как долго еще прослужит вам диск – предсказать невозможно. Если на этом жестком диске нет нужных файлов, и вы его используйте только для работы в интернете, то конечно можно не покупать новый носитель информации. Если в следующий раз у вас появятся проблемы с этим жестким диском, то это означает, что он уже работает нестабильно, и надо будет покупать жесткий диск.
Я старался описать теорию и практику как можно проще. Конечно, рядовому пользователю изучить материал за 5 минут будет трудно, и поэтому уделите своему диску достаточно времени, чтобы решить вопрос с его нестабильной работы.
В этой статье я привел в пример утилиты, которыми пользуются компьютерные мастера, и если вы будете использовать другие программы, то в этом нет ничего страшного. Ведь самое главное в вашем случае это результат. А именно понять, что делать со своим носителем – восстановить или пора покупать новый жесткий диск.
Надеюсь, я и это статья была для вас полезной. Успехов вам в проверке и только качественных винчестеров!
Видео, которое поможет в работе с Victoria:
useroff.com
Проверка и исправление ошибок жёсткого диска Windows
Многие пользователи своих ПК и ноутбуков не проводили данную процедуру ни одного раза, за всё время использования компьютерной техники. Вообще, проверка жёсткого диска на наличие ошибок должна выполняться регулярно, желательно, один раз в несколько месяцев. В результате неправильного завершения работы системы, постоянной записи и удаления информации (особенно объёмных файлов), установки некачественного ПО и многих других факторов, могут возникать ошибки секторов. Также, замедляется работа запоминающего устройства. Интересующиеся могут прочитать статью про создание разделов на жёстком диске которая находится на страницах сайта.
Для устранения таких проблем и ошибок можно воспользоваться инструментами встроенными в Windows. Специализированными знаниями и образованием для этой процедуры обладать не нужно. Данные меры по обслуживанию носителей информации подходят для HDD и SSD-дисков. О том, как проверить жёсткий диск на ошибки читайте далее в статье.
Приём с помощью проводника
Осуществляемое сканирование жёсткого диска на присутствие ошибок файловой системы, может быть выполнено без применения процесса исправления. Просто в конце диагностики вам будет предложено хотите ли вы всё исправить. Соответственно такая процедура займёт меньше времени. Самый удобный способ сделать это с помощью проводника.
Для этого нужно открыть "Этот компьютер". В открывшемся окне следует выбрать носитель, который вы хотите проверить на ошибки. Затем кликнуть на нём правой кнопкой мышки и выбрать пункт "Свойства".
В следующем окне, среди многих вкладок, следует перейти в "Сервис". Во вновь открывшемся окне можно найти возможные ошибки, нажав на кнопку "Проверить" которая находится в разделе "Проверка на наличие ошибок". Если ошибок нет, то данный сервис выведет соответствующее окно с информацией. В случае наличия ошибок носителя будет предложено их исправить. Ещё с помощью соседнего пункта, который находится пониже можно выполнить оптимизацию жёсткого диска статья на данную тематику находится на страницах сайта.
Проверка из командной строки (CMD)
В поиске и исправлении ошибок может помочь командная строка, которую следует запустить от имени администратора. При этом, знания специфических команд не потребуется, так как они стандартные. Запуск командной строки можно осуществить посредством Windows PowerShell вбив в поле под курсором буквы CMD после чего нажав на "ENTER". PowerShell можно запустить из контекстного меню кнопки "Пуск" горячие клавиши Win + X. Также запуск командной строки возможен из меню пуск там где все программы слева. Опуститесь вниз до папки "Служебные" в ней вы найдёте требуемый значок для запуска, на котором потребуется кликнуть правой кнопкой мышки и выбрать строку, отвечающую за запуск от имени администратора. В CMD нужно ввести одну из следующих команд:
chkdsk C: /F /R – где "С" - наименование проверяемого диска, "F" - команда, позволяющая исправить все найденные ошибки на диске, "R" - восстановление;
chkdsk C: /F /offlinescanandfix – выполнение сканирования в автономном режиме;
chkdsk /? – с помощью данной команды желающие могут ознакомиться с полным списком обозначений.
Метод с помощью Windows PowerShell
Ещё, проверка и исправление ошибок жёсткого диска может быть выполнена с помощью оболочки для командной строки. Её функции более расширенные, работать с ней проще, а внешний вид не такой пугающий. Чтобы найти Windows PowerShell на компьютере, проще всего начать вводить название в поиск ОС горячие клавиши Win + S, расположенный на панели задач. Также запуск возможен из контекстного меню кнопки "Пуск" рабочего стола (правой кнопкой на значке "Пуск" затем выбрать Windows PowerShell администратор). Запускать следует от имени администратора. Предыдущий способ про CMD также будет здесь работать.
В появившемся окне можно вводить команды. Существует два варианта проверки, обычный и автономный:
1. Repair-Volume -DriveLetter C – "C" это буква, обозначающая диск.
2. Repair-Volume -DriveLetter C –OfflineScanAndFix – соответственно проверка в автономном режиме.
Если ошибки не будут обнаружены, то появится сообщение "NoErrorsFound". Все ваши вопросы, которые не останутся без внимания можно задать в комментариях к статье. Также со страницы "Контакты" можно заполнить и послать мне форму.
21.04.2018
Ещё статьи, которые могут заинтересовать:Исправление ошибок Windows с помощью Microsoft Easy FixCcleaner безупречная очистка операционной системыКак добавить пункты переместить и копировать в папку в контекстное меню рабочего стола WindowsКак отключить или включить протокол IPv6 в WindowsУстранение неполадок Windows с помощью Microsoft Easy Fix
pcompstart.com
Проверка HDD на битые секторы и исправление ошибок. Проверка скорости HDD. Программа для проверки HDD :: SYL.ru
Вероятно, никому не нужно объяснять, что ошибки жесткого диска (винчестера) или съемного USB HDD-устройства являются чуть ли не самыми распространенными. Именно поэтому комплексным мерам проверки винчестера нужно уделять первостепенное внимание. Сейчас мы постараемся вкратце рассмотреть, что собой представляет проверка HDD по нескольким основным направлениям, и дадим понимание азов методологии исправления ошибок разных типов.
Почему возникают ошибки на жестком диске
Причин для сбоев как в программном, так и в физическом плане можно привести достаточно много. В первую очередь сюда стоит отнести внезапное отключение электроэнергии, которому сопутствует краткосрочное повышение напряжения. А если учесть, что в этот момент производилось, скажем, копирование данных, то становится понятно, что ошибок не избежать.
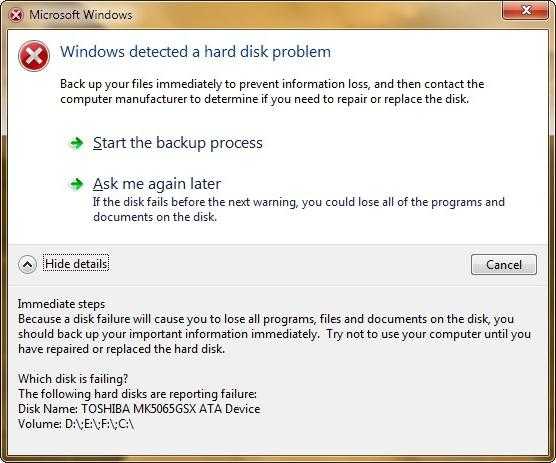
Нечто похожее наблюдается и в случае некорректного завершения работы операционки, при принудительном выключении компьютерного терминала или ноутбука длинным нажатием кнопки питания.
Хорошо, что при последующем включении стандартная программа для проверки HDD, изначально присутствующая в любой ОС Windows, стартует автоматически. Правда, и здесь не все так просто. Дело в том, что проверка HDD может стартовать снова и снова при последующих загрузках системы. Связано это с тем, что «родное» приложение просто не может исправить системные ошибки жесткого диска автоматически. О том, как избавиться от постоянного запуска этого процесса, будет сказано несколько позже.
Проверка HDD: основные направления
Прежде чем приступать к рассмотрению вопроса о работе многочисленных средств тестирования винчестера и исправления ошибок, рассмотрим основные направления, которые предусмотрены для системы комплексной проверки.
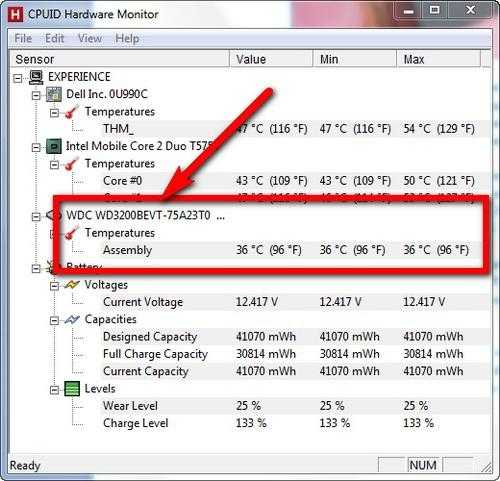
Так, например, самым простым методом принято считать просмотр подробной информации об устройстве. Сегодня существует достаточно много разнообразных утилит типа Everest, CPU-Z или CPUID Hardware Monitor. Надо сказать, что такие программы выдают наиболее подробные характеристики устройства, причем при запуске производится даже проверка скорости HDD (вернее, скорости вращения шпинделя).
Другим направлением является тестирование винчестера на предмет наличия системных ошибок с целью их последующего исправления. В данном случае производится проверка HDD на битые сектора.
Этот процесс несколько напоминает дефрагментацию, только в случае дефрагментации винчестера в наиболее быстрые области HDD перемещаются часто используемые файлы и приложения (с изменением физического, а не логического адреса). Подобно этому функционирует и проверка HDD на битые сектора. Сама программа считывает текущий адрес из поврежденного сектора, после чего перезаписывает его в нормально функционирующий. Как уже понятно, в данном случае логический адрес остается без изменения.
Третьим приоритетным направлением является проверка поверхности диска, ведь срок службы у винчестеров ограничен, и физических повреждений просто не избежать. Понятно, что к концу срока службы винчестер может просто «посыпаться», и в большинстве случаев его придется выбросить. Хотя, если повреждения не слишком серьезные, восстановить жесткий диск можно, например, при использовании специальных утилит-реаниматоров. Их мы рассмотрим отдельно.
Само собой разумеется, нельзя обойти стороной восстановление данных на неработоспособных винчестерах. Собственно, этим частенько занимаются различные федеральные службы при расследовании компьютерных преступлений, совершаемых хакерами, при изъятии у них соответствующего оборудования. Но не будем лезть в дебри. Проверка секторов HDD может осуществляться и рядовым юзером. Главное – наличие набора специальных утилит.
Проверка HDD и исправление ошибок средствами Windows
Теперь несколько слов о встроенных средствах операционок семейства Windows. В них тоже присутствует проверка HDD. Windows 7, к примеру, особо ничем не отличается от своих предшественниц и последовательниц (XP, Vista, 8, 10).
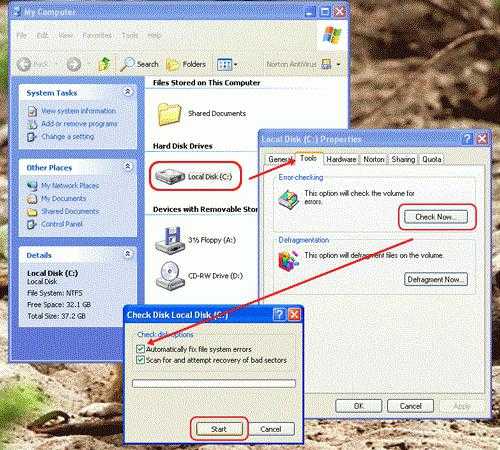
Вызывается такое средство из обычного «Проводника» кликом правой кнопкой манипулятора (компьютерной мышки) по соответствующему диску или логическому разделу. В меню выбираются свойства, после чего осуществляется переход на соответствующие вкладки, где и можно провести обслуживание.
При вызове такой службы настоятельно рекомендуется задать параметры, при задействовании которых будет производиться проверка HDD. Windows сможет еще и автоматически исправить системные ошибки. Правда, такой подход может помочь не всегда. Бывает так, что система выдает предупреждение о том, что произвести автоматическое исправление ошибок не представляется возможным.

В этом случае лучше использовать командную строку или меню «Выполнить», где прописываются самые разные команды в зависимости от того, что именно нужно сделать. Простейшей командой такого типа является "chkdisk c: /f" (тестирование с автоматическим исправлением системных ошибок). Применительно к файловым системам NTFS можно использовать "chkntfs /x c:". Кстати сказать, именно манипуляции такого типа позволяют избавиться от назойливой проверки винчестера при перезагрузке компьютерного терминала.
А вообще лучше почитать справочную информацию о применении той или иной команды, ведь проверка диска HDD может производиться совершенно разными способами в зависимости от того, какие литеры будут прописаны после ввода основной команды.
Программы-информеры
Что касается информационных приложений, то их можно отыскать довольно много. Как уже говорилось выше, наиболее известными являются утилиты вроде CPU-Z или Everest. Но это программы, так сказать, общего назначения.

Наиболее приемлемой и самой мощной утилитой, совмещающей в себе функции информера и сканера, принято считать CrystalDiscInfo. Она, кстати, способна не только отображать информацию по устройству, но и даже управлять некоторыми основными параметрами, скажем, изменением скорости вращения шпинделя.
Программы проверки HDD на битые секторы
Говоря о том, что представляет собой программа для проверки HDD на битые секторы, отдельно стоит отметить такую мощную утилиту, как Victoria, созданную белорусским разработчиком.

Приложение может работать как в стандартном режиме в среде Windows, так и в эмуляции DOS. Что самое интересное, именно в DOS утилита показывает свои максимальные возможности.
Проверка поверхности диска
Тестирование поверхности винчестера (режим Surface Test) можно использовать в стандартных средствах самих ОС Windows, а можно обратиться к специализированным утилитам типа HDDScan.
Примечательно, что сам программный пакет выпускается в виде портативной версии и не требует установки на винчестер. Само собой разумеется, что запустить процесс сканирования можно даже с обычной флешки, используя настройки по умолчанию или применив собственные (они находятся в разделе Process).
Конечно, выявить проблемы с целостностью поверхности HDD программа сможет, но вот реанимировать поврежденный винчестер – нет. Но и здесь есть выход.

Программы-реаниматоры
Реанимацию даже поврежденного жесткого диска или съемного USB HDD можно произвести благодаря уникальной разработке под названием HDD Regenerator, которая при своем первом появлении наделала достаточно много шума в области современных компьютерных технологий.
Как утверждают сами разработчики, это приложение способно восстанавливать физически поврежденные сектора поверхности HDD, используя для этого технологию перемагничивания. Рядовому пользователю нет смысла вникать во все тонкости технологического процесса. Главное, что программа работает отменно. Со стороны это может показаться странным: как можно перемагнитить жесткий диск программным способом? Тем не менее в сочетании с задействованием физических методов этот процесс стал возможным для применения в стационарных компьютерных системах. Винчестер даже демонтировать не нужно.
Восстановление данных
С восстановлением данных дело обстоит несколько хуже. Это и понятно, ведь не каждая утилита способна работать по типу HDD Regenerator.
Конечно, можно посоветовать для использования некоторые программные пакеты типа Acronis True Image. Но такая утилита работает по принципу создания резервной копии. В случае повреждения винчестера или случайного удаления информации лучше воспользоваться средствами вроде Recuva, PC Inspector File Recovery или Recover My Files. Но и они не могут дать полной гарантии восстановления данных, например, при физическом повреждении HDD.
По большому счету, при достаточно большом объеме винчестера рекомендуется создавать резервные копии данных заблаговременно. Потом не придется искать специализированные утилиты или ломать голову над тем, как восстановить утерянную информацию.
Комплексные решения для тестирования HDD
Для того чтобы произвести комплексную проверку, включая оперативное получение информации по устройству, действия, в которых предусматриваются полная проверка и исправление HDD-сбоев и повреждений, восстановление данных и т. д., лучше применять несколько программных пакетов совместно. Например, на самый крайний случай комбинация может выглядеть так:
- информационная стадия – CrystalDiscInfo;
- полная проверка HDD – Victoria;
- тест поверхности – HDD Scan;
- восстановление поврежденного винчестера – HDD Regenerator.
Какая программа лучше?
Сказать, какая именно программа для проверки HDD или съемного носителя лучшая, не представляется возможным, поскольку практически все утилиты имеют свое специфическое направление.
В принципе, среди основных приложений для проверки и автоматического исправления ошибок особо можно выделить пакет Victoria (качественная проверка HDD на ошибки), а в плане восстановления диска первенство несомненно принадлежит HDD Regenerator.
Заключение
Мы кратко рассказали о том, что собой представляет проверка HDD и для чего предназначены некоторые типы программных продуктов. Однако в заключение стоит отметить, что не рекомендуется доводить свой винчестер до крайнего состояния, нужно выполнять проверку хотя бы раз месяц. Такой подход позволит избежать появления множества проблем в дальнейшем.
В принципе, можно задать автоматическую проверку винчестера по расписанию даже с использованием стандартного «Планировщика заданий» Windows, чтобы не вызывать каждый раз процесс в ручном режиме. Можно просто выбрать подходящее время, но и здесь нужно учитывать тот момент, что при запущенном процессе тестирования работать с системой будет крайне затруднительно.
К слову, даже установка обычного блока бесперебойного питания или стабилизатора позволит уберечь жесткий диск от пагубного воздействия, связанного со скачками напряжения или отключением электроэнергии.
www.syl.ru
Как исправить ошибки на жестком диске
Каждый пользователь компьютера рано или поздно сталкивается с ситуацией, когда определенный жесткий диск, флешка или другое запоминающее устройство начинает работать нестабильно. При попытке получить доступ к хранящимся на нем файлам, компьютер сообщает о наличии на устройстве ошибок. Причиной этому может стать неправильное отключение носителя от компьютера, внезапное исчезновение напряжения в сети электропитания, перезагрузка компьютера кнопкой "Reset" на системном блоке и др. В большинстве случаев, проблема решается штатными средствами Windows. Установка дополнительного программного обеспечения не требуется. Существует несколько способов исправления ошибок на запоминающих устройствах.Способ 1
Суть способа состоит в запуске проверки носителя через интерфейс Windows с последующим исправлением обнаруженных ошибок. Порядок действий: 1. Открыть раздел "Компьютер" ("Мой компьютер", "Этот компьютер"), щелкнуть правой кнопкой мышки по значку "проблемного" запоминающего устройства и в открывшемся контекстном меню выбрать пункт "Свойства".2. В открывшемся окне перейти на вкладку "Сервис" и нажать кнопку "Проверить" (или "Выполнить проверку").
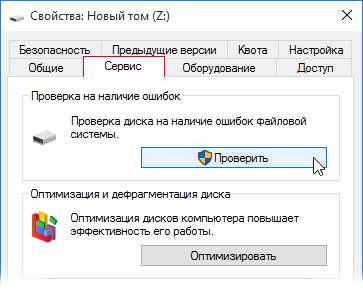
Способ 2
Способ предусматривает запуск и использование утилиты chkdsk, встроенной в операционную систему Windows, через командную строку. Порядок действий: 1. Открыть раздел "Компьютер" и посмотреть букву "проблемного" запоминающего устройства; 2. Запустить командную строку от имени администратора. С этой целью необходимо щелкнуть по соответствующему пункту в меню "Пуск". Подробнее о запуске командной строки от имени администратора читайте здесь. 3. В командной строке сразу же после приглашения типа "C:\Windows\system32>" ввести или скопировать туда с этой страницы команду chkdsk z: /f , после чего нажать клавишу Энтер. Важно. В этой команде после chkdsk вместо буквы z необходимо поставить букву запоминающего устройства, на котором нужно исправить ошибки. Скорее всего, в окне командной строки после этого появится сообщение о том, что проверяемое устройство сначала нужно отключить. С этой целью жмем клавишу Y, после нее - клавишу Энтер.


www.chaynikam.info
8 Способов Как Проверить Жесткий Диск на Ошибки

Как исправить ошибки жесткого диска
Никто из нас не застрахован от такой неприятности, как сбои в работе компьютера.
Нередко зависание, медленная работа, самопроизвольная перезагрузка, а то и “падение” операционной системы ПК связано с ошибками на жестком диске.
Можно найти массу примеров, когда жесткий диск начинает выходить из строя.
Это случается, как после его физического повреждения, так и длительного или активного использования.
В данной статье давайте рассмотрим варианты проверки на ошибки и битые сектора как встроенными инструментами ОС Windows, так и с помощью дополнительных программ.
Нашу подборку построим по критериям эффективности и простоте использования, которые будут понятны обычному пользователю.
Остановим наш выбор на таких вариантах:
- HDD Regenerator
- MHDD
- Victoria HDD
- HDDScan
- Hetman Partition Recovery
- HDDlife
- Программы от производителей HDD
- Стандартные средства Windows
HDD Regenerator

Интерфейс программы HDD Regenerator
HDD Regenerator — приложение для восстановления bad-секторов жестких дисков.
Программа представляет собой более обновленный вариант привычной MHDD.
Отличает данную программу то, что он перемагничивает битый сектор, при этом восстанавливая его, а не скрывая доступ, как происходит в других программах, поэтому ее успешно используют не только обычные пользователи ПК, но и сервисные центры.
При запуске меню, предлагается произвести сканирование работающей ОС или создать загрузочный USB или CD позволит произвести более глубокий и тщательный анализ. Интерфейс довольно простой и интуитивно понятный.
Плюсы:
- Программа поддерживает различные интерфейсы подключения и носители.
Минусы:
- Без регистрации доступны только функции анализа, за возможность восстановления следует заплатить 90 у.е., но прежде чем приобрести, есть возможность скачать пробную версию на официальном сайте.
MHDD

Интерфейс MHDD
Наиболее известная бесплатная программа для низкоуровневой диагностики жестких дисков. Она поддерживает работу со всеми распространёнными интерфейсами: IDE, Serial ATA, SCSI.
Программа позволяет производить диагностику механической части накопителя, выявить поврежденные области и переназначить их.
Утилита представляет из себя консоль и работает под операционной системой DOS. Скачать ее можно с официального сайта.
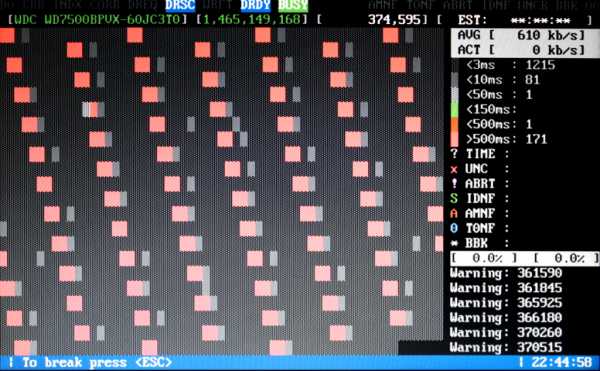
Процесс сканирования
Из-за отсутствия поддержки Windows Vista, 7 и новее эту ее чаще всего используют в виде загрузочного флеш накопителя или CD, как портативный вариант диагностики HDD без запуска ОС.
Аппаратные требования программы очень скромные, что позволяет использовать даже довольно устаревших моделях ПК.
Основные возможности заключаются в следующем:
- диагностика механической поверхности диска.
- сканирование регистров IDE контроллера
- регулировка шума винчестера
- ведение журнала ошибок.
- полное уничтожение данных без возможности восстановления.
- одновременное тестирование нескольких винчестеров.
Плюсы:
- Среди плюсов можно отметить высокую эффективность определения bad-секторов.
Минусы:
- Сканирование занимает довольно много времени;
- Нет поддержки Windows 7 и выше.
Victoria HDD

Интерфейс программы
Один из наиболее популярных утилит для исправления битых секторов.
Помимо стандартных функций для экспресс-сканирования, тестирования различных накопителей flash, массивов RAID и позволяет оценивать производительность дисков.
Программа поддерживает различные способы подключения накопителей, включая самые популярные – IDE и SATA.
Так же, как и MHDD Victoria HDD является консольной утилитой и запускается под ОС DOS.
ледует отметить, что Victoria определяет только физическое состояние диска.
Дефекты файловых систем останутся незамеченными.

Интерфейс процесса сканирования
Возможности программы могут пригодится в случае, если:
- На компьютере постоянно сбиваются настройки приложений
- Пропали или повредились файлы
- Система слишком долго выполняет команды (запуск приложений, открытие и копирование файлов).
- Одновременное тестирование нескольких винчестеров.
Плюсы:
- Различные методы анализа;
- Множество дополнительных функций.
Минусы:
- Отсутствие официальных сборок под Windows-системы.
HDDScan
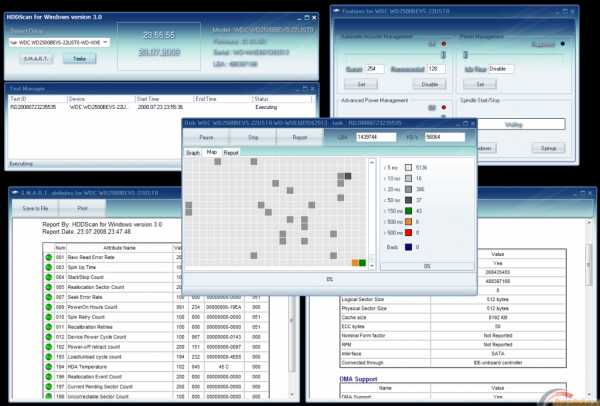
Интерфейс HDDScan
HDDScan — утилита для тестирования накопителей информации
Довольно уникальная в своем виде программа с большим набором функций.
Во время работы программы на специальном графике можно видеть информацию о наличии битых блоков или секторов, позволяет найти проблемы, связанные с неправильным хранением информации, дает возможность настройки и других параметров.
Несмотря на довольно специфичный интерфейс имеет довольно доступную инструкцию, что позволяет освоить ее даже рядовому пользователю, правда, большинство данных больше подходят для системных администраторов.
Поддерживает разные типы накопителей с интерфейсами ATA/SATA, SCSI, USB и FireWire.
Показания отчёта вы можете сохранить для последующего сравнения улучшения или ухудшения работы накопителя.
Также можно с помощью HDDScan провести скан поверхности жесткого диска в разделе NewTesk.
Последняя версия HDDScan 3.3 совместима с Windows Vista, XP, 7, 8. К недостаткам можно отнести английский язык интерфейса и отсутствие обновлений с официального сайта.
Скачать back to menu ↑Hetman Partition Recovery

Интерфейс Hetman Partition Recovery
Hetman Partition Recovery — программа для сканирования восстановления удаленных данных.
Условно бесплатная программа, с довольно обширным функционалом, которая поможет не только устранить проблемы с жестким диском, но и восстановить данные с поврежденный логических разделов, файлы с таблицами и презентациями, аудио, видео и цифровые изображения.
Работа с удаленными, поврежденными разделами FAT, NTFS. Также поддерживает внешние носители: USB, MicroSD, SD, портативные устройства.
Ручная настройка параметров позволяет сохранить результаты сканирования на HDD, CD/DVD, в iso образ или на FTP сервер.
К преимуществам можно отнести: легкость в управление, поддержка русского языка, высокая скорость работы и совместимость со всеми ОС семейства Windows от 9х до 7, 8, 10.
При обнаружении носителей с поврежденной файловой структурой, которые не отображаются в окне «Мой компьютер» он будет указан как «Неразмеченная область» с обозначением полного объема, что позволит легко идентифицировать нужное устройство и начать процесс восстановления данных.
Несмотря на множество преимуществ, к недостаткам можно отнести отсутствие поддержки HFS (MacOS) и прочих специфических файловых систем, а также в бесплатной версии нельзя завершить сохранение результата. Скачать back to menu ↑HDDlife
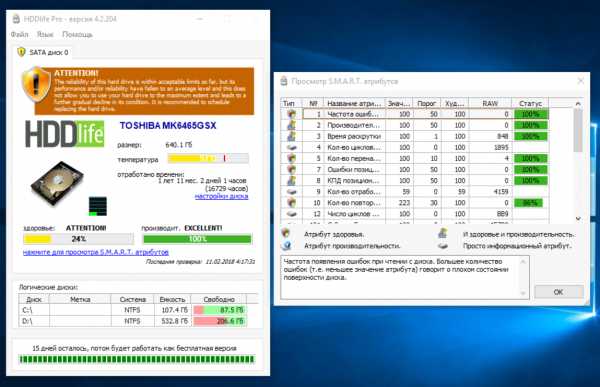
Интерфейс HDDlife
Основное отличие данной утилиты является то, что она абсолютно проста в использовании и самостоятельно производит мониторинг состояния всех жестких дисков в системе и предупреждает пользователя о потенциальной опасности.
В отличии от предыдущих вариантов ПО HDDlife позволяет отслеживать текущее состояние и не нагружает пользователя тонкостями каждого параметра S.M.A.R.T., тем самым позволяя предотвратить наступление опасных ситуаций.
Интерфейс довольно прост и понятен. Контроль за состоянием HDD происходит с помощью цветных индикаторов: при стабильной работе индикатор состояния имеет зеленый цвет, если диск отработал приличный срок — желтый, в случае появления красной шкалы — это уже сигнал о предаварийном состоянии.
Также ведется контроль диапазона температуры, остаток свободного места на диске, учет общего времени работы устройства, удаленный контроль и уведомления о наступлении различных событий, управление шумом жесткого диска.
Этот процесс происходит периодически с заданным пользователем интервалом.
Нарушение работы данных параметров может негативно сказаться на работе компьютера.
Довольно важный момент, что рассматриваемая программа может работать в фоновом режиме, самостоятельно опрашивая все установленные в компьютере жесткие диски и вовремя предупреждая пользователя о возникновении потенциально опасной ситуации. Интерфейс многоязычный, в том числе и русский.
HDDlife доступна в двух версиях: бесплатная, но с ограниченными возможностями, платная, которая предоставляет больше информации о состоянии дисков.
И как итог, хотелось бы отметить, что данная утилита не может спасти винчестер от выхода из строя, но может избавить пользователя от основной опасности, связанной с этой проблемой, — утери важных для него данных.
Скачать back to menu ↑Программы от производителей жестких дисков
Для неопытного пользователя стоит отметить, что некоторые производители HDD разработали свои утилиты для анализа состояния винчестера.
Они предназначены для использования с одноименными устройствами, диагностика жесткого диска от другой компании с их помощью возможна, но результат предвидеть крайне сложно.
Среди них фирменная программа от Seagate SeaTools которая использует часть показателей S.M.A.R.T. для тестирования и проводит три теста: короткую самопроверку HDD, экспресс-тест и длительную проверку ходу, которой автоматически исправляет найденные ошибки.
Тестирование внешних жестких дисков и flash-накопителей не рекомендуется.
Также для винчестеров от WD разработано фирменное ПО, которое мало отличается от Seagate.
Можно выделить две дополнительные функции: глубокое форматирование диска, при этом информация уничтожается безвозвратно и блокировка доступа к битым секторам, тем самым исключая запись новой информации в них.
back to menu ↑Стандартные средства Windows

Проводник Windows 7
В данном разделе хотелось бы обратить внимание на стандартные инструменты Windows предназначенные для диагностики и исправления ошибок на жестком диске.
Если учесть тот факт, что в некоторых ситуациях получить доступ к специализированным программам, мы можем воспользоваться встроенными в ОС функциями.
Наиболее простым способом проверки HDD в Windows является проводник.
Для этого необходимо в разделе “Мой компьютер” выбрать необходимый диск, кликнуть правой клавишей мыши, выбрать “Свойства”, далее вкладку “Сервис” и в появившемся окне переходим на пункт “Выполнить проверку”.
Далее выбираем один из параметров и начинаем запуск.
В зависимости от версии Windows интерфейс диалогового окна может несущественно отличаться, но суть остается одинаковой.
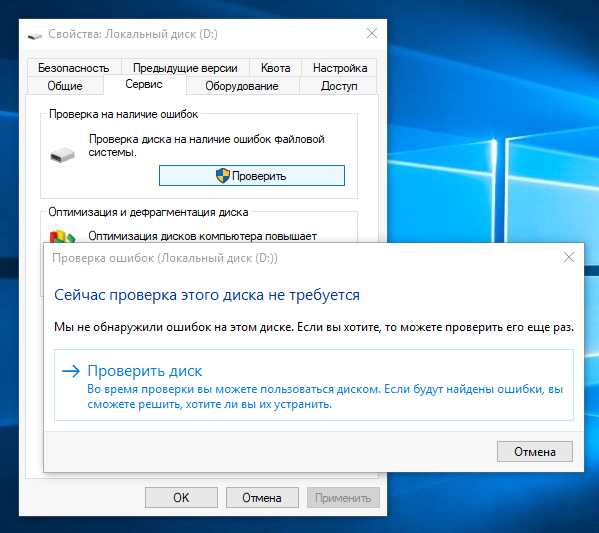
Проводник Windows 10
Данный интерфейс запускает приложение “check disk”, которое проверяет жесткий диск, после чего программа появляется уведомление об успешном окончании сеанса, предоставив отчет о результатах сканирования.
Если провести более глубокое сканировании, можно обратится к командной строке «cmd».
Данный способ наиболее удобный и доступный в случае, когда загрузка компьютера не происходит (как правило по причине перебоев питания).
В меню “Пуск” выбираем командную строку и выбираем команду “chkdsk d: /f/r”.
В данной команде объектом для сканирования указан диск D, при этом исправление происходит автоматически, отчет о сеансе будет иметь примерно такой вид.

Отчет о сканировании диска D
Проверка диска на наличие ошибок можно произвести не только с помощью командной строки, но и с помощью встроенного инструмента Windows PowerShell.
Чтоб запустить данную команду можно воспользоваться командой “Выполнить” в меню “Пуск” (для Windows 10 в поиске панели задач), после чего произвести выбор пункта «Запустить от имени администратора».
Далее с помощью команды Repair-Volume проводим проверку разделов жесткого диска:
Repair-Volume — DriveLetter C (где C — буква проверяемого диска).
Выполнение команды Repair-Volume
Repair-Volume — DriveLetter C — OfflineScanAndFix (процесс аналогичен первому варианту, но выполнение происходит оффлай, во время загрузки ОС)
back to menu ↑Выводы
В завершении данного обзора хотелось бы отметить, что несмотря на различные рейтинги и отзывы о данной продукции, однозначного ответа, какое ПО лучше или хуже нет.
Следует не забывать, что ценность информации на вышедшем из строя винчестере иногда может оказаться во много раз выше стоимости самого носителя и будет не лишним предусмотреть организацию резервного копирования.
Существует достаточное количество утилит, которые отлично себя зарекомендовали.
А вот на какой именно остановить свой выбор, решать необходимо самому пользователю.
Оценки покупателей: Будьте первым!www.computer-setup.ru
Как проверить и исправить ошибки жесткого диска
Самым логичным способом избавления от ошибок на жестком диске будет применение стандартных средств операционной системы Windows. В случаях когда, ваш жесткий диск имеет незначительные ошибки, то данные методы работают отлично. Главное их преимущество в том, что вам не нужно дополнительное стороннее программное обеспечение и их использование не вызовет ни каких затруднений даже у неопытного пользователя.
И так, самый простой способ проверки:

Все, что нужно сделать — открыть проводник, щелкнуть правой кнопкой мышки на интересующем нас диске и выбрать пункт свойства.

В открывшемся окне нужно выбрать пункт «Сервис», затем пункт «Проверить».

Windows конечно же сообщит, что ошибок нет, но не смотря на это, мы все равно жмем «Проверить диск».

Сейчас осталось только подождать результатов проверки. Если на данном этапе вы увидите сообщение, что диск занят каким-либо процессом, то вам нужно будет согласиться на проверку диска при следующей перезагрузке компьютера (диск будет проверен перед загрузкой Windows сразу после следующего включения).
Это не единственный способ устранить ошибки на жестком диске средствами Windows — не стоит забывать, что командная строка дает вам больше возможностей. Сейчас мы расскажем вам, как при ее помощи проверить ваш HDD.
Если у вас установлена Windows 8 или 10, вам нужно нажать Win+X, в открывшемся меню выбрать «Командная строка (администратор). Если у вас Win 7 или Vista, вам нужно воспользоваться комбинацией клавиш Win+R, а затем в открывшемся окне ввести команду «cmd».
Затем в командной строке вам нужно ввести команду chkdsk x: /f /r, x: – буква раздела диска, который необходимо проверить, /f — выполнение проверки на наличие ошибок и их автоматическое исправление, /r — поиск поврежденных секторов и восстановление их содержимое.

Так выглядит проверка жесткого диска в командной строке Windows.
Процесс проверки может занять длительное время — все зависит от объема HDD. По окончании проверки программа отобразит отчет.

Windows утверждает, что теперь с вашим диском все в порядке.
Если после данных процедур ваш жесткий диск при проверке программой CrystalDiskInfo показывает, что проблемы все еще актуальны, то вам придется применить «тяжелую артиллерию» в виде специализированных программ для восстановления работоспособности жестких дисков.
www.maksiv.ru
- Назначение и состав основных блоков современного пк
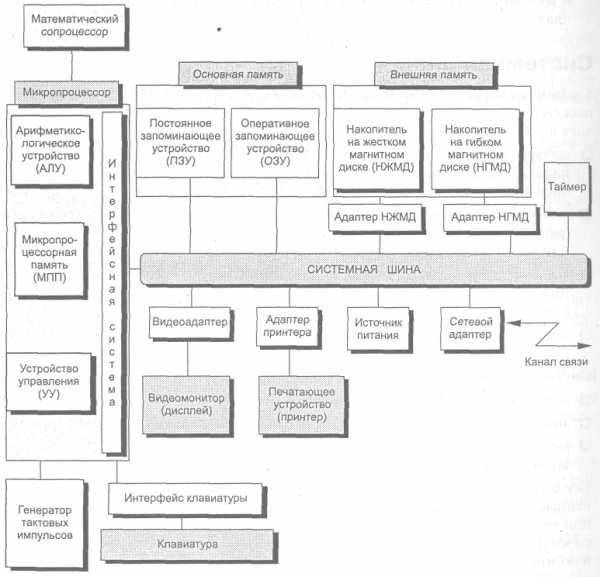
- Очистить кэш браузера хром
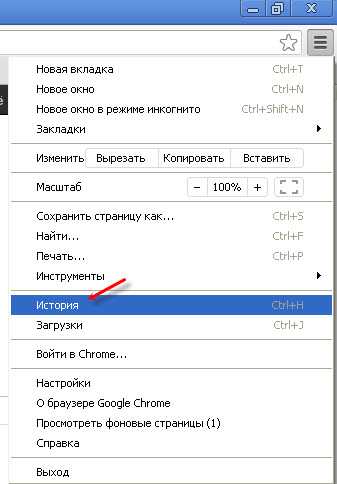
- Как на компьютере подключить интернет с телефона на

- Как почистить блок питания от пыли

- Как включить на компьютере интернет

- Удалить вирус бесплатно

- Возможности самсунг а5 2018
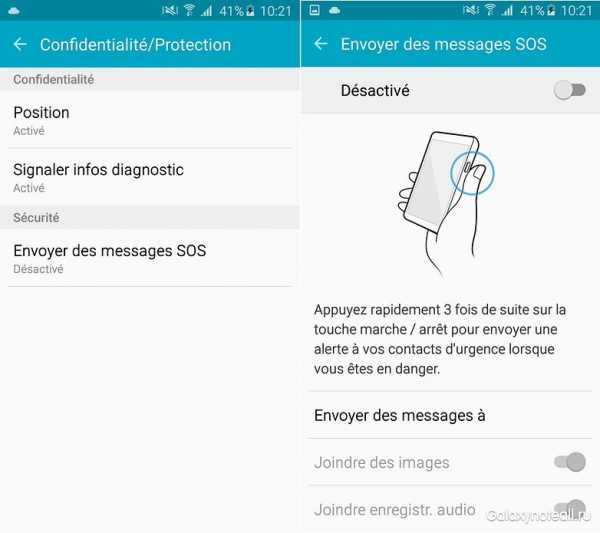
- Smexpress your code is

- Как настроить язык на компьютере если не отображается значок

- Яндекс включается сам по себе
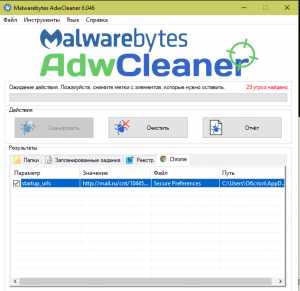
- Где хранятся настройки сети в реестре