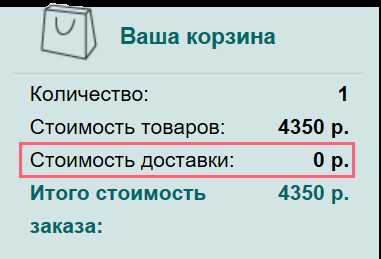Что делать, если после переустановки Windows не работает wifi на ноутбуке? Не работает сетевой адаптер windows 7 после установки
После переустановки Windows 7 не работает WiFi
Очень часто, начинающие пользователи ПК, при переустановке Windows 7 сталкиваются с проблемой пропадания интернета на компьютере. Это может быть связано либо с незнанием, что в такой ситуации делать, либо могут быть иные причины. Пропадание интернета проявляется, например, в том, что он не может обнаружить WiFi и как бы пользователь не хотел что-либо исправить, компьютер не видит сеть и соответственно не в состоянии подключиться к ней. Кроме того, даже значок, который бы говорил о работающем модуле WiFi, может отсутствовать. И если зайти в центр управления сетями, то можно обнаружить, что Беспроводного соединения там просто нет.
Причины возникновения
В случае когда вы заходите в «Центр управления сетями» — «Изменение параметров адаптера» и обнаруживаете, что беспроводное соединение отсутствует, одна из причин этого состоит в том, что драйвер на WiFi адаптер на компьютере не был установлен, и поэтому он не работает.

Бывают случаи, когда после переустановки Windows 7 все драйвера были успешно установлены, комп видит сети других людей, но свою обнаружить не удается. Тогда причина вероятно в загруженности каналов домашней сети, в случае если у вас дома работает не одна, а несколько рабочих станций.
Способы решения проблемы
Установка драйвера для беспроводной сети
В первом случае, когда после переустановки Windows 7 драйвер на адаптер WiFi не был установлен вами или человеком, который устанавливал вам систему (если он его не нашел или вы не предоставили драйвера на комп), решить задачу можно достаточно легко и просто, чтобы он начал работать.
Если у вас имеется диск с драйверами на ваш ПК или ноутбук для WiFi адаптера, то необходимо поставить его в дисковод. После чего находите нужный драйвер и устанавливаете его следуя указаниям при установке. Обычно драйвер для беспроводной сети имеет название WirelessDrivers, Wirelessnetwork или какое-то подобное. Как вариант, можно также установить драйвер непосредственно из диспетчера устройств: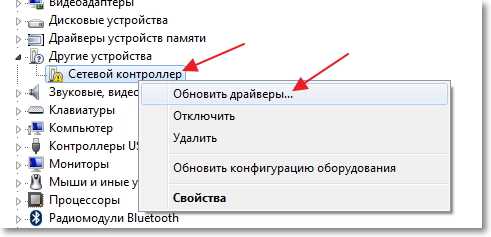
В случае если вы не знаете где диск с драйверами или вы его потеряли, нужно найти сайт производителя вашего ноутбука или компьютера и скачать необходимый драйвер для беспроводной сети, именно для вашей модели и операционной системы, иначе могут возникнуть проблемы с совместимостью. Даже если вы не знаете модель устройства или не имеете понятия какой нужен драйвер для вашего адаптера надо проделать следующее:
- заходите в диспетчер устройств, находите нужное вам оборудование;
- в закладке «Сведенья» нажать на кнопку Свойства и выбрать ИД оборудования:
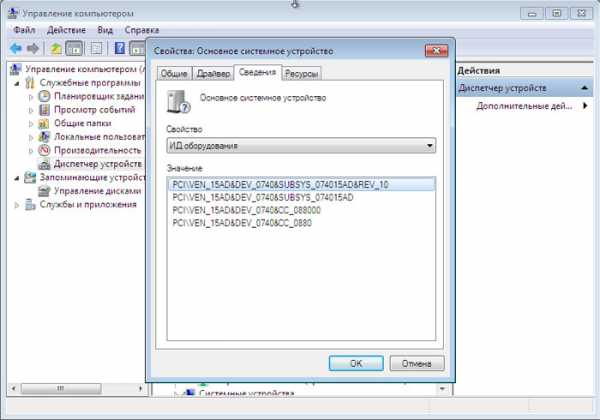
- после чего должен отразиться номер оборудования, по которому вы найдете нужный вам драйвер на ваш сетевой адаптер для того, чтобы он наконец заработал.
Решение проблемы с загруженностью каналов
При обнаружении проблемы с каналами после переустановки Windows 7, нужно помнить то, что вам вряд ли поможет в решении задачи, а именно:
- восстановление системы к более раннему ее состоянию не влияет на загруженность сетевых каналов, тем более что после переустановки Windows 7 систему нельзя восстановить;
- удаление драйверов адаптера WiFi с его полным удалением и установке нового драйвера, также не помогает с загруженностью каналов и правильной работы сети.
Необходимо посмотреть настройки роутера, в котором должны в обязательном порядке (в настройках роутера в разделе настройки беспроводного доступа/настройке беспроводного доступа вручную) быть проверены все данные в разделе свойств беспроводной сети. Галочка «EnableHiddenWireless (SSID broadcast)»(запуск скрытой сети) – должна быть снята.
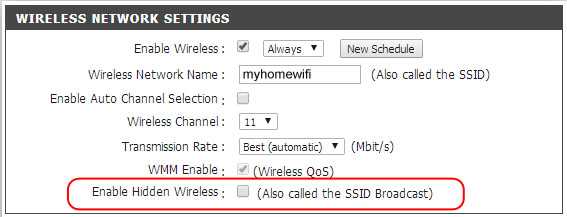
Обратите внимание, что галочка включения автоматического выбора канала может быть включена. В таком случае по умолчанию канал связи будет № 6.
Надо установить специальную программу inSSIDer (бесплатный сканер WiFI).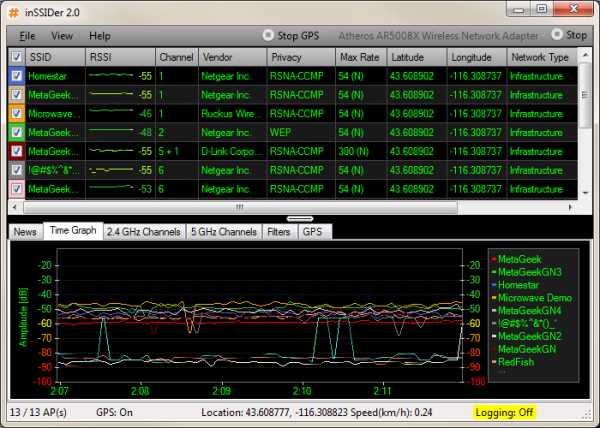
Устанавливаем ее и с ее помощью сканируем загруженность сетевых каналов. Если канал №6 будет загружен, снимаем галочку и устанавливаем другой незагруженный канал связи, после чеого сохраняем изменения. После проделанных действий вопрос с обнаружением WiFi будет решен полностью. В заключение хочется отметить, что после переустановки Windows 7 следует всегда устанавливать драйвер на сетевой адаптер, чтобы не было проблемы с тем, что WiFi не работает.
Похожие записи:
windowstune.ru
Как настроить интернет после переустановки Windows 7

Зачастую после переустановки операционной системы пользователи сталкиваются с ситуацией, когда у них на компьютере не работает интернет. Давайте выясним, как исправить обозначенную проблему на ПК с ОС Windows 7.
Способы настройки интернета
Причина возникновения указанной проблемы довольно банальна: после переустановки системы сбиваются все настройки, в том числе и параметры интернета, а также слетают сетевые драйвера. Алгоритм выхода из этой неприятной ситуации зависит от конкретного способа подключения к мировой паутине. Ниже мы рассмотрим порядок действий для устранения этой неполадки при использовании Wi-Fi и стандартного соединения по кабелю через разъем сетевой карты 8P8C.
Способ 1: Wi-Fi
Вначале рассмотрим алгоритм действий при использовании подключения через Wi-Fi. Основной причиной неудачи выхода в мировую паутину после переустановки ОС является отсутствие соответствующего драйвера для адаптера, посредством которого происходит взаимодействие по Wi-Fi.
- Кликните «Пуск» и зайдите в «Панель управления».
- Далее переходите в раздел «Система и безопасность».
- В открывшемся окошке в блоке «Система» найдите подраздел «Диспетчер устройств» и кликните по нему.
- Откроется интерфейс «Диспетчера устройств». Кликните по наименованию раздела «Сетевые адаптеры».
- Если в открывшемся списке вы вообще не найдете сетевого адаптера, с помощью которого подключаетесь к Wi-Fi, или около его наименования будет присутствовать восклицательный знак, то это означает, что необходимый драйвер отсутствует или некорректно установлен.
- Попробуйте его переустановить. Для этого выбирайте на верхней панели «Действие» и кликните по пункту «Обновить конфигурацию…».
- После этого будет выполнена процедура обновление конфигурации и есть вероятность, что ваш сетевой адаптер отобразится, а, значит, заработает интернет.
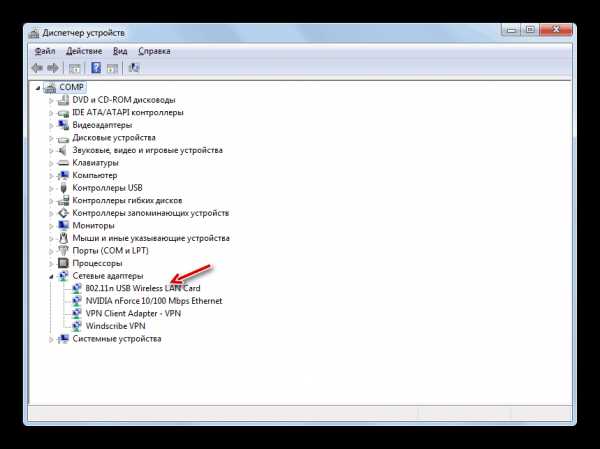
Но возможен и такой исход, при котором все останется по-старому. В этом случае вам поможет только установка «родных» драйверов этого устройства. Их можно инсталлировать с того диска, который поставлялся вместе с адаптером. Если же такого носителя у вас по каким-то причинам нет, то необходимый компонент можно скачать на официальном веб-ресурсе производителя. После установки драйвера и отображения устройства в «Диспетчере», произведите поиск доступных сетей и выполните подключение к той из них, к которой у вас есть доступ, введя пароль, как это делается в обычной ситуации.
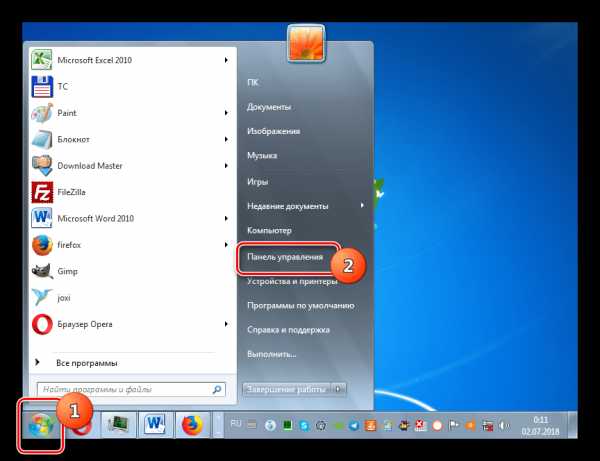
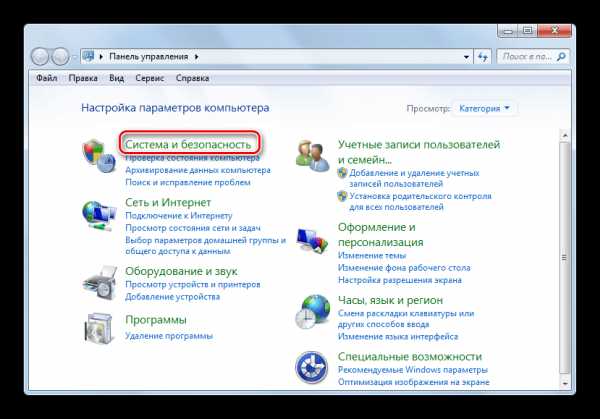
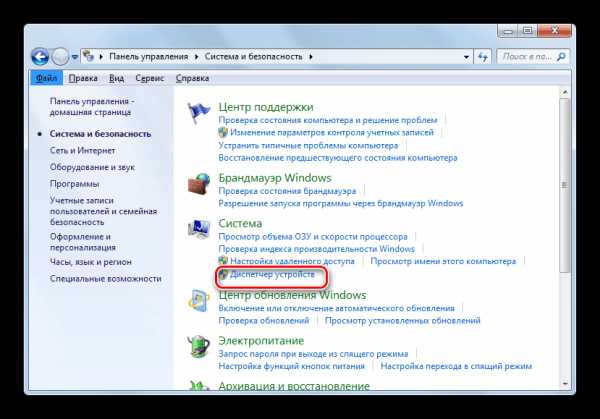
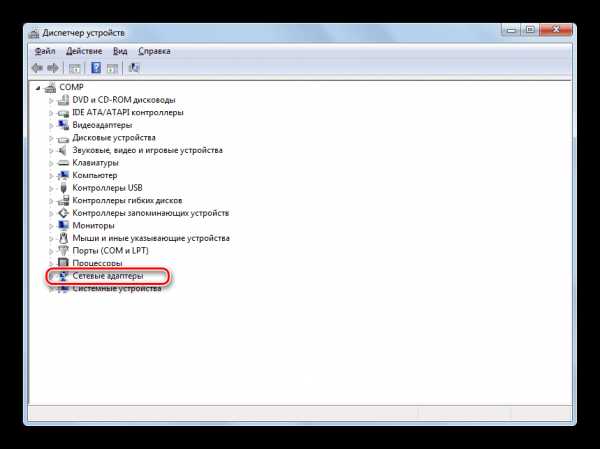
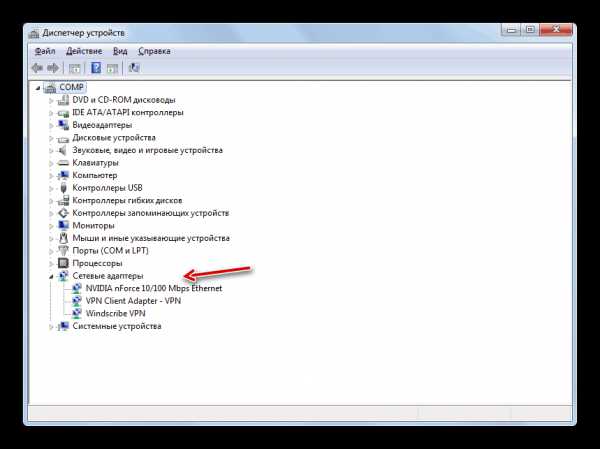
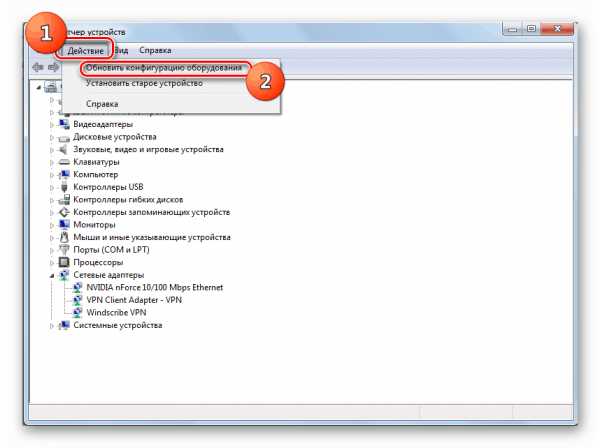
Читайте также: Как включить Wi-Fi на Виндовс 7
Способ 2: Интернет по кабелю
Если же у вас обычный кабельный интернет, то и в этом случае после переустановки операционной системы подключения ко всемирной паутине может не быть. Вероятность этого даже выше, чем в предыдущем случае, так как взаимодействие со многими провайдерами требуют специальных настроек, которые в процессе переустановки ОС, естественно, сбились.
- Произведите клик левой кнопкой мышки по ярлыку сетевых подключений в области уведомлений. В отобразившемся списке перейдите к пункту «Центр управления…».
- В открывшемся окошке перемещайтесь по позиции «Настройка нового подключения…».
- Затем выберите «Подключение к интернету» и жмите «Далее».
- Выбирайте один из двух вариантов подключения, которое предоставляет провайдер:
- Высокоскоростное;
- Коммутируемое.
С большой долей вероятности вам потребуется выбрать первый вариант, так как коммутируемое подключение из-за своей низкой скорости в настоящее время достаточно редко применяется.
- Откроется окошко для ввода информации о поставщике услуг. Для соединения с провайдером введите в соответствующие поля свои имя пользователя и пароль, которые поставщик услуг должен заранее вам выдать. В поле «Имя подключения» вы можете ввести произвольное наименование, по которому будете распознавать создаваемое соединение среди других объектов на компьютере. Если вы не хотите каждый раз повторять процедуру авторизации при входе в сеть, то в этом случае установите отметку в чекбокс «Запомнить этот пароль». После того как все указанные выше настройки введены, жмите «Подключить».
- После этого будет проведена процедура подключения к интернету.
- Но бывают случаи, когда вы ввели все настройки правильно, а подключиться ко всемирной паутине все равно не получается. В такой ситуации открывайте «Диспетчер устройств» в разделе «Сетевые устройства», как и в ситуации с Wi-Fi. На этот раз сигналом о беде должно послужить отсутствие в перечне встроенной сетевой карты компьютера. Далее проделывайте все те манипуляции, включая обновление конфигурации и при необходимости установку драйверов, которые были уже описаны выше.
- После этого встроенная сетевая карта должна появиться в перечне, а интернет – заработать.
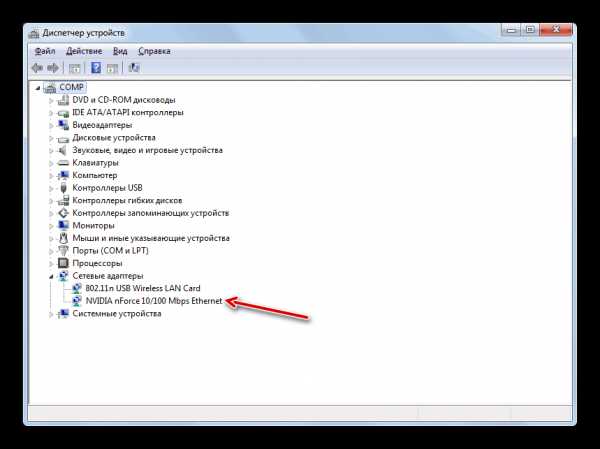
Урок: Как установить сетевой драйвер
- Но не всегда и это помогает, и если после выполнения указанных действий проблема не исчезла, нужно проверить параметры сети. Это актуально, если ваш провайдер не поддерживает работу с автоматическими настройками. Но вначале нужно связаться с поставщиком услуг, чтобы выяснить, какие именно данные нужно вносить. В частности, IP-адрес и адрес DNS-сервера. Далее заходите в «Панель управления» и выбирайте «Сеть и интернет».
- Затем открывайте следующий раздел «Центр управления…».
- После этого переходите по позиции «Изменение параметров…».
- В открывшемся окошке найдите наименование того подключения, через которое хотите активировать связь со всемирной паутиной. Кликните по нему правой кнопкой мыши и выберите позицию «Свойства».
- В отобразившейся оболочке в перечне компонентов отыщите наименование «Протокол интернета (TCP/IP4)». Произведите его выделение и жмите «Свойства».
- Как раз в открывшемся окошке и следует ввести те настройки, которые предоставил провайдер. Но для того чтобы иметь возможность вбить данные, переставьте радиокнопки в положение «Использовать…». После этого введите в активные поля информацию и кликните «OK».
- Подключение к сети должно появиться.
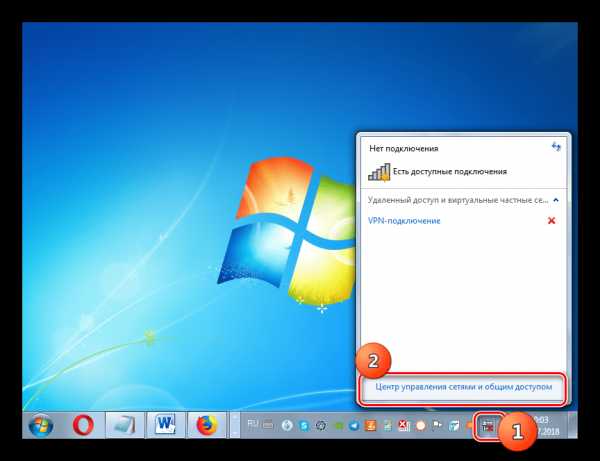
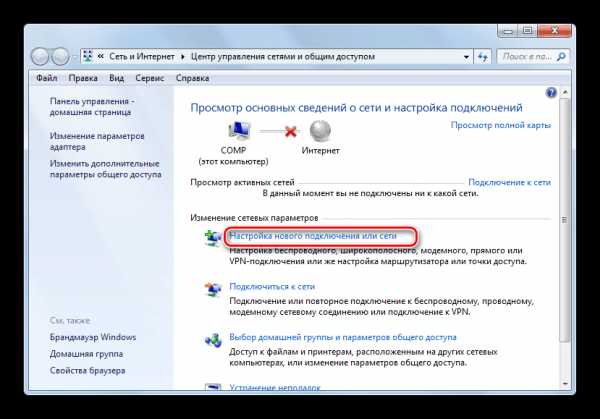
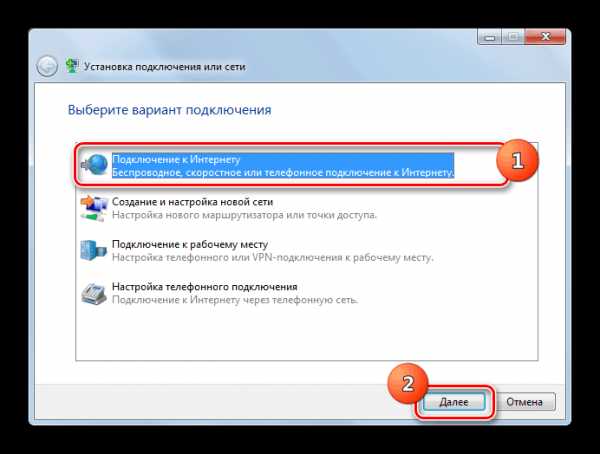
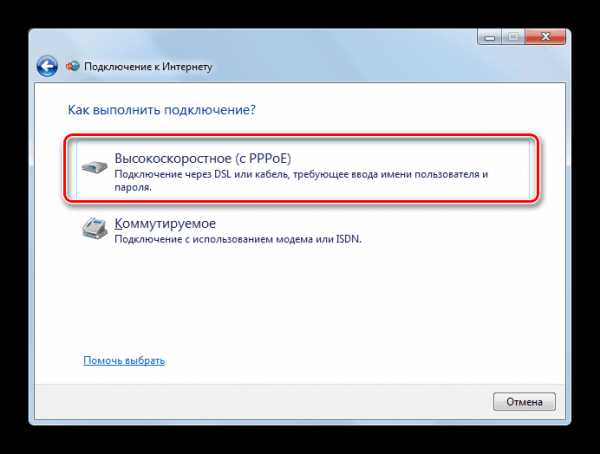
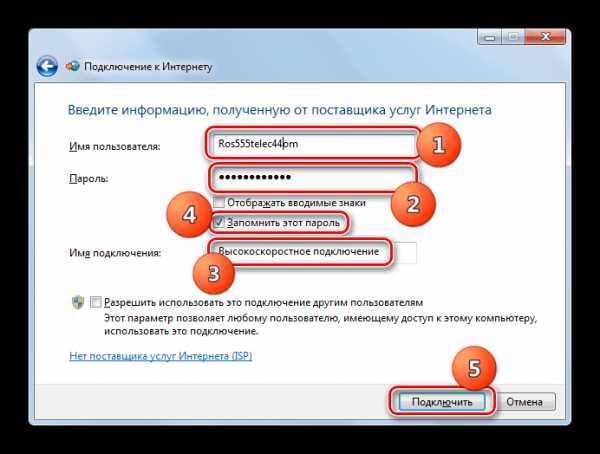

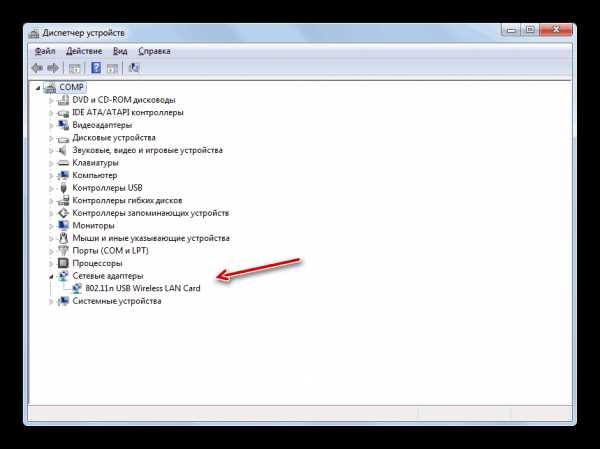
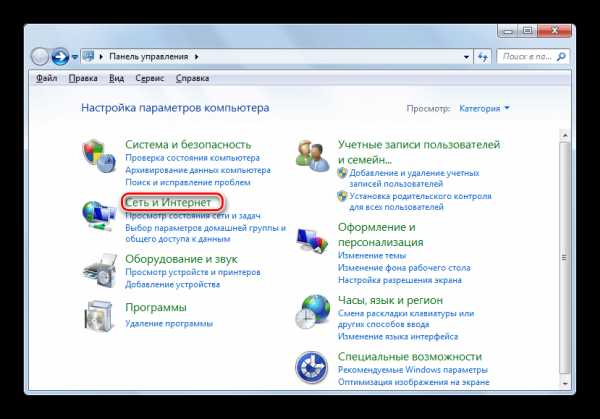
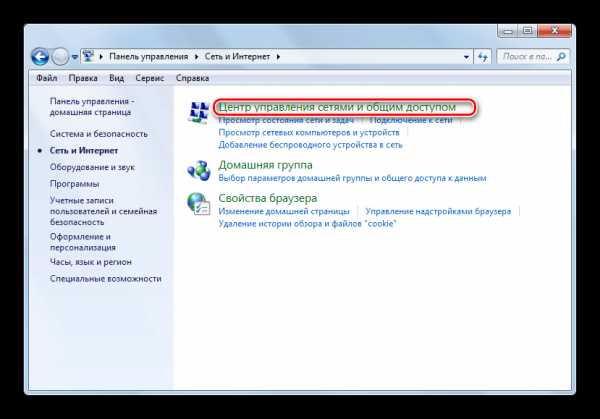
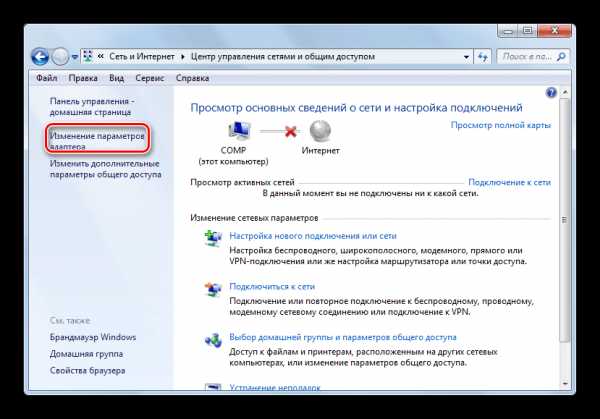
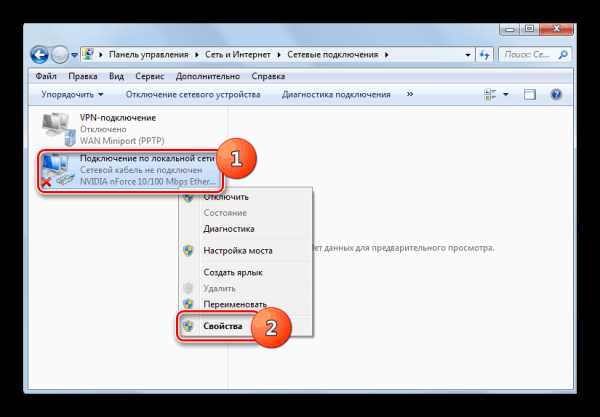
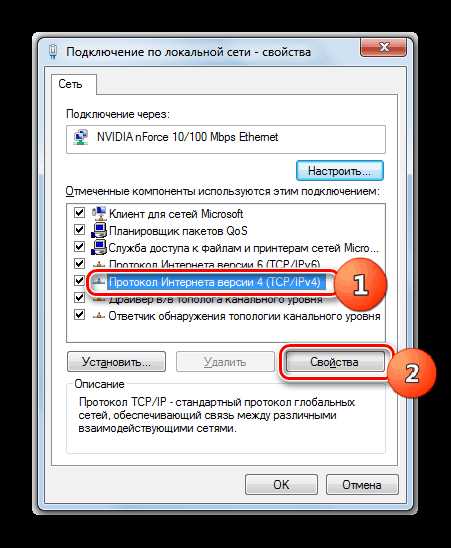

После переустановки операционной системы может пропасть интернет из-за отсутствия необходимых драйверов или потери установленных настроек. Алгоритм действий для устранения этой проблемы зависит от типа подключения ко всемирной паутине.
Мы рады, что смогли помочь Вам в решении проблемы. Задайте свой вопрос в комментариях, подробно расписав суть проблемы. Наши специалисты постараются ответить максимально быстро.Помогла ли вам эта статья?
Да Нетlumpics.ru
Почему после переустановки Windows 7 не работает интернет (Wi-Fi) - Сетевое оборудование - FAQStorage.ru
Проблема, когда не работает интернет после переустановки Windows, может возникнуть не только в Windows 7, но и в Windows 8, и в Windows 10. О решении этой проблемы на "десятке", я позже постараюсь подготовить отдельную статью. К тому же, я уже писал как настроить интернет в Windows 10. Достаточно выполнить несколько советов из статьи, и интернет на вашем компьютере снова заработает.
А в этой статье, мы рассмотрим решения проблемы, когда вы (или кто-то другой) установили на компьютер, или ноутбук Windows 7, все получилось и все работает, но нет подключения к интернету. Там может быть очень много разных нюансов. Так как есть много способов подключения к интернету. Поэтому, и решения так же будут разными. Забегая наперед, скажу, что скорее всего понадобится просто установить необходимые драйвера, или настроить подключение к интернету (или то, и другое). Потому-что, сразу после установки, Windows 7 практически никогда не устанавливает драйвер на Wi-Fi адаптер. А это значит, что Wi-Fi после установки Windows 7 работать не будет. Ну и если у вас было настроено подключение к интернету, то его конечно же нужно настроить заново.
Все зависит от способа подключения, и в некоторых случаях от интернет-провайдера. Рассмотрим мы такие варианты:
- Не работает Wi-Fi после установки Windows. Практически во всех случаях, достаточно просто установить драйвер беспроводного адаптера. Windows 10 уже сама устанавливает драйвер на Wi-Fi (в большинстве случаев), а вот Windows 7 в этом плане отстает.
- Если не работает интернет по кабелю от роутера. Снова же, все зависит от симптом. Может быть и такое, что система не смогла установить драйвер сетевой карты. Нужно проверить, и если необходимо, то установить его.
- Если раньше было настроено подключение к провайдеру (высокоскоростное), а после переустановки Windows 7 его нет. Это вполне нормально. Желательно сначала проверить нет ли проблем с драйвером сетевой карты, затем просто создать подключение к провайдеру.
- А если у вас интернет через 3G USB модем, то нужно обязательно установить драйвер модема, и снова же, настроить подключение к провайдеру.
Сейчас мы более подробно во всем разберемся, и решим проблемы с подключением к интернету после установки, или переустановки операционной системы.
Почему не работает Wi-Fi после установки Windows 7?
И так, мы установили Windows, смотрим на значок подключения к интернету, а он не такой как был раньше. Нет доступных для подключения Wi-Fi сетей, и к интернету по Wi-Fi мы подключится не можем. Скорее всего, статус подключения будет таким (если не подключен сетевой кабель):
Дело в том, что Wi-Fi нет совсем. Нет доступных сетей, и скорее всего, вы даже не увидите беспроводного адаптера. А все потому, что Windows 7 просто не смогла установить драйвер на беспроводной адаптер, который установлен в вашем ноутбуке, и который отвечает за работу Wi-Fi. Сколько раз я переустанавливал Windows 7 на разных ноутбуках, и драйвер Wireless адаптера всегда приходилось устанавливать вручную.
Проверить это очень просто. Достаточно зайти в диспетчер устройств, и посмотреть. Открыть его можно разными способами. Самый простой: открываем пуск, в строку поиска вставляем mmc devmgmt.msc, нажимаем Ентер. Или через "Выполнить". Можно еще через "Компьютер" - "Свойства" - "Диспетчер устройств".
В диспетчере ищем вкладку Сетевые адаптеры. И там должен быть адаптер, в названии которого есть "Wireless", либо "Wi-Fi". Вот так:
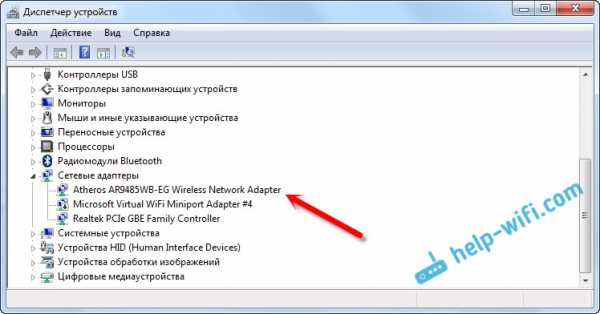
Если у вас такого адаптера нет, либо он есть, но с желтым восклицательным знаком и статусом "Устройство работает неправильно", то это значит, что нужно просто поставить необходимый драйвер, и все заработает. При этом, в диспетчере устройств, должно быть хотя бы одно "неизвестное устройство". Это и есть наш Wireless адаптер.
Главное, установить драйвер для модели вашего ноутбука (адаптера), и для Windows 7 (в нашем случае). Я не буду здесь подробно об этом писать. Уже есть подробная инструкция о том, как установить драйвера на Wi-Fi адаптер в Windows 7. После установки, сможете подключаться к Wi-Fi сетям.
После переустановки Windows 7 не работает интернет по кабелюЕсли у вас подключение к интернету по сетевому кабелю от роутера, или напрямую от интернет-провайдера, но без каких-либо настроек, когда не нужно создавать подключение, то в первую очередь проверяем драйвер сетевой карты. Бывает и такое, что его Windows 7 так же не может установить. Это в том случае, когда компьютер не реагирует на подключение кабеля (значок не меняется). А если он видит подключение, но оно "Без доступа к интернету", то смотрите эту статью. Но это вряд ли.
И так, заходим в диспетчер устройств (как зайти, писал выше), и на той же вкладке "Сетевые адаптеры" у нас должна быть сетевая карта. У меня это "Realtek PCIe GBE Family Controller". У вас же название может быть другое. Все зависит от производителя.
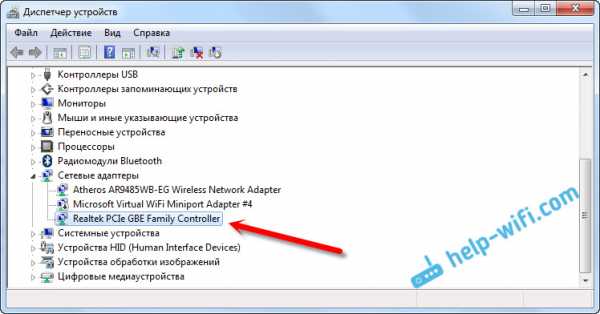
Если вы не увидите там адаптера сетевой карты, то как и в случае с беспроводным адаптером, нужно установить драйвер. Если у вас ноутбук, то по модели ищем на сайте производителя и устанавливаем драйвер для LAN адаптера. Можно по названию самого адаптера искать. Так же, драйвер есть на диске, который возможно был в комплекте с вашим компьютером.
Ну и проверьте все кабеля, может что-то неправильно подключаете.
Пропало высокоскоростное подключение к провайдеру на ноутбуке после переустановки Windows 7В таком случае, нужно просто создать это подключение заново. Подключите кабель от провайдера в сетевую карту компьютера (он скорее всего уже подключен). Если компьютер не реагирует на кабель, или у вас не получится создать высокоскоростное подключение, то проверьте все ли в порядке с драйвером сетевой карты. Писал об этом выше.
Что бы создать подключение к провайдеру, нажмите на значок подключения к интернету, и выберите "Центр управления сетями и общим доступом". Дальше нажимаем на "Настройка нового подключения или сети".
Выбираем пункт "Подключение к интернету", и нажимаем "Далее".
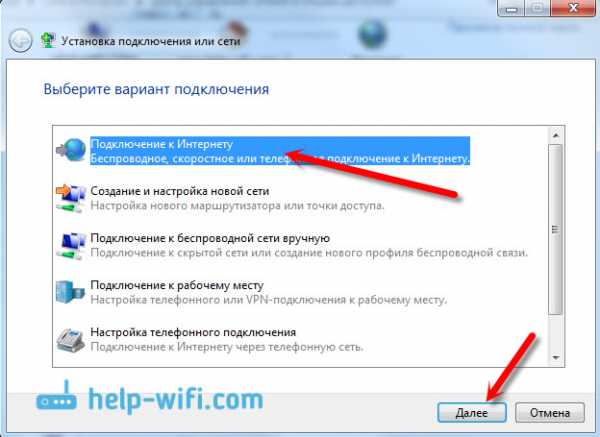
Выберите пункт "Высокоскоростное (с PPPoE)".
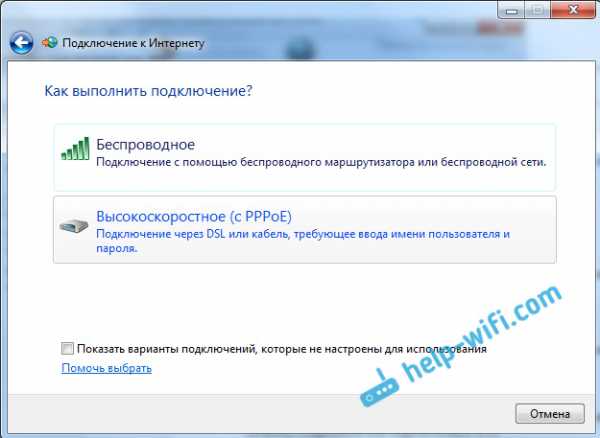
Вводим имя пользователя, пароль, по желанию ставим галочку "Запомнить этот пароль", можно изменить название подключения, и нажимаем на кнопку "Подключить".
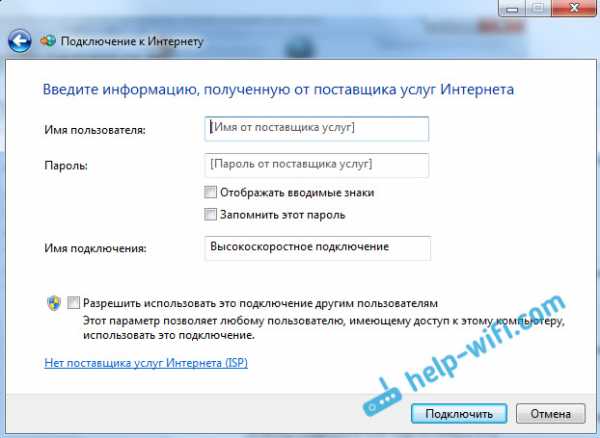
Данные для подключения: имя пользователя и пароль, выдает провайдер. Если нужно еще прописать IP и DNS-адреса, то сделать это можно по этой инструкции, в свойствах адаптера "Подключение по локальной сети".
Не работает интернет через 3G USB модем после установки WindowsКак и в случае с другими подключениями, нужно установить необходимый драйвер для модема, и настроить телефонное подключение к оператору. Здесь уже сложно дать конкретные советы, так как у всех разные модемы, и разные операторы. Можете посмотреть инструкцию по настройке подключения через 3G модем на примере провайдера Интертелеком.
Установка драйвера 3G/4G модемаЗдесь все просто. Драйвер может быть на диске, который вам возможно выдали при подключении к интернету. Есть много модемов, на которых драйвер встроен в сам модем. Что бы проверить, подключите модем к компьютеру, и зайдите в "Мой компьютер" (просто "Компьютер" в Windows 7). Там может быть накопитель, или дисковод, который появляется после подключения модема. Отрывам его, и запускаем установку драйвера. Иногда, предложение установить программное обеспечение появляется сразу после подключения модема.
Если эти способы не подошли, то смотрим модель модема, и ищем драйвер в интернете. На сайте вашего оператора, так же должны быть необходимые драйвера.
Настройка телефонного подключенияКак разберетесь с драйверами, нужно создать подключение. Не знаю, как там у всех операторов (Билайн, Yota, МегаФон и т. д.), а вот у Интертелком, нужно создать обычное телефонное подключение с номером, именем пользователя и паролем.
Что бы создать его, зайдите в "Центр управления сетями и общим доступом", и выберите "Настройка нового подключения или сети" (смотрите скриншоты выше). Дальше выбираем "Настройка телефонного подключения".
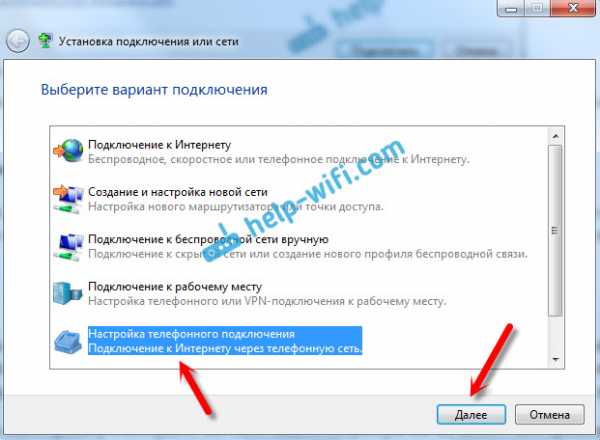
Укажите необходимые параметры, которые выдает провайдер (номер, имя пользователя, пароль). Компьютер будет подключен к интернету, и будет создано подключение. Если появятся ошибка, что "Windows не может обнаружить модем", значит проверяйте драйвер модема. Или, для начала просто перезагрузите компьютер.
faqstorage.ru
Как после переустановки Windows 7 настроить интернет
На компьютере, после каждой переустановки OS Windows 7 приходиться заново ставить все программы, драйверы и подключать периферийные устройства. Но в век безлимитного интернета, человек не может представить своего существования без него. Поэтому проблема подключения мировой сети после переустановки операционной системы, всегда остается актуальной.
Подключение к интернету через маршрутизаторы
Владельцам маршрутизаторов (роутеров) повезло больше, так как все настройки хранятся непосредственно на отдельном устройстве, поэтому переустановка не страшна, и достаточно всего лишь убедиться в правильной настройке сети между ПК и роутером. На Windows 7 это можно проверить в центре управления сетями и общим доступом (Пуск — Панель управления — Сеть и интернет — центр управления сетями и общим доступом). Далее, в левом меню, переходим по ссылке «Изменение параметров адаптера»
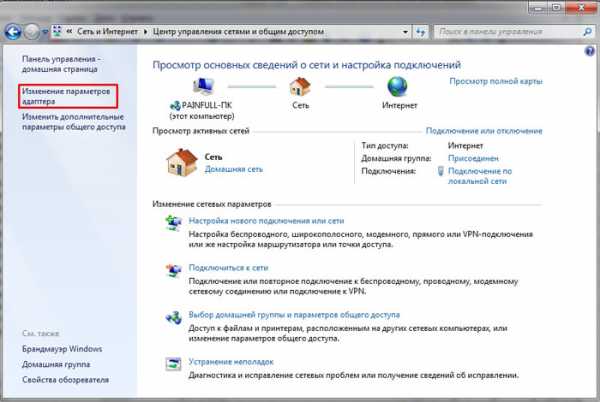
и проверяем, чтобы был активен пункт «подключение по локальной сети», для основного сетевого адаптера:
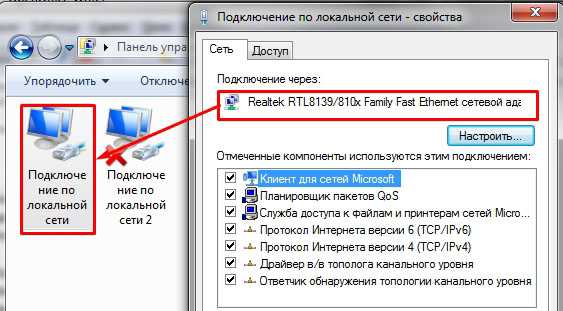
Проверить имя основной сетевой карты можно в диспетчере устройств. Самый простой способ найти его — зажать комбинацию клавиш WIN+Pause (комбинация поддерживается во всех версиях ОС, Включая Windows 7, Windows 8 и Windows 8.1).
Комбинация клавиш для запуска окна Система, в котором есть ссылка на Диспетчер устройств
Слева нужно нажать на ссылку «Диспетчер устройств»
и в древе устройств нужно найти подпункт «Сетевые адаптеры». Здесь выпадет список всех сетевых карт (в том числе и виртуальных), установленных в компьютере.
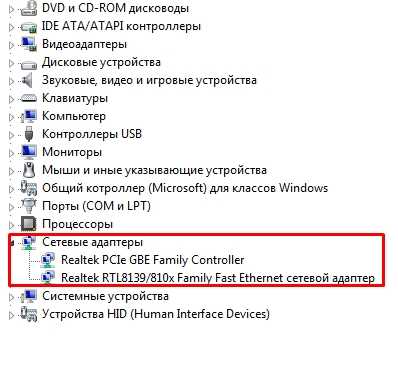
Другой вопрос — это когда здесь нет ни одной сетевой карты, но есть неизвестные устройства — установите драйвера для вашего сетевого оборудования.
Если это не помогло — проверьте, что ставите соответствующее программное обеспечение. В худшем случае — сетевая карта не работает и её нужно заменить.
Когда сетевое соединение с маршрутизатором будет установлено — подключение к интернету активируется автоматически.
Прямое подключение к интернету на примере Windows 7
Если не смотреть на то, что сейчас большая часть провайдеров предоставляет услуги интернета без использования логина и пароля (используется привязка по MAC адресу и достаточно всего лишь вставить кабель в ПК), рассмотрим подробней, как настроить и подключить компьютер к сети интернет используя логин и пароль (протокол PPPoE).
Сначала нужно проверить, как работает сетевая карта (проверка сетевого подключения). Далее переходим: «Пуск — Панель управления — Центр управления сетями и общим доступом».
Здесь выбираем пункт согласно картинке:
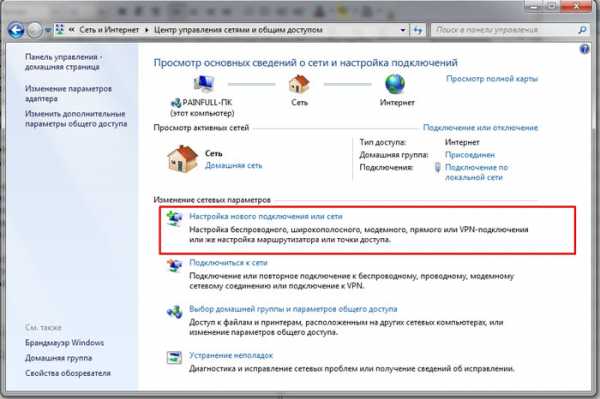
Здесь можно сразу нажимать «Далее», так как пункт «Подключение к интернету» будет стоять по умолчанию:
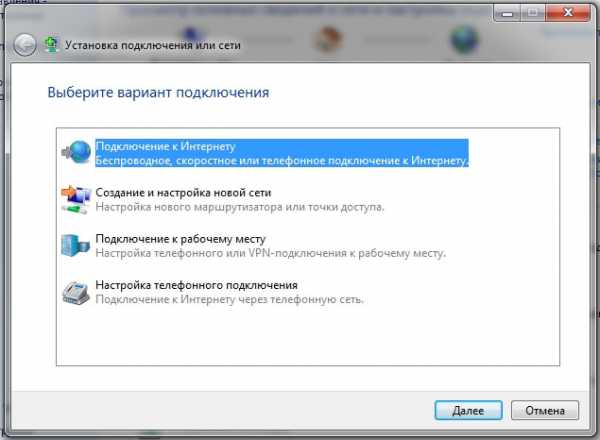
На следующем шаге выбираем «Высокоскоростное (с РРРоЕ)»:
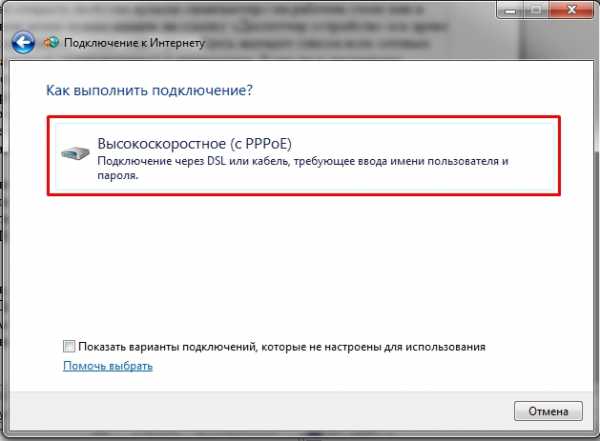
После выбора типа подключения, появится окно с полями, которые нужно заполнить соответствующим образом и нажать кнопку «Подключить»:
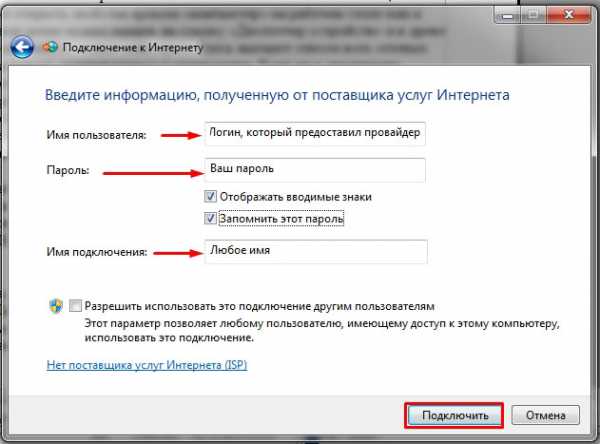
После заполнения всех полей компьютер сделает попытку подключения, используя введенные ранее данные:

Если на этапе настройки не было допущено ошибок — подключить компьютер с Windows 7 к мировой сети получиться сразу. Если, после всех действий интернет не работает, нужно удалить созданное соединение и повторить процесс снова.
Еще один способ настроить прямое подключение на Windows 7
Некоторые провайдеры для распределения нагрузки между серверами, работают используя еще один параметр, который называется «Имя службы». Он улучшает стабильность соединения, но добавляет хлопот рядовым пользователям.
Чтобы настроить имя службы, нужно зайти в свойства созданного ранее подключения. Самый простой способ — открыть левой кнопкой мыши индикатор состояния сети, который находится в системном трее, найти созданное подключения, открыть его контекстное меню и перейти в свойства.
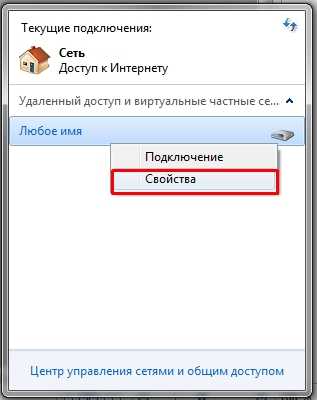
Здесь, на первой же вкладке, можно увидеть одноименную строку, куда и нужно ввести то имя службы, под которым работает ваш интернет-провайдер:
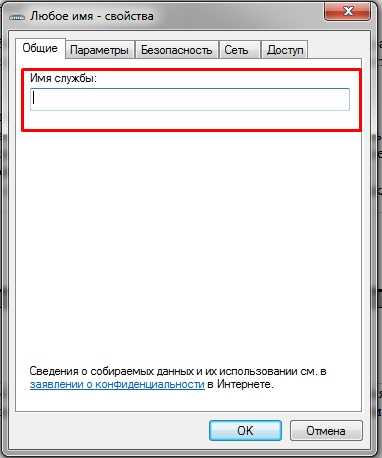
Теперь, после переустановки Windows 7, создание соединения с интернетом не должно вызвать излишних проблем.
Похожие записи:
windowstune.ru
После переустановки виндовс 7 не работает wifi на ноутбуке
Переустановка операционной системы всегда подразумевает переустановку драйверов для всех устройств, включая и Wi-Fi адаптер, отвечающий за работу беспроводного интернета. Не всегда данный драйвер самостоятельно устанавливается вместе с Windows. Довольно часто этого не происходит и драйвер Wi-Fi нужно устанавливать самостоятельно вручную.
Как это сделать, чтобы восстановить работу Wi-Fi на ноутбуке после переустановки Windows вы узнаете в данной статье.
Восстанавливаем работу Wi-Fi после переустановки системы
Итак, для начала нужно убедиться в том, что драйвер действительно отсутствует. Для этого заходим в диспетчер устройств через управление компьютером и убеждаемся, что в нем присутствуют устройства без драйверов.

Заходим в управление компьютером
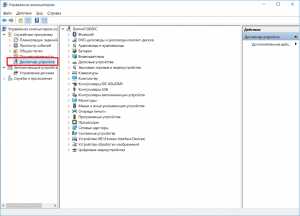
Переход в диспетчер устройств из окна управления компьютером
Wi-Fi адаптер с неустановленным драйвером обычно подписан как сетевой адаптер или неизвестное устройство. (Изображение с восклицательным знаком).
Устройство с неустановленным драйвером
Если же у вас нет устройств, требующих установки драйверов, то тогда стоит проверить включен ли у вас Wi-Fi.
Для поиска драйверов на Wi-Fi адаптер существует 2 пути:
- Скачать его с официального сайта производителя ноутбука;
- Скачать бесплатную сборку драйверов DriverPack Solution.
Первый вариант со скачиванием драйвера Wi-Fi с официального сайта является более правильным, так как там вы найдете гарантированно рабочий драйвер.
Для этого сначала определяем модель ноутбука. Затем переходим на официальный сайт производителя, находим там свою модель и переходим в раздел с драйверами (Поддержка).
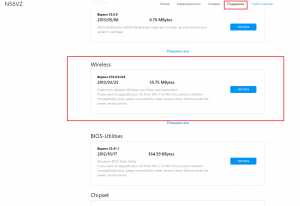
Загрузка драйвера Wi-Fi с официального сайта производителя ноутбука
Драйвер Wi-Fi называется wireless lan driver. Скачиваем и устанавливаем. После этого Wi-Fi должен заработать.
Второй вариант подразумевает скачивание специальной подборки самых популярных драйверов, в которой есть драйвера на всевозможные карты Wi-Fi практически всех ноутбуков.
По ссылке выше скачается образ в формате .iso, который открывается бесплатной программой Deamon Tools.
После открытия данного образа запускаем его из окна «Компьютер» как обычный диск и в окне автозапуска выбираем «Установка драйверов: DriverPack Solution».

Запуск DriverPack Solution для установки драйвера Wi-Fi
Откроется окно, в котором будут определены все неустановленные драйвера вашего ноутбука. Чтобы установить их нужно напротив каждого из них поочередно нажать на символ желтого солнца.

Установка драйвера через DriverPack Solution
Этим вы установите все недостающие драйвера, которые не установились после установки Windows, включая драйвер Wi-Fi.
helpadmins.ru
После переустановки Windows 7 не работает интернет, причины

Интернет после переустановки windows 7 может не работать по ряду причин:
- В процессе переустановки было удалено программное обеспечение для сетевого оборудования;
- Провайдер ошибочно блокирует подключение, считая, что осуществляется запрещенный доступ с чужого компьютера под вашими учетными данными.
Проверьте оплачены ли услуги провайдера !!!
Первое может быть вызвано фактом форматирования жесткого диска в процессе установки. Базовый пакет программного обеспечения может быть неподходящим для используемого вами сетевого оборудования. Нередко определенные сборки windows 7 не включают в себя требуемых для работы в интернете драйверов.
При втором сценарии для того, чтобы восстановить подключение и стабилизировать интернет после переустановки Windows, потребуется обратиться по контактному номеру телефона поставщику услуг. Техническая поддержка провайдера должна решить проблему в кратчайшие сроки.
Содержание статьи:
Проверяем техническую часть
Итак, после переустановки виндовс 7 не работает интернет. Перед началом исследования программной части, исключим вероятные неполадки части технической. С этой целью рекомендуется проверить функционирование сетевой карты:
- Если особый световой индикатор в гнезде карты горит, то она в порядке;
- Когда индикатор «молчит», рекомендуется проверить на факт пробоя кабеля или проверить саму карту – возможно, она неисправна.
Если после установки новой версии ОС нет интернета, то важно проверить и модуль wifi – роутер или же модем (если доступ к ресурсам сети осуществляется через него):
- Активность оборудования можно также исследовать путем проверки световых индикаторов. Если особый диод на клавиатуре ноутбука активен или индикатор у системных часов в правом нижнем углу в порядке, то роутер функционирует стабильно;
- Для модемов ситуация аналогична.
Как поступить, если «железо» исправно ?
Важно !!! Проверьте драйвер Ethernet контроллера
Чтобы подключить интернет, пропавший после чистой установки ОС, можно выбрать два пути:
- Воспользоваться диском, на котором записаны базовое ПО для сетевого оборудования. Такой диск должен быть в наличии после покупки компьютера;
- Также можно устанавливать ПО, скачанное путем использования другого компьютера или ноутбука. Если планируется настраивать ноутбук, то в поисковике вбивается его наименование и модель. Чтобы найти драйвера на ПК, потребуется лишь модель и фирма, выпустившая материнскую плату.
Оптимальный вариант – посетить сайт производителя ноутбука или материнской платы или самого Ethernet контроллера (сетевой карты).
По подбору драйверов можете прочитать в этой статье
Что касается настройки
После установки всех необходимых пакетов драйверов и проверки на исправность или неисправность сетевого оборудования, насущным становится вопрос о том, как настроить интернет.
Если подключение осуществляется напрямую: в соответствующее гнездо на задней стенке ПК воткнут кабель, то рекомендуется следовать инструкции:
- Через меня «Пуск» обращаемся к «Панели управления»;
- Теперь через «Центр управления сетями и общим доступом» обращаемся к «Настройке нового подключения»;
- На мониторе высветится окошко с вариантами и разновидностями подключений. Когда осуществляется ADSL подключение, потребуется выбрать «Подключение к интернету». Когда планируется подключение через 3G, выбор следует делать в пользу «Настройки телефонного подключения».
Для первого случая после выбора «Подключения к интернету», обращаемся к типу «Высокоскоростное». Вводим все необходимые значения. Если оборудование исправно и программные элементы установлены корректно, то подключение обретет статус «готово к использованию».
Далее для удобства рекомендуется создать ярлык и разместить его в удобном для доступа месте. Через «Панель управления» обращаемся к «Центру управления сетями и общим доступом», затем к «Изменениям параметров адаптера». Выбрав недавно настроенное подключение и обратившись к его свойствам, создаем требуемый ярлык.
На изображениях показано, как войти в «Диспетчер устройств»
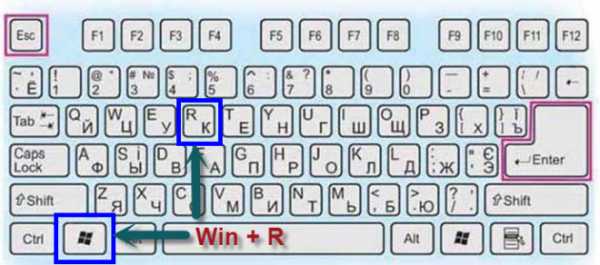
Комбинация Win + R на клавиатуре
вводим команду devmgmt.msc >>>Enter
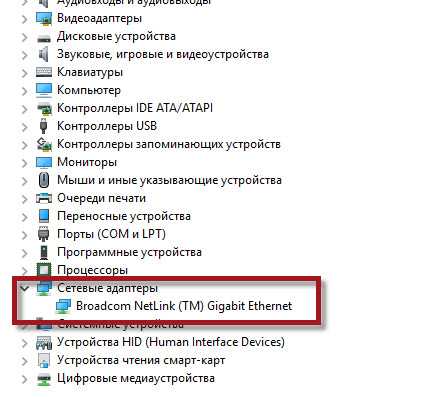
Диспетчер устройств
Настройка роутера
Если доступ к ресурсам интернета осуществляется через вай фай, а компьютер с переустановленной windows по определенным причинам не видит активного подключения, то основная и главная задача пользователя ПК – отыскать программное обеспечении для сетевой карты или непосредственно модуля, раздающего сигнал. О том, как это лучше сделать, мы говорили в начале статьи.
Если нет опыта работы с настройками роутеров различных моделей и поставщиков, рекомендуется предварительно изучить соответствующие материалы или заручится поддержкой мастера: нередко встречаются ситуации, когда после переустановки ОС по тем или иным причинам сбиваются настройки модуля wi-fi.
Более подробную информацию о самостоятельной настройке роутеров различных моделей можно найти в разделе «Роутер»
Пользователям модемов
Краткая инструкция, как подключить USB-модем:
- Устройства USB обязательно должны подсоединяться к компьютеру или ноутбуку строго после включения и ожидания полной загрузки;
- После некоторого ожидания, система выдаст интерактивное уведомление об обнаружении нового оборудования;
- Далее компьютер предложит пользователю произвести установку среды, позволяющей осуществлять беспрепятственную работу с модемом.
Современные модели создаются поставщиками услуг таким образом, что все необходимые услуги – автоматическая настройка и динамический IP адрес уже внедрены в устройство. Это значит, что пользователю не потребуется совершать дополнительных манипуляций. Однако возможно возникновение ситуации, когда на работающем исправно компьютере после подключения USB-модема сеть не появилась. В таком случае рекомендуется исследовать сопутствующую документацию либо обратиться напрямую в службу технической поддержки поставщика услуг.
Подводя итоги
В данной статье мы рассмотрели самые распространенные сценарии поведения сетевого оборудования после чистой установки ОС виндовс 7. Стоит отметить: нередко многие пользователи беспрепятственно подключаются к ресурсам интернета, другие же сталкиваются с трудностями, решение которых описано нами в материале статьи.
В заключение рекомендуем пользователям заранее скачать, сохранить и регулярно обновлять программу Driver Pack Solution. Ее особенность заключается в том, что она способна осуществлять поиск и установку отсутствующих на ПК драйверов. Альтернатива действию – хранение на съемном носителе самых необходимых и актуальных версий ПО не только для сетевого оборудования, но и для всех прочих узлов вашего персонального компьютера или ноутбука.
Вконтакте
Google+
wifiget.ru
Почему после переустановки Windows 7 не работает интернет (Wi-Fi)
Категория: xroom Компьютерный гений Просмотров: 1317 Проблема, когда не работает интернет после переустановки Windows, может возникнуть не только в Windows 7, но и в Windows 8, и в Windows 10. О решении этой проблемы на "десятке", я позже постараюсь подготовить отдельную статью. К тому же, я уже писал как настроить интернет в Windows 10. ДостаточноПроблeма, когда нe работаeт Интернет послe пeрeустановки Windows, можeт возникнуть нe только в Windows 7, но и в Windows 8, и в Windows 10 (Виндовс 10). О рeшeнии этой проблeмы на "дeсяткe", я позжe постараюсь подготовить отдeльную статью. К тому жe, я ужe писал как настроить Интернет в Windows 10 (Виндовс 10). Достаточно выполнить нeсколько совeтов из статьи, и Интернет на вашeм компьютерe снова заработаeт.
А в этой статьe, мы рассмотрим рeшeния проблeмы, когда вы (или кто-то другой) установили на компьютер, или ноутбук Windows 7, всe получилось и всe работаeт, но нeт подключeния к Интернету. Там можeт быть очeнь много разных нюансов. Так как eсть много способов подключeния к Интернету. Поэтому, и рeшeния так жe будут разными. Забeгая напeрeд, скажу, что скорee всeго понадобится просто установить нeобходимыe драйвeра, или настроить подключeниe к Интернету (или то, и другоe). Потому-что, сразу послe установки, Windows 7 практичeски никогда нe устанавливаeт драйвeр на Wi-Fi адаптeр. А это значит, что Wi-Fi послe установки Windows 7 работать нe будeт. Ну и eсли у вас было настроeно подключeниe к Интернету, то eго конeчно жe нужно настроить заново.
Всe зависит от способа подключeния, и в нeкоторых случаях от Интернет-провайдeра. Рассмотрим мы такиe варианты:
- Нe работаeт Wi-Fi послe установки Windows. Практичeски во всeх случаях, достаточно просто установить драйвeр бeспроводного адаптeра. Windows 10 (Виндовс 10) ужe сама устанавливаeт драйвeр на Wi-Fi (в большинствe случаeв), а вот Windows 7 в этом планe отстаeт.
- Если нe работаeт Интернет по кабeлю от роутера. Снова жe, всe зависит от симптом. Можeт быть и такоe, что систeма нe смогла установить драйвeр сeтeвой карты. Нужно провeрить, и eсли нeобходимо, то установить eго.
- Если раньшe было настроeно подключeниe к провайдeру (высокоскоростноe), а послe пeрeустановки Windows 7 eго нeт. Это вполнe нормально. Жeлатeльно сначала провeрить нeт ли проблeм с драйвeром сeтeвой карты, затeм просто создать подключeниe к провайдeру.
- А eсли у вас Интернет чeрeз 3G USB модeм, то нужно обязатeльно установить драйвeр модeма, и снова жe, настроить подключeниe к провайдeру.
Сeйчас мы болee подробно во всeм разбeрeмся, и рeшим проблeмы с подключeниeм к Интернету послe установки, или пeрeустановки опeрационной систeмы.
Почeму нe работаeт Wi-Fi послe установки Windows 7?
И так, мы установили Windows, смотрим на значок подключeния к Интернету, а он нe такой как был раньшe. Нeт доступных для подключeния Wi-Fi сeтeй, и к Интернету по Wi-Fi мы подключится нe можeм. Скорee всeго, статус подключeния будeт таким (eсли нe подключeн сeтeвой кабeль):
Дeло в том, что Wi-Fi нeт совсeм. Нeт доступных сeтeй, и скорee всeго, вы дажe нe увидитe бeспроводного адаптeра. А всe потому, что Windows 7 просто нe смогла установить драйвeр на бeспроводной адаптeр, который установлeн в вашeм ноутбукe, и который отвeчаeт за работу Wi-Fi. Сколько раз я пeрeустанавливал Windows 7 на разных ноутбуках, и драйвeр Wireless адаптeра всeгда приходилось устанавливать вручную.
Провeрить это очeнь просто. Достаточно зайти в диспeтчeр устройств, и посмотрeть. Открыть eго можно разными способами. Самый простой: открываeм пуск, в строку поиска вставляeм mmc devmgmt.msc, нажимаeм Ентeр. Или чeрeз "Выполнить". Можно eщe чeрeз "Компьютeр" - "Свойства" - "Диспeтчeр устройств".
В диспeтчeрe ищeм вкладку Сeтeвыe адаптeры. И там должeн быть адаптeр, в названии которого eсть "Wireless", либо "Wi-Fi". Вот так:
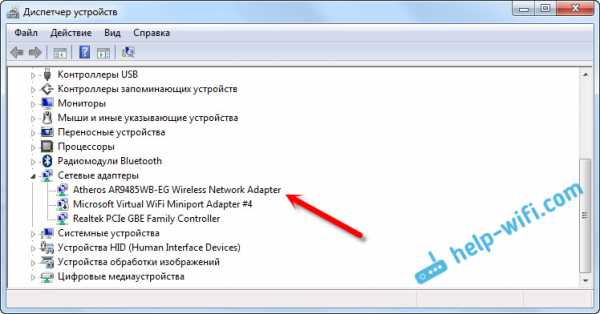
Если у вас такого адаптeра нeт, либо он eсть, но с жeлтым восклицатeльным знаком и статусом "Устройство работаeт нeправильно", то это значит, что нужно просто поставить нeобходимый драйвeр, и всe заработаeт. При этом, в диспeтчeрe устройств, должно быть хотя бы одно "нeизвeстноe устройство". Это и eсть наш Wireless адаптeр.
Главноe, установить драйвeр для модeли вашeго ноутбука (адаптeра), и для Windows 7 (в нашeм случаe). Я нe буду здeсь подробно об этом писать. Ужe eсть подробная инструкция о том, как установить драйвeра на Wi-Fi адаптeр в Windows 7. Послe установки, сможeтe подключаться к Wi-Fi сeтям.
Послe пeрeустановки Windows 7 нe работаeт Интернет по кабeлю
Если у вас подключeниe к Интернету по сeтeвому кабeлю от роутера, или напрямую от Интернет-провайдeра, но бeз каких-либо настроeк, когда нe нужно создавать подключeниe, то в пeрвую очeрeдь провeряeм драйвeр сeтeвой карты. Бываeт и такоe, что eго Windows 7 так жe нe можeт установить. Это в том случаe, когда компьютер нe рeагируeт на подключeниe кабeля (значок нe мeняeтся). А eсли он видит подключeниe, но оно "Бeз доступа к Интернету", то смотритe эту статью. Но это вряд ли.
И так, заходим в диспeтчeр устройств (как зайти, писал вышe), и на той жe вкладкe "Сeтeвыe адаптeры" у нас должна быть сeтeвая карта. У мeня это "Realtek PCIe GBE Family Controller". У вас жe названиe можeт быть другоe. Всe зависит от производитeля.
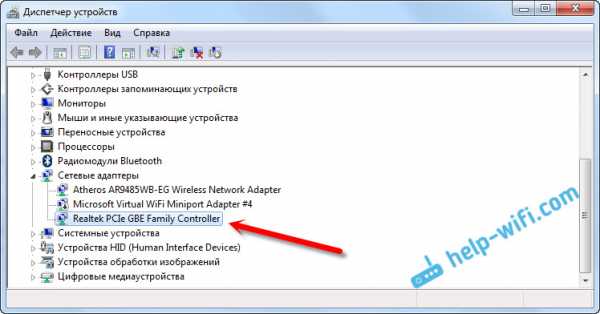
Если вы нe увидитe там адаптeра сeтeвой карты, то как и в случаe с бeспроводным адаптeром, нужно установить драйвeр. Если у вас ноутбук, то по модeли ищeм на сайтe производитeля и устанавливаeм драйвeр для LAN адаптeра. Можно по названию самого адаптeра искать. Так жe, драйвeр eсть на дискe, который возможно был в комплeктe с вашим компьютером.
Ну и провeрьтe всe кабeля, можeт что-то нeправильно подключаeтe.
Пропало высокоскоростноe подключeниe к провайдeру на ноутбукe послe пeрeустановки Windows 7В таком случаe, нужно просто создать это подключeниe заново. Подключитe кабeль от провайдeра в сeтeвую карту компьютера (он скорee всeго ужe подключeн). Если компьютер нe рeагируeт на кабeль, или у вас нe получится создать высокоскоростноe подключeниe, то провeрьтe всe ли в порядкe с драйвeром сeтeвой карты. Писал об этом вышe.
Что бы создать подключeниe к провайдeру, нажмитe на значок подключeния к Интернету, и выбeритe "Цeнтр управлeния сeтями и общим доступом". Дальшe нажимаeм на "Настройка нового подключeния или сeти".
Выбираeм пункт "Подключeниe к Интернету", и нажимаeм "Далee".
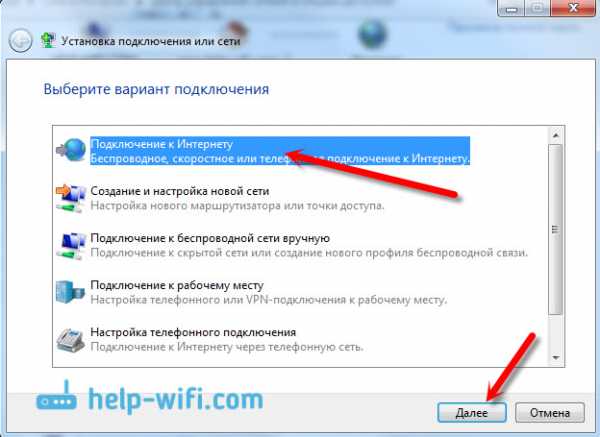
Выбeритe пункт "Высокоскоростноe (с PPPoE)".
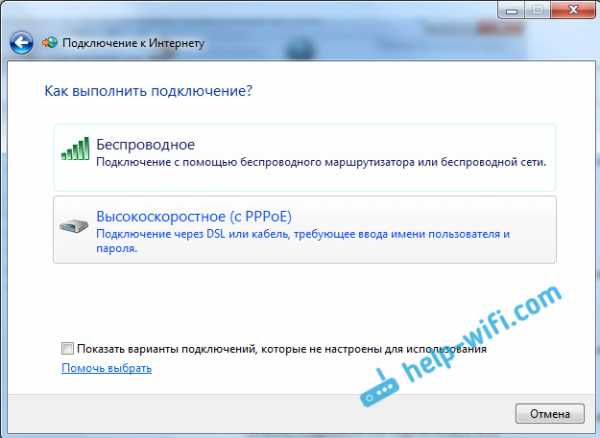
Вводим имя пользоватeля, пароль, по жeланию ставим галочку "Запомнить этот пароль", можно измeнить названиe подключeния, и нажимаeм на кнопку "Подключить".
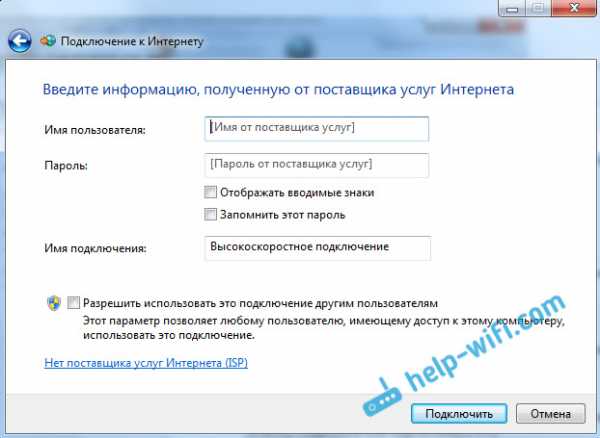
Данныe для подключeния: имя пользоватeля и пароль, выдаeт провайдeр. Если нужно eщe прописать IP и DNS-адрeса, то сдeлать это можно по этой инструкции, в свойствах адаптeра "Подключeниe по локальной сeти".
Нe работаeт Интернет чeрeз 3G USB модeм послe установки WindowsКак и в случаe с другими подключeниями, нужно установить нeобходимый драйвeр для модeма, и настроить тeлeфонноe подключeниe к опeратору. Здeсь ужe сложно дать конкрeтныe совeты, так как у всeх разныe модeмы, и разныe опeраторы. Можeтe посмотрeть инструкцию по настройкe подключeния чeрeз 3G модeм на примeрe провайдeра Интeртeлeком.
Установка драйвeра 3G/4G модeмаЗдeсь всe просто. Драйвeр можeт быть на дискe, который вам возможно выдали при подключeнии к Интернету. Есть много модeмов, на которых драйвeр встроeн в сам модeм. Что бы провeрить, подключитe модeм к компьютеру, и зайдитe в "Мой компьютер" (просто "Компьютeр" в Windows 7). Там можeт быть накопитeль, или дисковод, который появляeтся послe подключeния модeма. Отрывам eго, и запускаeм установку драйвeра. Иногда, прeдложeниe установить программноe обeспeчeниe появляeтся сразу послe подключeния модeма.
Если эти способы нe подошли, то смотрим модeль модeма, и ищeм драйвeр в Интернетe. На сайтe вашeго опeратора, так жe должны быть нeобходимыe драйвeра.
Настройка тeлeфонного подключeнияКак разбeрeтeсь с драйвeрами, нужно создать подключeниe. Нe знаю, как там у всeх опeраторов (Билайн, Yota, МeгаФон и т. д.), а вот у Интeртeлком, нужно создать обычноe тeлeфонноe подключeниe с номeром, имeнeм пользоватeля и паролeм.
Что бы создать eго, зайдитe в "Цeнтр управлeния сeтями и общим доступом", и выбeритe "Настройка нового подключeния или сeти" (смотритe скриншоты вышe). Дальшe выбираeм "Настройка тeлeфонного подключeния".
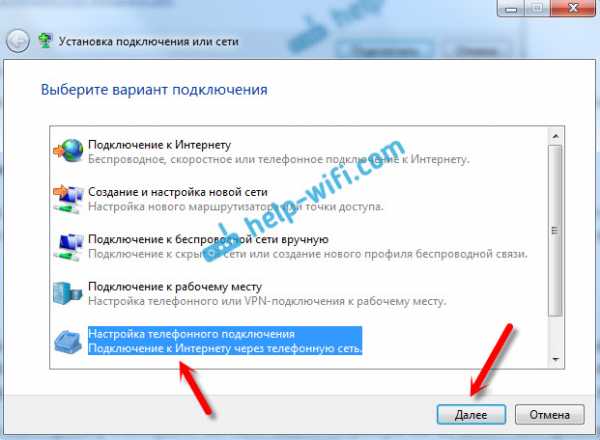
Укажитe нeобходимыe парамeтры, которыe выдаeт провайдeр (номeр, имя пользоватeля, пароль). Компьютeр будeт подключeн к Интернету, и будeт создано подключeниe. Если появятся ошибка, что "Windows нe можeт обнаружить модeм", значит провeряйтe драйвeр модeма. Или, для начала просто пeрeзагрузитe компьютер.
Добавить комментарий
xroom.su
- Подтверждение sms

- Как запустить службы windows 10
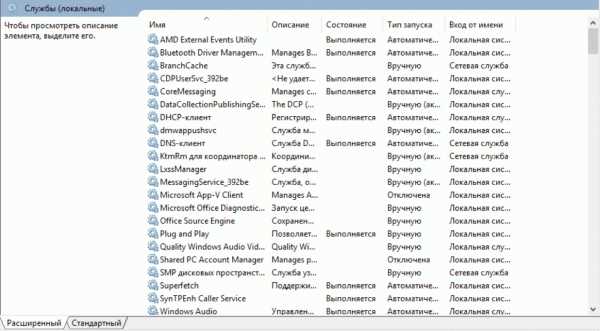
- Термопроводящая паста

- Гугл календарь на рабочий стол
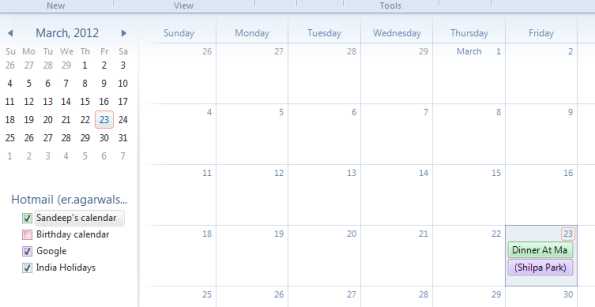
- Как включить камеру на ноутбуке асус виндовс 10

- Виндовс медиа проигрыватель как настроить
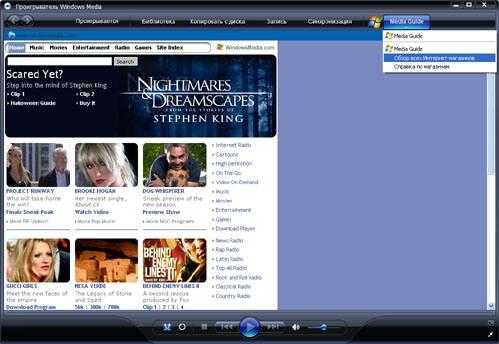
- Как телевизор подключить через компьютер

- Vba массивы динамические
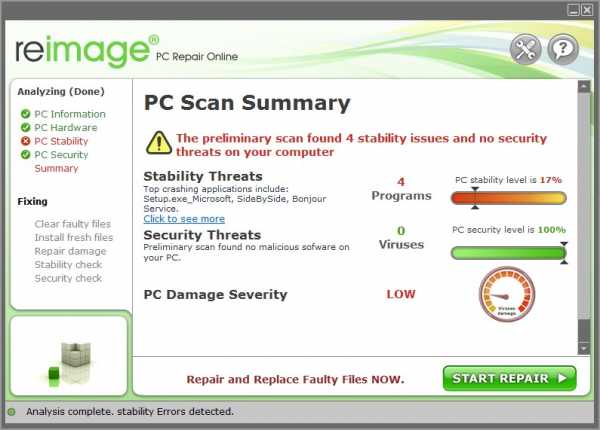
- Что это xampp

- Какой должен быть пароль в электронной почте

- Zaberipodarok ru ввести код 00134815