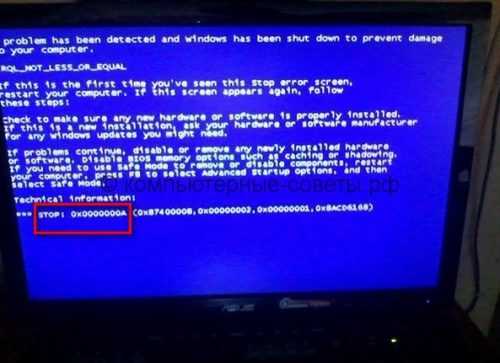Антивирус Microsoft Security Essentials: отзывы, установка программы. Как установить антивирус microsoft security essentials
Как установить антивирус от Microsoft
Здравствуйте, Друзья! В этой статье разберемся как установить антивирус от Microsoft и как с ним работать. Антивирус, обычно, устанавливается сразу после установки драйверов в Windows. Microsoft Security Essentials — антивирус из разряда — установил и забыл. Обновляется автоматически и выдает сообщения только при обнаружении вредоносного кода и при необходимости провести проверку (других сообщений мне наблюдать не приходилось). Посмотрим как его установить и использовать.
Как скачать антивирус от Microsoft
Открываем браузер и пишем в Google или в Яндекс — «антивирус майкрософт«. Переходим по первой попавшейся ссылке, которая ведет на сайт microsoft.com
http://www.microsoft.com/ru-ru/security/pc-security/mse.aspx Жмем в центре экрана Download Microsoft Security Essentials
Жмем в центре экрана Download Microsoft Security Essentials

Из выпадающего списка Locale or Language выбираем свой язык и из раздела Operating System разрядность Windows 7. Срок поддержки Windows XP уже закончился, то есть обновления на нее выпускаться не будут, поэтому эта операционная система дальше будет все более и более уязвима.

Как узнать разрядность установленной у вас Windows 7 можно посмотреть в этой статье. Кликаете по ссылке и скачиваете установщик для своей разрядности Windows 7. В Windows 8 уже встроен антивирус от Microsoft, поэтому скачать его, для этой операционной системы, нельзя.
Установка антивируса от Microsoft
Запускаем скачанный файл mseinstall.exe и жмем Далее >

Принимаем лицензионное соглашение
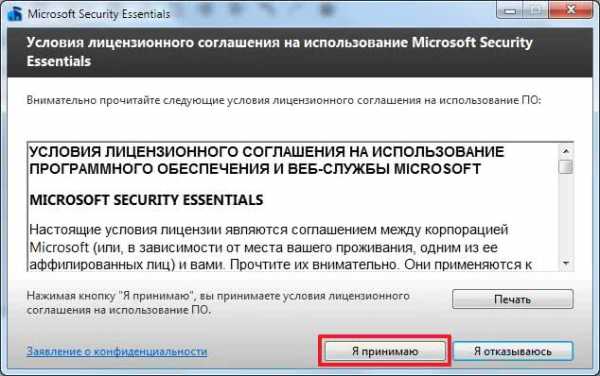
Мы хотим сделать антивирус от Microsoft лучше, поэтому присоединяемся к программе улучшения качества и жмем Далее >

Ничего не меняем. Жмем Далее >

Здесь нас предупреждают, что другие программы для защиты от вирусов могут конфликтовать c Microsoft Security Essentials. Поэтому рекомендуют удалить другие антивирусные программы. Если у вас уже что-то установлено, удаляем и жмем Установить >

Установка проходит быстро и нам предлагают проверить весь компьютер на наличие вирусов. Если вы установили Windows на новый компьютер, то это лишнее. Снимаем галочку и жмем Готово
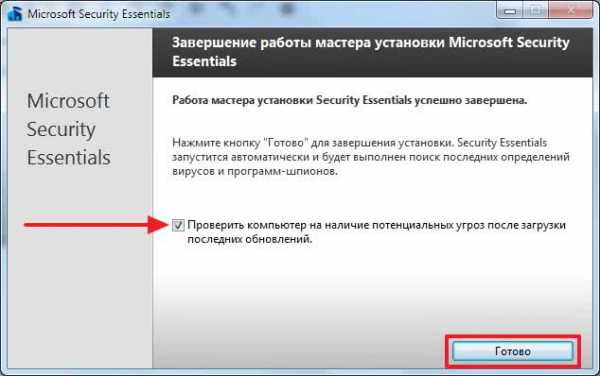
Сразу после установки будут обновлены базы

и Microsoft Security Essentials готов к работе.

Установка антивируса завершена.
Использование антивируса от Microsoft
Я слежу чтобы значок Microsoft Security Essentials в области уведомлений был зеленым.
Если он оранжевого цвета, то скорее всего антивирус хочет обновится или/и провести запланированную быструю проверку. Нужно открыть Microsoft Security Essentials (дважды кликнуть по значку в области уведомлений) и нажать на оранжевую кнопку Проверить сейчас.
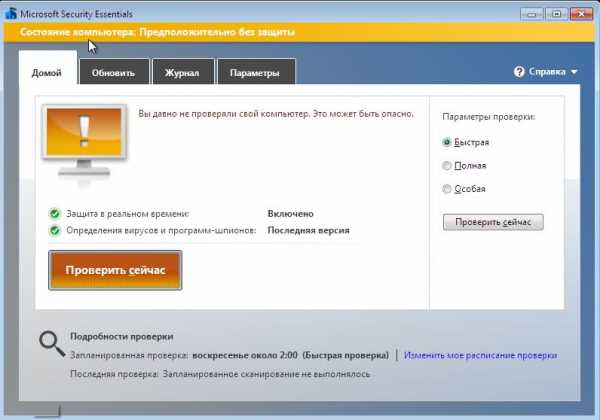
После проверки Microsoft Security Essentials обычно становится зеленым и я не волнуюсь.
Если значок антивируса красный, то скорее всего был обнаружен вредоносный код. Обычно при этом сразу показывается уведомление внизу справа. (Вирус в компьютере найти не удалось, поэтому покраснения значка не добился). Дважды кликаем по красному значку Microsoft Security Essentials в области уведомлений и открываем антивирус. Представьте, вместо желтого цвета на картинке ниже красный. Обнаружена потенциальная угроза. Можно сразу нажать Очистить компьютер и вредоносный код: или будет удален; или отправится в карантин. А можно посмотреть что обнаружил антивирус. Вдруг это ложное срабатывание. Жмем Показать подробности
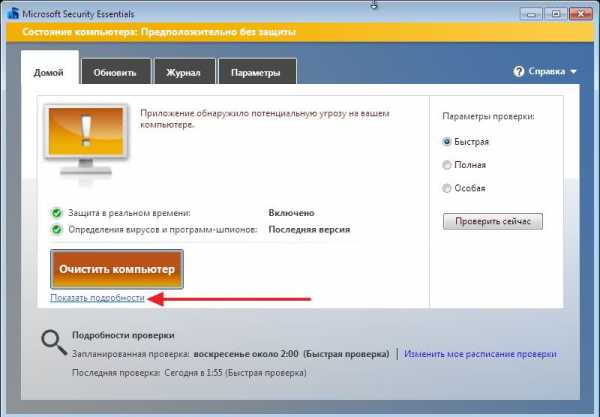
В открывшемся окошке жмем Показать подробности >>

Смотрим в раздел Объект. Если вы знаете что это за файл, то в табличке на против обнаруженного элемента в столбце Рекомендуемые действия из выпадающего списка выбираем Разрешить

Если вы не знаете, что это за файл и как он к вам попал — выбираете Удалить и жмете внизу Применить действия
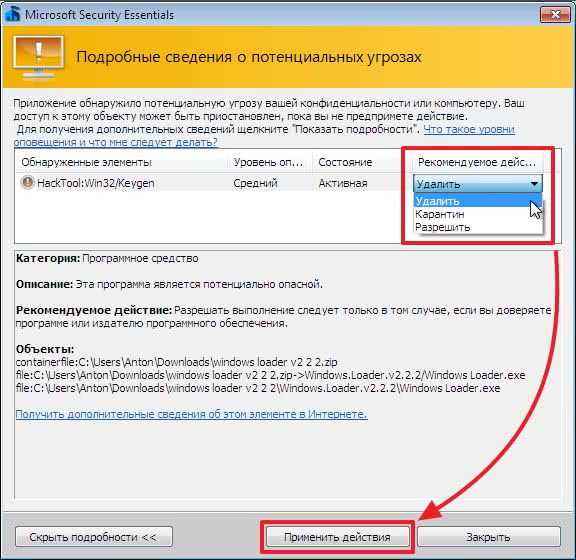
Пойдет процесс удаления потенциально опасного ПО

Через несколько секунд вирус будет удален

Microsoft Security Essentials снова зеленый и я не волнуюсь.
Вот так использую антивирус от компании Microsoft. Он стоит на моих компьютерах, на компьютере родителей и на ноутбуке у дедушки. За несколько лет пропустил только однажды на моем компьютере потому, что я постоянно что-то устанавливаю. Про это рассказал здесь.
Настройки Microsoft Security Essentials
Рассмотрим коротко каждую вкладку
Домой
Здесь видно состояние защиты нашего компьютера, включена ли защита в реальном времени и состояние антивирусных баз (определение вирусов и программ-шпионов). Справа, в разделе Параметры проверки можно запустить:
- Быструю — проверка только важных мест
- Полную — проверка всего компьютера и всех загруженных процессов
- Особую (Выборочную проверку) — проверка выбранных вами объектов

Когда у меня компьютер начинает работать не стабильно, запускаю Полную проверку. Обычно на ночь, так как это процедура не быстрая. Утром встаю и удаляю все лишнее. Затем запускаю Dr.Web Cureit и проверяю снова, для надежности, так как один антивирус не показатель отсутствия вирусов.
Быструю проверку, по умолчанию, антивирус проводит раз в неделю в воскресенье.
Особую проверку обычно запускал для сканирования неизвестных флешек.
Обновить
На вкладке Обновить можно посмотреть актуальны ли антивирусные базы или определения вирусов и программ-шпионов.

Обычно антивирус от Microsoft обновляется автоматом, но мы всегда можем получить последние обновления нажав на кнопку «Обновить».
Журнал
На вкладке Журнал можно посмотреть что нашел Microsoft Security Essentials и что сделал с найденным вредоносным кодом. У меня в карантине оказался какой-то троян, который ждет своей очереди полтора месяца. Жмем внизу Удалить все и отправляем его «к монахам».
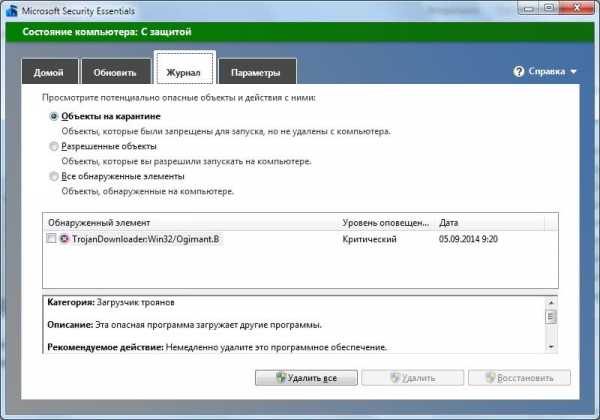
Так же можно посмотреть объекты, которые вы разрешили и все обнаруженные объекты.
Параметры
Запланированная проверка
Здесь можно настроить или отключить совсем запланированную проверку.
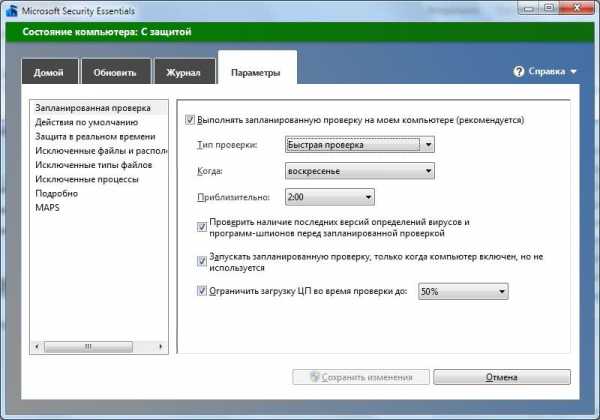
Оставляем все как есть.
Действия по умолчанию
В этом разделе можно настроить, что делать с найденным вредоносным кодом. Как мы видели выше троян с критическим уровнем оповещения будет попадать в карантин. Если вы хотите чтобы он удалялся выбираете из выпадающего меню «Удалить» и жмете внизу «Сохранить изменения»
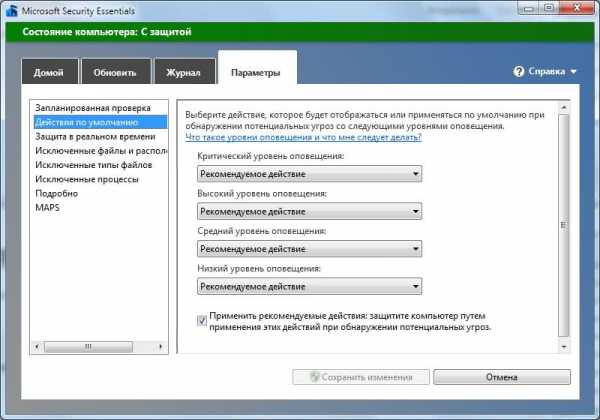
Защита в реальном времени
Здесь ничего не трогаем

В разделах: Исключить файлы и расположения, Исключить типы файлов и Исключить процессы можно задать, что не нужно проверять. Если Microsoft Security Essentials постоянно блокирует какие-либо файлы или процессы можно их добавить в исключения. Я ничего там не трогаю.
Подробно
Здесь можно включить или отключить кучу интересный настроек. Я все оставляю по умолчанию
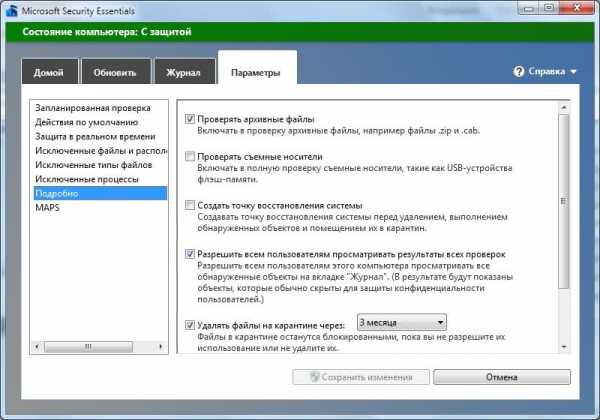
MAPS
В разделе MAPS можно выбрать Расширенный уровень участия дабы больше информации отправлять в Microsoft и сильнее помочь в улучшении Microsoft Security Essentials. Не забываем Сохранять изменения.
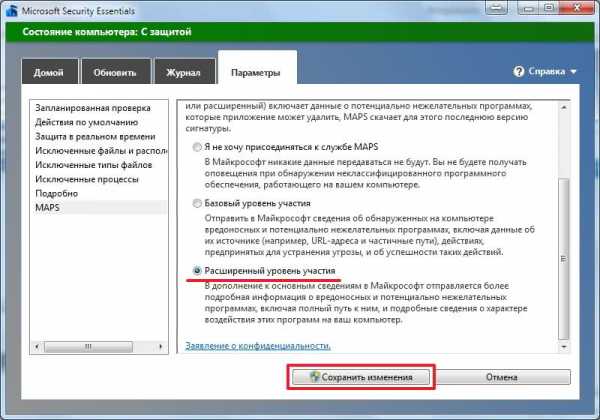
Еще есть раздел Справка. Там можно отправить образец вредоносной программы в Microsoft. Никогда этим не пользовался, но функция полезная.

В общем настройки не меняю, кроме одной. Чтобы вредоносный код с критическим уровнем оповещения сразу удалялся, а не помещался в карантин.
Заключение
В этой статье мы разобрались как установить антивирус от Microsoft и как с ним работать. Надеюсь мне удалось понятно рассказать про Microsoft Security Essentials. Для себя вынес, что нужно чаще проверять журнал. Буду рад вопросам в комментариях.
Благодарю, что поделились статьей в социальных сетях. Всего Вам Доброго!
С уважением, Антон Дьяченко
youpk.ru
Бесплатный антивирус Microsoft Security Essentials
Microsoft Security Essentials (MSSE) — это бесплатный антивирус от компании Майкрософт для Windows 7, Windows Vista и Windows XP. В Windows 8 и 8.1 он уже встроен, только называется Windows Defender. MSSE обеспечивает базовую защиту от вредоносных программ, не нуждается в регистрации и требует минимум настроек и вмешательств пользователя. Доступен на 33 языках, в том числе и на русском.
Как установить MSSE
Скачать бесплатный антивирус Microsoft Security Essentials можно на официальном сайте Майкрософт:
http://windows.microsoft.com/ru-ru/windows/security-essentials-download
Нажмите на кнопку Скачать :
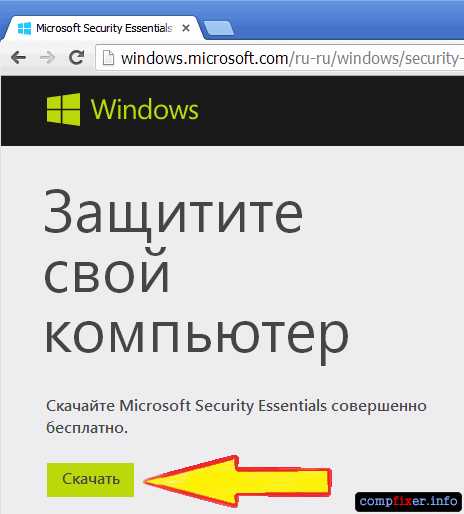
Подождите, пока скачается установочный файл. Когда он будет загружен, запустите его:
В окне Открыть файл — предупреждение системы безопасности нажмите Выполнить :

Откроется окно установщика антивируса.
Нажмите далее :
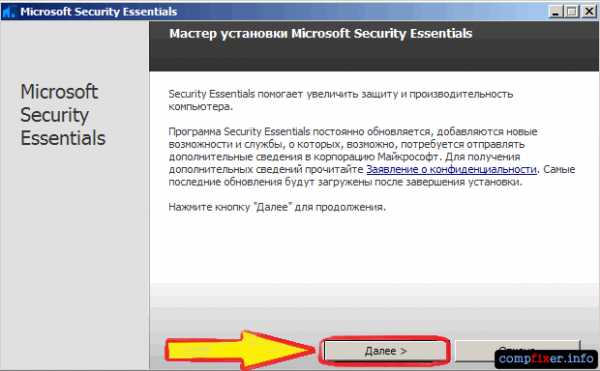
Нажмите Я принимаю :
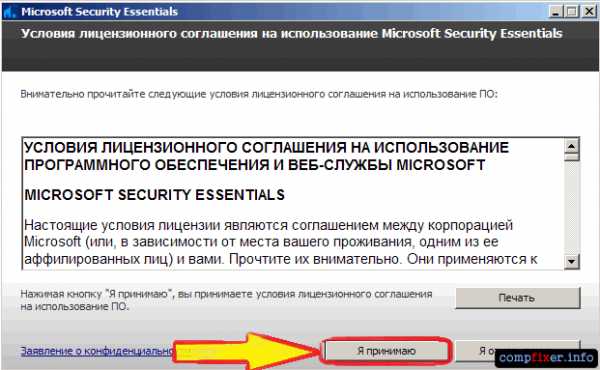
Здесь установите селектор в любое положение на ваше усмотрение и нажмите Далее :

Снимите обе галки и нажмите Далее :

Нажмите Установить :
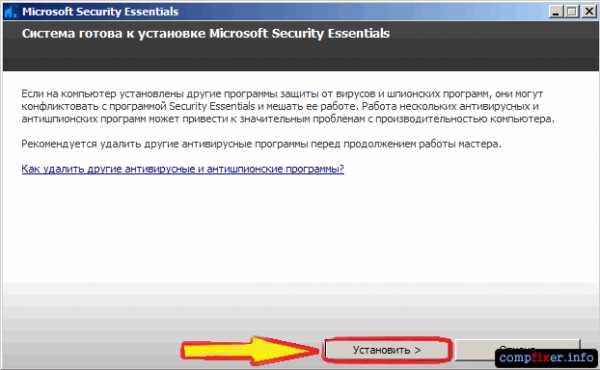
Идёт установка…
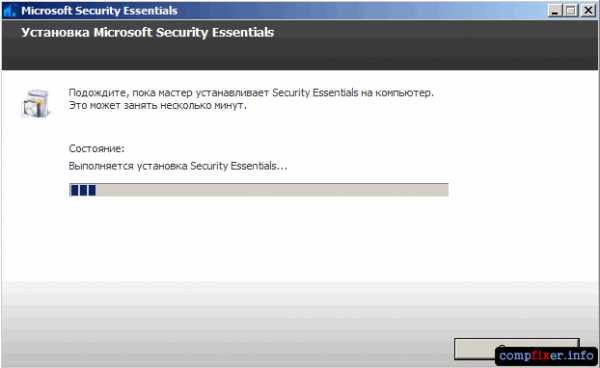
Нажмите Готово :
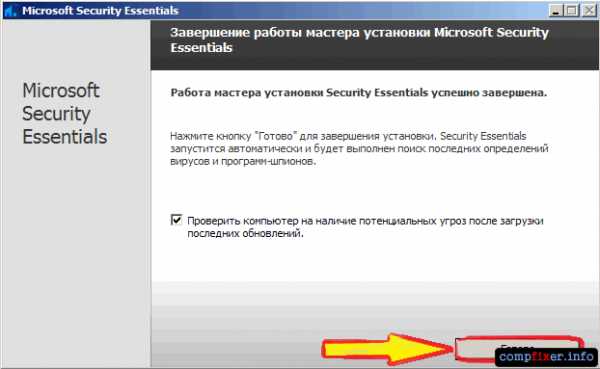
Подождите, пока антивирус обновит базы:

Когда процесс обновления баз завершится, то в верхней части окна вместо сообщения Состояние компьютера:Под угрозой вы увидите сообщение Состояние компьютера: С защитой :
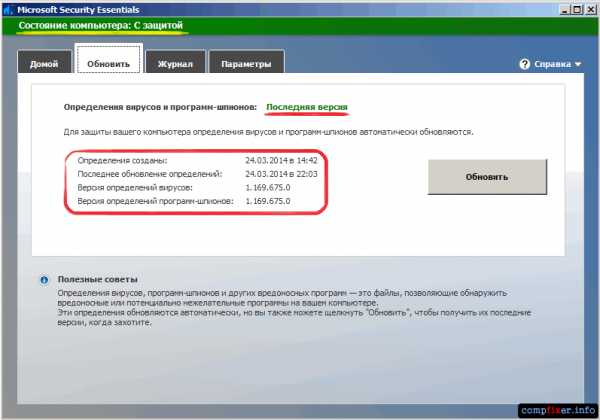
То же будет написано и на главной вкладке, которая в программе называется Домой :
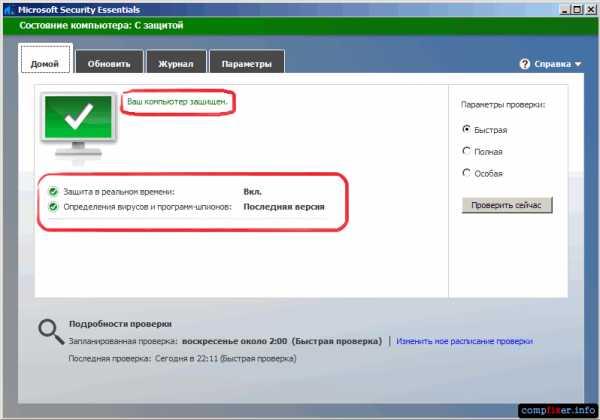
Как настроить антивирус Microsoft Security Essentials
Мы рекомендуем лишь задать действия по умолчанию. Перейдите в раздел Параметры, слева в списке выберите подраздел Действия по умолчанию, и задайте вариант Удалить для первых трёх уровней оповещения: Критического, Высокого и Среднего. После того, как вы укажете действия по умолчанию, нажмите кнопку Сохранить изменения внизу:
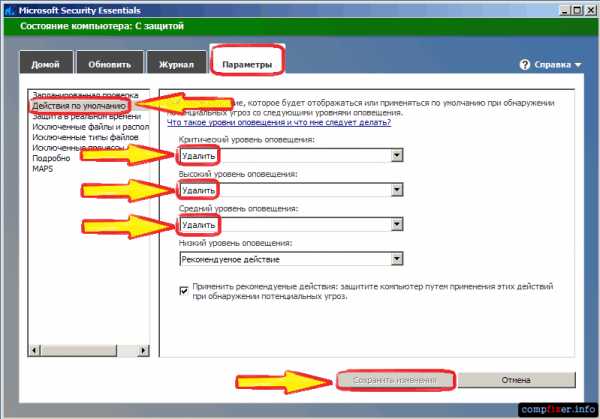
Теперь если на компьютер попадёт угроза Критического, Высокого или хотя бы Среднего по оценке программы уровня, она будет нейтрализована автоматически, т.е. без вашего участия. Вы увидите лишь уведомление об удалении опасного файла (сейчас мы специально скачиваем вредоносный файл на тестовом компьютере) :
Как видим, на экране лишь уведомление.
Для сравнения: если в настройках Действия по умолчанию для Среднего уровня оповещения вы зададите Рекомендуемое действие, то при обнаружении угрозы Среднего уровня программа выведет окно, где будет предложено 1)либо выполнить рекомендуемое действие, 2)либо изучить подробности.
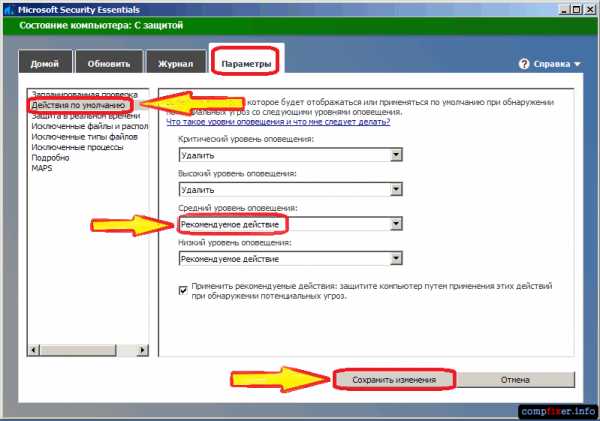
Сейчас мы намерено скачаем тот же вредоносный файл, который программа отнесёт к среднему уровню угроз. Но мы помним, что теперь в настройках программы уже указано Рекомендовать действие:
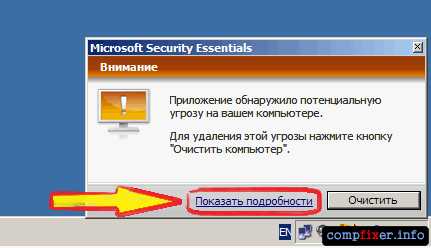
Мы видим, что программа предлагает нам либо Очистить (т.е. фактически удалить заражённый файл), либо просмотреть подробности и после этого выбрать, какое действие применить.
В данном случае Очистить — это рекомендуемое действие, но кнопку вы должны нажать самостоятельно.
Далее мы покажем, что скрывается за ссылкой Показать подробности.
Итак, если в окошке уведомления об обнаружении угрозы мы нажали Показать подробности, то перед нами открывается окно, где можно просмотреть детальную информацию об угрозе и выбрать действие. Здесь есть кнопка с таким же названием — Показать подробности >> . Нажимаем и её:
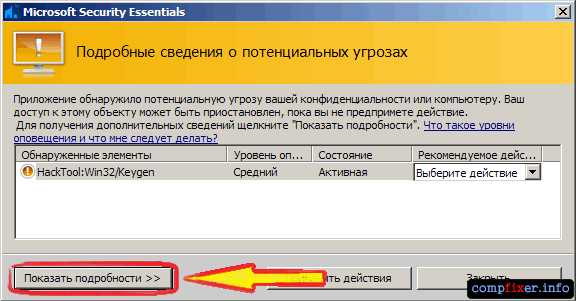
Мы видим информацию, где находится подозрительный файл, как он называется и т.д. В данном примере, файл под названием картинка с расширением exe явно выглядит подозрительно. Скорее всего, это замаскированная мошенническая программа. Значит, мы в поле Рекомендуемое действие выбираем Удалить… :
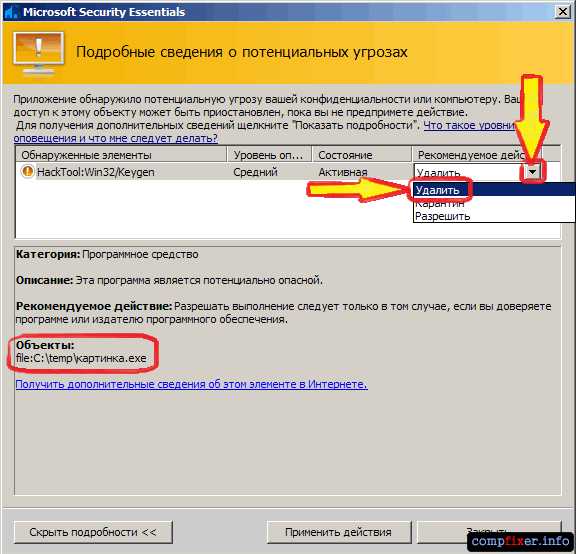
… и жмём кнопку Применить действия :
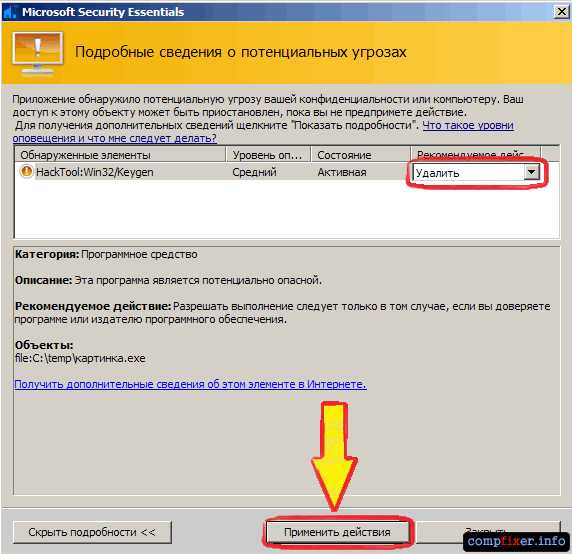
После завершения лечения или удаления файла нажмите кнопку Закрыть дабы закрыть это окно:
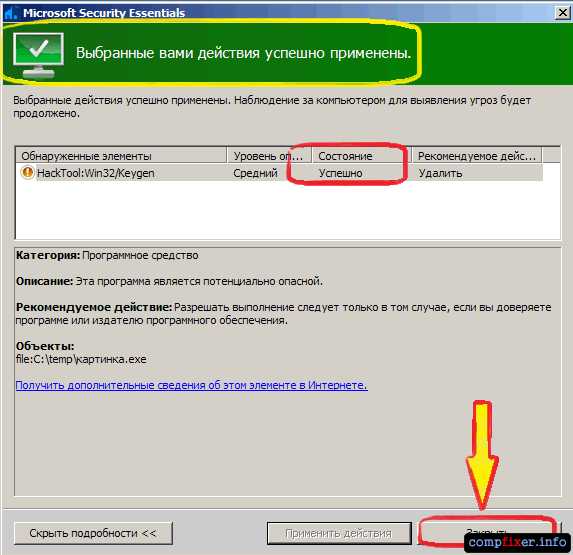
Если программа MSSE среагировала на файл, которому вы на 100% доверяете, то в таких случаях вы можете открыть подробности и выбрать действие Разрешить. Этим самым вы разблокируете найденный файл.
Как выполнить проверку компьютера на вирусы с помощью MSSE
Чтобы просканировать компьютер на вирусы в MSSE вам нужно:
Шаг 1. Открыть окно программы, нажав на иконку MSSE в системном трее возле часов :
Шаг 2. На вкладке Домой в области Параметры проверки (справа) выберите типа проверки (например, полная)Шаг 3. Нажмите кнопку Проверить сейчас для запуска сканирования:
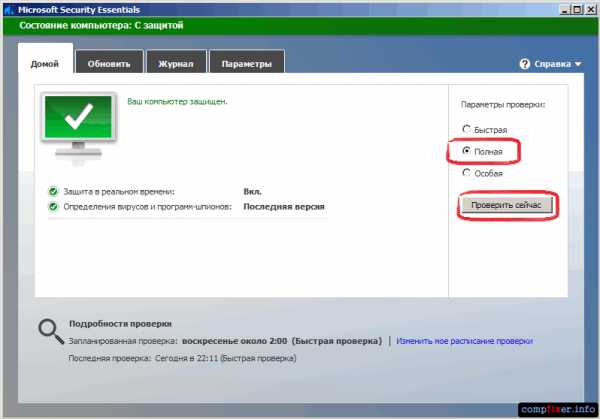
После этого запускается антивирусный сканер и мы видим прогресс-бар:
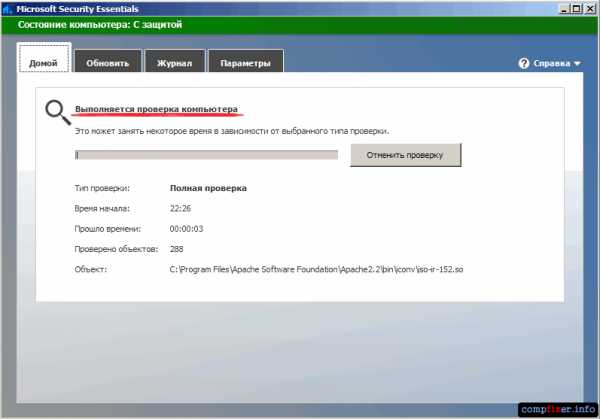
Если программа обнаружит заражённые файлы, появится такое окно:

Здесь вы сможете либо Очистить компьютер, не вникая в нюансы, либо, просмотреть подробности и решить самостоятельно, что делать с угрозами.
В программе MSSE таже есть вкладка Журнал. Здесь вы можете просматривать, какие объекты у вас находятся на карантине, какие помечены как разрешённые и какие были вообще обнаружены. На следующей картинке показаны обнаруженные объекты. Здесь мы видим, что было обнаружено три заражённых элемента и на данный момент они уже удалены, как нам показывает поле Выполненное действие :

compfixer.info
Как установить антивирус от Microsoft в Windows 7
 Как установить антивирус от Microsoft в Windows 7 |
Несколько слов перед тем, как мы начнем установку антивируса от Microsoft.
Есть несколько объективных характеристик, позволивших Microsoft Security Essentials утвердиться в первой пятёрке наиболее востребованных антивирусов:1. MSE в настоящее время распространяется бесплатно.2. Антивирус разработан компанией Microsoft, что позволяет ему органично работать в ОС Windows.3. По результатам тестов он обеспечивает достаточно высокий уровень защиты от вирусов, троянов, шпионского ПО и программ — руткитов – 54%.4. Антивирус легко устанавливается, не требует постоянного внимания пользователя, постоянно обновляется даже при медленном Интернете.5. Работая в фоновом режиме, не тормозит компьютер.
Где найти и как скачать антивирус
MSE, как впрочем и другие программы, лучше скачивать с официального сайта производителя (http://www.microsoft.com/ru-ru/download/virus-malware.aspx?q=virus). Он предназначен для использования дома и в небольших (до 10 компьютеров) организациях. При этом следует помнить, что антивирус установится и будет работать только в той ОС, которую посчитает лицензионной.Перед началом загрузки программа попросит выбрать версию операционной системы (это можно уточнить, перейдя Мой компьютер/Свойства).Сама загрузка не займёт много времени – установочный файл Microsoft Security Essentials занимает чуть больше 10 МБ.
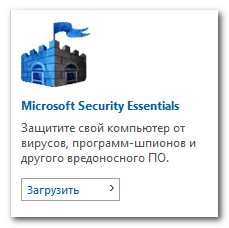
Загружаем антивирус с сайта Microsoft
(Рисунок 1)Установка антивируса
Сначала нужно убедиться в следующем:1. Не стоит ли на компьютере какой – нибудь другой антивирус. Если да, то его следует удалить.2. Подключён ли компьютер к Интернету, так как сразу после установки MSE начнёт загрузку определений вирусов и шпионских программ.3. После того, как будет запущен установочный файл, откроется окно Мастера установки.
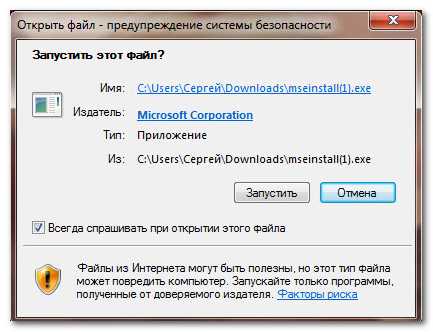
Открываем файл с программой и начинаем установку
(Рисунок 2) 3.1. Установщик попросит подтвердить согласие с лицензией.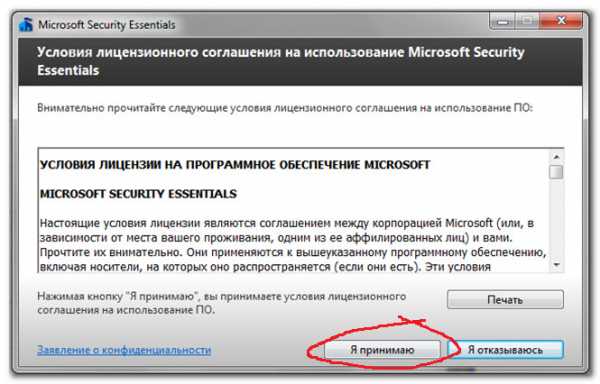
Принимаем лицензию
(Рисунок 3) 3.2. Предложит присоединиться к программе улучшения качества ПО, напомнит о необходимости удалить прежний антивирус. От участия в программе улучшения отказываемся, нажимаем далее, до появления кнопки «Готово». 4. После этого MSE обновится.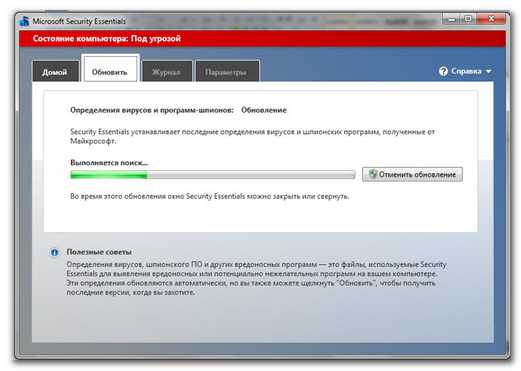
Ждем пока закончится обновление антивируса
(Рисунок 4) 5. Проверит компьютер на вирусы.
Проверка компьютера на вирусы
(Рисунок 5)Выводы
На что ещё нужно обратить внимание при использовании Microsoft Security Essentials?Защита от вирусов в реальном времени не может гарантировать 100% безопасность компьютера. Периодически нужно проверять жёсткие диски.По умолчанию MSE предлагает выполнять проверку в воскресенье в два часа ночи.Это не всегда удобно, поэтому нужно открыть вкладку «Параметры» и изменить время сканирования на более удобное.
www.lamer-stop.ru
Персональный сайт - Установка, настройка и работа Microsoft Security Essentials.
Сегодня компьютерные вирусы, вредоносное и шпионское ПО, троянцы, логгеры клавиатуры и другие угрозы безопасности подстерегают нас на каждом шагу. Подключать компьютер к сети, особенно если она имеет выход в Интернет, можно только при наличии хотя бы минимального уровня защиты. На этот случай Microsoft предлагает вполне достойный и притом бесплатный антивирус — Microsoft Security Essentials. Он полностью интегрируется в Windows и потребляет минимум системных ресурсов.
Microsoft Security Essentials работает со всеми одноименными операционными системами: Windows XP (Service Pack 2, Service Pack 3), Windows Vista (Gold, Service Pack 1, Service Pack 2) и конечно, Windows 7.
Microsoft Security Essentials простое антивирусное решение, которое выполняет только одну функцию, но выполняет ее очень хорошо. После установки утилита практически никак не напоминает о себе. В отличие от некоторых программ, намертво перегружающих компьютер, Security Essentials потребляет минимум процессорных ресурсов и может сканировать систему незаметно для пользователя.
Microsoft Security Essentials сканирует загрузки, и вложения в режиме реального времени, отслеживает подозрительную активность на уровне программ и файлов, запускает неожиданные проверки, автоматически загружает и устанавливает антивирусные и антишпионские базы.
Microsoft Security Essentials очень легко установить, настроить и использовать. Так что для неопытных пользователей это оптимальный вариант.
- Установка.
- Настройка сканирования по расписанию.
- О дальнейшей работе с Microsoft Security Essentials.
- Быстрая проверка.
- Особая (Выборочная) проверка.
- Полная проверка.
- Как временно отключить Microsoft Security Essentials?
- Обновление.
- Как полностью удалить антивирус Microsoft Security Essentials?
- В заключение.
Установка.
Для того чтобы скачать антивирус Microsoft Security Essentials напрямую с сайта разработчика программы перейдите по ссылке: http://windows.microsoft.com/ru-RU/windows/products/security-essentials
Для нормальной работы Microsoft Security Essentials необходимо единственное условие, - должно быть включено обновление системы и удалены другие антивирусы.
Перед началом установки желательно произвести Проверку подлинности копии Windows (желательно в браузере Internet Explorer).

Рисунок 1
Жмём «Проверить сейчас».
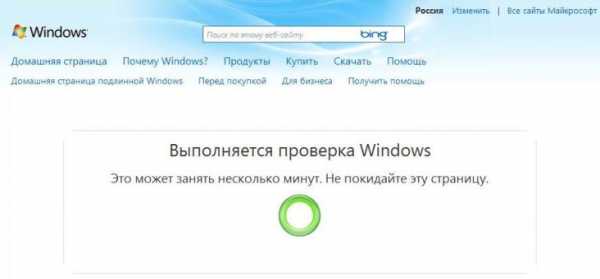
Рисунок 2
Ждем несколько минут …
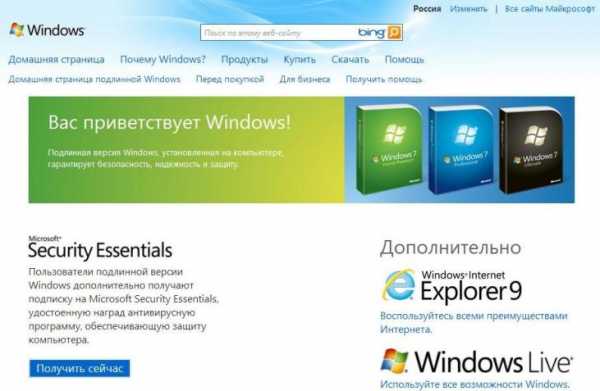
Рисунок 3
Жмём «Получить сейчас».

Рисунок 4
Жмем «Скачать.

Рисунок 5
Можно сохранить (Save) и затем открыть папку и запустить выполнение, - можно сразу нажать «Запустить» (Run).

Рисунок 6
Мелькает Проверка mseinstall.exe
Рисунок 7
Затем мелькает извлечение файлов и открывается Мастер установки Microsoft Security Essentials.
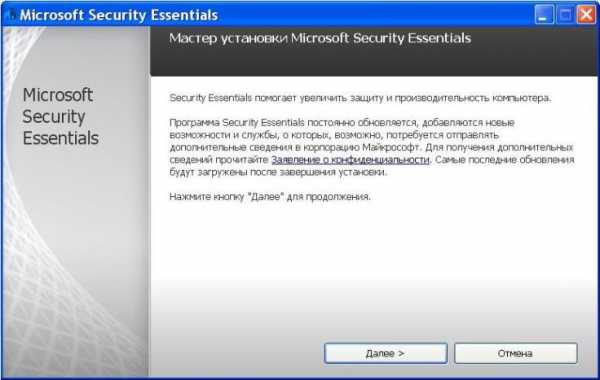
Рисунок 8
Жмём «Далее».
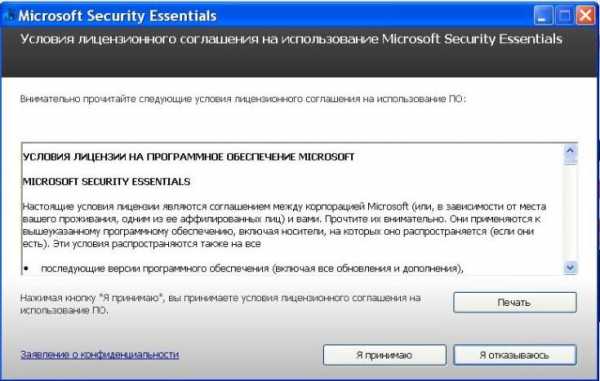
Рисунок 9
Нажимая «Я принимаю», - принимаем лицензионное соглашение.

Рисунок 10
Здесь нужно выбрать ону из двух опций, - если хотите, выбирайте опцию «Присоединиться к программе улучшения качества программного обеспечения» и жмём «Далее».
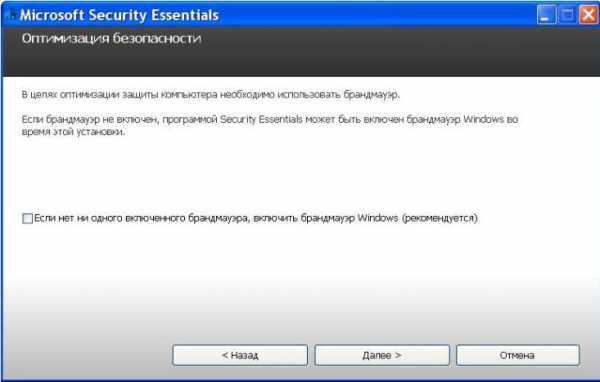
Рисунок 11
Если у Вас брандмауэр Windows включен, то птицу не ставим и жмем «Далее».

Рисунок 12
Ждем, пока мастер проверяет готовность компьютера к установке Security Essentials.

Рисунок 13
В данном окне мастера предлагается удалить все установленные антивирусы. Если откроете опцию «Как удалить другие антивирусные и антишпионские программы», то Вам в итоге будет предложено открыть окно «Установка и удаление программ» (Пуск → Панель управления → Установка и удаление программ) и там произвести удаление, но если Вы это сделали ранее, - то просто жмем «Установить».

Рисунок 14
Ждём, пока мастер установит Microsoft Security Essentials на компьютер.
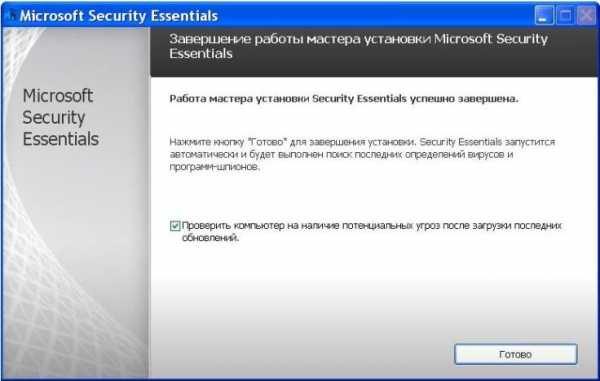
Рисунок 15
По завершении работы мастера установки Microsoft Security Essentials включаем опцию (ставим галку) «Проверить компьютер на наличие потенциальных угроз после загрузки последних обновлений и жмем «Готово».
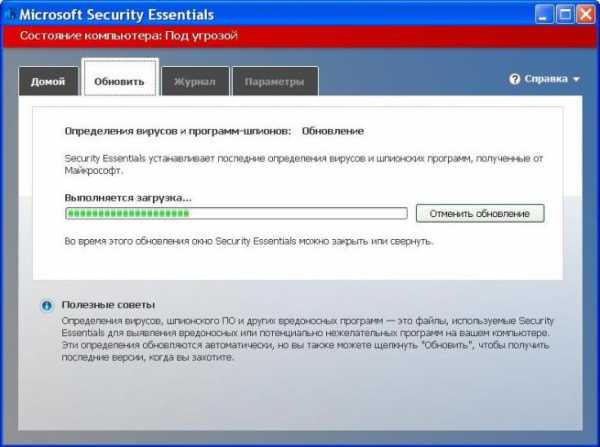
Рисунок 16
Началось обновление вирусных определений и шпионских программ…

Рисунок 17
По обновлению началось первое сканирование (по умолчанию Быстрая проверка компьютера).

Рисунок 18
По окончанию сканирование открывается основная страница приложения Microsoft Security Essentials.
Все, антивирус Microsoft Security Essentials успешно установлен и с этого момента он защищает ваш компьютер. Можете закрыть основную страницу программы, она продолжит работать в фоновом режиме.
Рисунок 19
Основная страница приложения Microsoft Security Essentials закрывается как обычно нажатием крестика в правом верхнем углу.
Рисунок 20
При необходимости ее можно быстро вызвать, кликнув на иконку на рабочем столе.
Можно открыть основную страницу приложения из «Пуск» → «Все программы» → «Microsoft Security Essentials», либо один раз щелкнув на зеленую иконку Security Essentials в трее (Области уведомлений Панели задач).
Рисунок 21
Появится меню из одного пункта "Открыть". На него и необходимо нажать.
Настройка сканирования по расписанию.
На основной странице приложения можно управлять параметрами сканирования и настроить параметры антивирусной защиты системы. Нажав в правом нижнем углу «Изменить моё расписание проверки» можно настроить сканирование Microsoft Security Essentials по расписанию.
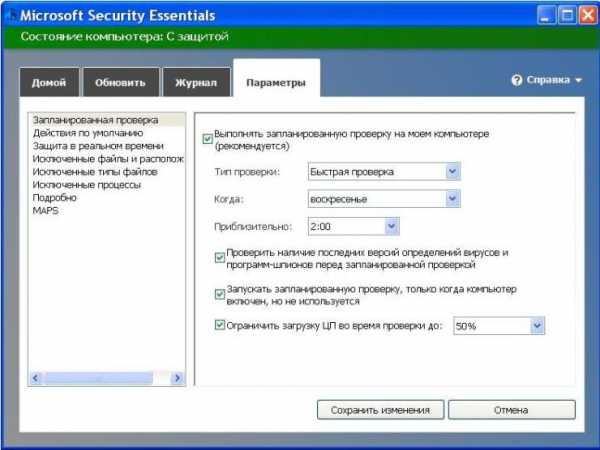
Рисунок 22
По умолчанию, оно выполняется раз в неделю, но этот график можно откорректировать в соответствии со своими потребностями.
Если вы не являетесь специалистом, то настройки программы, установленные по умолчанию лучше не трогать. Они оптимальны.
В чем вам только периодически нужно убеждаться, так это в том, что "Главной" странице антивирусной программы:
1. Защита в реальном времени: - Вкл.
2. Определения вирусов и программ-шпионов: Последняя версия.
О дальнейшей работе с Microsoft Security Essentials
Microsoft Security Essentials представляет собой круглосуточного сторожа на включенном компьютере, следящего за любыми изменениями, которые могут нанести вред операционной системе, оборудованию, данным пользователя и установленным программам. В случае опасности антивирус блокирует опасную или даже потенциально опасную программу и изолирует ее в специальный карантин, откуда ее можно потом удалить полностью или восстановить в случае ошибочного определения.
Быстрая проверка.
Проверка включена по умолчанию. При быстрой проверке выполняется анализ только тех областей, которые наиболее вероятно могут быть заражены вредоносными программами, включая запущенные в памяти программы, системные файлы и реестр.
Для внеочередной Быстрой проверки открываем основную страницу приложения, - при выбранном параметре проверки «Быстрая» и жмем «Проверить сейчас».

Рисунок 23
Идет проверка, - жёлтый треугольник с восклицательным знаком нам уже сообщает об обнаружения угроз! Ждем окончания …

Рисунок 24
По окончанию проверки мы видим, что антивирус Microsoft Security Essentials обнаружил потенциальную угрозу на вашем компьютере. Жмем «Показать подробности»
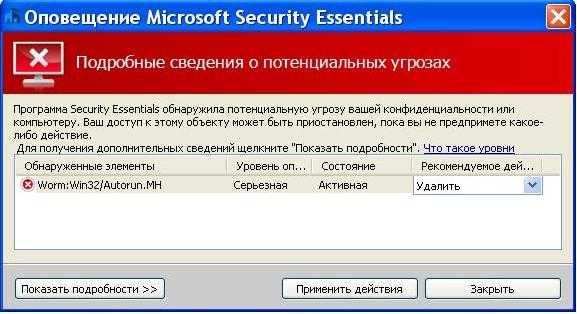
Рисунок 25
В открывшемся окне Оповещения Security Essentials мы видим, что обнаружен элемент: Worm:Win32/Autorun.MH
Уровень оповещения: Серьезная
Состояние: Активная
Рекомендуемое действие: Удалить
Для получения дополнительной информации ещё раз в левом нижнем углу жмем «Показать подробности».
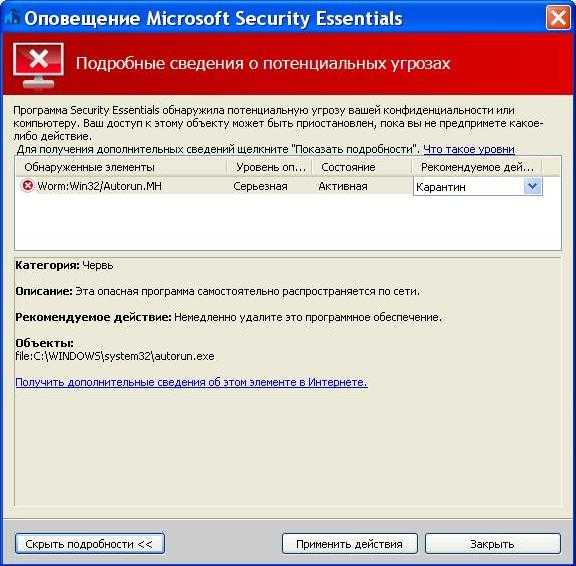
Рисунок 26
В подробностях видим, что программа полагает, что объект (файл) C:\Windows\system32\autorun.exe является вредоносной технологией Worm:Win32/Autorun.MH, что обнаруженный элемент относится к категории Червь, и рекомендует немедленно удалить это программное обеспечение.
Здесь мы не будем останавливаться на тонкостях, когда антивирусные программы зачастую ошибочно принимают нормальные файлы за вирусы. Некоторые файлы могут выполнять функции схожие с вирусом, и таковыми не являться.
Здесь вам нужно самим определиться в выборе рекомендуемых действий: «Удалить», «Разрешить», либо отправить в «Карантин».
Выбираем из Рекомендуемых действий, – «Карантин». И жмём кнопку «Применить действие».
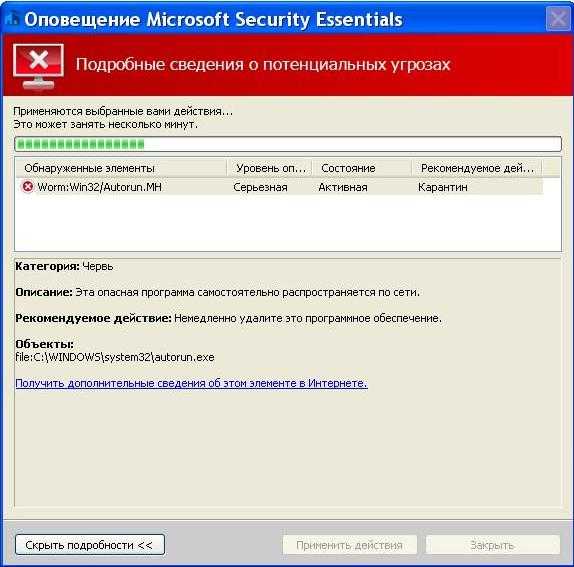
Рисунок 27
Применяются выбранные вами действия …

Рисунок 28
Программа Microsoft Security Essentials успешно применила выбранные вами действия и продолжает наблюдение за компьютером. Жмём справа внузу кнопку Закрыть.
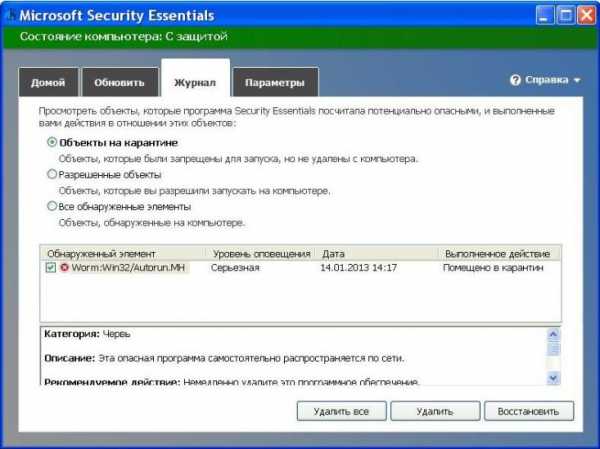
Рисунок 29
В дальнейшем, просматривая журнал, вы можете принять окончательное решение по удалению либо восстановлению этого элемента!
Особая (Выборочная) проверка.
При выборочной проверке предоставляется возможность определить области для сканирования.
В случае необходимости сканирования отдельного файла открываем в Моем компьютере раздел диска (папку),
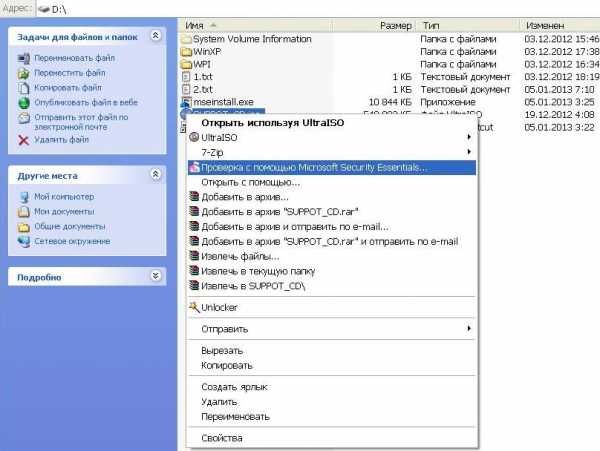
Рисунок 30
выбираем курсором мыши нужный файл и при нажатии правой кнопкой в открывшемся меню выбираем действие «Проверка с помощью Microsoft Security Essentials» и левой кнопкой запускаем сканирование. Далее все как при «Быстрой» проверке …
Для внеочередной Выборочной проверки определённой области сканирования открываем Основную страницу приложения, - при выбранном параметре проверки «Особая» жмем «Проверить сейчас».
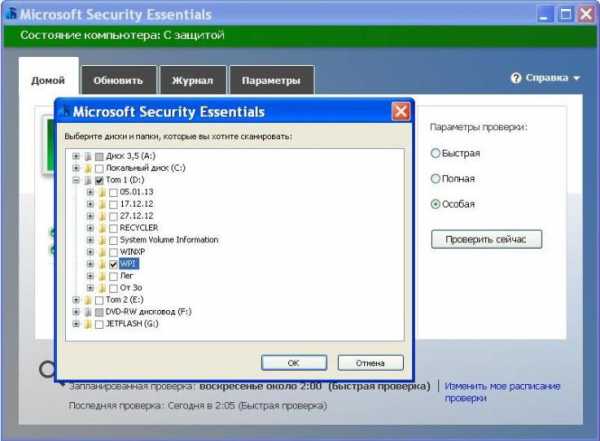
Рисунок 31
В открывшемся окне выбираем диски и папки, которые вы хотите сканировать, - жмём «OK».

Рисунок 32
Идет проверка …

Рисунок 33
В случае не обнаружения угроз по окончанию проверки видим подобный результат.
Полная проверка.
При полной проверке выполняется анализ всех файлов на компьютере, в реестре, а также запущенных в этот момент программ.
Для внеочередной Полной проверки открываем основную страницу приложения, - при выбранном параметре проверки «Полная» жмем «Проверить сейчас».
Далее все происходит аналогично быстрой проверке …
Как временно отключить Microsoft Security Essentials?
Ошибочные определения случаются редко, но могут заблокировать программу, которая выполняет функции схожие с вирусом, но таковой не являющейся. В результате программу такого типа, при включенном антивирусе установить невозможно. Выходом из сложившейся ситуации будет временное отключения штатного антивируса на время установки или работы программы.

Рисунок 34
Все настройки антивируса Security Essentials можно сделать в закладке "Параметры". Жмем на эту закладку.

Рисунок 35
При открытой закладке параметры в левой части окна можно видеть пункт настроек под названием "Защита в реальном времени". Жмем на нее для открытия окна с данными настройками.

Рисунок 36
На открывшейся странице можно увидеть пункт "Включить защиту в реальном времени (рекомендуется). Для того чтобы полностью отключить проверку антивирусом любых действий на компьютере необходимо снять флажок с этой строки и нажать на кнопку в нижней части экрана "Сохранить изменения".
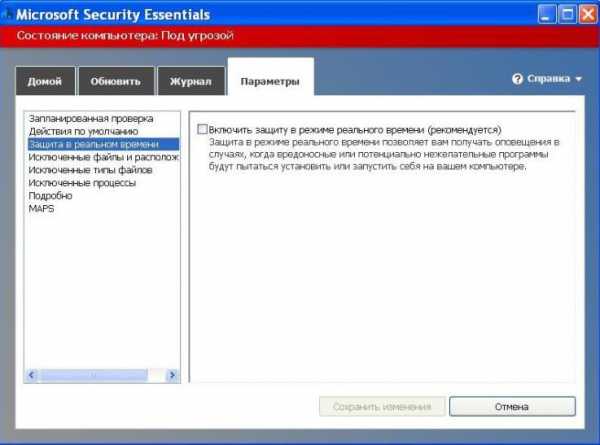
Рисунок 37
Расположенная в верхней части окна зеленая полоса с надписью «Состояние компьютера: С защитой» сменится на красную с надписью: «Состояние компьютера: Под угрозой». После того как антивирус отключен, его окно необходимо закрыть.
Теперь, когда антивирус отключен его зеленая иконка Security Essentials в системном трее так же изменит цвет на красный. Он будет таким до того момента, пока Вы не включите защиту снова.
Рисунок 38
При наведении на неё курсора мыши так же будет появляться надпись:
Рисунок 39
«Состояние компьютера под угрозой»!
Для последующего выхода из временного отключения антивируса Microsoft Security Essentials открываем основную страницу приложения
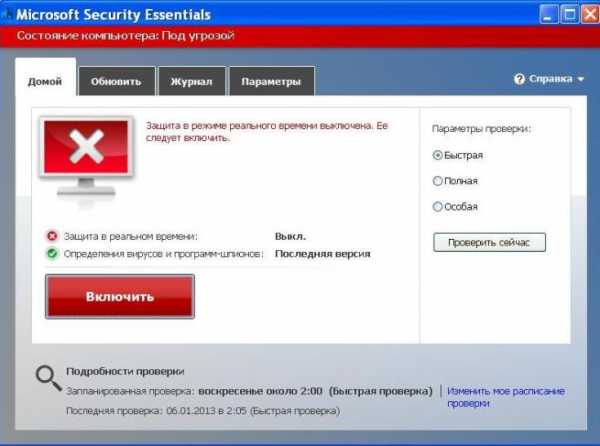
Рисунок 40
И жмем большую кнопку «Включить»!
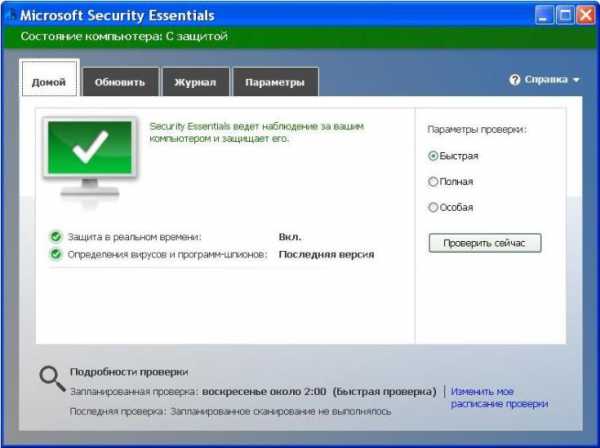
Рисунок 41
Убедившись, что «Защита в реальном времени: Вкл.», - нажатием крестика в правом верхнем углу закрываем основную страницу приложения.
Обновление.
Определения вирусов, шпионского ПО и других вредоносных программ — это файлы, используемые Security Essentials для выявления вредоносных или потенциально нежелательных программ на вашем компьютере. Эти определения обновляются автоматически, но вы также можете щелкнуть "Обновить", чтобы получить последние версии, когда вы захотите.
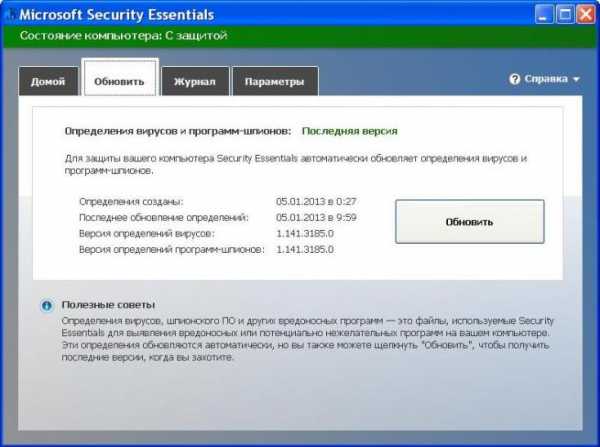
Рисунок 42
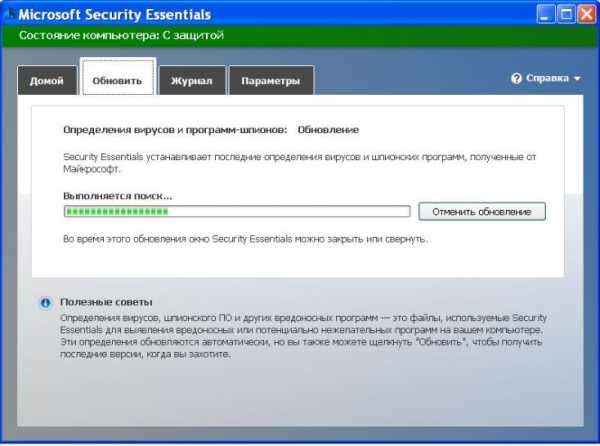
Рисунок 43

Рисунок 44
Как полностью удалить антивирус Microsoft Security Essentials?
Удалите Microsoft Security Essentials через "Панель управления - Установка и удаление программ".

Рисунок 45
Выбираем Microsoft Security Essentials, - жмём «Удалить».

Рисунок 46
Если вы уверены, что хотите удалить Security Essentials, нажмите кнопку «Удалить» для удаления всех компонентов Microsoft Security Essentials с компьютера.
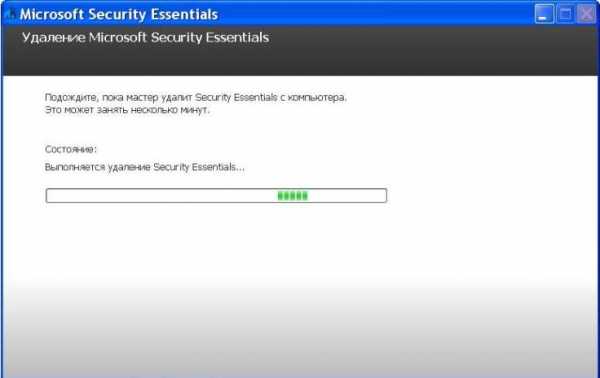
Рисунок 47
Подождите, пока мастер удалит Security Essentials с компьютера. Это может занять несколько минут.
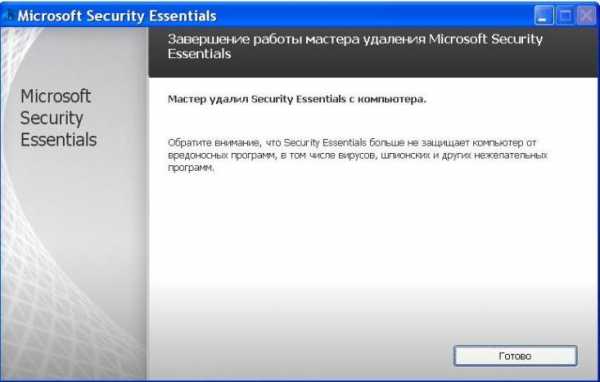
Рисунок 48
Жмём кнопку «Готово».
Обратите внимание, что Security Essentials больше не защищает компьютер от вредоносных программ, в том числе вирусов, шпионских и других нежелательных программ.
Далее обращаем внимание на то, что в окне Установка и удаление программ из списка удалилась программа Microsoft Security Essentials, исчезнет зеленая иконка Security Essentials в системном трее, ярлык на Рабочем столе и пункт из «Пуск» → «Все программы» → «Microsoft Security Essentials».
После удаления перезагрузите компьютер.
Если появляется ошибка при удалении Microsoft Security Essentials, то переходите по ссылке: Удаление приложения Microsoft Security Essentials вручную в тех случаях, когда это не удается сделать с помощью компонента "Установка и удаление программ".
В заключение
В антивирусной защите нуждаются и домашние пользователи, и администраторы корпоративных сетей. Microsoft Security Essentials обеспечивает минимальный уровень безопасности и служит первой линией обороны для компьютеров любого назначения. Простая установка и тесная интеграция с Windows делают это приложение оптимальным вариантом для защиты неограниченного количества систем.
Дополнительные сведения о Microsoft Security Essentials можно посмотреть на странице сайта Знакомство с Windows.
В начало страницы.
Вернуться на Главную страницу.
shparg.narod.ru
Бесплатный антивирус Microsoft Security Essentials
В этой статье представлен обзор на бесплатный антивирус Microsoft Security Essentials.
Сегодня поговорим о такой популярной теме, как бесплатные антивирусы. Оно и понятно: вирусов в сети гуляет множество, а платить деньги за качественную защиту своего железного коня нет денег или желания. Поэтому встает вопрос об использовании бесплатного антивирусного ПО.
Сразу скажем: советовать тут что-либо достаточно сложно. Большинство бесплатных антивирусов уступают своим платным аналогам как в надежности, так и в реализации технической поддержки (обновлениях антивирусных баз). Также многие, на первый взгляд, бесплатные антивирусы на деле является урезанными версиями платных продуктов этой же фирмы. И имеют ограниченный набор возможностей. Сразу же ответим на вопрос: мы используем платный антивирусный пакет и не жалеем о потраченных на лицензию деньгах.
Но вернемся к теме пришедшей нам заявки. Ведь действительно, если разобраться, далеко не всегда есть необходимость покупать платную версию антивируса. И тогда наш взор падает на бесплатные решения.
В этой статье мы рассмотрим антивирус Microsoft Security Essentials, разработанный корпорацией Майкрософт. Microsoft Security Essentials действительно бесплатный антивирус, а имя гиганта-разработчика Майкрософт дает право надеяться, что проект будет постоянно развиваться и совершенствоваться.
Загрузка программы
Скачать Microsoft Security Essentials можно официального сайта Майкрософт по этой ссылке.
Выберите подходящую Вам версию и нажмите Скачать бесплатно. По умолчанию представлены версии только для двух последних ОС (Vista и 7). Если у Вас установлена более ранняя версия Windows, нажмите на кнопку Другие языки и версии (рис.1).
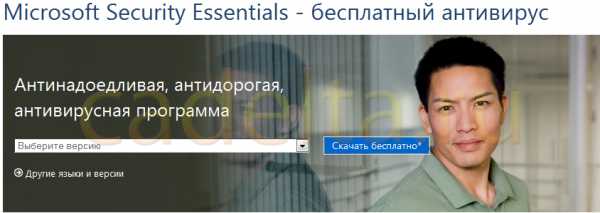
Рис.1 Выбор версии Microsoft Security Essentials. Скриншот с сайта
Установка программы
Установка Microsoft Security Essentials происходит очень просто. Все, что Вам нужно сделать – только следовать инструкциям мастера установки. Во время установки Вам будет предложено присоединиться к программе улучшения качества программного обеспечения (рис.2).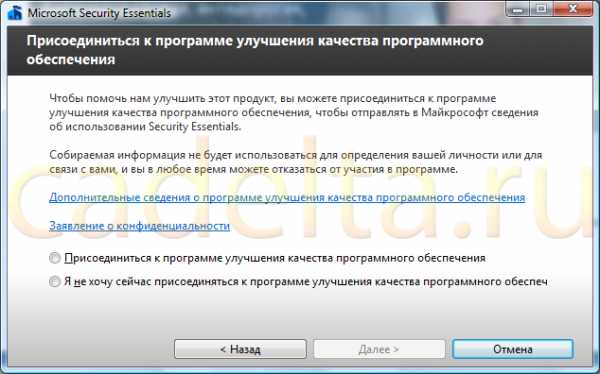
Рис.2
Выберите один из предложенных пунктов и нажмите Далее.
Затем Microsoft Security Essentials предложит Вам включить брандмауэр Windows (рис.3).

Рис.3 Проверка наличия брандмауэра
Если оставить галочку, то Microsoft Security Essentials проверит наличие брандмауэра, и в случае, если сторонний брандмауэр не будет найден, автоматически будет включен стандартный брандмауэр Windows. Если Вы не хотите проверять наличие брандмауэра, просто снимите галочку.
Затем Microsoft Security Essentials произведет поиск другого антивирусного ПО, установленного на компьютере. После чего появится соответствующее сообщение (рис.4).

Рис.4
Разумеется, два и более одновременно установленных антивируса могут конфликтовать между собой и серьезно тормозить работу системы. Что касается остального программного обеспечения по защите системы (чистильщики реестра, сканеры портов, системы контентной фильтрации), то данные программы в подавляющем большинстве случаев не повлияют на работу Microsoft Security Essentials.
Собственно, раз уж мы выбираем антивирус, то сейчас у нас антивируса нет. Поэтому Microsoft Security Essentials будет единственным антивирусом на ПК и конфликтовать ему не с чем.
Итак, нажимаем Установить. После процедуры установки Microsoft Security Essentials выведет на экран сообщение (рис.5).
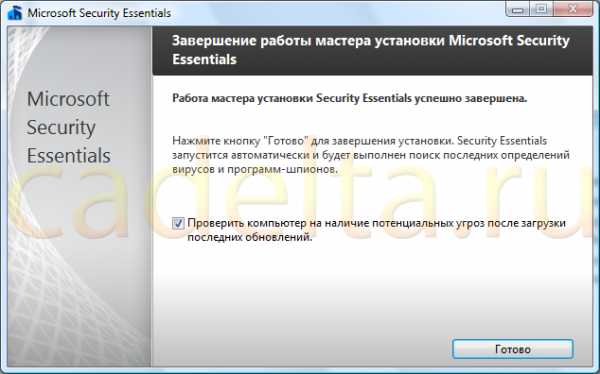
Рис.5
Работа с программой
После установки Microsoft Security Essentials будет автоматически добавлен в автозагрузку системы. При первом запуске он произведет обновление своих антивирусных баз (рис.6).
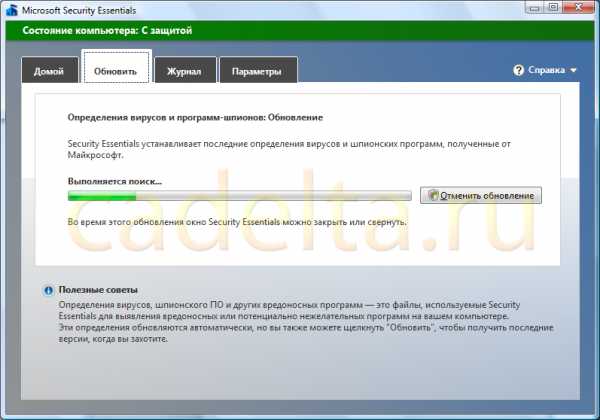
Рис.6 Автоматическое обновление Microsoft Security Essentials
Затем Microsoft Security Essentials автоматически проверит Ваш компьютер на предмет наличия каких-либо угроз. После окончания проверки Вы увидите отчет (рис.7).
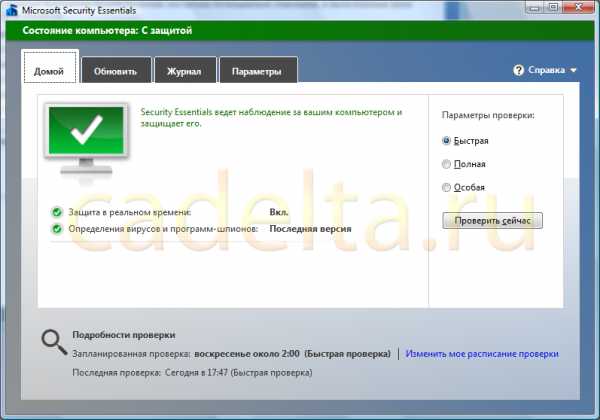
Рис.7 Отчет о проверке
Как видно из отчета, в нашем случае антивирус не нашел каких-либо угроз.
Интерфейс
Теперь в двух словах опишем основной интерфейс Microsoft Security Essentials. Как Вы, наверное, уже заметили, сверху расположено меню. Сейчас мы находимся в пункте меню Домой. Правее расположен пункт меню Обновление. В данном случае обновлять Microsoft Security Essentials нет необходимости, т.к. он уже был автоматически обновлен при первом включении. Следующий пункт называется Журнал (рис.8).

Рис.8 Журнал
Здесь представлена информация обо всех подозрительных объектах. Мы рекомендуем Вам смотреть журнал после плановых проверок системы на наличие вирусов. В заключение обратимся к пункту Параметры (рис.9).
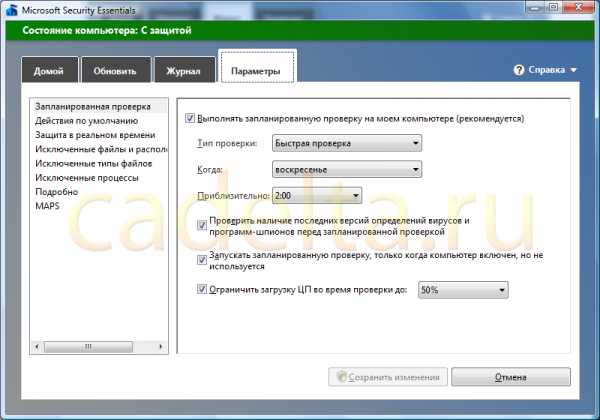
Рис.9 Параметры
Здесь Вы можете произвести настройку Microsoft Security Essentials (тип проверки, действия при обнаружении угроз, настройка показа оповещений). После внесения изменений, нажмите на кнопку Сохранить изменения.
cadelta.ru
Установка и обзор лучшего антивируса
Microsoft Security Essentials — это бесплатный антивирусный продукт, предназначенный для индивидуального использования, от компании Microsoft. Следует заметить, что для использования пакета MSE не требуется регистрация, отсутствует этап пробного использования, нет ограничений по сроку использования – достаточно загрузить и установить.
Основные особенности продукта:
Работает на большинстве современных компьютеров. Microsoft Security Essentials работает на трех самых популярных версиях Windows — Windows XP(Service Pack 2 или Service Pack 3), Windows Vista(Gold, Service Pack 1, или Service Pack 2), Windows 7. Использует в работе любой из двух самых популярных браузеров: Windows Internet Explorer(Начиная от версии 6.0) или Mozilla Firefox(Начиная от версии 2.0). Поддерживает XP режим, интегрированный в топовые версии Windows 7. А также совместим с UAC — тригерром изменений в системе (Отсутствует в Windows XP).Не требует высокой производительности. MSE работает без «тормозов» на большинстве компьютеров. Для Windows XP требуется CPU с тактовой чистотой от 500 мегагерц, а также 256 мегабайт оперативной памяти. Для Windows Vista или Windows 7 необходим CPU с тактовой чистотой 1 гигагерц или выше, а также оперативная память от 1 гигабайта. Также необходимо 140 мегабайт свободного места (частично под ядро, остальное под антивирусные базы). А также монитор с разрешением от 800×600 и более.Защищает от большинства вирусов. Согласно тестам ведущей экспертной группы (av-test.org), Microsoft Security Essentials защищает от 98,4% всех вирусов. Этот уровень сравним с платными конкурентами. При этом MSE абсолютно бесплатен для всех владельцев лицензионных копий Windows. Кроме того, по скорости сканирования Security Essentials показал результат, сравнимый с остальными платными антивирусами.Не останавливается при заражениях руткитами. Согласно большинству независимых тестов, Microsoft Security Essentials надежно защищает от руткитов, программ видоизменяющих ядро системы. Так в тестовых условиях, максимально приближенных к реальным, Microsoft Security Essentials удалил 25 руткитов из 25. Тоесть уровень защиты — 100%
[Всего голосов: 0 Средний: 0/5]prokomputer.ru
Антивирус Microsoft Security Essentials: отзывы, установка программы
То, что для Windows-систем любого поколения необходимо дополнительно устанавливать антивирусное программное обеспечение, знают все. Но вот далеко не каждый пользователь знает о том, что с некоторых пор в самих операционных системах появилось собственное средство защиты, которое раньше можно было встретить в виде отдельно инсталлируемого антивируса Microsoft Security Essentials. Давайте посмотрим, что это за пакет, может ли он обеспечивать максимально полную защиту компьютеров, работающих под управлением Windows, что о нем думают сторонние разработчики антивирусного программного обеспечения и пользователи, столкнувшиеся с этим инструментом на практике, а также попробуем разобраться, стоит ли его использовать в качестве штатного средства защиты.
Антивирус Microsoft Security Essentials: что это за программа?
Итак, этот программный продукт, как уже понятно, является антивирусным пакетом, предназначенным для домашнего использования, предшественниками которого были службы Windows Live OneCare и Microsoft Forefront (вторая служба больше ориентирована на защиту бизнес-проектов).

Сегодня пакет MSE, как считается, многим известен под названием интегрированной в систему службы Windows Defender («Защитник»). Это несколько неправильное утверждение. Его неточность становится очевидной при установке антивирусного пакета.
Нюансы установки и использования
Действительно, если присутствие пакета Microsoft Security Essentials для Windows XP в самой системе нареканий не вызывает, из седьмой модификации и выше он был исключен и заменен тем, что называется «Защитником Windows». Но антивирус MSE и «Защитник» на поверку оказываются двумя совершенно разными пакетами, хотя и обладают схожими принципами работы или даже одинаковым графическим интерфейсом.

При попытке установки Microsoft Security Essentials в Windows 7 на определенном этапе служба Windows Defender отключается. Кроме того, установщик запрашивает, нужно ли отключить или оставить включенным сетевой экран системы (файрвол, он же брэндмауэр), а на завершающей стадии инсталляции пакет интегрирует собственные защитные модули в обозреватель Internet Explorer, хотя сам «родной» браузер особой популярностью у юзеров не пользуется.
Вопросы технической поддержки
Что же касается обновлений и поддержания всех модулей антивируса в актуальном состоянии, на сегодняшний день поддержка Microsoft Security Essentials для Windows XP и Vista полностью прекращена.

Зато в версиях, предназначенных для Windows 7, и модификациях более высокого ранга обновление всех компонентов, включая основные модули самого программного пакета и антивирусные базы, производится полностью в автоматическом режиме. Главное условие – бесперебойное подключение к интернету.
Лицензирование и функциональность
С установкой Microsoft Security Essentials, думается, особых сложностей ни у одного пользователя не возникнет. Теперь отдельно стоит упомянуть вопросы, связанные с лицензированием, а также рассмотреть некоторые важные элементы функционального набора. Несмотря на то что этот программный продукт является полностью бесплатным, устанавливать его можно только в лицензионные версии Windows, прошедшие валидацию (проверку и подтверждение подлинности) в корпорации Microsoft.

Это означает, что в системах, активированных при помощи разного рода хакерских штучек вроде KMSpico или KMSAuto Net, этот антивирус, как считается, работать не будет. Сам же пакет проверяет подлинность системы постоянно (и во время первой установки, и после нее). Если вдруг в определенный момент Windows будет распознана как нелицензионная копия, она через определенный промежуток времени будет полностью заблокирована. Нужно ли говорить, что при этом и антивирус работать тоже не будет?
Кроме того, разработчики настоятельно рекомендуют через «Центр обновления» задать ручной поиск доступных апдейтов и в обязательном порядке установить пакеты КВ с номерами 2267621 и 975959.
Что же касается работы антивируса Microsoft Security Essentials, отзывы пользователей говорят о том, что наиболее интересными возможностями можно назвать обработку подозрительных приложений, помеченных как нежелательное или потенциально опасное ПО, для которого пользователю выдается запрос, а при отсутствии отклика в течение десяти минут приложение блокируется защитными инструментами, и следует обновление, которое по умолчанию установлено в каждое воскресенье на 14:00 и производится только в том случае, если компьютер находится в режиме простоя (ожидания).

Отдельно отмечается и незначительная нагрузка на системные ресурсы (например, потребление оперативной памяти не превышает 4 Мб в сутки).
Отзывы о продукте со стороны самых известных разработчиков антивирусов
Весьма своеобразно отреагировали на выход этого программного продукта ведущие разработчики антивирусов. Так, например, компании McAfee, Symantec и «Лаборатория Касперского» сразу же заявили, что не видят в этом антивирусе прямого конкурента своим разработкам, отмечая, что он по функционалу намного хуже. Однако согласиться с этим нельзя, поскольку после официального выхода Microsoft Security Essentials акции Symantec и McAfee значительно упали в цене.
Зато отзывы о Microsoft Security Essentials со стороны специалистов компании AVZ Technologies были весьма лестными. В частности, было заявлено о том, что перспектива развития этого программного продукта весьма радужная. Но абсолютно все разработчики отметили, что интегрирование этого компонента в Windows-системы является нарушением международных антимонопольных законов. Не поэтому ли в этих ОС отдельно присутствует утилита Windows Defender, которая якобы отличается от искомого антивируса?
Microsoft Security Essentials: отзывы пользователей
Что же касается пользователей, которые применяли и применяют это пакет на практике, их мнения явно разделились. Одни антивирусом очень довольны, считая его самым легким из всех известных. Другие утверждают, что сам антивирус стал популярным исключительно благодаря широкой рекламе, а не своему функциональному набору, который считается крайне скудным, например, по причине отсутствия эвристического анализа, минимума настроек, невозможности установки нормального взаимодействия между антивирусом и пользователем на уровне уведомлений о каких-то предпринимаемых действиях и т. д. Но самым серьезным недочетом, что подтверждается и официальными отчетами, является ложное срабатывание. В частности, это касается непредсказуемой реакции на браузер Google Chrome, который антивирусом может не только блокироваться, но и полностью удаляться с пользовательских компьютеров. Правда, абсолютно все пользователи - и приверженцы, и противники - отмечают совершенно простой и неперегруженный интерфейс, разобраться с которым может даже новичок.
Вопросы деактивации антивируса
Наконец, давайте посмотрим, как отключить Microsoft Security Essentials. Сделать это можно через реестр (regedit), изменив в разделе Windows Defender значение параметра DisableAntiSpyware с нуля на единицу.

Если такой ключ отсутствует, его нужно создать самостоятельно, используя для этого обычное меню ПКМ.
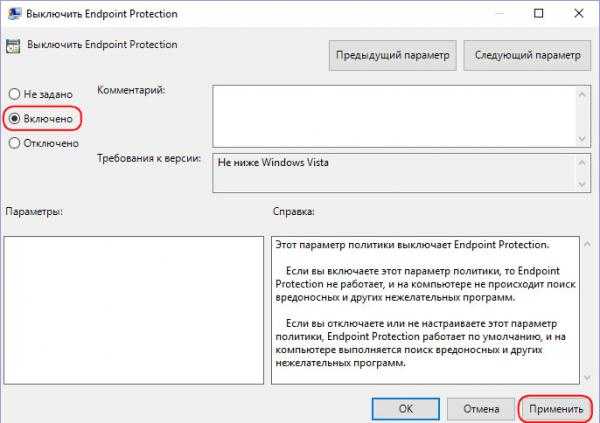
Также можно воспользоваться редактором групповых политик (gpedit.msc) и полностью деактивировать компонент Endpoint Protection, как показано на изображении выше.
Примечание: отключение защиты в самом антивирусе или в разделе служб даст лишь временный эффект, а не полное отключение. Кроме всего прочего, деактивация этого компонента системы будет произведена автоматически при установке любого другого антивирусного пакета стороннего разработчика.
Стоит ли устанавливать этот антивирус?
Напоследок остается выяснить, насколько целесообразно устанавливать и использовать антивирус Microsoft Security Essentials. Отзывы, к сожалению, в большинстве своем говорят о том, что этот пакет, если не считать низкого потребления ресурсов, практически по всем параметрам проигрывает более серьезным программным продуктам. Отмечается, что некоторые несведущие пользователи считают его чуть ли не самым лучшим, но это, увы, явное заблуждение.
fb.ru
- Какие линии связи используются для построения локальных сетей

- Почему сам включается wi fi

- Очистить жесткий диск от мусора

- Pg dump примеры

- Как найти свой скайп в компьютере если забыл пароль
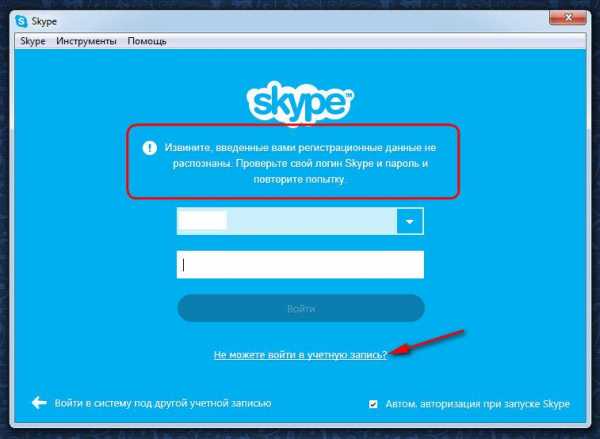
- Ccleaner как удалить
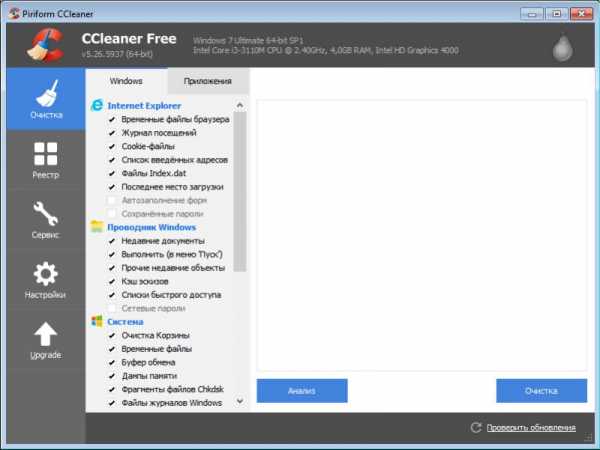
- Код смс одноклассники

- Русский telegram windows phone

- Bios модулі
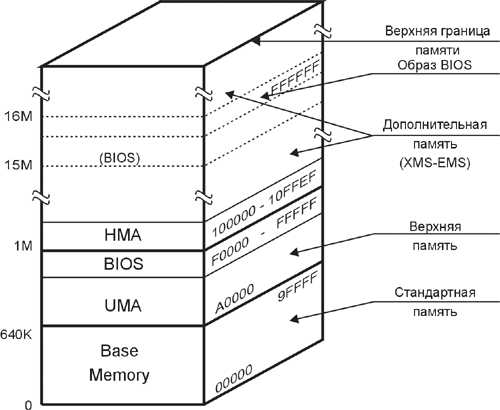
- Как пользоваться тотал коммандер
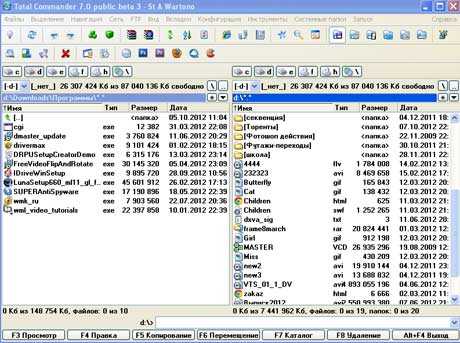
- Синий экран смерти ошибка 0х00000001а