Как очистить жесткий диск от мусора? Очистить жесткий диск от мусора
Как очистить жесткий диск от мусора?
Любой пользователь ПК или ноутбука знает, что на жестком диске следует регулярно проводить уборку. В противном случае, система будет работать медленно, игры и приложения начнут тормозить, а само дисковое пространство забьется ненужным хламом.
Обычное удаление файлов и папок с жесткого диска через контекстное меню или комбинацию клавиш Shift + Delete удовлетворительных результатов не даст. Нужно будет применить более продвинутые меры, о которых мы сейчас и поговорим.
Правильное удаление программ через “Панель управления” и через приложения.
Далеко не всегда игры или программы полностью находятся в папке, которую вы указали при установке. Дополнительно создаются разделы в меню “Пуск”, скрытых системных папках и системном реестре, ярлык на рабочем столе. Если вы просто удалите основную папку и ее содержимое, весь этот мусор останется. А вот выбрав в панели управления пункт “Удаление программ”, вы сможете удалить практически все.
Как вариант, имеет смысл установить к себе на компьютер удобное приложение, например, CCleaner или Your Uninstaller. Они специализируются на удалении накопившегося на жестком диске мусора. Достаточно лишь нажать специальную кнопку, после чего программа автоматически проведет поиск по всем жестким дискам, включая содержимое скрытых папок. Вам останется только указать, что именно вы хотите удалить, и запустить процесс.
Чистка временных файлов браузера и системы
Когда человек много времени проводит в интернете, перемещаясь по разным страницам, браузер подгружает некоторые их элементы на жесткий диск, чтобы при следующем заходе страница загружалась быстрее. Все это постепенно накапливается и перерастает в горы хлама. Многие активные пользователи, которые по полгода не проводили чистку системы, удивлялись неизвестно куда девающемуся свободному месту. Потери иногда достигали 5-10 Гигабайт. Сейчас, когда выпускаются жесткие диски размером 1-2 Терабайта, такие потери не критичны, но если вы являетесь владельцем слабого ПК, рекомендуется проделать следующие действия:
• Вариант №1. Заходим в “Мой компьютер”, переходим в меню “Упорядочить” – “Параметры папок и поиска”, устанавливаем галочку напротив “Отображать скрытые файлы и папки”. Теперь ищем папку Temp (она находится на системном диске по адресу: Users\{имя пользователя} \AppData\Local\Temp). Удаляем оттуда весь мусор. • Вариант №2. Запускаем программу CCleaner, переходим в раздел “Очистка” и ставим галочки напротив временных файлов браузера, системы. Сканируем и удаляем. Этот способ проще, но он не всегда позволяет вычистить все досконально.
Проверка компьютера на вирусы
Многие вредоносные программы, которые попадают на компьютер в результате неосторожности пользователя, могут постепенно “съедать” дисковое пространство. Например, искусственно создавая пустые файлы огромных размеров. Чтобы избавиться от вирусов и освободить дисковое пространство, нужно установить надежное антивирусное ПО. Советуем выбирать из трех проверенных временем эффективных решений – Dr. Web, Kaspersky и Avast. Как показала практика, они справляются с обнаружением вирусов намного лучше, чем аналогичные программы.
Сканирование компьютера антивирусом нужно осуществлять на максимальных настройках безопасности. В противном случае, некоторые вредоносные объекты могут пройти мимо него незамеченными. Также рекомендуется дополнительная проверка портативной утилитой, например, CureIT от Dr. Web. Портативные утилиты не конфликтуют со штатным антивирусом и не оставляют в системе каких-либо следов, что очень удобно. Чтобы результаты проверки были максимально достоверными, следует проверять максимально новой версией ПО.
Если после всех перечисленных выше действий на вашем жестком диске все еще не появилось достаточного количества свободного места, тогда остается крайняя мера – переустановка всей системы. Это гарантированно избавит вас от скопившегося мусора и компьютерных вирусов. В идеале, процесс необходимо повторять не реже раза в полгода, чисто для профилактики.
inetseti.ru
Как очистить жесткий диск от мусора или Куда пропадает место с жесткого диска
 Представьте себе ситуацию: вы нашли в интернете любимую игру или фильм в хорошем качестве и собрались скачивать его на жесткий диск. Вы прекрасно знаете, что на диске есть место и поэтому со спокойной душой жмете кнопочку «скачать». Но тут вас подстерегает сюрприз: любимый компьютер выдает информацию о том, что на выбранном диске не хватает свободного места. Вы, безумно удивившись, делаете 2 дела сразу: исследуете интернет в поиске самого совершенного антивируса и подумываете купить таблетки от склероза, так как точно помните, что ничего на диск не устанавливали. Было такое?
Представьте себе ситуацию: вы нашли в интернете любимую игру или фильм в хорошем качестве и собрались скачивать его на жесткий диск. Вы прекрасно знаете, что на диске есть место и поэтому со спокойной душой жмете кнопочку «скачать». Но тут вас подстерегает сюрприз: любимый компьютер выдает информацию о том, что на выбранном диске не хватает свободного места. Вы, безумно удивившись, делаете 2 дела сразу: исследуете интернет в поиске самого совершенного антивируса и подумываете купить таблетки от склероза, так как точно помните, что ничего на диск не устанавливали. Было такое?Система восстановления Windows 7.
Современные операционные системы для того, чтобы сохранить данные в случае каких-либо сбоев и неполадок, создают точки восстановления. Происходит этот процесс перед каждым действием с операционной системой: установка программ и драйверов, а также по запланированному графику. Все эти точки могут занять довольно много места на жестком диске без ведома пользователя. Для того чтобы отключить создание контрольных точек заходим в панель управления компьютера и выбираем пункт «система и безопасность».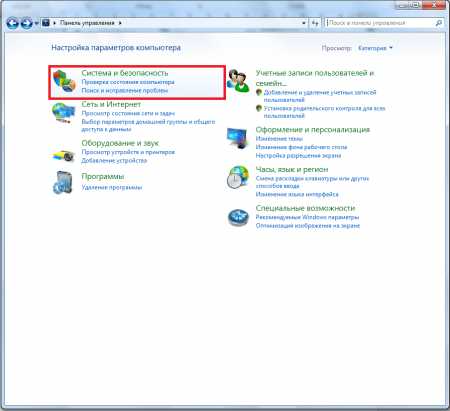
Дальше открыть вкладку «системы».
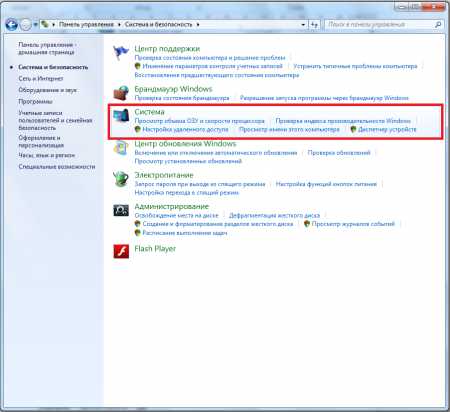
В меню слева необходимо нажать на кнопку «Защита системы».
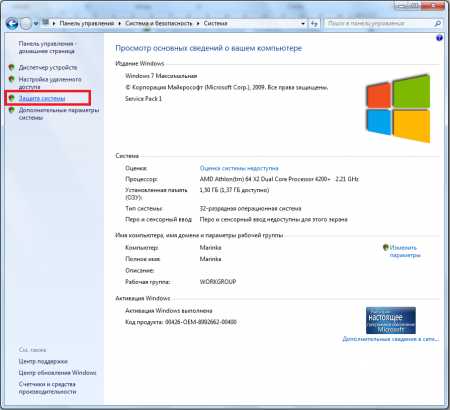
В выпавшем окне можно отрегулировать количество места выделяемого для точек восстановления. Для этого нужно выбрать диск на котором вы хотите освободить место и нажать кнопку настроить.
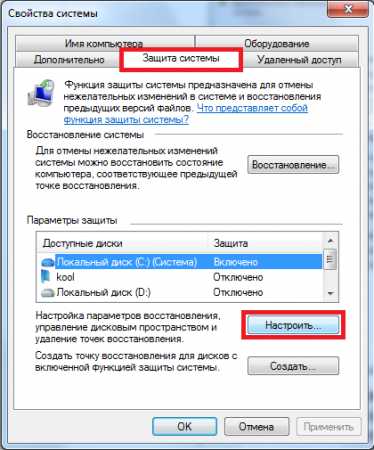
В следующем окне можно с помощью ползунка установить максимальное количество памяти, которое будет использоваться системой или удалить все точки восстановления, нажатием соответствующих кнопок: удалить – продолжить – ок. Совсем отключить создание точек восстановления можно путем выбора параметра «отключить защиту системы».

Файл подкачки.
Файлом подкачки называют специальное место, отведенное на жестком диске и используемое компьютером в том случае, если он "чувствует", что ему не хватит оперативной памяти. Например, при запуске приложений с высокими системными требованиями, графических редакторов или при просмотре видео в высоком разрешении. Нужно упомянуть, что рекомендованный размер swap-файла (файла подкачки) должен превышать объем оперативной памяти в 2 раза. Но стоит помнить, что изменение размера файла подкачки в меньшую сторону может привести к замедлению работы компьютера. Для того чтобы отредактировать размер файла необходимо проделать все пункты, описанные выше до открытия окошка «Свойства системы». В этом окне открываем вкладку «Дополнительно».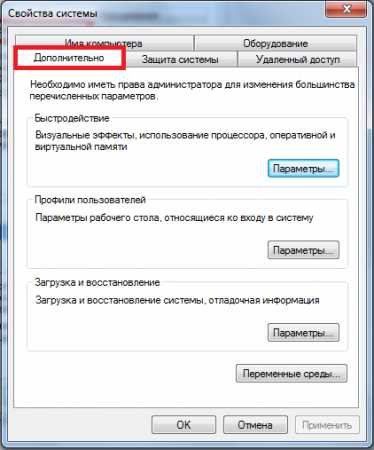
Далее нажимаем «параметры» в разделе «быстродействие».

В открывшемся окне снова находим вкладку «дополнительно» и жмем кнопку «изменить».
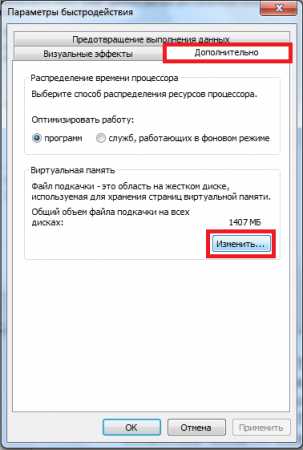
Снимаем флажок с предложения автоматического выбора файла подкачки.

Далее, выбираем место и размер для файла подкачки.
Временные файлы.
Также очень много места на дисках занимают папки, содержащие временные файлы. Они создаются системой для ее же более комфортной работы, но после того, как в них отпадает надобность, система забывает сразу их удалять. Поэтому от этих файлов можно смело избавляться. Чтобы это сделать нужно зайти в каталог C:\Windows\TempКеш браузеров.
Когда пользователь просматривает интернет странички, все они копируются на жесткий диск, это делается для того, чтоб можно было быстро загрузить страницы, которые посещаются чаще всего. Все загружаемые элементы веб-страничек на жесткий диск называются «кеш» и во время повторного обращения к сайту, компьютер загружает данные уже не из интернета, а из собственных ресурсов (при условии, что ничего не изменилось). Существует несколько способов очистки «кеш», но самый быстрый из них – одновременное нажатие горячих клавиш Ctrl+Shift+Del при условии открытого браузера. Далее, откроется окошко «очистка истории», в нем необходимо отметить все элементы подлежащие удалению и нажать кнопку «Очистить историю».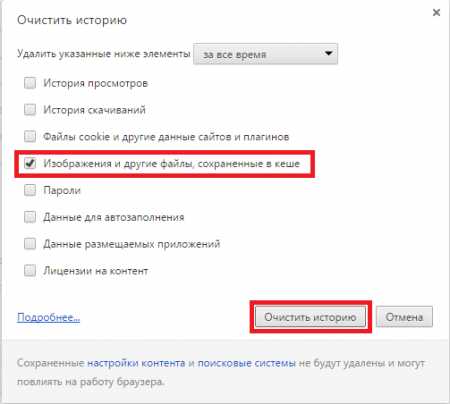
Антивирусы.
При всей своей полезности, антивирусы тоже могут отнимать место на жестком диске. Для того, чтобы проверить сколько хлама оставила за собой эта программа, необходимо тщательно ее исследовать: посмотреть, что есть в карантине, журналах отчета и т.д. Случается, антивирус отправляет в карантин очень много зараженных файлов, которые отнимают много места на диске. Если такие файлы есть, от них стоит избавиться.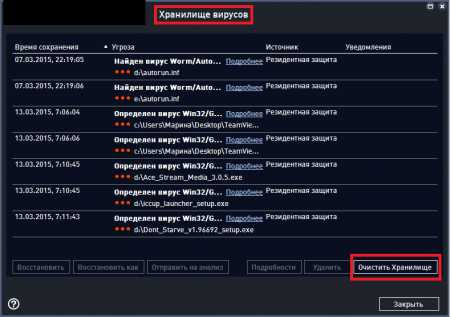
Такими нехитрыми действиями можно существенно освободить память жестких дисков компьютера: от пары сотен мегабайт до десятков гигабайт. Все вышеописанные действия совсем необязательно проводить вручную. На сегодняшний день существует много специальных программ, называемых утилитами, которые позволяют очистить жесткие диски от мусора практически без усилий. Но об этих программах в следующий раз.
welcom-comp.ru
Как очистить жесткий диск от мусора?
Любой пользователь ПК или ноутбука знает, что на жестком диске следует регулярно проводить уборку. В противном случае, система будет работать медленно, игры и приложения начнут тормозить, а само дисковое пространство забьется ненужным хламом.
Обычное удаление файлов и папок с жесткого диска через контекстное меню или комбинацию клавиш Shift + Delete удовлетворительных результатов не даст. Нужно будет применить более продвинутые меры, о которых мы сейчас и поговорим.
Правильное удаление программ через “Панель управления” и через приложения.
Далеко не всегда игры или программы полностью находятся в папке, которую вы указали при установке. Дополнительно создаются разделы в меню “Пуск”, скрытых системных папках и системном реестре, ярлык на рабочем столе. Если вы просто удалите основную папку и ее содержимое, весь этот мусор останется. А вот выбрав в панели управления пункт “Удаление программ”, вы сможете удалить практически все.
Как вариант, имеет смысл установить к себе на компьютер удобное приложение, например, CCleaner или Your Uninstaller. Они специализируются на удалении накопившегося на жестком диске мусора. Достаточно лишь нажать специальную кнопку, после чего программа автоматически проведет поиск по всем жестким дискам, включая содержимое скрытых папок. Вам останется только указать, что именно вы хотите удалить, и запустить процесс.
Чистка временных файлов браузера и системы
Когда человек много времени проводит в интернете, перемещаясь по разным страницам, браузер подгружает некоторые их элементы на жесткий диск, чтобы при следующем заходе страница загружалась быстрее. Все это постепенно накапливается и перерастает в горы хлама. Многие активные пользователи, которые по полгода не проводили чистку системы, удивлялись неизвестно куда девающемуся свободному месту. Потери иногда достигали 5-10 Гигабайт. Сейчас, когда выпускаются жесткие диски размером 1-2 Терабайта, такие потери не критичны, но если вы являетесь владельцем слабого ПК, рекомендуется проделать следующие действия:
• Вариант №1. Заходим в “Мой компьютер”, переходим в меню “Упорядочить” – “Параметры папок и поиска”, устанавливаем галочку напротив “Отображать скрытые файлы и папки”. Теперь ищем папку Temp (она находится на системном диске по адресу: Users\{имя пользователя} \AppData\Local\Temp). Удаляем оттуда весь мусор. • Вариант №2. Запускаем программу CCleaner, переходим в раздел “Очистка” и ставим галочки напротив временных файлов браузера, системы. Сканируем и удаляем. Этот способ проще, но он не всегда позволяет вычистить все досконально.
Проверка компьютера на вирусы
Многие вредоносные программы, которые попадают на компьютер в результате неосторожности пользователя, могут постепенно “съедать” дисковое пространство. Например, искусственно создавая пустые файлы огромных размеров. Чтобы избавиться от вирусов и освободить дисковое пространство, нужно установить надежное антивирусное ПО. Советуем выбирать из трех проверенных временем эффективных решений – Dr. Web, Kaspersky и Avast. Как показала практика, они справляются с обнаружением вирусов намного лучше, чем аналогичные программы.
Сканирование компьютера антивирусом нужно осуществлять на максимальных настройках безопасности. В противном случае, некоторые вредоносные объекты могут пройти мимо него незамеченными. Также рекомендуется дополнительная проверка портативной утилитой, например, CureIT от Dr. Web. Портативные утилиты не конфликтуют со штатным антивирусом и не оставляют в системе каких-либо следов, что очень удобно. Чтобы результаты проверки были максимально достоверными, следует проверять максимально новой версией ПО.
Если после всех перечисленных выше действий на вашем жестком диске все еще не появилось достаточного количества свободного места, тогда остается крайняя мера – переустановка всей системы. Это гарантированно избавит вас от скопившегося мусора и компьютерных вирусов. В идеале, процесс необходимо повторять не реже раза в полгода, чисто для профилактики.
spb.inetseti.ru
- Pg dump примеры

- Как найти свой скайп в компьютере если забыл пароль
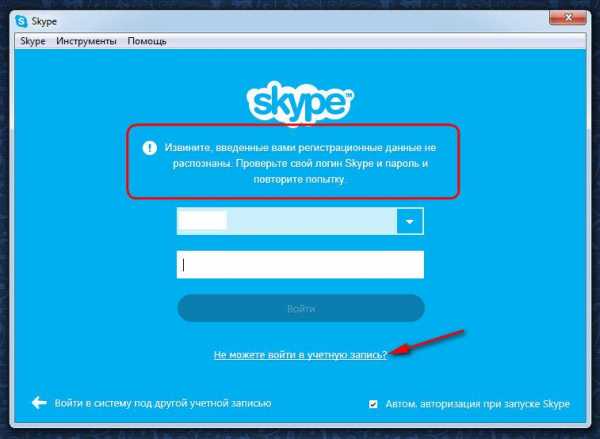
- Ccleaner как удалить
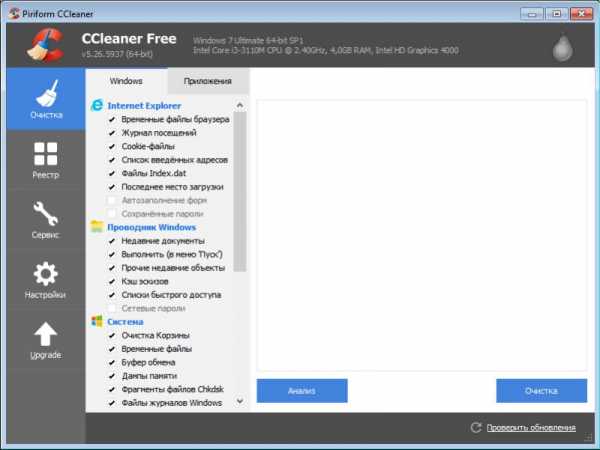
- Код смс одноклассники

- Русский telegram windows phone

- Bios модулі
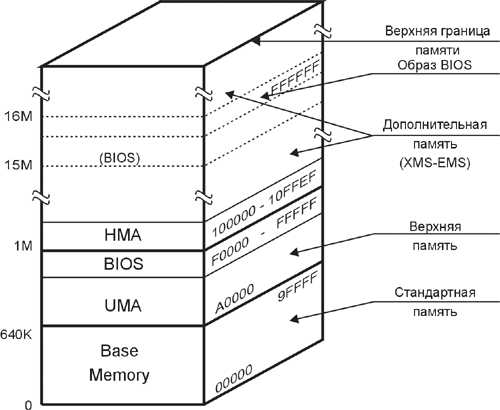
- Как пользоваться тотал коммандер
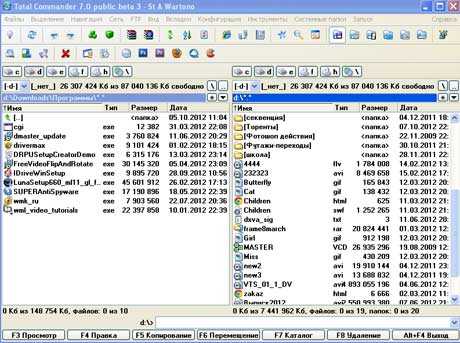
- Синий экран смерти ошибка 0х00000001а
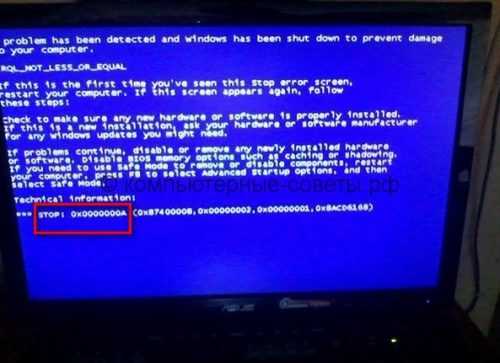
- Монитор мигает не включается

- Ошибка msvcp140
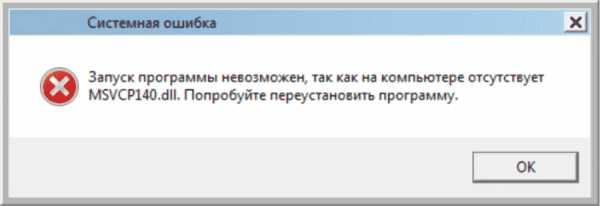
- Windows xp stop 0x0000004e

