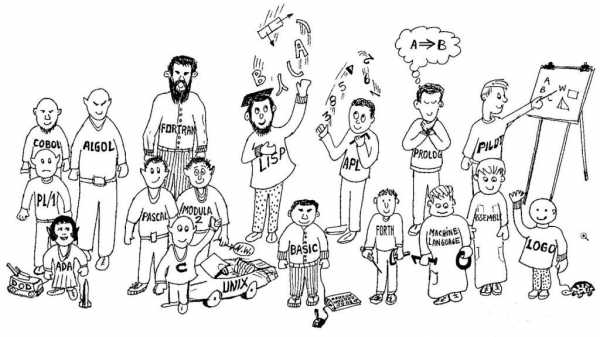Компьютерные подсказки для начинающих пользователей. Как создать точку восстановления windows 10
Как создать точку восстановления Виндовс 10
Многие пользователи, которые стали обладателями персональных компьютеров или ноутбуков, часто сталкиваются с ошибкой в операционной системе, установкой некорректных драйверов или программ, а также с вирусами. От подобных проблем никто не застрахован, а на устранение сбоев уходит много времени и тратиться много сил. Но разработчики, создавая Windows 10, предусмотрели быстрый способ восстановления системы через точку восстановления. Такой способ также применим и для более ранних версий Виндовс.
Если сравнивать Windows 10 с предшественницами, то она, конечно, более надежна, и такие проблемы как «синий экран смерти» или постоянно виснущая система — давно остались позади. Но нет ничего идеального, и наш электронный помощник с Виндовс на борту тоже может подвергнуться сбоям.

Как создать точку восстановления в Виндовс 10 основные способы и инструкции
Что такое точка восстановления доступа в Виндовс
Итак, разберемся, что же представляет собой точка восстановления системы? Служба, следящая за работой ПК и в случае возникновения сбоев помогающая вернуть систему в то состояние, при котором она хорошо функционировала и есть точкой восстановления. Это итог автономной работы Виндовс, который «по-тихому», чтобы вы не знали, каждый раз сохраняет системные файлы при установке новых программ или драйверов, т.е. делает резервные копии самого себя. А значит, когда начнутся проблемы, вы сможете вернуться к тому состоянию системы, когда ее работа была корректной.
Другое название этого процесса « Откат системы», который на данный момент является наиболее распространенным способом восстановления Windows 10. Особенностью данного способа можно назвать то, что при откате системы до более ранней версии, все личные файлы (фото, документы и тому подобное) сохраняются.

Служба в случае возникновения сбоев помогает вернуть систему в то состояние, при котором она хорошо функционировал
Как настроить восстановление системы
Приступим к настройке восстановления системы. Для того чтобы система сама сохраняла системные файлы перед тем, как вы скачаете новую программу или драйвер, нужно выполнить следующее.
- Открываем «Этот компьютер» и заходим в пункт «Свойства».
- Далее кликаем на вкладку «Защита системы», где находятся кнопки точки восстановления системы. В начальном варианте вашей операционной системы они были активированы, но после обновлений могут быть отключены. Это мы и видим на картинке.

Состояние системы защиты
В случае если кнопки восстановления системы активны, то вам нужно будет при возникших проблемах с ней, просто нажать на «Восстановить» и начнется откат системы. Если у вас нет настроек, то нужно кликнуть на «Настройки», после чего откроется окно, изображение которого вы видите ниже.

Интерфейс начального окна настроек точки восстановления системы
И теперь, чтобы создать точку восстановления, нужно нажать на «Включить систему защиты» и с помощью ползунка укажите, сколько пространства на диске может быть использовано. Дальше кликаем кнопку «Применить» и в завершении «Ок».
Как создать точку восстановления в Windows
Создание точки восстановления доступа начинается с того, что необходимо нажать «Создать» в этом окошке:

Вид окна, в котором начинаем создавать точку восстановления системы
Дальше нужно ввести имя точки доступа, которое будет для вас понятным в этом окошке:

Окошко для ввода имени точки восстановления
Затем в этом же окошке кликнете « Создать» и увидите, как начнется процесс, изображенный на картинке снизу
На заметку! Длительность этого процесса – несколько минут, а по его завершению высветится окошко.
Осталось кликнуть на «Закрыть», и все, точка восстановления доступа успешно создана. Теперь, когда система будет тупить, зависать или возникнут еще какие-то проблемы, вы легко и быстро сможете ее восстановить до того момента, где она работала исправно.
Видео — Как создать точку восстановления Виндовс 10
Понравилась статья? Сохраните, чтобы не потерять!
pc-consultant.ru
Как создать точку восстановления в Windows 10
Знакомая фраза: «Ах, хорошо бы всё вернуть на день назад». А ведь это реально: достаточно знать, как создать точку восстановления в Windows 10.
Как известно, многие болезни проще предупредить, чем вылечить. Это же касается и нашего компьютера. Многие сталкивались с ситуацией, когда после установки стороннего ПО или занесения вирусов — компьютер начинал тормозить и неадекватно работать.
В этой статье подробно разберем все нюансы.
Windows 10. Как создать точку восстановления?
Для начала необходимо нажать ПКМ на значке «Мой компьютер» или «Этот компьютер» и выбрать вкладку «Свойства».
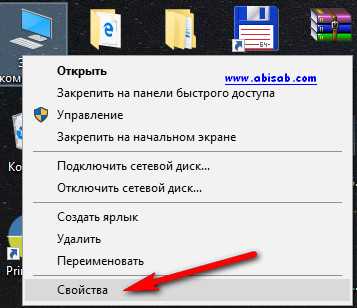
Вам откроется окошко с параметрами системы. Здесь нужно перевести курсор в левое меню и выбрать «Защита системы».
В открывшейся вкладке вы увидите, что восстановление для диска C отключено, что показано в окошке с графой «Защита». Его нужно включить! 
Чтобы включить восстановление, необходимо нажать на кнопку «Настроить» и в открывшемся окошке переместить бегунок с «Отключить» на «Включить».
В этом же окошке вы можете выбрать максимальный объём пространства диска, который будет использоваться функцией защиты системы. Необязательно выбирать большой объём: по мере его старые точки будут удаляться для новых в автоматическом режиме, поэтому лучше выбрать число меньше 10%.
В указанном скриншоте примере выбрано 3%, что составляет 9,11 Гб, это очень много... Достаточно выбрать не более 4 Гб.
Далее все просто жмем -> «Применить» и «ОК», после чего окошко закроется. Таким образом, вы включили функцию защиты системы, что важно для создания точки восстановления.
Предварительные настройки завершены, теперь рассмотрим как сделать непосредственно точку восстановления? Первый шаг — нажать «Создать» в окошке свойств системы компьютера.

Перед вами откроется окошко создания точки восстановления. В нём вы можете дать название своей точке, при этом дата и время добавятся к информации автоматически.
Лично я все равно всегда ставлю дату, чтобы точно знать какая мне понадобится при восстановлении. После введённого описания следует нажать кнопку «Создать».
После этих шагов начнётся создание точки восстановления.
Когда создание закончится, система уведомит вас об этом, после чего возможно закрыть окошко и продолжить наслаждаться пользованием компьютера.
Обратите внимание! Во время создания точки восстановления ни в коем случае не следует выключать компьютер! Это может привести к сбоям, и точка восстановления попросту не создастся!
Как вернуть Windows 10 до точки восстановления?
Используем интерфейс.
Это наиболее простой метод. Для его осуществления необходимо:
- Войти в свойства моего компьютера, нажав на него ПКМ, далее свойства, затем защита системы появится знакомое окошко, в нем выбираем диск — С и нажимаем — Восстановить.
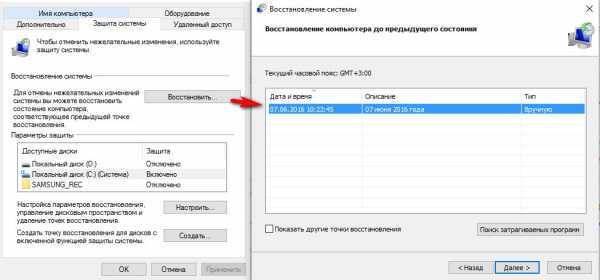
- В появившемся окошке выбираем точку восстановления.
- Нажимаем кнопку — Далее.
После этого запустится мастер восстановления, подсказки в котором помогут восстановить систему. При помощи мастера можно выбрать либо автоматическую точку сохранения, либо любую другую, созданную вручную. После выбора необходимых настроек необходимо нажать «Готово» и дождаться окончания работы приложения.
Используем командную строку
Разного рода вирусы могут блокировать вызов меню параметров системы. В таких случаях откатить Windows 10 поможет командная строка (Win+R). К сведению, про все горячие клавиши можете узнать ТУТ.
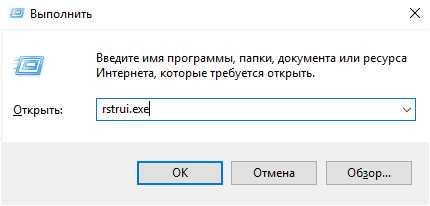 Для этого необходимо вызвать командную строку, набрать в ней фразу rstrui.exe, а затем нажать Enter, после чего мастер восстановления запустится в графическом режиме.
Для этого необходимо вызвать командную строку, набрать в ней фразу rstrui.exe, а затем нажать Enter, после чего мастер восстановления запустится в графическом режиме.
Откроется окошко с точками восстановления, выбирайте необходимую и нажимайте далее все, как советует мастер восстановления системы.
ВАЖНО: Создавайте точку восстановления перед каждой установкой новой программы, перед каждой установкой нового устройства (принтера или мфу, сканера и т.д.), перед каждым изменением реестра. Именно это действие, поможет всегда быстро восстановить систему до рабочего состояния.
Из-за чего происходят сбои системы Windows 10?
Сбои могут происходить и по другим причинам, например, из-за:
- При установке зараженных вирусами программ.
- Неправильного удаления программ и их компонентов.
- Установки более одной программы, защищающей компьютер от вирусного ПО. Сюда входят как антивирусы, так и брандмауэры, другие программы.
- Большого объема приложений, которые запускаются автоматически при включении компьютера.
- Неправильной установки или обновления драйверов.
Проще всего решить такие сбои при помощи точки восстановления. Точка восстановления позволяет откатить изменения системы до ранее сохранённого состояния. Выше в этой статье я постарался подробно разобрать, как создать точку восстановления в Windows 10.

Как создать ТОЧКУ ВОССТАНОВЛЕНИЯ Windows 10? И как восстановить систему?
Вторник, 16 октября 2018 Подписка на обновления КОНТАКТЫ- ФИШКИ И СЕКРЕТЫ
- Компьютерная помощь
- Лайфхаки для Компьютера
- WINDOWS 10
- Установка и восстановление Windows 10
- Обзор и настройки Windows 10
- Ошибки Windows 10
- ИНТЕРНЕТ
- Интернет-сервисы
- Расширения Браузеров
- Сайты и Блоги
- СОФТ
- Программы
- Работа с Видео
- Фотошоп
- Антивирусы
- СОЦИАЛЬНЫЕ СЕТИ
- ВКонтакте
- Инстаграм
- Одноклассники
- ЗАРАБОТОК
- Заработок Биткоинов
- УСТРОЙСТВА
- Полезные Гаджеты
- Смартфоны, планшеты и т.п.
-
5916
-
5405
-
4642
-
3617
-
3581
-
3293
-
2920
rabota-na-kompjutere.ru
Как создать точку восстановления в Windows 10?
Windows 10 — это практически новая ОС и по сравнению с ОС Windows 7 или Windows 8/8.1 она претерпела множество изменений. Но многие пользователи не знают, что есть интересная и очень нужная функция в компьютерах Windows, известная как “точка восстановления”. Функция точка восстановления доступна во всех версиях операционных систем Windows, даже в новейшей ОС Windows 10. В основном, точки восстановления — это резервные копии вашего компьютера, которые содержит все параметры и настройки различного программного обеспечения, которое работает на вашем компьютере.В ОС существуют различные процессы, которые позволяют сделать много вещей, и поэтому мы обновляем уроки по Windows 10, которые вы можете попробовать на компьютере с Windows 10 или ноутбуке или даже таблетке, если вы это захотите сделать. В этом посте я напишу для Вас о том, как Вы сможете создать точку восстановления системы в Windows 10. Функция восстановление системы — очень полезная и нужная функция ОС Windows 10, так как она позволяет откатить все изменения, сделанные в Windows или выполнить откат системы на предыдущую дату, до точки восстановления системы когда она работала устойчиво.
Эту полезную функцию, Вы можете использовать, если вы ошибочно установите какое-то конфликтное программное обеспечение или драйвера, которые могут привести Windows в негодность. Давайте перейдем к реальной процедуре и посмотрим, как создать точку восстановления системы в Windows 10.
Как создать точку восстановления системы в Windows 10?
Хотя Windows 10 может и автоматически создавать точку восстановления системы при установке ПО, или если вы удаляете какие либо программы или драйвера, Вы в целях безопасности вручную сами можете установить точку восстановления. Этот процесс является наиболее простым процессом, который Вы можете использовать, чтобы создать точку восстановления в Windows 10. Просто выполните шаги один за одним.
- Нажмите на поиск и значок Кортана на панели задач или просто откройте меню Пуск и введите «Восстановление системы».
- Вы увидите, что вам нужно её назвать в опции создания точки восстановления системы.

3. Выберите эту опцию и вы увидите новое окно, которое выглядит как на картинке ниже.
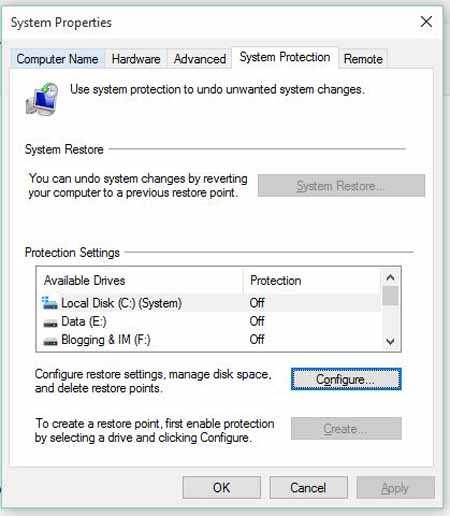
4. Здесь Вы также можете увидеть, что кнопка восстановления системы и кнопка создать точку восстановления системы отключены.
5. Вы можете включить их, нажав на настроить.
6. Теперь в новом окне, вы увидите опцию, чтобы включить систему защиты.
7. Выберите этот параметр и нажмите кнопку ОК.
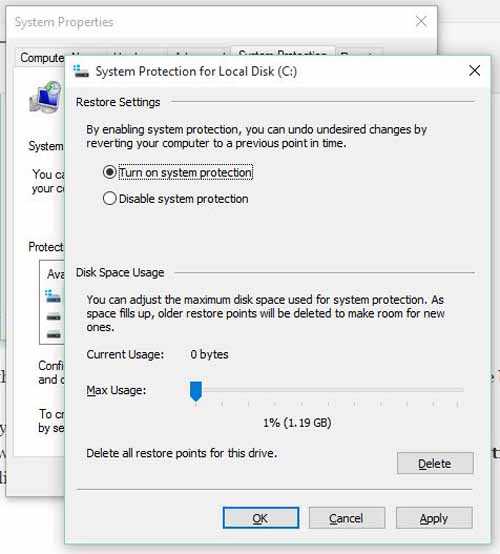
8. После нажатия кнопки ОК, Вы заметите, что восстановление системы и кнопка создать включены.
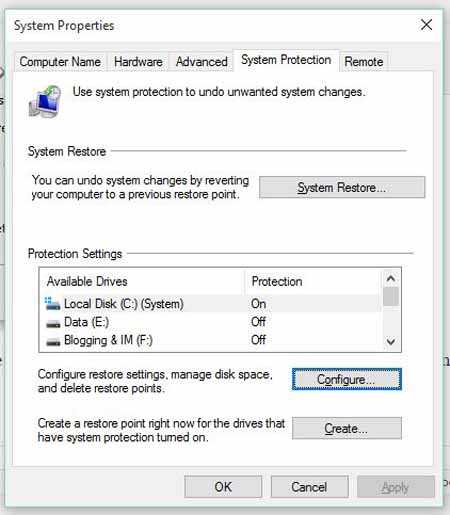
9. Теперь у вас есть всё, чтобы щёлкнуть на кнопку создать и откроется новое окно диалога.
10. Вам потребуется ввести имя точки восстановления. Назовите её как угодно как вы хотите.

11. Далее, вам нужно нажать на кнопку создать и начнётся процесс создания точки восстановления. В зависимости от скорости вашего компьютера, этот процесс может занять минуту или две.
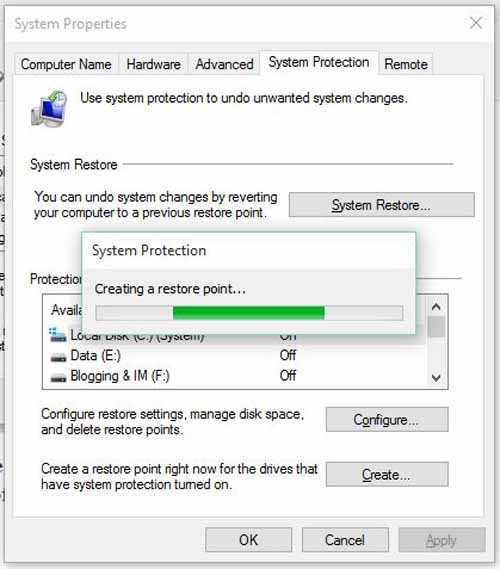
12. После того, как процесс создания точки восстановления будет закончен, вы увидите диалоговое окно, что точка восстановления успешно создана.
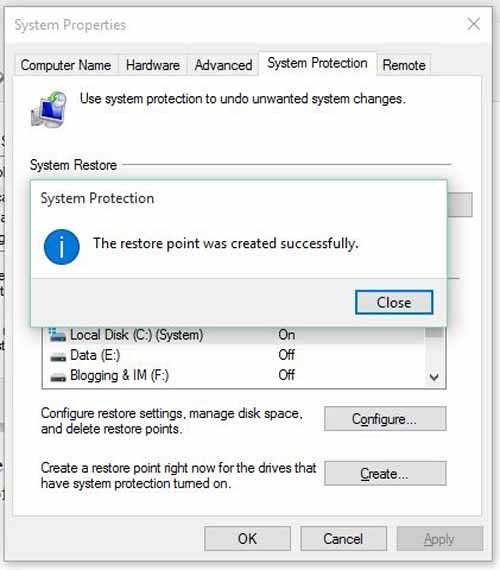
Как выполнить восстановление системы?
Так что, если вы решите выполнить восстановление системы до этой точки, Вам всего лишь нужно будет просто щёлкнуть кнопку восстановление системы в том же окне, и вы увидите, что появится мастер.
Следуйте указаниям мастера, и вы увидите список точек восстановления на вашем ПК.

Выберите точку восстановления, которую необходимо восстановить, и процесс будет сделан в кратчайшие сроки.
Заключение
Инструмент восстановления системы Windows 10 является одним из самых полезных инструментов. Вы можете увидеть, как легко вы можете сделать точку восстановления системы и иметь возможность восстановить данный момент с тем же уровнем простоты.
mega-obzor.ru
Как создать точку восстановления в Windows 10 и для чего она нужна
Иногда компьютерные пользователи задаются вопросом о том, как создать точку восстановления в Windows 10. Это может быть крайне полезной функцией при каких-либо изменениях в операционной среде. Ведь некоторые из них имеют негативные последствия. А точка восстановления позволяет вернуть Windows к предыдущему состоянию и сохранить данные. Такая функция может быть просто незаменимой при случайном удалении системных файлов, заражении вирусами, некорректной установки программ, когда ОС по непонятным причинам начинает слишком медленно работать и дает сбои.
Точка сохранения — это образ ОС на данный момент, содержащий сведения о ее параметрах. Поэтому необходимо помнить, что при возврате к предыдущим параметрам Виндовс не удаляет личные данные пользователя, но стирает программы, приложения, драйверы и обновления, которые были инсталлированы после создания образа ОС.
 Создание точки восстановления windows 10
Создание точки восстановления windows 10 Создать точку восстановления можно, перейдя в окно «Система». Пользователям системы Windows 10 попасть туда можно несколькими способами:
- нажать клавиши «Win+Pause»;
- кликнуть мышью по иконке «Этот компьютер» и выбрать «Свойства»;
- в меню «Пуск» перейти в «Панель управления», выбрать «Система и безопасность» — «Система».
В левом меню выбирайте «Защита системы». Появится окно, в котором будут перечислены все логические тома. Вам необходимо выбрать тот, на котором установлена десятка. Как правило, справа от него бывает написано «Система». Теперь нажмите кнопку «Настроить». В появившемся окне можно настроить автоматическое создание точек сохранения и определить объем дискового пространства под бэкапы. По мере заполнения выделенной памяти первоначальные данные будут стираться, освобождая место под новые.
Такие сохранения создаются во время установки программ, затрагивающие системные файлы.
Создание точки сохранения
Создавать резервный образ системы достаточно просто. Для этого вам снова потребуется перейти в окно «Защита системы». Также в него можно попасть, если нажать «Win+ R», ввести «systempropertiesprotection» и подтвердить ввод. В появившейся вкладке последним пунктом является создание точки сохранения. Выберите «Создать». В новом окне вам предложат задать имя. Это полезно, особенно если планируете делать не одно резервное сохранение. Текущие время и дата добавляются автоматически. Нажимаете «Создать» и ждете, пока завершится процесс.
Помните, что все рабочие окна и приложения должны быть закрыты.
Теперь вы знаете, как создать точку восстановления Windows 10 вручную. Также это можно делать с помощью планировщика задач автоматически. Для этого зайдите в меню «Пуск» — «Панель управления». Там выберите «Администрирование». В центральной части окна запустите «Планировщик заданий». В левой части нового окна выбирайте «Библиотека планировщика» — «Microsoft» — «Wondows» — «SystemRestore».
В центре окна появится строка «SR». Нажимайте правой кнопкой мыши и выбирайте пункт «Свойства». В новом окне перейдите во вкладку «Триггеры» и нажмите «Создать». Вам будут предоставлены широкие настройки для выбора наиболее удобного времени и способа создания точки восстановления. По окончании проверьте, стоит ли галочка в чекбоксе «Включено», и нажмите «ОК». Необходимо учитывать, что установленная задача будет выполняться только при условии включенного компьютера. Планировщик задач неспособен самостоятельно запускать ОС.
Возврат к точке сохранения
Для использования резервного копирования образа Windows нужно перейти в «Панель управления» и выбрать пункт «Восстановление». Затем нажать на «Запуск восстановления системы». Отмечайте пункт «Выбрать другую точку» и нажмите «Далее». Вам на выбор будут представлены все существующие сохраненные образы. Необходимо выбрать ту, которая подходит, и следовать инструкциям.Альтернативным способом является переход вышеописанными вариантами в меню «Защита системы» и выбор пункта «Восстановить». Вам останется выбрать нужную дату сохранения и запустить процесс.
Похожие статьи
owindows.ru
Как создать точку восстановления в Windows 10
Восстановления операционной системы Windows 10, необходимо на тот момент, если возникли какие то сбои, ошибки в системе, которые могут привести к серьёзной неработоспособности компьютера. Пользователь, при работе на персональном компьютере постоянно совершает какие либо действия, что-то скачивает с интернета, делает оптимизацию системы, устанавливает или удаляет игры, программы и т.д, и т.п.
При этом, персональный компьютер постоянно подвергается риску заражения каким либо вредоносным ПО. Соответственно, в операционной системе Windows, возникают различные ошибки, которые могут привести к очень серьёзным сбоям. Неправильные действия работы пользователя за компьютером, воздействия сторонних, и не проверенных программ (анти-вирусом), вот основные причины выхода из строя работы компьютера.
Есть несколько вариантов выхода из этой ситуации (если быть точнее, их всего два), переустановка операционной системы Windows, или же созданная точка восстановления системы. После того как система будет восстановлена, при помощи ранее созданной точки восстановления, вы получите полностью работоспособную операционную систему, которая была у вас на компьютере в момент создания точки восстановления Windows.
Пользователь, перед тем как внести какие-то серьёзные изменения в операционную систему, или установить какую либо не известную программу, может самостоятельно создать точку восстановления Windows 10. Здесь можно не сомневаться, что операционная система Windows, создаёт точки восстановления с определённой точностью (периодичностью), а также перед тем как установить обновления Windows, или перед установкой каких-то неизвестных программ.
Доброго дня всем кто читает мой блог, или приятного вечера, уважаемые посетители моего сайта. Первое что мы сделаем в данной статье, рассмотрим способ создания точки восстановления Windows 10, второе что нам необходимо будет сделать, это попытаться произвести восстановления операционной системы Windows 10.
Как создать точку восстановления в Windows 10:
Для того чтобы создать точку восстановления операционной системы Windows 10, тапните правой кнопкой мыши по значку "Этот компьютер", затем в окне контекстного меню выберите «Свойства».

Или так, жмём на ярлык «Пуск» правой кнопкой мыши, в открывшемся окне тапаем по пункту «Система», далее жмём на пункт «Защита системы».
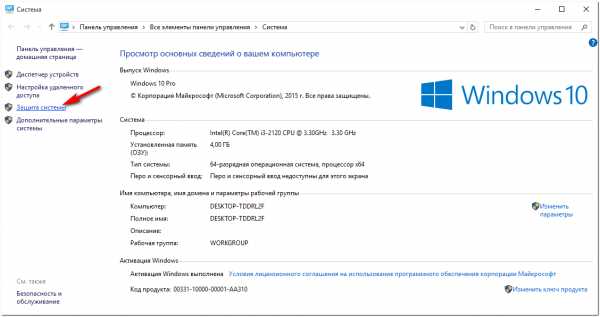
В разделе «Параметры защиты», настоятельно рекомендую обратить внимание на раздел доступные диски, «Локальный диск С», должно быть: (защита системы включена). После чего жмём на кнопку создать точку восстановления операционной системы Windows, для дисков с включенной функцией защиты системы.

В открывшемся окне даём название для вновь создаваемой точки восстановления операционной системы Windows 10. Название может быть любым, время и дата добавятся автоматически. После чего жмём кнопку «Создать».

Далее, начнётся создание точки восстановления операционной системы Windows 10.
После того как процесс создания точки восстановления системы будет завершён, нажмите кнопку «Закрыть».
Теперь можно будет восстановить систему (при возникновения каких либо серьёзных неполадок с вашим компьютером), с помощью только что созданной точки восстановления.
Как восстановить Windows 10 с помощью точки восстановления операционной системы:
Тапаем по ярлыку «Пуск», правой кнопкой мыши, затем в открывшемся окне выбираем «Система», далее выбираем вкладку «Защита системы», после чего в разделе «Восстановления системы», жмём на кнопку «Восстановить».
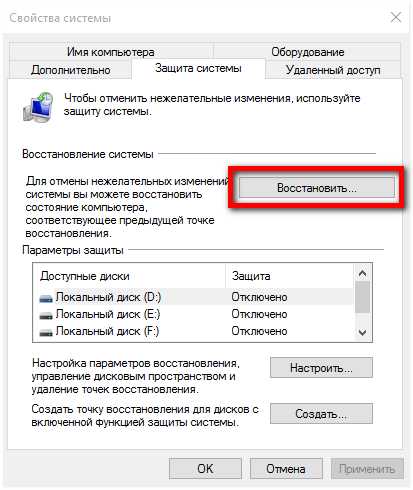
После этого откроется окно «Восстановления системы», здесь всего два параметра:
- Рекомендуемое восстановление — система сама предложит вам определенную точку восстановления Windows 10.
- Выбрать другую точку восстановления — в этом пункте вы сможете выбрать любую точку восстановления операционной системы самостоятельно.
Думаю здесь понятно, что нужно выбрать второй пункт, то есть «Выбрать другую точку восстановления», в этом случае вы можете сделать выбор на более необходимую точку восстановления, а также ту которую рекомендует система. После сделанного вами выбора, нажмите на кнопку «Далее».
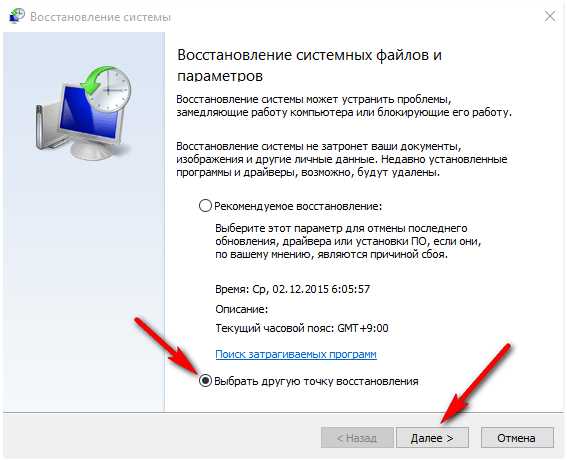
В следующем открывшемся окне будет показан выбор ранее сделанных вами точек восстановления системы. Для этого нужно активировать пункт «Показать другие точки восстановления». Если на вашем компьютере установлено несколько точек восстановления системы, они все будут показаны в соответствующем окне.
После выбора точки восстановления из вашего списка, нажмите на кнопку «Поиск затрагиваемых программ».

После завершения сканирования вашего компьютера на наличие драйверов и затрагиваемых программ, откроется окно описание точки восстановления, драйверы и программы, которые будут восстановлены или удалены, а также будет показана дата создания точки восстановления Windows 10. Ознакомились? Жмём кнопку Закрыть.
Теперь необходимо выбрать нужную вам точку восстановления системы и тапнуть кнопку «Далее». Затем вам необходимо будет подтвердить выбранную точку восстановления, закрыть все программы, файлы. Для начала процесса нажмите на кнопку «Готово».

В следующем окне нажмите кнопку «Да».

После всех проделанных действий начнётся процесс восстановления операционной системы Windows 10, до её предыдущего состояния на момент создания точки восстановления, это займёт некоторое время.
После того как процесс восстановления будет завершён ваш компьютер перезагрузится и запустится уже восстановленная операционная система Windows 10. Вот на сим и всё, всем всего доброго, до новых встреч.
С Уважением, МАКС!!!
soft-click.ru
Как создать точку восстановления в Windows 10
11:31 Людмила Главная страница » Windows 10 Просмотров: 937Обновлено — 2017-01-25
Многие поддались уговорам Microsoft бесплатно поменять свои лицензионные системы Windows 7 и 8 на Windows 10. И все бы ничего, но новая операционная система оказалась еще очень сырой и не стабильной, поэтому лучше заранее побеспокоиться о возможности ее восстановления. Я тоже перешла на десятку и теперь у меня постоянно возникают непредвиденные ситуации, то синий экран, то черный, а то и вовсе белый. Судя по отзывам других «счастливчиков» это пока нормальное состояние новой системы. Но я не привыкла отступать, и мне нравиться, когда возникают не стандартные ситуации на компьютере. Ничто так не оттачивает мастерство, как такие поломки.
Если вы тоже перешли на операционную систему Windows 10, то не избежите таких же поломок и капризов своего компьютера. Я периодически буду описывать «глюки» десятки и методы борьбы с ними. Может это кому-то пригодится и поможет.
Как создать точку восстановления в Windows 10
 Начнем с самого простого – создания точки восстановления для Windows 10. В предыдущих Windows такие точки не раз спасали нас от переустановки системы и потери данных. Не стоит пренебрегать этим методом и сейчас.
Начнем с самого простого – создания точки восстановления для Windows 10. В предыдущих Windows такие точки не раз спасали нас от переустановки системы и потери данных. Не стоит пренебрегать этим методом и сейчас.
У кого совсем старая система можете настроить точки восстановления по этой ссылке:
Как создать точку восстановления системы в Windows XP
Для начала необходимо включить эту функцию, тогда система сама будет периодически создавать точки восстановления, при помощи которых, вы всегда сможете откатить систему на некоторое время назад.
Я на всякий случай создаю такие точки вручную, т.к. не доверяю новой системе. Просто перед установкой какой-нибудь программы прописываю точку и спокойно действую дальше.
Для того, чтобы включить восстановление системы по точкам, необходимо перейти в меню Пуск (или на Рабочий стол, если иконка находится на нем), найти там иконку «Этот компьютер» и кликнуть по ней правой кнопкой мыши.
В открывшемся меню выбираем – Дополнительно – Свойства.

Далее в новом окне переходим по ссылке слева — Дополнительные параметры системы-.

В окне «Свойства системы» переходим на верхнюю вкладку — Защита системы —, и жмем внизу кнопку – Настроить -. Ставим переключатель на запись «Включить защиту системы», и жмем внизу кнопку – ОК -.
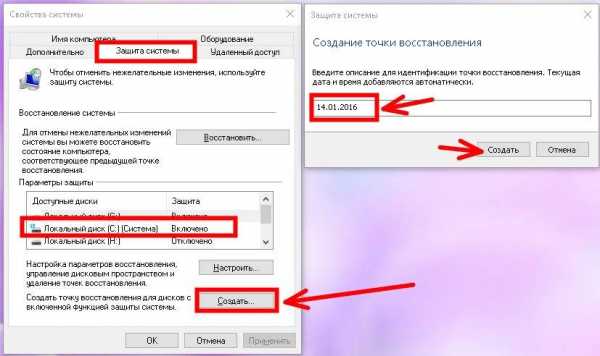
Возвращаемся в окно «Свойства системы» и жмем кнопку – Создать -.
В новом окошке «Защита системы» пишем любое наименование будущей точки восстановления. Я обычно прописываю дату, но можно писать все, что угодно. После того, как дали имя точке восстановления, жмем кнопку – Создать -.
Появится небольшое окно с бегущей полоской. Это система создает точку отката. Надо подождать пока не появится окошко с записью о том, что «Точка восстановления создана успешно».
Теперь жить станет немного спокойнее, хотя этот метод не всегда помогает. Пока от Windows 10 можно ждать любых сюрпризов. Об этом мы еще с вами поговорим, а пока создайте точку отката, и почувствуйте себя немного уверенней.
Удачи Вам, Людмила
Понравилась статья — нажмите на кнопки:
moydrygpk.ru
- Какой монитор выбрать

- Очистка реестра windows 10 ccleaner
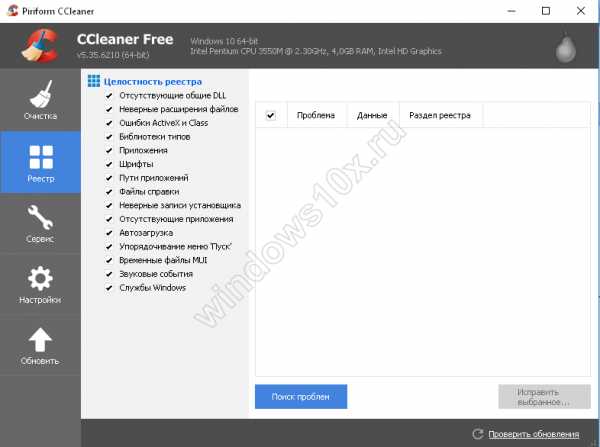
- На рабочем столе зависает компьютер

- Термопаста из чего состоит

- Выход в интернет через телефон

- Чем занят диск с windows 7
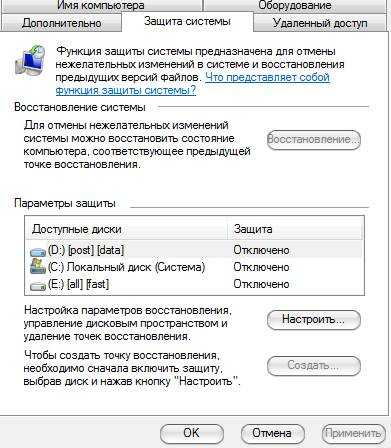
- Sql вложенный запрос

- Программа для записи на флешку для linux

- Не пищит биос

- Mysql php регистрация на сайте

- Какие существуют языки программирования