Как изменить меню правой кнопки. Очистка Контекстного меню Windows. Не вызывается контекстное меню правой кнопкой мыши
Что делать, если при открытии файла ПРАВОЙ кнопкой мышки, система очень долго думает (пошаговое решение проблемы для Windows XP/2000/Vista)
Здравствуйте, дорогие друзья!
У Вас бывает так, что Вы кликаете на файл ПРАВОЙ кнопкой мышки, а файл. вместо того, чтобы адекватно отреагировать на вызов (то есть, открыть меню), не открывается? При этом, возле стрелочки (или вместо неё) Вы видите процесс загрузки: "песочные часики" или кружочек? Уверен, что рано или поздно, но с подобной ситуацией сталкивается каждый пользователь. Кстати. даже пользователи со стажем не всегда понимают, в чем дело и не могут сразу решить данную проблему. Сейчас Вы научитесь решать эту проблему. Итак!
Для начала Вам необходимо понять, что служит причиной возникновения данной проблемы. Причина очень проста: это проделки контекстного меню. Дело в том, что именно контекстное меню частенько ссылается на отсутствующую (или не существующую) программу, сетевой ресурс, либо же на нестабильно работающие программы. Решения проблемы - два, и оба следует выполнить. Переходим к решению способом №1. "Пуск" - "Выполнить". В пустой строчке "Открыть" прописываем команду regedit (именно так, как здесь написано: на английском языке, с маленькой буквы, без всяких кавычек). Жмем кнопочку "Ок". Далее, Вы получили доступ в очень важный раздел "Редактор реестра". В левой части этого раздела ПОСЛЕДОВАТЕЛЬНО раскрывайте разделы реестра, пока не найдёте подраздел "ContextMenuHandlers" (HKEY_CLASSES_ROOT\*\shellex\ContextMenuHandlers).
Затем, разворачиваем подраздел "ContextMenuHandlers" (просто нажмите на малюсенький крестик-плюсик). А теперь - главное: внимательно посмотрите, нет ли в списке той программы, которую Вы давно (или недавно) удалили? Также просмотрите: все ли программы работают и нет ли зависших? Если Вы находите в списке программу, которую Вы удалили, но она есть в этом списке, то удалите её из списка (извините за вынужденный каламбур. Короче, по-простому: если Вы удалили, например, "CCleaner" неделю назад, но нашли её название в подразделе "ContextMenuHandlers", то удалите её из подраздела. Надеюсь, так более понятно). Жмите на "Ок" или "Да".
Теперь рассмотрим способ №2. "Пуск" - "Выполнить". В графе "Открыть" пишем уже знакомую команду regedit и жмем "Ок". В открывшемся "Редакторе реестра" по порядку открываем все разделы до подраздела "Applications" (HKEY_CLASSES_ROOT\Applications). (Внимание: нужный Вам подраздел называется именно "Applications" - с большой буквы, не перепутайте с ".application"). Жмите крестик-плюсик и разверните подраздел. Увидите множество раскрытых подразделов, с названиями, наподобие "name_programm.dll" и "name_programm.exe". Не пугайтесь, а просто по очереди кликайте ЛЕВОЙ кнопкой мышки по всем этим подразделам. Если раздел раскрывается, то разверните его до подраздела ""command". Кликаем ЛЕВОЙ кнопкой мышки на ""command" и в правой части окошка ищем параметр "По умолчанию". В этом параметре должен быть прописан путь на имеющуюся программу, либо на сетевой ресурс. Если вы обнаружили запись, ссылающуюся на отсутствующий (несуществующий) сетевой ресурс или программу, то удалите ВЕСЬ раздел, который начинается с названия программы (к примеру, name_programm.exe\shell\open\command или name_programm.exe\shell\read\command). Процедура удаления - стандартная: кликаем правой кнопкой на удаляемой строчке, выбираем "Удалить", подтверждаем и всё.
Сложно? Поверьте: это только на первый взгляд! На самом же деле Вы очень быстро поймете, что к чему. Заодно научитесь очень важной процедуре: пользованию "редактором реестра".
На сим разрешите откланяться. Всего доброго!
www.jaans.ru
Не открывается контекстное меню правой кнопкой мыши
Часто у пользователей пк долго не открывается контекстное меню при клике на папку или файл. Как это быстро исправить?
По умолчанию установлена задержка в 400 миллисекунд перед открытием контекстного меню по клику правой кнопки мыши на файл или папку. Долгое открытие контекстного меню раздражает, идет потеря времени.
Решение проблемы:
Выполняем открытие командной строки комбинацией кнопок клавиатуры Windows+R(удерживая Windows нажимаем R):
Откроется окно редактора реестра:
Откроется окно редактора реестра. Идем по пути hkey_Current_User/ControlPanel/Desktop
Находим параметр Menushowdelay

На параметре Menushowdelay кликаем правой кнопкой мыши
Кликаем Изменить
Меняем 400 (либо какой у Вас будет) на 0. Все, проблема решена.
www.magicw3.ru
Контекстное меню и щелчок правой кнопкой мыши
Щелчок правой кнопкой мыши на объекте имеет исключительно большое значение, которое — начинающие пользователи персональных компьютеров и ноутбуков часто недооценивают — как правило в силу «незнания».
В предыдущих статьях мы говорили о том, что все объекты Windows имеют уникальные наборы различимых свойств — правая кнопка мыши позволяет до этих свойств добраться. При щелчке правой кнопки на любом объекте открывается специальное меню, которому за особую важность дали персональное имя — контекстное меню.
С контекстным меню связаны несколько нехитрых правил:1. Среди пунктов контекстного меню обязательно присутствуют команды, которые можно выполнить над данным объектом: Открыть, Переместить, Переименовать, Удалить, Установить (если речь идет об устройстве) и т. п. То есть по контекстному меню можно догадаться о возможных действиях.

2. Одна из команд, а именно — команда — Развернуть (на рисунке выше) — это действие: называется заданным по умолчанию. Именно его и выполняет двойной щелчок, если два раза щелкнуть на Локальный диск (С:), который мы рассмотрели в этой статье: ссылка.
Важно: Имея дело с незнакомым значком (объектом) не спешите щелкать на нем дважды, а откройте контекстное меню и посмотрите, какие вообще действия с этим объектом возможны. После этого действия, убедившись в безопасности маневра ;), приступайте к действиям.
3. У разных объектов разные свойства, и потому они могут иметь разные контекстные меню. Для примера откройте контекстное меню значка Мой компьютер (через — Пуск) и убедитесь, что в нем нет пункта Удалить.

Это понятно, поскольку Мой компьютер — основной объект всей компьютерной системы, и если его удалить, то с чем же тогда работать?
4. В контекстном меню любого объекта обязательно присутствует пункт Свойства. Это команда, которая открывает диалоговое окно свойств объекта. В нем можно многое узнать о том объекте, с которым вы имеете дело, будь то программа, документ или устройство. Пункт Свойства — всегда последний пункт в контекстном меню.
Для примера откройте контекстное меню значка Мой компьютер и выберите в нем пункт Свойства. Откроется диалоговое окно Свойства: Система, в которой можно узнать номер версии операционной системы Windows, марку процессора и объем оперативной памяти компьютера и т. п.

С помощью этого окна можно получить еще множество разных сведений и выполнить много полезных настроек, но пока эти вопросы мы отложим, но обязательно будем обсуждать в следующих статьях, чтобы не пропустить подписывайтесь на обновления, комментируйте статьи и получайте: призы.
P. S. Чуть не забыл :). Чтобы закрыть контекстное меню, надо щелкнуть левой кнопкой мыши на свободном от значков месте.

abisab.com
Как изменить меню правой кнопки. Очистка Контекстного меню Windows
Контекстное меню (меню правой кнопки мыши)– удобный инструмент для ускорения работы в Windows. Сегодня мы раскроем несколько простых секретов работы с контекстным меню и системным реестром. Читайте, как без посторонних приложений настроить этот важный элемент под свои потребности, используя лишь встроенный редактор реестра regedit.
Чем удобно контекстное меню (меню правой кнопки) и зачем его очищать
Хочется сразу определиться с терминологией, чтобы в дальнейшем не возникало путаницы.
Контекстное меню Проводника или, как его иногда называют, меню действия – это набор команд, вызываемый при помощи щелчка правой (контекстной) кнопки мыши на любом файле или папке. В зависимости от объекта, для которого оно вызывается, меню будет иметь разный вид или «контекст».
Примечание. Конечно, меню действий есть не только у Проводника Windows, а и у большинства установленных приложений, ведь это удобнейший способ доступа к самым важным командам.
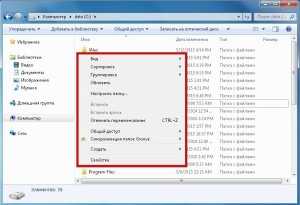
Сразу после установки операционной системы, контекстное меню имеет стандартный и опрятный вид, но по мере установки дополнительного софта, в него постоянно добавляются новые пункты. В конце концов, их становится настолько много, что использование этого полезного инструмента превращается в муку. Поэтому критически важно уметь поддерживать в порядке содержимое контекстного меню Windows для быстрой и комфортной работы.

Это можно делать двумя способами:
- В полуавтоматическом режиме, используя стороннее программное обеспечение.
- Вручную, при помощи редактора реестра Windows.
Возможно, первый способ может быть немного легче, но вторым способом нет необходимости использовать различные сомнительные программы скачанные с интернета, все делается стандартными средствами.
Тем более, использование реестра позволит глубже вникнуть во внутренние процессы системы и узнать много нового, так что мы расскажем именно о втором варианте действий.
Как отредактировать контекстное меню Проводника через реестр
Запускаем редактор реестра:
- Входим в меню Пуск.
- Вводим в строку поиска команду regedit и жмем Enter.
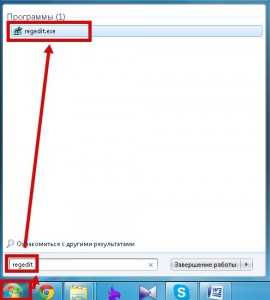
Важно! Любые неосторожные и необдуманные операции могут иметь опасные последствия, вплоть до полного отказа загрузки Windows. Чтобы подстраховать себя от ошибок, обязательно сделайте резервную копию реестра перед началом его редактирования!
Порядок действий при создании резервного файла реестра:
- Заходим в меню «Файл» в отрытом редакторе.
- Выбираем пункт «Экспорт».
- В открывшемся окне, в нижнем поле «Диапазон экспорта», выбираем «Весь реестр».
- Указываем нужное место расположения и имя нового файла и жмем «Сохранить».
Примечание. В случае возникновения проблем после ручного редактирования, реестр можно будет восстановить до его первоначального состояние из резервной копии, используя пункт «Импорт» в меню «Файл» редактора regedit.
Как видим, сам реестр имеет оригинальную древовидную структуру. В левой части редактора отображается само дерево, а в правой – список параметров в выбранной ветке. Для работы с контекстным меню нас интересует один-единственный раздел: «HKEY_CLASSES_ROOT».
Как уже упоминалось, разным объектам (папкам, файлам) соответствуют разные наборы команд, поэтому редактировать в реестре их придется по отдельности. Наши основные цели: очистка контекстного меню папок и общих пунктов меню для всех типов файлов.
Важно! Стандартные системные пункты контекстного меню через реестр изменять не будем. Редактируются только элементы, добавленные установленными приложениями.
Очистка контекстного меню папок
Все настройки контекстного меню директорий хранятся в ветках:
… Directoty Shell.
… Directory Shellex ContextMenuHandlers.
… Folder Shellex ContextMenuHandlers.

Если присмотреться, то среди разветвлений указанных веток легко увидеть знакомые команды. Так, ответвление реестра «DirectoryShell» содержит в себе пункты верхней части меню, а «DirectoryShellexContextMenuHandlers» – нижней. «FolderShellExContextMenuHandlers», в основном, повторяет содержание предыдущей ветки, так что одинаковые пункты при необходимости удаляйте из обеих веток.
Осталось только удалить лишние команды. Выбор, что убрать, а что оставить в списке – это уже личное дело каждого. Тем более, что в зависимости от списка установленных приложений, содержание меню будет существенно отличаться. Нажмите правой кнопкой мышки на не нужную запись в реестре и выберите «Удалить». Затем повторите эту операцию для остальных выбранных элементов.
Вот такой аккуратный вид имеют рассматриваемые ветки реестра и само меню после завершения процедуры очистки.
Очистка контекстного меню файлов
Сама процедура ничем не отличается от той, которая проводилась в предыдущем разделе. Изменились только ответвления ветки реестра «HKEY_CLASSES_ROOT», хранящие необходимые параметры.
Теперь это:
…*shellexContextMenuHandlers.
…*shell.
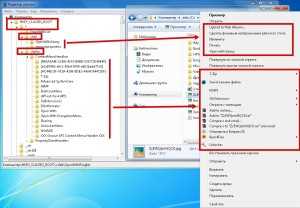
В них хранятся общие элементы для всех зарегистрированных в системе типов файлов.
По примеру очистки для папок, удаляем все ненужные ветки в реестре и получаем красивое и удобное контекстное меню.

itfound.ru
контекстное меню не работает после нажатия правой кнопки мыши
А ПКМ вообще работает, нет? ? Мож у тя мыша не исправна?
<a rel="nofollow" href="http://rsload.net/soft/desktop/10798-filemenu-tools.html" target="_blank">http://rsload.net/soft/desktop/10798-filemenu-tools.html</a> - установить это.
мышь с дровами (драйвером)? если да переустанови их если левая норм работает то с праой чет не так либо западает либо команду комп не видет
Наверное ты недавно использовала программу для очистки реестра типа CCleaner или скорее Tune Up. При этом в ходе очистки был поврежден Explorer.exe . Либо переустанови Windows, либо перекинь с какого-либо компа Explorer.exe. А пока контекст можешь вызывать с помощью кнопки м/у правым Alt и Ctrl. Если после нажатия прав. кнопки исчезает все на раб столе, то в диспетчере задач жми новая задача и вводи Explorer.
touch.otvet.mail.ru
Как отредактировать меню правой кнопки мыши — Easy Context Menu / Заметки Сис.Админа
Доброго времени суток, дорогие друзья, читатели и прочие личности. Сегодня, как Вы поняли из заголовка, мы поговорим про меню правой кнопки мыши, т.е контекстное меню, а точнее говоря, займемся его чисткой, правкой и дополнением.
Дело в том, что с течением времени существования Вашего компьютера и Windows, а точнее говоря по мере установки и удаления разного рода программ, упомянутое уже меню превращается в форменную кашу.
Особенно часто это случается, когда Вы не следите за всякими галочками при установке софта (хотя не всегда эти галочки Вам даже дают выбрать) и вообще безответственно относитесь к собственной системе (и такое бывает, да).
В общем, давайте к сути.
Вводная. Как это бывает
Ну, я думаю, что показывать суровый минимум того, во что может превратиться контекстное меню, пожалуй, не надо. Или таки показать? Обычно это выглядит примерно так:

Миленько, да? Вот с этим как раз мы и будем бороться, ибо половиной показанного выше на скриншоте, скорее всего, Вы не пользуетесь и пользоваться не планируете, а вот поиск нужного пункта в меню правой кнопки мыши становится затруднительным и отнимает время.
Скачиваем программу Easy Context Menu
Отредактировать всю эту кашу нам поможет никто иной как программа Easy Context Menu, как, собственно, надеюсь Вы и поняли из подзаголовка (и заголовка этой) статьи. Программа полностью бесплатна, поддерживает русский язык и прочее.
Скачать можно по этой вот, допустим, ссылке. Установка не требуется, достаточно распаковать архив чем-то вроде 7-zip и запустить тот, или иной, файл, в зависимости от разрядности операционной системы.
Дальше дело за малым, - отредактировать весь тот ужас, что у Вас сложился в этом самом меню правой кнопки мыши. Программа позволяет удалять или добавлять элементы, так что Вы можете как подчистить его, так и еще сильнее захламить.
Как использовать программу и включить русский язык
Запустив программу, мы увидим главное её окно, которое выглядит приблизительно следующим образом:

В случае, если русский язык объявиться самостоятельно не решил, то попросту откройте "Options -> Languages -> Russian" и программа радостно заработает на русском языке.
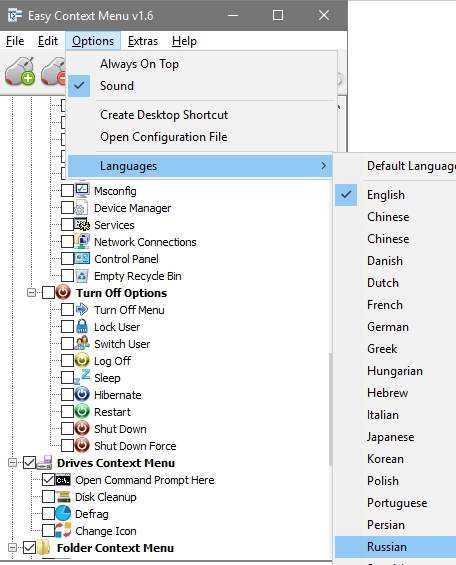
Само управление программы предельно простое. Видите иконки мышки слева направо? Они то нам и нужны:
Они отвечают за (опять же, слева направо):
- Применение изменений, если Вы отредактировали что-либо галочками в пунктах ниже;
- Отмену изменений, если Вы отредактировали что-либо галочками в пунктах ниже;
- Редактор списка доступных команд для меню правой кнопки мыши;
- Чистку контекстного меню;
- Справку о программе.
В рамках этой статьи нас интересует пункт с очисткой. С остальными Вы можете разобраться сами, благо ничего сложного в этом нет.
Очищаем меню правой кнопки мыши
Собственно, жмём в мышку с метёлкой, после чего получаем вполне наглядную таблицу с Вашим текущим списком контекстного меню, а так же названиями, разделами реестра (да, можно делать это не программой, а через реестра), местом где этот пункт меню правой кнопки мыши вылезает и прочей информацией.

Собственно, здесь Вы можете деактивировать или активировать нужные пункты, удалить их вовсе, перейти в нужный раздел реестра и прочее. Говоря проще, управляя здешними галочками, Вы можете убрать всё то, чем не пользуетесь, а в главном окне программы как раз добавить нужные (о которых, Вы, возможно, давно мечтали или наоборот, собственно, даже не подозревали).
В результате можно получить такую (или даже сильно меньше) симпатичное контекстное меню:
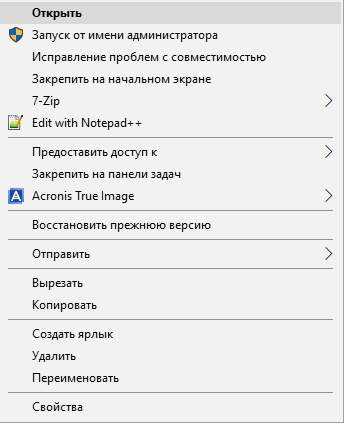
Что уже куда меньше, чем было на страшном скриншоте выше, хотя пока еще не идеально, ибо тут оставлены пункты, которые нужны лично автору статьи.
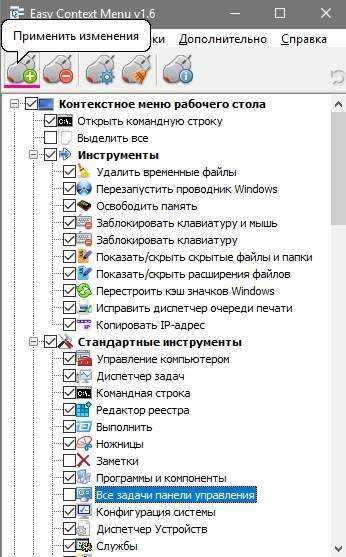
Ну, а как и что добавить (а добавить, явно есть что, благо интересных пунктов хватает), думаю, разберетесь, благо это делается из главного окна программы и не сложнее, чем удаление чего-либо - достаточно поставить галочки и применить изменения.
Послесловие
Вот такие вот дела. Теперь Вы всегда можете держать своё меню правой кнопки мыши (контекстное меню) под контролем с помощью такой вот простенькой и замечательной программки.
Как и всегда, если есть какие-то вопросы, мысли, дополнения и всё такое прочее, то добро пожаловать в комментарии к этой статье.
Спасибо, что Вы с нами.
sonikelf.ru
При нажатии правой кнопки мыши не вызывается контекстное меню
Вопрос: [решено] Как добавить пункт меню в контекстное меню, выводимое по Shift-у
При нажатии правой кнопки мыши с удерживаемой нажатой кнопкой Shift в контекстном меню файлов появляются новые пункты меню: Слева без шифта, справа с шифтом:Как добавлять пункт в обычный список - я знаю. Подскажите, как добавить пункт в список, выводимый при нажатой кнопке Shift.
Почему я хочу добавить пункт не в обычное меню, а в то, что открывается по Shift-у? 1. Чтобы редкоиспользуемые (но весьма полезные) пункты не мозолили глаза, не раздражали визуально 2. Чтобы не ухудшался отклик/быстродействие при открытии обычного меню, открываемого намного чаще. Как известно, при большом нагромождении пунктов контекстное меню открывается заметно медленнее.
Подскажите пожалуйста раздел реестра, отвечающий за пункты меню, выводимые при нажатии на Shift + правая кнопка мыши по файлу, специфичные для определенного вида файлов (например, txt).
Ответ:Цитата test009:
| Как добавлять пункт в обычный список - я знаю. Подскажите, как добавить пункт в список, выводимый при нажатой кнопке Shift. |
Пример добавления командной строки без Shift-а
Код:
Windows Registry Editor Version 5.00 [HKEY_CLASSES_ROOT\Directory\shell\cmd2] @="@shell32.dll,-8506" "Extended"=- "Icon"="imageres.dll,-5323" "NoWorkingDirectory"="" [HKEY_CLASSES_ROOT\Directory\shell\cmd2\command] @="cmd.exe /s /k pushd \"%V\"" [HKEY_CLASSES_ROOT\Directory\Background\shell\cmd2] @="@shell32.dll,-8506" "Extended"=- "Icon"="imageres.dll,-5323" "NoWorkingDirectory"="" [HKEY_CLASSES_ROOT\Directory\Background\shell\cmd2\command] @="cmd.exe /s /k pushd \"%V\"" [HKEY_CLASSES_ROOT\Drive\shell\cmd2] @="@shell32.dll,-8506" "Extended"=- "Icon"="imageres.dll,-5323" "NoWorkingDirectory"="" [HKEY_CLASSES_ROOT\Drive\shell\cmd2\command] @="cmd.exe /s /k pushd \"%V\"" [HKEY_CLASSES_ROOT\LibraryFolder\Background\shell\cmd2] @="@shell32.dll,-8506" "Extended"=- "Icon"="imageres.dll,-5323" "NoWorkingDirectory"="" [HKEY_CLASSES_ROOT\LibraryFolder\Background\shell\cmd2\command] @="cmd.exe /s /k pushd \"%V\""Пример добавления командной строки c Shift-ом
Код:
Windows Registry Editor Version 5.00 [HKEY_CLASSES_ROOT\Directory\shell\cmd2] @="@shell32.dll,-8506" "Extended"="" "Icon"="imageres.dll,-5323" "NoWorkingDirectory"="" [HKEY_CLASSES_ROOT\Directory\shell\cmd2\command] @="cmd.exe /s /k pushd \"%V\"" [HKEY_CLASSES_ROOT\Directory\Background\shell\cmd2] @="@shell32.dll,-8506" "Extended"="" "Icon"="imageres.dll,-5323" "NoWorkingDirectory"="" [HKEY_CLASSES_ROOT\Directory\Background\shell\cmd2\command] @="cmd.exe /s /k pushd \"%V\"" [HKEY_CLASSES_ROOT\Drive\shell\cmd2] @="@shell32.dll,-8506" "Extended"="" "Icon"="imageres.dll,-5323" "NoWorkingDirectory"="" [HKEY_CLASSES_ROOT\Drive\shell\cmd2\command] @="cmd.exe /s /k pushd \"%V\"" [HKEY_CLASSES_ROOT\LibraryFolder\Background\shell\cmd2] @="@shell32.dll,-8506" "Extended"="" "Icon"="imageres.dll,-5323" "NoWorkingDirectory"="" [HKEY_CLASSES_ROOT\LibraryFolder\Background\shell\cmd2\command] @="cmd.exe /s /k pushd \"%V\""Пример добавления в контекстное меню Basha-а с Shift-ом
Код:
Windows Registry Editor Version 5.00 [HKEY_CLASSES_ROOT\Directory\Background\shell\Bash] @="Open Bash window here" "Extended"="" [HKEY_CLASSES_ROOT\Directory\Background\shell\Bash\command] @="cmd.exe /c pushd \"%V\" && bash.exe" [HKEY_CLASSES_ROOT\Directory\shell\Bash] @="Open Bash window here" "Extended"="" [HKEY_CLASSES_ROOT\Directory\shell\Bash\command] @="cmd.exe /c pushd \"%V\" && bash.exe" [HKEY_CLASSES_ROOT\Drive\shell\Bash] @="Open Bash window here" "Extended"="" [HKEY_CLASSES_ROOT\Drive\shell\Bash\command] @="cmd.exe /c pushd \"%V\" && bash.exe" [HKEY_CLASSES_ROOT\LibraryFolder\Background\shell\Bash] @="Open Bash window here" "Extended"="" [HKEY_CLASSES_ROOT\LibraryFolder\Background\shell\Bash\command] @="cmd.exe /c pushd \"%V\" && bash.exe"Пример добавления в контекстное меню Basha-а без Shift-а
Код:
Windows Registry Editor Version 5.00 [HKEY_CLASSES_ROOT\Directory\Background\shell\Bash] @="Open Bash window here" "Extended"=- [HKEY_CLASSES_ROOT\Directory\Background\shell\Bash\command] @="cmd.exe /c pushd \"%V\" && bash.exe" [HKEY_CLASSES_ROOT\Directory\shell\Bash] @="Open Bash window here" "Extended"=- [HKEY_CLASSES_ROOT\Directory\shell\Bash\command] @="cmd.exe /c pushd \"%V\" && bash.exe" [HKEY_CLASSES_ROOT\Drive\shell\Bash] @="Open Bash window here" "Extended"=- [HKEY_CLASSES_ROOT\Drive\shell\Bash\command] @="cmd.exe /c pushd \"%V\" && bash.exe" [HKEY_CLASSES_ROOT\LibraryFolder\Background\shell\Bash] @="Open Bash window here" "Extended"=- [HKEY_CLASSES_ROOT\LibraryFolder\Background\shell\Bash\command] @="cmd.exe /c pushd \"%V\" && bash.exe" Как видите разница в строке:Для Shift-а И строке:Без Shift-а.forundex.ru
- Как чистить кеши и куки в яндексе
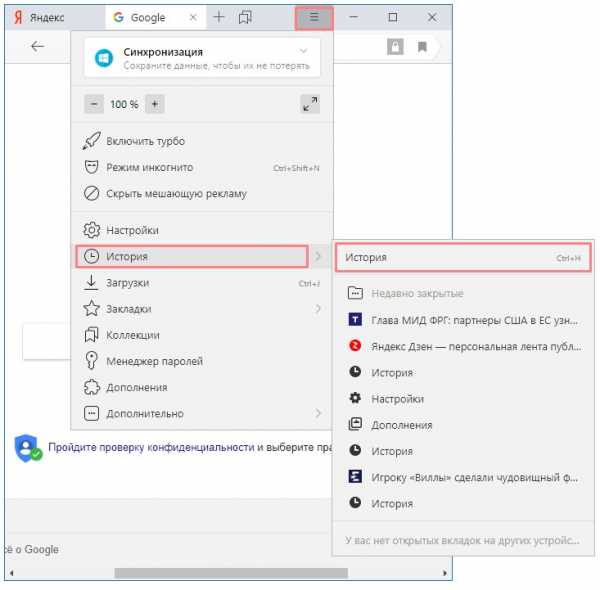
- Как почистить яндекс браузер

- Windows 10 touchpad настройка

- Что такое айти технологии

- Как удалить поиск в интернете в панели

- Как создать пользователя в windows 7 с правами администратора

- Можно ли записать видео на cd r

- Как заблокировать сайт с помощью tmeter

- Что есть в телеграмм интересного

- Пропало все с рабочего стола что делать windows 10

- Что такое xampp

