Что делать, если не работает поиск в системе Windows 10? Поиск на windows 10 не работает
Не работает поиск в Windows 10 при нажатии на лупу панели задач
Не работает поиск в Windows 10 при нажатии на значок «Лупа» возле кнопки «Пуск»? Это реальная проблема, которая доставляет массу неудобств пользователям операционной системы Виндовс. Ведь очень часто приходится искать определенные программы, параметры именно посредством данного инструмента. Но что делать, если клик по лупе на панели задач не приводит к появлению формы ввода запроса? В статье рассмотрим способы, как исправить дефект.

СОДЕРЖАНИЕ СТАТЬИ:
Способы устранения неисправности с поиском
Хорошо, что данная ситуация не относится к разряду нерешаемых. Кроме того, нам не придется устанавливать сторонний софт – достаточно воспользоваться встроенными средствами ОС. Хотя многие и прибегают к инсталляции утилит, расширяющих функциональные возможности, но в этой публикации я не буду касаться таких методов.
Давайте приступим!
Командная строка
Этот путь самый короткий, но не всегда эффективный. Вот последовательность действий:
- Запускаем командную строку с правами админа. Все методы перечислены по ссылке. Обычно рекомендую открывать через поиск, но он у нас не работает. Поэтому стоит найти нужную утилиту в списке приложений меню «Пуск», в разделе «Служебные». Обязательно кликаем правой кнопкой мыши (далее – ПКМ) по пункту и выбираем «Дополнительно», а затем – «Запуск от имени админа»:

- Другой вариант – ПКМ по «Пуску» и в появившемся перечне запустить «Windows PowerShell (Администратор)»:

- Когда окно консоли запустится, вводим команду:
sfc /scannow

- Для начала обработки запроса жмем Enter на клавиатуре и дожидаемся завершения сканирования. Перезагружаем ПК и проверяем работоспособность.
Указанная выше команда нужна для проверки целостности системных компонентов. Применяется для устранения многих проблем, не только рассматриваемой в данной статье.
Службы
Иногда люди устанавливают оптимизаторы для ускорения компьютера, после чего не работает поиск Виндовс 10 через лупу. Вероятнее всего, утилита отключает службу «Windows Search», без которой нужный нам функционал окажется недоступен. Давайте попробуем это исправить:
- Нажмите на клавиатуре сочетание Win + R , на экране «выскочит» небольшое окно с полем ввода, в которое пишем:
Services.msc

РЕКЛАМА
- Жмём по кнопке ОК. Спустя 10-15 секунд загрузится перечень служб;
- Необходимо в перечне отыскать элемент с названием «Windows Search» и щелкнуть по нему для выделения. Левее увидите ссылку «Перезапустить». Пробуем сначала так;
- Если не поможет, то дважды щелкнуть левой кнопкой мыши по службе, чтобы открыть свойства, указать автоматический тип и нажать «Запустить», если компонент остановлен:

- Не забываем применить изменения и перезапустить ПК.
Полезный контент:
Не работает поиск Windows 10 – редактируем реестр
Этот способ для продвинутых пользователей и требует повышенного внимания к деталям инструкции. Вдруг перечисленные выше методы не сработали, поступаем так:
- Вызываем консоль «Выполнить», нажав Win + R . Вводим команду:
regedit

- Когда откроется встроенный редактор реестра, слева увидите перечень папок (веток), внутри которых вложены другие элементы. Стоит последовательно переходить по следующему пути:
HKEY_LOCAL_MACHINE | SOFTWARE | Microsoft | Windows Search
- Справа отобразится перечень ключей, среди которых находим «SetupCompleteSuccesfuly», двойным щелчком открываем окно редактирования параметра и присваиваем значение «1», жмём ОК для сохранения:

- Не закрываем редактор, раскрываем выделенный раздел в перечне папок слева и находим вложенный объект «FilChangeClientConfigs». Его необходимо переименовать, кликнув ПКМ и указав соответствующую команду. В конце просто дописываем «Bak», чтобы новое название стало таким — «FileChangeClientConfigsBak»:

- Перезагрузка ноутбука после проделанных манипуляций обязательна.
Не работает кнопка поиск в Windows 10 на панели задач – делаем сброс
Ничего страшного не произойдет, если сбросить системные утилиты к базовым параметрам. Это поможет устранить корректировки, которые вносили Вы или сторонний софт, что привело к нарушению работоспособности. Но, стоит понимать, что Reset способен стать причиной других дефектов. Особенно, когда Ваша версия Виндовс 10 не является лицензионной. Последствия могут быть разными, поэтому советую прибегать к нижеизложенному решению только в крайних случаях.
- Запускаем PowerShell (как это сделать — смотрите начало обзора):

- Копируем код команды (выделяете и жмёте CTRL+C):
Get-AppXPackage -AllUsers | Foreach {Add-AppxPackage -DisableDevelopmentMode -Register “$($_.InstallLocation)\AppXManifest.xml”}
- В окне консоли правый клик для автоматической вставки скопированного контента:
- Клавиша Энтер запустит обработку запроса. Нужно подождать. После этих манипуляций система перезапустится. Ошибка должна быть устранена.
Стоит отметить, что проблема «в Windows 10 не работает поиск» уже не настолько актуальна, как несколько лет назад, когда Виндовс 10 содержала массу недоработок, и только последующие обновления смогли сделать ОС более стабильной.
it-tehnik.ru
Не работает поиск в Windows 10
Функцией поиска в Windows 10 приходится пользоваться намного чаще, чем в предыдущих версиях ОС: с помочью поиска можно быстро найти нужное приложение, элемент настройки или функцию системы. Однако в некоторых случаях поиск Windows 10 перестает работать – при попытке найти любое приложение или файл – возвращается пустой список (как правило, это случается после выполнения апгрейда/обновления системы). В этой статье мы собрали основные советы, которые должны помочь если в Windows 10 не работает поиск в меню Пуск, панели задач и других элементах интерфейса Windows 10.
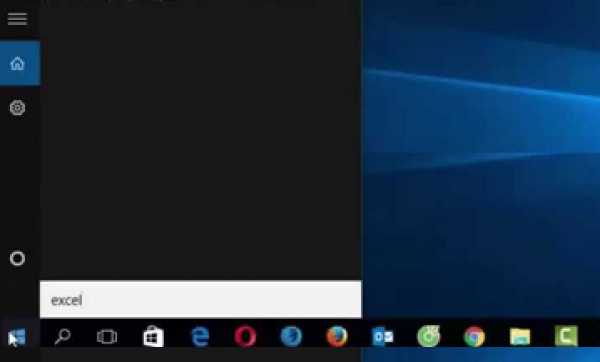
Не работает поиск в стартовом меню Windows 10
В том случае, если поиск не работает только в стартовом меню, попробуйте следующее решение:
- Завершите процесс Проводника (Explorer.exe) с помочью щелчка ПКМ по пустому месту в панели задач с зажатыми клавишами Ctrl+Shift, либо с помощью диспетчера задач
- Запустите редактор реестра (regedit.exe) и удалите следующий ключ
- HKLM\SOFTWARE\Microsoft\Windows\CurrentVersion\Explorer\FolderTypes\ {ef87b4cb-f2ce-4785-8658-4ca6c63e38c6}\ TopViews\{00000000-0000-0000-0000-000000000000}. В 64 битной версии Windows 10 нужно удалить раздел HKLM\SOFTWARE\Wow6432Node\Microsoft\Windows\CurrentVersion\ Explorer\FolderTypes\ {ef87b4cb-f2ce-4785-8658-4ca6c63e38c6}\TopViews\ {00000000-0000-0000-0000-000000000000}
- Запустите Explorer.exe
В Windows 10 Creator Update и выше есть еще одна частая проблема, из-за которой может не работать поиск. В разделе Параметры -> Конфиденциальность -> Фоновые приложения (Settings -> Privacy -> Background apps), включите опцию Разрешить приложениям работать в фоновом режиме (Let apps run in the background). При отключенной данной опции может не работает поиск среди только что установленных приложений.
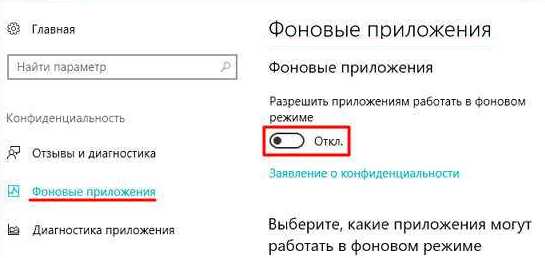
Если вы ее не нашли, можно включить опцию через реестр:
- Для этого перейдите в ветку реестру HKEY_CURRENT_USER\Software\Microsoft\ Windows\CurrentVersion\ BackgroundAccessApplications
- Создайте новый параметр типа DWORD (32-бит) с именем GlobalUserDisabled и значением 0.
- Перезагрузите компьютер.
Служба индексирования и настройки индексирования
Проверьте, запущена ли служба индексирования Windows. Для этого:
- Откройте консоль services.msc
- В списке служб найдите Windows Search
- Проверьте, что служба запущена, а тип ее запуска – автоматический
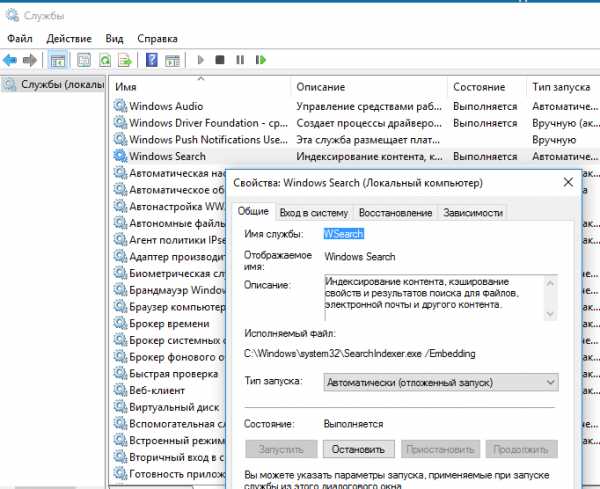
- Запустите / перезапустите службу
- Теперь откройте классическую панель управления и откройте элемент Параметры индексирования.
- Убедитесь, что выбрано индексирование всех нужных расположений
- Нажмите кнопку Дополнительно и в разделе Устранение неполадок нажмите кнопку Перестроить.

- Процесс переиндексации может занять довольно длительное время. Будьте терпеливыми.
Стандартная система Устранения неполадок компьютера
Попробуйте запустить встроенный инструмент исправления неполадок. Для этого:
- В панели управления найдите элемент Устранение неполадок -> Просмотр всех категорий.
- В списке элементов найдите пункт «Поиск и индексирование»

- Запустите мастер исправления неполадок, который должен попытаться найти и исправить типовые проблемы.
- После окончания работы мастера, перезагрузите компьютер и проверьте работу поиска.
Перерегистрация универсальных приложений Windows 10
В том случае, если у вас на компьютере установлен голосовой помощник Cortana (напомню, что русской версии Cortana все еще нет), исправить проблему неработающего поиска может перерегистрация в системе всех универсальных приложений. Для этого в командной строке PowerShell, запущенной с правами администратора, выполните команду:
Get-AppXPackage -AllUsers | Foreach {Add-AppxPackage -DisableDevelopmentMode -Register "$($_.InstallLocation)\AppXManifest.xml"}
После окончания выполнения команды, перезагрузите компьютер.
Другие варианты
Если рассмотренные способы не помогли восстановить работоспособность поиска попробуйте следующие варианты?
- Создайте нового пользователя и проверьте работает ли поиск под ним
- Проверьте целостность системных файлов: sfc /scannow или dism /Online /Cleanup-Image /RestoreHealth
- В том случае, если проблемы с поиском наблюдаются в почтовом клиенте Outlook, смотрите другую инструкцию: Не работает поиск писем в Outlook
winitpro.ru
Не работает поиск на панели задач Windows 10
Иногда бывает, что поиск в windows 10 отказывается работать или работать не правильно. Если у кого стоит Cortana, то она тоже может не работать вместе с поиском или работать непонятным образом. Очевидно, что поиск в windows 10 очень нужен для комфортной работы, ведь с помощью его мы находим множество настроек, которых в windows 10 очень много, файлы, папки. Мы разберем много способов, а точнее пошаговые пункты, когда не работает поиск Windows 10.
Не работает поиск Windows 10
Шаг 1. Перезагрузите ваш компьютер
Иногда бывает очень просто решить эту проблему с помощью перезагрузки компьютера, точнее системы в целом. Если проблема после рестарта компа осталось, то читайте ниже и выполняйте по порядку пункты, до устранения проблемы.
Шаг 2. Удалить старую индексированную базу данных
Чтобы решить эти проблемы, мы должны открыть параметры индексирования Windows 10 и удалить старую базу данных поиска.
- Откройте командную строку и задайте команду control /name Microsoft.IndexingOptions, чтобы открыть параметры индексирования.

- В появившимся окне нажмите на "Дополнительно", далее в новом окне нажмите на кнопку "Перестроить". Таким образом Windows 10 удалит текущую индексированную базу данных и сгенерирует новую. Для уверенности, перезагрузите свой ПК.

Шаг 3. Завершить процесс Cortana
Многим этот пункт не пригодиться, но я знаю много пользователей, которые специально ставят англо язычную windows 10 и пользуются кортаной. Запомните, cortana в русских версиях виндовс нет, чтобы сократить ваше время, приступите к следующему шагу. А мы продолжим, если есть у кого эта функция-кортана. Завершите просто процесс cortana в диспетчере задач.
- Откройте диспетчер задач Ctrl+Alt+Del.
- Найдите имя Cortana.
- Нажмите на процессе правой кнопкой мыши и выберите в меню End task (снять задачу).
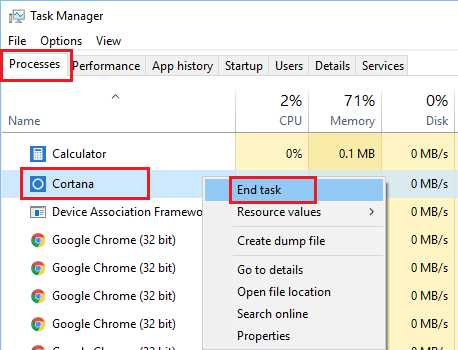
Шаг 4. Не работает поиск windows 10? Перезапустите Проводник
Иногда бывает очень полезно перезапускать проводник windows, особенно когда пропали к примеру ярлыки с рабочего стола. В этом случае перезапуск проводника поможет нам начать пользоваться рабочим поиском.
- Откройте диспетчер задач Ctrl+Shift+Esc.
- Найдите Проводник в списке и нажмите перезапустить.

Шаг 5. Использование средства устранения неполадок Windows для восстановления служб индексирования
В Windows 10 имеются функции устранение неполадок всяких известных проблем. Мы воспользуемся этим параметром.
- Откройте панель управления.

- Наберите в строке поиска панели управления Устранение.
- Выберите из предложенного Поиск и устранение проблем службы Windows Search.
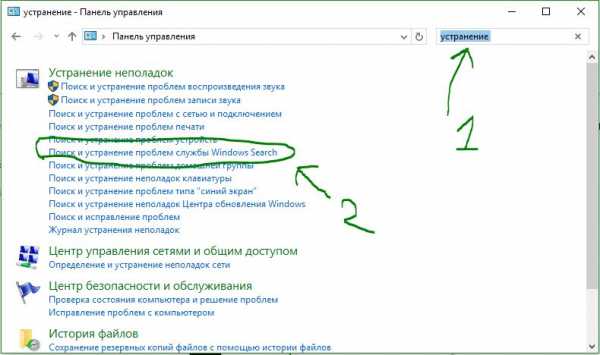
- Нажмите снизу строку Дополнительно, чтобы запустить с правами админа.
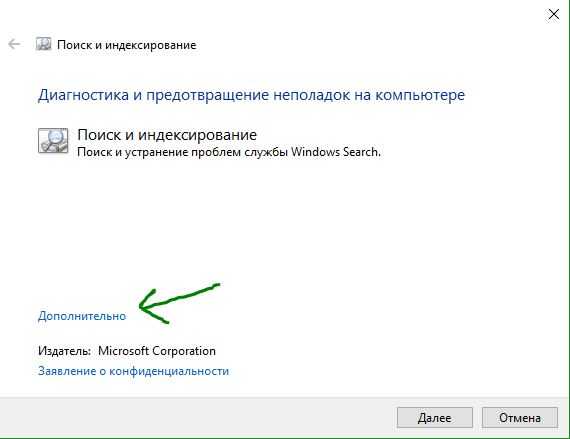
- Тыкните на Запуск от имени администратора.

- Выберите проблему которая у вас возникла с поиском в windows 10, обычно это Файлы не отображаются в результатах поиска.
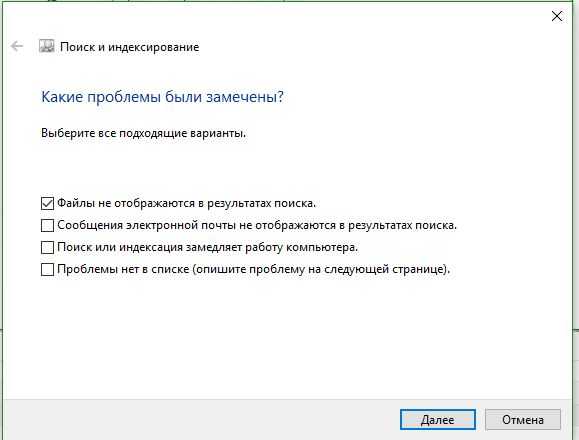
Шаг 6. Установить параметры запуска службы windows search и перезапустить ее
Иногда система забывает загружать при старте нужные службы, это связано с большим количеством запускаемых процессов. Проверим и перезапустим службу поиска в windows 10.
- Нажмите сочетание кнопок Windows+R и введите в строку services.msc.

- Найдите службу Windows Search и нажмите на ней правой кнопкой мыши выбрав Свойства.

- Выберите тип запуска. Автоматический (отложенный запуск) или автоматический. В зависимости от предпочтения и нажмите применить.

- Перейдите обратно к службам, найдите windows search.
- Нажмите на ней правой кнопкой мыши и Перезапустить.

Шаг 7. Изменить размер файла подкачки
Как ни странно, но один пользователь под ником GTR24V увеличил файл подкачки на системном диске, что привело к правильной работе "поиска" в Windows 10. Очевидная вещь, что по рекомендациям в интернете на многих сайтах говорят, что если больше 8 Гб ОЗУ, то нужно файл подкачки отключить. Это совсем не так, файл подкачки нужен в любом случае, хоть минимальный, смотрите, как правильно настроить файл подкачки.
- Нажмите сочетание кнопок win+R и напишите в строке sysdm.cpl.

- Перейдите во вкладку Дополнительно и нажмите параметры.
- В появившимся окне нажмите вкладку Дополнительно и Изменить.
- Снимите галочку Автоматически выбирать, поставьте пункт Указать размер и укажите любой размер для проверки. Минимальный 16 Мб.
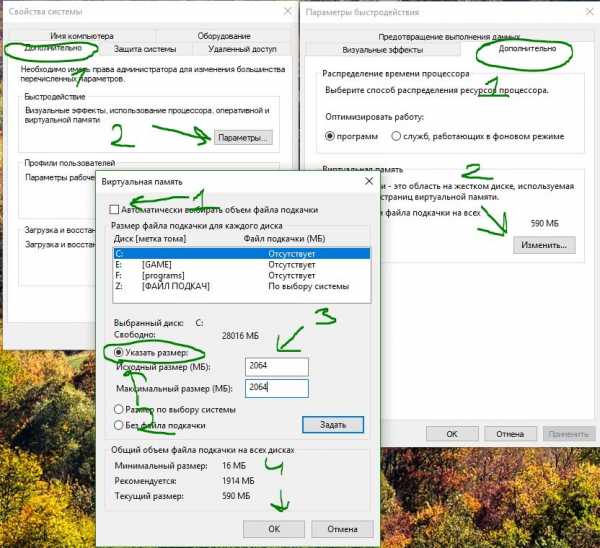
Шаг 8. Отключить опцию шифрование нажатий кнопок в Zemana AntiLogger Free
Тоже интересная ситуация с программой для защиты шифрования Zemana AntiLogger Free. Если включена функция шифровать нажатия кнопок, то поиск в windows 10 может не работать. Если есть похожие программы, то смотрите настройки, а я разберу пример с Zemana AntiLogger.
- Откройте программу и отключите пункт с шифрованием кнопок.

comments powered by HyperComments
mywebpc.ru
Не работает поиск в Windows 10
Обычно после инсталляции нового продукта компании «Microsoft» пользователи с удивлением обнаруживают множество недоработок, приносящих значительное неудобство при пользовании системой. Например, часто не работает поиск в windows 10.
Владельцы компьютеров на платформе Виндовс уже привыкли, что в начальный период система изобилует ошибками, поэтому самостоятельно стараются исправить большинство проблем.
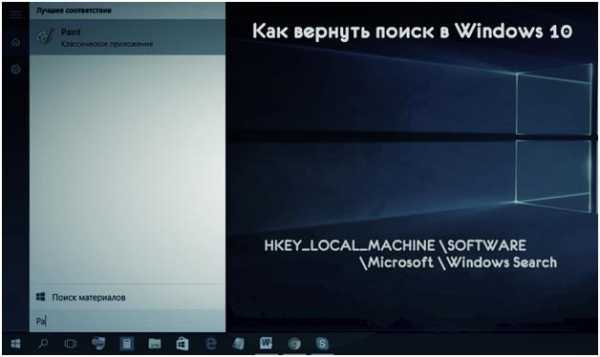 В этой статье рассматривается эффективное решение проблемы, как вернуть опцию поиска. Следуя указанным ниже последовательным шагам, которые легко выполнить даже не программисту, любой пользователь вернет строку поиска туда, где она должна быть в Windows 10. К полезной функции поиска быстро привыкли владельцы компьютеров, т.к. она экономит значительное время, когда необходимо найти не только файлы, но и настройки системы.
В этой статье рассматривается эффективное решение проблемы, как вернуть опцию поиска. Следуя указанным ниже последовательным шагам, которые легко выполнить даже не программисту, любой пользователь вернет строку поиска туда, где она должна быть в Windows 10. К полезной функции поиска быстро привыкли владельцы компьютеров, т.к. она экономит значительное время, когда необходимо найти не только файлы, но и настройки системы.
Решение проблемы
Требуется выполнить редактирование реестра:
- Удерживая клавишу «Win» нажать на кнопку «R» на клавиатуре;
- Отобразится меню, где необходимо перейти в «HKEY_LOCAL_MACHINE» и далее открыть папку «SOFTWARE»;

- Потом войти в директорию «Microsoft» и после этого открыть каталог «Windows Search»;
- В этом каталоге найти «SetupCompletedSuccesfuly» и используя контекстное меню поменять значение на «1»;

- Потом в «Windows Search» отыскать «FileChangeClientConfigs» и изменить название на «FileChangeClientConfigsBak»;
- Выполнить перезагрузку компьютера.
Перезагрузив систему можно проверить и удостовериться в работоспособности поиска.
Случается после применения вышеуказанной методики «Поиск» сначала успешно работает, но через определенный промежуток времени вновь исчезает.
В таком случае следует последовать следующему алгоритму действий:
- Через меню «Пуск» необходимо перейти во вкладку «Параметры», где найти строку «Обновление и безопасность» и кликнуть ее;
- В открывшемся окне войти в меню «Восстановление» и нажать «Вернуть компьютер в исходное состояние»;
- Выполнить перезапуск системы и посмотреть появился ли «Поиск».
Бывает, что и данный способ не приносит успеха. Если поиск не заработал, то потребуется воспользоваться «индексированием».
С этой целью следует сделать следующие шаги:
- Через меню «Пуск» перейти в «Панель управления» и выбрать «Параметры индексирования»;
- Отобразится меню, где необходимо кликнуть на клавишу «Дополнительно»;
- Потом нажать на «Перестроить»;
- Выполнить перезапуск компьютера.
Теперь все должно работать. Но в случае если и данный метод не привел к успеху, то в закладке «Дополнительно» надо кликнуть на «Выбрать новое».
Примечание: Клавиша становится кликабельной лишь после выполнения пункта «Перестроить» и перезагрузки компьютера.
Рекомендации от разработчика
На официальном ресурсе компании «Майкрософт» рекомендуют сделать следующее:
- Открыть окно «Панели управления» и перейти в «Параметры индексирования», где кликнуть на «Устранение дефектов при поиске и индексировании»;

- При этом начинается процесс поиска решения задачи;
- Потребуется сделать отметку на разделах «Файлы не показаны в перечнях поиска» и «Сообщения эл.почты отсутствуют в списках поиска»;
- Потом нажать на кнопку «Далее»;
- Дождаться окончания процедуры;
- Выполнить перезагрузку компьютера.
После этого функция поиска заработает.
Не повлияет ли корректировка реестра на стабильность работы Windows 10?
Корректировку реестра необходимо осуществлять с особой осторожностью. Недоработанность «Десятки» требует от владельцев компьютеров самостоятельно настраивать ОС. Всегда проходит значительное количество времени для окончательной настройки Windows и иногда к тому времени, когда ось начинает работать без лагов, гигант Майкрософт уже выпускает новую оболочку для ПК.
Пользователям приходится просто оперативно подстраивать ОС под себя. В случае неполадок в системе всегда доступна обратная корректировка реестра в первоначальное состояние или просто переустановка операционной системы.
Похожие записи:
windowstune.ru
100% решение и мой опыт!
Всем привет! Многие пользователи не могут разобраться, почему не работает поиск в windows 10,а именно кнопка поиска. В этой статье я попытаюсь помочь вам в этом вопросе!

Кнопка поиск в Windows 10 — это та функция, которую я бы рекомендовал всем пользователям этой ОС. Вы можете использовать ее, особенно с учетом того, что при очередных обновлениях, случается, что привычный вариант доступа к необходимым функциям может исчезать.
Иногда случается, что поиск в панели задач или в параметрах Windows 10 не функционирует по какой-либо причине. Чтобы не читать статью полностью — можете посмотреть видео урок.
Не работает поиск в windows 10 — решение проблемы в панели задач
Первым делом рекомендую попробовать встроенную утилиту устранения неполадок поиска и индексирования ОС Windows 10. Она автоматически проверит состояние требуемых для работы поиска служб, а также при необходимости выполнит их настройку.
- Нажмите две кнопки Win и R, введите control в окошке «Выполнить» и нажмите Enter. В пункте «Просмотр» вверху справа поставьте «Значки», если там указано «Категории».

- Откройте «Устранение неполадок», а в нем выберите «Просмотр всех категорий».

- Запустите устранение неполадок для «Поиск и индексирование» и следуйте указаниям.
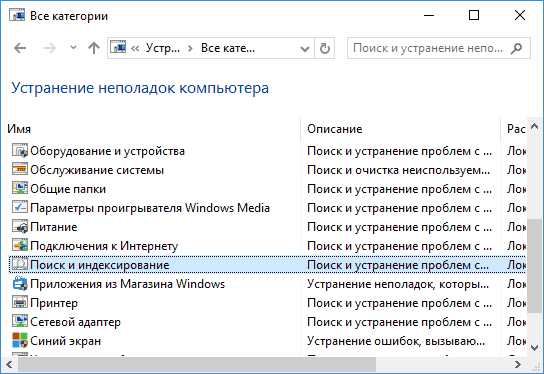
Минутку внимания, возможно вам будет интересно узнать почему компьютер сам перезагружается или как раздать wifi с айфона.
Удаление и перестроение поискового индекса
Следующий способ — удалить и перестроить поисковый индекс Windows 10. Но для начала, советую выполнить следующее:
- Нажмите Win и R и впишите services.msc
- Убедитесь, что служба Windows Search запущена и функционирует. Если это не так, дважды кликните по ней, включите тип запуска «Автоматически», примените настройки, а затем запустите службу.

Теперь проделайте такие шаги, как:
- Войдите в «Панель управления».
- Откройте пункт «Параметры индексирования».

- В открывшемся окошке нажмите «Дополнительно», а затем укажите «Перестроить» в разделе «Устранение неполадок».

Теперь остается лишь дождаться завершения процесса и через полчаса-час попробуйте воспользоваться поиском снова.
Завершение
Если у вас не работает поиск в windows 10, то описанная статья должна была помочь вам! Ну и не забывайте задавать абсолютно любые вопросы в комментариях, постараюсь помочь каждому из своих читателей. Всем мира и добра!
Почему не работает кнопка поиск в windows 10? Что делать мама джан?
1 5 (100%) проголосовало 1Это интересно
pro100pc.ru
Не работает поиск в Windows 10
Ещё после обновления от Windows 7 на Windows 10 в многих пользователей появилась проблема не работает поиск в Windows 10. И в интернете есть мало информации по этой проблеме. Вот решил написать статью и рассказать об всех мне известных способах решения этой проблемы.
Самым надежным способом однозначно есть восстановление системы. Можно также проверить целостность файлов Windows 10, но не спешите восстанавливать систему.
Перестал работать поиск в Windows 10
Ещё один способ как можно исправить неработающий поиск в Windows 10.
- Для начала откроем Панель управления и выберем пункт Параметры индексирования.
- В открывшимся окне нажмем кнопку Дополнительно.
- Дальше выберем пункт Перестроить и в открывшимся окне подтвердим свои намерения.
А также в этом окне у Вас есть возможность запустить устранение неполадок при поиске и индексировании и дать шанс исправить системе свой косяк самостоятельно.
Восстановить поиск в Windows 10 с помощью редактора реестра
- Откройте редактор реестра, Win+R и введите команду regedit.
- Перед удалением следующих подразделов советую Вам сделать резервную копию, для этого нужно перейти в эти разделы и правой клавишей мыши нажать на раздел и выбрать пункт Экспортировать, ввести названия и сохранить. При возникновении проблем Вы сможете легко восстановить удаленный раздел.
- Для пользователей Windows 10 32-bit нужно перейти по пути: HKEY_LOCAL_MACHINE\SOFTWARE\Microsoft\Windows\CurrentVersion\Explorer\FolderTypes\{ef87b4cb-f2ce-4785-8658-4ca6c63e38c6}\TopViews и удалить раздел {00000000-0000-0000-0000-000000000000}.
- Пользователи Windows 10 64-bit переходят по пути: HKEY_LOCAL_MACHINE\SOFTWARE\Wow6432Node\Microsoft\Windows\CurrentVersion\Explorer\FolderTypes\{ef87b4cb-f2ce-4785-8658-4ca6c63e38c6}\TopViews\ и удаляют раздел {00000000-0000-0000-0000-000000000000}.
- После этих действий перезапустите компьютер, и поиск в меню пуск должен восстановить свою работу.
Выводы
В этой статье я показал Вам 2 способа как восстановить неработающий поиск в Windows 10. Пишите в комментарии были ли у Вас проблемы с поиском в Windows 10 и какой способ Вам помог. А также можете ещё проверенные Вами способы писать в комментарии и мы их добавим сюда. И не забывайте подписываться на обновления.
Просмотров: 18 451
windd.ru
что делать и как исправить
 В операционной системе Windows 10 работа поиска организована практически идеально. Он позволяет мгновенно найти нужную информацию на жестком диске, при этом не только установленные программы, папки и файлы, но и многие встроенные в систему утилиты, до которых обычно можно добраться через большое количество кликов. К тому же, поиск позволяет найти интересующие приложения, которые могут пропадать со своих привычных мест после очередного обновления операционной системы.
В операционной системе Windows 10 работа поиска организована практически идеально. Он позволяет мгновенно найти нужную информацию на жестком диске, при этом не только установленные программы, папки и файлы, но и многие встроенные в систему утилиты, до которых обычно можно добраться через большое количество кликов. К тому же, поиск позволяет найти интересующие приложения, которые могут пропадать со своих привычных мест после очередного обновления операционной системы.
Одной из проблем, с которой могут столкнуться пользователи Windows 10, является нерабочий поиск. Не работать поиск может по целому ряду причин, рассмотрим их в рамках данной статьи, а также приведем инструкции, что сделать для устранения неисправности.
Использование утилиты устранения неполадок
Первое, с чего нужно начать решение любой проблемы в операционной системе Windows 10, это с использования специализированных для того утилит. В системе присутствует целый набор инструментов, которые автоматически позволяют решить всевозможные проблемы, в том числе неисправности поиска. Проделайте следующие действия:
- Запустите «Панель управления». Проще всего это сделать, если нажать правой кнопкой мыши на «Пуск» и выбрать соответствующий пункт;
- Далее в правой верхней части окна смените режим просмотра на «Крупные значки», это необходимо, чтобы было проще ориентироваться в списке разделов. После этого выберите среди доступных разделов вариант «Устранение неполадок»;

- Откроется окно устранения неполадок. В левой его части выберите вариант «Просмотр всех категорий», чтобы отобразились все утилиты для устранения неполадок;

- Далее выберите среди доступных вариантов утилиту «Поиск и индексирование», после чего откроется мастер устранения неполадок. Проследуйте по всем шагам, чтобы Windows в автоматическом режиме попробовал решить проблему с поиском.
Когда все необходимые действия будут совершены, перезагрузите компьютер и проверьте, удалось ли устранить неисправность, и работает ли теперь поиск.
Удаление и перестроение поискового индекса в Windows 10
Еще один вариант устранения неисправности поисковика в Windows 10 – это удаление и перестроение поискового индекса. Сделать это можно достаточно просто, используя «Службы» операционной системы и стандартную утилиту. Последовательно выполните следующие операции:
- Запустите «Службы» — это стандартное приложение Windows, которое позволяет контролировать работу встроенных служб. Чтобы запустить программу, нажмите на клавиатуре сочетание Windows+R, после чего в открывшемся окне «Выполнить» используйте команду services.msc;
- Следующий шаг – это поиск нужной службы. Для решения обозначенной проблемы с нерабочим поиском, нужно найти службу «Windows Search». В графе «Состояние» данной службы должен быть статус «Выполняется». Если она у вас выключена, дважды нажмите левой кнопкой мыши на службу и установите тип запуска «Автоматически», после чего примените опцию и запустите службу;

- Далее запустите «Панель управления», для этого нажмите правой кнопкой мыши на «Пуск» и выберите «Панель управления» в выпадающем меню;
- В верхней правой части окна убедитесь, что выбран режим просмотра «Крупные значки». После этого среди имеющихся разделов опций отыщите «Параметры индексирования» и нажмите на него;

- Откроется окно, в котором нужно выбрать пункт «Дополнительно»;
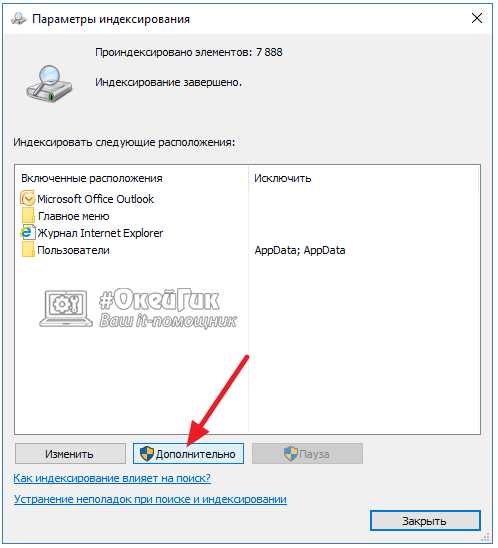
- Далее в разделе «Устранение неполадок» нужно около опции «Удалить и перестроить индекс» нажать кнопку «Перестроить»;

- Далее подождите. Ждать может потребоваться достаточно внушительное время, продолжительность ожидания зависит от объема жесткого диска и скорости работы компьютера в целом. В период ожидания поиск будет полностью недоступен.
Когда необходимое время пройдет, и поиск будет перестроен, попробуйте им воспользоваться.
Что делать, если не работает поиск в «Параметрах»
Многие настройки в Windows 10 можно произвести через окно «Параметры», которое легко запускается через «Пуск». Однако в «Параметрах» очень много разделов и найти необходимую опцию сложно, поэтому имеет смысл пользоваться поиском. Если он не работает – это проблема, которую чаще всего можно устранить следующим образом:
- Запустите стандартный проводник Windows 10. В адресной строке проводника введите следующее: %LocalAppData%\Packages\windows.immersivecontrolpanel_cw5n1h3txyewy\LocalState
- Перейдя по указанному адресу, вы увидите единственную папку – Indexed. Обратите внимание: В некоторых версиях Windows 10 данная папка отсутствует, в таком случае описанный в данном разделе способ не подойдет для решения проблемы;
- Нажмите на эту папку правой кнопкой мыши и выберите пункт «Свойства» в выпадающем меню;
- В разделе «Атрибуты» выберите пункт «Другие»;
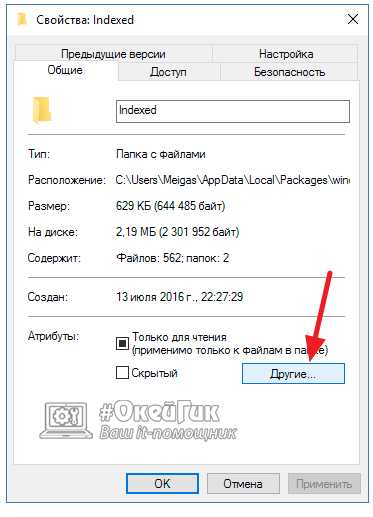
- Установите галочку в пункте «Разрешить индексировать содержимое файлов в этой папке в дополнение к свойствам файла» и нажмите «ОК».
 Обратите внимание: Если галочка уже в данном пункте установлена, снимите ее и нажмите «ОК», после чего вновь нажмите на кнопку «Другие» и установите убранную галочку.
Обратите внимание: Если галочка уже в данном пункте установлена, снимите ее и нажмите «ОК», после чего вновь нажмите на кнопку «Другие» и установите убранную галочку.
Выполнив описанные выше действия, остается подождать несколько минут, после чего пройдет индексация и должен заработать поиск по параметрам.
Загрузка...okeygeek.ru
- Как улучшить скорость wifi на ноутбуке

- Как улучшить работу процессора

- Почему экран монитора мигает

- Sql convert описание
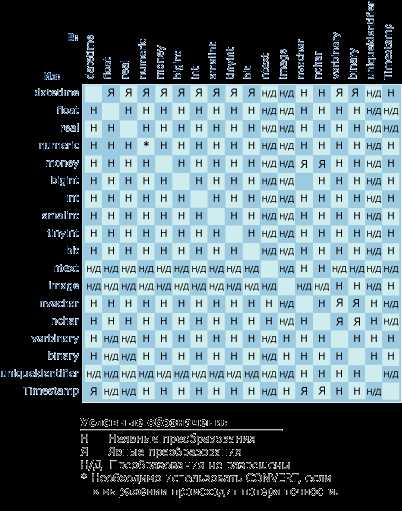
- Для чего предназначены папки

- Vba excel создать лист

- Css язык программирования
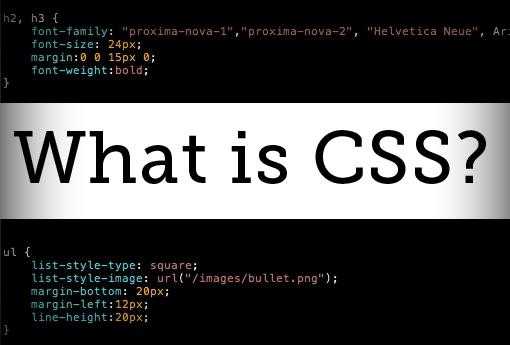
- Измерить скорость интернета бесплатно дом ру

- Firefox вылетает

- Как на виндовс 10 настроить тачпад

- Взломанные вк аккаунты

