Как удалить любую программу с помощью CCleaner. Ccleaner как удалить
Как удалить CCleaner с компьютера полностью
.................................................................................................................
.................................................................................................................
Каким бы хорошим и функциональным не был любой программный продукт, он должен без особой трудности удаляться из любой операционной системы. К тому же, удаляться корректно, не оставляя после себя никаких следов. Особенно, таким требованиям, при удалении, должны соответствовать те программы, которые предназначены для очистки реестра и дисков. Ведь они, можно сказать, эталон в нише подобного рода программного обеспечения. Итак, давайте рассмотрим, как удалить Сcleaner с компьютера.
Для того чтобы удалить Сиклинер полностью, существует два способа:
- Используя функцию удаления программ, которой обладает Cleaner.
- Используя встроенный в Windows компонент, предназначенный для удаления ПО.
И первый и второй варианты деинсталляции используют встроенный в приложение uninstaller. То есть, конечный результат будет достигнут одинаковым методом.
Сcleaner удаляет себя сам
Чтобы использовать этот способ удаления Сleaner, необходимо его открыть.
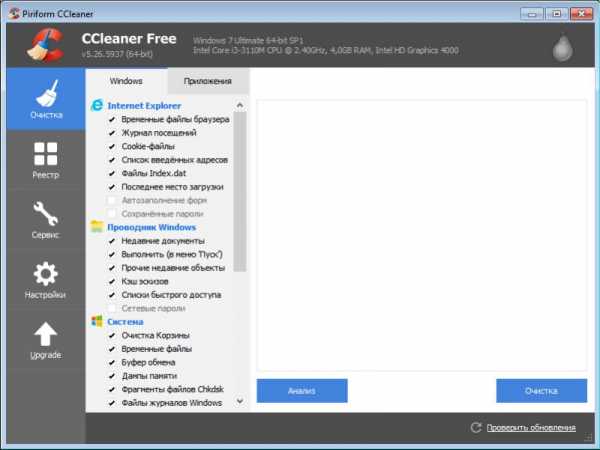
Далее открываем раздел «Сервис». В нем есть подраздел «Удаление программ».
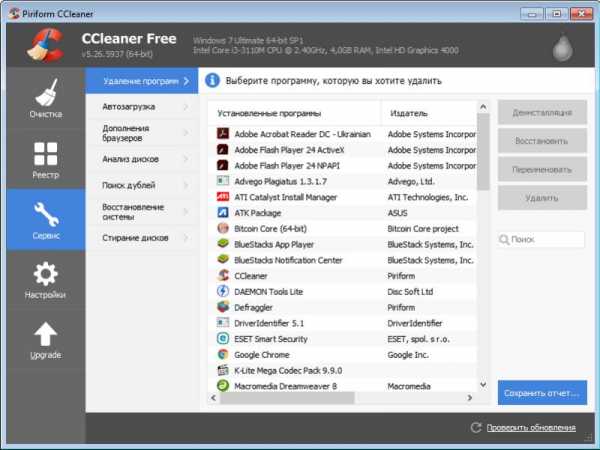
Перед вами появляется список софта, который установлен на вашем компьютере. Ищем приложение, которое будем деинсталлировать. В нашем случае это Клинер.
Чтобы побыстрее его найти, можно в строке поиска ввести начальные буквы приложения.

Далее выбираем, нажатием мышки, это приложение и нажимаем на кнопку «Деинсталляция». После этого перед вами появляется следующее окошко.
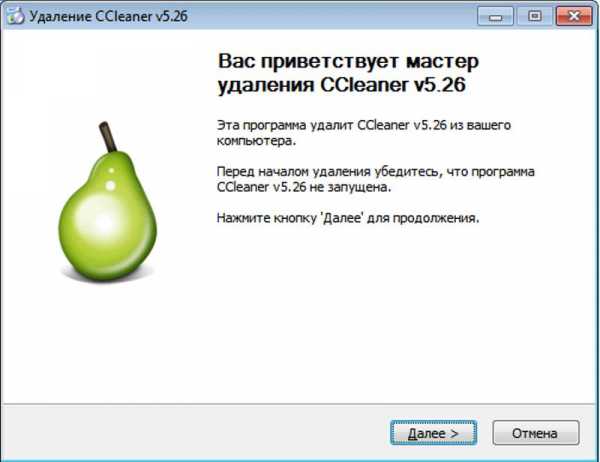
Именно этот деинсталлятор и поможет вам избавиться от не желаемого программного обеспечения.
В данном окне читаем, что клианер должен быть закрыт. Если он все еще открыт у вас, то закрываем, а также убираем его из трея. В нижней правой части экрана кликаем, правой кнопкой мышки, на иконке Клинера и нажимаем «Выход».

Теперь нажимаем «Далее», а затем «Удалить».

Перед вами появляется окно, в котором уведомляют вас об успешном удалении данного ПО. Нажимаем кнопку «Готово». Данного софта больше нет на вашем ПК.

Инструкция удаления Ссклеанер посредством встроенной в Windows утилиты
Чтобы использовать этот способ удаления, нужно открыть данную утилиту.
Для этого нажимаем «Пуск», открываем «Панель управления», а затем «Программы и компоненты».
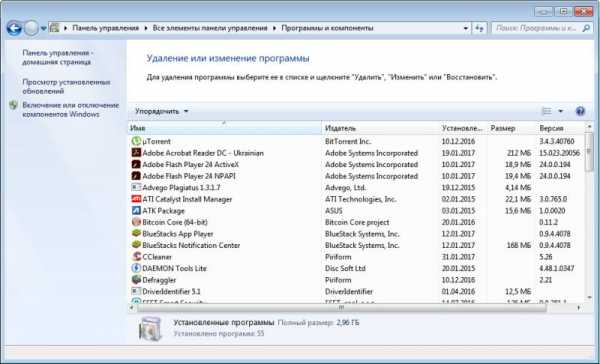
Среди списка установленного ПО находим Сиклинер и кликаем на нем правой кнопкой мышки. Появляется кнопка «Удалить/Изменить».
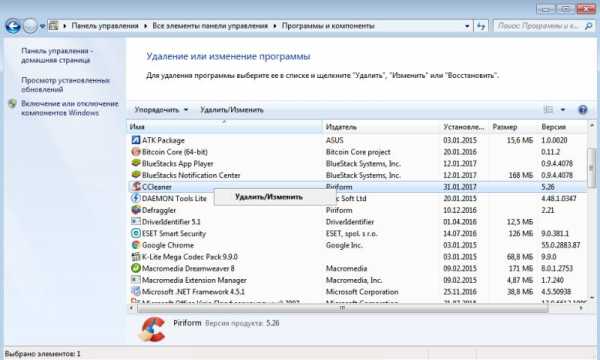
Нажимаем на нее, после чего должен запуститься уже знакомый деинсталлятор.
Какие действия производить дальше, можно просмотреть в вышеописанных указаниях.
Иногда случается и такое, что Клианер отсутствует в списке установленного ПО. Что же делать, если его нет в списке программ? Решить эту проблему достаточно просто. Нужно удалить папку программы из папки «Program Files» или «Program Files x86», а также ее настройки и файлы из папки пользователя и папки «Program Data».
На компьютере с установленной ОС Windows 10 можно удалять как установленное ПО, так и встроенное. Беспроигрышным вариантом будет удаление софта при помощи сторонних утилит. Но можно произвести деинсталляцию, воспользовавшись приложением «Параметры» либо же посредством меню «Пуск».
На видео подробно рассмотрено, как удалить Кляйнер. Смотрите, комментируйте, задавайте вопросы.
cc-cleaner.ru
Как удалить любую программу с помощью CCleaner
Пожалуй, каждый, кто слышал о том, что при помощи CCleaner можно начисто удалить то или иное приложение, начинал в подробностях интересоваться этим вопросом и тем, какие преимущества дает это по сравнению со штатными средствами Windows. Итак, как удалить программу с помощью CCleaner?
Целиком, но не полностью
Дело в том, что при удалении приложения с помощью инструментов Windows или через запуск файла Uninstall.exe далеко не всегда происходит его полное удаление с жесткого диска компьютера. Это происходит из-за того, что в Windows существует такое понятие, как использование общих ресурсов. Во времена DOS приложение просто копировалось в свою директорию, и уже имела в себе все необходимое для полноценного функционирования.
c
Все изменилось с появлением Windows. Ее приложения стали обращаться к некоторым ресурсам других приложений, установленных ранее.
С одной стороны, это позволяет экономить системные ресурсы и свободное место на жестком диске. С другой же – как раз наоборот: ресурсы расходуются напрасно, а свободного места становится все меньше и меньше. Отчего же это происходит? А оттого, что даже после удаления того или иного приложения Windows оставляет «на всякий случай» некоторые системные файлы для того, чтобы потом и могли использовать другие программы. Но вот беда: на практике далеко не всегда такие файлы действительно нужны. Так что в реестре остаются лишние записи, «забивается» оперативная память, нерационально расходуется место на жестком диске.
Как удалить программу с помощью CCleaner
На помощь приходит удаление программ с помощью CCleaner. Эта утилита анализирует и удаляет весь тот «мусор», который мертвым грузом лежит в папках и только тормозит работу компьютера. Чтобы удалить любое приложение при помощи CCleaner, нужно выполнить следующее:

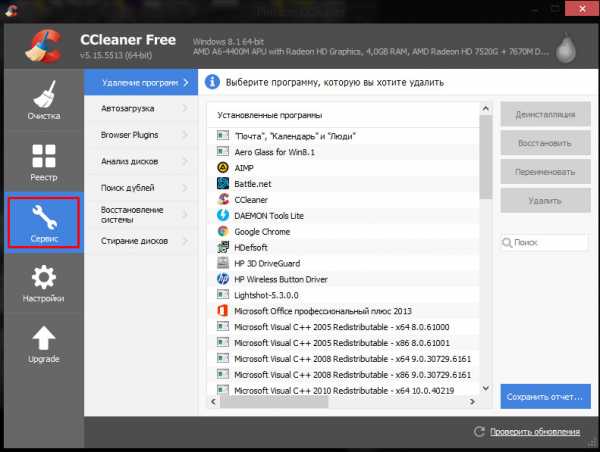
- запустить приложение CCleaner;
- перейти на вкладку «Сервис» в левой части рабочего окна;
- выбрать самый верхний пункт «Удаление программ»;
- будет выстроен полный список всех приложений, которые установлены на данном компьютере;
- требуется выбрать нужное приложение и нажать на кнопку «Деинсталляция»;
- после проведенной деинсталляции нужно провести чистку реестра и системы.
Кроме этой кнопки, доступны две другие: «Переименовать» и «Удалить». Собственно, они отвечают за переименование программы (это бывает нужно в ряде особых случаев), а «Удалить» не удаляет программу с жесткого диска, а лишь удаляет ее из списка. Это бывает полезно, если, например, удаленная программа все еще отображается в списке. Зная, как удалить программу с помощью CCleaner, можно проводить деинсталляцию, не беспокоясь о том, что после останутся всевозможные «мусорные» файлы, которые будут тормозить работу всей системы.
Полезная информация:
ccleaner-s.ru
Как удалить удаленные файлы при помощи CCleaner
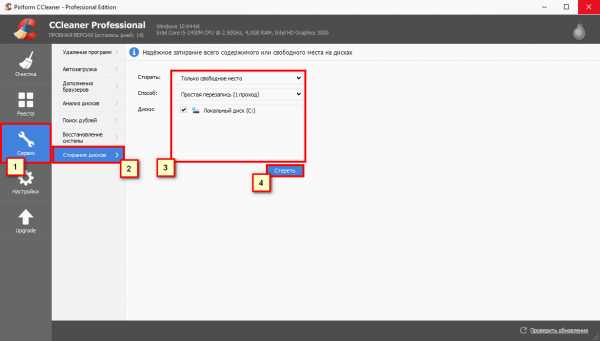 CCleaner — как удалить удаленные файлы
CCleaner — как удалить удаленные файлыКак удалить удаленные файлы? Иной раз возникает и подобный вопрос… Запустите CCleaner, перейдите во вкладку Сервис
Далее выберите пункт Стирание дисков, в выпадающем списке Стирать выберите необходимое действие:
- Только свободное место — надежно затирает свободное место на дисках
- Весь диск — как и следует из названия пункта, затирает весь диск не оставляя ничего, будьте предельно внимательны при выборе этого пункта
Следующим шагом будет выбор одного, из четырех доступных, способа затирания данных:
- Простоя перезапись (1 проход) — записываются произвольные значения
- DOD 5220.22-M (3 прохода) — применяется в американском национальном стандарте Министерства обороны, согласно данному стандарту, предусмотрено два цикла записи псевдослучайных чисел и один — фиксированных значений, зависимых от значений первого цикла
- NSA (7 проходов) — перезапись данных производится 3 раза байтом #FF, три раза #00 и один раз #F6
- Гутманн (35 проходов) — данный алгоритм основан на теории уничтожения информации Питера Гутмана, по мнению множества экспертов, это наиболее эффективный алгоритм, в циклах записывают все наиболее эффективные битовые маски
В области Диски отметьте галочкой те диски, данные на которых вы желаете удалить.
Для выполнения процедуры кликните по кнопке Стереть.
 CCleaner — уничтожение документов и данных
CCleaner — уничтожение документов и данныхОбратите внимание, что чем сложнее алгоритм и больше проходов перезаписи, тем надежнее и в то же время дольше будет осуществляться затирание данных.
Время выполнения задания может существенно варьироваться в зависимости от производительности вашего компьютера, типа выбранной операции, а так же объема уничтожаемых данных.
my-ccleaner.ru
Удаление программ и чистка автозагрузки в CCleaner
Помимо уже известных нам возможностей, таких как очистка системы и исправление реестра, программа CCleaner обладает еще и дополнительным функционалом. С ее помощью можно без остатка удалять программы, с удалением которых не справились стандартные программы.
Также пригодится чистка автозагрузки в CCleaner от надоедливого ПО, возможность проанализировать и стереть диски, найти дубли, и удалить дополнения браузеров. А мы расскажем, как.
Удаление программ в CCleaner
Как мы упоминали ранее, данная программа обладает очень широким функционалом. CCleaner может помочь в удалении программ, удалить которые не в состоянии стандартное ПО операционной системы.
Открываем нашу программу. Если Вы не знаете, где ее взять, скачайте и установите по этой инструкции. Нас интересует вкладка Сервис, и первый же пункт – Удаление программ.
Вы можете отсортировать список по дате, чтобы удалить свежеустановленное ПО, или по производителю, алфавиту – как Вам удобно для легкого поиска ненужных программ.

Находим приложение, которое нам необходимо удалить, нажимаем на кнопку Деинсталляция. Программа попытается найти файл установки и запустить процесс удаления ПО стандартным способом, также как это делает стандартное Удалить и изменить программу в Windows.
Если же этот способ не работает, можем воспользоваться функцией Удалить, для прямого удаления всех файлов и записей реестра об этой программе.
Чистка автозагрузки в CCleaner
При помощи CCleaner можно настроить автозагрузку программ. Не секрет, что очень много ненужных, надоедливых, а порой и вредоносных программ обожают запускаться при загрузке Windows. Их можно выключить, включить или удалить из автозагрузки.

Помимо всего прочего здесь мы можем найти информацию о запланированных программами автоматически выполняемых задачах, таких как проверка обновления.

Также мы можем настроить контекстное меню – то самое, которое появляется, когда Вы нажимаете на файл правой кнопкой мышки.
Удаление дополнений браузеров в CCleaner
Вкладка Дополнения браузеров позволит пакетно удалить ненужные Вам расширения из любимых браузеров.
Анализ дисков в CCleaner
Данная функция позволяет выяснить, какие файлы съедают драгоценное свободное место.

Поиск дублей в CCleaner
Другая очень популярная функция, позволяющая сэкономить свободное место на диске – поиск и последующее удаление одинаковых файлов.
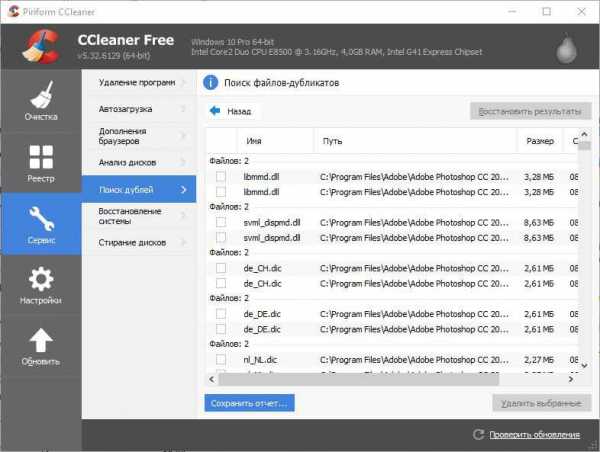
Восстановление системы в CCleaner
Восстановление системы аналогично программы из панели управления компьютером.

Стирание дисков в CCleaner
Данная функция может потребоваться Вам, если вы хотите удалить файл без возможности его восстановления. Как вы знаете, Windows не удаляет файлы, она просто помечает их удаленными. И свободное пространство диска на самом деле не пусто, и содержит какие-либо данные. Просто при записи новых файлов Windows игнорирует их и записывает свои файлы поверх. Если заполнить это пространство случайным набором нулей и единиц, то восстановить информацию становится практически невозможно.
Если Вы хотите удалить личные данные без возможностей восстановления, например, фотографии, с диска или флешки, то CCleaner Вам поможет. Внимательно выбирайте тот диск, который хотите затереть.

Мы закончили знакомиться с функционалом программы CCleaner. Эта потрясающая программа не только освобождает свободное место на жестком диске и удаляет ненужные временные файлы, замедляющие работу системы. С ее помощью можно починить реестр, восстановить систему найти копии файлов, и затереть личную информацию, и удалить программы из автозагрузки, удалить ПО с компьютера полностью.
Внимательно читайте все предупреждения, делайте бэкапы, проверяйте правильность установки галочек и наслаждайтесь быстродействием компьютера.
Загрузка...voron-xak.ru
Почему нужно удалить CCleaner сейчас же
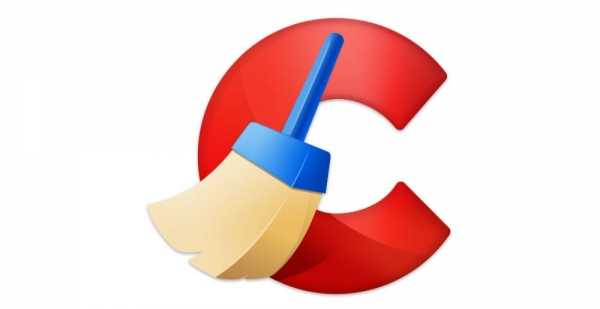
CCleaner одна из тех программ, которые вошли в привычку пользователей Windows. Многие считают эту утилиту просто необходимым софтом для каждого ПК. Но приложение претерпело слишком много изменений
CCleaner от компании Piriform увидел свет 23 сентября 2003 года. Правда, популярность ему пришла только в конце двухтысячных. На тот момент он представлял собой легкую, шуструю и абсолютно ненавязчивую утилиту, обладающую несколькими полезными инструментами. Основная задача приложения заключалась в удалении мусора и ненужного ПО. Также CCleaner содержал удобный менеджер автозагрузки и несколько дополнительных полезных инструментов, все это было реализовано в приятном и достаточно простом интерфейсе.
По сути, в CCleaner не было ничего инновационного. На тот момент существовало огромное количество подобного ПО. Но, как правило, все оно содержало множество сомнительных функций, раздражало всплывающими окнами, собирало сведения о системе, практически всегда оказывалось в автозагрузке, поэтому, вместо прироста производительности, как обещали разработчики, пользователь получал замедление системы, а иногда и полный выход ее из строя.
На их фоне CCleaner смотрелся выгодно, к тому же со своими задачами справлялся действительно неплохо. Но что же случилось с ним сейчас? В июле 2017 года компания Piriform была выкуплена известным разработчиком антивирусного ПО – Avast. Вслед за этим популярная утилита утратила практически все свои достоинства, которыми обладала ранее.
Слежение за системой – зачем CCleaner поселился в трее?
Изначально CCleaner был утилитой, которая использовалась по требованию, то есть пользователь сам ее запускал когда нужно и выключал после выполнения тех или иных действий. Со сменой владельца ситуация изменилась: была добавлена функция постоянного слежения, которая активирована по умолчанию без спроса пользователя. Она обеспечивает постоянное слежение за системой и сбор сведений.
Если раньше для закрытия приложения достаточно было кликнуть по крестику в правом углу, то теперь это действие приводит лишь к сворачиванию утилиты. И что самое неприятное, CCleaner передает собранные сведения сторонним компаниям для аналитики, разумеется, не предупреждая об этом пользователя.

Конечно, передачу данных сторонним компаниям и вообще функцию мониторинга можно отключить, но все равно остается два неприятных момента:
- эти опции включены по умолчанию, следовательно, их приходится выключать вручную после каждого обновления CCleaner;
- многие пользователи жалуются на то, что мониторинг и отправка данных включаются автоматически после перезагрузки системы.
В одной из последних версий компания Avast пошла еще дальше – заблокировала возможность отключения слежения. Правда, после того, как пользователи стали возмущаться и массово удалять со своих компьютеров CCleaner, скандальная версия утилиты исчезла с официального сайта.
Даже если вы не верите во “всемирный заговор» и не боитесь слежения, сторониться его стоит хотя бы по той причине, что подобное ПО отнимает системные ресурсы. Особенно это актуально для старых и слабых компьютеров.
Всплывающие окна
CCleaner теперь не просто висит в трее, но и периодически напоминает о себе всплывающими окнами, в которых предлагается приобрести платную версию приложения. Конечно, это не самый страшный «грех», но приятного все равно мало, особенно, если эти окна всплывают в самый неподходящий момент, к примеру, во время просмотра фильма. Разумеется, отключить всплывающие окна у пользователя нет возможности.
Таким образом, CCleaner испортился и превратился в среднестатистическое приложение, от которого вреда, как минимум, не меньше чем пользы.
Нужно ли искать замену CCleaner?
У пользователей, согласившихся с необходимостью удаления CCleaner, наверняка возникнет вопрос – чем его заменить? Ответ может быть только один – ничем! Дело в том, что большинство опций, которые имеются в этой утилите, есть и в ОС Windows 7-10.

Для очистки диска в операционной системе присутствует собственный инструмент, который так и называется «Очистка диска». Чтобы запустить его, впишите название в поле поиска и подтвердите клавишей «Enter». После этого надо указать, какой диск вы хотите очистить. Система проанализирует состояние диска и предоставит информацию о наличии и объеме «мусорных» файлов. Что касается очистки браузера, для этого можно воспользоваться штатными инструментами самого браузера, которые находятся в настройках.
Управлять автозагрузками тоже можно штатными средствами Windows. Если у вас «десятка», нужно выполнить для этого следующие действия:
- откройте диспетчер задач – нажмите alt+ctrl+del и выберите из списка «Диспетчер задач»;
- кликните по вкладке «Загрузка» и вы увидите список приложений, которые запускаются при старте системы. Чтобы выключить автозагрузку того или иного приложения, нужно снять галочку напротив него.
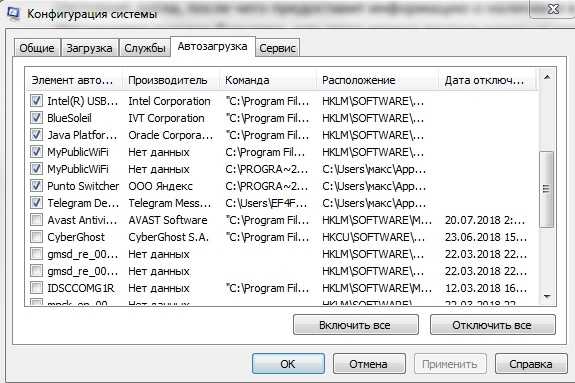
Если у вас установлена ОС Windows 7, доступ к списку автозагрузки можно получить следующим образом:
- откройте меню «Пуск» и скопируйте в поле поиска «msconfig.exe»;
- запустите msconfig.exe;
- кликните по вкладке «Автозагрузка».
Единственное, чего нет в Windows – это инструмента для чистки системного реестра. Однако, польза от него сомнительная. Сколько бы вы ни чистили реестр, система быстрей работать не станет, а вот проблемы от этого действия возникают нередко, поэтому гораздо полезней время от времени создавать резервные копии реестра или точки восстановления Windows.Отсюда следует, что CCleaner не только испортился, но и просто утратил свою актуальность.
justgamez.net
Как удалить программу через CCleaner
.................................................................................................................
.................................................................................................................
«Особенность программы в простоте ее интерфейса: даже начинающий пользователь без труда может «почистить» рабочее место»Журнал CHIP, «ТОП-5 портативных программ для диагностики и очистки ПК», апрель 2016 года
Удаляем программы правильно, гайд по деинсталляции
Очищение компьютера от ненужного софта – это практически повседневная потребность для Вашего устройства, схожая с чисткой зубов у человека. Большой плюс для пользователя — чтобы удалять программы было удобно и эффективно. Именно поэтому, сегодня мы обсудим пошаговую инструкцию, как удалить программу при помощи CCleaner. Стоит заметить, что это намного быстрее и легче, чем через стандартные возможности операционной системы.
Софт уже установлен. С чего начать?
Чтобы удалить программу при помощи Сиклинер, откройте окно программы, и перейдите по следующим вкладкам: «Сервис», затем «Удаление программ», как показано на скриншоте. Выберете указателем софт, который планируете удалить.
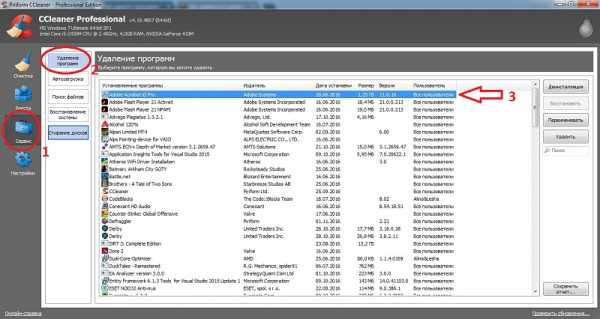
Приступаем к делу, удаляем!
В данном шаге Вам необходима кнопка «Деинсталляция», после нажатия которой откроется аналогичный установщику деинсталлятор выбранной программы, как на нижерасположенном изображении.
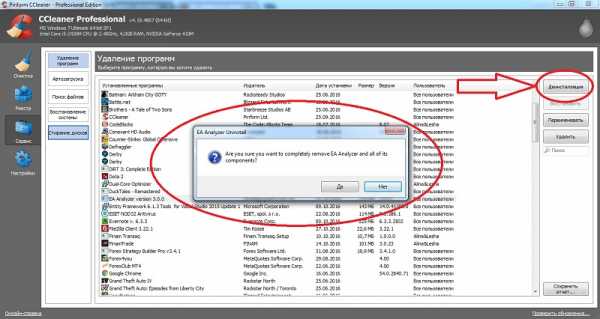
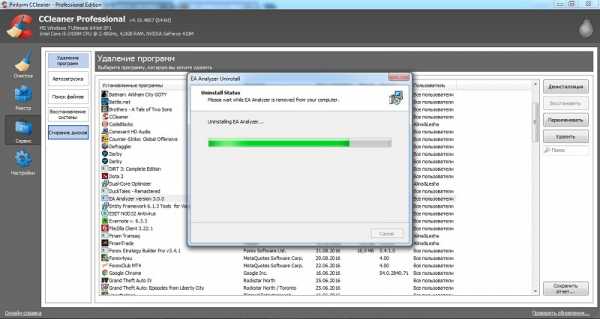
Примечание:удаление может происходить через различный интерфейс, который зависит непосредственно от самой установленной программы. Как правило, достаточно нажать несколько раз кнопку «Далее», и процесс удаления начнется. В моем случае, для деинсталляции достаточно было нажать «Да».

Таким образом, для обычного избавления от софта достаточно нескольких простых шагов:
- Открыть вкладку «Сервис».
- Выбрать «Удаление программ».
- Выделить нужный софт.
- Нажать кнопку «Деинсталляция».
- Проследовать инструкциям программы удаления (нажать «Далее» и т.д.).
Что делать, если программа уже удалена, но все еще есть в списке?
Через CCleaner возможна не только обычная деинсталляция. В ПО реализовали удаление программы из списка установленных, даже если софт все еще есть на Вашем жестком диске. Для чего это нужно, спросите Вы? К примеру, во-первых, можно случайно удалить папку с программой, где находился деинсталлятор. Во-вторых, мог произойти какой-то сбой в операционной системе, когда по факту программа удалена, но до сих пор находится в списке. В-третьих, кто-то просто может захотеть скрыть ПО из списка установленного, разные ситуации встречаются.
Делается всё по аналогии с деинсталляцией, описанной выше, только нажимать теперь необходимо кнопку «Удалить». Появится такое интересное окно с предупреждением. Нажимаете «ОК», как показано на скриншоте, и программа исчезает из списка, всё просто.
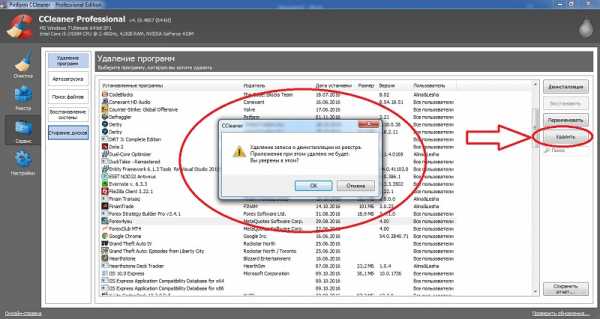
В дополнение, небольшое видео о процессе удаления.
Какие еще есть преимущества?
Мы уже поняли, что нужно делать, чтобы удалить необходимую нам программу. Процедура мало чем отличается от стандартной в Windows. Всё же, что позволяет, однозначно сделать выбор в пользу клинера? Для понимания, представляю Вам сравнительную таблицу.
| Критерии | «Программы и удаление» Windows 7 | Сиклинер |
| Уровень быстродействия | Средний | Высокий |
| Удобство | Среднее | Выше среднего |
| Количество одновременных деинсталляций | Только одна | Неограниченно |
| Удаление из списка | Невозможно | Возможно |
Как видите, по всем четырем критериям стандартный инструмент в среде Windows уступает софту от Piriform, тем более, достаточно обычной free версии. На мой взгляд, важнейшим преимуществом выступает возможность одновременной деинсталляции нескольких программ сразу. Такой бонус очень весомый, когда приходится очищать ПК от гор ненужного софта.
Подведем итоги
По ходу рассуждений, мы с Вами убедились, что удаление программ в Сиклинере – это очень просто и удобно. Вспомним краткий алгоритм действий:
- Открываем программу, вкладка «Сервис», затем «Удаление программ».
- Выбираем софт, нажимаем «Деинсталляция».
- Следуем инструкциям.
В отличие от стандартного решения в операционной системе, есть возможность удалить любую программу только из списка установленных. В некоторых случаях, такая функция оказывается крайне полезной.
Кроме того, Вы сможете легко удалить несколько ненужных программ сразу, при этом делая это значительно быстрее. На этом всё, желаю Вам правильной и, самое главное, удобной деинсталляции!
cc-cleaner.ru
Как удалить программу через CCleaner
Итак, перед вами стала задача по деинсталляции не нужного приложения. Её можно выполнить и при помощи стандартных средств операционной системы Windows. Но что делать, если обычными методами выполнить удаление не представляется возможным?
Сиклинер приходит на помощь пользователю при удалении программы с компьютера, даже если она не удаляется через панель управления стандартными средствами ОС. Давайте рассмотрим этот процесс подробней и для наглядности снабдим его фото.
Удаление программы через CCleaner
1. Запускаем прогу. Для этого идем в правый угол нашего трея и жмем ПРАВОЙ кнопкой мышки на значок приложения. Далее, уже левой кнопкой, жмем «Открыть CCleaner…»
2. В открывшемся окне интерфейса, в правой колонке выбираем вкладку «Сервис«. Далее выделяем «Удаление программ«, ну и затем нам будет предложено выбрать программу, которую необходимо удалить.

3. В качестве «жертвы» выберем старую версию приложения Advego Plagiatus 1.2.0.93. Для этого кликаем левой кнопкой по названию и в правом углу становиться активной кнопка «Деинсталляция«. Если еще не передумали, жмем её.
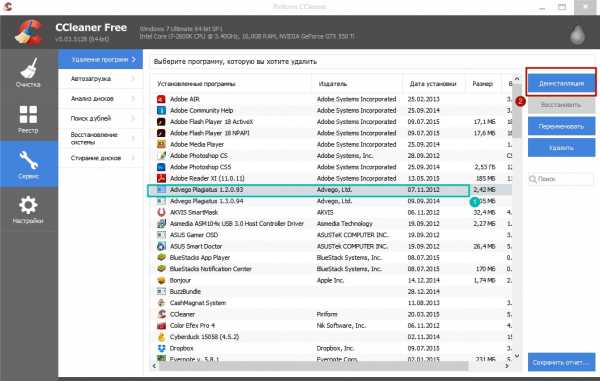
4. Нас еще раз переспросят, действительно ли мы хотим удалить со своего компьютера программу. Мы жмем «Да» и дождавшись окончания процесса деинсталляции, проверяем наличие удаленной программы в списке.

Как видим ее больше нет в нашем списке. Поздравляем! Вы успешно справились с задачей и решили вопрос как удалить программу с компьютера через CCleaner если она не удаляется через панель управления.
Ну и в заключении, закрепляем пройденный материал видео версий нашей инструкции
cleaner.su
- Код смс одноклассники

- Русский telegram windows phone

- Bios модулі
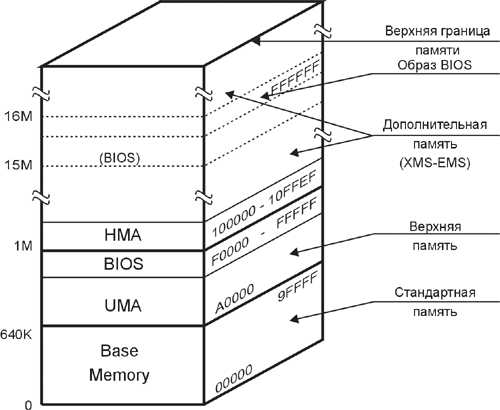
- Как пользоваться тотал коммандер
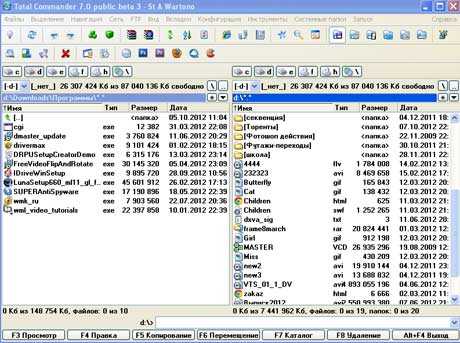
- Синий экран смерти ошибка 0х00000001а
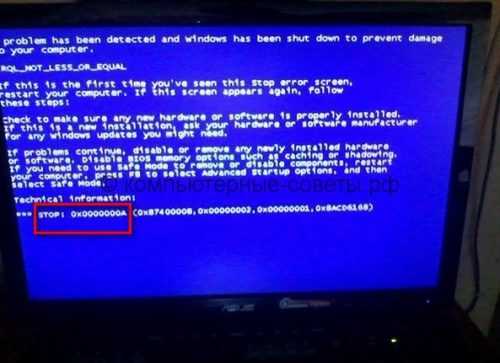
- Монитор мигает не включается

- Ошибка msvcp140
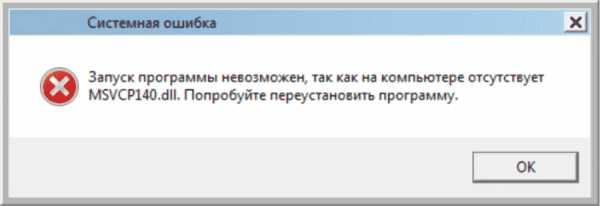
- Windows xp stop 0x0000004e

- Откуда в интернете берется информация

- Проблемы с пк

- На виндовс 10 не работает камера

