Как обновить windows 8. Подробная инструкция. Обновление windows на windows 8
Как обновить windows 8. Подробная инструкция.
 Комментариев к записи: 19 Автор: Алексей Кузнецов
Комментариев к записи: 19 Автор: Алексей Кузнецов Привет всем! Последнее время я занимаюсь тестированием новой операционной системы Windows 8. Интерфейсом, точнее её удобством мне не очень нравится, по этому я пока установил Windows 8 на виртуальную машину. Даже чтобы обновить Windows 8 необходимо немного больше действий чем в Windows 7…
Как обновить Windows 8
Конечно, сейчас, многих интересует вопрос как обновить Windows 8 до Windows 8.1, но без обновлений, до пакета 8.1 обновить невозможно. По этому читаем дальше.
В новой операционной системе появилась плавающая панель, которая видимо была предназначена для планшетов, но Майкрософт не захотела ничего изменять для стационарных компьютеров, в связи с этим продажи новой операционки не пошли. Теперь чтобы обновить Windows 8 необходимо:
Вызвать плавающую панель, наведя мышку в верхнем правом углу и выбрать параметры.
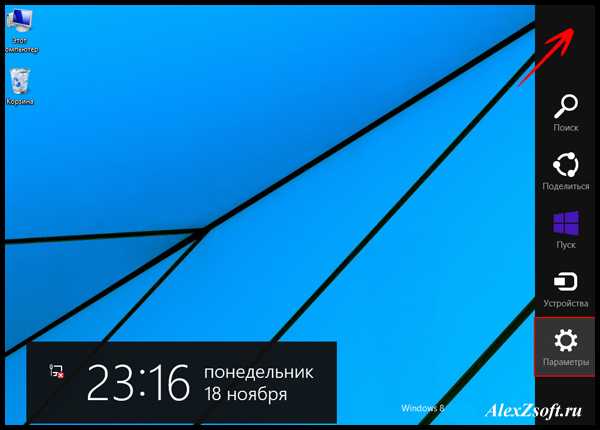
Выбрать сведения о компьютере.
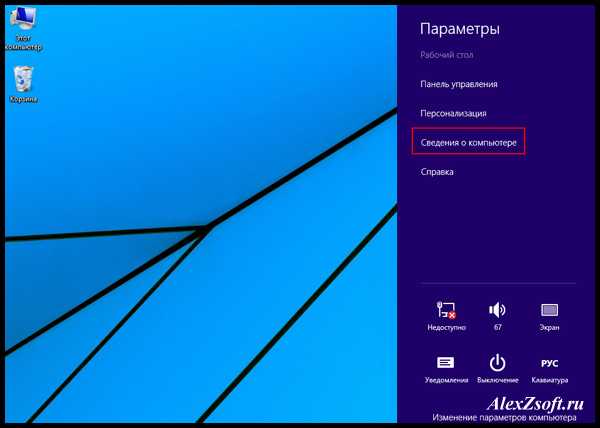
Нажать на центр обновления Windows.
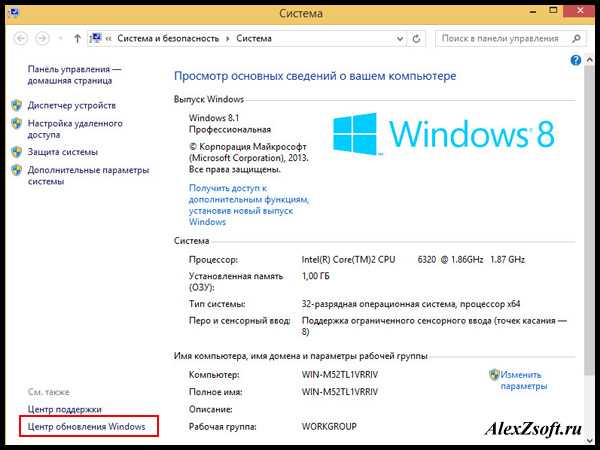
Чтобы найти обновления необходимо нажать поиск в левой панели. После поиска необходимо нажать на найденные обновления.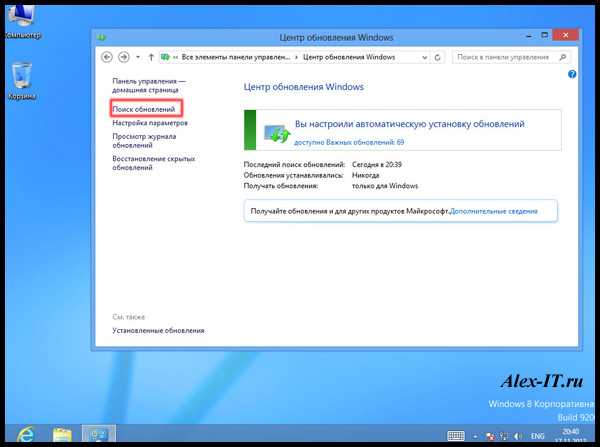
Появится окно, в котором нужно поставить галочки, на нужные обновления и нажать установить.
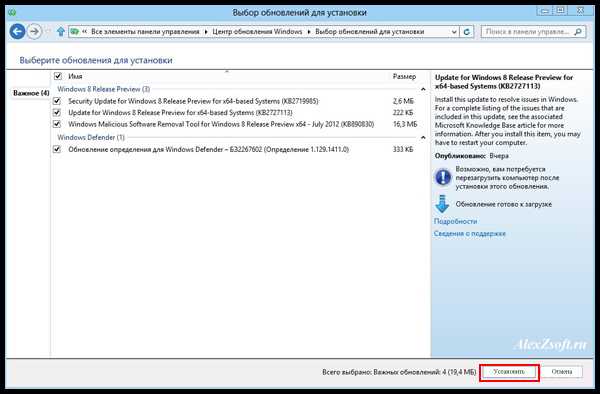
Начнется закачка и установка обновлений. После их установки перезагружаемся.
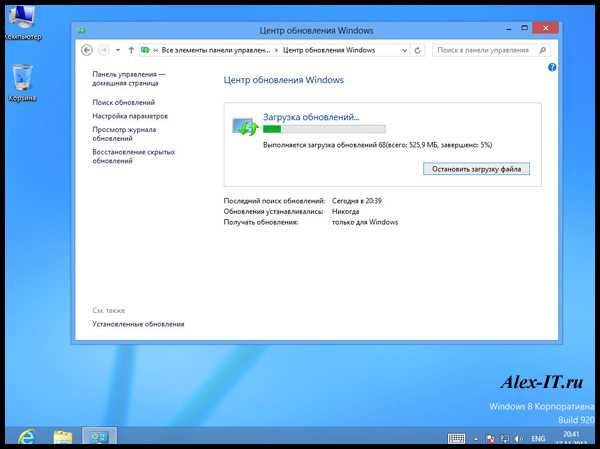

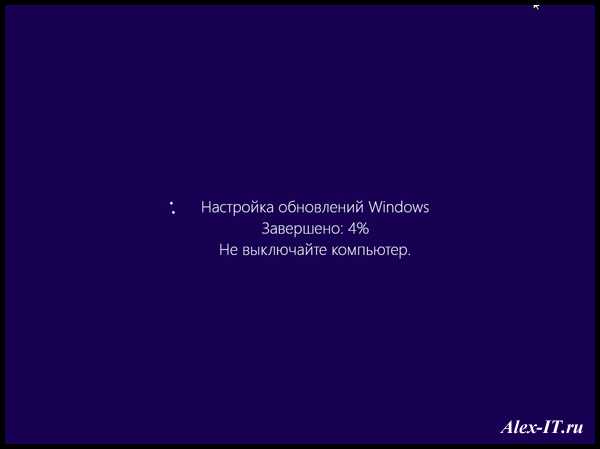
При перезагрузке обновления до установятся. Вот таким образом можно обновить Windows 8.
А в следующей статье посмотрим как обновить Windows 8 до Windows 8.1.
alexzsoft.ru
Обновление Windows 8 до Windows 10
Ищите как правильно провести Обновление Windows 8 до Windows 10!? Тогда вы попали по адресу.
Ни для кого не секрет, что операционная система (ОС) MS Windows 8 так и не смогла стать достойным конкурентом Windows 7.
Исходя из такого положения вещей, инженерам и менеджерам компании Microsoft пришлось переосмыслить идеи, которые были воплощены с выходом «восьмёрки» и в 2013 году пользователи увидели ее несколько изменённую версию — Windows 8.1.

SONY DSC
Содержание:
Спустя ещё два года вышла в свет Windows 10, а пользователям седьмой и восьмой версии предлагают выполнить бесплатное обновление.
О том как это правильно сделать читайте в нашем обзоре.
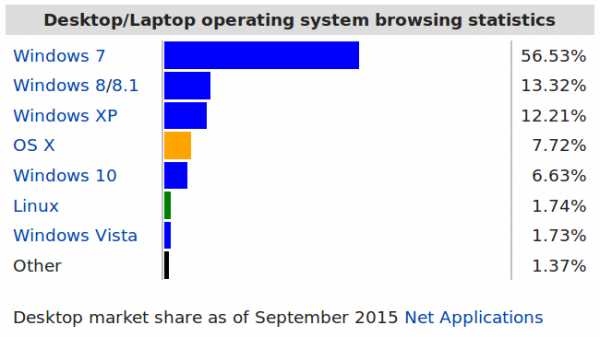
Обновлять или не обновлять — вот в чем вопрос?
Согласно данным, предоставленным компанией Net Applications, наиболее популярной на сегодняшний день ОС по-прежнему остаётся Windows 7.
Восьмая версия смогла лишь немного обогнать некогда популярную Windows XP, которая занимает 3 место в рейтинге.
Но совсем иначе обстоят дела с Windows 10 всего за 2 месяца (!) она смогла занять 5 место, что весьма неплохо по сравнению с предыдущим релизом от Microsoft.Благодаря чему новая ОС имеет такую популярность?
Судя по всему, разработчики старались следовать правилу золотой середины, взяв самое лучшее из двух предыдущих релизов — удобство седьмой и креативность восьмой версии.
Так, например, изменения коснулись меню «Пуск», стиль которого пользователь выбирает из личных предпочтений — классика/модерн.
После открытия, приложение не занимает весь экран (как на планшете), а принимает классический вид, к которому привыкло большинство пользователей ПК.
На рабочем столе можно одновременно поместить до 4 приложений, причём их размер будет автоматически масштабирован системой. Запущенные приложения теперь подсвечиваются как в Windows 7.
Благодаря использованию режима, который очень схож с режимом гибернации, Windows 10 может загружаться быстрее по сравнению с предыдущими версиями.
Важно! Также немаловажным будет тот факт, что «десятка» имеет более полную поддержку драйверов нежели «семёрка».
В завершение стоит сказать о двух функциях переустановки ОС, которых нет в Windows 7: используя функцию Refresh можно сохранить все данные, удалив все настройки операционной системы и приложений.
Функции Reset дополняет Refresh позволяя удалить в т.ч. и пользовательские данные.
Основная поддержка «семёрки» закончилась в январе 2015 года, таким образом, пользователь больше не увидит каких-либо функциональных изменений в системе.
Расширенная поддержка, в течение которой будут выходить обновления безопасности, продлится до января 2020 года.
Это ещё один фактор, который уже сейчас заставляет если и не обновить ОС, то, по крайней мере, начать задумываться над этим — читать отзывы, спрашивать знакомых.
Для тех кто колеблется в принятии решения скажем, что после обновления у вас будет 30 дней в течении, которых можно выполнить откат до предыдущей версии — главное условие не удалять каталог Windows.old.
вернуться к меню ↑Способы обновления Windows 7 и 8 до Windows 10
Обращаем внимание на тот факт, что выполнить обновление бесплатно возможно только в течение года с момента выхода Windows 10.
Существует 2 способа, с помощью которых можно выполнить обновление:
- «Центр обновлений» этот способ позволяет сохранить личные данные, пользовательские настройки и совместимые программы.Если обновление происходит для Windows 7 виджеты рабочего стола, стандартные игры, Media Center будут удалены, а вместо них загружены аналоги.
- Скачать образ Windows 10 с официального сайта компании Microsoft.
Существенным недостатком первого способа является тот факт, что обновление будет выполнено через какое-то время, а не сразу.
Дело в том, что миллионы пользователей по всему миру проходят процесс обновления, а сервера компании, с которых происходит загрузка, имеют ограниченный ресурс, поэтому приходится ждать уведомления.
Этот срок может быть разным, как повезёт, от нескольких дней до нескольких недель.
С другой стороны, данный подход имеет преимущество для ленивых или неопытных пользователей, которые не хотят или не могут ускорить процесс обновления.
Второй способ позволяет приступить к обновлению сразу после скачивания образа диска и его записи на флеш-носитель или DVD-диск.
О том как установить ОС Windows 10, с помощью этого способа читайте в нашей следующей статье.
вернуться к меню ↑Обновления Windows 7 и 8 до Windows 10 через «Центр обновлений»
Шаг 1. Убедитесь, что установлены все самые последние обновления Windows. Открываем утилиту «Панель управления» и переходим к разделу «Центр обновления Windows».Слева кликаем на ссылку «Настройка параметров» и проверяем, что отмечены опции, указанные на картинке ниже:
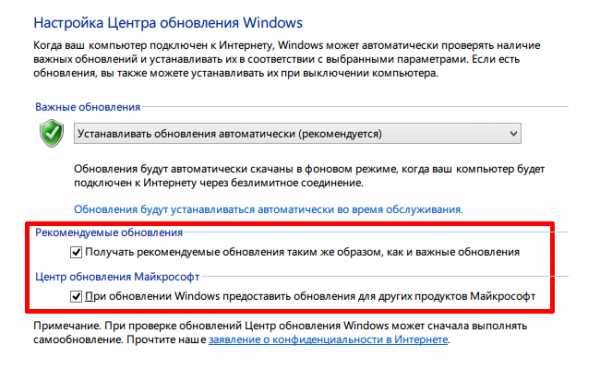 Шаг 2. Открываем приложение «Получить Windows 10» значок, которого находится возле системного трея.
Шаг 2. Открываем приложение «Получить Windows 10» значок, которого находится возле системного трея.
Шаг 3. Проходим по меню приложения, отвечая на вопросы и заполняя нужные поля. В процессе будет сформирован отчет будет ли работать Windows 10 на этом компьютере или нет, а также список устройств, с которыми могут возникнуть проблемы.

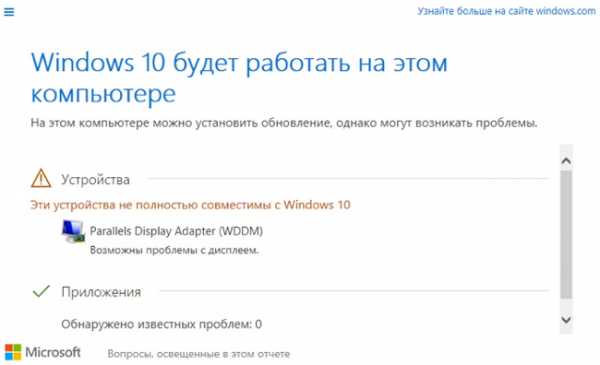 Шаг 4. Резервируем обновление.
Шаг 4. Резервируем обновление.
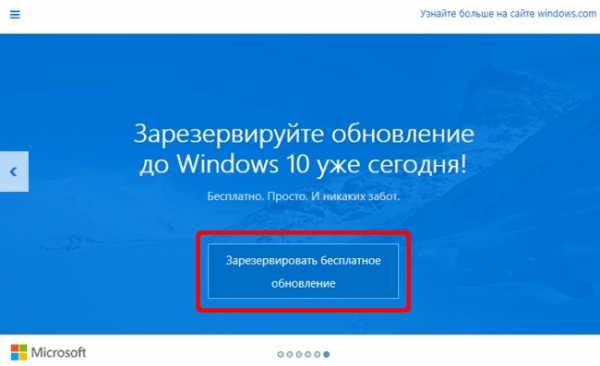
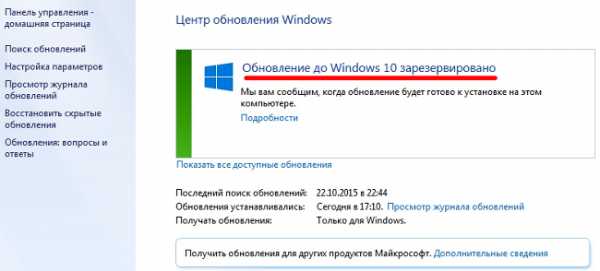
Шаг 5. Если после выше приведённых операций прошло несколько дней, а обновление так и не пришло попробуем ускорить этот процесс. В командной строке, открытой с правами администратора, выполняем команду wuauclt.exe /updatenow.
Шаг 6. Снова открываем «Центр обновлений Windows». В течение довольно короткого времени, как правило, это не более 20 минут после выполнения команды, должен начаться процесс загрузки Windows 10, который в среднем длится около часа.
 Шаг 7. После загрузки, автоматически начнётся процесс установки. Установка длится около 10-15 минут.
Шаг 7. После загрузки, автоматически начнётся процесс установки. Установка длится около 10-15 минут.
 Установка системы завершается парой диалогов, в которых необходимо ещё раз подтвердить серьёзность своих намерений, а если вы по какой-то причине передумали на этом шаге можно вернуть все назад.
Установка системы завершается парой диалогов, в которых необходимо ещё раз подтвердить серьёзность своих намерений, а если вы по какой-то причине передумали на этом шаге можно вернуть все назад.
Далее знакомимся с лицензионным соглашением и принимаем его условия.
После этого система предлагает отложить обновление на некоторое время или выполнить установку сейчас.
Какой бы вариант ни был выбран, система перезагрузится с целью конфигурации оборудования (это займёт около 20 минут).
После установки выполняется подготовка к запуску ОС и совсем скоро чёрный экран заменит экран приветствия. Поздравляем вы обновили свою систему до Windows 10!
Обновление Windows 8 до Windows 10 — пошаговая инструкция
Проголосоватьgeek-nose.com
Обновление с Windows 7 до Windows 8
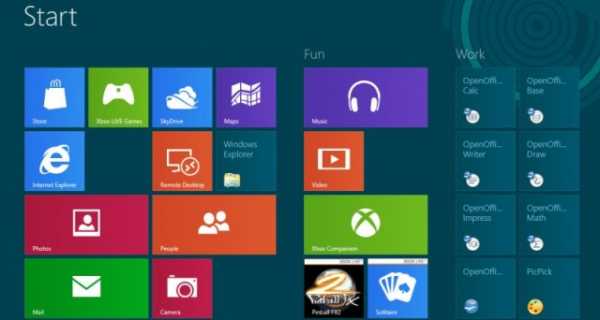
Пользователи, желающие установить Windows 8 есть много вариантов. Но если вы хотите использовать Windows 8 в качестве основной ОС и хотите обновить текущую установку Windows 7 на Windows 8, вы можете легко обновить до Windows 8. И лучшая часть заключается в том, что Windows 8 совместим с Windows 7, что означает, что существующие пользователи Windows 7 смогут перейти на Windows 8 без потери в файле конфигурации и настройки приложений.
Важно: После обновления, вы не можете вернуться к Windows 7. Для возврата к Windows 7, вам придется снова чистить установку Windows 7 с помощью установочного диска или диска восстановления.
Обновление для Windows 7 Windows 8, действия:
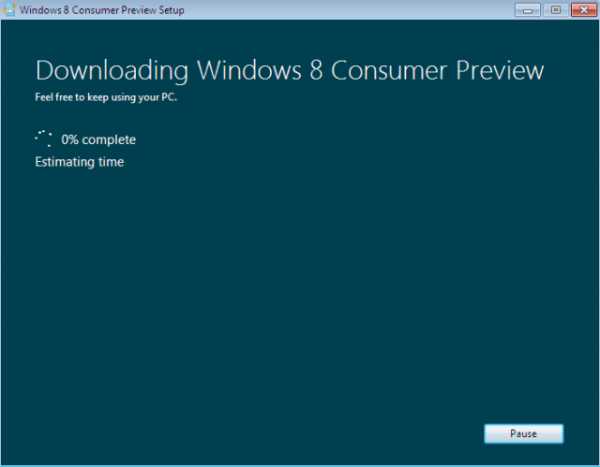
Шаг 1: Зайдите на официальный Windows 8 и скачайте установочный файл потребительской установки предварительного просмотра . установочный файл представляет собой небольшой файл (5 Мб) и убедитесь, что ваш компьютер может работать под управлением Windows 8, а затем загрузить правильную версию Windows 8.
Шаг 2: Запустите установочный файл. Программа установки проверит оборудование и программное обеспечение, а затем вы даете заявку и отчет совместимости устройства. Этот шаг может занять некоторое время, если у вас есть сотни программ, установленных.
Шаг 3: Нажмите кнопку Далее, чтобы получить ключ продукта Windows 8.
Шаг 4. Нажмите кнопку Далее, чтобы начать загрузку Windows 8 Очевидно, что в зависимости от скорости вашего интернет-соединения, этот шаг может занять несколько часов.
Шаг 5: После завершения установки загрузки, выберите кнопку Установить сейчас, а затем нажмите кнопку Далее.
Шаг 6: На следующем экране, установите флажок Я принимаю условия лицензионного соглашения и нажмите кнопку Принять.
Шаг 7: На следующем экране выберите то, что вы хотите сохранить с Windows 8. Для перемещения всех установленных приложений, настроек и файлов, выберите «Windows настройки, личные файлы и приложения», а затем нажмите кнопку Далее.
Программа установки еще раз проверить доступное дисковое пространство. Если ваш диск установки для Windows 7 не менее 16 Гб свободного места (20 ГБ для Windows 8 x64) не может продолжить установку.
Наконец, нажмите на кнопку Установить, чтобы начать установку. Опять же, этот шаг может занять некоторое время.
Шаг 8: Ваш компьютер перезагрузится два или три раза во время установки.
Шаг 9: Выберите цвет фона, введите имя компьютера и нажмите кнопку Далее. На следующем экране, Вы должны конфигурировать и настраивать свои собственные настройки.
Шаг 10: И, наконец, вы увидите на экране метро домой Windows 8. Удачи!
Другие новости по теме:
azericms.com
Обновление до Windows 8 с Windows 7
Если вы уже имеете представление о новой операционной системе Windows 8, и подумываете о том, что неплохо было бы установить эту систему на свой компьютер, то следует ознакомиться, как нужно проводить обновление операционки установленной у вас до Windows 8.
Можно уверенно предположить, что пользователи Windows 7 являются самыми вероятными пользователями Windows 8. Компьютеры, на которых работает Windows 7, практически гарантированно будут во всех отношениях поддерживать Windows 8, а обновление в большинстве случаев пройдет вполне удачно.Поэтому сегодня будет рассказ о переходе с Windows 7 до Windows 8.
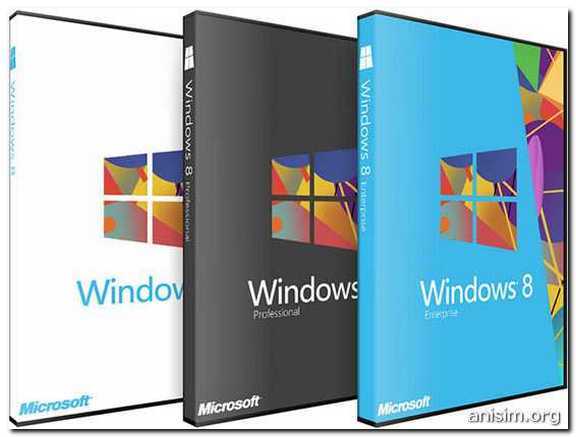
Варианты обновления до Windows 8.
На самом деле вариантов может быть несколько:
- 1. Обновление с Windows 7
- 2. Обновление с Windows XP
- 3. Windows 8 в режиме двойной (или альтернативной) загрузки компьютера вместе с Windows 7.
Варианты установки Windows 7.
В Windows 7 имеются самые удобные и наиболее полные возможности обновления. Это:
- Чистая установка или установка с нуля – это вариант установки Windows на чистый отформатированный диск.
- Обновление на месте, переустановка с сохранением всех данных – обновление до новой версии Windows прямо из старой с сохранением большинства настроек и приложений, а также всех документов и прочих файлов данных.
- Миграция , в ходе которой программа установки создает резервную копию настроек и/или данных, затем устанавливает Windows и копирует в нее сохраненные настройки и/или данные.
Варианты установки Windows 8.
 В Windows 8 все эти типы установки также поддерживаются. Однако, при обновлении с Windows 7 набор доступных вариантов выбора может варьироваться в зависимости от ранее установленной версии системы.
В Windows 8 все эти типы установки также поддерживаются. Однако, при обновлении с Windows 7 набор доступных вариантов выбора может варьироваться в зависимости от ранее установленной версии системы.
Определиться с типом установки предлагается на стадии «Укажите, что требуется сохранить» (Choose What To Keep), сразу после принятия пользовательского соглашения (EULA).
Всего доступно четыре варианта, в зависимости от установленной операционной системы, но при запуске установщика Windows 7 предлагается три ответа:
- Параметры Windows, личные файлы и приложения. При выборе этого варианта в новую систему переносятся некоторые настройки Windows, любые документы и прочие файлы из папки «Пользователи» (по умолчанию «C:\Users\»), а также все совместимые настольные приложения (некоторые программы с Windows 8 несовместимы, так что в процессе установки их придется удалить). Такая установка рассматривается как обновление на месте, и Windows 7 – единственная операционная система, в которой поддерживается этот вариант.
- Только личные файлы. При выборе этого варианта в новую систему будут перенесены все документы и файлы, хранящиеся в папке «Пользователи» (по умолчанию «C:\Users»). Теряются при этом все установленные настольные приложения (их придется ставить заново) и любые настройки системы и приложений. Такая установка рассматривается как частичная миграция, поскольку параметры Windows в новую систему не переносятся.
- Ничего. При выборе этого варианта ничего не сохраняется и установка выполняется на чистый диск.
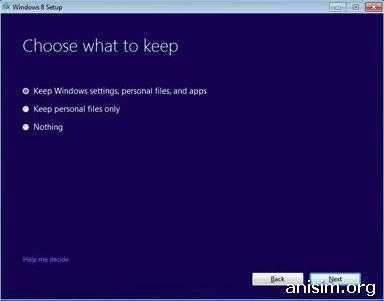
Итак, Windows 7 предлагает наилучшие возможности обновления до Windows 8 и является единственной версией Windows, поддерживающей и обновление на месте, и частичную миграцию, и чистую установку.
Если же вы чувствуете себя неуверенно, «потолкайтесь» на компьютерных форумах, почитайте отзывы пользователей, установивших новую систему. И только после этого — устанавливайте себе обновку.
Как сделать обновление до Windows 8
За последние три года продавалось несколько сотен миллионов компьютеров с предустановленной Windows 7 ежегодно. К тому же, Microsoft предложила покупателям новых компьютеров с Windows 7 возможность обновиться до следующей версии за небольшие деньги (около 15 долларов). Это предложение будет действовать ещё долго после релиза Windows 8.
А теперь предлагаю посмотреть отличный обзор того, как уcтановить Windows 8, начиная с покупки и скачивания дистрибутива с сайта.
Рассказать друзьямВконтакте
Одноклассники
Google+
Похожие записиanisim.org
Обновляемся до windows 8.1, расскажем подробно как это сделать
Как обновить Windows 8 до версии 8.1.
В этой статье я подробно опишу как обновить Windows 8 до версии 8.1.Итак у вас установлен windows 8.
Будем обновляться до windows 8.1
Первое, что надо сделать, это установить все обычные обновления, действуем по порядку:

наводим курсор мыши в левый нижний угол до появления изображения стартового меню, нажимаем правой кнопкой мыши

кликаем по надписи «панель управления»
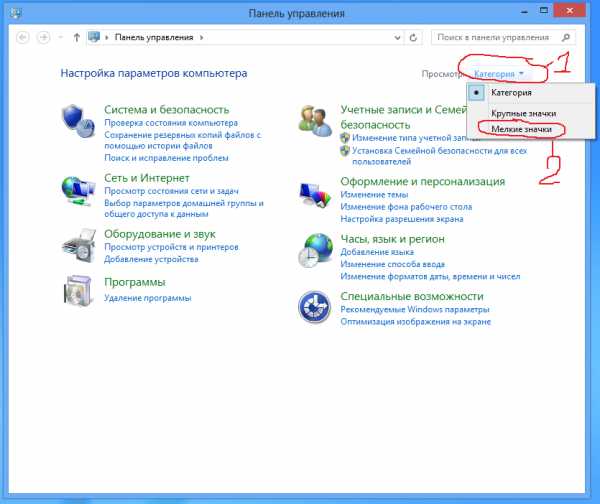
выбираем «категория», «мелкие значки»
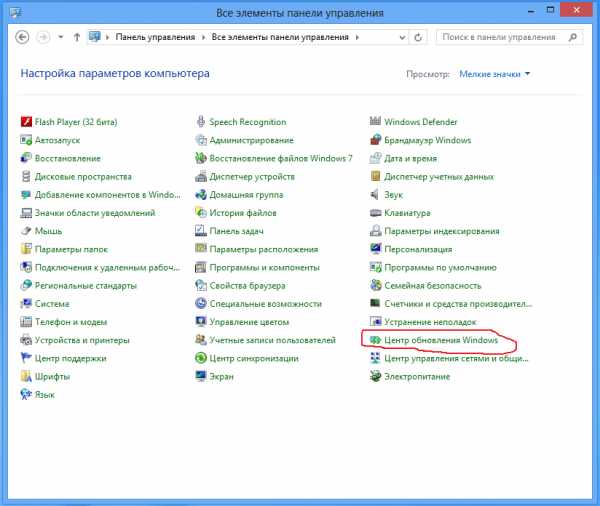
выбираем «центр обновления Windows»
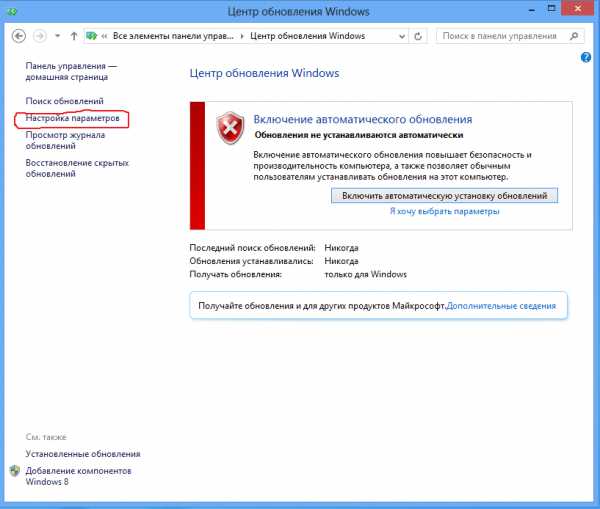
настройка параметров
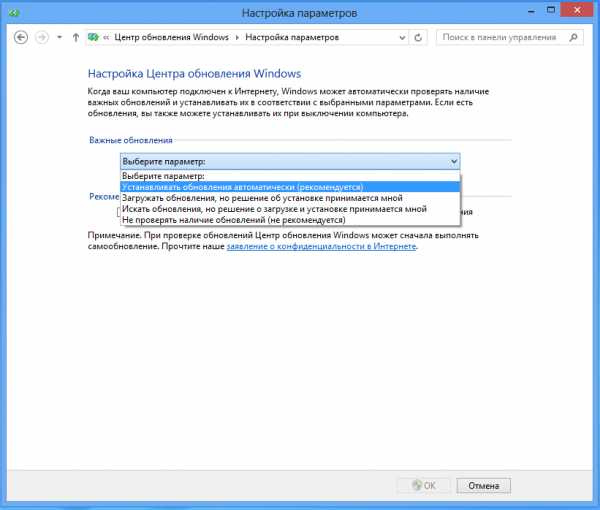
ставим параметр «устанавливать автоматически»
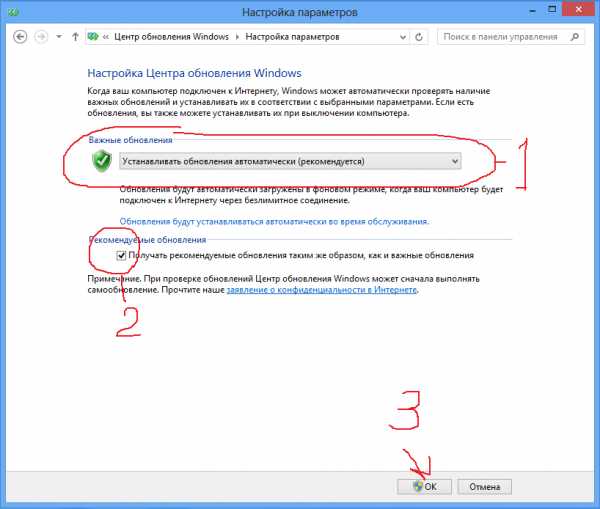
ставим галочку для рекомендуемых обновлений, нажимаем «ОК»
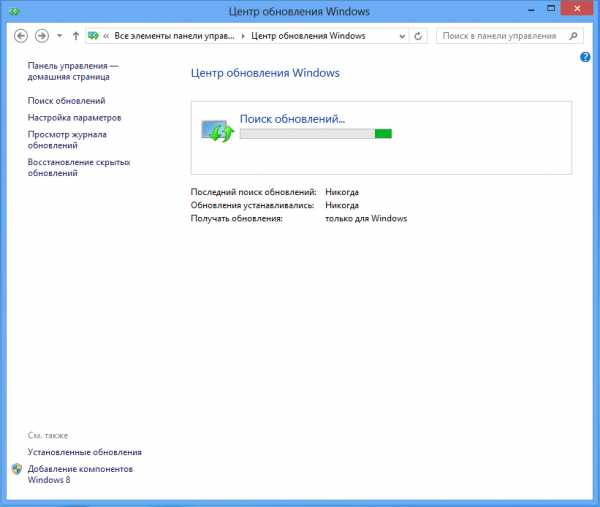
ждем
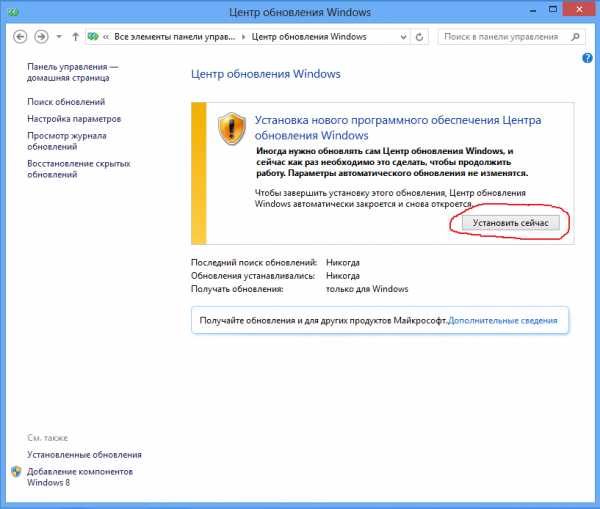
при появлении такого окна нажимаем «установить сейчас»
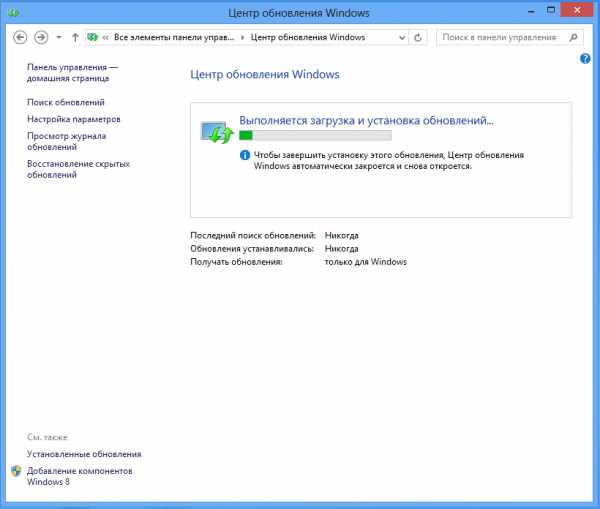
снова ждем
центр обновления перезагрузиться и поиск обновлений продолжится
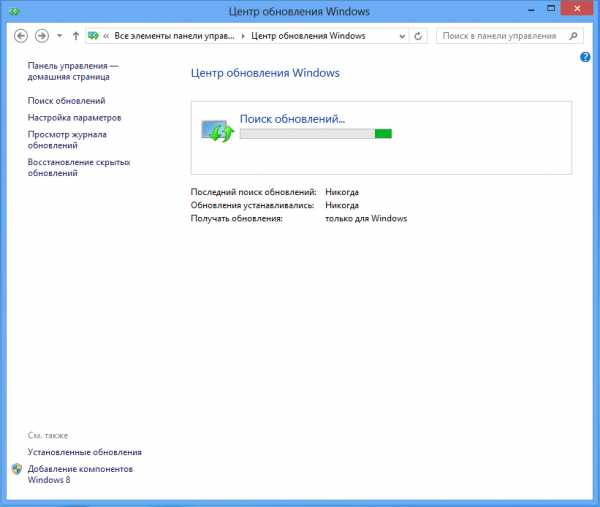
ждем
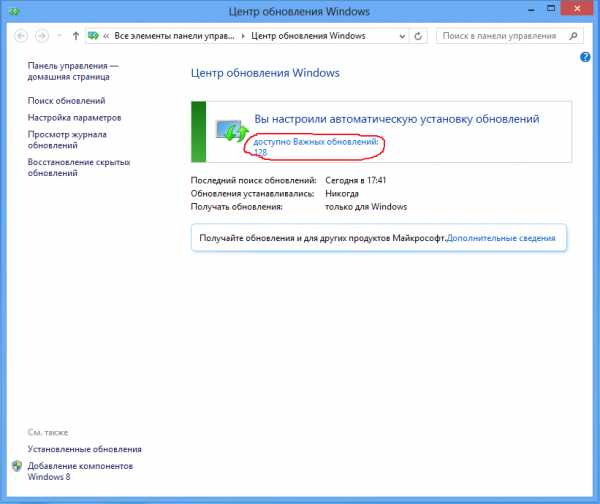
по окончании поиска надпись с количеством обновлений, нажимаем на нее
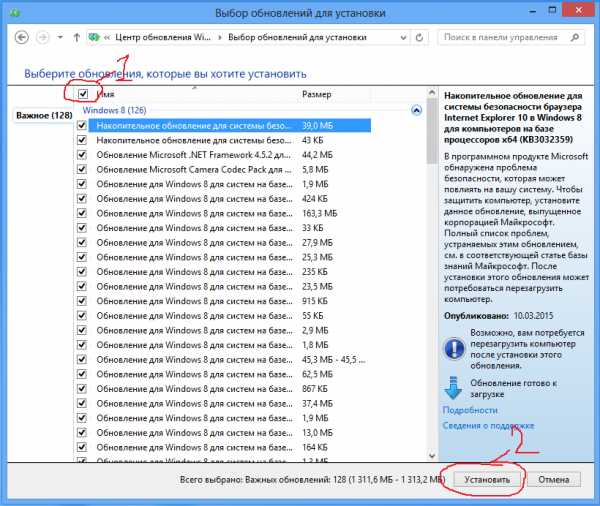
выбираем все обновления, нажимаем «установить»
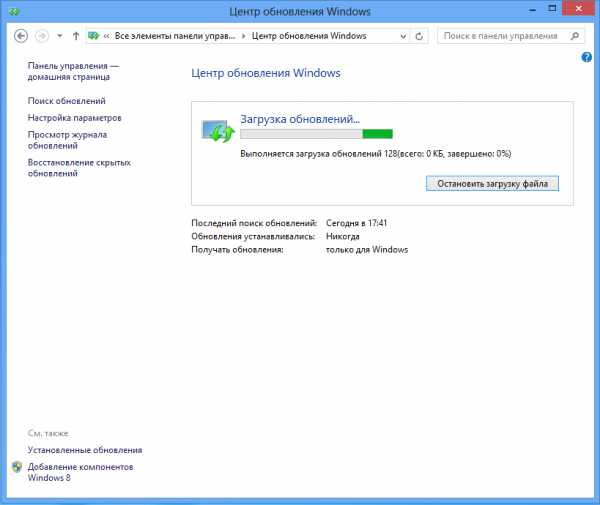
ждем когда все загрузится и установится
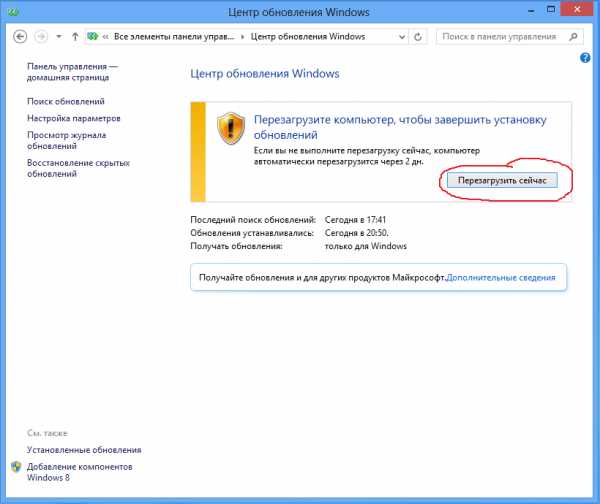
нажимаем «перезагрузить сейчас»
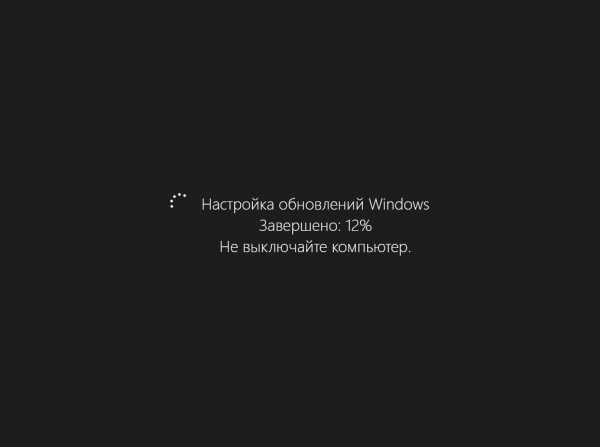
дождитесь настройки обновлений и окончания перезагрузки, возможно перезагрузится не один раз, наберитесь терпения
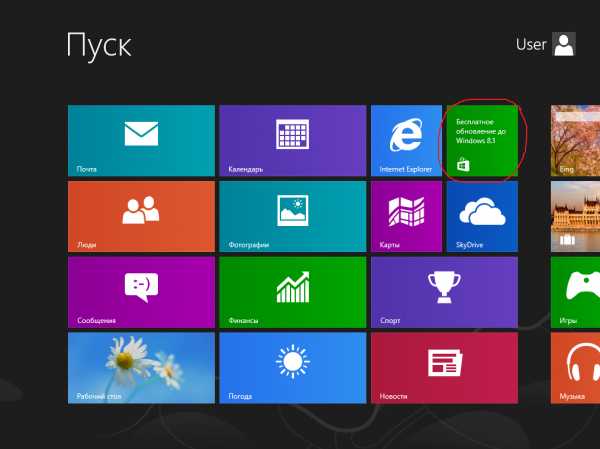
после запуска заходим в магазин

видим, нам предлагается бесплатно обновиться, нажимаем на обновление
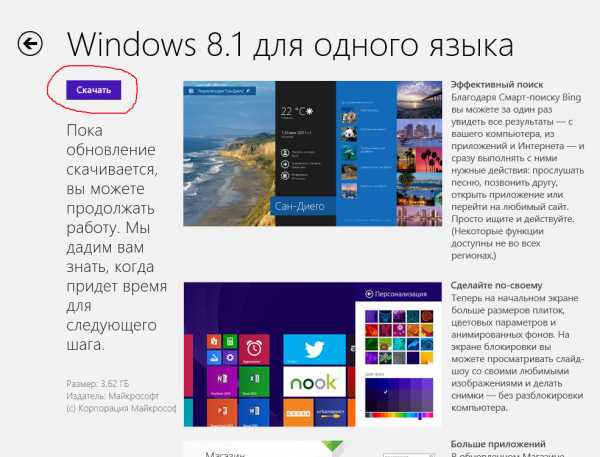
нажимаем «скачать»
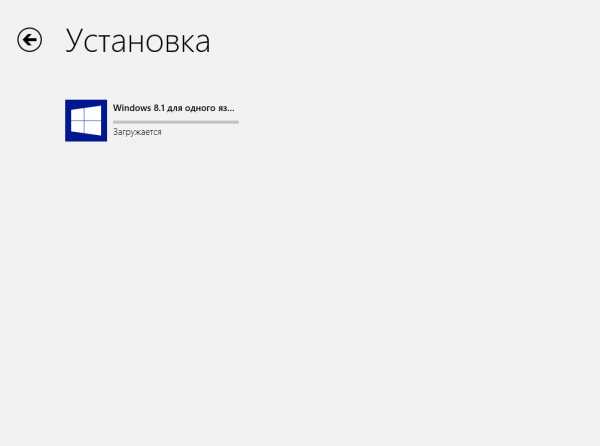
ждем когда скачается, оно весит 3,62 Гб
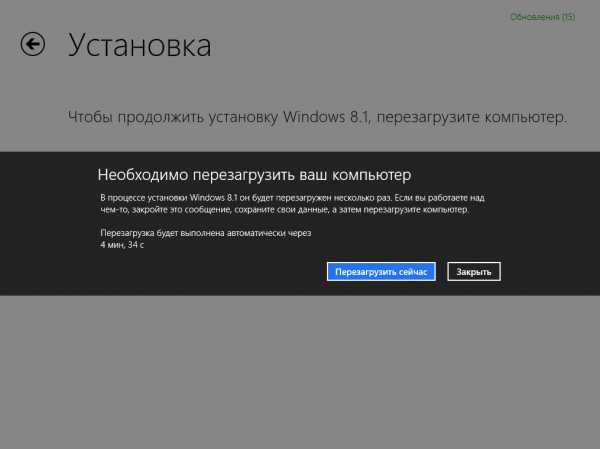
нажимаем «перезагрузить сейчас» или ждем когда сам перезагрузится
Наберитесь терпения, пойдет установка обновлений во время перезагрузки, по окончании запустится обновленный windows версии 8.1 и надо будет снова пройтись по первоначальным настройкам, как при первом запуске. Вот как сделал я
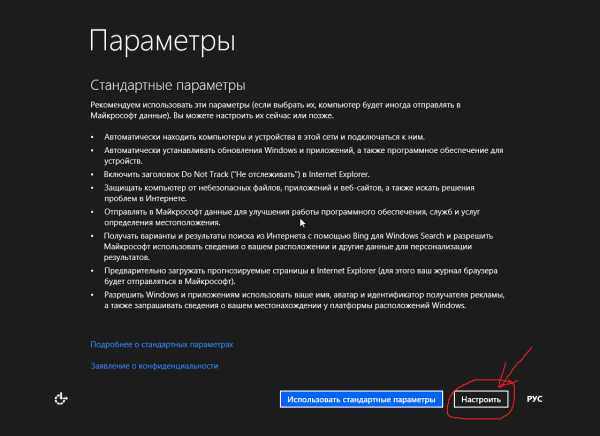
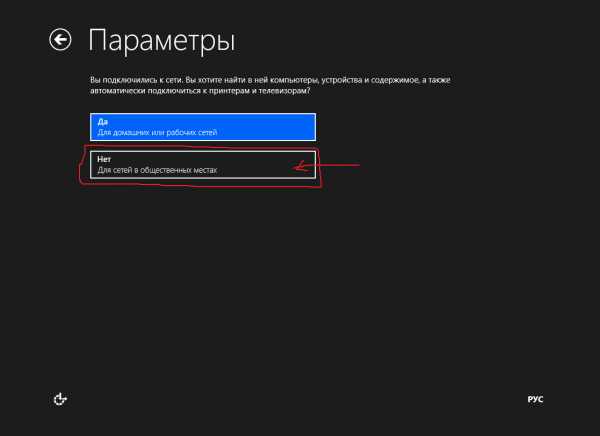
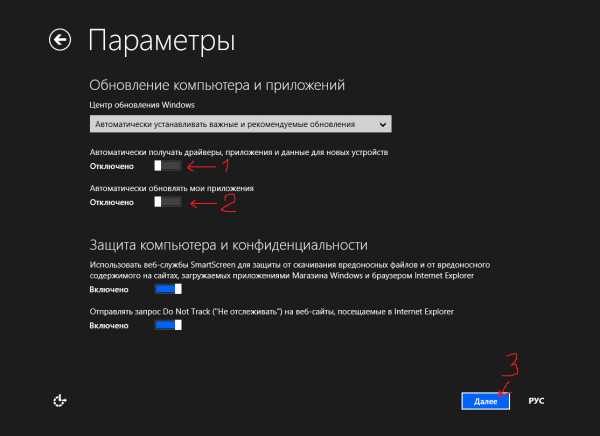

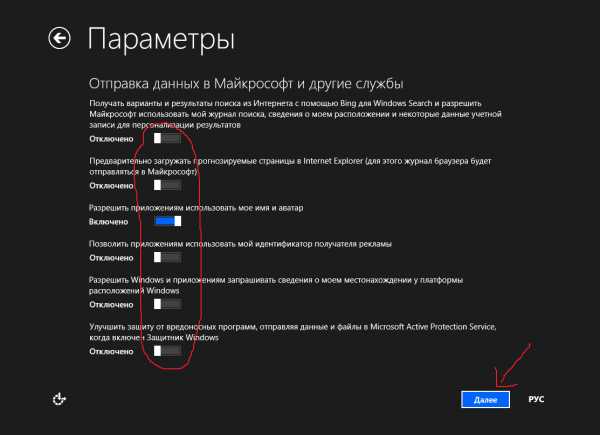
после нажатия «ДАЛЕЕ» снова ждем, ничего не нажимаем, возможно произойдет перезагрузка, это нормально, просто ждем
 ждем
ждем
 ждем
ждем
Ну и вот сам результат
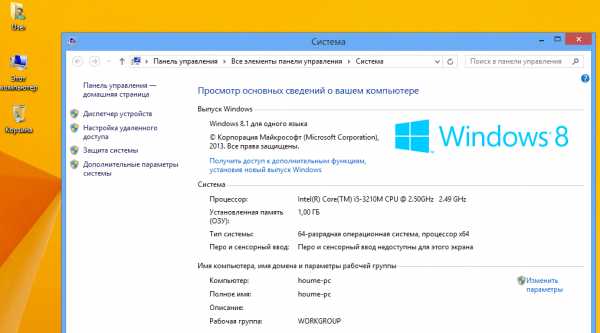
как видим версия 8.1
в левом нижнем углу появилась иконка меню.
Всем Удачи!
Поделиться:
users-pc.ru
- Как на принтере сделать ксерокопию на компьютер

- Как установить на компьютер антивирус
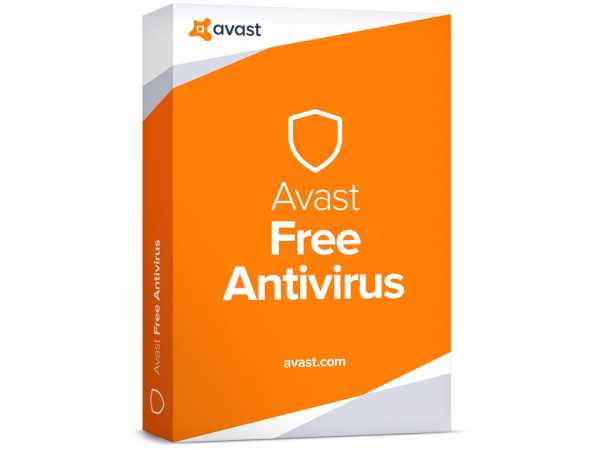
- Linux изменить время
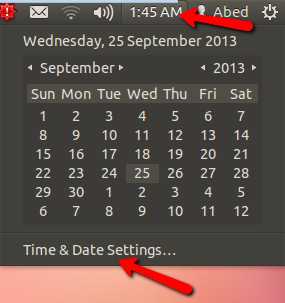
- Производительность работы компьютера

- Сделать русский язык
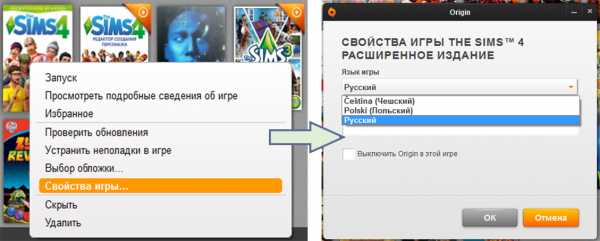
- Телевизор не видит hdmi кабель подключенный к компьютеру

- Озу в компьютере расшифровка

- Не удалось выполнить загрузку и запуск операционной системы windows xp

- Все лучшие браузеры интернета

- Сдо тесты почта россии

- Компьютер при включении зависает

