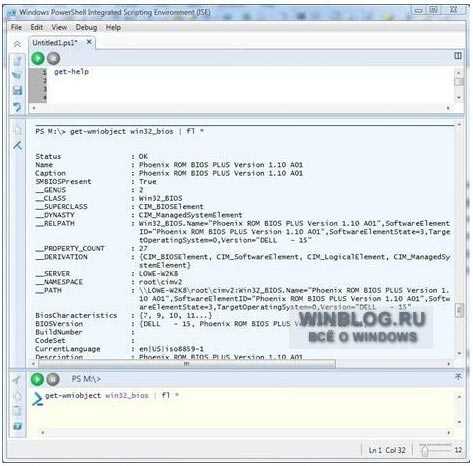5 способов проверки загрузочных флешек и ISO образов. Образ флешки в iso
Как сделать образ флешки?

Заполучив на время в пользование загрузочную флешку, например, с операционной системой Windows, может появится желание сделать ее копию. Копию установочного диска сделать легко, создав его образ практически в любой программе для работы с дисками. А вот как создать образ флешки, мы далее и рассмотрим.
В интернете можно найти программы, способные сделать полноценный образ флешки одним нажатием кнопки, но в большинстве случаев формат получаемого образа файла невозможно будет применить в других программах или записать на другую флешку.
Создание образа флешки программой USB Image ToolUSB Image Tool как раз та программа, которая может сделать образ флешки без лишних манипуляций. Сайт программы www.alexpage.de.
Программа после запуска будет отображать все обнаруженные флешки, и также будет доступен выбор режима работы. Если подключена обычная флешка с одним разделом, то оставляем режим «Device Mode».
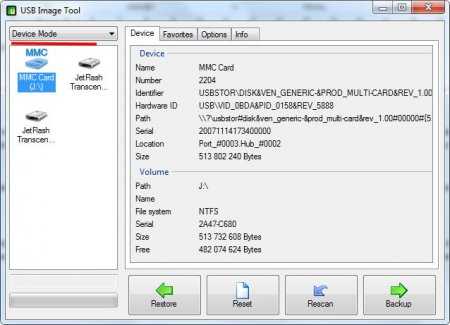 Выбираем флешку и режим работы в USB Image Tool
Выбираем флешку и режим работы в USB Image Tool Создается образ флешки простым нажатием кнопки «Backup» после выбора флешки. Образ создается в формате IMG, и предназначен только для восстановления этой же флешки.
Создание образа флешки бесплатной программой ImgBurnПрограмма ImgBurn способна на большее, но и с большими усилиями, и может создать образ флешки ISO формата. Скачать программу можно с сайта www.imgburn.com.
Запускаем программу и выбираем «Создать образ из файлов/папок».
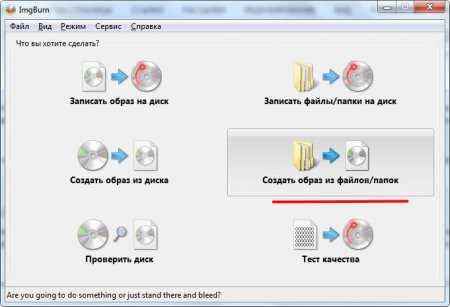 Выбираем создание iso образа из файлов и папок в ImgBurn
Выбираем создание iso образа из файлов и папок в ImgBurn Далее нажимаем на значок «Выбрать папку…» и выбираем нашу флешку в качестве источника файлов. Можно считать образ практически готов, но только он будет без загрузочной области с флешки.
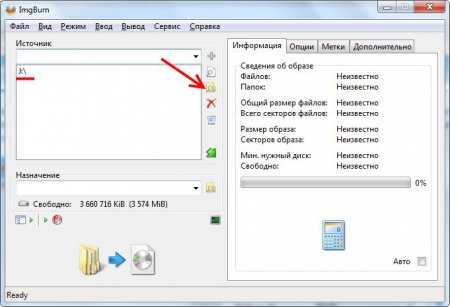 Выбираем источник файлов для образа в ImgBurn
Выбираем источник файлов для образа в ImgBurn Теперь переходим на вкладку «Дополнительно», затем «Загрузочный диск». Находим пункт «Извлечь загрузочный образ» и сохраняем его, предварительно выбрав флешку.
Сохраненный загрузочный образ теперь нужно подключить к создаваемому iso образу флешки. Делается это установкой галочки возле пункта «Сделать образ загрузочным», и выбора самого образа в графе «Загрузочный образ:», но обычно программа предлагает сделать это автоматически после извлечения загрузочного образа. Для продолжения останется только нажать «Создать».
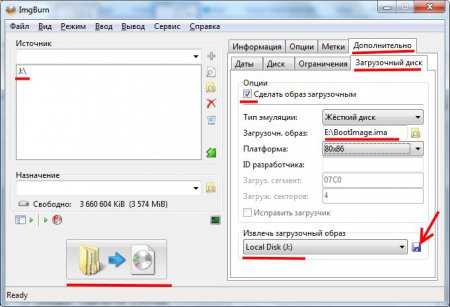 Подключение загрузочного образа к iso образу в ImgBurn
Подключение загрузочного образа к iso образу в ImgBurn Создание образа флешки через UltraISOСделать образа флешки через UltraISO также не просто. После открытия программы добавляем содержимое флешки в новый проект.
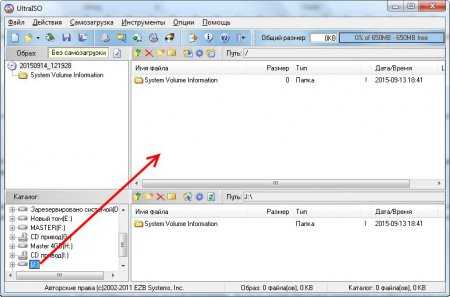 Добавляем файлы с флешки в новый проект UltraISO
Добавляем файлы с флешки в новый проект UltraISO Для создания загрузочного образа заходим в меню «Самозагрузка» и выбираем «Извлечь загрузочные данные с Дискеты/Жесткого диска…».
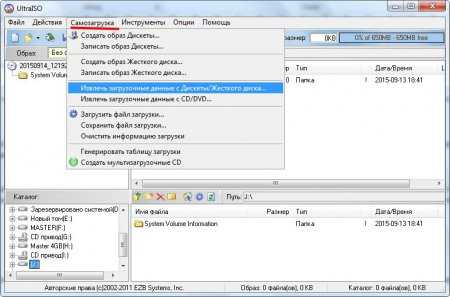 Извлекаем загрузочные данные с флешки в UltraISO
Извлекаем загрузочные данные с флешки в UltraISO 
Подключаем полученный образ в том же меню «Самозагрузка», выбирая «Загрузить файл загрузки».
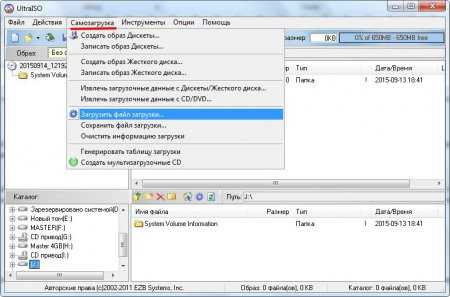 Подключаем загрузочные данные к iso образу в UltraISO
Подключаем загрузочные данные к iso образу в UltraISO Казалось бы, UltraISO должна без проблем подключить созданный образ, но в фильтре при подключении невозможно выбрать нужный формат созданного перед этим загрузочного образа. Зато можно выбрать загрузочный образ, созданный в ImgBurn. Решаем сами, что с этим дальше делать, ну а для завершения процесса в меню «Файл» выбираем «Сохранить как…» и указываем формат ISO.
Если все же нет особой нужны заморачиваться с созданием iso образа флешки, в UltraISO есть возможность создания полной копии в формате IMA. Заходим в «Самозагрузка» выбираем «Создать образ Дискеты…».
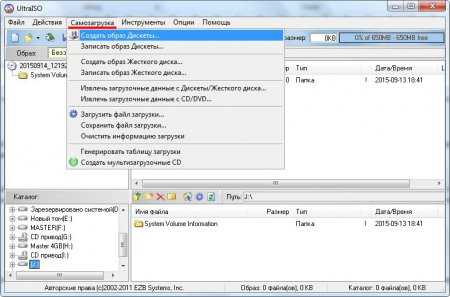 Создаем полный образ флешки в UltraISO
Создаем полный образ флешки в UltraISO 
Ну и как итог сделаем небольшой вывод, загрузочную флешку лучше делать с нуля самостоятельно.
Также интересные статьи на сайте chajnikam.ru:Как узнать класс карты памяти microsd?Как перенести файл с компьютера на флешку?Как удалить информацию с флешки?Какой формат нужен для флешки?
Создание образа флешки
 Очень часто пользователей интересует вопрос о том, каким образом сделать образ установочной флешки и создать образ ISO для нее. Создать образ загрузочной флешки можно, однако, для большинства USB-накопителей ISO образ невозможно.
Очень часто пользователей интересует вопрос о том, каким образом сделать образ установочной флешки и создать образ ISO для нее. Создать образ загрузочной флешки можно, однако, для большинства USB-накопителей ISO образ невозможно.
Дело в том, что ISO-образ предназначается только для оптических носителей, а информация на него записывается специальным способом. Но записать на носитель такой образ можно. Это означает, что не существует утилит и методов создания образа ISO из установочной флешки. В основном создается IMG или BIN-образ.
Создание образа в USB Image Tool
Самым легким методом сделать образ USB-накопителя является использование этой бесплатной программы. Загрузить ее можно с официального ресурса разработчика. Запустив приложение, в левой части экрана появится список подключенных флешек. Над этим перечнем расположено два пункта Device Mode и Partition Mode. Последний необходимо применять только, когда носитель содержит несколько разделов и нужно сделать образ одного из них.
Затем необходимо выбрать флешку и нажать на клавишу Backup. После этого нужно выбрать место, где будет сохраняться образ в формате IMG. По окончания процесса получится полноценная копия USB-накопителя в выбранном формате. Для записи этого образа на носитель можно использовать это же приложение. Следует нажать Restore и выбрать образ для ее восстановления.
Стоит отметить, что этот способ можно использовать для изготовления образа имеющегося накопителя, чтобы при необходимости восстановить ее в рабочее состояние. Записать этот образ на стороннюю флешку невозможно. Получается своеобразная резервная копию накопителя.
Создание ISO-образа флешки
При необходимости можно сделать ISO-образ установочной флешки. Однако, он может быть не настолько простым, как вышеописанный. Все зависит от содержимого USB-накопителя. Для этого можно прибегнуть к помощи приложения ImgBurn. Скачать его можно с официального ресурса производителя.
Запустив это приложение, необходимо нажать Create Image File from Files/Folders. После этого нужно нажать на значок, на котором изображена папка с «+». Необходимо выбрать накопитель-источник, который будет применяться в качестве этой папки.
После этого необходимо перейти в раздел Advanced, где требуется выбрать Bootable Disk. В этом разделе следует провести все действия, которые позволят превратить образ ISO в загрузочный. Основным пунктом является Boot Image. ПРименяя поле Extract Boot Image, можно извлечь установочную запись с USB-накопителя. Ее можно сохранить, как файл BootImage.ima в необходимом для пользователя месте.
Затем в основном пункте нужно задать путь к файлу. Иногда этого вполне хватает для создания загрузочного образа USB-носителя. В случае возникновения каких-либо ошибок, утилита самостоятельно исправляет их устанавливая тип флешки. В некоторых случаях необходимо самому разбираться с проблемами. Но стоит отметить, что универсального способа превратить флешку в образ ISO не существует.
Создание флешки с программой UltraISO
Подобным методом можно сделать образ в утилите UltraISO. Первым делом необходимо создать новый образ, который содержит флешка. Затем в меню Bootable нужно выбрать средства для извлечения установочной записи с накопителя. Далее в этом же меню следует запустить загрузочный сектор. После этого остается только сохранить образ с расширением ISO. Кроме того, есть возможность в этой же утилите создать образ накопителя в формате IMA.
В большинстве случаев эти способы помогут решить подобную задачу, однако, проще самостоятельно создать загрузочную флешку.
computerologia.ru
Как создать iso образ флешки?
Для создания образа с загрузочной флешки можно воспользоваться всевозможными утилитами, записывающими данные в формате iso. В дальнейшем вы можете воспользоваться созданным файлом для записи на другой носитель данных при восстановлении системы или ее установки на новый компьютер.
Инструкция
imguru.ru
Как создать ISO образ диска из файлов или папок и записать его на флешку.
Как сделать образ диска в формате ISO и записать его на флешку или диск.
Создание ISO образа может понадобиться вам когда нужно записать загрузочный диск или флешку, например с Windows либо скопировать диск, например с игрой. Для того чтобы сделать образ нужного диска, необходима специальная программа.
Существует несколько популярных программ для записи файлов образа ISO, как платные, так и бесплатные. Одной из наиболее популярных платных программ, является Alcohol 120%, которая позволяет как создавать ISO файлы и образы, так и эмулировать виртуальный диск (дисковод).
Смотрите видео: как создать образ диска на флешку.
А наверное самой популярной бесплатной программой для записи образов, является CDBurner (Оф. сайт: http://cdburnerxp.se). Эта программа обладает более чем достаточным функционалом и позволяет производить большинство распространённых операций с дисками и флешками, от создания образов и копирования дисков, до записи аудио и видео. Также в CDBurner вы можете сделать ISO-образ из любых папок или файлов, для этого их нужно выбрать и переместить в окно проекта.
Интерфейс программы CDBurner интуитивно понятен, разобраться в нём не составит никакого труда. Появившиеся вопросы, можете задавать в комментариях к этой статье.
Ещё одна условно-бесплатная и довольно популярная программа для создания ISO образов дисков - UltraISO (http://www.ezbsystems.com/ultraiso/index.html). В программе UltraISO есть пробный период в течение которого вы можете опробовать функционал, после чего вам предложат приобрести платную версию. Максимальный размер создаваемого образа в бесплатной версии UltraISO - 300 Мб (Этого явно недостаточно для записи загрузочного диска с Windows, но для теста вполне хватит).
Как записать ISO образ диска на флешку (flash-диск).
Иногда, например, если в вашем ноутбуке или нетбуке нет дисковода, требуется записать образ диска (чаще всего загрузочный диск с ОС Windows) на флешку. Пользоваться флеш-накопителями гораздо удобнее и сподручнее нежели слегка устаревшими CD и DVD дисками. И в этом нам снова поможет программа UltraISO.
Прежде чем записывать файл образа диска ISO на флешку, её нужно отформатировать. Для этого нужно зайти в "Пуск" - "Компьютер" кликнуть правой кнопкой на значке с вашей флешкой и выбрать соответствующий пункт меню.
После того как флешка отфоматируется, запускаем программу UltraISO и в верхнем левом углу жмём "Файл" - "Открыть" и выбираем необходимый (предварительно созданный или скачанный) ISO образ. После этого переходим в пункт "Самозагрузка" - "Записать образ жесткого диска" и выбираем нашу флешку, далее жмём "Запись". Готово!
Преимущество установки Windows из ISO образа, записанного на флешку, в том, что она проходит намного быстрее и вероятность возникновения ошибок и прерывания инсталляции минимальна, в отличие от установки с CD или DVD диска.
Оцените статью!amulo.ru
Как записать образ диска на флэшку
Часто ли у вас бывают моменты, когда срочно надо перенести образ диска на USB накопитель, например, вам срочно нужно перенести файл любимой игры на флешку? Но как записать ISO образ на флешку? В этой статье вы точно найдете для себя оптимальный вариант решения данной проблемы!

Как записать ISO образ на флешку и что это такое
Итак, наверняка вы уже знаете, что такое образ диска, по сути это обычная копия файлов и структуры какого-то диска в целом. Таким образом, любой диск можно сохранить у себя на компьютере.
Одним из самых популярных форматов записи файлов является формат ISO, он используется многими компаниями, так как считается очень простым и удобным.
Для чего нужен образец какого-то диска? Но, во-первых, это резервная копия важной информации, даже если с носителем что-то случится, вы сможете получить доступ к нужным файлам. Во-вторых – это перенос какого-то приложения, игры, файла, драйвера и т.д. на свой компьютер или на другой носитель, для постоянного доступа к нему и возможности поделиться файлом с друзьями.
Очень часто в интернете, программы или игры загружают именно таким образом, и когда вы скачиваете такой файл, компьютер определяет такой файл как физический диск. Для считывания подобных файлов вам пригодится специальная программа, например, бесплатная Daemon Tools Lite.
Также вариант передачи образа диска на флешку, может пригодиться для передачи информации с диска на компьютер не имеющего дисковод. Ведь передав образ через флешку, можно воспользоваться всей информацией содержавшейся на диске.
Как записать образ диска на флешку
Для создания и переноса образа диска, нужно использовать специальную программу. Конкретные примеры вы увидите немного ниже. Программ существует просто огромное количество, но есть как бесплатные, так и платные, с более богатым функционалом.
Для того, чтобы создать такие образы диска нужны тоже определенные программы, но с ними немного посложнее, нужно точно знать копию какого диска вы делаете – жесткого или оптического, ведь программы для создания этих типов диска сильно отличаются.
Переносим нужный образ с помощью программы UltraIso
Итак, первой и в принципе самой популярной программой является UltraIso. Эта программа позволит вам проверять, создавать, изменять и копировать образы диска в формате ISO. Скачать её бесплатно можно с официального сайта — www.ultraiso.com.
На главной странице вам достаточно нажать на кнопку «Free Trial» для загрузки бесплатной пробной версии программы.
После чего следует довольно простая установка, где вам нужно всего лишь открыть установочный файл и выбрать место сохранения.
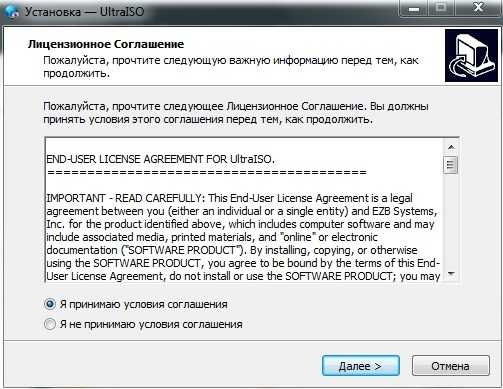
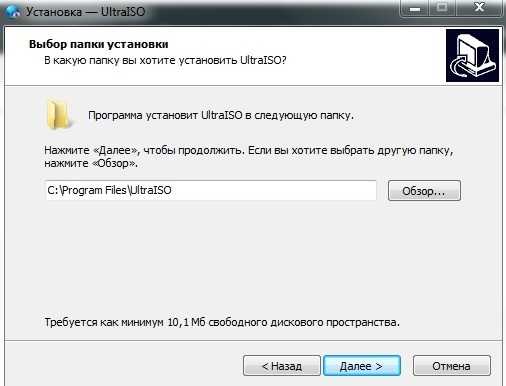
Как видно на скриншоте, места для сохранения программы надо всего лишь 10 МБ.
К сожалению, в бесплатной версии размер обрабатываемого файла ограничен до 300 МБ, но в полной версии вы сможете работать с любыми по размеру файлами, тем более, если вы оплатили программу – покупать больше ничего не придется, она действует без ограничений и все получаемые обновления абсолютно бесплатные. Стоит программа порядка 30$.

Программа действительно стоящая, в ней очень богатый спектр инструментов, поэтому вы сможете не только считывать информацию, но и создавать её с возможностью редактировать в будущем.
Окно программы разделено на две части. В верхней части будут отображаться файлы, которые содержатся в образе, а внизу будет отображаться цельный образ, который и нужно записать на карту памяти. Интерфейс программы является интуитивно понятным, что делает работу с программой легкой и быстрой. В разделе «Каталог» нижнего окна находим файл ISO образа, после нажатия по нему, в верхнем окне появляется имя образа, и все, что туда входит.
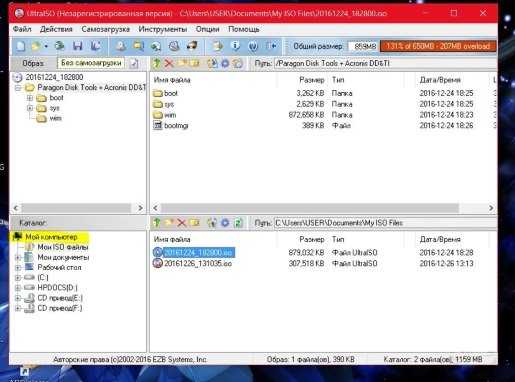
После загрузки нужного файла, вверху нужно нажать на пункт «Самозагрузка» и далее выбираем пункт «Записать образ жестокого диска». У нас появляется окно записи образа. В строке «Disk Drive» выбираем тот носитель, на который планируем записать ISO образ. Главное, чтобы флэшка была заранее вставлена в компьютер, иначе запись не будет выполнена.
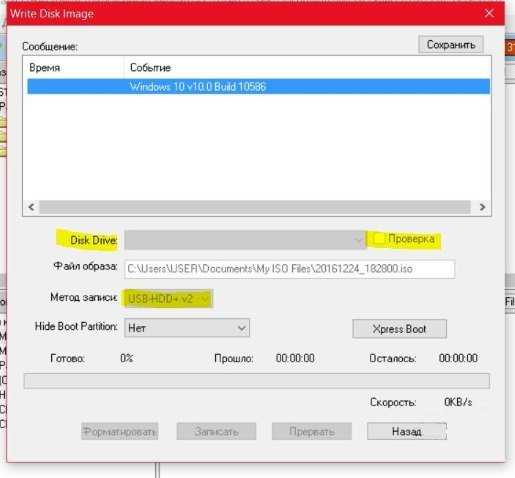
После чего в появляющимся меню нужно выбрать метод записи «USB-HDD +v2». При желании можно активировать функцию проверки, которая по ходу перемещения определит правильно ли создан образ диска. Сама передача файлов займет не больше 15 минут и все, образ диска у вас на флэшке.
Если же объем образа слишком велик, можно предварительно его сжать.
Топ-7 программ, которые помогут записать образ диска
Итак, первую и одну из самых популярных программ для записи образа диска мы обсудили, теперь давайте рассмотрим другие вполне подходящие варианты.
Windows 7 USB/DVD Download Tool
И первым в нашем списке является отличное приложение от Microsoft. Программа абсолютно бесплатна и очень легко управляется. Буквально в несколько кликов вы завершите запись образа. Несмотря на то, что программа создана для записи операционной системы Windows 7, с ее помощью вы легко сможете записывать различные версии операционных систем от Microsoft.
Итак, первым делом скачиваем и устанавливаем программу. После установки вы сразу же сможете выбрать нужный образ, который желаете записать.
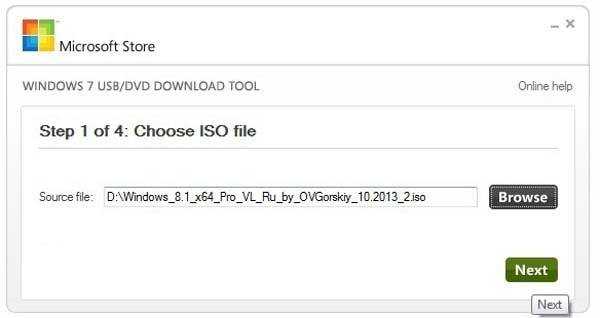
Просто выберите нужный файл на вашем компьютере и нажмите кнопку «Next». Далее посредством нажатия на кнопку «USB devise» выберите ту флэшку, на которую хотите записать образ.
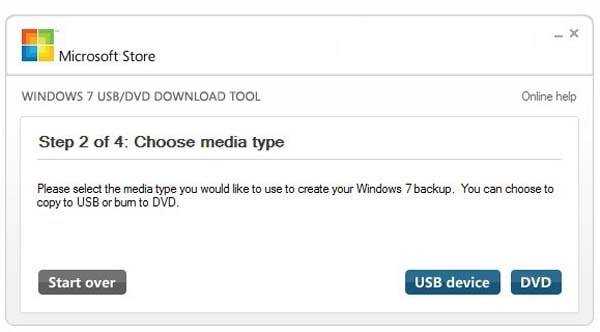
Теперь нажмите на кнопку «Begin copying» и ожидайте начала записи.
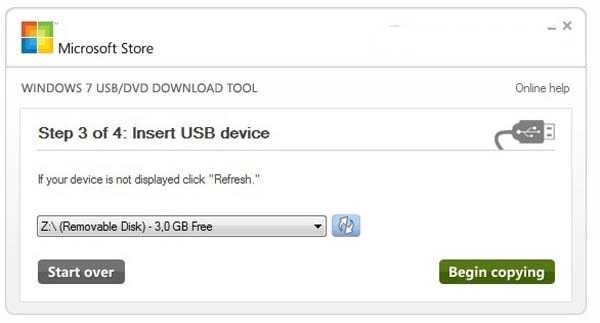
Процесс записи тем самым будет запущен.
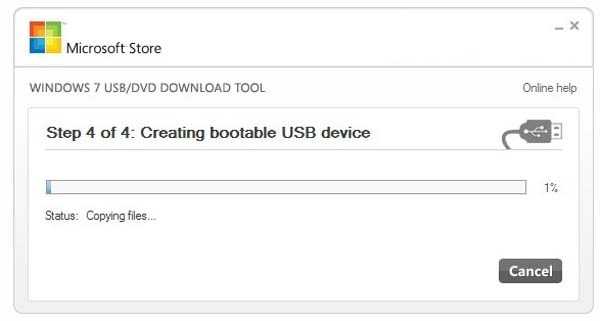
Через несколько минут процесс завершится, и нужный образ будет перемещен на флэшку.
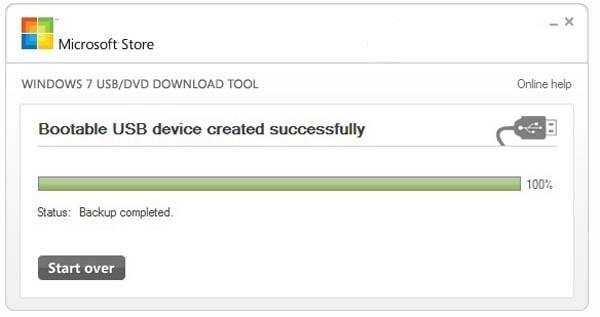
Rufus
Следующая программа, которая сможет перенести образ диска на флешку – Rufus. Эта программа очень проста в использовании и занимает всего несколько МБ. Также она полностью русифицирована, поэтому при работе с ней проблем точно не будет.
Скачиваем и открываем приложение.

Выберите нужный образ диска и нажмите на кнопку «Старт», система предупредит вас, что данные на флешке будут удалены. Если вы готовы к форматированию нажмите «ОК», если же нет, отмените процесс, вернитесь на флешку и скопируйте нужные данные.
Как только перенос образа будет завершен, система автоматически уведомит вас об этом.
WinSetupFromUSB
Теперь давайте рассмотрим программу под названием WinSetupFromUSB, эта программа довольно популярна и богата на спектр инструментов. Она создавалась разработчиками для возможности записи загрузочных файлов операционной системы на USB-накопитель. Загрузить её можно совершенно бесплатно с официального сайта — http://www.winsetupfromusb.com/files/download-info/winsetupfromusb-1-8-exe/.
После загрузки её нужно установить и открыть. Так как программа занимает очень мало места, устанавливается она меньше чем за полминуты.
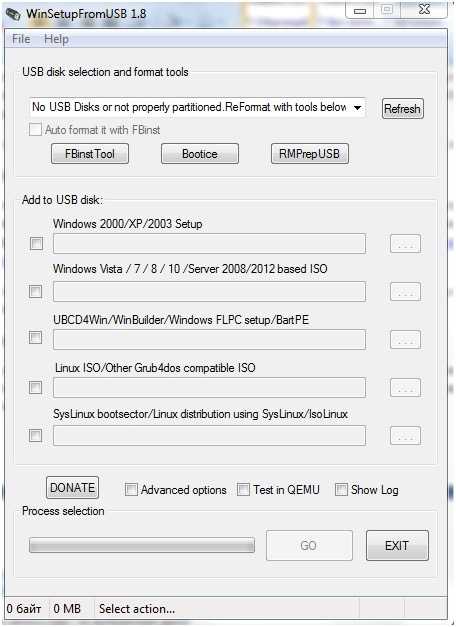
Итак, первым делом нужно подготовить флешку для записи, для этого нужно нажать на кнопку «RMPrepUSB».
В появившемся меню нужно выбрать русский язык, и после выбора нужного накопителя нажать на кнопку «Подготовить диск».
Все, теперь нужно подождать, когда подготовка будет окончена. Когда флешка готова, нужно опять зайти в главное меню и поставить галочку напротив своей операционной системы и выбрать нужный образ, путем нажатия на кнопку с изображением 3-х точек.
В конце нажимаем на кнопку «GO» и ожидаем конца записи.
WinToFlash
Данная программа отличается своей простотой и отличным набором инструментов. Программа имеет бесплатную пробную версию, и загрузить её можно по ссылке — http://wintoflash.com/download/ru/.
Изначально программа предлагает пользователю выбрать режим работы, рекомендуется выбирать автоматический режим мастера.
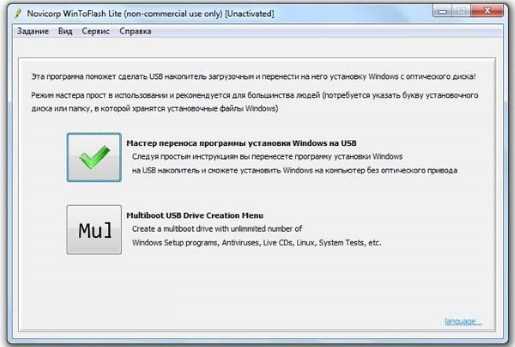
После чего выберите формат своего образа, и перейдите дальше.
XBoot
Очередной мощный помощник, который отлично справляется с поставленной задачей – переносом, редактированием и созданием образа диска. Программа бесплатная и скачать её можно здесь.
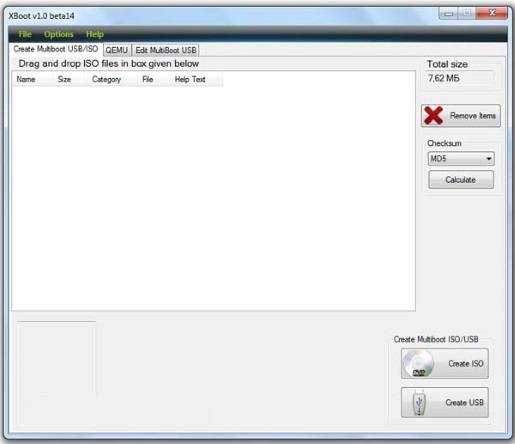
После запуска вам достаточно выбрать нужный образ и флешку, на которую следует переместить образ. Всё! Просто дождитесь окончания процесса.
Бутлер
Бутлер это очередная программа, которая может создавать и перемещать образ диска. Его достоинством является очень простой интерфейс и поддержка практически всех популярных форматов.
После загрузки и установки программы открываем её и выбираем тип «Образы Live CD». Затем ищем нужный файл и как-то его именуем. После чего нажимаем на кнопку «Добавить».
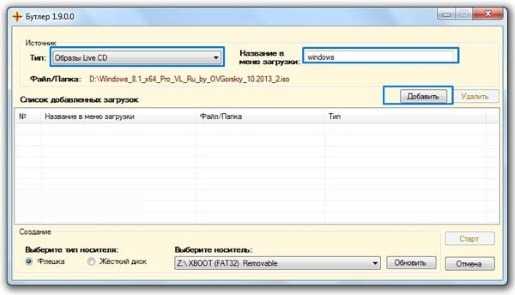
В нижней панели, нужно выбрать на какой носитель будет передаваться образ. После того как все действия проделаны нажимаем на кнопку «Старт» и ждем завершения процесса.
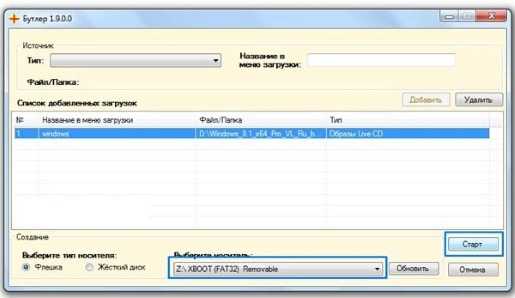
В случае успешного запуска процесса, вы увидите вот такое окно:

Записываем ISO образ на диск
По ходу дела может возникнуть вопрос: как записать ISO образ на диск? Ответ очень прост! Для записи нам потребуется программа Ashampoo Burning Studio. Она имеет огромнейший функционал, благодаря которому работать с образами дисков очень просто.
Сама программа является бесплатной, но для того, чтобы получить Free версию нужно пройти активацию электронной почты.
После активации и установки приложения, открываем его. Выбираем нужный файл, который следует переместить на диск.

Выбираем нужный файл и продолжаем.
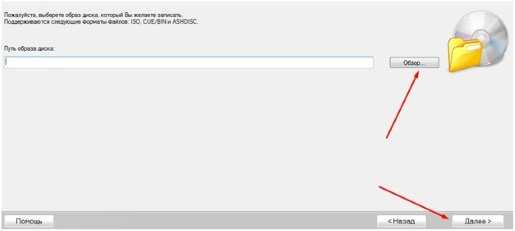
После чего выбираем накопитель и форматируем его. Затем нажимаем на кнопку «Записать CD»и дожидаемся окончания процесса. Все, образ перенесен!
Кроме переноса образов, программа также поможет и создать, проверить и редактировать нужную структуру файлов.
Заключение
Надеемся, что вы нашли для себя ответ на вопрос: как записать ISO образ на флешку? Теперь вы сможете выбрать нужную программу и записать образ диска на нужный носитель. Все очень просто!
seodengi.ru
5 способов проверки загрузочных флешек и ISO образов
Проверка загрузочной флешки необходима для того, чтобы убедиться в том, что загрузочная флешка работает, с нее возможна загрузка на компьютере. После записи на флешку ISO образа или файлов, имеет смысл проверить, стала ли данная флешка загрузочной.
Загрузочными носителями называют USB флешки, CD/DVD диски, ISO образы с которых возможна загрузка при включении или при перезагрузке компьютера. Если в загрузочном меню или в BIOS выбран приоритет загрузки со съемного носителя, на компьютере начнется загрузка с загрузочного диска.
Пользователь должен заранее позаботиться о создании загрузочного носителя, чтобы быть готовым к неожиданностям, которые, как правило, случаются в самый неподходящий момент.
В основном, загрузочная флешка применяется при возникновении форс-мажорных обстоятельств. Возможные причины, при которых потребуется использование загрузочной флешки:
- в системе возникли неполадки, операционная система Windows не может загрузиться, для восстановления системы потребуется загрузиться с загрузочной флешки или с аварийного диска восстановления
- из-за заражения вирусами, запуск антивирусного сканера из под Windows невозможен, для лечения необходимо воспользоваться аварийным загрузочным диском от производителя антивируса
- возникла необходимость в переустановке операционной системы Windows
- после серьезного сбоя требуется восстановить или скопировать файлы с диска компьютера
Поэтому стоит иметь у себя загрузочные диски, чтобы быть готовым ко всем неожиданностям. Загрузочные диски создаются при помощи большого количества программ. Если флешка окажется не загрузочной, загрузка на компьютере с USB флэш накопителя станет невозможна. Из-за этого, пользователь не сможет решить возникшие проблемы.
Как проверить, что загрузочная флешка работает? Существует несколько способов проверить загрузочную флешку:
- проверка загрузочной флешки при загрузке непосредственно на компьютере
- проверка загрузочной флешки на эмуляторе виртуальной машины без перезагрузки
В первом случае понятно, что нужно загрузиться с флешки и проверить ее работу. Во втором случае помогут программы для проверки загрузочной флешки.
Приложения являются надстройками над виртуальной машиной QEMU, которая позволяет проверить возможность загрузки с флешки или с ISO образа без перезагрузки компьютера.
С помощью программ можно выяснить является ли флешка загрузочной, проверить возможность загрузки с ISO образа или USB накопителя на компьютере. Пользователь сможет заранее убедиться в том, что данная флешка или образ загрузится на компьютере.
Представленные в статье программы (MobaLiveCD, Qemu Simple Boot), являются различными оболочками эмулятора QEMU, другие подключают для проверки данный эмулятор (WinSetupFomUSB), или являются надстройкой над программой VMware Workstation Player (VMWare WinPE Test). MobaLiveCD и Qemu Simple Boot проверяют ISO образы и флешки, WinSetupFomUSB проверяет загрузочные флешки, а VMWarePETest – загрузочные ISO образы.
Проверка загрузочной флешки на компьютере
Самый надежный способ проверить загрузочную флешку на работоспособность: выполнить загрузку с флешки непосредственно на компьютере. Для этого, при запуске компьютера нужно войти в загрузочное меню (Boot Menu), при помощи определенных клавиш клавиатуры (на разных моделях материнских плат используются разные клавиши).
Запуск загрузочной флешки по-другому: войдите в BIOS или UEFI для выбора приоритета загрузки с USB диска.
Далее убедитесь в работоспособности флешки, в том, что она загружается.
Проверка загрузочной флешки в MobaLiveCD
Бесплатная программа MobaLiveCD предназначена для проверки загрузочных флешек и загрузочных ISO образов. MobaLiveCD работает без установки на компьютер, для запуска программы кликните по файлу приложения.
Программу необходимо запускать от имени администратора, иначе появится сообщение об ошибке.
Для запуска проверки в программе MobaLiveCD нужно выбрать ISO образ (кнопка «Run the LiveCD») на компьютере, или загрузочную флешку (кнопка «Run the LiveUSB»), подключенную к ПК.
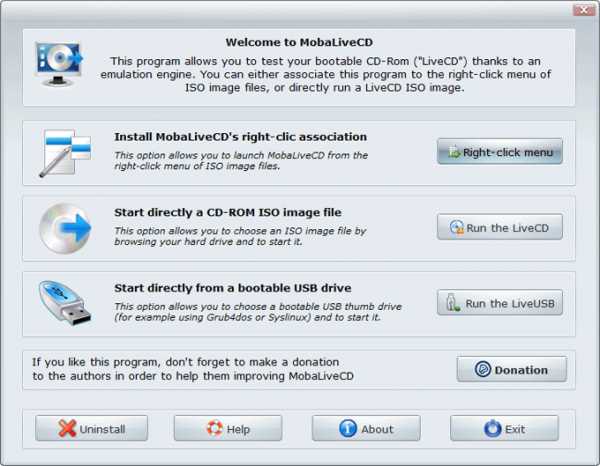
Для работы программа выделяет всего 256 МБ памяти, поэтому из-за нехватки памяти, приложение может не справиться с образом большого размера или с большого размера загрузочной флешкой.
На моем сайте здесь есть подробная статья о работе в программе MobaLiveCD. Оттуда вы можете скачать русифицированную версию приложения.
Как проверить загрузочную флешку в Qemu Simple Boot
Qemu Simple Boot — бесплатная программа для тестирования загрузчиков с USB накопителей (загрузочных флешек), загрузочных образов, записанных на CD/DVD диски, загрузочных ISO и IMA образов. Программа Qemu Simple Boot не требует установки на компьютер, запускается из папки.
Запустите приложение Qemu Simple Boot, два раза кликнув по файлу «Qsib». Для включения русского языка в программе, нажмите на кнопку «Menu», выберите «Language», а затем «Russian».
В Qemu Simple Boot можно использовать до 1 ГБ памяти. Размер выделяемой памяти можно отрегулировать вручную, передвинув ползунок на шкале в нужное положение. Для проверки возможности загрузки с флешки или с ISO образа, особенно, если это операционная система Windows, или тому подобное, лучше использовать максимально возможный размер памяти.
Тестирование в Qemu Simple Boot проходит следующим образом:
- Сначала выбирается загрузочный носитель. В Qemu Simple Boot поддерживаются загрузочные носители:
- HDD (физический диск) — для проверки загрузочной флешки
- CD (CD/DVD привод) — проверка загрузочного образа, записанного на CD/DVD диск
- ISO (файл образ в формате ISO) — проверка загрузочного образа в формате ISO
- IMA (файл образ в формате IMA) — проверка загрузочного файла образа дискеты
- При тестировании USB флешки выберите HDD. Затем выберите физический диск, соответствующий флэш накопителю, подключенному к компьютеру. Для проверки других носителей выберите соответствующий тип носителя.
- Нажмите на кнопку «Запустить тест Qemu».

Далее вы увидите окно эмулятора QEMU с выбором меню загрузки, который есть на конкретном загрузочном диске.
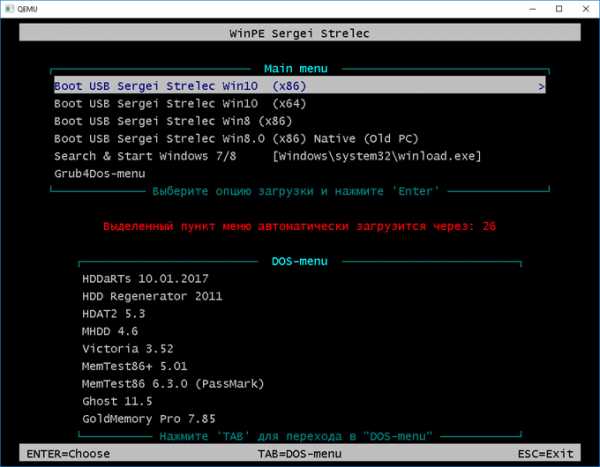
В принципе, уже все понятно. Данная флешка является загрузочной, она сможет загрузиться на компьютере. Дальнейшая работоспособность флешки или образа зависит уже от содержимого самого загрузочного диска.
Как проверить загрузочную флешку на работоспособность в WinSetupFomUSB
В бесплатной программе WinSetupFomUSB, предназначенной для создания загрузочных флешек, присутствует возможность для проверки загрузочной флешки. Подробнее о создании загрузочной флешки в программе WinSetupFomUSB читайте здесь.
Проверить загрузочную флешку на работоспособность в WinSetupFomUSB, можно сразу после создания загрузочного носителя в данной программе, или в любое другое удобное время. В приложении проходят проверку загрузочные флешки, созданные с помощью других подобных приложений (не обязательно в WinSetupFomUSB).
- Запустите программу WinSetupFomUSB.
- Приложение автоматически обнаружит подключенный к компьютеру USB флэш накопитель. Если нужно, для повторного выбора диска, перезапустите обнаружение флешки с помощью кнопку «Refresh».
- Отметьте пункт «Test in QEMU».
- Нажмите на кнопку «GO».
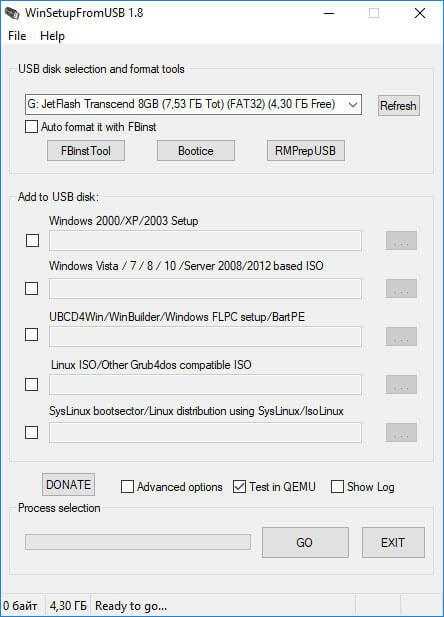
Далее откроется окно виртуальной машины QEMU с меню загрузки для выбора запуска приложений, входящих в состав загрузочного носителя.
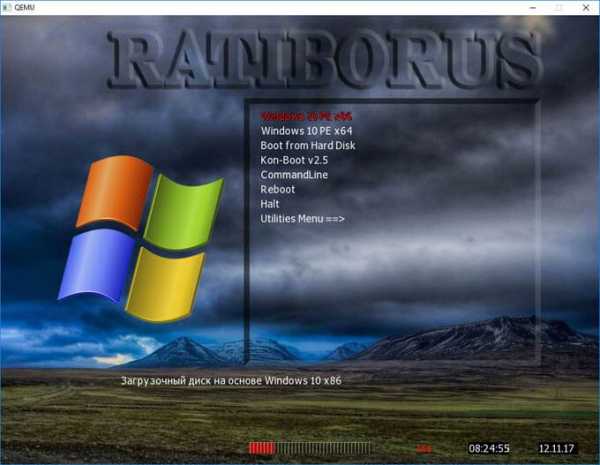
Проверка загрузочной флешки в WinSetupFomUSB прошла успешно.
VMWare WinPE Test (VMWarePETest) для проверки ISO образов
Программа VMWarePETest (VMWare WinPE Test) создана известным разработчиком Ratiborus из Ru-Board. Приложение служит для проверки загрузочных ISO образов (Windows PE или других ISO образов).
VMWarePETest является надстройкой над бесплатной программой VMware Workstation Player, которая должна быть установлена на компьютере. VMWarePETest также работает, если на компьютере установлена программа VMware Workstation Pro (VMware Workstation Player входит в состав данной программы).
Бесплатную программу VMWarePETest можно скачать отсюда. Приложение не требует установки на компьютер, программа запускается из папки.
Для проверки загрузочного образа в VMWarePETest не потребуется создавать новую виртуальную машину в VMware Player.
- Запустите программу VMWarePETest, кликнув по файлу приложения.
- В окне «VMWare WinPE Test» нажмите на кнопку «WinPE ISO». С помощью Проводника выберите загрузочный ISO образ (Windows, Windows PE, аварийный загрузочный диск антивируса или какой-нибудь другой образ). Образ можно перетащить в окно программы с помощью мыши.
- С помощью ползунка на шкале выберите объем необходимой памяти, если выбранный размер по умолчанию недостаточен.
- Нажмите на кнопку «Start WinPE».
Далее откроется окно программы VMware Workstation Player, в котором отобразится меню выбора загрузки.
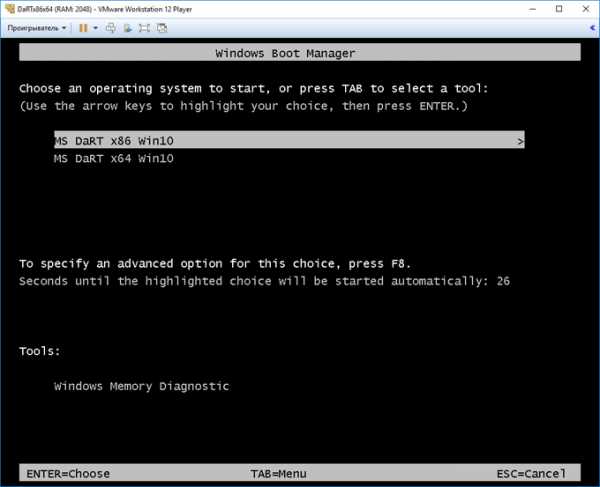
Затем пользователь может посмотреть работу загрузочного диска, в данном случае Microsoft Diagnostic and Recovery Toolset (MSDaRT).
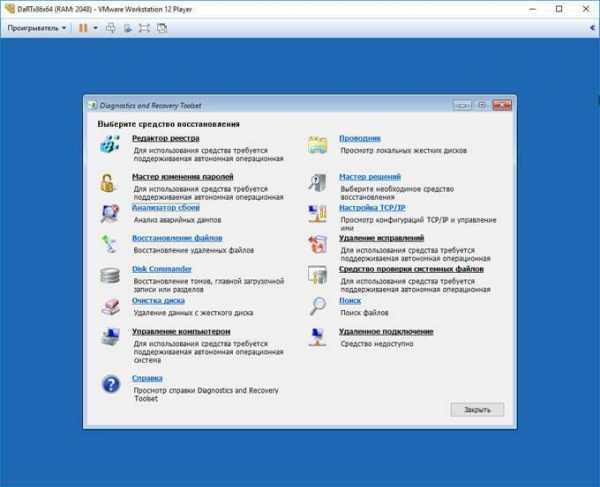
Для выхода из VMware Workstation Player закройте окно программы, в открывшемся окне с сообщением, нажмите на кнопку «Выключить».
Программа VMWarePETest by Ratiborus открывает файлы виртуального диска в форматах «VHD» и «VMDK», находящиеся в одной директории с программой. Обязательное условие: виртуальный диск должен иметь тоже имя, что и программа — «VMWarePETest».
Выводы статьи
Проверка загрузочной флешки или загрузочного ISO образа, позволит убедиться в работоспособности флешки, является ли данный диск загрузочным. С помощью специализированных программ можно проверить загрузочную флешку без перезагрузки компьютера.
Похожие публикации:
vellisa.ru
- Видеоурок текст
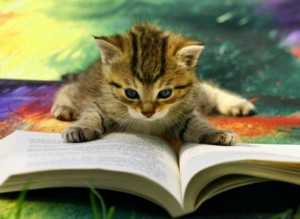
- Программы на visual basic

- Диск с красный что делать windows 7
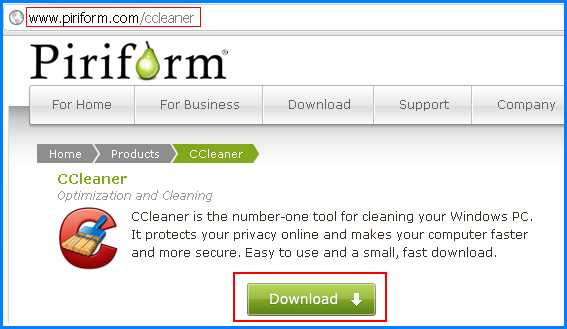
- Энтер в эксель
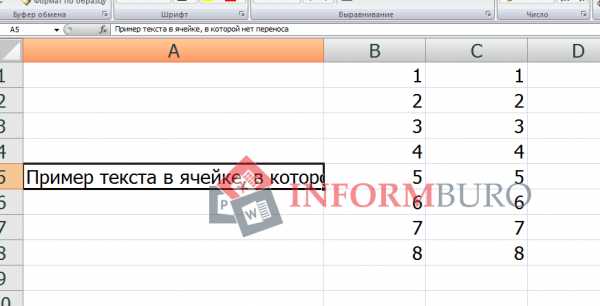
- Термопаста как правильно наносить на процессор

- Торрент что это за программа
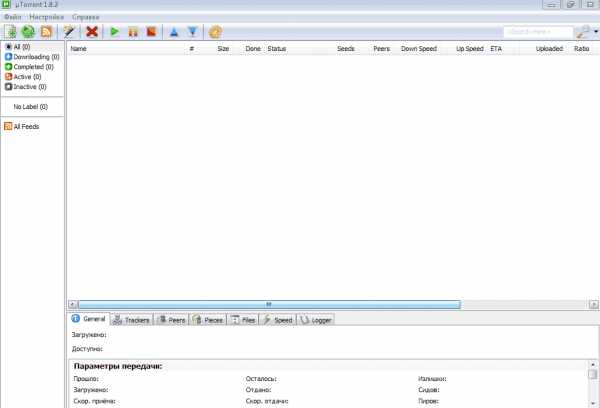
- Пропали все ярлыки с рабочего стола windows 10
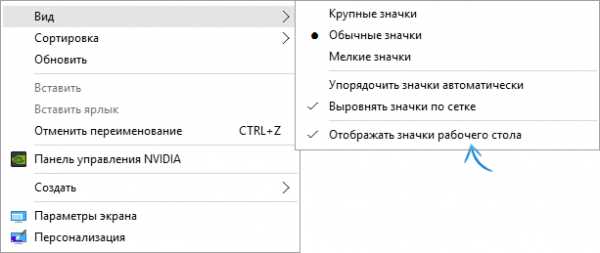
- Вай фай на

- Ппп партионная почта
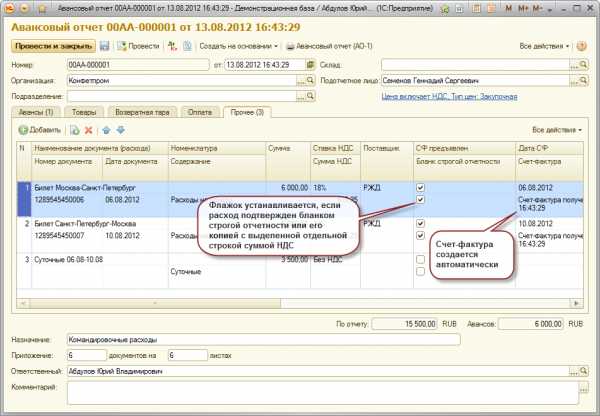
- Как удалить папку виндовс олд
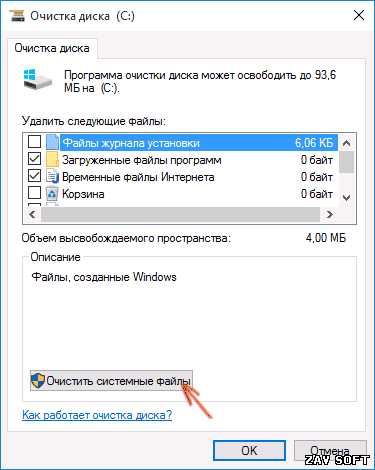
- Комментарий powershell