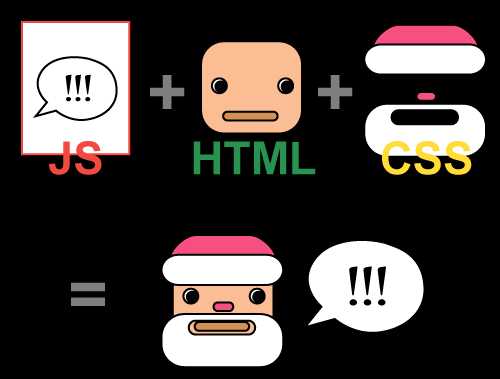Как и когда чистить реестр Windows: лучшие программы — помощники. Очистить реестр
Как очистить реестр Windows?
Многие из вас не раз слышали о реестре, но большинство пользователей не знает вообще что это такое. Данная статья написана с целью помочь пользователям разобраться в этом понятии. Сегодня вы узнаете как очистить реестр, что он из себя представляет, для чего он нужен и как с ней работать.
Реестр (по анг.registry) – структурированная база данных, которая хранит информацию о конфигурации компьютера, настройки операционной системы и параметры установленных приложений. Работа реестра никогда не останавливается, пока запущена операционная система. Windows постоянно обращается к реестру при запуске абсолютно любых программ, чтобы извлечь данные из неё и когда пользователь проводит какие-либо операции происходит обновление реестра. Таких вот обращений к реестру большое количество, а при запуске Windows их гораздо больше. Отсюда справедливый вывод, скорость запуска Windows полностью зависит от правильной работы реестра. Правильная работа реестра — залог быстрой работы компьютера. Но по истечении продолжительного времени, многие начинают замечать, что скорость запуска и работа компьютера в целом замедляется, программы начинают тормозить, зависать, глючить. Всё это говорит о неправильной работе реестра о его захламлённости не нужными файлами.
При установке и удалении программ в реестре остаются следы их активности, то есть «мусор» в виде временных файлов, неверных расширений, ссылок на ярлыки, параметров приложений и многих других. И ещё если программа удалена неправильно, то этот весьма небольшой мусор увеличивается в разы и превращается в настоящую свалку. Кроме всего, есть риск заражения реестра вирусами, потому как хакеры в курсе данной уязвимости, они просто не смогут им не воспользоваться. Какой отсюда следует вывод? Я думаю вы догадались, не стоит превращать свой компьютер в «свалку файлов» и периодически проводить очистку реестра.
Существуют 2 способа очистки:
1) Вручную.Этот способ сложный и рассчитан для специалистов или для очень опытных пользователей, поэтому я его здесь рассматривать не буду.2) Специальной программой — самый простой способ. Для этого скачайте и установите программу CCleaner — отличный инструмент для очистки реестра от ненужного мусора.Хотя вы можете воспользоваться любыми другими аналогами.
Очистка временных файлов, недавних документов, интернет-кэша и cookies ваших браузеров и других.
1) Запустите программу, зайдите в вкладку «Очистка»,вы в принципе можете сами в левой части устанавливать галочки на соответствующие разделы, всё что не отмечено — игнорируется.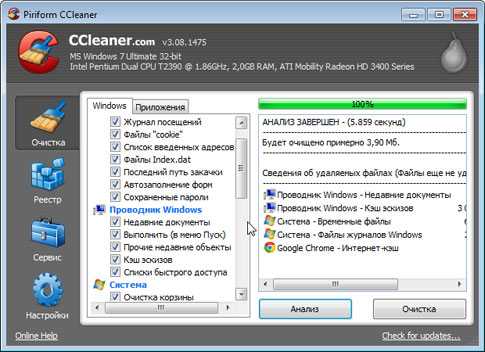 2) Затем нажмите на кнопку «Анализ»,когда он закончится, это вы можете увидеть по шкале заполненности, нажмите «Очистка»,по завершению программа предоставит вам сведения об удалённых файлах.
2) Затем нажмите на кнопку «Анализ»,когда он закончится, это вы можете увидеть по шкале заполненности, нажмите «Очистка»,по завершению программа предоставит вам сведения об удалённых файлах.
Очистка реестра от ошибок, неверных расширений.
1) Запустите программу, зайдите в вкладку «Реестр», в пункте «Целостность реестра» у вас должны быть проставлены все галочки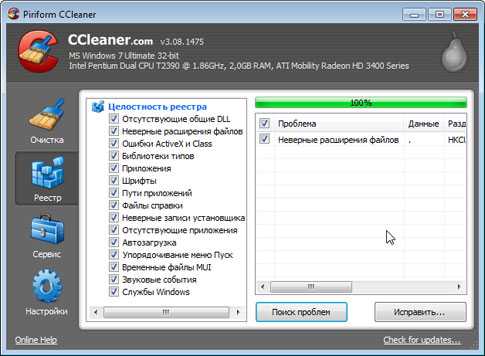 2) затем нажмите на кнопку «Поиск проблем»,когда они будут найдены, нажмите на кнопку «Исправить»3) программа спросит у вас сохранить резервные копии сделанных изменений, этого делать совсем не обязательно, но на первый раз рекомендуется на всякий случай для восстановления, затем нажмите «Исправить» и «Закрыть»
2) затем нажмите на кнопку «Поиск проблем»,когда они будут найдены, нажмите на кнопку «Исправить»3) программа спросит у вас сохранить резервные копии сделанных изменений, этого делать совсем не обязательно, но на первый раз рекомендуется на всякий случай для восстановления, затем нажмите «Исправить» и «Закрыть»
На этом всё. Теперь вы знаете как очистить реестр, что это такое и для чего он нужен.
Смотрите также:Горячие клавиши windows 7Как сделать дефрагментацию диска на Windows 7?Как удалять сookies?Как ускорить работу компьютера?Как установить аську на компьютер?Как узнать скорость интернет соединения?Как завести почтовый ящик?Самые необходимые программы для компьютераСамый безопасный браузер
yrokikompyutera.ru
Как правильно чистить реестр? - Портал бесплатных программ
Часто бывает так, что Вы загрузили и установили на свой ПК новую игру или программу, а она возьми не хочет работать. Даже если программа правильно удалена, в самом лучшем случае Вы избавились от основных компонентов игры, а все остальное от нее покоится в недрах персонального компьютера. Многие пользователи про это даже и не знают, а вспоминают лишь в тот момент, когда под тяжестью хлама от разнообразного мусора утилит, ваша ОС начинает не только тормозить, но и неприятно вылетать, выдавая, всяческие экраны смерти и ошибки.
Сегодня мы расскажем про очистку реестра, от остатков программ и игр, а также про ремонт реестра вручную. Но всегда помните, что реестр ОС Windows — это очень тонкая материя, и с кривыми руками туда лучше не лезть.
Если Вы все же решили почистить реестр ОС Windows, на забывайте, что это самое святое место системы, и неосторожное обращение с ним приравнивается к играм с огнем.
Первоначально необходимо сделать бэкап. Backup — это создание резервной копии данных, если вдруг что-то пойдет не так. Таким образом, Вы всегда сможете вернуться в более раннее, состояние системы, если что-то натворите.
Внимание! Если у Вас не стоит лицензионная Windows — лучше не делать ничего по рекомендациям сегодняшней стать, т. к. чистить реестр на пиратской Windows — дело рискованное!
Действие первое: Делаем резервную копию системы…
Итак, значится, делаем бекап системы и реестра: причем делаем все это стандартными средствами Windows. Подробно останавливаться на этом этапе не будем. В сети итак лежит много способов того, как сделать бекап. Выберите любой удобный, и приступайте.
Ищем файлы, которые необходимо очистить
Сначала определитесь с тем, что будете чистить в реестре, а уже после приступайте к очистке.
Перед тем, как удалять любое приложение, узнайте — кто его разработчик. Эти данные необходимы будут в дальнейшем, дабы грамотно очистить реестр от этого ПО. Создатели программ любят создавать в реестре ОС записи, которые имеют название компании. Также порой бывает так, что компания меняет название, и записи в реестре носят старое название разработчиков.
Поэтому не всегда стоит доверят очистку специальной программе-чистильщику.
Удаляем корректно ненужную программу
Потренируемся сегодня на программе Nero. Мы также знаем 2 названия, относящиеся к программе: Nero и Ahead.
Зайдите в Пуск —> Панель управления и Установка удаление программ для Windows XP, а для Windows 7 (Vista) в меню Программы и компоненты. Но Nero — это комплекс программ. К примеру если вам нужно удалить Microsoft Word, вы скорее всего не найдете его в списке установленного ПО. Так как Microsoft Word является частью набора программ Microsoft Office, удалить Word отдельно от Офиса вы вряд ли сможете, хоть это и возможно на самом деле.
Поэтому, удаляйте по очереди все программы, входящие в Nero. Два раза кликните левой кнопкой мышки на каждом приложении: Nero Burning Rom, Nero Express, и т. д. до того времени, пока из списка не исчезнут все программки, имеющие надпись «Nero».
Далее зайдите в Мой компьютер -> Диск С —> Program Files и ищите там папки с названиями, которые содержат 2 слова: Nero или Ahead. Часто такие папки находятся, хотя самой программы уже нет. Поместите данные папки в Корзину. Для Windows Vista и 7 проверьте еще в одну папку — Program Data. Для этого включите отображение скрытых файлов. Не удивляйтесь если в папках Program Files и Program Data, не будет указанных папок. Отдельные программы полностью удаляют себя из системы. Однако проверить этот момент не помешает.
Также заглядывайте (если в Windows XP) в папку С:\Documents and Settings\Имя_пользователя\Application Data, и С:\Documents and Settings\Имя_пользователя\Local Settings\Application Data. Также используйте поиск и ищите все папки с названиями, содержащими Nero и Ahead. В Windows 7, с ее поиском это сделать куда проще.
Когда корректное удаление программы окончено — переходите к самому главному в нашей сегодняшней статье…
Чистим реестр Windows…
Нажмите Win+R и введите в строку запуска regedit. Щелкните на Ок, и запустите таким образом редактор реестра ОС Windows. В левой части будет виден раздел Компьютер. При развороте, кликнув на треугольник, перед глазами предстанут разделы: HKEY_CLASSES_ROOT, HKEY_CURRENT_USER, HKEY_LOCAL_MACHINE, HKEY_USERS и HKEY_CURRENT_CONFIG.
Опять сделайте резервную копию, но уже самого реестра. Для этого нажмите левой кнопкой мышки на Файл — Экспорт… и сохраните реестр Windows в файле с расширением .reg. Лучше это сделать на другом физическом диске. И только потом можете приниматься за редактирование и чистку реестра. В редакторе реестра нажмите на надписи Компьютер (либо Мой компьютер в XP), и далее зажмите сочетание клавиш Ctrl+F. Появится окно поиска. Введите туда запрос «Nero» и нажмите Ок. Компьютер немного «подумает» и выдаст ветку реестра, в которой будет виднеться необходимое слово. Внимательно посмотрите что там содержится, если имеется путь к программе типа С:\Program Files\Nero\… и т.д. — очевидно что он когда-то принадлежал удаленной программе. Удалите эту запись реестра. Далее нажмите F3, и поиск найдет еще одно значение, в котором есть фраза: Nero. Либо целый раздел, носящий название Nero, расположенные в секции Software… Его также необходимо удалить. Так повторяйте эти действия до того времени, пока редактор не выдаст фразу: «Поиск в реестре завершен».
Подобное повторяем и с фразой: Ahead. Таким образом очищается от программ реестр системы. После, закройте редактор реестра и перезагрузите компьютер. Если ПК адекватно загружается, значит все получилось, и вы можете гордиться тем, что самостоятельно, собственными ручками очистили реестр Windows!
Вот можно корректно удалять программы с компьютера и чистить реестр ОС Windows, от не нужного хлама. Получив опыт в этом деле, можно будет вручную удалять некоторые вирусы, без антивируса! Но всегда помните про осторожность и внимательность! И помните, никакой даже самый крутой чистильщик реестра никогда не заменит вашего опыта и рук.
Очистка мусора с помощью Ccleaner
Однако далеко не всем знания позволют проделать метод, описанный выше. Да и времени и желания не всегда хватает на кропотливую очистку реестра. Поэтому и были придуманы программы – чистильщики реестра, для автоматизации данного вида работ. Они очень удобны и гибки в плане функционала, поэтому многие для чистки реестра выбирают именно их. Сегодня мы вас познакомим с одной из стаких программ, под названием Ccleaner, которая является одной из самых популярных утилит такого плана. К слову, скачать бесплатно Ccleaner можно с нашего сайта.

Итак, поехали!
Инсталляция программы довольно проста, и останавливаться на ней не имеет смысла. Единственное, что рекомендуем – это выбрать в установщике русский язык – “Russian“, чтобы установить утилиту на русском языке и перед тем, как кликнуть на кнопку “Установить“, снять галочку с пункта “Установить бесплатную панель инструментов Google”. Но если вы хотите иметь эту панель, то можете установить ее.
Примечание:– После загрузки, программа спросит: “Выполнить оптимальный анализ файлов cookie?” Лучше нажать на “Да”.
После анализа cookie файлов, перед вашими глазами встает основное програмное окно.
Как использовать программу:
Сначала перейдите во вкладку “Options – Language“ (“Настройки – Язык“) и выберите русский язык, если изначально он был английским
Далее кликните на кнопку “Очистка“ и отметьте галочками необходимые пункты. Советуем оставить всё как есть и просто нажать кнопу “Запустить очистку” (картинка выше).
Внимание! Предварительно просмотрите список галочек, которые стоят, и убедитесь, что не будет удалено чего-либо нужное, что может повлечь за собой всевозможные неудобства, а порой и сбои в работе системы.
Продвинутые пользователи могут всячески поизвращаться с настройками программы, тем самым даже ускорив работы операционной системы, в отдельных случаях, когда есть определенные знания и ручки растут из нужного места.
После окончания очистки, перейдите во вкладку “Реестр” и нажмите на “Поиск проблем”.
После того как поиск завершится кликните на кнопку “Исправить“.
Ccleaner также предложит создать резервную копию. Лучше будет согласится, и сохранить файлик где-то на диске.
Далее нажмите кнопку “Исправить отмеченные -> Да”.
Готово! Эту процедуру рекомендуется повторять ежемесячно или еще чаще.
Вот и все. 🙂
skisoft.net
Как очистить реестр в windows
Реестр – это системная база данных, которая содержит все компоненты установленных программ. Каждая из них ежесекундно обращается к реестру, поэтому какие-то неправильные настройки могут очень сильно повлиять на исправность работы утилит. Кроме того, от уровня захламленности данной базы зависит скорость реагирования компьютера. Таким образом, рекомендуется очищать реестр время от времени.
Как очистить реестр в windows 7.
Ручная настройка.
Сразу предупреждаем, что этот способ подходит только для опытных пользователей. Если вы не уверены в своих силах, то лучше воспользуйтесь программами, о которых будет идти речь ниже.
Вам следует запустить редактор реестра – regedit через служебную утилиту «Выполнить». Перед началом удаления не будет лишним резервную копию данной базы данных сделать. Для этого вам понадобится меню «Файл». Затем выберите пункт «Экспорт».
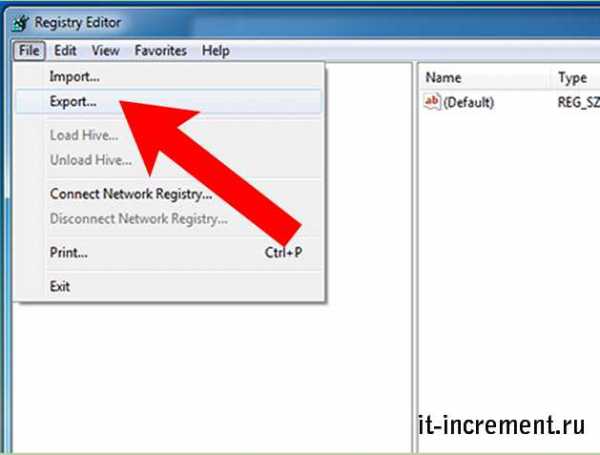
После этого в открывшемся меню нажмите на пункт «Весь» для указания диапазона базы.

Введите имя и сохраните данные.

Проделайте тот же путь, который указан на скриншоте.
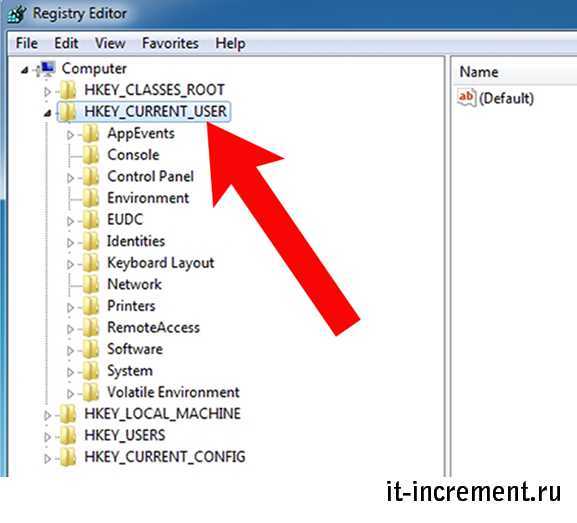
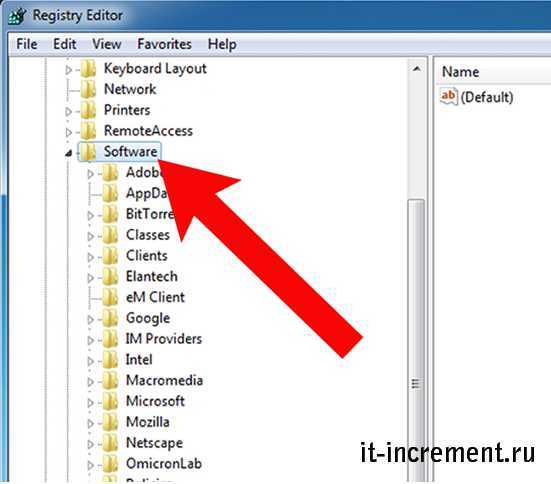
Ищите ненужные компоненты по названию программы, которую недавно удалили.Выберите их и просто удалите.
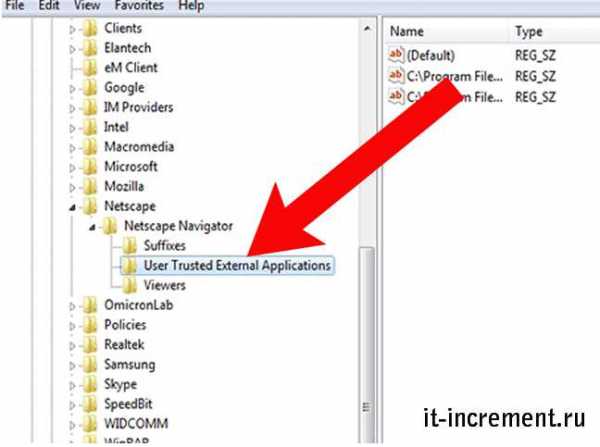
Совет: для поиска программы можно пользоваться поиском, который вызывается клавишами «Ctrl+F».
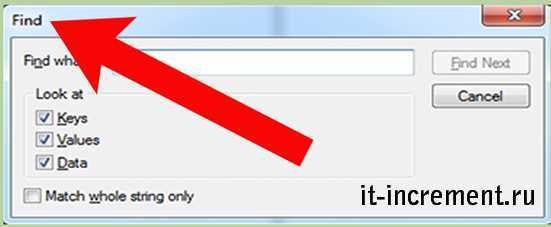
Вы также можете удалить те утилиты, которые запускаются при каждой загрузки ОС. Для этого вам понадобится пройти путь, который есть на скриншотах.
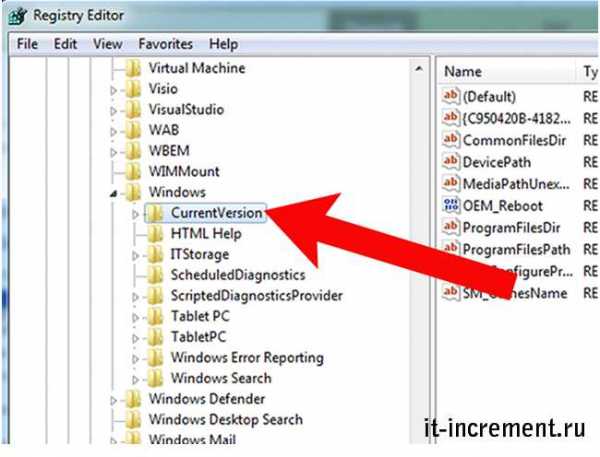
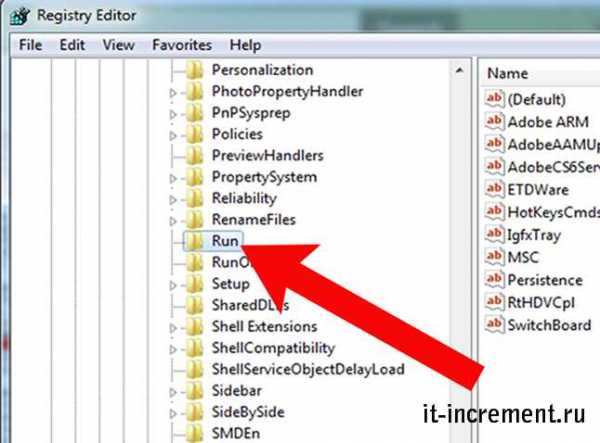
Вы увидите компоненты программ, благодаря которым и происходит их автозагрузка. Выберите ненужные и удалите их.
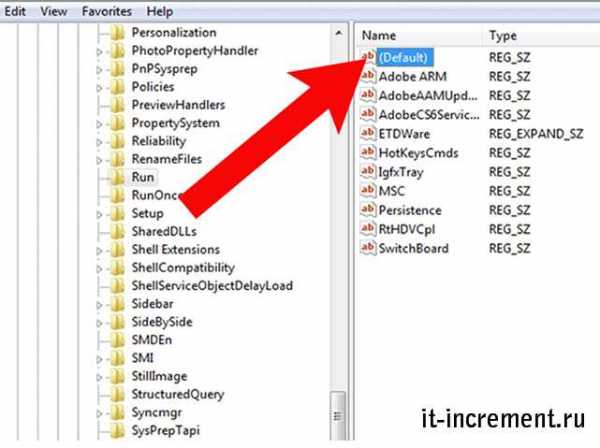
Совет: если вдруг после внесенных изменений появились какие-то ошибки в работе компьютера, то восстановите реестр через резервную копию.
Внимательно следите за тем, что вы удаляете в базе данных. Ведь кнопки «Отменить» нет, если вы удалили вдруг какие-то необходимые файлы.
Если у вас возникают сомнения на счет той или иной записи, то поищите о ней информацию в Интернете.
Программа CCleaner.
Это приложение отлично подойдет не только для очистки реестра, но и для решения ряда других проблем. Тут можно скачать его – http://ccleaner.org.ua/download/.
Для начала очистки реестра вам следует выполнить действия, которые указаны на скриншоте.
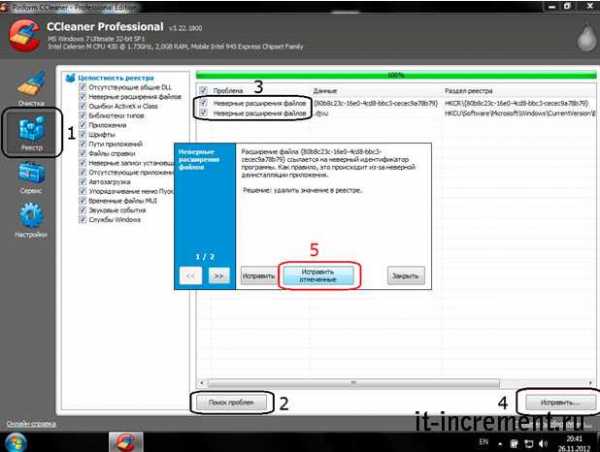
Этот способ действительно удобен тем, что вам не приходится удалять компоненты «наугад». Программа сделает все за вас.
Как очистить реестр в windows 8
В данной ОС так же хорошо работают вышеописанные методы. Но помимо них есть еще и другие варианты, которые очищают и оптимизируют реестр не хуже.
Утилита Reg Organizer.
Данное приложение удобно тем, что оно не занимает много места, а с работой реестра справляется просто на ура. Она и проверит базу данных, и оптимизирует, и очистит диски.
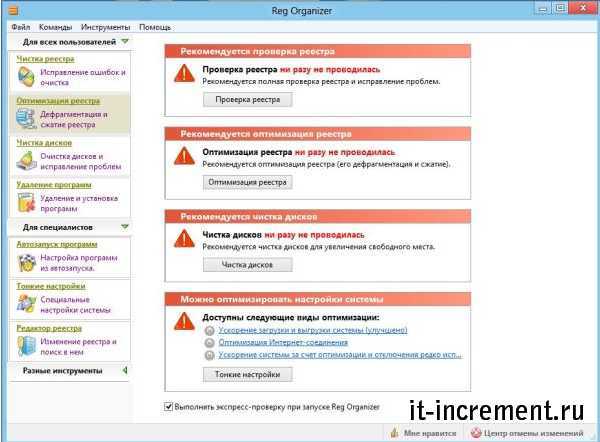
Для решения нашей проблемы следует выбрать первый предлагаемый пункт. Возникнет такое окошко:
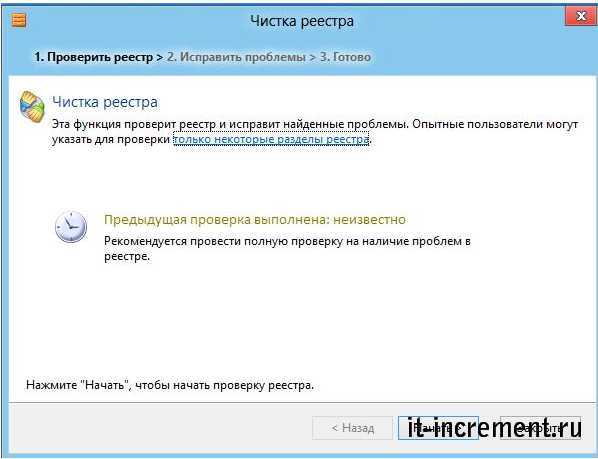
Далее просто следуйте по инструкции.
После того как программа проверит весь реестр, вы получите список всех проблем. Вы можете запросто их исправить, щелкнув по необходимой кнопке.

Приложение Total Commander.
Удобная программа-проводник, которая имеет огромное множество дополнительных функций. Если в ней хорошенько разобраться, то она способна заменить целую кучу различных приложений. Можно скачать ее тут: https://www.ghisler.com/download.htm.
Для того чтоб начать очистку реестра, следует нажать на кнопку, которая выделена на скриншоте.
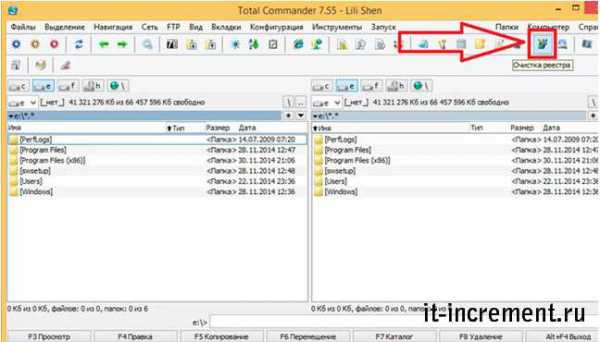
При первом запуске она предложит резервную копию создать. Лучше всего это сделать, создав копию для всего реестра.
Начните сканирование, нажав на соответствующую кнопку. Программа начнет сканирование базы данных на наличие ошибок различного рода.
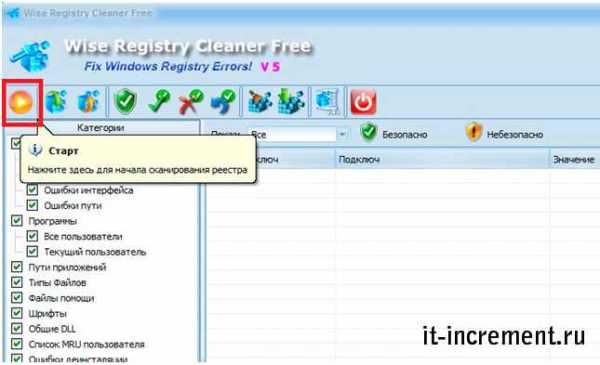
Те, которые она выделит красным, являются небезопасными, и именно их следует очистить. Сделать это можно, нажав на выделенную кнопку.

Как очистить реестр в windows 10
В этой версии ОС вы вправе использовать и вышеперечисленные способы.
Утилита Glary Utilites.
Наверное, не самая известная программа, но она действительно хорошо работает. Скачать ее можно тут: http://www.glarysoft.com/downloads/.
Благодаря ей, вы сможете быстро исправить и очистить реестр от различного хлама, который остался от программ. Сделать это очень просто, следует просто нажать на пункт «Очистка» и выбрать необходимое действие.
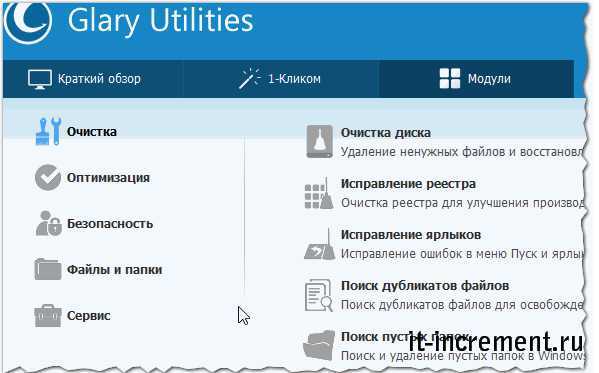
Далее просто следуйте по инструкции. Интуитивно понятный интерфейс поможет вам в этом.
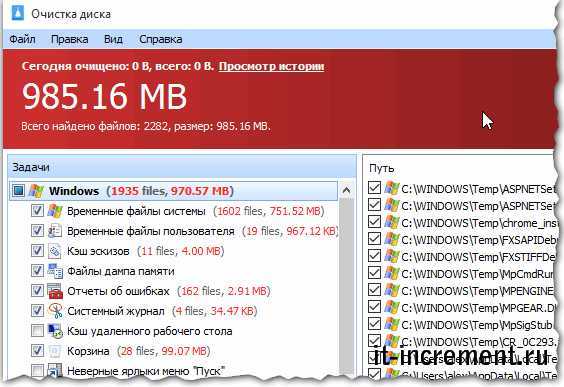
Таким образом, можно с легкостью очистить реестр в различных операционных системах. Учтите, что лучше всего это производить с помощью вышеперечисленных программ, а не вручную, особенно если вы не совсем опытный пользователь. Ведь любое нарушение грозит серьезными проблемами, как для работы самой программы, так и для компьютера.
Подробнее:
it-increment.ru
Программы для очистки реестра: хороший ли способ ускорить компьютер?
09.09.2013  windows | программы
Когда я писал о бесплатной программе CCleaner, а также в некоторых других материалах на этом сайте, я уже говорил о том, что очистка реестра Windows не приведет к ускорению ПК.
В лучшем случае, вы потеряете время, в худшем — столкнетесь со сбоями, из-за того что программа удалила те ключи реестра, которые удалять не следовало. Более того, если ПО для очистки реестра работает в режиме «всегда включено и загружается вместе с операционной системой», то оно, скорее, приведет к более медленной работе компьютера.
Мифы о программах для очистки реестра Windows
Программы для очистки реестра — это не некая волшебная кнопка, которая приводит к ускорению работы вашего компьютера, в чем вас пытаются убедить разработчики.
Реестр Windows представляет собой большую по объему базу данных настроек — как для самой операционной системы, так и для программ, которые Вы устанавливаете. Например, при установке какого-либо программного обеспечения, с большой долей вероятности, программой установки в реестр будут записаны определенные его настройки. Windows также может создать определенные записи в реестре для конкретного программного обеспечения, к примеру, если какой-то тип файлов ассоциируется по умолчанию с данной программой, то это записывается в реестре.
При удалении приложения, имеется вероятность того, что созданные на этапе установки записи в реестре, останутся там нетронутыми до тех пор, пока вы не переустановите Windows, не произведете восстановление компьютере, не воспользуетесь программой для очистки реестра, или же не удалите их вручную.
Любое приложение для очистки реестра сканирует его в поисках записей, содержащих устаревшие данные для последующего их удаления. При этом, в рекламе и описаниях таких программ вас убеждают в том, что это благоприятно скажется на быстродействии вашего компьютера (не стоит забывать, что многие из этих программ распространяются на платной основе).
Обычно вы можете встретить такую информацию о программах для очистки реестра:
- Они исправляют «ошибки реестра», которые могут вызвать системные сбои или синий экран смерти Windows.
- В вашем реестре много мусора, который тормозит компьютер.
- Очистка реестра исправляет поврежденные записи реестра Windows.
Информация об очистке реестра на одном сайте
Если вы почитаете описания к таким программам, как, например Registry Booster 2013, в которых описаны ужасы, грозящие вашей системе в случае, если не пользоваться программой очистки реестра, то вполне вероятно, что это может склонить вас к покупке такой программы.
Имеются и бесплатные продукты для тех же целей — Wise Registry Cleaner, RegCleaner, CCleaner, который уже упоминался, и другие.
Как бы там ни было, если Windows работает нестабильно, синий экран смерти — это то, что часто приходится видеть, не стоит беспокоиться об ошибках в реестре — причины этого совсем иные и очистка реестра тут не поможет. Если же реестр Windows действительно поврежден, то и тут этот тип программ не сможет ничего сделать, как минимум, потребуется воспользоваться восстановлением системы для решения проблем. Остающиеся же после удаления различного программного обеспечения записи в реестре не наносят никакого вреда вашему компьютеру и, более того, не замедляют его работу. И это не мое личное мнение, в сети можно найти множество независимых тестов, которые подтверждают эту информацию, например здесь: Насколько эффективна очистка реестра Windows
Реальное положение дел
В действительности, записи в реестре не сказываются на быстродействии вашего компьютера. Удаление нескольких тысяч ключей реестра не сказывается на том, как долго загружается ваш компьютер или с какой скоростью он работает.

Это не относится к программам в автозагрузке Windows, которые тоже могут запускаться в соответствии с записями в реестре, и которые действительно тормозят скорость работы компьютера, но удаление их из автозагрузки обычно происходит не с помощью ПО, о котором идет речь в этой статье.
Как же ускорить компьютер с Windows?
Я уже писал о том, почему компьютер тормозит, о том, как очистить программы из автозагрузки и о некоторых других вещах, связанных с оптимизацией работы Windows. Не сомневаюсь, что напишу и еще не один материал, связанный с настройкой и работой в Windows для обеспечения оптимального быстродействия. Если же вкратце, то основное, что я рекомендую: следить за тем, что устанавливаете, не держать в автозагрузке множество различных программ для «обновления драйверов», «проверки флешки на вирусы», «ускорения работы» и прочего — так как в действительности 90% этих программ мешает нормальной работе, а не наоборот. (Это не касается антивируса — но, опять же, антивирус должен быть в одном экземпляре, дополнительные отдельные утилиты для проверки флешек и прочего — это лишнее).
А вдруг и это будет интересно:
remontka.pro
Как и когда чистить реестр Windows: инструкция для чайников
Большинство современных программ для ускорения работы компьютера оборудовано модулем, позволяющим чистить реестр Windows. Полезность этой функции вызывает оживлённые споры среди специалистов. Мы рассмотрим основные преимущества регулярного удаления неактуальных записей и предупредим о возможных рисках. Из этого руководства вы также сможете узнать о популярных приложениях для оптимизации системного реестра и научиться их использовать.
Зачем чистить реестр Windows
Системный реестр — это обширная база данных, в которой хранится большинство настроек установленных программ и самой Windows. Распределение информации в нём построено на иерархическом принципе. Существует пять веток с данными, названия которых начинаются буквами «HKEY». В каждой ветке находится структура каталогов с различным уровнем вложенности. В папках на последних уровнях содержатся сами записи. Они состоят из названия, типа данных (всего существует 11 различных типов) и самого значения.

Необходимость очистки возникает из-за неправильного удаления приложений, сбоев в работе системы и деятельности вирусов. В этих случаях появляются ошибки реестра. Например, ссылки на несуществующие файлы. Очистка является довольно рискованной операцией. Даже самые надёжные программы не всегда могут произвести достаточно глубокий анализ, чтобы определить, какие изменения повлечёт удаление той или иной записи. Поэтому рекомендуется всегда сохранять бэкапы (резервные копии) удалённых данных.
Стоить отметить, что не все эксперты по оптимизации системы разделяют мнение о полезности очистки реестра. Многие отмечают, что такая процедура бесполезна, и эффект от неё скорее психологический. Якобы, пользователи получают чувство удовлетворения от того, что «вынесли мусор» в Windows. Другие специалисты утверждают, что очистка действительно способна повлиять на скорость загрузки и бесперебойность в работе системы. Так или иначе, окончательный выбор остаётся за вами.

Как чистить реестр
В связи с разветвлённостью и сложной структурой, очистка в ручном режиме — не самая лучшая затея. Даже при наличии обширных знаний и понимания принципов работы Windows, ни один человек не сможет проанализировать все записи и правильно выбрать те, которые нужно удалить. Но иногда возникает потребность в удалении некоторых значений в определённых ветках. Для этого используется специальный редактор. Чтобы его запустить, откройте меню «Пуск» и введите название «regedit». Кликните по найденной стоке и подтвердите запуск от имени администратора.
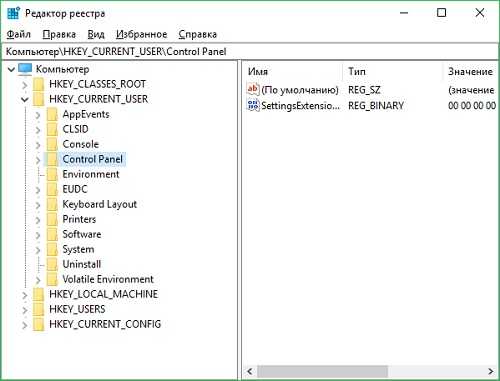
Важный совет! При внесении любых изменений руководствуйтесь готовыми инструкциями. Не удаляйте параметры наугад, чтобы не нарушить работоспособность Windows или программ, для которых редактируются значения.
При необходимости комплексной очистки применяются отдельные приложения. Большинство из них требует установки на компьютер, но некоторые также имеют портативные версии. Данные программы отличаются наличием дополнительных функций, таких как удаление временных файлов Windows, очистка жёстких дисков, активный мониторинг системы. Наиболее популярны следующие утилиты:
- CCleaner — оптимизирует систему, позволяет чистить реестр Windows и временные файлы;
- Wise Registry Cleaner;
- Reg Organizer;
- Registry Recycler;
- EasyCleaner;
- Auslogics Registry Cleaner.
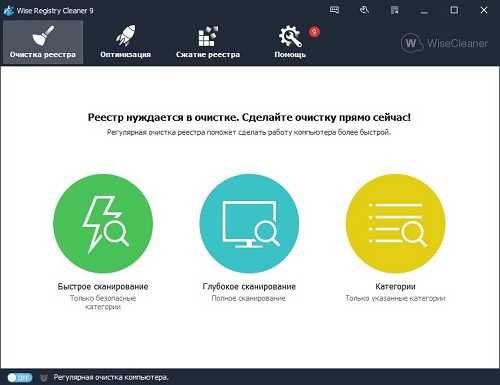
В каких случаях необходимо чистить системный реестр
Единственного конкретного ответа на этот вопрос нет. Ошибки и неактуальные данные накапливаются в базе настроек Windows постепенно, поэтому запускать средство очистки нужно регулярно. Особое внимание стоит уделить оптимизации записей после массовой установки и удаления программ. Это связано с тем, что подобные операции вносят большое количество изменений в реестр. Воспользоваться утилитой для очистки также можно в качестве вспомогательной меры устранения медленной работы системы.
В редких случаях чистить устаревшие записи приходится из-за сбоев при установке программ. Например, после некорректного удаления антивируса (если были убраны не все данные) может возникнуть проблема при попытке следующей установки этой же программы. В этом случае придётся в ручном режиме или при помощи специализированных утилит стереть следы предыдущей установки. Однако, в большинстве современного ПО для Windows такие конфликты решаются автоматически.

Необходимые программы для очистки реестра
При выборе приложения, выполняющего эту функцию, следует ориентироваться на четыре основных критерия:
- Удобство и простота интерфейса.
- Скорость работы.
- Эффективность (глубина анализа и правильность выбора неактуальных записей).
- Наличие дополнительных модулей.
CCleaner
Эта бесплатная программа, разработанная британской компанией Piriform, является лидером среди подобного софта. Она работает быстро и позволяет сохранять резервные копии удалённых записей. Чтобы компьютер работал с максимальной производительностью и без сбоев, не ограничивайтесь только этой функцией приложения. Рекомендуется использовать и другие возможности CCleaner: регулярно чистить временные файлы, отключать автоматический запуск ненужного ПО и стирать остаточные данные, сохраняющиеся в системе после удаления других программ.
Для запуска проверки целостности реестра перейдите на вторую вкладку в левом меню. Во второй колонке будут отображаться типичные проблемы и сферы поиска, с которыми работает CCleaner. По умолчанию здесь установлены все галочки. Оставьте их отмеченными, если у вас нет особых требований для анализа данных. В противном случае отключите ненужные пункты, чтобы сканирование выполнялось быстрее. Нажмите на кнопку «Поиск проблем» и дождитесь, пока в строке статуса будет значение 100%.
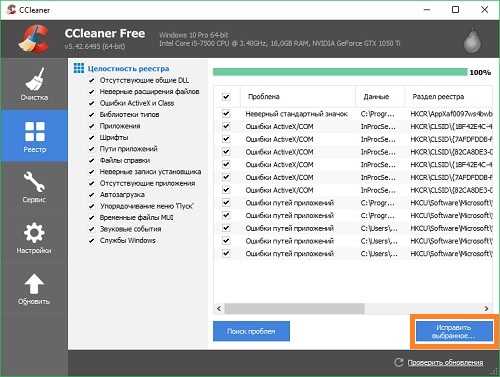
Если ранее вы не чистили Windows с использованием подобных утилит, количество найденных ошибок может исчисляться десятками или даже сотнями. Перед их исправлением приложение позволит убрать флажки напротив тех строк, которые нужно игнорировать. Сделайте это, если хотите оставить определённые параметры без изменений. Далее нажмите кнопку «Исправить выбранное» в правом нижнем углу интерфейса. Появится диалоговое окно, предлагающее сохранить бэкап модифицированных значений.
Не игнорируйте эту возможность. Выберите вариант «Да» и укажите путь в файловой системе компьютера, по которому будет сохранена резервная копия. Для большей надёжности запишите файл «.reg» с перечнем внесённых правок на сторонний накопитель — флешку или внешний HDD. Чтобы восстановить данные с такого файла, будет достаточно запустить его и подтвердить внесение изменений. Удалённые через CCleaner записи будут возобновлены.
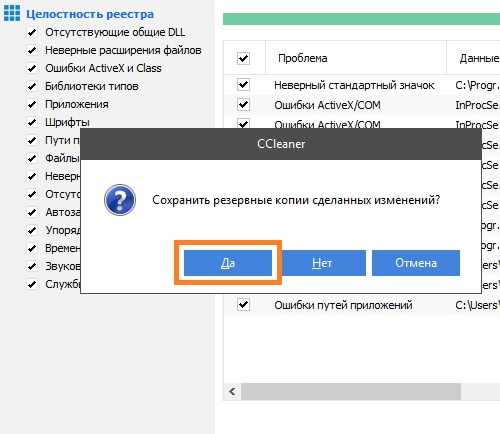
Обратите внимание! При появлении проблем с загрузкой может возникнуть ситуация, при которой у вас не получится воспользоваться созданным бэкапом. В этом случае запустите компьютер в безопасном режиме и откройте нужный файл. После этого перезагрузите Windows и используйте ПК в нормальном режиме.
После сохранения на всплывающем окне будут поочерёдно отображаться найденные ошибки и предложения по их решению. Чтобы пропустить отдельное значение, нажимайте кнопку «>>» слева. Для выполнения рекомендуемых действий жмите «Исправить». Чаще всего действия сводятся к удалению сбойных ключей, поэтому приложение позволяет эффективно чистить записи. Также можно воспользоваться пакетным режимом, выбрав действие «Исправить отмеченные». При этом будут откорректированы все обнаруженные неполадки.
Reg Organizer
Российская утилита, имеющая расширенные возможности для работы с реестром Windows. Продвинутые функции открываются после приобретения лицензии, но основные действия доступны и в пробной версии. Как и предыдущее приложение, Reg Organizer позволяет удалять ненужные временные данные, накопившиеся при работе ОС. Но самыми интересными и полезными инструментами здесь являются именно те, которые помогают чистить и настраивать реестровые файлы. По сравнению с CCleaner, в Reg Organizer их гораздо больше.
В частности, следует отметить функцию оптимизации. Так как ключи и конкретные значения хранятся в наборе файлов, время от времени проявляется их фрагментация — неравномерное распределение по поверхности жёсткого диска, влияющее на скорость доступа. Оптимизация поможет упорядочить файлы. Её запуск производится через раздел на вкладке «Для всех пользователей» в меню слева. Система предупредит о необходимости перезагрузки, выполняемой автоматически по завершении работы средства. Кликните выделенный на скриншоте пункт, чтобы запустить процесс.
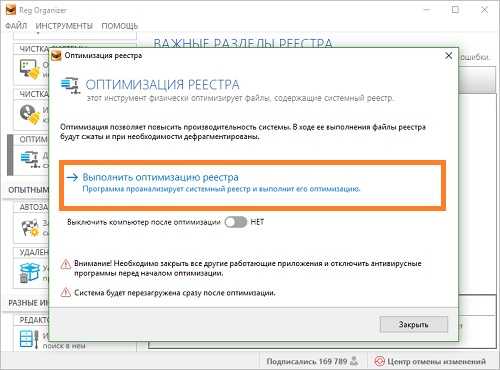
Для опытных пользователей пригодится функционал сравнения снимков реестра. Он помогает отслеживать изменения, вносимые программами и самой Windows. При необходимости вы сможете сравнить сохранённое состояние с текущим. Данная возможность особенно полезна после установки ПО. Она позволяет оценить, насколько глубоко приложение интегрируется в систему и какие ключи оно затрагивает. По этим данным можно эффективно чистить записи с применением другого встроенного инструмента.
Easy Cleaner
Простая и удобная программа, которая отлично справляется со своими задачами, несмотря на устаревший интерфейс. Easy Cleaner распространяется бесплатно и работает даже на самых слабых компьютерах. Помогает чистить реестровые ветви, удаляя неактуальные значения. Среди недостатков выделяется отсутствие продвинутой системы резервного копирования. Список изменений сохраняется в файле «html», но создание готового бэкапа в формате «reg» здесь недоступно.
Чтобы чистить устаревшие записи, откройте Easy Cleaner и выберите самый первый раздел в меню доступных опций. Появится окно с пустой таблицей. В нижней части этого окна кликните «Найти», чтобы заполнить таблицу списком устаревших ключей. Утилита запустит поиск, который продлится немного дольше, чем при использовании предыдущих приложений. Когда таблица будет заполнена и статус в строке состояния дойдёт до 100%, вы сможете выбрать найденные значения и удалить их, нажав на третью кнопку слева. Также можно стереть сразу все найденные ключи.
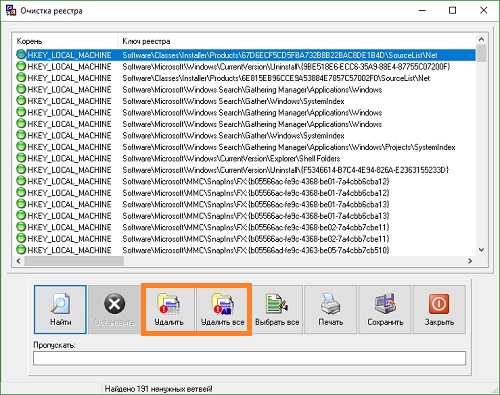
Важно! Разработчик этого приложения рекомендует использовать его для очистки ненужных ветвей как минимум раз в неделю.
Полезное видео: Как очистить реестр в Windows 10
winetwork.ru
Очистка реестра - как выполнить :: SYL.ru
Чистим реестр или нет
Существуют диаметрально противоположные мнения по поводу необходимости выполнения этой операции. С одной стороны, на современных компьютерах мощностей вполне достаточно для того, чтобы совсем не обращать внимание на такие мелочи. Сколько места можно освободить после самой тщательной очистки? В самом клиническом случае - всего мегабайт 20. А возможные проблемы после этого с глюками системы? С другой точки зрения, замусоренный реестр может тормозить работу операционной системы и способствовать ее сбоям. Примем второй вариант. Очистка реестра - дело решенное, рассмотрим различные варианты ее исполнения, так как их очень много.
Стандартный способ очистки
 Опытные пользователи компьютера могут очистить реестр Windows 7 при помощи стандартного способа: начинаем с "Пуск", далее "Найти программы и файлы", вводим regedit и стартуем ... Заходим в HKEY_LOCAL_MACHINE, а также HKEY_CURRENT_USER и начинаем работать. Можно сделать много полезных дел для кадастра своего устройства: хорошо почистить автозагрузку, изменить настройки программ на свои, различные пароли. Это самый надежный, безотказный и качественный способ очистить реестр, но пользоваться им рекомендуется только продвинутым пользователям. Для всех остальных существует множество разных программ, готовых за деньги или бесплатно оказать вам помощь.
Опытные пользователи компьютера могут очистить реестр Windows 7 при помощи стандартного способа: начинаем с "Пуск", далее "Найти программы и файлы", вводим regedit и стартуем ... Заходим в HKEY_LOCAL_MACHINE, а также HKEY_CURRENT_USER и начинаем работать. Можно сделать много полезных дел для кадастра своего устройства: хорошо почистить автозагрузку, изменить настройки программ на свои, различные пароли. Это самый надежный, безотказный и качественный способ очистить реестр, но пользоваться им рекомендуется только продвинутым пользователям. Для всех остальных существует множество разных программ, готовых за деньги или бесплатно оказать вам помощь.
Чистка программой CCleaner
Эта программа является одной из самых надежных и к тому же очень простой в использовании. Она выполняет несколько важных функций: удаляет программы,  неплохо чистит кэш, есть и нужная нам очистка реестра. Находим (можно на сайте-производителе), скачиваем, устанавливаем и запускаем. Далее все ясно и просто, не нужно читать даже инструкцию. Находим пункт "Реестр", нажимаем, затем щелкаем на "Поиск проблем" и через пару минут анализа имеем список файлов кадастра, которые повреждены, например, в результате неправильной установки какой-либо программы. Жмем на появившуюся копку "Исправить…", получаем предложение сделать резервную копию файлов. Решаем этот вопрос на собственное усмотрение и повторно нажимаем "Исправить…". Имеем возможность удалить все сразу, по одной записи или группами. Операции сканирования и удаления рекомендуется выполнить несколько раз, так как каждый раз могут обнаруживаться все новые ошибки. Очистка реестра завершена. Программа CCleaner предлагается пользователям в двух вариантах - платном и бесплатном. Первый обеспечивает более глубокое сканирование и удаление.
неплохо чистит кэш, есть и нужная нам очистка реестра. Находим (можно на сайте-производителе), скачиваем, устанавливаем и запускаем. Далее все ясно и просто, не нужно читать даже инструкцию. Находим пункт "Реестр", нажимаем, затем щелкаем на "Поиск проблем" и через пару минут анализа имеем список файлов кадастра, которые повреждены, например, в результате неправильной установки какой-либо программы. Жмем на появившуюся копку "Исправить…", получаем предложение сделать резервную копию файлов. Решаем этот вопрос на собственное усмотрение и повторно нажимаем "Исправить…". Имеем возможность удалить все сразу, по одной записи или группами. Операции сканирования и удаления рекомендуется выполнить несколько раз, так как каждый раз могут обнаруживаться все новые ошибки. Очистка реестра завершена. Программа CCleaner предлагается пользователям в двух вариантах - платном и бесплатном. Первый обеспечивает более глубокое сканирование и удаление.
Другие способы очистки
 Существует, как уже говорилось, много разных утилит для выполнения такой операции, как очистка реестра. Приведем несколько примеров. Одно замечание: предварительно рекомендуется почитать отзывы пользователей об этих утилитах. Так как от некоторых программ может быть больше вреда, чем пользы, и придется еще из-за повреждений системы их переустанавливать. Можно использовать Reg Organizer, Regcleaner, AVZ, Auslogics Disk Defrag и много других. Особняком стоит Advanced SystemCare Pro - утилита, которая включает в себя множество инструментов для настройки, оптимизации и увеличения производительности устройств. Она проводит полный анализ системы, в том числе и по реестру, затем предоставляет список ошибок, которые необходимо исправить. Очень хорошая и надежная программа, особенно ее платная версия, обладающая полным функционалом.
Существует, как уже говорилось, много разных утилит для выполнения такой операции, как очистка реестра. Приведем несколько примеров. Одно замечание: предварительно рекомендуется почитать отзывы пользователей об этих утилитах. Так как от некоторых программ может быть больше вреда, чем пользы, и придется еще из-за повреждений системы их переустанавливать. Можно использовать Reg Organizer, Regcleaner, AVZ, Auslogics Disk Defrag и много других. Особняком стоит Advanced SystemCare Pro - утилита, которая включает в себя множество инструментов для настройки, оптимизации и увеличения производительности устройств. Она проводит полный анализ системы, в том числе и по реестру, затем предоставляет список ошибок, которые необходимо исправить. Очень хорошая и надежная программа, особенно ее платная версия, обладающая полным функционалом.
www.syl.ru
Как чистить реестр?
Чистка пространства на компьютере - это важное дело, которое необходимо для эффективной работы системы. Как правило, рядовой пользователь ограничивается лишь теми способами очистки компьютера, которые предлагаются самой системой. Лишь немногие из уверенных пользователей персонального компьютера знают, где находится реестр Windows и занимаются работой с ним. Давайте вместе разберемся с системой реестров на компьютере. Итак:
Как чистить реестр?
Прежде всего необходимо отметить, что реестр определяют как базу данных компьютера, в которой содержаться все сведение о конфигурации и настройке системы. Компьютер обращается к реестру при выполнении любой команды. Без наличия подобной базы, "машина" не сможет функционировать хоть как-либо.
Главная цель человека, который задумал почистить реестр, заключается в том, чтобы освободить последний от ненужной информации, которая появляются в ходе установки различных программ и приложений. Постепенное заполнение реестра негативно сказывается на скорости и производительности всей системы компьютера. Именно поэтому, необходимо держать реестр в порядке.
Ну а теперь а главном. Как чистить реестр Windows 7? Существует несколько способов очистки реестра компьютера. Первый из них - это использование различный бесплатных программ, которые работают с реестром.
Wise Registry Cleaner - данная программа позволит вам эффективно и быстро очистить реестр вашего компьютера от ненужной информации.
Easycleaner - утилита, способная очистить ваш компьютер от системного мусора и в результате улучшить производительность системы.
Данные программы составляют малую долю от списка подобных утилит в интернете. Практически все эти утилиты бесплатны и сочетают в себе множество полезных функций. Как правило, структура и принцип работы таких программ весьма идентичен. Программа сканирует реестр при запуске. Скорость открытия определенной цепочки данных заметно уменьшается, если она заполнена ненужной информацией. Именно на основании этого факта, утилита чистки реестра и определяет те ветви системы, которые нуждаются в переработке. Использование специализированных программ - это очень удобно и не занимает большого количества времени. Но многим продвинутым пользователям иногда хочется владеть ситуацией единолично. Именно поэтому часто возникает вопрос о том, как чистить реестр вручную без использова
elhow.ru
- Как создать локальную сеть в офисе через роутер

- Как установить адрес ip
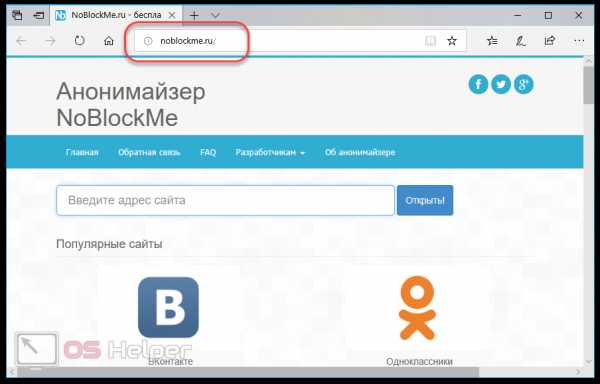
- Поменять на виндовс на
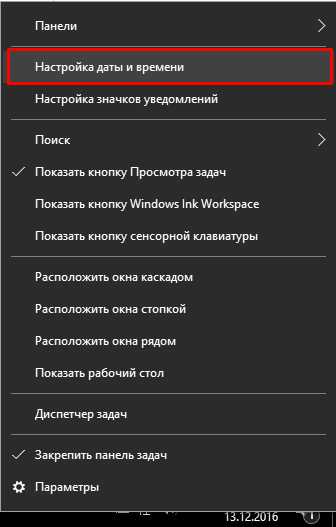
- Windows server администрирование
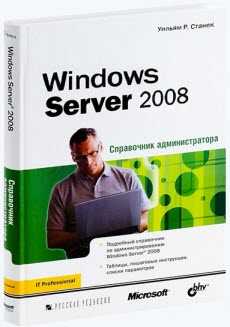
- Функции в visual basic

- Javascript для школьников

- Пароль гугла

- Поменять на виндовс на
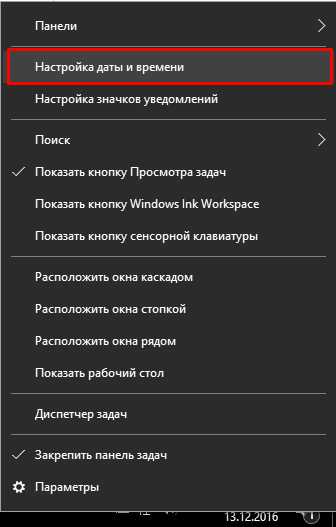
- Windows server администрирование
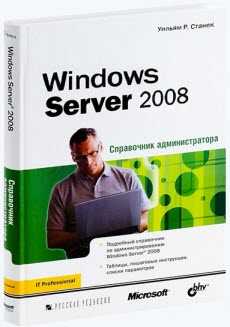
- Функции в visual basic

- Javascript для школьников