Как пользоваться CCleaner. Инструкция для Windows. Очистка диска программа ccleaner
Как очистить диск с помощью CCleaner от ненужных данных
Даже на самом вместительном накопителе закончится свободная память, если не заботиться о его чистке. Поэтому рекомендуется регулярно выполнять данное мероприятие, чтобы на компьютере всегда оставалось место для новых программ или файлов.
Память заполняется не только теми данными, которые загружают в нее пользователи. Ее также занимают остаточные или временные файлы приложений и операционной системы. Например, кэш браузеров (прослушанная в онлайне музыка, просмотренные картинки и так далее). Для чистки диска удобно использовать утилиту CCleaner.
Чистка компьютера
Инструкция, как очистить диск с CCleaner, состоит из двух этапов. Сначала идет стирание тех файлов, которые привязаны к уже удаленным программам и не нужны для работы системы. Вместе с этим выполняется чистка ОС от временных документов. Еще рекомендуется убирать с компьютера дубликаты.
Этап 1: Комплексная чистка файлов
Начинать чистку памяти стоит с удаления временных или лишних файлов операционной системы, а также программ. Запустите CCleaner и сразу же войдите в меню «Очистка».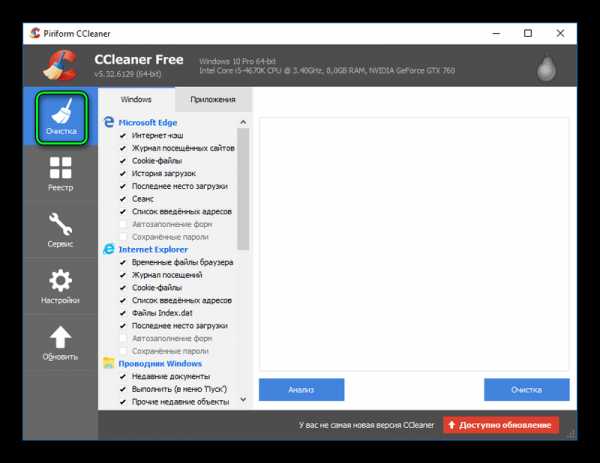 Там нужно задать настройки, что программа сотрет с компьютера, а что трогать не будет. Подробную инструкцию по настройке чистки вы узнаете из статьи «Настройка чистки в CCleaner».
Там нужно задать настройки, что программа сотрет с компьютера, а что трогать не будет. Подробную инструкцию по настройке чистки вы узнаете из статьи «Настройка чистки в CCleaner».
Как только вы установите все параметры, кликните по «Анализ». Когда процесс прекратится, активируйте функцию очистки.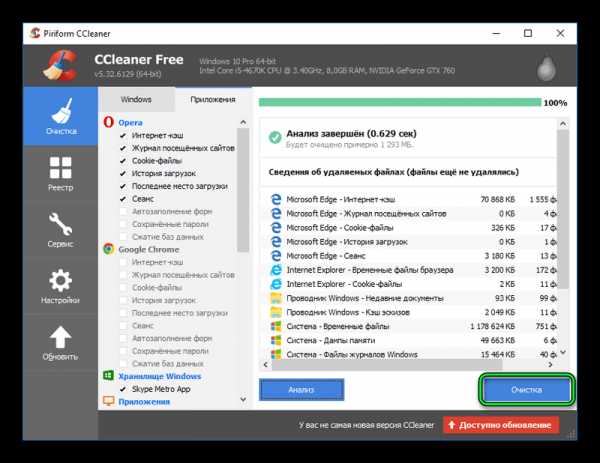 Иногда в процессе могут возникать различные конфликты с другими программами, их необходимо будет закрыть.
Иногда в процессе могут возникать различные конфликты с другими программами, их необходимо будет закрыть.
Этап 2: Поиск дубликатов
Очень часто на компьютере скапливаются файлы-дубликаты. Это одинаковые документы, расположенные в разных папках. Смысла хранить такие дубли нет, они просто занимают свободное пространство. Из материала «Удаление дубликатов CCleaner» получится узнать, как их удалить. Далее представлена упрощенная версия.
Раскройте меню «Сервис». Там вы найдете инструмент «Поиск дублей», запустите его.
А теперь активируйте функцию поиска. Отметьте те документы, которые следует убрать из памяти. Кнопка «Удалить выделенные» запустит процедуру стирания. Следите за тем, чтобы не удалить важные системные или программные файлы.
Отметьте те документы, которые следует убрать из памяти. Кнопка «Удалить выделенные» запустит процедуру стирания. Следите за тем, чтобы не удалить важные системные или программные файлы.
Может быть полезным:
cclnr.ru
Программа Ccleaner для очистки жесткого диска компьютера
Последнее обновление:15/01/15
Программа Ccleaner для глубокой очистки жесткого диска компьютера

В статье об очистке жесткого диска компьютера я обещала рассказать о программе, которая делает то же самое и еще кое-что. Эта программа уже многим известна и называется она Ccleaner.
Скачиваем программу бесплатно с сайта разработчика: https://www.piriform.com/ccleaner/download/standard.
Загрузив и установив программу, запускаем её. Окно программы выглядит так:
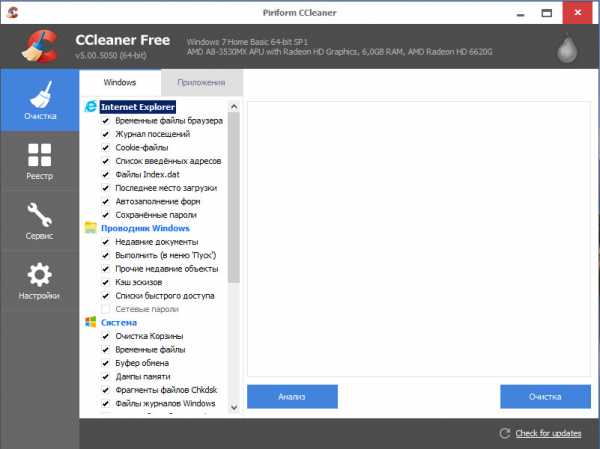
Пункт меню “Очистка”
По умолчанию сразу же открывается пункт меню «Очистка», и мы можем произвести очистку жесткого диска. Для этого нужно внимательно проставить нужные галочки (или удалить поставленные по умолчанию). На скриншотах можно видеть, какие галки стоят у меня. Немножко их поясню.

Браузер Internet Explorer я не использую совсем, поэтому поставила там галочки всюду: мне не важна там никакая информация.
Проводник Windows, Система и Прочее – я оставила всё по умолчанию.

Браузер Firefox (Мозилла) у меня вспомогательный, поэтому что-то мне не жалко почистить, а что-то нужно оставить.
Браузеры Opera и Safari я использую крайне редко, там чищу всё.

А вот Google Chrome – основной браузер, в котором я постоянно работаю. Поэтому здесь галочки ставлю выборочно, в зависимости от того, с чем мне можно распрощаться, а с чем категорически нельзя.
Приложения: галочки стоят везде, кроме notepad++. Этой программой я пользуюсь активно, и мне удобно, чтобы сохранялись последние редактируемые файлы.

Последние настройки я оставила по умолчанию: чистится практически всё.
 Выставив галочки, нажимаем на кнопку «Анализ», ждем некоторое время и получаем список файлов, которые программа может удалить и объем освобождаемой при этом памяти. Нажимаем на кнопку «Очистка» и чистим всё, что предлагается.
Выставив галочки, нажимаем на кнопку «Анализ», ждем некоторое время и получаем список файлов, которые программа может удалить и объем освобождаемой при этом памяти. Нажимаем на кнопку «Очистка» и чистим всё, что предлагается.

Обычно я после этого еще раз прогоняю «Анализ», чтобы убедиться, что почистилось всё. Бывает, что что-то остается, и чистится только со второго захода.
Пункт меню “Реестр”
После того, как получаем уведомление, что чистить больше нечего, переходим к следующему пункту меню «Реестр». Нажимаем на кнопку «Поиск проблем», опять ждем некоторое время и получаем список всяких ошибок в реестре.

Нажимаем на кнопку «Исправить», соглашаемся, на всякий случай, с тем, что программа делает копию изменений реестра (ни разу не пришлось ей воспользоваться, но все-таки делаю всегда), сохраняем её, например, на рабочий стол и жмем на вариант «Исправить всё».
Тут я тоже делаю еще один заход по поиску проблем. Если обнаруживаются еще, значит, снова – исправить. Второй раз копию реестра делать уже не нужно.
Пункт меню “Сервис”
Следующий пункт меню «Сервис», в котором имеется подменю.
- Удаление программ – работает аналогично встроенной в Windows утилите, которая вызывается из Панели управления. Выбрав программу, которую нужно удалить, нажимаем «Деинсталляция». В этом случае все компоненты программы удалятся с жесткого диска.

- Автозагрузка. Можно посмотреть, сколько всего загружается автоматически вместе с загрузкой системы, и попробовать что-то выключить, нажав на соответствующую кнопку. По своему опыту могу сказать, что не всё, что хотелось бы, удается выключить: система не дает.
- Disk Analyzer – не слишком поняла, зачем и на предмет чего диски анализируются. Но зато здесь нашла отличный поиск: проанализировав диск и получив его содержимое, можно по контексту найти нужные файлы. В Windows 7 удобного поиска я не нашла.

- Поиск дублей. Также очень удобный сервис для поиска лишнего «мусора» на компе. У меня нашлось достаточно много дублей файлов. Можно сохранить отчет в виде текстового файла и на досуге поудалять копии.
- Восстановление системы. При каждом запуске программы Ccleaner создается точка восстановления системы. Также такая точка создается при установке или удалении любой программы. В результате этих точек может быть достаточно много, и эта информация занимает большой объем памяти на компьютере. Опцией «Восстановление системы» можно удалить лишние точки.
- Стирание дисков. Этой опцией я не пользовалась, но суть здесь такова. При удалении файлов в Windows стирается только ссылка на файл в реестре, а сам файл остается на своем месте. Этим объясняется возможность восстановления нечаянно удаленных файлов (и папок) специальными программами. Но иногда необходимо удалить файлы так, что восстановить их будет невозможно. Тогда и применяется эта опция. Причем, здесь есть два варианта: чистится только свободное пространство или стирается полностью весь диск (в этом случае информация восстановлению не подлежит). Также можно выбрать способ стирания (на выбор предлагается 4). И сам диск для этих манипуляций.
Пункт меню «Настройки»
Последний пункт меню «Настройки». Здесь Вы вольны сами задать те настройки, которые Вам удобны.
Несколько слов хочу сказать о Cookie-файлах. В левом столбце мы видим все куки, имеющиеся на компьютере, в правом те, что нужно сохранять при очистке. Можно файлы перемещать между столбцами, просто выделив и нажав на стрелочку.
На этом свой экскурс в работу программы Ccleaner я завершаю. Надеюсь, информация оказалась для Вас полезной.
Это тоже интересно:
mojbiznes.ru
Добро пожаловать на сайт программы CCleaner
CCleaner — бесплатная программа для оптимизации и очистки системы, а также инструмент обеспечения безопасности пользователя. CCleaner удаляет ненужные и неиспользуемые файлы, освобождает пространство на жестких дисках и позволяет запускать Windows быстрее.

Также CCleaner подчищает следы вашей онлайн-активности (например историю браузера). В качестве дополнения он также содержит полнофункциональный чистильщик реестра. К положительным свойствам следует также отнести быструю работу и полное отсутствие в программе всяческих рекламных или шпионских модулей.
Все возможности …Скачать CCleaner …
CCleaner чистит:
Internet Explorer Временные файлы, историю, куки, историю автозаполнения форм, index.dat.
Firefox Временные файлы, историю, куки, историю загрузок, историю форм.
Google Chrome Временные файлы, историю, куки, историю загрузок, историю форм.
Opera Временные файлы, историю, куки.
Safari Временные файлы, историю, куки, историю форм.
Windows Корзина, последние документы, файлы логов.
Чистка реестра Продвинутые функции для удаления неиспользованных и старых записей, включай расширения файлов, элементы ActiveX, деинсталляторы, общие DLL, шрифты, файлы справки, пути к программам, иконки, нерабочие ярлыки и многое другое …
Другие программы Удаляет временные файлы и списки последних использованных файлов многих приложений, включая Media Player, eMule, Kazaa, Google Toolbar, Netscape, Microsoft Office, Nero, Adobe Acrobat, WinRAR, WinAce, WinZip и других …
Что нового в CCleaner 5.47.6716
- Исправлена уборка из контекстного меню корзины.
- Исправлена очистка через командную строку.
- Добавлено новое правило очистки границ для очистки данных кредитной карты.
Посмотреть всю историю изменений …
ccleaner.org.ua
Как пользоваться CCleaner. Инструкция для Windows 7, 10
Программы, которыми мы пользуемся на своих компьютерах, имеют несовершенную систему очистки. То есть, когда мы запускаем программу и пользуемся ею, она создает временные файлы, которые сама же и удаляет по завершению работы. Проблема в том, что удаляются не все файлы и с каждым новым пользованием той или иной программы скапливается все больше и больше ненужных файлов (мусора). Этот мусор никуда не исчезает, и многие пользователи потом удивляются, прочему на их диске С становится все меньше и меньше свободного места. Для решения этой проблемы и не только и была создана бесплатная программа CCleaner.
Рассмотрим, как пользоваться CCleaner (инструкция для Windows). Для начала нужно скачать и установить программу. Здесь никаких вопросов возникнуть не должно. Переходим к самой инструкции.
Интерфейс Ccleaner
После запуска CCleaner, мы увидим разделы и подразделы программы, которые можно условно разделить на три части.

- Раздел функциональных инструментов, а также настроек программы
- Подраздел, где отображаются функциональные настройки инструментов
- Информационное окошко о различных выполняемых операциях и результатах таковых
Очистка жесткого диска
Итак, для очистки жесткого диска от мусора и временных файлов, зайдем в раздел Очистка. В данном подразделе две вкладки Windows и Приложения, где есть возможность менять определенные параметры. В этих настройках лучше не рыться без опыта, а то можно почистить что-то очень даже нужное и важное. Программа уже настроена разработчиками вполне адекватно.
Произведем анализ системы на наличие того или иного мусора, для этого активируем кнопку Анализ. Через некоторое время мы получим подробный отчет о проведенном анализе и возможностях по очистке.

Убедитесь, что в список не попало ничего лишнего, и нажмите на кнопку Очистка. Процедура займет некоторое время.
Очистка реестра Windows
Если сравнивать реестр Windows с человеком, то это его нервная система, база данных в своем роде, в которой хранится вся имеющаяся информация. По истечении некоторого времени, в реестре накапливаются ошибочные и ненужные данные, из-за которых частично снижается быстродействие системы. Перейдя в раздел Реестр, кликаем по кнопке Поиск проблем.

По окончании анализа можно ознакомиться с результатами, если вас все устраивает нажимаем на кнопку Исправить. Вам будет предложено сохранить резервную копию текущего (в данный момент) состояния. Рекомендуется согласиться, мало ли что пойдет не так, у вас будет возможность восстановить состояние реестра до очистки.

Сохранив резервную копию, кликаем на Исправить отмеченные. Чистка реестра окончена.
Дополнительные возможности
Отличительными особенностями ccleaner является не только очистка жесткого диска от различного мусора, но и дополнительные, сторонние, полезные функции. К ним относятся такие как: контроль автозагрузки, удаление установленного софта, поиск дублирующих файлов, и также стирание жесткого диска. Все это можно найти во вкладке Сервис.
Удаление программ
У любой операционной системы имеется инструмент удаления программ Программы и компоненты, задача которого удалять установленные ранее приложения. CCleaner имеет в себе аналогичную функцию, и делает он это наиболее корректно, да и видит больше приложений, нежели стандартный инструмент.

Итак, в правой части окна мы видим кнопку Деинсталляция, нажав ее мы, удалим выбранную программу. Ниже видим Переименовать, позволяет изменять имя с названием программы (во избежание разнообразных ошибок делать это не рекомендуется). Еще ниже есть кнопка Удалить - убирает запись из списка с установленными программами. Эта функция может пригодиться, если приложение, которое вы удалили, по каким-то причинам осталось в списке.
Автозагрузка
При включении компьютера загружается ваша операционная система, а вместе с ней и ее неотделимая часть - автозагрузка, то есть программы, помещенные в список автозагрузки. Список автозагрузки по ходу пользования системой пополняется, и в этот список часто могут войти совершенно ненужные спамовые программы или те программы, которые вам не нужны при каждом запуске Windows, и вы привыкли включать их вручную по мере необходимости. Итак, справа три кнопки, говорящие сами за себя Включить, Выключить, Удалить. Это удобный инструмент для редактирования списка автозагрузки.
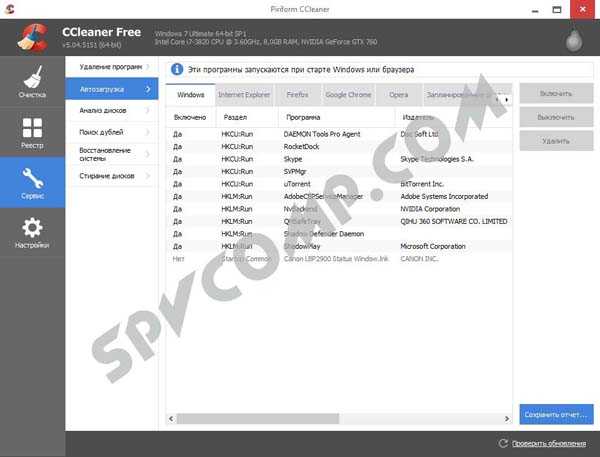
В центре, кроме вкладки windows, есть и другие вкладки, где вы также сможете редактировать список автозагрузки. Все же необходимо с осторожностью относиться к удалению какого либо контента из списка. Поэтому лучше сначала воспользоваться кнопкой выключить и понаблюдать, как это скажется на работе системы. Если все в порядке, то можно удалить данное приложение из автозагрузки. Настроить автозагрузку можно и средствами Windows. Об этом мы мы уже говорили в статье Msconfig - настройка автозагрузки.
Анализ дисков
Здесь ccleaner поможет вам выяснить, какие типы файлов, на каком диске, в каком количестве и где располагаются.
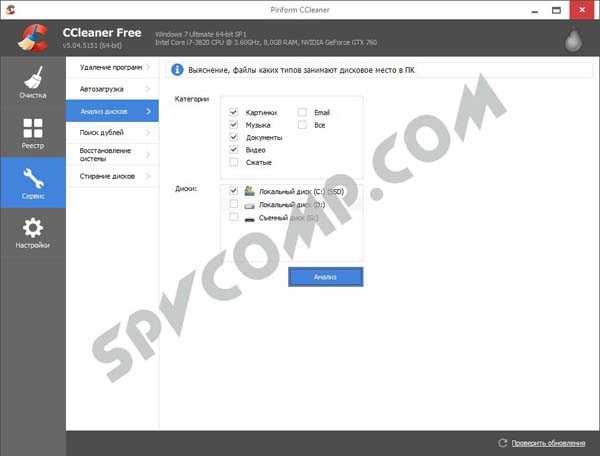
Например вы потеряли какие-либо фотографии и не помните их название и размер. Тогда ставим галочку Картинки, убрав остальные, выбираем диск, установив галочку на нужном, и нажимает на кнопку Анализ. После недолгово анализа программа покажет вам все найденные файлы с изображениями на выбранном для поиска диске.
Поиск дублей
Поиск файлов еще одна полезная функция, которая помогает избавиться от клонов любых файлов. Это поможет вам освободить место на жестком диске и сохранять порядок.

Восстановление системы
Этот раздел помогает редактировать список точек восстановления вашей операционной системы.

Стирание дисков
Утилита помогает форматировать жесткий диск. Здесь предлагается на выбор: как стирать, каким способом и какие диски. В этой вкладке располагается инструмент стирания дисков. Помните, что от количества проходов зависит дальнейшее восстановление.
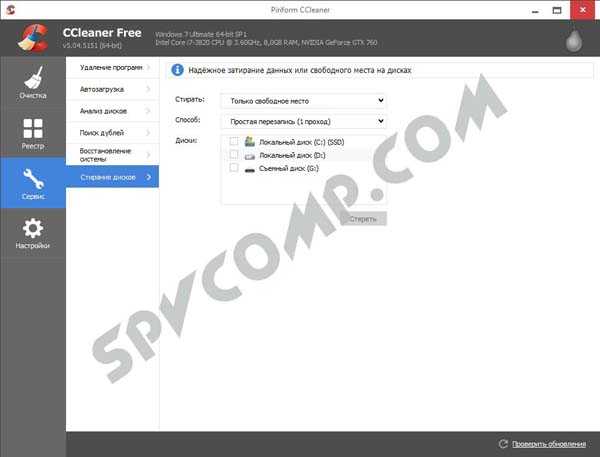
Зачем вообще это нужно - стирание свободного пространства? Да все для того, чтобы никто не смог восстановить данные.
Настройки CCleaner
Настройки – последний раздел. В этом разделе можно изменять параметры работы программы CCleaner.
В данном меню можно изменить язык программы, также добавлять пункты запуска СCleaner, включить автоматическую очистку при старте операционной системы, а также вносить изменения в параметр проверки на наличия обновлений программы.
Cookie-файлы
Здесь можно редактировать список cookie, которые необходимо удалять или сохранять при очистке. Слева cookie посещенных вами сайтов, а справа список cookie, которые не станут удаляться при очистке.
Включения
Здесь присутствует возможность указывать дополнительно папки и фаилы, которые каждый раз будут очищаться при запуске.
Исключения
А здесь, наоборот, можно указывать на файлы, папки и пути реестра, которые никогда не будет подвергаться проверке.
Дополнительно
Здесь присутствуют такие параметры, как скрывать предупреждения, закрывать программу после очистки и т.д. Каждый имеет возможность настроить CCleaner под себя.
spvcomp.com
Работа с программой CCleaner. Очищаем систему, реестр и список автозагрузки с помощью CCleaner
Доброе время суток, дорогие друзья, читатели и случайные посетители. Решил подготовить подробную инструкцию по работе с программой CCleaner. По отдельности рассмотрим возможности программы, расскажу как с помощью CCleaner можно очистить систему от мусора, очистить реестр и даже очистить список автозагрузки.

Скорее всего не ошибусь, если скажу, что CCleaner – это самая популярная, программа для очистки системы от мусора. Программа бесплатная, правда там есть платная Pro версия, но и бесплатной с головой хватает. Для тех, кто не знает, для чего нужна программа CCleaner и что она делает, объясняю. Эта программа чистит ваш компьютер от ненужных файлов, тем самым ускоряет его работу. Например можно сделать очистку не только ненужных системных файлов, но и ненужных файлов программ установленных на вашем компьютере. Особенно это относится к браузерам. С помощью программы CCleaner можно очистить историю, куки, список введенных адресов и т. д. во всех установленных браузерах.
Вторая важная функция CCleaner – это очистка реестра от разного рода ошибок. И еще, есть встроенные утилиты, такие как: “Удаление программ”, “Автозагрузка”, “Восстановление системы” и “Стирание дисков”. Все эти функции мы сейчас рассмотрим подробнее и с картинками.
Скачиваем и устанавливаем CCleaner
Для начала, нам нужно скачать и установить программу. Последнюю версию CCleaner всегда можно скачать на этой странице http://www.piriform.com/ccleaner//download.
В столбце, где версия Free, нажмите на ссылку “Piriform.com”.

Откроется новая страница, и сразу появится предложение о сохранении установочного файла. Я советую нажать кнопку “Запуск”, после того как установочный файл будет загружен на компьютер, установка CCleaner начнется автоматически.

Если вы сохраняли установочный файл на компьютер, то автоматически установка CCleaner не запустится, нужно вручную запустить установочный файл.
Установка ничем не отличается от установки других программ. В первом окне выбираем язык, если нужно и нажимаем кнопку “Далее”.
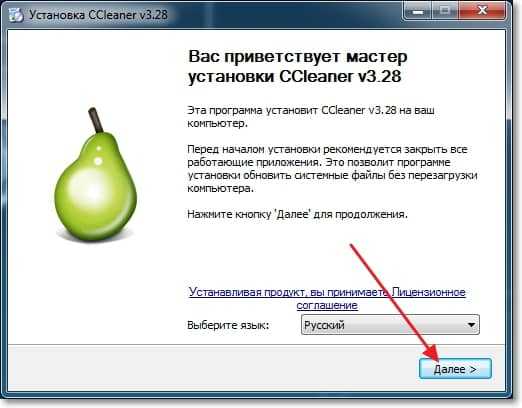
В следующем окне убираем/устанавливаем необходимые галочки и нажимаем кнопку “Установить”.

Когда установка будет закончена, можете оставить галочку возле “Запустить CCleaner” и нажмите кнопку “Готово”.
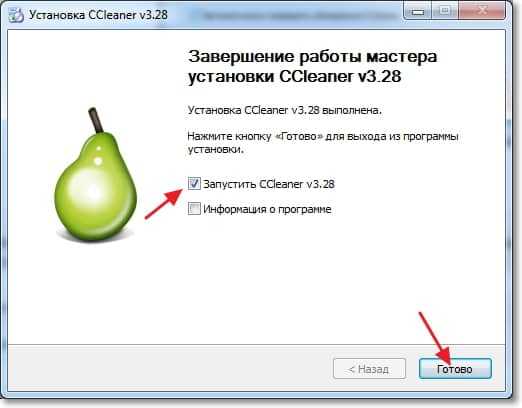
Все, установка завершена.
Очистка системы от мусора с помощью CCleaner
Можно приступать к работе с программой CCleaner. Если программа не запустилась автоматически, то откройте ее с помощью ярлыка на рабочем столе, или в меню пуск.
Для начала рассмотрим процесс очистки системы от ненужных файлов. После запуска программы, сразу открывается вкладка “Очистка”. Она отвечает за очистку ненужных системных файлов и ненужной информации в установленных программах.
Можно галочками выделить, где сканировать и очищать ненужные файлы, а где нет. Есть две вкладки, “Windows” и “Приложения”. На вкладке “Windows” можно ничего не менять. А вот на вкладку “Приложения” я советую заглянуть. Например я пользуюсь Оперой, и если там будет стоять галочка “Cookie – файлы”, то программа CCleaner очистит куки, а мне это не нужно. Кстати как очистить куки я писал в статье Очищаем куки (cookies) в Opera. После того, как вы уберете ненужные пункты, для запуска сканирования нажмите кнопку “Анализ”.
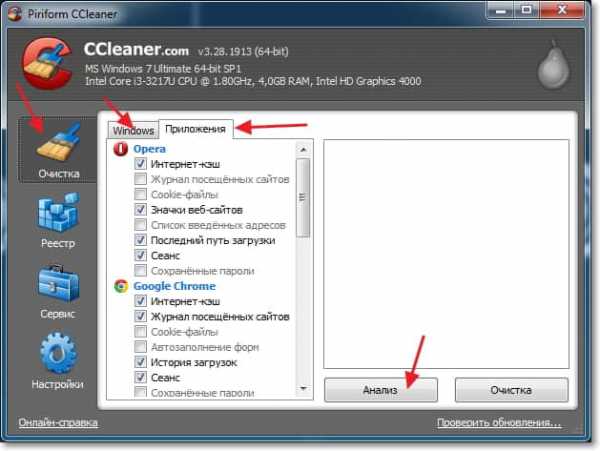
После завершения сканирования, вы увидите статистику. У меня например нашло ненужных файлов на 187 Мб, причем я недавно делал очистку. Для того, что бы очистить найденный мусор, нажмите кнопку “Очистка”. Появится предупреждение, нажмите “Ок”.

Весь найденный мусор будет удален.
Если вас интересует вопрос, а не удалит ли программа нужный мне файл? То я могу ответить, что за несколько лет использования CCleaner, я с такой проблемой не сталкивался.
Очистка реестра программой CCleaner
Мусор удалили, теперь можно перейти к очистке реестра, это так же может ускорить работу вашего компьютера.
В программе переходим на вкладку “Реестр” и для запуска поиска проблем в реестре, нажимаем кнопку “Поиск проблем”.

Когда поиск проблем будет закончен, нажмите кнопку “Исправить”.

Появится сообщение, с предложением сохранить копию изменяемых данных. Можете согласится нажав “Да”, ну а если не хотите создавать копию, то нажмите “Нет”. Проблем с компьютер после очистки реестра программой CCleaner я не встречал, но всякое бывает.
В следующем окне нажмите кнопку “Исправить отмеченные”. После исправления окно можно закрыть.
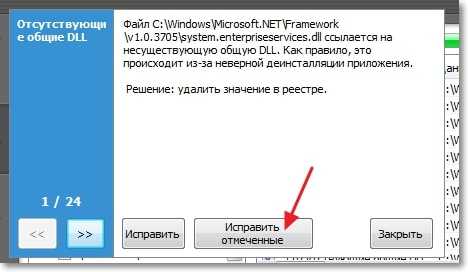
Очистка реестра завершена.
Отключаем программы из автозагрузки с помощью CCleaner
Недавно в комментариях меня спросили, что делать, если убрать программы из автозагрузки стандартным средством не получается? И я посоветовал сделать это программой CCleaner. На что в ответ получил вопрос, а как? В комментариях писать об этом не удобно, поэтому расскажу сейчас как это сделать. Как отключить программы из автозагрузки стандартным средством, я писал в статье Как убрать программы из автозагрузки (автозапуска)? Ускоряем загрузку компьютера.
В программе CCleaner перейдите на вкладку “Сервис”, затем “Автозагрузка”. Выделите программу которую нужно убрать из автозагрузки и нажмите кнопку “Выключить”.

Дополнительные утилиты
На вкладке “Сервис”, кроме утилиты “Автозагрузка” есть еще три утилиты.
Удаление программ – с помощью этой утилиты можно удалять программы. Такой себе аналог стандартному средству удаления программ в Windows.

Восстановление системы – можно просмотреть уже созданные точки восстановления, и при необходимости удалить их. О том как сделать восстановление системы, написано в статье Восстановление системы в Windows 7. Как сделать откат системы?
Стирание дисков – интересная утилита, которая позволяет стирать информация как со всего диска, так и затирать свободную область. Зачем стирать свободную область на диске? Просто после удаления файла, он удаляется не совсем, вы его просто не видите, но с помощью специальных программ его можно восстановить. Так вот, такая процедура полностью очищает информацию об удаленных ранее файлах. Будьте осторожны с этой утилитой, не удалите информацию со всего диска.

Как видите, программа CCleaner очень функциональная и полезная. Советую вам делать такую очистку хотя бы один раз в месяц, и ваш компьютер будет работать стабильно и быстро. Если будут вопросы, задавайте их в комментариях. Удачи!
f1comp.ru
Очистка Windows от мусора с помощью CCleaner

Краткое описание
Руководство как почистить жесткий диск ноутбука и реестр Windows от ненужных файлов, записей и прочего мусора с помощью утилиты CCleaner.
Введение
Многие программы и сама Windows в процессе своей работы генерируют множество временных файлов, а также добавляют различные записи в реестр. В большинстве случаев программы сами удаляют те временные файлы, но иногда случается, что они о них "забывают". В итоге на винчестере скапливается "мусор", который состоит в основном из временных файлов, файлов инсталляторов и файлов, которые остались после удаления программ и драйверов.
Похожая ситуация и с реестром. В процессе установки и работы программы добавляют в реестр свои записи. Иногда эти записи содержат ошибки. Например ссылаются на несуществующий файл. Такие ошибки в записях реестра иногда могут привести к ошибкам в Windows.
Возникает вполне логичный вопрос: как же почистить этот весь "мусор" и исправить ошибки в реестре? Ответ прост: нужно использовать для этих целей утилиту CCleaner. Как ее использовать будет рассказано в этой статье.
Описание работы с программой разбито на три основные части:
- Очистка винчестера от "мусора";
- Исправление ошибок в реестре Windows;
- Дополнительные возможности программы;
- Настройка программы.
1. Очистка жесткого диска от "мусора"
Первым делом нужно установить утилиту CCleaner (скачать / скачать). Когда установка завершена, запускаем эту программу:

Вот такой вид имеет главное окно программы. Слева отмечаем то, что программа должна искать и удалять. Коротко опишу наиболее интересные из них.
- Временные файлы интернета. Когда вы путешествуете по просторам Интернета, ваш браузер сохраняет некоторые файлы, картинки и другие вещи, чтобы их не приходилось вновь загружать. Это называется кешем или временными файлами.
- Файлы Cookie - это файлы браузера, которые содержат информацию о посещенных сайтах. Благодаря им вам не надо каждый раз вводить пароль при входе на определенные сайты. Этот пункт можно отмечать, а можно и нет. Ниже будет показано как настроить CCleaner таким образом, чтобы он удалял в Cookies все записи, кроме выбранных.
- Автозаполнение форм. Браузеры зачастую имеют функцию запоминать пароли, логины и другие данные, которые вводятся на сайтах. Чтобы удалить эту информацию, ставим там галочку.
- Недавние документы. Если поставить здесь галочку, то будет очищен список недавно использованных документов.
- Кеш эскизов. Windows при открытии папки с картинками создает в ней файл Thumbs.db, который хранит уменьшенные копии картинок для демонстрации в Проводнике. Если такого файла нет, то он заново создается. Эта опция позволяет удалять такие файлы.
- Назначение других опций вполне понятно из их названий. Также стоит читать тексты предупреждений.
Когда отметили нужные опции, можно переходить на вкладку Приложения:

CCleaner автоматически анализирует какие приложения установлены и в соответствии с этим генерирует список слева.
Когда вы выбрали все нужные опции слева, нажимаем на кнопку Анализ. Через некоторое время утилита выдаст результаты сканирования:

Чтобы для запуска процесса очистки, нажимаем кнопку Очистка:
Утилита честно предупреждает о том, что собирается удалить весь найденный "мусор". Не стоит боятся, эта утилита ничего важного не удалит.
Нажимаем ОК и чуть ждем:
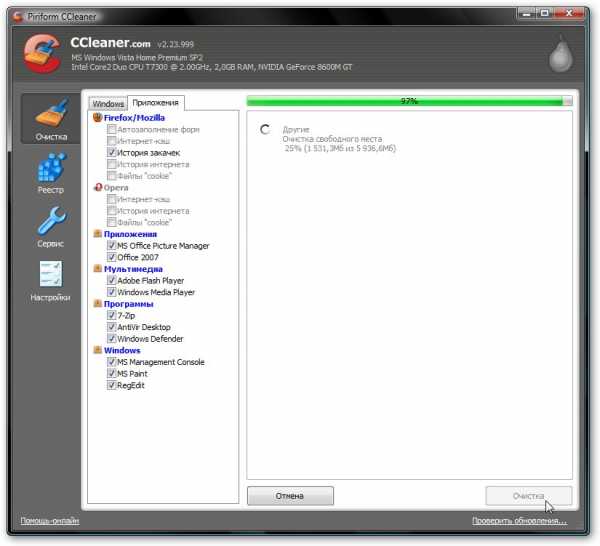
Вот и все. Очистка завершена:

Исправление ошибок в реестре Windows
Чтобы исправить ошибки в реестре Windows, переходим на вкладку Реестр:
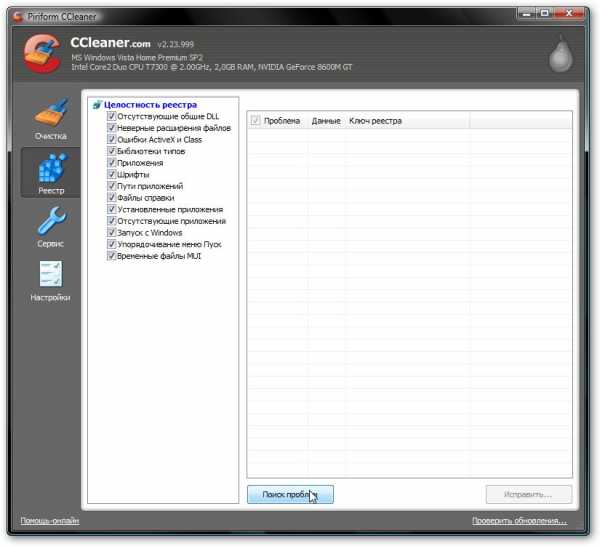
Здесь все аналогично очистке диска от "мусора". Слева выбираем типы ошибок, которые CCleaner будет искать. Чтобы начать сканирование, нажимаем на Поиск проблем. В результате утилита выдаст список найденных проблем. Ставим галочку возле тех, которые желаем исправить:

Нажимаем Исправить... для старта процесса.
Эта утилита позволяет сохранить резервные копии сделанных изменений. Они сохраняются в папке с программой. Иными словами, вы можете восстановить все как было запустив те резервные копии. Нажимаем на Исправить отмеченные для старта процесса:

Щелкаем ОК:
Вот и все. Щелкаем Закрыть:

3. Дополнительные возможности программы
Кроме очистки винчестера от "мусора" и исправления ошибок в реестре Windows, эта программа может удалять программы, управлять автозагрузкой и удалять точки восстановления системы.
Рассмотрим все возможности по порядку.
3.1 Удаление программ
Чтобы перейти в окно удаления программ, переходим на вкладку Сервис -> Удаление программ:

В этом окне отображается список всех установленных программ. CCleaner позволяет удалять как через деинсталлятор программы, так и просто удалять программу из списка. Для этого нужно выбрать программу, которую желаете удалить, и нажать на кнопке Деинсталляция или Удалить. Рекомендуется программы удалять черед Деинсталляцию. После деинсталляции программы, рекомендуется запустить очистку диска от "мусора" и исправления ошибок реестра.
Важное замечание: таким образом можно удалять драйвера устройств. Сначала нужно деинсталлировать драйвер, а потом почистить систему.
3.2 Менеджер автозагрузки
Он размещен на вкладке Автозагрузка.

В окне отображается список приложений, которые загружаются вместе с системой. Чтобы убрать из автозагрузки программу, нужно выбрать ее из списка и нажать Отключить. Подробней об автозагрузке вы можете прочитать здесь: Оптимизация Windows.
3.3 Восстановление системы
Окно Восстановления системы выглядит таким образом:
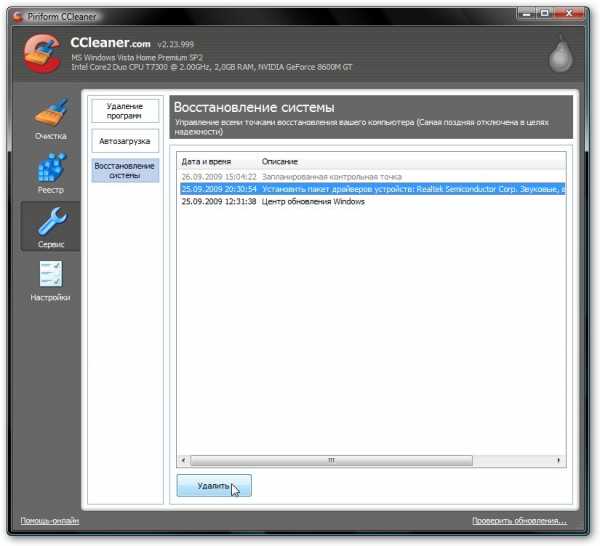
Расскажу об этом окне поподробней. Здесь отображается список точек восстановления системы. CCleaner позволяет удалить все, кроме последней. Это сделано в целях безопасности, чтобы при сбое можно было использовать самую последнюю.
Точки восстановления создает сама Windows после обновлений, установки различных драйверов и программ, ну и по расписанию. Точки восстановления - это своеобразные "снимки системы", которые занимают место на винчестере. Если после установки драйвера, обновления что-то пошло не так, то всегда можно откатится до предыдущего состояния системы. По-умолчанию эта опция включена. Отключается она в Свойствах системы
4. Настройка CCleaner
Для изменения настроек, нужно перейти на вкладку Настройки:

Суть настроек на этой вкладке вполне понятна по названию. Перейдем к вкладке Cookies

CCleaner может очищать файлы Cookies. Зачастую они содержат кучу бесполезной информации, но иногда нужно, чтобы Cookies к некоторым сайтам не удалялись. Например, для Вконтакте или notebookclub.org :).
Чтобы выбрать сайты, записи Cookies которых не стоит удалять, выбираем сайт из списка слева и нажимаем на стрелку. Аналогично можно их удалять из списка.
Также эта утилита позволяет явно указать какие файлы нужно удалять, а какие нет:
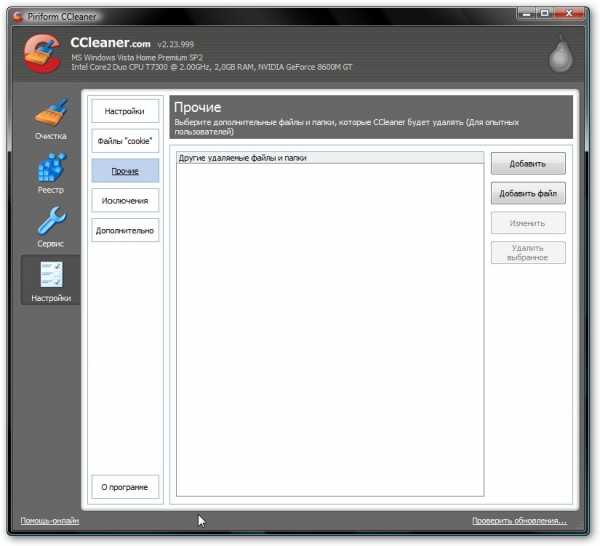

На вкладке Дополнительно можно указать дополнительные настройки (кто бы мог подумать:) )

Там также все понятно по названиям. Ничего сложного нет.
На этом, пожалуй, и все.
Если у вас возникнут вопросы по данному материалу, то стоит сначала ознакомиться с ответами на частые вопросы, а потом спрашивать на форуме.
Все вопросы по настройке Windows прошу излагать в этой теме форума: Решение проблем с настройкой Windows.
Все замечания и предложения по самой статье вы можете высказать через данную контактную форму: отправить e-mail автору. Прошу заметить, что если у вас что-то не получается, то спрашивать стоит только на форуме. Подобного рода электронные письма будут проигнорированы.
С уважением, автор материала - Тониевич Андрей. Публикация данного материала на других ресурсах разрешаются исключительно со ссылкой на источник и с указанием автора
notebookclub.org
Программа очистки CCleaner | Grozza
После длительной эксплуатации компьютера требуется проводить профилактические мероприятия, направленные на удаление ненужных файлов, оптимизацию реестра, чистку автозапуска для ускорения загрузки ОС и т.д.

Это позволит в значительной степени увеличить скорость работы компьютера, после чего работать на нем станет гораздо приятнее и время отклика приложений и игр будет гораздо быстрее. Как правило, применение стандартных инструментов требует значительные знания в области оптимизации ОС. Для обычных пользователей подойдут небольшие утилиты, которые содержат все необходимые инструменты, при этом интерфейс интуитивно понятен. Программа очистки CCleaner идеально подойдет обычным пользователям и поможет увеличить производительность компьютера.
Эта программа является абсолютно бесплатной и ее установка возможна на нескольких языках, включая русский. К тому же, эта программа имеет портативную версию, которая не требует установки.
Далее речь пойдет о функциональных возможностях:
Очистка диска

При запуске этой операции, производится анализ папок с временными файлами ОС, корзины, кэш других приложений, включая браузеры, находит пустые, ненужные директории и устаревшие файлы. Результаты проверки будут представлены в виде списка, с возможностью удаления.
Очистка реестра

Этот режим проводит поиск всех несоответствий, присвоение файлам неправильных расширений, ярлыки программ, которые уже отсутствуют в системе и т.д. После совершенной операции можно отметить необходимые строки и исправить их.
Деинсталляция программ

Этот инструмент не нуждается в официальном представлении. Стоит лишь отметить, что стандартный инструмент Windows не проводит поиск созданных рабочих директорий удаляемой программы. CCleaner находит все следы, которые оставило то или иное приложение и также предлагает их удалить.
Менеджер автозагрузки
Этот инструмент схож со стандартным, но, если вы проводите оптимизацию системы, его использование в едином комплексе программы сэкономит массу времени.
Стирание диска
Некоторая информация, которая была удалена с компьютера может быть восстановлена при помощи специальных программ, например, Recuva. Для того, чтобы исключить возможное восстановление проводит несколько циклов стирания на пустых участках жесткого диска, чтобы исключить возможность восстановления данных. Это может пригодиться для тех, кто продает или отдает в аренду жесткий диск.
Для того, чтобы иметь быстрый доступ к CCleaner, его можно установить в контекстное меню корзины при помощи дополнительной функции.
Скачать данную программу можно на официальном сайте.
Вконтакте
Google+
Одноклассники
Мой мир
grozza.ru
- Как через неро записать мп3 диск
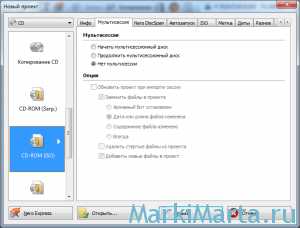
- Как почистить компьютер тормозит
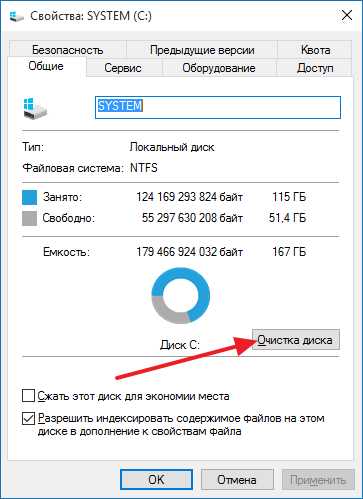
- Шаблон визитка

- Ip адрес информация

- Программа чистка для компьютера
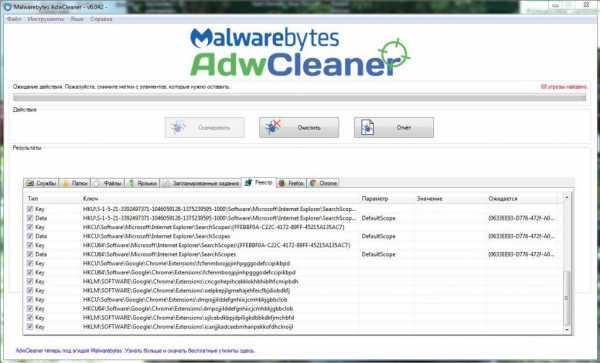
- С удалить файл

- Что это тотал коммандер

- Шумит комп

- Как понять что страница в одноклассниках вскрыта
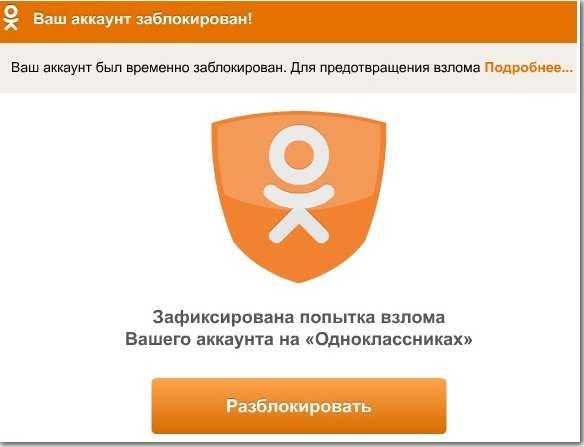
- Выбрать монитор

- Компьютерные программы для работы

