Как очистить диск «С» от ненужных файлов? Очистка ненужных файлов с диска с
7 способов очистки системного диска Windows
Десять лет назад, когда появилась и мгновенно обрела популярность операционная система Windows ХР (официальная поддержка которой заканчивается совсем скоро), особо никто не беспокоился о размере системного диска. 20-30 Гб на диске "С" хватало для установки и самой системы и для программного обеспечения. С появлением Windows 7 владельцы ПК впервые массово столкнулись с проблемой нехватки места на системном диске – эта операционная система сама занимала порядка 10 Гб, и столько же примерно поглощали программы, прописываясь и постоянно обновляясь. Системный диск в 20-25 Гб очень быстро заполнялся. И многим даже пришлось прибегнуть к переразбивке дисков компьютера, чтобы увеличить системный диск за счет другого диска.
Чтобы на системном разделе всегда было достаточно свободного места, его нужно содержать в чистоте и порядке и периодически отслеживать, не захламлен ли он. Если же Windows сообщает о недостаточности свободного места на системном диске - как правило, на диске С - самое время заняться его чисткой. Рассмотрим ниже 7 способов очистки системного диска с установленной Windows 8.
Перед тем, как приступить к очистке диска, необходимо запомнить, сколько свободного места на нем имеется в данный момент. В дальнейшем это позволит оценить эффективность проделанной работы, сравнив начальную и конечную цифры.
1. Удаление с системного диска лишних файлов
Для начала необходимо проверить, хранятся ли на системном диске файлы, которые можно там, в принципе, и не хранить - это медиа-файлы, папки с документами, образы дисков, файлы инсталляции программ и т.п. Все это можно перенести на несистемный диск, более того, так даже рекомендуется - все важные файлы хранить именно на несистемном диске (D, E и т.п.), чтобы в случае, если произойдет неожиданный сбой системы и ее придется переустанавливать, эти данные не были уничтожены во время форматирования системного диска.
Как правило, все загруженные с Интернета файлы хранятся в папках загрузок, назначаемых браузерами по умолчанию именно на системном диске. Чтобы в дальнейшем системный диск не захламлялся загруженными файлами, необходимо в настройках браузера назначить другую папку для загрузок, но уже на несистемном диске.
Ни в коем случае нельзя переносить на другой диск системные файлы, а это значит, что папку Windows вам лучше обходить десятой дорогой.
Для поиска медиа-файлов и документов можно использовать поиск Windows и задать критерии поиска нужных типов файлов в рамках системного диска.
Найденные файлы проверьте дополнительно, вырежьте нужные и вставьте их на несистемном диске с помощью контекстного меню, а ненужные попросту удалите.
2. Удаление с системного диска ненужных программ и игр
Удалите все те программы и игры, которые вы не используете. Как правило, после удаления больших ресурсоемких игр освобождается довольно много места. Для корректного удаления программного обеспечения и очистки системы от оставшихся следов используйте специальный софт – деинсталляторы.
Вот некоторые популярные деинсталляторы:
3. Служба Windows «Очистка диска»
Операционная система Windows оснащена штатной службой, которая анализирует пространство на системном диске и определяет файлы, которые можно удалить для высвобождения места, не причинив вред системе.
В проводнике Windows 8 откройте «Мой компьютер» и вызовите контекстное меню на системном диске. В конце списка жмите «Свойства», а в появившемся окошке - команду «Очистка диска». В окошке «Очистки диска» установите флажки возле файлов, которые вы хотите удалить - файлы корзины, временные файлы папок «Temp», временные интернет-файлы и т.п.
Затем жмите «Очистить системные файлы».
4. Ручная чистка папок «Temp»
Если системный диск периодически не чистится, в папках временных файлов «Temp» за длительное время может скопиться до 5-6 Гб. А Windows-служба «Очистка диска», как правило, удаляет с этих папок лишь часть файлов. Папки временных файлов «Temp» можно почистить вручную, удалив полностью их содержимое.
Для чего нужна папка «Temp» вообще? Там хранятся временные файлы, которые Windows и различные программы, которые установлены на компьютере, создают для своей работы. Большая часть этих файлов со временем становятся ненужными, поскольку не задействуются в работе.
Папки «Temp» являются скрытыми, и самый простой способ добраться к одной из них - это с помощью стандартного проводника Windows, или популярного файлового менеджера Total Commander, поскольку большинство сборок этой программы на панели инструментов имеют предустановленную кнопку «Скрытые элементы». Она отображает все скрытые файлы и папки системы. Нажмите эту кнопку и откройте в Total Commander корневую папку системы и отыщите там папку «Temp»:
С:\Windows\Temp
Папку «Temp» по этому же пути вы сможете открыть и в штатном проводнике Windows, но перед этим необходимо также настроить отображение скрытых папок.
В Windows 7 нажмите кнопку «Пуск», затем - «Панель управления», затем – «Оформление и персонализация», затем – «Параметры папок». В Windows 8 в раздел «Параметры папок» можно попасть сразу с «Панели управления».
В открывшемся окошке «Параметры папок» сразу перейдите во вкладку «Вид» и отметьте в дополнительных параметрах опцию «Показывать скрытые папки, файлы и диски».
Затем нажмите «Применить» и «Ок».
В папке «Temp» выделите все имеющиеся файлы и нажмите «Shift + Delete», чтобы файлы удалились с компьютера полностью, минуя «Корзину».
Но папка «Temp» на компьютере не одна: кроме той, которая расположена в корневой паке Windows, другую папку «Temp» еще можно найти файлах пользователя на системном диске:
C:\Users\Имя учетной записи Windows\AppData\Local\Temp.
Вы можете проследовать по этому пути в файловом менеджере или проводнике Windows, но куда проще будет в адресной строке проводника ввести команду %TEMP% и нажать клавишу «Enter».
Выделите все файлы, которые там находятся, и удалите их.
Не все файлы с этой папки «Temp» удалятся, некоторые из них могут быть задействованы в данный момент для работы системы и программ, потому просто пропускайте их.
winlined.ru
Как очистить диск C от ненужных файлов
Не хватает свободного места на компьютере? Значить настало время чистить диск C. И совсем необязательно делать это вручную! Отделить нужные файлы от ненужных сможет «Ускоритель Компьютера». Из данной инструкции вы узнаете, какие объекты обычно захламляют ноутбук, а также о том, как очистить диск C от ненужных файлов через названное приложение.

Шаг 1. Скачиваем программу на ПК
Для начала работы нужно зайти на сайт продукта и скачать программу для очистки компьютера на свой ПК. Приложение весит всего 22 Мб и идеально подойдет для работы на Windows XP, 7, 8, 10 и Vista. Далее запустите загруженный файл и следуйте инструкциям на экране. Здесь предстоит выбрать папку, в которую следует произвести распаковку установочного архива и задать иные настройки. Для удобства рекомендуется разместить ярлык программы на рабочем столе. После завершения установки двойным щелчком мыши по иконке запустите приложение и приступайте к работе.

Шаг 2. Удаляем временные файлы
Программа для очистки компьютера от мусора сможет стабилизовать работу вашего ПК. Перейдите во вкладку «Очистка». Здесь вы можете просканировать диск C на наличие на нем различного рода хлама. К нему относятся, к примеру, многие объекты системы и браузера: временные файлы, журнал посещений интернет-страниц, объекты в корзине и т.п. По итогам сканирования приложение покажет количество «мусорных» файлов, их имена, размер и местоположение. Устранить все их можно одним щелчком мыши по кнопке «Исправить», расположенной на панели сверху.
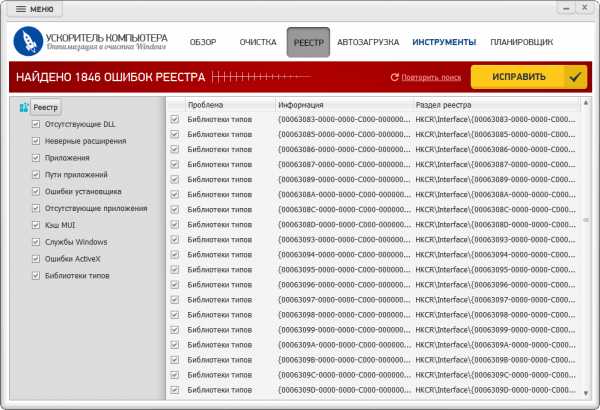
Шаг 3. Очищаем реестр
Реестр – база данных на диске С, где хранится информация о настройках системы. К сожалению, со временем там скапливается большое количество файлов с ошибками, которые впустую занимают место, если их, конечно, вовремя не удалить. Для устранения таких объектов необходимо перейти во вкладку «Реестр». В настройках обозначьте, какие файлы нужно искать: отсутствующие DLL, неверные расширения, пути приложений, библиотеки типов и пр. Запустите сканирование и дождитесь его окончания. Программа найдет все ошибки, которые вы сможете просмотреть и исправить далее.
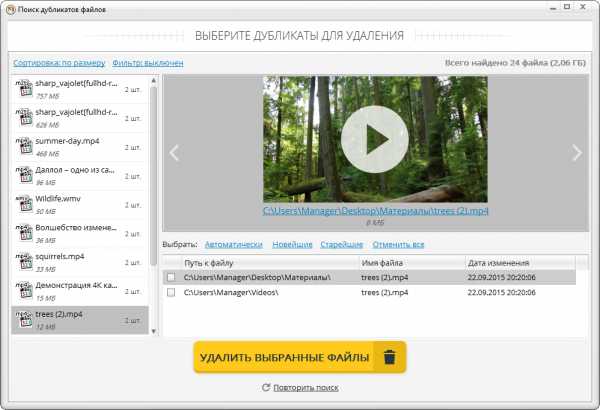
Шаг 4. Устраняем дубликаты
Как очистить диск C от ненужных файлов? Освободить его от многочисленных копий файлов, которые разбросаны по разным папкам ПК. Безусловно, иногда эти файлы полезны, но в основном они впустую занимают место. Для обнаружения таких объектов перейдите во вкладку «Инструменты» и выберите опцию «Поиск дубликатов». Отметьте «Диск С» и другие папки, которые требуется проверить на наличие копий. После запустите сканирование и дождитесь его окончания. Для ускорения работы операционной системы также было бы хорошо узнать, как удалить программы с компьютера.

Шаг 5. Избавляемся от больших файлов
Для освобождения места на диске C нужно удалить файлы, занимающие много места. Во вкладке «Инструменты» выберите опцию «Поиск больших файлов». Как и в предыдущем шаге, укажите места, где программа должна искать данные объекты, т.е. диск С. В параметрах вы можете отметить, какие элементы программа должна считать большими или установить иные фильтры для поиска. Запустите сканирование. После перед вашими глазами появится список файлов, которые подошли под заданные критерии. Будьте внимательны! Избавляйтесь лишь от тех объектов, в ненужности которых уверены. Ни в коем случае не удаляйте системные файлы.
Теперь вы узнали, как очистить диск от ненужных файлов. Не забывайте проводить периодические проверки, чтобы не запускать состояние компьютера. Кстати, в программу встроен специальный «Планировщик», поэтому вы заранее можете задать время для следующего сеанса сканирования, который Ускоритель проведет самостоятельно в назначенный день.
fast-computer.su
Как очистить диск «С» от ненужных файлов?
По всей видимости, никому не нужно говорить, что по мере работы с операционными системами Windows в системном разделе (на диске «С») накапливается очень много так называемого компьютерного мусора. Это, как говорится, и так понятно. Просто система работает таким образом, что от этого никуда не денешься. Однако рядовые пользователи не знают, что очистить жесткий диск с Windows можно еще и за счет удаления или отключения некоторых компонентов самой системы. Обо всех наиболее приемлемых способах освобождения дискового пространства далее и поговорим, предложив максимально простые и наиболее действенные решения.
Какая информация хранится в системном разделе и что трогать нельзя категорически?
Начнем немного издалека и посмотрим, какие именно файлы и папки находятся в системном разделе. Чтобы отобразить все компоненты, изначально в «Проводнике» или в другом файловом менеджере необходимо использовать параметры меню вида и активировать отображение скрытых папок и файлов.

Итак, смотрим, что тут есть. Само собой разумеется, директорию с операционной системой (папка Windows) трогать нельзя ни под каким предлогом. Собственно, система может разрешить удалить некоторые вложенные компоненты (и то не все), а не каталог целиком. Папка Boot, которая может не отображаться вообще, содержит загрузочные записи и компоненты, предназначенные для старта системы, а Restore - данные для отката. Директории Program Files, Program Files (x86) и ProgramData используются для хранения файлов установленных приложений. С ними обращаться следует крайне осторожно, удалять можно только те вложенные каталоги, которые не были удалены в процессе деинсталляции какой-то программы. Раздел Users хранит персональные файлы всех зарегистрированных в системе пользователей. Если попытаться удалить вложенные папки не из-под конкретной пользовательской регистрации или без наличия прав администратора, ничего не получится. В общем, куда ни глянь, ничего трогать нельзя. Как очистить диск «C» от ненужных файлов и где они, собственно, находятся? Методик, которые можно применить для очистки, существует достаточно много. Остановимся на некоторых из них подробнее.
Как очистить диск «C» от ненужных файлов и что предпринять в первую очередь?
Начнем очистку с самых примитивных действий. Многие пользователи привыкли удалять ненужные файлы и папки, совершенно не задумываясь о том, что сначала они помещаются в «Корзину», которая представляет собой специально зарезервированную область жесткого диска или логического раздела, то есть «Корзин» может быть несколько, хотя значок на «Рабочем столе» один. И файлы после обычного удаления все равно остаются на диске (увеличения свободного пространства не происходит).

Таким образом, для начала очистите содержимое «Корзины», а затем посмотрите, какой объем освободился.
Еще один нюанс, связанный с тем, как очистить диск «C» с «Виндовс» на борту, касается устанавливаемых пользователем приложений. Самая главная проблема состоит в том, что инсталляторы некоторых программ кроме основных приложений устанавливают еще кучу ненужного дополнительного (партнерского) программного обеспечения (например, апдейтер программных продуктов Apple и утилита Bonjour при инсталляции апплета iTunes). А ведь, по большому счету, в повседневной работе они никогда не используются.
Пользовательские документы и редко используемые программы
Теперь давайте посмотрим, как очистить диск от файлов пользователя и установленных им приложений. Первым делом обратите внимание на папку своих документов.

В последних версиях системы все сделано для того, чтобы упорядочить медиафайлы (картинки, музыку и видео). А ведь такие компоненты имеют достаточно большой объем. Не забудьте и о папке для загрузок. Таким образом, проверьте соответствующие каталоги и по возможности удалите все ненужное. Обратите внимание, что некоторые приложения или интернет-сайты могут сохранять такие компоненты именно в эти директории. Кроме того, если не входить только в папку документов, много ненужного можно обнаружить в каталоге AppData, только к нему доступ можно получить через директорию Users в системном разделе.
Что же касается того, как очистить диск в 7-й или любой другой версии системы от редко используемых или вообще никогда не запускаемых программ, для начала следует посмотреть на раздел программ и компонентов, находящийся в «Панели управления». Приложения лучше всего отсортировать по дате инсталляции или по названию. Вот только удалять ненужные программы собственными средствами системы не стоит. Дело в том, что встроенные в нее деинсталляторы способны удалять только основные компоненты в виде файлов и каталогов (и то не все) и не всегда чистят системный реестр. Иными словами, после их срабатывания в системном разделе остается неимоверное количество самого обычного компьютерного мусора, от которого пользователю придется избавляться вручную. А без знания того, что именно необходимо удалить, это становится весьма проблематичным делом.
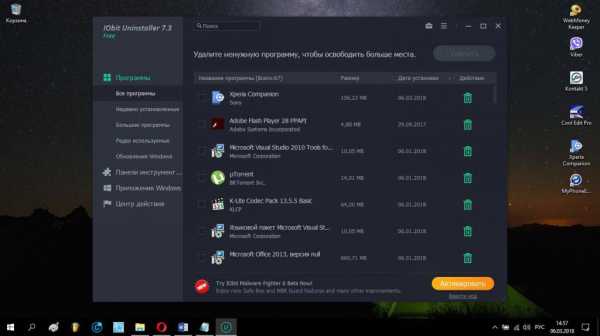
Но тогда как очистить диск с Windows на борту от программ и их остатков? Для этого лучше всего воспользоваться приложениями-деинсталляторами вроде iObit Uninstaller, которые удаляют и основные, и остаточные компоненты любых приложений целиком и полностью, причем в автоматическом режиме. Кроме того, в самих программах такого типа не помешает заглянуть в раздел приложений Windows, которые являются «вшитыми» в систему и обычными способами не удаляются. Такие утилиты позволят избавиться от них в два счета. Наконец, зайдите в раздел надстроек и расширений браузеров. Там тоже можно кое-что убрать.
Примечание: иногда при удалении приложений средствами операционной системы может быть выдано предупреждение о том, что остаточные компоненты будут удалены при последующей перезагрузке системы. Ее произвести нужно в обязательном порядке. Иногда деинсталлятор может выдавать рекомендации по поводу ручного удаления файлов. Запомните названия файлов и папок, а затем избавьтесь от них. Если что-то не удаляется, либо произведите рестарт системы, либо откройте полный доступ с установкой соответствующих прав в свойствах объекта, либо воспользуйтесь программой Unlocker, что является самым простым решением, и повторите удаление.
Как очистить локальный диск «С» средствами операционной системы?
В Windows имеется собственный инструментарий, доступ к которому можно получить через раздел свойств в меню ПКМ на выбранном разделе.
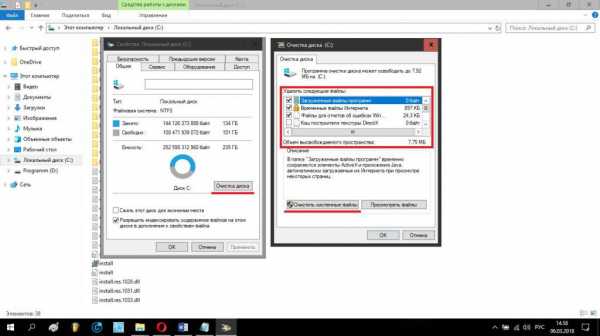
На общей вкладке нужно просто нажать соответствующую кнопку, а по окончании анализа система выдаст список всего того, от чего можно безболезненно избавиться (файлы в «Корзине», системный кеш, разного рода временные файлы, файлы оптимизации доставки, а в Windows 10 даже файлы старой системы, если после апгрейда не прошло 30 дней, и т. д.). Отметьте нужные пункты и произведите удаление выбранных компонентов.
Действия с временными файлами
Теперь несколько слов о том, как очистить диск с Windows 7 или другой ОС от временных файлов, несмотря даже на то, что они присутствуют в списке, который был представлен выше. Дело в том, что они относятся только к системе в целом, а уж никак не к пользовательским папкам.

Чтобы удалить абсолютно все данные в директории AppData, в консоли «Выполнить» (Win + R) впишите запрос %temp% и избавьтесь от всего того, что будет найдено. Если какие-то временные файлы и каталоги не удаляются, закройте все активные приложения и повторите попытку.
Удаление системных файлов
При использовании инструмента системы также можно произвести очистку системных файлов, нажав в соответствующем окне со списком кнопку ниже. В появившемся списке элементов будет уже побольше.
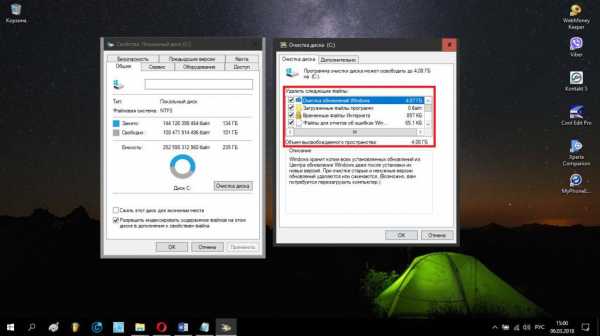
Удалить можно даже файлы пакетов обновлений. Но делать это именно в этом разделе хотя и можно, но не рекомендуется (все равно они будут установлены повторно, если включен автоматический апдейт). Лучше воспользоваться «Центром обновления» и деинсталлировать только единичные пакеты с возможностью задания их игнорирования при поиске и инсталляции в дальнейшем.
Интернет-обозреватели
Интернет-браузеры тоже способны накапливать гору мусора. Опять же, сюда можно отнести кеш, файлы cookies, временные файлы, кешированные файлы изображений и многое другое. Что самое интересное, их чрезмерное количество не только захламляет системный раздел, уменьшая его объем, но и замедляет работу самих обозревателей.
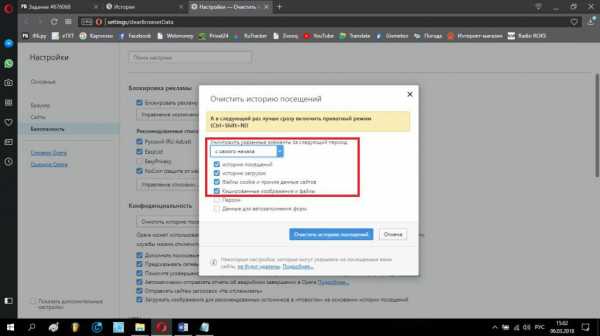
Как на компьютере очистить диск или раздел от этого мусора? Нет ничего проще, нежели войти в настройки истории посещений и задать ее удаление, отметив указанные компоненты в появившемся списке. В большинстве браузеров можно выбрать желаемый период. Для полной очистки установите значение «С самого начала».
Примечание: если для доступа к интернет-сайтам используется несколько браузеров, очистку необходимо произвести в каждом из них. Чтобы автоматизировать очистку, если есть такая возможность, можно активировать пункт автоматического удаления истории вместе с остальными элементами при выходе из браузера.
Файл подкачки
Теперь посмотрим, как очистить диск «C», применив, так сказать, тяжелую артиллерию. И первым делом обратимся к настройкам виртуальной памяти, которая резервирует специально отведенное для этого место на жестком диске, а отвечает за это все так называемый файл подкачки (pagefile.sys). Несмотря на то что по умолчанию операционная система выбирает его размер (соответственно, и размер резервируемого пространства) самостоятельно, указывая какие-то значения для рекомендуемого и в данный момент установленного размера, на самом деле оказывается, что выделяемый объем, используемый виртуальной памятью, превышает установленное значение в три-четыре раза. Как очистить диск «C» от этого резерва?

Да просто отключить виртуальную память, установив в настройках активным пункт «Без файла подкачки». Некоторые пользователи могут возразить по поводу отключения этого компонента. Ничего страшного в этом нет. Виртуальная память может потребоваться только в случае нехватки памяти оперативной при запуске ресурсоемких приложений. Если на компьютере используются всего лишь программы вроде офисного пакета, за счет отключения файла подкачки можно будет добиться даже повышения быстродействия, поскольку выгрузка программных модулей (обычно динамических библиотек DLL) будет производиться именно в оперативную память, а не на жесткий диск. А вот скорость обращения к ОЗУ, если кто не знает, на порядок выше, чем к винчестеру.
Собственно, отключение этого компонента на компьютерах или ноутбуках с конфигурацией на основе 2-ядерных процессоров среднего класса и 2 Гб оперативной памяти на работоспособность системы (в худшую сторону) не оказывает практически никакого влияния. Так что ничего критичного тут нет.
Файл гибернации
Теперь еще несколько слов о том, как очистить диск «C», но уже за счет отключения режима гибернации, в активном состоянии создающего в системном разделе специальный файл hyberfil.sys, который может иметь весьма внушительный размер. Удалить его вручную невозможно. Единственный вариант очистки – отключение гибернации.

Проще всего сделать через командную строку, запущенную с правами администратора, в которой прописывается комбинация powercfg –h off. После отключения этого режима и перезагрузки системы можно будет оценить объем освободившегося пространства.
Обратите внимание, что в настройках схем электропитания можно отключить только переход в спящий режим, но не более того.
Специализированные программы
Наконец, в самую последнюю очередь остановимся на том, как очистить диск «C» при помощи специальных утилит для обслуживания и оптимизации операционной системы.

В таких приложениях для удаления ненужных или мусорных файлов имеются специальные модули, которые можно задействовать либо в разделе оптимизации в один клик, либо отдельно.
Полная очистка
Ну и в самом конце стоит сказать пару слов о том, как очистить жесткий диск полностью. Как ни прискорбно это звучит, если имеется в виду именно глобальная очистка содержимого жесткого диска, системного или логического раздела, максимально эффективным можно назвать только форматирование. После быстрого форматирования восстановить файлы в большинстве случаев можно очень просто. После полного форматирования, как считается, произвести такие действия невозможно. Но если воспользоваться утилитами вроде R.Saver, выудить удаленную информацию можно даже в этом случае. А вообще, форматирование является самой крайней мерой, которая может использоваться, например, при невозможности исправления критических ошибок системы никакими доступными способами. Как уже понятно, пугаться полного уничтожения хранимой в любом разделе информации не стоит.
Заключение
Вот вкратце и все о том, что касается очистки системного раздела от ненужного мусора. Приведенные решения можно в равной степени использовать и для логических дисков. Если говорить о предпочтениях, конечно, лучше всего выглядят автоматизированные деинсталляторы и оптимизаторы. Но произвести какие бы то ни было действия с системными компонентами вроде файлов гибернации и подкачки невозможно. Поэтому если назрела такая необходимость, хотите вы того или нет, придется заняться их отключением исключительно в ручном режиме.
fb.ru
как освободить место и полностью удалить ненужные файлы, стандартные способы и программы, инструкции со скриншотами
Со временем на основном разделе винчестера, который по умолчанию называется буквой C, скапливается большое количество ненужных файлов, занимающих много места. Поскольку диск, отведенный под систему и системные элементы, чаще всего имеет небольшой объем, то наличие временных и оставшихся от удаленных программ файлов, может привести к тому, что свободного места на диске станет катастрофически мало. Удалять файлы вручную с этого диска очень тяжело, так как они могут находиться очень глубоко в системе папок, а также опасно, потому что можно случайно стереть элементы, необходимые для корректной работы компьютера. Чтобы безопасно очистить системный диск в Windows 10, лучше всего прибегнуть к использованию встроенной программы «Очистка диска».
Очистка диска с windows 10: встроенные средства
Есть несколько способов, позволяющих открыть программу по очистке дисков в Windows 10. Помните, что прибегать к ее использованию стоит только в том случае, если диск C переполнен, а очистить его, удалив сторонние программы, возможности нет.
Через выполнение команд
- Используя поисковую строку Windows, откройте утилиту «Выполнить».
 Открываем программу «Выполнить»
Открываем программу «Выполнить» - Пропишите и выполните команду cleanmgr. Готово, программа запущена.
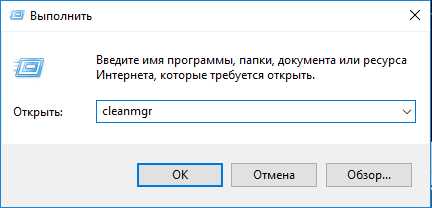 Выполняем команду cleanmgr
Выполняем команду cleanmgr
Через панель управления
- Используя поисковую строку Windows, откройте панель управления компьютером.
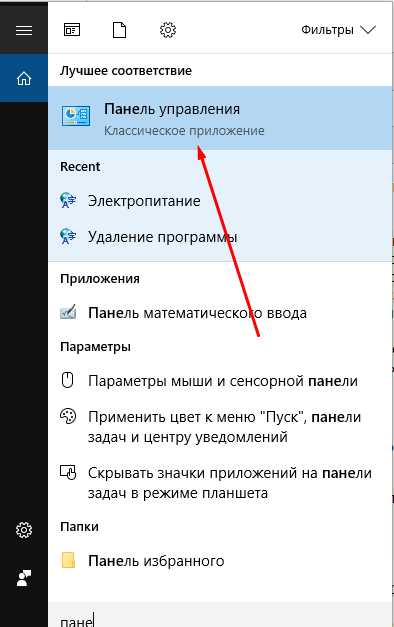 Открываем панель управления
Открываем панель управления - Перейдите к пункту «Администрирования». Найти его можно при помощи поисковой строки в правом верхнем углу окошка.
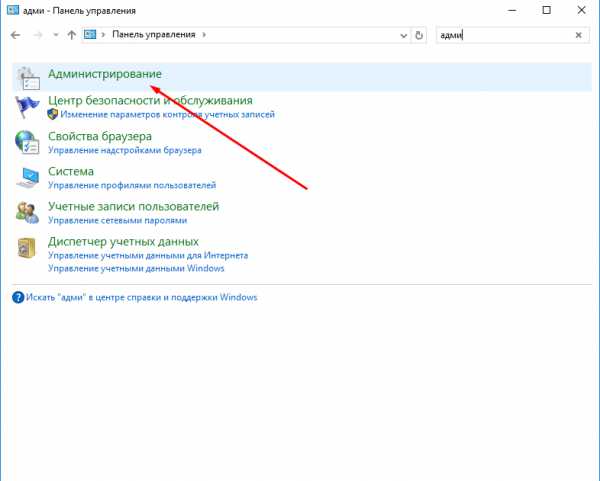 Переходим в раздел «Администрирование»
Переходим в раздел «Администрирование» - В открывшемся списке найдите и откройте программу «Очистка диска».
 Открываем приложение «Очистка диска»
Открываем приложение «Очистка диска»
Как пользоваться программой
- В блоке «Очистка диска» необходимо отметить галочками все отделы, которые вы хотите очистить.
 Отмечаем файлы
Отмечаем файлы - Выбрав отдел, вы можете прочесть всю информацию о том, что он в себе содержит, а также просмотреть файлы, которые относятся к этому разделу, нажав кнопку «Просмотреть файлы».
 Нажимаем кнопку «Просмотреть файлы»
Нажимаем кнопку «Просмотреть файлы» - Чтобы перейти к удалению системных файлов, нажмите кнопку «Очистить системные файлы». Для перехода к этой функции вам понадобятся права администратора. Но лучше не удаляйте никакие элементы системы, так как это может привести к поломке системы или к ее некорректной работе.
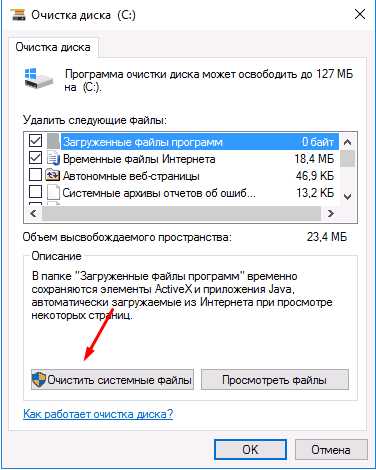 Нажимаем кнопку «Очистить системные файлы»
Нажимаем кнопку «Очистить системные файлы» - Во вкладке «Дополнительно» можно перейти к удалению ненужных программ, нажав кнопку «Очистить» в блоке «Программы и компоненты».
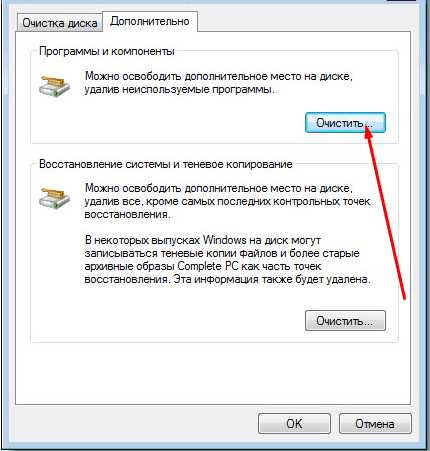 Нажимаем кнопку «Очистить»
Нажимаем кнопку «Очистить» - В блоке «Восстановление системы и теневое копирование» можно нажать кнопку «Очистить», чтобы перейти к удалению ненужных точек восстановления, которые также занимают место на диске C. Не рекомендуется удалять все точки, а также лучше сохранить одну или две последних, чтобы всегда иметь возможность откатить систему, если возникнет какая-то неисправимая другими методами ошибка.
 Нажимаем кнопку «Очистить»
Нажимаем кнопку «Очистить» - Когда вы выберите, какие разделы необходимо очистить, и отметите их галочкой, нажмите кнопку «ОК», чтобы начать процесс. Не прерывайте проведение очистки и не отключайте компьютер, чтобы не возникли никакие ошибки, а все файлы были удалены корректно.
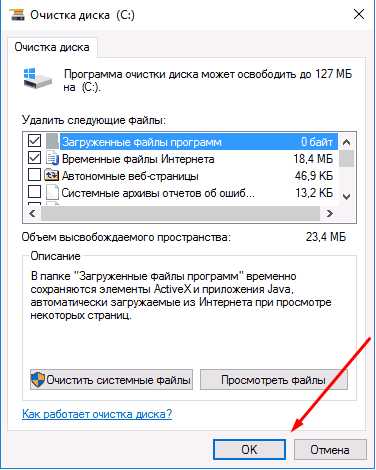 Нажимаем кнопку «ОК»
Нажимаем кнопку «ОК»
Расширенная очистка
У каждого пользователя с правами администратора есть возможность запустить программу «Очистка диска» с большим количеством пунктов, чем есть при обычном запуске.
- Используя поисковую строку Windows, запустите командную строку, прибегнув к использованию прав администратора.
 Открываем командную строку от имени администратора
Открываем командную строку от имени администратора - Пропишите и выполните команду %systemroot%\system32\cmd.exe /c cleanmgr /sageset:65535 & cleanmgr /sagerun:65535. Выполняем команду
- Откроется окошко программы, в котором будет доступно для очистки больше разделов, чем было раньше. Во время выполнения всего процесса по очистке не выключайте командную строку, иначе операция прервется.
 Удаляем ненужные файлы
Удаляем ненужные файлы
Что делать, если приложение не запускается
Программа может не открываться ни одним из вышеперечисленных способов только из-за того, что файла, отвечающего за запуск приложения, нет в указанном по умолчанию пути. Попробуйте отыскать этот файл вручную, он может находиться по следующему пути: C:\WINDOWS\ServicePackFiles\i386. Если и там его нет, или сама папка не существует, то остается одно — воспользоваться сторонними программами для очистки диска.
 Переходим по указанному пути
Переходим по указанному пути Как очистить диск С на Виндовс 10 с помощью сторонних программ и приложений
Существует много программ, позволяющих очистить винчестер от ненужных и временных файлов. Многие из них распространяются в интернете бесплатно и ничем не уступают встроенной программе «Очистка диска». Далее будут рассмотрены самые популярные, удобные и простые в использовании приложения.
CCleaner
К положительным сторонам данной программы относятся следующие качества:
- Скачать установочный файл программы можно с официального сайта разработчика бесплатно — http://ccleaner.org.ua/download/.
 Скачиваем приложение
Скачиваем приложение - Операцию по очистке файлов можно выполнить, нажав последовательно всего две кнопки «Анализировать» и «Очистить».
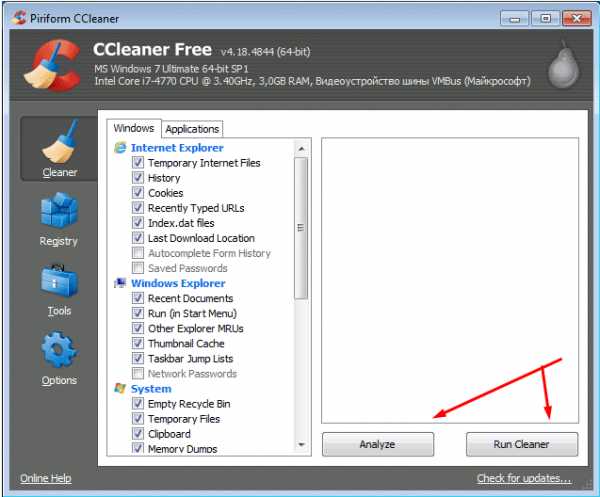 Выполняем очистку
Выполняем очистку - В блоке Windows вы можете самостоятельно отметить все файлы, которые вы хотите удалить, а также можете отменить очищение некоторых элементов, сняв с них галочки.
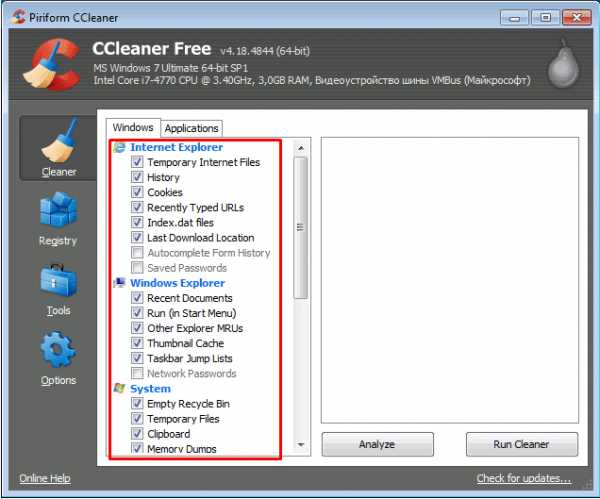 Выбираем файлы
Выбираем файлы - В разделе «Реестр» вы можете проверить свою систему на наличие ошибок и исправить найденные проблемы.
 Переходим в раздел «Реестр»
Переходим в раздел «Реестр»
Kaspersky Cleaner
Программа от известной кампании, которая раньше специализировалась только на антивирусах, а теперь приступила к изготовлению приложений с другими задачами. Скачать Cleaner от Kaspersky можно с официального сайта, отыскав ее в общем списке всех программ —
http://free.kaspersky.com/ru.
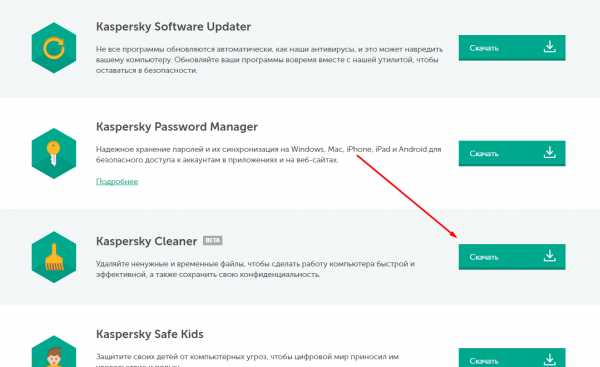 Скачиваем Kaspersky Cleaner
Скачиваем Kaspersky Cleaner Основным плюсом приложения является простой дизайн, который позволяет выполнить все необходимые задачи при помощи нажатия одной кнопки «Начать проверку».
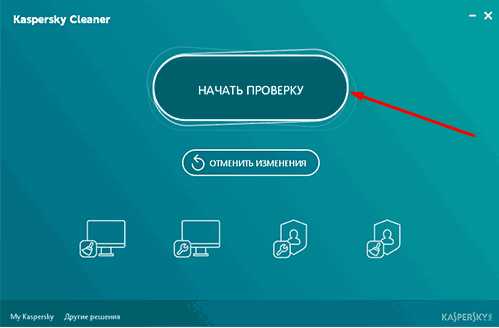 Нажимаем кнопку «Начать проверку»
Нажимаем кнопку «Начать проверку» Также, если изменения, внесенные программой после последнего сеанса, вам не понравятся, вы можете их отменить, нажав кнопку «Отменить изменения» в главном меню.
 Нажимаем кнопку «Отменить проверку»
Нажимаем кнопку «Отменить проверку» Что может стать причиной заполнения винчестера
Если вы очистили диск, используя один из вышеперечисленных способов, но достаточно места получить не освободилось, то попробуйте выполнить следующие действия:
- Вручную просмотрите все файлы, хранящиеся на диске, и посмотрите, какие из них можно переместить на другой диск или удалить. Не трогайте системные файлы и программы, можно перемещать и редактировать только элементы, добавленные лично вами.
- Удалите лишние сторонние программы, которые точно вам не пригодятся.
- Проверьте компьютер на наличие вирусов. Возможно, вирус сам забирает часть свободного места или регулярно закачивает рекламные файлы и приложения, которые засоряют диск.
Рекомендуется регулярно очищать диск C, так как от того, насколько он загружен, будет зависеть, как быстро компьютер сможет найти нужные файлы и предоставить их пользователю. То есть, если диск C перегружен, система работает медленней. А также, все браузеры и другие программы отправляют по умолчанию временные файлы и кэш на основной диск, а если на нем не будет места, то и складировать необходимые элементы будет некуда. Исходя из всех описанных проблем, можно сделать вывод, что очищать диск с помощью специальных программ стоит хотя бы раз в месяц.
Оцените статью: Поделитесь с друзьями!dadaviz.ru
Как очистить место на локальном диске С от ненужных файлов (мусора) на Windows 7, 8, 10
Системный диск очень быстро забивается разными ненужными файлами. Обычно это связано с тем, что большая часть программ установлена именно на нем и все они постоянно сохраняют файлы, необходимые для работы, при этом редко удаляя ненужные. В статье будет рассказано как освободить место на носителе от ненужных данных.
Очистка диска в Windows 10
В этом разделе будет рассказано о разных способах освобождения места, которые появились только с выходом этой системы и не были доступны ранее.
Хранилище Windows 10 и его настройки
Первым делом, при необходимости освобождения винчестера в данной ОС стоит проследовать по маршруту Все параметры — Система — Хранилище.
Этот пункт позволяет просматривать данные о наполнении HDD и задавать настройки того, куда будут сохранятся все новые утилиты, а также видео и аудио. Такая настройка поможет перенаправить поток данных на другие носители и этим разгрузить системный накопитель.
При нажатии на нужный носитель будет показано сколько места занято и чем именно. Это позволит представить какую часть диска занимают программы и система, а какую игры музыка и временные файлы. При щелчке по пункту «Другое» будет предложено удалить временные файлы разнообразных приложения, а так же очистить папку загрузок и корзину на устройстве..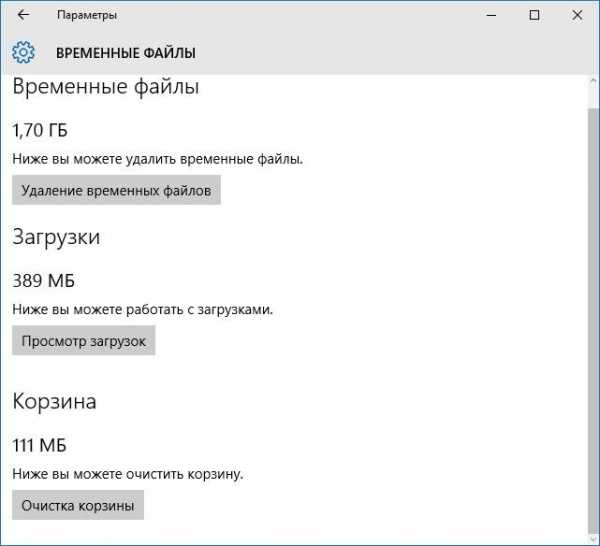
При выборе системных файлов можно будет узнать точно, сколько именно занимает система, файлы ее восстановления, а так же файл, использующийся для подкачки и гибернации.
Сжатие файлов и гибернация
CompactOS одна из новых функций, представленных в этой ОС. Она позволяет сжимать файлы самой системы, при этом освобождая место на компьютере. При этом может освободится от одного до двух гигабайт. По утверждению майкрософт, эта функция не должна сильно влиять на быстродействие компьютера.
Так же появилась возможность уменьшения файла гибернации. В обычном режиме этот скрытый файл занимает около семидесяти процентов от оперативной памяти и используется для быстрого запуска компьютера и перевода его в режим гибернации. В предыдущих системах от него можно было избавиться, только распрощавшись с обоими этими режимами. Теперь можно отключить только гибернацию, сохранив при этом возможность быстрого старта компьютера. Для этого необходимо запустить командную строку от имени администратора и прописать там powercfg /h /type reduced для его уменьшения, и full, вместо последнего слова, для возвращения всех функций.
Удаление и перемещение приложений
Так же хранилище позволяет перемещать и удалять встроенные приложения. Это так же позволит разгрузить HDD или SSD и освободить больше памяти. При этом необходимо быть аккуратнее и постараться не удалять то, чем часто пользуетесь.
Запуск очистки диска
Первым делом при недостатке памяти стоит воспользоваться встроенной программой от производителя системы. Для ее запуска необходимо нажать правой кнопкой мыши по С и щелкнуть «Свойства». В открывшемся окне надо выбрать очистку диска. После чего откроется окно, в котором можно будет отметить те файлы, которые хотелось бы удалить. Обычно это временные данные программ, очистка корзины и т.д, никаких важных для работы системы файлов удалено не будет.
Также можно очистить системные файлы, среди них также не будет никаких, критичных для работы операционной системы. После такой очистки появится вкладка «Дополнительно», в которой можно будет удалить данные о точках восстановления системы, а также ненужные приложения. Здесь стоит быть особенно внимательными, ведь после такой чистки станет невозможно откатить ОС к более раннему состоянию.
Удаление программ
При переходе в панель управления, можно увидеть пункт «Программы и компоненты». Здесь будут отображаться все установленные на устройство утилиты, а также будет показано примерное место, которое они занимают.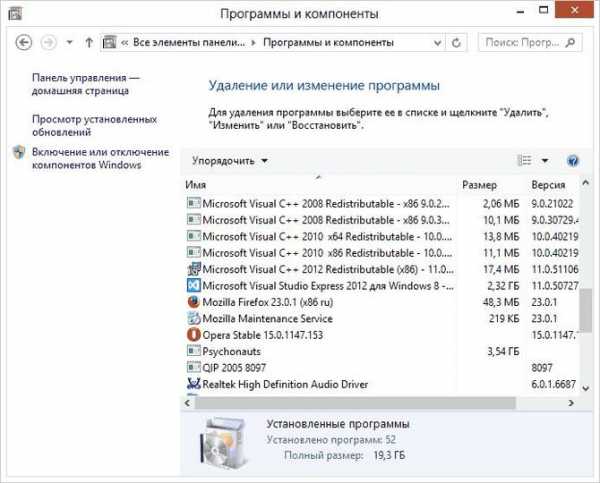
Здесь следует выбрать те, которые давно не используются или же вообще никогда не использовались. Это поможет освободить значительное место, в случае если такие действия уже давно не производились.
Анализ места на диске
Можно воспользоваться одной из множества программ для анализа занятого пространства, например WinDIRStat. Эта утилита позволит узнать, что именно и сколько места занимает. Например, может выяснится, что диск занят фильмами или музыкой, при этом они давно уже не запускались и их можно будет спокойно удалить.
Очистка временных файлов и другие способы
Браузеры хранят на компьютере множество информации, которая может не использоваться весьма продолжительное время. Так же может содержаться на диске и другой мусор. Избавиться от всего этого можно при помощи сторонних программ, например CCleaner. Он позволит удалить все временные файлы, провести более глубокое сканирование и освобождение диска от ненужной информации, а так же исправить ошибки в записях реестра.
Так же можно удалить старые версии драйверов, которые используются виндовс, перенести все не системные программы на другой диск, а коллекцию фильмов и музыки перезаписать на съемный носитель.
composs.ru
Как очистить диск С от ненужных файлов? :: SYL.ru
Актуальный вопрос
Сегодня мы обсудим очень актуальный вопрос, который изо дня в день задают тысячи пользователей, а именно: "Как очистить диск С?" Ведь всему есть предел, в том числе и системному разделу жесткого диска. Рано или поздно вы увидите сообщение о том, что компьютеру не хватает дискового пространства. Происходит это по той причине, что человек после покупки компьютера и установки системы начинает загружать всевозможные программы, которые часто так и остаются на ПК, хотя являются невостребованными. Однако спустя какое-то время можно увидеть, что все диски постепенно лишаются свободного места. Они заняты различным мусором.

Все поправимо
Но для беспокойства нет повода, раз вы читаете данный материал. Я расскажу здесь о том, как очистить диск С от мусора. Операционные системы Виндовс имеют в своем арсенале такой прекрасный инструмент, как «Очистка диска». Именно он нас и интересует. В особо запущенных ситуациях вы можете воспользоваться также дефрагментацией жестких дисков, но об этом не сейчас. Давайте сначала разберемся с тем, как очистить диск С. Прочитав мои рекомендации, вы без проблем сможете сделать это самостоятельно.
Как очистить диск С
Итак, переходим непосредственно к действиям. Запускайте свой компьютер и ждите завершения загрузки системы. Когда это произойдет, переходите в раздел "Мой компьютер" и выделите тот диск, который бы вы хотели очистить. Представим, что данную процедуру нужно выполнить для системного устройства. Делаем правый клик на нем и в появившемся контекстном меню выбираем раздел "Свойства". Вы увидите новое окно, в котором будут отображены основные данные о нашем винчестере. Также вы увидите там кнопку, которая позволяет очистить диск С. Вот на нее и необходимо нажать.

Как работать с утилитой
После этого вы увидите полосу загрузки. Это компьютер определяет в данный момент, какое количество места есть возможность освободить. После того как процедура оценки будет завершена, вы увидите очередное окно. В нем предлагается выбрать файлы для удаления. Это действие не принесет абсолютно никакого вреда вашему компьютеру и операционной системе. Также вы увидите, сколько места на диске будет освобождено после завершения процесса очистки. Поэтому ставим флажки напротив данных, которые подлежат удалению, и нажимаем на кнопку запуска. В этот момент выскочит сообщение системы, предупреждающее о том, что сейчас будут удалены все отмеченные файлы. Поскольку нам это и требуется, подтверждаем, нажав на кнопку удаления данных.

Итоги
На завершение процедуры потребуется от нескольких секунд до нескольких минут. Это будет зависеть от степени «захламленности» компьютера ненужными данными. Когда процесс завершится, у вас появится дополнительное место. Теперь вы знаете о том, как очистить диск С. Я рекомендую проводить такую очистку как можно чаще. Таким образом, у вас будет всегда достаточно свободного дискового пространства, что положительно скажется на работе операционной системы. На этом у меня все, удачной вам очистки.
www.syl.ru
Как очистить диск С от ненужных файлов: Лучшие способы
Увеличение размеров накопителей не всегда позволяет избежать вопроса, как очистить диск С от ненужных файлов.
Ведь эта часть HDD обычно используется для размещения системных программ и занимает меньше места, чем основная.
Практически переполненный диск C
Кроме того, с переходом на более надёжные, компактные и скоростные, однако меньшие по объёму SSD-диски, нехватка места снова стала одной из проблем пользователей.
- Невозможности установить системные приложения;
- Отсутствию места для обновления системы;
- Снижению скорости работы компьютера.
И, если системные программы можно устанавливать на другие диски (D, E, F и т.д.), то второй и третий пункты требуют исправления ситуации.
Сделать это можно с помощью встроенных утилит системы, вручную или, используя программы сторонних разработчиков.
Практически на каждом компьютере установлено немало программ, которые пользователю не нужны. Более того, о существовании некоторых он даже не подозревает.
Позволить хранить их на диске C можно, только если его размеры занимают не меньше 100–200 Гб.
В остальных случаях стоит предупредить ситуацию, в которой места в системном разделе будет недостаточно.
Очистка средствами Windows
Основным, хотя и не самым эффективным способом очистить системный диск от файлов, которые не используются, является встроенная утилита Windows.
Она удаляет ненужные и не влияющие на работу системы данные, потратив на это всего несколько минут.
Запустить инструмент очень просто – для этого открывается окно «Мой компьютер» и выбираются свойства диска C.
В появившемся меню следует выбрать вкладку «Общие» (обычно она открыта по умолчанию) и нажать на кнопку очистки.
Очистка диска C
Через некоторое время утилита выдаст список временных файлов, данных о работе операционной системы и даже информации, расположенной в корзине.
Все их можно полностью или частично (например, если какие-то данные из «Корзины» могут пригодиться в дальнейшем) удалить.
Хотя обычно размеры таких данных небольшие, и сэкономить получится не больше нескольких десятков мегабайт.
Очистка системных файлов
Если выбрать дополнительную функцию очистки системных файлов, нажав на кнопку с соответствующей надписью, можно попробовать увеличить место на диске за счёт удаления точек восстановления.
При этом будут стёрты данные, используемые для возвращения системе работоспособности в случае поражения её вирусом или других неполадках.
Поэтому использовать такую очистку стоит только в крайнем случае.
Удаление вручную
Не слишком быстрый, но самый результативный способ освободить место в системе – удаление ненужных файлов вручную.
Найти, какие именно программы не нужны, можно с помощью меню в «Панели управления».
Открыв пункт «Программы и компоненты», можно увидеть, что на компьютере установлено несколько десятков приложений, и ознакомиться с их размером.
Размер программ на диске
Если колонка с размерами не отображается, следует выбрать вид «Таблица». Теперь занимаемый приложениями объём можно оценить и избавиться от самых громоздких.
Хотя для некоторых игр всё равно не указано занимаемое место – определять его придётся, найдя программу в папке, где она установлена, и ознакомившись с её свойствами.
Проверка занятого места
Ещё один способ более точного определения занимаемого программами места использует специальную утилиту WinDIRStat – бесплатную и доступную на нескольких языках, включая русский.
Подробный анализ данных на диске С
Отсканировав с помощью этой программы диск C, можно получить подробную информацию о занимаемом файлами и папками месте.
Возможно, с их помощью удастся найти старые и неиспользуемые фильмы, образы дисков или игр, стерев их и сэкономив лишнее пространство.
Тем более что ленту длительностью полтора часа и размером 1 гигабайт уже вряд ли кто-то будет смотреть, а игровые программы, скорее всего, давно устарели.
Удаление временных файлов
Достаточно полезная утилита для Windows «Очистка диска» удаляет только временные файлы, созданные Windows, не трогая те, которые возникли в результате работы других программ.
При этом некоторые браузеры, на которых пользователь работает длительное время, могут создавать на системном диске кэш размером несколько гигабайт.
Решить проблему можно установкой и запуском специальной утилиты CCleaner, скачиваемой с сайта компании-разработчика. Её преимущества:
- Поиск данных, которые не видят другие программы для очистки;
- Интуитивно понятный интерфейс;
- Возможность бесплатного использования.
Программа CCleaner
Для очистки временных файлов, которые не удаляются встроенными средствами Windows, также можно использовать приложения типа:
- Утилиты Disk Cleaner;
- Программного пакета TuneUp Utilities;
- Приложения RevoUninstaller.
Дополнительные методы очистки
В тех случаях, когда все вышеперечисленные варианты не помогли добавить место на системном диске, стоит воспользоваться дополнительными методами, среди которых есть:
- Увеличение объёма системного раздела за счёт остальных (при этом объединённый локальный диск обязательно должны находиться на том же HDD).Для этого существует целый ряд программ, хотя при их использовании лучше сделать копию важной информации с соединяемых разделов;
- Перемещение с диска C (включая рабочий стол) папок с музыкой и фильмами. На рабочем столе следует оставить только ярлыки на директории, которые будут располагаться в других разделах HDD;
- Удаление дубликатов файлов, если такие есть на компьютере.Сделать это можно вручную или с помощью специальной и бесплатно скачиваемой с сайта производителя программой Duplicate Killer, обнаруживающей и удаляющей полностью идентичные изображения, видео или папки;
- Очистка папки «Загрузки», в которой тоже могут находиться давно не используемые программы;
- Уменьшение объёма пространства, выделенного под информацию для восстановления операционной системы;
- Отключение гибернации – режима, сохраняющего данные из оперативной памяти на жёстком диске и занимающего примерно столько же места, сколько само ОЗУ.Функция отключается двумя способами: введением в командной строке Powercfg /Hibernate off или выставлением параметра ноль в дополнительных параметрах электропитания (Пуск — Панель управления – Электропитание).
Очистка для Windows 10
Все указанные ранее способы очистки диска касаются любой версии Windows. Однако есть и такие, которые можно использовать только в последней.
В Виндовс 10 появилось несколько дополнительных утилит для получения дополнительного места на системном диске за счёт удаления ненужных файлов и папок.
Хранилище
В первую очередь пользователю этой ОС следует попытаться очистить диск C с помощью настроек «Хранилища», доступных в меню «Все параметры» (вызывается путём клика по значку уведомлений системы или же одновременного нажатия клавиш «Win» и «I») при выборе пункта «Система».
Настройки хранилища Windows 10
Этот раздел настроек позволяет ознакомиться с объёмом места, занимаемого программами, музыкой, изображениями, видео и документами.
Здесь же можно установить диск, на котором будут автоматически устанавливаться соответствующие файлы, что поможет избежать переполнения системного раздела.
Использование памяти системного диска
Например, из этого списка можно выбрать временные файлы, которые уже не нужны и должны быть удалены для освобождения места.
Среди них есть информация из корзины системы и загрузочных папок, легко удаляемая прямо из этого меню.
Также при просмотре «Хранилища», можно ознакомиться с размерами каждого из системных файлов, включая файл подкачки, восстановления системы и гибернации.
Два последних разрешается удалить, хотя это может привести к потере данных при неполадках с системой.
В пункте приложений и игр находятся сведения о программах, установленных на ПК, включая объём занимаемого ими места. Некоторые из них можно только удалить.
Но те, которые были установлены из «Магазина Windows 10» ещё и перемещаются на другие диски, освобождая пространство на системном.
Сжатия файла гибернации и файлов ОС
В 10-й версии операционной системы Виндовс появилась специальная утилита Compact OS, обеспечивающая сжатие системных файлов и сокращение занимаемого ими в системном разделе места.
По информации производителя ПО, его работа на достаточно мощном компьютере совершенно не влияет на его производительность.
При этом включение функции сжатия запуском командной строки через «Пуск» и вводом команды: compact /compactos:query иногда позволяет освободить до 2 Гб .
Compact OS
Увечились возможности и для сжатия файла гибернации.
Если в прошлых версиях Windows он только отключался, освобождая место, примерно равное оперативной памяти ПК, но и убирая при этом часть функций для быстрого запуска, то сейчас можно даже уменьшить его размер.
При этом быстрый запуск будет возможен, но файл гибернации станет занимать меньше места.
Перемещение приложений
В системе Windows 10 установлено несколько стандартных утилит и приложений типа OneNote, почты, календаря и мониторинга погоды.
Они удаляются из меню «Пуск», но не всегда убираются из списка всех приложений.
А в контекстном меню для них отсутствует пункт удаления. И всё же программы сравнительно легко удаляются с помощью команд PowerShell.
Запуск PowerShell
Особенности сохранения места
Ещё один способ сохранения места в системном разделе – не захламлять его ненужной информацией, и, тем более, приложениями.
Тем более что для них обычно предназначены другие диски – это удобно не только для сохранения места, но и на случай возникающей необходимости переустановки системы.
В несистемных разделах у файлов больше шансов сохраниться, если, например, придётся установить новую Windows.
По умолчанию любая программа устанавливается на диск C, занимая место, предназначенное для системных приложений.
Поэтому желательно изменить место её расположения в самом начале установки на директорию другого диска.
Особенно это важно для современных игр, занимающих иногда не меньше пространства, чем все системные файлы Windows.
Если размеры жёсткого диска не слишком большие (особенно это касается SDD), желательно при установке новых игр и других громоздких программ удалять часть старых.
Или всё-таки приобрести новый HDD, который позволит вам не так серьёзно задумываться о недостатке места.
Изменение диска для установки игры
Рекомендовать
ddr64.ru
- Перейти в конец таблицы excel

- Постоянно отключается интернет почему

- Как переустановить виндовс 7 на виндовс xp

- Windows 7 отключение обновлений

- Что делать если взломали страничку

- Термопаста для чего она нужна

- Как сделать новый скайп если забыл старый

- Горячие клавиши режим инкогнито в хроме

- Сканер на рабочий стол

- Айпи что это такое

- Mysql настройки

