Навигация по документу Excel с помощью клавиатуры. Перейти в конец таблицы excel
Горячие клавиши перемещения и выделения в Excel
Добрый день, уважаемые подписчики и посетители блога о статистическом анализе данных statanaliz.info. Сегодняшняя заметка – про эффективное использование MS Excel.
Любая четко поставленная задача должна отвечать на два вопроса: что и когда. То есть что нужно сделать и в какой срок. По этой причине скорость работы имеет не меньшее значение, чем преобразование самого предмета труда. Так как мы говорим о статанализе, то предметом труда будем считать некоторые данные, требующие обработки и проведения анализа. Анализ же, как правило, проводят в MS Excel, поэтому под скоростью работы следует понимать количество действий в единицу времени, которые успевает совершить пользователь популярного табличного процессора.
Даже если мы все делаем оптимально, без лишних расчетов, с помощью наглядных графиков, сводных таблиц, условного форматирования и прочих приемов, позволяющих избежать ненужных действий, то на ввод данных в ячейки Excel, их копирование, перемещение по листу и прочие другие операции все равно потребуется значительное время. Все эти простые действия в сумме занимают существенную часть трудодня. По моим личным объективным ощущениям доля времени, уходящая на выполнение элементарных действий в Excel, может достигать 50% от всего затрачиваемого времени на решение той или иной задачи. У совсем неопытных эта доля может превышать 90%. Сколько раз приходилось наблюдать, как неопытный юзер с помощью только мыши и одного пальца руки издевается над ни в чем не повинной ПЭВМ! Сколько человеко-часов затрачено почем зря!
В данной статье я расскажу о способе, который позволит ускорить работу в Excel в несколько (в несколько) раз. Секретный прием заключается в использовании горячих клавиш. Горячая клавиша – это определенная комбинация кнопок на клавиатуре, при нажатии которых запускается та или иная команда. Очень многие команды (возможно, даже все), которые мы запускаем мышкой из различных панелей управления и меню, можно выполнить с помощью клавиатуры. Да, нужно будет запомнить некоторое количество комбинаций, но лучше, как говорится в известном мультике, день потерять, зато потом за пять минут долететь. Результаты превзойдут все ожидания.
Не стану сейчас приводить таблицу на пять листов с перечнем горячих клавиш и соответствующих команд. Такую информацию легко найти в интернете или справке Excel. Практика показывает, что тотальное заучивание всего справочника ни к чему хорошему не приводит. Действовать будем в строгом соответствии с принципом Парето: 20% команд обеспечивают 80% всех действий. Вот эти команды мы постепенно и научимся выполнять с помощью горячих клавиш. Пока рассмотрим лишь несколько самых часто используемых комбинаций. При постоянном их применении скорость вашей работы увеличится многократно. Конечно, польза от тех или иных клавиш зависит от вида и частоты действий, выполняемых конкретным пользователем, поэтому в конечном итоге каждый сам для себя определяет, какой набор кнопок нужно разучить. Я, например, часто отправлю файлы Excel по почте, не заходя в почтовый ящик. Для этого обращаюсь к нужной комбинации горячих клавиш, и файл со скоростью света улетает в интернетово пространство по указанному адресу. Но, понятное дело, так нужно не всем.
Перечень горячих клавиш, рассмотренный в данной заметке, рассчитан, прежде всего, на тех пользователей Excel, которые постоянно работают с большими массивами данных (длинными и широкими таблицами). При малом объеме данных эффект от использования горячих клавиш не сильно заметен. Зато при росте объема данных экономия времени растет непомерными темпами, т.к. скорость выполнения действий будет оставаться почти неизменной при любом увеличении размера таблиц. Вот такие чудеса.
Перемещение и выделение данных таблицы
По моим наблюдениям самая частая операция в Excel – это перемещение по листу и/или книге Excel (между листами). Перемещение часто сопровождается выделением данных. Эти операции – просто пожиратели времени. Тыкание мышкой, попытки что-то выделить, непопадания в нужные ячейки или элементы окна превращают элементарные манипуляции в настоящее испытание и часто вызывают путаницу с неизбежными ошибками. «Легким движением руки» указанные действия ставятся под полный контроль.
Самой простой способ перемещения можно осуществить с помощью стрелок на клавиатуре. Однократное нажатие перекидывает активную ячейку на ближайшую следующую в указанном направлении. Для одновременного выделения данных перемещение стрелками нужно осуществлять, удерживая клавишу <Shift>. Выглядит примерно так.
Однако так далеко не уйдешь. Вспоминается шахматный король: ходит как угодно, но только на одну клетку. Тем не менее, данный вид перемещения и выделения данных используется очень часто. Лучше взять на заметку.
Теперь представим, что мы работает в огромной таблице. Нам нужно из какого-то места переместиться в последнюю ячейку таблицы (в любом направлении, например, в итоговую строку). Легко. Удерживая кнопку <Ctrl>, в зависимости от желаемого направления, нажимаем нужную стрелку. Вас мгновенно перебросит до ближайшего крайнего значения в заданную сторону. Если в данных таблицы есть разрывы (то есть на пути движения активной ячейки присутствуют пустые места), то перемещение произойдет до ближайшего разрыва. И нужно будет еще раз нажать на ту же стрелку, чтобы переместиться дальше по выбранному азимуту до конца таблицы (или нового разрыва). Если нажать стрелку в том же направлении, уже находясь на краю таблицы, то Excel закинет вас в конец листа. Там обычно пусто и делать нечего. Вернуться назад можно с помощью той же <Ctrl> и стрелки в обратном направлении. Потренируйтесь на досуге. Перемещение покажется забавной игрой. Таким же быстрым способом можно произвести выделение диапазона. Для этого к удерживаемой кнопке <Ctrl> добавляем <Shift>. Кнопки <Ctrl> и <Shift> нажимаются левой рукой, стрелки перемещения – правой. Если требуется выделить всю таблицу, то нужно стать в левый верхний угол (или любой другой), затем, удерживая <Ctrl+Shift>, нажать <→> (если есть разрывы, то нужно нажать несколько раз) и, при достижении правого края, продолжая удерживать <Ctrl+Shift>, нажимаем <↓>. Будет выделена вся таблица. Ни больше, ни меньше. Эта операция потребует пару секунд от силы. Выделение мышкой занимает гораздо больше времени. Кстати, универсальную комбинацию <Ctrl+А> (английскую) никто не отменял. Она также выделяет всю таблицу, причем одним движением. Со стороны в миниатюре похоже на следующее.

Бывает, что таблица по вертикали такая здоровенная, что нам не нужно бежать или выделять диапазон вниз до конца, а нужно просто относительно быстро просмотреть или выделить данные, перемещаясь вниз прыжками (интервалами). Для этого предусмотрены кнопки <Page Up> и <Page Down> (т.е. страница вверх, страница вниз). Работает следующим образом. Если мы нажимает какую-либо из этих кнопок, то активная ячейка переместится на размер экрана вверх (<Page Up>) или вниз (<Page Down>). Очень удобно просматривать таблицу без того, чтобы бросаться в крайности. В случае выделения данных параллельно с их просмотром, удерживаем <Shift>.
Выделение строки и столбца, перемещение по листам и файлам
Идем далее. Это еще не все. Очень часто нужно выделить всю строку или весь столбец (до конца листа Excel). Можно нажать кнопкой мышки по их названию, но для этого нужно схватить мышку, подвести курсор в нужное место и попасть туда, желательно, с первого раза. Время! На это нужно время! Гораздо правильнее стать в любую ячейку из выделяемой строки и нажать <Shift+пробел>. Выделится вся строка. Выделение столбца производится клавишей <Ctrl+пробел>. Если на пути выделения встретится объединенная ячейка, то будут выделены все строки или столбцы, которые захватывает данная объединенная ячейка. В этом случае все-таки придется использовать мышку и кликать по названию столбца или строки.
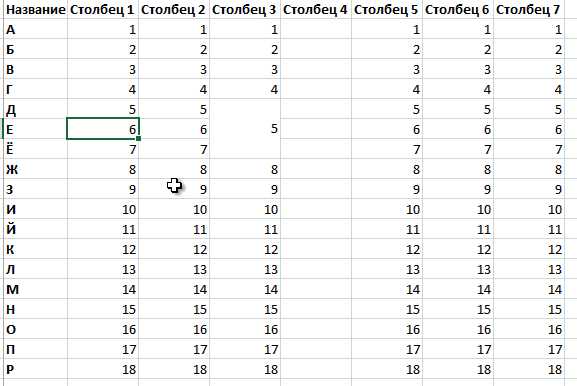
Чуть не забыл. Есть совсем мегагорячие кнопки, которые позволяют одним нажатием переместиться в начало таблицы (верхний левый угол) или в конец таблицы (правый нижний угол). Удерживая <Ctrl>, нажимаем <Home> для перемещения в начало таблицы или <End> для выделения последней ячейки таблицы. Кнопки <Home> и <End> находятся где-то рядом с <Page Up> и <Page Down> – в правой части клавиатуры. Используется не очень часто, но до кучи знать полезно.
Если задействована книга Excel со множеством листов, то, конечно, по ним приходится «бегать» туда-сюда. Это ни с чем не сравнимое удовольствие. Особенно, если что-то не можешь найти или забыл, куда записал. Уже знакомые клавиши <Page Up> и <Page Down> в помощь. При чистом нажатии мы перемещаемся по листу. А вот если удерживать <Ctrl>, то перемещение произойдет уже между листами. Например, <Ctrl+Page Up> активирует ближайший лист слева. Повторное нажатие на <Page Up> – переход на следующий лист влево. <Ctrl+Page Down> – перескакивание на лист в правую сторону. Добавляя к <Ctrl> кнопку <Shift>, получим выделение сразу нескольких листов. Такая операция требуется, например, если необходимо удалить или переместить группу листов. Перемещение между листами с помощью <Page Up> и <Page Down> также здорово экономит время. Нужно только вначале набить руку, чтобы не путаться, где право, а где лево. Но это с опытом.
Зачастую приходится работать сразу с несколькими открытыми книгами Excel. Допустим, требуется подтянуть данные с помощью функции ВПР или СУММЕСЛИ из другого файла Excel. Любые другие функции также можно прописывать, ссылаясь на разные книги. Суммирование или расчет средней – не важно. Да и без всяких функций может понадобиться просмотреть и сравнить данные в разных файлах. В этом случае потребуется быстрое перемещаться между книгами. Использование мышки – распространенный, но не самый быстрый вариант. Быстрее будет, если использовать специальные кнопки. Есть два варианта. Если открыто несколько книг Эксель, то поочередное перемещение по ним можно выполнить с помощью сочетания <Ctrl+Tab>. <Tab> – кнопка, расположенная сверху над <Caps Lock>. Многократное нажатие <Ctrl+Tab> (<Ctrl> можно не отпускать, а нажимать только <Tab>) приводит к поочереднойактивации всех открытых книг Excel. Однако часто требуется перемещение между конкретными двумя книгами, без использования остальных открытых файлов. В этом случае правильно воспользоваться универсальным сочетанием клавиш <Alt+Tab>, которое по очереди активирует последний и предпоследний задействованный файл, независимо от приложения. Нужно открыть или активировать первый необходимый для работы файл Excel, потом сразу второй. Дальнейшее перемещение между ними – <Alt+Tab>. Другие файлы в промежутках не трогаем, иначе фокус не получится. Повторюсь, таким же способом можно переключаться между любыми файлами из любых приложений (World, Excel, Power Point и др.)
Если вы, дорогие друзья, с помощью горячих клавиш научитесь хотя бы перемещаться и выделять данные, то поверьте на слово, скорость работы значительно вырастет, и вас будут называть мега-экспертом по Excel. Если мы экономим пару секунд на одной такой операции, то посчитайте, сколько времени будет сэкономлено на тысяче таких нажатий – 2000 секунд или полчаса чистого времени. И это только на двух действиях: перемещении и выделении. Поэтому ничего не сокращая, настоятельно рекомендую освоить на практике все описанные выше горячие клавиши. Их там совсем немного. Главное – постоянно практикуйтесь, пока не дойдет до автоматизма. На этом пока остановлюсь. Иначе все смешается, половина забудется и не будет толку. По другим горячим клавишам в другой заметке.
В нижеследующем окошке можно запустить видеофильм, где вышеописанное демонстрируется на примерах в режиме документального кино.
Пользуйтесь на здоровье и учите других. Ударим ростом производительности труда в ПО MS Excel по бесхозяйственности! Давайте уже научимся экономить самый ценный ресурс – время.
Будьте здоровы и до новых встреч на блоге statanaliz.info.
statanaliz.info
Перемещение по рабочей таблице Excel
Способы перемещения по рабочей таблице Excel:
Чтобы быстро переместиться в определенную ячейку, введите имя нужной ячейки в строку «Имя» в левом верхнем углу экрана, как показано на картинке. Затем нажмите «Enter» и вы переместитесь в нужную ячейку.
Чтобы переместиться из ячейки в ячейку при помощи клавиатуры, необходимо задействовать следующие кнопки или комбинации кнопок:
|
Кнопки |
Функции |
|
? |
Перейти в ячейку справа |
|
? |
Перейти в ячейку слева |
|
? |
Перейти в нижнюю ячейку |
|
? |
Перейти в верхнюю ячейку |
|
Ctrl + ? |
Перейти в правую часть рабочей таблицы |
|
Ctrl + ? |
Перейти в левую часть рабочей таблицы |
|
Ctrl + ? |
Перейти в нижнюю часть рабочей таблицы |
|
Ctrl + ? |
Перейти в верхнюю часть рабочей таблицы |
|
Home |
Перейти к первой ячейке ряда |
|
Ctrl + Home |
Перейти к первой ячейке рабочей таблицы |
|
Ctrl + End |
Перейти к нижней ячейке с данными справа. |
|
Page Down |
Перейти в начало рабочей таблицы |
|
Page Up |
Перейти в конец рабочей таблицы |
|
Alt + Page Down |
Перейти в правую часть рабочей таблицы |
|
Alt + Page Up |
Перейти в левую часть рабочей таблицы |
Newer news items:
Older news items:
www.teachexcel.ru
Полезные сочетания клавиш в Excel
Представляю полезные сочетания клавиш, а также функциональные клавиши для Excel 2016, в том числе сочетания клавиш, которые можно использовать для доступа к ленте.
Часто используемые сочетания клавиш в Excel
В этом списке перечислены самые распространенные сочетания клавиш для Excel 2016.
CTRL+W — Закрытие электронной таблицы.CTRL+O — Открытие электронной таблицы.ALT+H — Переход на вкладку Главная.CTRL+S — Сохранение электронной таблицы.CTRL+C — Копирование.CTRL+V — Вставка.CTRL+Z — Отмена операции.Клавиша DELETE — Удаление содержимого ячеек.ALT+H, H — Выбор цвета заливки.CTRL+X — Вырезание.ALT+N — Переход на вкладку Вставка.CTRL+B — Выделение полужирным.ALT+H, А, C — Выравнивание содержимого ячеек по центру.ALT+P — Переход на вкладку Разметка страницы.ALT+A — Переход на вкладку Данные.ALT+W — Переход на вкладку Вид.SHIFT+F10 или клавиша вызова контекстного меню — Форматирование ячейки из контекстного меню.ALT+H, B — Добавление границ.ALT+H,D, C — Удаление столбца.ALT+M — Переход на вкладку Формула.
Использование клавиш доступа для ленты
Чтобы перейти к вкладке на ленте, нажмите одну из указанных ниже клавиш доступа.
ALT+Q — Открытие поля помощника на ленте и ввод условия поиска для получения помощи или открытия справки.ALT+Ф — Открытие страницы «Файл» и использование представления Backstage.ALT+Я — Открытие вкладки «Главная» и форматирование текста и чисел либо использование инструмента поиска.ALT+C — Открытие вкладки «Вставка» и вставка сводных таблиц, диаграмм, надстроек, спарклайнов, рисунков, фигур, заголовков или надписей.ALT+З — Открытие вкладки «Разметка страницы» для работы с темами, параметрами страницы, масштабом и выравниванием.ALT+Л — Открытие вкладки «Формулы» для вставки, отслеживания и настройки функций и вычислений.ALT+Ë — Открытие вкладки «Данные» для подключения к данным, их сортировки, фильтрации, анализа и выполнения других действий.ALT+P — Открытие вкладки «Рецензирование» для проверки орфографии, добавления примечаний и защиты листов и книг.ALT+O — Открытие вкладки «Вид» для просмотра разрывов страниц, выбора режимов просмотра, отображения и скрытия линий сетки и заголовков, изменения масштаба, управления окнами и областями, а также просмотра макросов.
Работа с вкладками ленты и меню с помощью клавиатуры
ALT или F10 (Для перехода на другую вкладку используйте клавиши доступа или клавиши со стрелками) — Выбор активной вкладки ленты и активация клавиш доступа.TAB или SHIFT+TAB — Перемещение фокуса на команды на ленте.СТРЕЛКА ВНИЗ, СТРЕЛКА ВВЕРХ, СТРЕЛКА ВЛЕВО или СТРЕЛКА ВПРАВО — Перемещение вниз, вверх, влево или вправо между элементами на ленте.ПРОБЕЛ или ВВОД — Активация выбранной кнопки.СТРЕЛКА ВНИЗ — Открытие списка для выбранной команды.ALT+СТРЕЛКА ВНИЗ — Открытие меню для выбранной кнопки.Клавиша СТРЕЛКА ВНИЗ — Выбор следующей команды после открытия меню или подменю.CTRL+F1 — Скрытие и отображение ленты.SHIFT+F10 или клавиша вызова контекстного меню — Открытие контекстного меню.Клавиша СТРЕЛКА ВЛЕВО — Переход к подменю в открытом или выбранном меню.
Перемещение по ячейкам с помощью сочетаний клавиш
SHIFT+TAB — Переход к предыдущей ячейке листа или предыдущему параметру в диалоговом окне.Клавиша СТРЕЛКА ВВЕРХ — Переход по листу на одну ячейку вверх.Клавиша СТРЕЛКА ВНИЗ — Переход по листу на одну ячейку вниз.Клавиша СТРЕЛКА ВЛЕВО — Переход по листу на одну ячейку влево.Клавиша СТРЕЛКА ВПРАВО — Переход по листу на одну ячейку вправо.CTRL+клавиша со стрелкой — Переход к краю текущей области данных на листе.END, клавиша со стрелкой — Переключение в режим перехода в конец. переход к следующей непустой ячейке в том же столбце или строке (она становится активной), выход из режима перехода в конец. Если ячейки пусты, перемещение к последней ячейке столбца или строки.CTRL+END — Переход в последнюю ячейку на листе, расположенную в самой нижней используемой строке крайнего правого используемого столбца.CTRL+SHIFT+END — Расширение выделенной области до последней ячейки листа (правый нижний угол).HOME+SCROLL LOCK — При включенном режиме SCROLL LOCK переход к ячейке в левом верхнем углу окна.CTRL+HOME — Переход к началу строки на листе. HOME Переход к началу листа.PAGE DOWN — Переход на один экран вниз по листу.CTRL+PAGE DOWN — Переход на следующий лист книги.ALT+PAGE DOWN — Переход на один экран вправо по листу.PAGE UP — Переход на один экран вверх по листу.ALT+PAGE UP — Переход на один экран влево по листу.CTRL+PAGE UP — Переход на предыдущий лист книги.TAB — Перемещение на одну ячейку вправо на листе. В защищенном листе переход между незащищенными ячейками.
Выделение и выполнение действий с помощью сочетаний клавиш
CTRL+A или CTRL+SHIFT+ПРОБЕЛ — Выделение листа целиком.CTRL+SHIFT+PAGE DOWN — Выбор текущего и следующего листов книги.CTRL+SHIFT+PAGE UP — Выбор текущего и предыдущего листов книги.SHIFT+клавиша со стрелкой — Расширение выделенной области на одну ячейку.CTRL+SHIFT+клавиша со стрелкой — Расширение выделенной области до последней непустой ячейки в той же строке или том же столбце, что и активная ячейка, или, если следующая ячейка пуста, — до следующей непустой ячейки.Включение режима выделения и расширение выделенного диапазона с помощью клавиш со стрелками. Чтобы отключить режим, нажмите сочетание еще раз. F8 — Включение режима выделения и расширение выделенного диапазона с помощью клавиш со стрелками. Чтобы отключить режим, нажмите сочетание еще раз.SHIFT+F8 — Добавление к выделению несмежных ячеек или диапазона с помощью клавиш со стрелками.ALT+ВВОД — Начать новую строку в текущей ячейке.CTRL+ВВОД — Заполнить выделенные ячейки текущим значением.SHIFT+ВВОД — Завершение ввода в текущей ячейке и переход к ячейке выше.CTRL+ПРОБЕЛ — Выделение всего столбца на листе.SHIFT+ПРОБЕЛ — Выделение всей строки на листе.CTRL+SHIFT+ПРОБЕЛ — Если выбран объект, выделение всех объектов на листе.CTRL+SHIFT+HOME — Расширение выделенной области до начала листа.CTRL+A или CTRL+SHIFT+ПРОБЕЛ — Выделение текущей области, если лист содержит данные. Нажмите сочетание еще раз, чтобы выделить текущую область и ее строки итогов. Нажмите сочетание третий раз, чтобы выделить весь лист.CTRL+SHIFT+звездочка (*) — Выделение текущей области вокруг активной ячейки или выделение отчета сводной таблицы целиком.HOME — Если на экране отображается меню или подменю, выбор первой команды в нем.CTRL+Y — Повторение последней команды или действия, если это возможно.CTRL+Z — Отмена последнего действия.
Форматирование ячеек с помощью сочетаний клавиш
CTRL+1 — Форматирование ячейки с помощью диалогового окна «Формат ячеек».CTRL+SHIFT+F или CTRL+SHIFT+P — Форматирование шрифтов с помощью диалогового окна «Формат ячеек».F2 — Изменение активной ячейки и перенос точки вставки в конец содержимого. Если редактирование для ячейки отключено, точка вставки помещается в строку формул. При редактировании формулы вы можете включить или отключить режим указания, чтобы использовать клавиши со стрелками для создания ссылки.SHIFT+F2 — Добавление или изменение примечания к ячейке.CTRL+SHIFT+знак плюс (+) — Вставка пустых ячеек с помощью диалогового окна «Вставка».CTRL+знак минус (-) — Вывод на экран диалогового окна «Удаление ячеек» для удаления выделенных ячеек.CTRL+SHIFT+ДВОЕТОЧИЕ (:) — Вставка текущего времени.CTRL+SHIFT+ДВОЕТОЧИЕ (:) — Вставка текущей даты.CTRL+ЗНАК УДАРЕНИЯ (`) — Переключение между режимами отображения на листе значений ячеек и формул.CTRL+АПОСТРОФ (‘) — Копирование формулы верхней ячейки в текущую ячейку или в строку формул.CTRL+X — Перемещение выделенных ячеек.CTRL+C — Копирование выделенных ячеек.CTRL+V — Вставка содержимого в точке вставки с заменой выделенного содержимого.CTRL+ALT+V — Вставка содержимого с помощью диалогового окна «Специальная вставка».CTRL+I или CTRL+3 — Применение или удаление курсивного начертания.CTRL+B или CTRL+2 — Применение или удаление полужирного начертания.CTRL+U или CTRL+4 — Подчеркивание текста или удаление подчеркивания.CTRL+5 — Применение или удаление форматирования зачеркиванием.CTRL+6 — Переключение между режимами скрытия объектов, отображения объектов и отображения контуров объектов.CTRL+SHIFT+АМПЕРСАНД (&) — Вставка рамки структуры в выделенные ячейки.CTRL+SHIFT+СИМВОЛ ПОДЧЕРКИВАНИЯ (_) — Удаление рамки структуры из выделенных ячеек.CTRL+8 — Отображение или скрытие символов структуры.CTRL+9 — Скрытие выделенных строк.CTRL+0 — Скрытие выделенных столбцов.CTRL+D — Использование команды «Заполнить вниз» для того, чтобы скопировать содержимое и формат верхней ячейки выбранной области во все нижние ячейки.CTRL+R — Использование команды «Заполнить вправо» для того, чтобы скопировать содержимое и формат крайней левой ячейки выбранной области во все расположенные правее ячейки.CTRL+SHIFT+ТИЛЬДА (~) — Применение общего числового формата.CTRL+SHIFT+ЗНАК ДОЛЛАРА ($) — Применить денежный формат с двумя десятичными знаками (отрицательные числа отображаются в круглых скобках).CTRL+SHIFT+ЗНАК ПРОЦЕНТА (%) — Применение процентного формата без дробной части.CTRL+SHIFT+КРЫШКА (^) — Применение экспоненциального числового формата с двумя десятичными знаками.CTRL+SHIFT+ЗНАК НОМЕРА (#) — Применение формата дат с указанием дня, месяца и года.CTRL+SHIFT+ЗНАК «@» — Применение формата времени с отображением часов и минут и индексами AM или PM.CTRL+SHIFT+ВОСКЛИЦАТЕЛЬНЫЙ ЗНАК (!) — Применение числового формата с двумя десятичными знаками, разделителем групп разрядов и знаком минус (–) для отрицательных значений.CTRL+K — Создание или изменение гиперссылки.F7 — Проверка орфографии на активном листе или в выделенном диапазоне.CTRL+Q — Отображение параметров экспресс-анализа для выделенных ячеек, содержащих данные.CTRL+L или CTRL+T — Вывод диалогового окна «Создание таблицы».
Работа с данными, функциями и строкой формул с помощью сочетаний клавиш
CTRL+SHIFT+ЗВЕЗДОЧКА (*) — Выделение отчета сводной таблицы целиком.F2 — Изменение активной ячейки и помещение точки вставки в конец содержимого. Если редактирование для ячейки отключено, точка вставки помещается в строку формул. При редактировании формулы вы можете включить или отключить режим указания, чтобы использовать клавиши со стрелками для создания ссылки.CTRL+SHIFT+U — Развертывание или свертывание строки формул.ESC — Отмена ввода в ячейку или строку формул.ВВОД — Завершение ввода в строке формул и переход к ячейке ниже.CTRL+END — Перемещение курсора в конец текста в строке формул.CTRL+SHIFT+END — Выделение всего текста в строке формул от позиции курсора до конца.F9 — Вычислить все листы всех открытых книг.SHIFT+F9 — Вычислить текущий лист.CTRL+ALT+F9 — Вычисление для всех листов всех открытых книг независимо от того, вносились ли в них изменения с момента последнего вычисления.CTRL+ALT+SHIFT+F9 — Проверка зависимых формул и вычисление для ячеек во всех открытых книгах, включая ячейки, не помеченные для вычисления.ALT+SHIFT+F10 — Вывод меню или сообщения кнопки проверки ошибок.CTRL+A — Вывод диалогового окна «Аргументы функции», если курсор расположен справа от имени функции в формуле.CTRL+SHIFT+A — Вставка в круглых скобках списка аргументов, если курсор расположен справа от имени функции в формуле.CTRL+E — Вызов функции Мгновенное заполнение для автоматического определения узора в соседних столбцах и заливки текущего столбца.F4 — Если в формуле выделена ссылка на ячейку или диапазон, перебор всех комбинаций абсолютных и относительных ссылок.SHIFT+F3 — Вставка функции.CTRL+SHIFT+ПРЯМЫЕ КАВЫЧКИ («) — Копирование содержимого верхней ячейки в текущую ячейку или в строку формул.ALT+F1 — Создание в текущей области внедренной диаграммы с данными.F11 — Создание диаграммы с данными из текущего диапазона на отдельном листе.ALT+M, M, D — Определение имени для использования в ссылках.F3 — Вставка имени из диалогового окна «Вставка имени» (если в книге определены имена).ВВОД — Переход к первому полю следующей записи в форме с данными.ALT+F8 — Создание, запуск, редактирование или удаление макроса.ALT+F11 — Запуск редактора Microsoft Visual Basic для приложений (VBA).
Функциональные клавиши
F1 — Отображение области задач Справка Excel.Сочетание клавиш CTRL+F1 отображает или скрывает ленту.Сочетание клавиш ALT+F1 создает в текущей области диаграмму с данными.Сочетание клавиш ALT+SHIFT+F1 добавляет в книгу новый лист.
F2 — Изменение активной ячейки и перенос точки вставки в конец содержимого. Если редактирование для ячейки отключено, точка вставки помещается в строку формул. При редактировании формулы вы можете включить или отключить режим указания, чтобы использовать клавиши со стрелками для создания ссылки.Сочетание клавиш SHIFT+F2 добавляет или изменяет комментарии к ячейке.Сочетание клавиш CTRL+F2 выводит область предварительного просмотра печати на вкладке Печать в Представление Backstage.
F3 — Отображение диалогового окна Вставка имени. Доступно, только если в книге определены имена (вкладка Формулы, группа Определенные имена, Присвоить имя).Сочетание клавиш SHIFT+F3 выводит на экран диалоговое окно Мастер функций — шаг 1 из 2.
F4 — Повторяет последнюю команду или действие, если это возможно.Когда в формуле выбрана ссылка на ячейку или диапазон, с помощью клавиши F4 можно переключаться межу всеми возможными абсолютными и относительными значениями.Сочетание клавиш CTRL+F4 закрывает окно выбранной книги.Сочетание клавиш ALT+F4 закрывает Excel.
F5 — Отображает диалоговое окно Переход.Сочетание клавиш CTRL+F5 восстанавливает размер выбранного окна книги.
F6 — Переключает точку ввода между листом, лентой, областью задач и элементами управления масштабом. В разделенных листах (меню Вид, группа Окно, раздел Закрепить области, команда Разделить окно) при переключении между панелями и областью ленты с помощью клавиши F6 в переключении участвуют и разделенные области.Сочетание клавиш SHIFT+F6 выполняет переход между листом, элементами управления масштабом, областью задач и лентой.Если открыто более одной книги, сочетание клавиш CTRL+F6 перемещает точку ввода в окно следующей книги.
F7 — Выводит на экран диалоговое окно Орфография для проверки орфографии в активном листе или выделенном диапазоне.Если окно книги не развернуто, сочетание клавиш CTRL+F7 выполняет команду Переместить. С помощью клавиш перемещения курсора передвиньте окно и нажмите клавишу ВВОД, а для отмены нажмите клавишу ESC.
F8 — Переход в режим выделения и выход из него. Если режим включен, в строке состояния отображается надпись Расширить выделенный фрагмент, а клавиши со стрелками расширяют выделение.Сочетание клавиш SHIFT+F8 позволяет при помощи стрелок добавить к выделению несмежные ячейки или диапазон.Сочетание клавиш CTRL+F8 вызывает команду Размер (в меню Элемент управления окна книги), если окно не развернуто.Сочетание клавиш ALT+F8 выводит на экран диалоговое окно Макрос, позволяющее создавать, запускать, изменять и удалять макросы.
F9 — Вычисляет все листы всех открытых книг.Сочетание клавиш SHIFT+F9 вычисляет активный лист.Сочетание клавиш CTRL+ALT+F9 вычисляет все листы всех открытых книг независимо от того, вносились ли в них изменения с момента последнего вычисления.Сочетание клавиш CTRL+ALT+SHIFT+F9 проверяет зависимые формулы, а затем заново вычисляет ячейки во всех открытых книгах, включая ячейки, не помеченные для вычисления.Сочетание клавиш CTRL+F9 сворачивает окно книги в значок.
F10 — Включает и выключает всплывающие подсказки (то же самое происходит при нажатии клавиши ALT).Сочетание клавиш SHIFT+F10 отображает контекстное меню для выбранного элемента.Сочетание клавиш ALT+SHIFT+F10 отображает меню или сообщения кнопки проверки ошибок.Сочетание клавиш CTRL+F10 разворачивает или восстанавливает исходный размер выбранного окна книги.
F11 — Создает диаграмму с данными из текущего диапазона на отдельном листе.Сочетание клавиш SHIFT+F11 вставляет в книгу новый лист.Сочетание клавиш ALT+F11 открывает редактор Microsoft Visual Basic для приложений, в котором можно создать макрос на языке VBA.
F12 — Отобразить диалоговое окно Сохранить как.
Другие полезные сочетания клавиш
ALT — Выводит подсказки клавиш (новые сочетания клавиш) на ленте.Примеры:ALT, W, P переключает лист в режим разметки страницы.ALT, W, L переключает лист в обычный режим.ALT, W, I переключает лист в страничный режим.
Клавиши со стрелками — Переход по листу на одну ячейку вверх, вниз, влево или вправо.Сочетание клавиш CTRL+КЛАВИША СО СТРЕЛКОЙ осуществляет переход на границу текущей области данных листа.Сочетание клавиш SHIFT+КЛАВИША СО СТРЕЛКОЙ расширяют выделенную область ячеек на одну ячейку.Сочетание клавиш CTRL+SHIFT+КЛАВИША СО СТРЕЛКОЙ расширяет выделенную область ячеек до последней непустой ячейки в той же строке или том же столбце, что и активная ячейка, или, если следующая ячейка пуста, расширяет выделенную область до следующей непустой ячейки.Клавиши СТРЕЛКА ВЛЕВО или СТРЕЛКА ВПРАВО при выделенной ленте помогают выбрать вкладку слева или справа. При выбранном или открытом подменю эти клавиши со стрелками позволяют перейти от главного меню к подменю и обратно. При выбранной вкладке ленты эти клавиши помогают перемещаться по вкладкам.Клавиши СТРЕЛКА ВНИЗ или СТРЕЛКА ВВЕРХ при открытом меню или подменю помогают перейти к предыдущей или следующей команде. Если выбрана вкладка ленты, эти клавиши позволяют переходить вверх и вниз по группам вкладок.В диалоговом окне клавиши со стрелками позволяют переходить к следующему или предыдущему параметру в выбранном раскрывающемся списке или в группе параметров.Клавиша СТРЕЛКА ВНИЗ или сочетание клавиш ALT+СТРЕЛКА ВНИЗ открывает выбранный раскрывающийся список.
BACKSPACE — Удаляет один символ слева в строке формул.Также удаляет содержимое активной ячейки.В режиме редактирования ячеек удаляет символ слева от места вставки.
DELETE — Удаляет содержимое ячейки (данные и формулы) в выбранной ячейке, не затрагивая форматирование ячейки или комментарии.В режиме редактирования ячеек удаляет символ справа от места вставки.
END — С помощью клавиши END вы можете включить или выключить режим перехода в конец. В этом режиме с помощью клавиш со стрелками можно перемещаться к следующей непустой ячейке этой же строки или столбца как к активной ячейке. Режим перехода в конец выключается автоматически после нажатия клавиши со стрелкой. Необходимо снова нажимать клавишу END перед нажатием следующей клавиши со стрелкой. Когда этот режим включен, он отображается в строке состояния.Если ячейки пустые, последовательное нажатие клавиши END и клавиш со стрелками приводит к перемещению к последней ячейке в строке или столбце.Кроме того, если на экране отображается меню или подменю, выбирается последняя команда меню.Сочетание клавиш CTRL+END осуществляет переход в последнюю ячейку на листе, расположенную в самой нижней используемой строке крайнего правого используемого столбца. Если курсор находится в строке формул, сочетание клавиш CTRL+END перемещает курсор в конец текста.Сочетание клавиш CTRL+SHIFT+END расширяет выбранный диапазон ячеек до последней используемой ячейки листа (нижний правый угол). Если курсор находится в строке формул, сочетание клавиш CTRL+SHIFT+END приводит к выбору всего текста в строке формул от позиции курсора до конца строки (это не оказывает влияния на высоту строки формул).
ВВОД — Завершает ввод значения в ячейку в строке формул и выбирает ячейку ниже (по умолчанию).В форме для ввода данных осуществляет переход к первому полю следующей записи.Открывает выбранное меню (для активации строки меню нажмите F10) или выполняет выбранную команду.В диалоговом окне выполняет действие, назначенное выбранной по умолчанию кнопке в диалоговом окне (эта кнопка выделена толстой рамкой, часто — кнопка ОК).Сочетание клавиш ALT+ВВОД начинает новую строку в текущей ячейке.Сочетание клавиш CTRL+ВВОД заполняет выделенные ячейки текущим значением.Сочетание клавиш SHIFT+ВВОД завершает ввод в ячейку и перемещает точку ввода в ячейку выше.
ESC — Отменяет ввод в ячейку или строку формул.Осуществляет закрытие меню или подменю, диалоговое окно или окно сообщения.Кроме того, закрывает полноэкранный режим, если он был применен, с возвратом к обычному режиму, в котором отображается лента и строка состояния.
HOME — Осуществляет переход в начало строки или листа.При включенном режиме SCROLL LOCK осуществляет переход к ячейке в левом верхнем углу окна.Кроме того, если на экране отображается меню или подменю, эта клавиша выбирает первую команду из меню.Сочетание клавиш CTRL+HOME осуществляет переход к ячейке в начале листа.Сочетание клавиш CTRL+SHIFT+HOME расширяет выбранный диапазон ячеек до начала листа.
PAGE DOWN — Осуществляет перемещение на один экран вниз по листу.Сочетание клавиш ALT+PAGE DOWN осуществляет перемещение на один экран вправо по листу.Сочетание клавиш CTRL+PAGE DOWN осуществляет перемещение к следующему листу книги.Сочетание клавиш CTRL+SHIFT+PAGE DOWN позволяет выбрать текущий и следующий листы книги.
PAGE UP — Осуществляет перемещение на один экран вверх по листу.Сочетание клавиш ALT+PAGE UP осуществляет перемещение на один экран влево по листу.Сочетание клавиш CTRL+PAGE UP осуществляет перемещение к предыдущему листу книги.Сочетание клавиш CTRL+SHIFT+PAGE UP позволяет выбрать текущий и предыдущий листы книги.
ПРОБЕЛ — В диалоговом окне осуществляет нажатие выбранной кнопки или устанавливает и снимает флажок.Сочетание клавиш CTRL+ПРОБЕЛ выбирает столбец листа.Сочетание клавиш SHIFT+ПРОБЕЛ выбирает строку листа.Сочетание клавиш CTRL+SHIFT+ПРОБЕЛ выбирает весь лист.Если лист содержит данные, сочетание клавиш CTRL+SHIFT+ПРОБЕЛ выделяет текущую область. Повторное нажатие CTRL+SHIFT+ПРОБЕЛ выделяет текущую область и ее итоговые строки. При третьем нажатии CTRL+SHIFT+ПРОБЕЛ выбирается весь лист.Если выделен объект, сочетание клавиш CTRL+SHIFT+ПРОБЕЛ позволяет выделить все объекты на листе.Сочетание клавиш ALT+ПРОБЕЛ отображает меню Элемент управления окна Excel.
Вкладка — Осуществляет перемещение на одну ячейку вправо.Осуществляет переход между незащищенными ячейками на защищенном листе.Осуществляет переход к следующему параметру или группе параметров в диалоговом окне.Сочетание клавиш SHIFT+TAB осуществляет переход к предыдущей ячейке листа или предыдущему параметру в диалоговом окне.Сочетание клавиш CTRL+TAB осуществляет переход к следующей вкладке диалогового окна.Сочетание клавиш CTRL+SHIFT+TAB осуществляет переход к предыдущей вкладке диалогового окна.
infedu.ru
Навигация по документу Excel с помощью клавиатуры
Зачем это нужно?
Если в вашей компании есть человек, который не пользуется мышью при работе в Excel, то вы наверно замечали, как быстро он выполняет свою работу.
Использование клавиатуры в качестве основного инструмента дает существенную прибавку к скорости работы. Это связано с тем, что наиболее часто используемые команды можно выполнить путем нажатия всего пары клавиш. Также у наших рук есть механическая память, и через некоторое время вы заметите, что вам нужно только подумать, как пальцы уже нажимают нужные клавиши (Вы ведь не задумываетесь, когда печатаете текст - руки сами это делают).
Конечно, полностью отказаться от мышки не получится, да это и не нужно. Например, выбрать рисунок на листе быстрее мышкой, чем перебирать клавиатурой графические объекты. Вы сами для себя определите, какие действия вам быстрее выполнять мышью, а какие с помощью клавиатуры.
Базовые клавиши
Перемещение по одной ячейке. Стрелки вниз, вверх, влево и вправо
Тут все просто. Нажимая стрелки влево, вправо, вверх и вниз вы будете перемещать курсор в соответствующем направлении на одну ячейку.
Перемещение в начало строки. Клавиша Home
Для того чтобы переместиться в начало строки достаточно нажать одну клавишу - Home. Это быстрее чем прокручивать лист мышкой.
Постраничное перемещение по листу Excel. Клавиши Page Up и Page Down
Клавиша Page Up перемещает курсор ровно на одну страницу вверх, а клавиша Page Down – на страницу вниз. Данные клавиши полностью заменяют прокрутку документа скролом мыши и экономят время. Единственное на первый взгляд неудобство - это то, что при медленной прокрутке скролом вы можете более подробно следить за изменениями в тексте не перемещая глаз с одной точки экрана. При использовании клавиш необходимо будет просматривать страницу от верхнего до нижнего края.
Сочетания клавиш для быстрого перемещения по документу
Перемещение курсора в начало и конец документа. Сочетание клавиш Ctrl + Home и Ctrl + End
Для того, чтобы быстро переместиться в начало листа необходимо просто нажать комбинацию клавиш Ctrl + Home.
Аналогично, для быстрого перехода в конец документа - Ctrl + End.
Перемещение по листам книги. Сочетание клавиш Ctrl + Page Up и Ctrl + Page Down
Для перемещения между листами книги также можно использовать клавиатуру. Зажмите клавишу Ctrl и клавишами Page Up или Page Down перемещайтесь на предыдущий или следующий лист.
Перемещение по документам Excel и другим приложениям. Сочетание клавиш Alt + Tab
Данная комбинация клавиш позволяет переключаться между открытыми приложениями. Как правило, у нас открыто множество приложений, но параллельно мы работаем с двумя-тремя из них (это могут быть Excel и Word, Excel и интернет браузер). Сколько времени вы тратите на то, чтобы переключиться с одного на другой. Сочетание клавиш Alt + Tab позволяет мгновенно перейти к предыдущему документу с котором вы работали. Если необходимо перейти к другому документу, то удерживая клавишу Alt, нажимайте Tab до тех пор, пока не перейдете к нужному документу.
Навигация внутри таблицы и прочие методы перемещения
Быстрое перемещение по таблице. Сочетание клавиши Ctrl и стрелок вверх, вниз, влево и вправо
С помощью клавиатуры гораздо быстрее и удобнее перемещаться внутри таблицы. Для этого используется комбинация клавиши Ctrl и клавиш со стрелками.
Более подробно рассмотрим как работает сочетание клавиш Ctrl + Вниз, так как сочетание клавиши Ctrl с другими стрелками меняет только направление перемещения курсора.
Если курсор установлен на ячейке, содержащей данные, то комбинация клавиш Ctrl + Вниз переместит его вниз по столбцу до последней непустой ячейки. Если же курсор изначально был установлен в пустой ячейке, то сочетание клавиш Ctrl + Вниз поместит его вниз до первой непустой ячейки столбца.
Как это можно использовать: Во-первых, можно быстро переместиться в конец или начало таблицы по полностью заполненному столбцу. Во-вторых, очень удобно найти ячейку, на которой вы остановились, заполняя данные.
Вызов окна перехода. Сочетание клавиш Ctrl + G
С помощью диалогового окна "переход" легко перейти к именованной ячейке/диапазону или умной таблице. Для вызова этого окна можно воспользоваться комбинацией клавиш Ctrl + G или клавишей F5. Для выбора объекта, к которому вы хотите перейти также можно использовать клавиатуру: нажмите Tab и стрелками вверх и вниз выберите переменную к которой хотите перейти.
Использование окна поиска для перехода к нужной ячейки. Сочетание клавиш Ctrl + F
Очень часто, вместо того чтобы прокручивать скролом мышки документ или перебирать страницы клавишами, проще перейти к нужному место путем поиска. Для того чтобы быстро вызвать окно поиска пользуйтесь сочетанием клавиш Ctrl + F (для запоминания F - от слова Find - поиск).
micro-solution.ru
Как работать в Excel с таблицами для чайников: пошаговая инструкция
Программа Microsoft Excel удобна для составления таблиц и произведения расчетов. Рабочая область – это множество ячеек, которые можно заполнять данными. Впоследствии – форматировать, использовать для построения графиков, диаграмм, сводных отчетов.
Работа в Экселе с таблицами для начинающих пользователей может на первый взгляд показаться сложной. Она существенно отличается от принципов построения таблиц в Word. Но начнем мы с малого: с создания и форматирования таблицы. И в конце статьи вы уже будете понимать, что лучшего инструмента для создания таблиц, чем Excel не придумаешь.
Как создать таблицу в Excel для чайников
Работа с таблицами в Excel для чайников не терпит спешки. Создать таблицу можно разными способами и для конкретных целей каждый способ обладает своими преимуществами. Поэтому сначала визуально оценим ситуацию.
Посмотрите внимательно на рабочий лист табличного процессора:
Это множество ячеек в столбцах и строках. По сути – таблица. Столбцы обозначены латинскими буквами. Строки – цифрами. Если вывести этот лист на печать, получим чистую страницу. Без всяких границ.
Сначала давайте научимся работать с ячейками, строками и столбцами.
Как выделить столбец и строку
Чтобы выделить весь столбец, щелкаем по его названию (латинской букве) левой кнопкой мыши.
Для выделения строки – по названию строки (по цифре).
Чтобы выделить несколько столбцов или строк, щелкаем левой кнопкой мыши по названию, держим и протаскиваем.
Для выделения столбца с помощью горячих клавиш ставим курсор в любую ячейку нужного столбца – нажимаем Ctrl + пробел. Для выделения строки – Shift + пробел.
Как изменить границы ячеек
Если информация при заполнении таблицы не помещается нужно изменить границы ячеек:
- Передвинуть вручную, зацепив границу ячейки левой кнопкой мыши.
- Когда длинное слово записано в ячейку, щелкнуть 2 раза по границе столбца / строки. Программа автоматически расширит границы.
- Если нужно сохранить ширину столбца, но увеличить высоту строки, воспользуемся кнопкой «Перенос текста» на панели инструментов.
Для изменения ширины столбцов и высоты строк сразу в определенном диапазоне выделяем область, увеличиваем 1 столбец /строку (передвигаем вручную) – автоматически изменится размер всех выделенных столбцов и строк.
Примечание. Чтобы вернуть прежний размер, можно нажать кнопку «Отмена» или комбинацию горячих клавиш CTRL+Z. Но она срабатывает тогда, когда делаешь сразу. Позже – не поможет.
Чтобы вернуть строки в исходные границы, открываем меню инструмента: «Главная»-«Формат» и выбираем «Автоподбор высоты строки»
Для столбцов такой метод не актуален. Нажимаем «Формат» - «Ширина по умолчанию». Запоминаем эту цифру. Выделяем любую ячейку в столбце, границы которого необходимо «вернуть». Снова «Формат» - «Ширина столбца» - вводим заданный программой показатель (как правило это 8,43 - количество символов шрифта Calibri с размером в 11 пунктов). ОК.
Как вставить столбец или строку
Выделяем столбец /строку правее /ниже того места, где нужно вставить новый диапазон. То есть столбец появится слева от выделенной ячейки. А строка – выше.
Нажимаем правой кнопкой мыши – выбираем в выпадающем меню «Вставить» (или жмем комбинацию горячих клавиш CTRL+SHIFT+"=").
Отмечаем «столбец» и жмем ОК.
Совет. Для быстрой вставки столбца нужно выделить столбец в желаемом месте и нажать CTRL+SHIFT+"=".
Все эти навыки пригодятся при составлении таблицы в программе Excel. Нам придется расширять границы, добавлять строки /столбцы в процессе работы.
Пошаговое создание таблицы с формулами
- Заполняем вручную шапку – названия столбцов. Вносим данные – заполняем строки. Сразу применяем на практике полученные знания – расширяем границы столбцов, «подбираем» высоту для строк.
- Чтобы заполнить графу «Стоимость», ставим курсор в первую ячейку. Пишем «=». Таким образом, мы сигнализируем программе Excel: здесь будет формула. Выделяем ячейку В2 (с первой ценой). Вводим знак умножения (*). Выделяем ячейку С2 (с количеством). Жмем ВВОД.
- Когда мы подведем курсор к ячейке с формулой, в правом нижнем углу сформируется крестик. Он указываем на маркер автозаполнения. Цепляем его левой кнопкой мыши и ведем до конца столбца. Формула скопируется во все ячейки.
- Обозначим границы нашей таблицы. Выделяем диапазон с данными. Нажимаем кнопку: «Главная»-«Границы» (на главной странице в меню «Шрифт»). И выбираем «Все границы».
Теперь при печати границы столбцов и строк будут видны.
С помощью меню «Шрифт» можно форматировать данные таблицы Excel, как в программе Word.
Поменяйте, к примеру, размер шрифта, сделайте шапку «жирным». Можно установить текст по центру, назначить переносы и т.д.
Как создать таблицу в Excel: пошаговая инструкция
Простейший способ создания таблиц уже известен. Но в Excel есть более удобный вариант (в плане последующего форматирования, работы с данными).
Сделаем «умную» (динамическую) таблицу:
- Переходим на вкладку «Вставка» - инструмент «Таблица» (или нажмите комбинацию горячих клавиш CTRL+T).
- В открывшемся диалоговом окне указываем диапазон для данных. Отмечаем, что таблица с подзаголовками. Жмем ОК. Ничего страшного, если сразу не угадаете диапазон. «Умная таблица» подвижная, динамическая.
Примечание. Можно пойти по другому пути – сначала выделить диапазон ячеек, а потом нажать кнопку «Таблица».
Теперь вносите необходимые данные в готовый каркас. Если потребуется дополнительный столбец, ставим курсор в предназначенную для названия ячейку. Вписываем наименование и нажимаем ВВОД. Диапазон автоматически расширится.
Если необходимо увеличить количество строк, зацепляем в нижнем правом углу за маркер автозаполнения и протягиваем вниз.
Как работать с таблицей в Excel
С выходом новых версий программы работа в Эксель с таблицами стала интересней и динамичней. Когда на листе сформирована умная таблица, становится доступным инструмент «Работа с таблицами» - «Конструктор».
Здесь мы можем дать имя таблице, изменить размер.
Доступны различные стили, возможность преобразовать таблицу в обычный диапазон или сводный отчет.
Возможности динамических электронных таблиц MS Excel огромны. Начнем с элементарных навыков ввода данных и автозаполнения:
- Выделяем ячейку, щелкнув по ней левой кнопкой мыши. Вводим текстовое /числовое значение. Жмем ВВОД. Если необходимо изменить значение, снова ставим курсор в эту же ячейку и вводим новые данные.
- При введении повторяющихся значений Excel будет распознавать их. Достаточно набрать на клавиатуре несколько символов и нажать Enter.
- Чтобы применить в умной таблице формулу для всего столбца, достаточно ввести ее в одну первую ячейку этого столбца. Программа скопирует в остальные ячейки автоматически.
- Для подсчета итогов выделяем столбец со значениями плюс пустая ячейка для будущего итога и нажимаем кнопку «Сумма» (группа инструментов «Редактирование» на закладке «Главная» или нажмите комбинацию горячих клавиш ALT+"=").
Если нажать на стрелочку справа каждого подзаголовка шапки, то мы получим доступ к дополнительным инструментам для работы с данными таблицы.
Иногда пользователю приходится работать с огромными таблицами. Чтобы посмотреть итоги, нужно пролистать не одну тысячу строк. Удалить строки – не вариант (данные впоследствии понадобятся). Но можно скрыть. Для этой цели воспользуйтесь числовыми фильтрами (картинка выше). Убираете галочки напротив тех значений, которые должны быть спрятаны.
exceltable.com
Конец таблицы Excel, он существует?
Конец таблицы Excel существует. Причем, чем выше версия, тем столбцов и строк больше. В Офисе 1997 их было, по-моему, 256. Сейчас, в Офисе 2007, их 1024. В моем Офисе версии 2010 их уже 1048576 (строк), а столбцы кончаются на заголовке XFD. Это наверное примерно столько же, сколько и строк.
Чтобы увидеть конец таблицы Excel, нужно открыть любой документ и, нажимая на клавишу Ctrl, одновременно нажимать на клавишу навигации со стрелкой вправо. Вы сразу попадете в конец таблицы по столбцам.
Если при нажатой клавише Ctrl нажимать клавишу со стрелкой вниз, то вы попадете в самый нижний участок таблицы, там и смотрите, сколько у вас строк.
Честно говоря, сколько я раз работал в Excel, никогда у меня не было необходимости иметь таблицу более 100 рядков и 20 столбцов.
У меня Excel, к сожалению, не установлен, но на странице поддержки Microsoft я обнаружил следующий совет. Чтобы пробраться вниз таблицы, нужно воспользоваться комбинацией Ctrl + кнопка End. Сам попробовать не могу, но официальная поддержка советует использовать именно этот метод!
А вообще конец существует - это 1048576-я строчка.
Ну да, поколению, привыкшему вс, кроме набора текста, выполнять при помощи мышки или тачпада, на худой конец, довольно трудно добраться до конца листа книги в Excel.
А тем, кто компьютером (и электронными таблицами) начал пользоваться до Windows - тем всего три клавиши нажать: Ctrl (и не отпускать), потом стрелочку вправо, а затем стрелочку вниз (те стрелочки, что под правой рукой на клавиатуре. Вот он и конец листа - XFD1048576.
На самом деле конец в Excel вс же существует. Конечно, когда листаешь, то строчки и столбцы кажутся бесконечными, но конец есть. Если потратить время, то можете до него добраться.
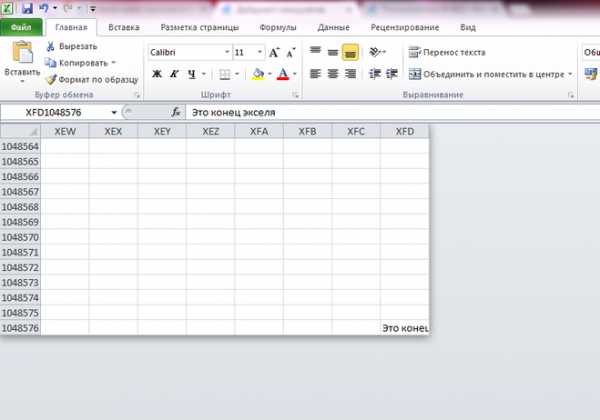
Как видим количество строк приравнивается к 1 048 576.
Ну а столбцов всего будет 16 384.
А я вообще, благодаря ответам на этот вопрос, поняла значение клавиши ctrl.
Сразу же и попробовала. До последней цифры в EXEL не стала добираться, а вот манипулировать с этой клавишей и стрелочками научилась.
Очень понравилось!
Вот уж, воистину: quot;Никогда не знаешь, где найдшь, где потеряешь.quot;
У кого достало времени и терпения докрутить мышкой до последней строки Excel, тот может увидеть цифры 1048576. Мне не достало, жаль времени.
А самые настырные смогли убедиться, в Эксель число колонок в 16384 штуки и им повезло увидеть справа внизу заветное слово quot;конецquot;, означающее прекращение их мучений.)
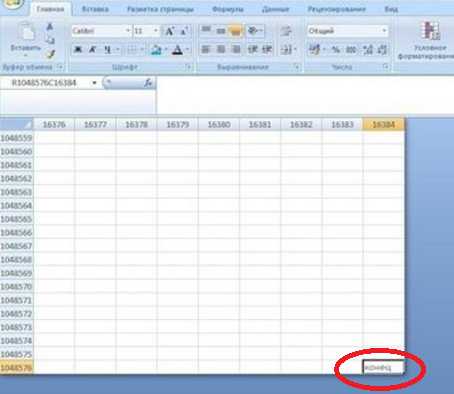
Строки в таблице quot;Microsoft Office Excelquot; можно считать бесконечным, так как на самом деле самая финальная строчка кончается на цифре quot;1 048 576quot;, и это очень даже огромное и нереальное число для проектов в данной программе, поэтому можно с уверенностью сказать что конец таблицы существует, и его более чем достаточно)
Однозначно, что бесконечности в компьютерной программе быть не может, все когда-нибудь завершается). Так и с таблицей Excel происходит она тоже заканчивается. Однако количество строк в ней и количество столбцов зависит от версии Офиса. Понятно, что современные версии в Excel загружают большие возможности, следовательно, и строк, и таблиц в ней больше. Я работала с несколькими версиями, потому из интереса добиралась до конца таблицы в обе стороны). Мой любимый Офис от 2007 года, строк там 1024. В Офисе от 2010 года строк 1 048 576, а столбцов - 16 384. Непонятно только, к чему такое громадное количество заложено? Неужто кто-то создает такие жутко огромные таблицы?
Быстро переместиться в конец таблицы Excel можно через клавишу Ctrl.
Насколько мне известно, количество строк в Excel в Офисе что 2010 г., что 2013 г., что в последней версии за 2016 год, одинаковое. Строчек этих 1 миллион 048 тысяч 576.
Конец таблицы Excel существует.
Интересно, кому хватило терпения вручную пролистать всю таблицу до конца? Я не осилила, слишком долго.
А столбцов может быть 16 тысяч 384 штуки.
Неужели кому-то столько требуется?

Этот вопрос гораздо проще решить, чем проблему конца вселенной.
Да он существует.
Хотите увидеть сами?
Очень просто и не надо для этого давить несколько часов на кнопку прокрутки.
В поле quot;Имяquot; вводите XFD1048576, нажимаете Enter на клавиатуре и машина времени вас мгновенно перебрасывает в самый конец таблицы Exel/. Дальше уже ничто.
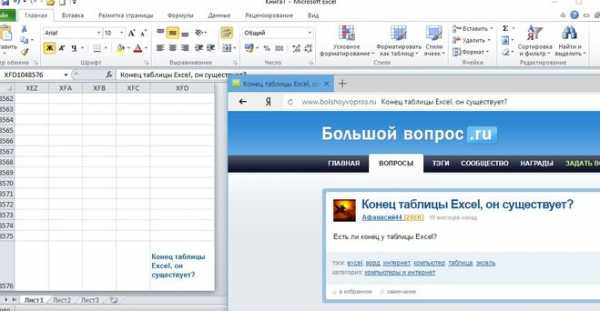
info-4all.ru
Горячие клавиши Excel
При работе с Excel используйте сочетания клавиш вместо мыши. Используя сочетания клавиш можно открывать, закрывать документы и листы, перемещаться по документу, выполнять различные действия над ячейками, выполнять вычисления и т.д. Использование сочетаний клавиш облегчит и ускорит работу с программой.
Ctrl+N — Создание нового документа
Ctrl+S, Shift+F12 — Сохранение документа
F12 — Сохранение документа под другим именем (в другом каталоге)
Ctrl+O, Ctrl+F12 — Открытие документа
Ctrl+F4, Ctrl+W — Закрытие документа
Alt+F4 — Закрытие Excel
Ctrl+F6, Ctrl+Shitt+F6, Ctrl+Tab, Ctrl+Shift+Tab — Переход между окнами документов
Alt+Tab — Переключение окон документов (если переключатель окна на панели задач включен)
Ctrl+F10 — Перевод всех окон документов из нормального состояния в развернутое, и обратно
Ctrl+F5 — Перевод всех окон документов в нормальный вид
F6, Shift+F6 — Переход между частями таблицы после разбивки
Shift+F10 — Вызов контекстного меню объекта
F7 — Проверка орфографии
Ctrl+P, Ctrl+Shift+F12 — Печать документа
Shift+F11 ,Alt+Shitt+F1 — Создание листа таблицы
F11, Alt+F1 — Создание листа диаграммы
Ctrl+Page Down — Следующий лист
Ctrl+Page Up — Предыдущий лист
Ctrl+Shift+Page Down — Выделение следующего листа
Ctrl+Shift+Page Up — Выделение предыдущего листа
Alt+Enter — Ввод текста в несколько строк
Ctrl+Enter — Ввод одинаковых данных в ячейки выделенного блока
Ctrl+R (Ctrl+D) — Ввод одинаковых данных в ячейки справа (снизу)
Ctrl+; — Вставка текущей даты
Ctrl+Shift+; — Вставка текущего времени
Shitt+F3 — Вызов мастера функций
Ctrl+Sbitt+A — Вызов мастера функций после набора имени функции
Ctrl+A — Ввод имен аргументов функции после набора имени функции
Alt+= — Автосуммирование
Ctrl+Z, Alt+Back Space — Отмена последней операции
F4, Ctrl+Y — Возвращение отмененного действия (или повтор последнего действия)
F4 (при редактировании) — Смена относительных/абсолютных адресов
Ctrl+1 — Вызов диалогового окна Формат ячеек
Ctrl+B, Ctrl+2 — Шрифт полужирный
Ctrl+I, Ctrl+3 — Шрифт курсив
Ctrl+U, Ctrl+4 — Шрифт подчеркнутый
Ctrl+5 — Шрифт перечеркнутый
Ctrl+Shift+P — Активизация инструмента Размер
Ctrl+Shift+F — Активизация инструмента Шрифт
Ctrl+Shift+- — Формат Обычный (по умолчанию)
Ctrl+Shift+1 — Формат числа 0.00 с разделителем групп разрядов
Ctrl+Shift+2 — Формат времени ч.мм
Ctrl+Shift+3 — Формат даты ДД.МММ.ГГ
Ctrl+Shift+4 — Формат числа Денежный
Ctrl+Shift+5 — Формат числа Процентный
Ctrl+Shift+6 — Формат числа О.ООЕ+00
Ctrl+Shift+7 — Обрамление внешнего контура тонкой сплошной линией
Ctrl+Shift+- — Отмена обрамления всех линий
Alt+’ — Вызов окна Стиль
Shift+Space — Выделение строки
Ctrl+Space — Выделение столбца
Ctrl+A — Выделение всей таблицы
Ctrl+Shift+8, Ctrl+* (цифр.клав.) — Выделение области заполненных ячеек
Shift+клавиши перемещения, F8 и клавиши перемещения — Выделение одиночного блока
Shift+F8 & F8 и клавиши перемещения — Выделение кусочного блока
Ctrl+C, Ctrl+lnsert — Копирование в буфер обмена
Ctrl+X, Shitt+Delete — Вырезание в буфер обмена
Ctrl+V, Shift+lnsert — Вставка из буфера обмена
Ctrl+- — Удаление ячеек
Ctrl+Shift+= — Вставка новых ячеек
Ctrl+9, Ctrl+Shift+9 — Скрытие (показ) строк
Ctrl+0, Ctrl+Shift+0 — Скрытие (показ) столбцов
Alt+; — Отмена выделения скрытых ячеек (выделение видимых)
Ctrl+6 — Скрытие/показ графических объектов
Ctrl+G, F5 — Переход и выделение ячеек
Ctrl+F, Shift+F5 — Поиск
Shift+F4 — Повторный поиск
Ctrl+H — Поиск и замена
Ctrl+F3 — Присвоение имени
Ctrl+Shift+F3 — Создание имен по существующим заголовкам
F3 — Вставка имени в формулу
Shift+F2 — Добавление/редактирование примечания ячейки
Ctrl+Shift+O — Выделение всех ячеек с примечаниями
F9, Ctrl+= — Ручное вычисление формул во всех открытых книгах
Shift+F9 — Ручное вычисление формул в текущей таблице
Ctrl+’ — Включение/выключение режима показа формул
Ctrl+[, Ctrl+] — Выделение влияющих (зависимых) ячеек
Ctrl+Shift+[, Ctrl+Shift+] — Выделение косвенно влияющих (зависимых) ячеек
Ctrl+Shift+C — Копирование (запоминание) параметров графического объекта
Ctrl+Shift+V — Вставка (присвоение) параметров графического объекта
Ctrl+Shift+Space — Выделение всех графических объектов на листе
Клавиатурные комбинации редактирования содержимого ячеек
Ноmе — В начало строки
End — В конец строки
Ctrl+Стрелка вправо — На одно слово вправо
Ctrl+Стрелка влево — На одно слово влево
Ctrl+’ — Копирование в текущую ячейку всех данных из верхней ячейки
Ctrl+Shift+’ — Копирование в текущую ячейку из верхней ячейки всех значений, введенных или вычисленных по формуле
Delete (Back Space) — Удаление символа справа (слева) от курсора
Ctrl+Oelete — Удаление до конца строки
Клавиатурные комбинации перемещения по таблице
Tab — На ячейку вправо
Shift+Tab — На ячейку влево
Ctrl+Home — В первую первая ячейку таблицы (А1)
Ctrl+End, End и Home — В правый нижний угол активной области
Alt+Page Up — На экран влево
Alt+Page Down — На экран вправо
Ctrl+Back Space — Возврат к текущей ячейке (если она не видна)
Ctrl+ Стрелка вправо, End и Стрелка вправо — Вправо по строке к границе заполненной области
Ctrl+ Стрелка влево, End и Стрелка влево — Влево по строке к границе заполненной области
Ctrl+ Стрелка вниз, End и Стрелка вниз — Вниз по столбцу к границе заполненной области
Ctrl+ Стрелка вверх, End и Стрелка вверх — Вверх по столбцу к границе заполненной области
Клавиатурные комбинации перемещения по выделенному блоку
Enter — Сверху вниз слева направо
Shift+Enter — Снизу вверх справа налево
Tab — Слева направо сверху вниз
Shift+Tab — Справа налево снизу вверх
Ctrl+Alt+ Стрелка вправо — К следующей части кусочного блока
Ctrl+Alt+ Стрелка влево — К предыдущей части кусочного блока
Ctrl+ . — В углы выделенного блока по часовой стрелке
Клавиатурные комбинации перемещения по базе данных
Стрелка вниз, Enter — К следующей записи
Стрелка вврех, Shift+Enter — К предыдущей записи
Page Up — На 10 записей вперед
Page Down — На 10 записей назад
Ctrl+ Стрелка вниз, Ctrl+Page Down -К последней пустой записи
Ctrl+ Стрелка вверх, Ctrl+Page Up — К первой записи
pc-shporgalka.com
- Постоянно отключается интернет почему

- Как переустановить виндовс 7 на виндовс xp

- Windows 7 отключение обновлений

- Что делать если взломали страничку

- Термопаста для чего она нужна

- Как сделать новый скайп если забыл старый

- Горячие клавиши режим инкогнито в хроме

- Сканер на рабочий стол

- Айпи что это такое

- Mysql настройки

- На телефоне постоянно отключается wifi

