Окно Windows: виды, основные элементы. Окно в интернете это
Что такое окно браузера | schel4koff.ru
Что такое окно браузера. Во многих браузерах, таких как Google Chrome и Mozilla Firefox, есть возможность открыть одновременно множество окон. Наличие такой функции позволяет зайти на разные сайты и страницы, не покидая уже открытые страницы, и не запуская браузер повторно.
Как открыть новое окно браузера
 Чтобы воспользоваться этой возможностью, достаточно сделать несколько простых шагов: 1) Открыть браузер; 2) В открывшемся стартовом окне зайти на какой-либо ресурс в интернете. Если в браузере соответствующие настройки, в качестве стартовой страницы уже откроется сайт; 3) Найти на открытой странице ссылку. Для удобства можно поискать что-то в поисковике, а потом выбрать ссылку на страницу с ответом; 4) Нажать на ссылку правой кнопкой мыши; 5) В выпадающем списке выбрать пункт «Открыть ссылку в новом окне». Откроется новое окно. Оно ничем не отличается от изначального окна. Так можно открыть ещ несколько новых окон.
Чтобы воспользоваться этой возможностью, достаточно сделать несколько простых шагов: 1) Открыть браузер; 2) В открывшемся стартовом окне зайти на какой-либо ресурс в интернете. Если в браузере соответствующие настройки, в качестве стартовой страницы уже откроется сайт; 3) Найти на открытой странице ссылку. Для удобства можно поискать что-то в поисковике, а потом выбрать ссылку на страницу с ответом; 4) Нажать на ссылку правой кнопкой мыши; 5) В выпадающем списке выбрать пункт «Открыть ссылку в новом окне». Откроется новое окно. Оно ничем не отличается от изначального окна. Так можно открыть ещ несколько новых окон.
Этой функцией можно воспользоваться и с экспресс-панели. Экспресс-панель – это вкладка, на которой отображены либо сайты, добавленные туда самим пользователем, либо страницы, на которые пользователь заходил недавно. На изображении страницы нажать правой кнопкой мыши. В выпадающем меню выбрать «Открыть в новом окне». В каждом окне можно открывать вкладки. С любого окна можно настраивать браузер и пользоваться закладками. Закрываются окна независимо друг от друга.
Польза окон браузера
Окна удобны тем, что их можно сворачивать, пока они не используются. Например, можно в одном окне открыть страницу работы, во второй – страничку социальной сети, в третьей – сайт магазина и т.д. Вкладки в браузере часто отвлекают, а об окнах можно забыть на некоторое время. Например, пока не зазвучит сигнал оповещения о новом сообщении в социальной сети. Дополнительно открывающиеся окна браузера нужны и в тех случаях, когда необходимо открыть всплывающие окошки. В этом случае новое окно открывается автоматически при нажатии на ссылку. Но это не должно быть запрещено настройками браузера или файервола.
В качестве минуса множественных окон можно назвать то, что некоторые сайты открывают всплывающее окно с рекламой автоматически. От этого легко избавиться, запретив браузеру автоматически открывать всплывающие окна. Но в ряде случаев автоматическое открытие всплывающих окон необходимо. Тогда можно только внимательно следить и сразу же закрывать непрошеную рекламу.
Окна браузера – полезная, а иногда и необходимая штука, делающая срфинг в интернете более лгким и комфортным.
Вы можете посмотреть так же записи
schel4koff.ru
Что такое окно?
Окно (англ. window) – это часть графического интерфейса компьютера, в которой находится текущая программа. Например, ваш браузер, через который вы просматриваете эту веб-страницу, является окном.
Windows позволяет пользователю работать с несколькими программами и просматривать несколько окон одновременно. Очень важным плюсом оконного интерфейса является возможность перекрытия окон друг другом (быть поверх других), без потребности закрывать предыдущее окно.
Ниже показан пример окна Windows 10 и его основные элементы.
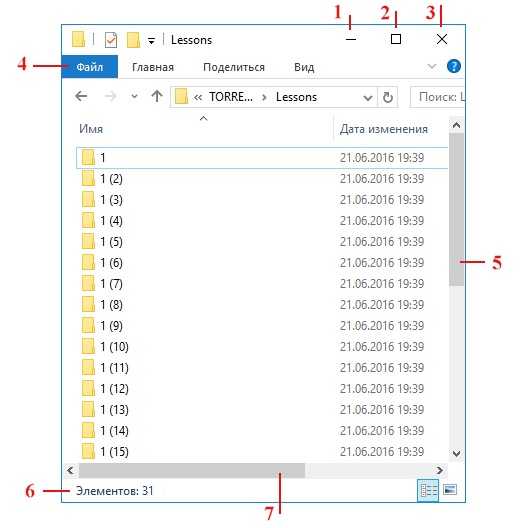
Имя окна Lessons.
1. Свернуть окно.
2. Развернуть окно.
3. Закрыть окно.
4. Меню Файл.
5. Вертикальная полоса прокрутки.
6. Панель статуса.
7. Горизонтальная полоса прокрутки.
Что такое активное и неактивное окно?
Активное окно – это то окно, которое находится поверх других открытых окон, то в котором вы сейчас находитесь (выделенное окно).
Неактивное окно – это неиспользуемое окно, которое находится под активным (на его фоне) или свернутое.
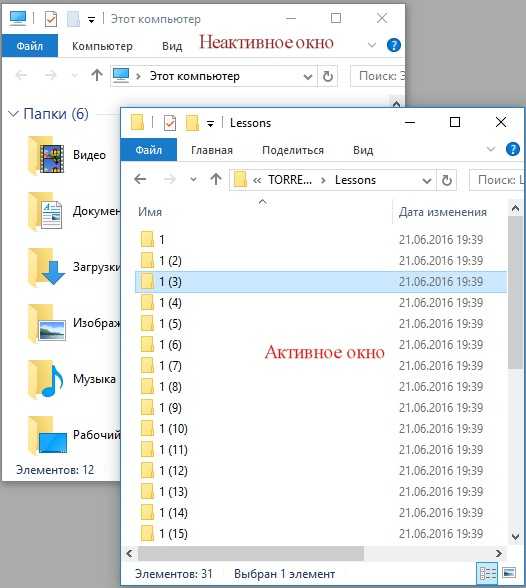
Совет: Если окно не развернуто на весь экран, это называется оконным режимом.
Совет: В операционных системах Windows можно нажать сочетание клавиш Alt+Пробел для открытия меню окна. С его помощью можно выполнять манипуляции с окном без использования мыши.
Совет: Быстро свернуть и развернуть все окна можно используя комбинацию клавиш Windows+D.
Дополнительно:
5 способов закрыть окно в Windows 7
Как сделать окно браузера на весь экран?
Функция умных окон
См. также: Папка.
linchakin.com
Окна в операционной системе Windows
Название операционной системы Windows в переводе с английского означает «окна». Данное название отражает всю суть этой операционной системы, т.к. абсолютно вся работа здесь происходит в прямоугольных областях на экране монитора, так называемых окнах.
Окно – это главная рабочая область приложений, документов и информационных сообщений, ограниченная как фиксируемыми, так и изменяемыми границами.
Пользователь имеет возможность манипулировать окнами: изменять их границы, сворачивать и разворачивать, перемещать их в удобное место, или полностью закрыть, таким образом, прекратив работу с документом или программой. Размер окна можно установить на весь экран монитора, в так называемый полноэкранный режим или спрятать в панель задач рабочего стола. Программы могут открывать несколько окон, где будут показываться результаты работы или необходимая пользователю информация.
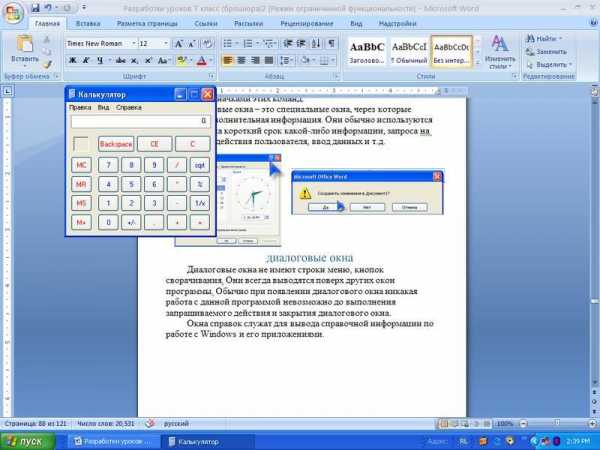
Основные типы окон в Windows
В операционной системе Windows существует три основных типа окон:
- Окна программ или по-другому — окна приложения. Любая программа имеет основное окно, посредством которого происходит взаимодействие с пользователем. Кроме главного окна, приложения могут открывать и второстепенные окна, которые подчинены основному.
- Окна документов. В отличие от окон программ, этот тип рабочей области управляется программой, открывшей окно документа. Окно документов находится только внутри основного окна программы.
- Окна диалогов или диалоговое окно. Чаще всего в нем располагаются управляющие элементы, устанавливающие рабочие настройки программы.
Состояния окон в Windows
Окна в операционной системе Windows могут иметь несколько состояний: развернутое или свернутое, активное или неактивное.
Окно можно свернуть, если в данный момент времени вам не нужно в нем работать, но оно может скоро понадобиться. В свернутом виде окно прячется в панели задач и представлено там, в виде иконки. В развернутом виде окно находится в рабочем состоянии. Как говорилось, его можно раскрыть на весь экран или в виде прямоугольника любого размера.
Активным окном называется та рабочая область, с которой вы в данный момент взаимодействуете. Например, вводите информацию с помощью клавиатуры или управляете в нем мышью. Активное состояние обозначено выделением заголовка окна более ярким цветом. В активном состоянии может быть только одна рабочая область. Переключение между активным и неактивным состоянием окна происходит автоматически. Например, закончив набирать текст в одном окне, вы можете начать набирать в другом, поместив указатель мыши в неактивное окно или развернув его, если оно свернуто в панель задач.
к оглавлению ↑Элементы окна Windows
- Рабочая область. Это основная и самая главная часть окна. Имеет самую большую рабочую площадь. В рабочей области выводится или вводится вся информация, которой оперирует пользователь. Например, набирая текст, в стандартном приложении Windows «Блокнот», вы вводите информацию в рабочей области окна данного приложения.
- Строка заголовка. В ней находится название программы или документа, а также кнопки управления состоянием окна, которые расположены в крайней правой области строки заголовка.
- Строка меню. Здесь расположены разделы меню, при щелчке мышью на которых, открывается выпадающий список подменю с пунктами данного раздела меню.
- Граница окна. Представляет собой рамку, ограничивающую размеры окна. Размер окна можно изменить, поместив указатель мыши на границу. В этом случае курсор примет вид двунаправленной стрелки. Зажав левую кнопку мыши, можно переместить раздвинуть горизонтальную или вертикальную границу окна до удобного для вас размера.
- Панель инструментов. Как правило, находится непосредственно под строкой меню. В этой области располагают кнопки наиболее часто используемых команд. Подобной панелью оснащают программы с большим функционалом.
- Строка состояния окна. Ее место в нижней части, на границе окна. В строке состояния может находиться информация о содержимом объектов окна и другая информация в зависимости от работающей программы.
- Линейки прокрутки окна. Так называемые слайдеры вертикальной и горизонтальной прокрутки. В пустом окне они отсутствуют и появляются лишь тогда, когда содержимое рабочей области полностью заполняется и рабочее пространство вынуждено расширяться вниз или вбок в невидимую часть. Чтобы прокрутить рабочую область используют линейки прокрутки, нажимая левой кнопкой мыши на кнопки со стрелочками или поместив курсор мыши и зажав левую ее кнопку, передвигают рабочую область окна. Еще один удобный, и, наверное, самый распространенный способ – это прокрутка колесиком мыши. Сейчас практически все мыши оснащены колесиком прокрутки.
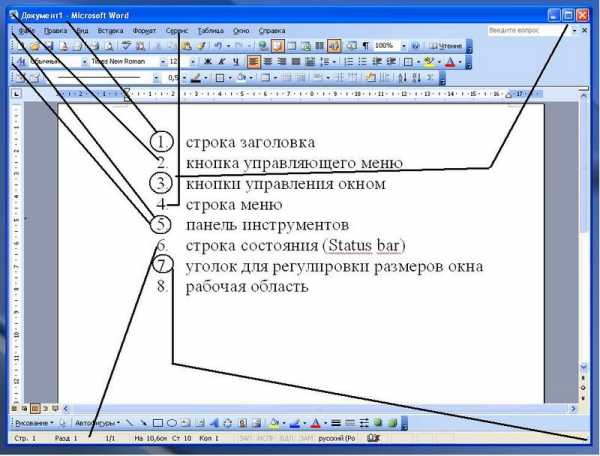
Мы рассмотрели основные, стандартные элементы окна в операционной системе Windows. В зависимости от программ, могут присутствовать и другие элементы, относящиеся только к окнам используемой программы.
Поделиться. к оглавлению ↑Еще по теме:
- Управление окнами в Windows Кроме сворачивания, разворачивания и закрытия окон, рассмотренных ранее, операционная система Windows позволяет их перемещать, менять размеры, упорядочивать и переключаться между […]
- Как сворачивать, разворачивать и закрывать окна в Windows? Каждое окно имеет элементы, которые позволяют им управлять. Это кнопки, выполненные в виде черточки, квадратика и диагонального крестика. Они находятся в самом правом углу, вверху окна. […]
- Удаленный помощник Windows Удаленный помощник в Windows помогает компьютерным неофитам в трудную минуту. Просто обратитесь к нему, и опытный пользователь, находящийся за тысячи километров от вас, сможет подключиться […]
- Настройка звука на компьютере Подсоедините колонки к компьютеру, подключив их к соответствующему разъему (чаще всего обозначенному символом небольшого мегафона или колонок) на компьютере, ноутбуке или мониторе. В […]
- Встроенная справка Windows Система Windows настолько многообразна, что рано или поздно вы неизбежно столкнетесь с неправильной работой программы или устройства, причем возникшая проблема может быть достаточно […]
www.pc-school.ru
Что такое окно в компьютере
Окно Windows
Все программы, вся выводимая информация отображается в Windows в виде окон. Для всех окон используются одинаковые приемы работы.
Окно — графически выделенная часть экрана, принадлежащая какому-либо объекту, с которым работает пользователь. Окна могут иметь как произвольные, так и фиксированные (это характерно для диалоговых окон) размеры. Окно может занимать весь экран или только его часть. При этом на экране может быть одновременно выведено несколько (любое количество) окон.
Активное окно – окно, с которым в данный момент времени работает пользователь.
Windows предоставляет одной и той же задаче различные ресурсы компьютера в зависимости от того, является ли она в настоящий момент активной или нет.
В конкретный момент времени на экране может быть либо только одно активное окно, либо ни одного (ни одно окно не является активным).
Для активизации окна достаточно нажать левую клавишу мыши при помещении указателя на любой видимый участок окна.
Активное окно также называется приоритетным. Неактивные окна называются фоновыми.
Сообщения, выводимые программами, разработанными для среды Windows, также оформлены в виде окон. Это удобно для принятия решений — ведь вся необходимая информация компактно расположена на участке экрана, отдельном от остальной части экрана графическими элементами, а управляющие действия пользователя подчинены общим правилам для различных программ. Информация на окнах, с которыми пользователь не работает в текущий момент, может быть скрыта под другими окнами, но при обращению к окну последнее автоматически перемещается на передний план.
- информационные;
- диалоговые
Основные элементы окна объекта Windows
- строка заголовка
- кнопка управляющего меню
- кнопки управления окном
- строка меню
- панель инструментов
- строка состояния (Status bar)
- уголок для регулировки размеров окна
- рабочая область
СТРОКА ЗАГОЛОВКА
Строка заголовка располагается в верхней части окна. В ней выводится наименование объекта и его содержимое:
- название прикладной программы и имя открытого файла (если таковой имеется), если никакой файл не был открыт или если текущий файл не был сохранен на диске, то после названия прикладной программы в квадратных скобках выводится слово [Untitled];
- название программы;
- название папки и т.д.
Строка заголовка активного окна выделена другим цветом или повышенной яркостью.
Двойной щелчок по строке заголовка приводит к разворачиванию окна до размеров экрана.
КНОПКА УПРАВЛЯЮЩЕГО МЕНЮ
В левой части строки заголовка выводится рисунок, соответствующий объекту. Если окно принадлежит прикладной программе, то этим же рисунком будут маркироваться и документы, созданные в программе.
Щелчок по нему открывает управляющее меню окна. Управляющее меню представляет собой набор команд для управления окном. С его помощью можно изменять размеры, перемещать окно с использованием клавиатуры. Обычно это редко применяется, т.к. эти операции быстрее и проще выполнить мышью.
Также окно можно закрыть, дважды щелкнув по этой пиктограмме.
Alt + пробел (Space) — открыть управляющее меню окна.
КНОПКИ УПРАВЛЕНИЯ ОКНОМ
В правом верхнем углу окна находятся кнопки увеличения, уменьшения и закрытия окна.
Эти кнопки позволяют переключаться между тремя стандартными размерами окна.
СТРОКА МЕНЮ
Под строкой заголовка обычно располагается строка меню. В ней выведены наименования пунктов меню. Каждый пункт меню содержит набор команд.
Строка меню индивидуальна для каждого объекта, хотя многие команды совпадают для различных объектов.
ПАНЕЛЬ ИНСТРУМЕНТОВ
Под строкой меню часто располагается панель инструментов. В ней выводятся кнопки для выполнения наиболее часто используемых операций. Панель инструментов объединяет функционально близкие пиктограммы.
Нажимая на клавишу, соответствующую той или иной операции, можно быстро выполнить ее без поиска нужной команды меню.
Вид панели инструментов меняется в зависимости от программы или от функции окна.
Количество панелей может быть произвольным, в зависимости от объекта, которому принадлежит окно. Количество выведенных на экран панелей определяется пользователем и зависит от решаемой задачи.
СТРОКА СОСТОЯНИЯ
По нижней границе окна располагается строка состояния. В этой строке выводится справочная информация по текущему состоянию объекта, по выполняемой операции. Например, положение курсора, или данные по выделенному объекту и т.п.
УГОЛОК ДЛЯ РЕГУЛИРОВКИ РАЗМЕРОВ ОКНА
Предназначен для изменения размеров окна сразу по двум направлениям. Большие размеры уголка упрощают «попадание» в него мышью. Доступен только тогда, когда окно имеет рабочий размер, т.е. занимает часть экрана.
РАБОЧАЯ ОБЛАСТЬ
Это та область, где находится содержательная часть окна.
Режимы отображения информации в рабочей области окна:
- Крупные значки;
- Мелкие значки;
- Список;
- Таблица. В рабочей области прикладной программы находится окно открытого файла. Может быть открыто несколько файлов одновременно. Тогда рабочая область содержит несколько окон. Окно программы по отношению к окну файла является родительским.
ИЗМЕНЕНИЕ РАЗМЕРОВ ОКНА
С помощью мыши
1. Переключение в один из стандартных размеров
| Стандартный размер | Внешний вид | ||||
| Обозначение | Наименование | Действие | |||
| Минимальный(свернутый) размер | Кнопка(значок) | __ | Кнопка минимизации | Сворачиваетокно(до значка) | При этом содержимое окна не отображается на экране, но остается в памяти.После «возвращения» состояние информации в окне остается неизменным (как до сворачивания) |
| Максимальный размер | Во весьэкран | Кнопкаувеличения | Разворачивает окно вовесь экран | Рекомендуется при выводе на экран большого объема информации, либо в случае, если предполагается работа исключительно с одним объектом.Когда окно занимает весь экран, на месте кнопки увеличения будет выведена кнопка восстановления. | |
| Пользовательский (рабочий) размер (последний размер, который установил пользователь) | Часть экрана | Кнопка восстановления | Сворачивает окно допользователь-ского размера | Если пользователь установил свои размеры окна, то система их запомнит и при следующем вызове этого объекта окно его будет выведено в этих же размерах. | |
| Кнопказакрытияокна | Закрывает окно |
2.Установка произвольных размеров
Окно имеет границы: соответственно, левую, правую, верхнюю и нижнюю.
Чтобы изменить размеры окна (уменьшить или увеличить его) необходимо поместить указатель мыши на нужную границу (при этом указатель должен принять вид двунаправленной стрелки), нажать (и не отпускать) левую клавишу мыши и перетащить границу в направлении стрелки на нужное расстояние. Поместив указатель в один из углов окна, можно изменять размеры окна сразу по двум направлениям.
С помощью клавиатуры
Для изменения размеров окна используются команды управляющего меню окна.
Вызов управляющего меню – Alt + пробел.
В появившемся меню выбрать команду Размер. При этом курсор примет вид четырехнаправленной стрелки. Клавишами управления курсором переместить нужную границу окна; ее новое положение будет отображаться штриховыми линиями. Для завершения операции нажать Enter.
Чтобы превратить пиктограмму в окно прежних размеров, расположенное на прежнем месте, можно воспользоваться командой Восстановить из управляющего меню. Команда Развернуть увеличит размер окна до всего экрана.
ПЕРЕМЕЩЕНИЕ ОКНА ПО ЭКРАНУ
Можно переместить практически любое окно на удобное место.
С помощью мыши
Поместить указатель мыши в строку заголовка, нажать левую кнопку мыши и, не отпуская ее, переместить мышь вместе с окном по экрану (перетащить окно).
С помощью клавиатуры
Выбрать команду Переместить из управляющего меню окна. При этом курсор примет вид четырехнаправленной стрелки. Нажимая одну из клавиш перемещения курсором переместить окно. По нажатию клавиши Enter операция завершается.
РАСПОЛОЖЕНИЕ ОКОН НА ЭКРАНЕ
Способы расположения окон на экране:
- произвольные
- стандартные (каскад, мозаика)
В первом случае (каскад) окна располагаются друг за другом таким образом, что каждое последующее окно немного сдвинуто по диагонали. В результате на экране видны одновременно участки всех окон независимо от того, какое окно находится на переднем плане. Если поместить указатель мыши на видимый участок окна и нажать левую клавишу мыши, то это окно переместится на передний план.
Преимущества данного способа расположения окон состоят в возможности удобного переключения в любое окно при сохранении больших размеров каждого окна.
Расположение окон каскадом
При способе мозаика на экран выводятся все окна одновременно. Видно все, но чем больше окон, тем меньше размеры каждого отдельного окна.
Окна расположены мозаикой
По данным принципам можно расположить любые окна, вызванные на экран. Обычно команды автоматического расположения по типу каскад и мозаика имеются как в системе, так и в прикладной программе, если в ней могут быть открыты несколько окон. Следует иметь в виду, что автоматически будут перерасположены только уже открытые окна, вновь раскрываемое окно будет расположено в соответствии с его рабочими размерами и, скорее всего, будет перекрывать другие.
ПЕРЕКЛЮЧЕНИЕ МЕЖДУ ОКНАМИ
Необходимо в случае, когда запущено несколько задач или открыто несколько файлов..
htfi.ru
Окно Internet Explorer
Основное окно браузера Internet Explorer
Посмотрите на рисунок - на нем изображено основное окно браузера.
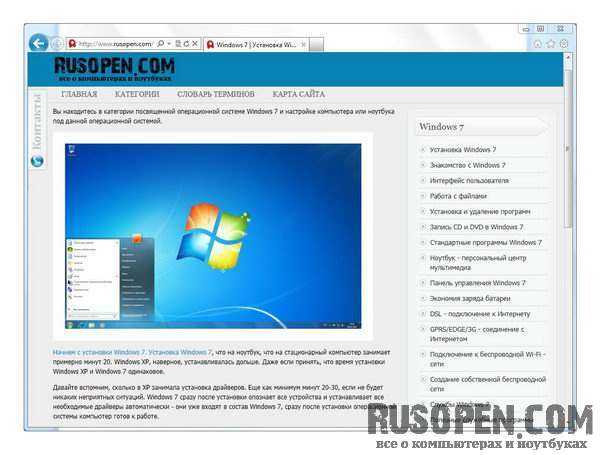
Можно было бы предложить вам просто ввести адрес сайта в адресную строку (надеюсь, вы догадались, где она находится) и нажать клавишу . Но давайте прежде рассмотрим это окно подробнее.
Слева от адресной строки находятся кнопки Назад и Вперед, позволяющие перейти соответственно на предыдущую и следующую страницу. Кнопка Вперед становится доступной только в случае, если вы щелкали по кнопке Назад. Например, вы были на странице А, но по ссылкам на этой странице перешли на страницу Б. Если вы щелкнете по кнопке Назад, то вы вернетесь на страницу А, а если после этого щелкнете на кнопке Вперед, то перейдете на страницу Б.
После адресной строки находится кнопка Представление совместимости (название кнопки вы увидите, если подведете к ней указатель мыши). Если IЕ8 (он входит в состав Windows 7) некорректно отображает какую-то страницу, попробуйте щелкнуть по этой кнопке - браузep перейдет в режим совместимости с предыдущей версией (IE7). Возможно, это поможет, и страница будет отображаться корректно.

После кнопки Представление совместимости находятся кнопки Обновить и Остановить. Первая позволяет обновить страницу (если вы считаете, что она нуждается в обновлении), а кнопка Остановить позволяет остановить загрузку страницы, если процесс загрузки затянулся. Такое иногда бывает, если у вас медленное соединение с Интернетом.
Далее находится панель Избранное. Кнопка Избранное позволяет просмотреть избранные страницы, а следующая кнопка позволяет добавить страницу на панель Избранное. По умолчанию на панели Избранное две страницы - Рекомендуемые узлы и Коллекция веб-фрагментов. Для быстрого добавления понравившейся страницы в Избранное нужно нажать клавиши <Ctrl+D>.
Ниже панели Избранное находится панель вкладок. Когда вы открываете страницу, она отображается в отдельной вкладке. Для создания новой вкладки используется кнопка Создать вкладку, которая находится справа от последней вкладки. Чтобы быстро создать новую вкладку; нажмите клавиши <Ctrl+T>.
Справа от вкладок находятся кнопки Домой, Каналы, Читать почту, Печать, Страница, Безопасность, Сервис и Справка.
Кнопка Домой управляет домашней страницей. При щелчке по этой кнопке будет загружена домашняя страница или домашние страницы, поскольку IE8 позволяет установить несколько домашних страниц. Если вы хотите изменить домашнюю страницу, щелкните по кнопке раскрывающегося списка рядом с кнопкой домашней страницы и выберите команду Добавление или изменение домашней страницы. Потом появится окно, в котором нужно выбрать, как вы хотите использовать страницу. Если вы хотите использовать эту страницу как единственную домашнюю страницу, то выберите соответствующую команду (Использовать как единственную домашнюю страницу).
Можно установить и несколько домашних страниц, но учтите, что они будут загружены при запуске браузера. Если у вас очень быстрое соединение, то никаких неудобств это не составит. Я использую, правда, браузер Opera и при открытии браузера открывается сразу более 10 страниц, но у кого медленный и дорогой канал, то такое количество домашних страниц будет накладно.
Браузер IE поддерживает чтение RSS-каналов. Для просмотра RSS-каналов на просматриваемой вами странице (если они есть на странице) используется кнопка Каналы, а кнопка Читать почту вызывает почтовый клиент по умолчанию. Но в Windows 7 нет встроенного почтового клиента. Вы можете установить ваш любимый почтовый клиент. Кнопка Печать используется для печати текущей страницы.
Кнопка Страница открывает меню управления страницей. В этом меню вы найдете команды сохранения страницы, команды копирования и вставки текста, команды изменения масштаба и кодировки страницы и т.д.
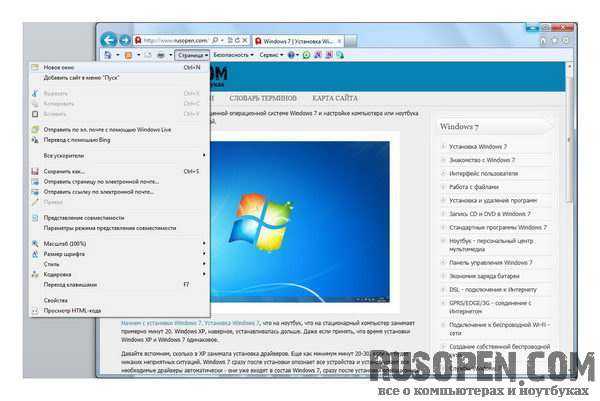
Кнопка Безопасность также открывает меню, в котором вы найдете команды, относящиеся к безопасности. А вот в меню Сервис, открываемом при нажатии кнопки Сервис, находятся команды вызова окна параметров браузера (Свойства обозревателя), автономной работы и др. Осталась только кнопка Справка, но для чего она используется, думаю, говорить не нужно.
Опубликовано: 02.04.2015
rusopen.com
Интернет – окно в мир неограниченных возможностей
Здравствуйте уважаемые читатели портала Inva-Life.ru. В настоящее время все знают, что интернет – мировая сеть, в которой каждый может найти необходимую информацию или чему – то поучиться. Люди пользуются им для достижения своих целей и планов, открывают что-то новое.
Человек с инвалидностью вынужден находиться в четырех стенах большую часть своей жизни. В большей степени это относится к людям с нарушением функций движения. Зачастую данные ограничения приводит к замыканию в себе, росту неуверенности, падению самооценки. Все эти факторы негативно влияют на человека.
Так проходили годы, а сегодня именно интернет приходит на помощь к людям, оказавшимся в условиях строгих ограничений. Глобальная сеть приносит значительные перемены к лучшему, заставляет пересмотреть взгляды на жизнь, мышление и видение мира в целом.
Что же конкретно дает интернет для людей с ограниченными физическими возможностями? Покупки. На собственном опыте знаю как трудно бывает приобрести что-то нужное для себя или квартиры, не выходя из дома (так как большинство магазинов не приспособлено для посещения их человеком в инвалидной коляске). Но, благодаря всемирной сети можно найти не только идеи для дизайна в фото и видео для кухни, квартиры, ванной, но и реализовать их. Немного времени + дизайнерские идеи из паутины, немного фантазии и свое жилище можно обустраивать так как тебе хочется. Или, покупать необходимые вещи, просматривая каталоги и сравнивая отзывы....
Общение. Если здоровые члены общества чаще всего обращаются к мировой паутине как к источнику получения данных, то люди с ограничениями возможностей пытаются таким образом обрести верных друзей и спутника жизни. Некоторые из них, надеяться обрести брата по несчастью, с которым можно будет обменяться опытом, почувствовать, что не одинок, есть еще множество людей в таком же состоянии и не нужно опускать рук и предаваться отчаянию.
Образование. Сейчас есть возможность получать образование (даже высшее) дистанционно. Уровень подготовки студентов не отличается от стандартного. А вот удобство обучения на лицо. Возможно обучаться из любого места (дом, больница или же реабилитационный центр), самостоятельно строить график. Такие студенты получают все задания и контрольные работы на электронную почту и также отправляют ее на проверку. Это единственный способ получить образование для инвалида, которые из-за болезни не могут посещать учебное заведение лично.
Информация. Возможно отслеживать последние тенденции всемирной медицины, получать самую актуальную информацию о своем недуге.
Работа. В интернете есть возможность подобрать подходящую вакансию даже человеку с ограниченными возможностями. К примеру, можно устроиться вебмастером, программистом, компьютерным дизайнером и т.п.
Интернет – это окно в мир неограниченных возможностей для человека с ограниченными физическими возможностями. Способствует преодолению социальной замкнутости, открытию неизведанных горизонтов. Люди перестают ощущать себя инвалидами, начинают активно бороться со своим недугом, окунаясь в мир интернета. Многие из таких людей называют интернет своим самым верным другом и помощником.
Здоровья Вам и вашим близким!До скорых встреч на страницах портала Inva-Life.ru
www.inva-life.ru
Окно Windows: виды, основные элементы
Название операционной системы Windows переводится как «окна». Такой вариант представления и организации программных компонентов и элементов управления ими позволяет очень просто и удобно взаимодействовать с графическим интерфейсом системы. Далее, будут рассмотрены основные типы окон, которые могут появляться, а также некоторые элементы и действия с ними.
Окно Windows: что это такое?
Для определения сути этого термина, следует исходить из самой обычной его трактовки. Нетрудно догадаться, что окно Windows представляет собой прямоугольную область графического интерфейса на экране компьютерного монитора, в которой отображаются программы, документы, уведомления, подсказки и т. д.
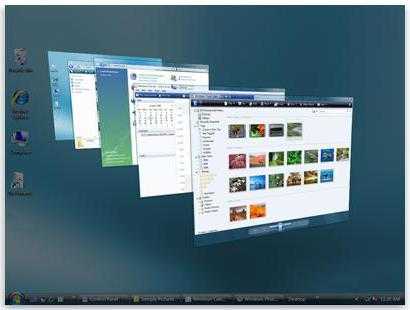
Все окна можно разделить на два основных типа: с изменяемым и неизменяемым размером. Окно Windows с изменяемым размером можно встретить в отображении программ. Неизменяемый размер в основном применяется для окон документов, сообщений и всплывающих подсказок.
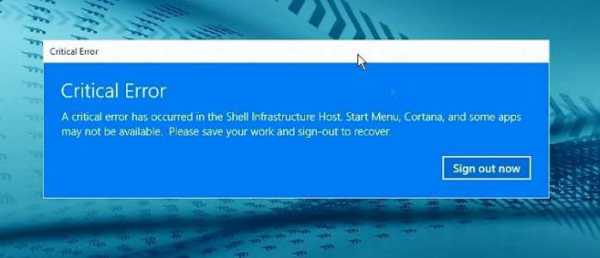
Кроме того, есть некоторые разновидности окон (чаще всего это сообщения), которые закрыть стандартным способом невозможно (кнопка с крестиком в окне отсутствует). Избавиться от таких уведомлений можно только путем нажатия на специальные кнопки внутри окна. Однако можно встретить и окна критических ошибок, которые не закрываются вообще (избавиться от них помогает только принудительная перезагрузка системы)
Основные типы окон
Итак, что представляет собой окно Windows, разобрались. Теперь посмотрим на основные типы окон, которые можно встретить в этой операционной системе. Среди основных видов выделяют следующие:
- окна приложений;
- окна документов;
- диалоговые окна;
- окна контекстных меню;
- всплывающие окна.
Окна программ и документов, которые в них созданы, между собой взаимосвязаны. Но окно приложения может отображаться само по себе (пустой документ), а окно документа без программы существовать отдельно не может. Это так называемый тип «окно в окне». Windows 10 или любая другая система – тому яркое подтверждение.
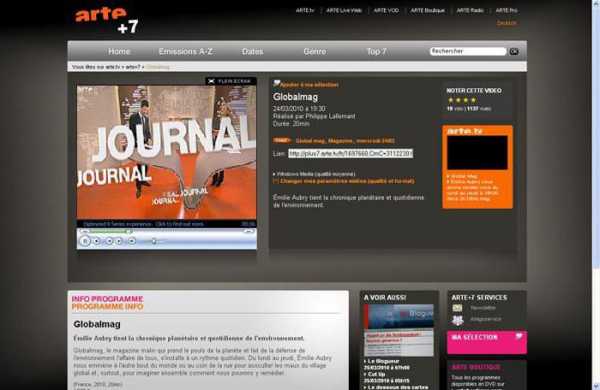
Кроме того, окно в окне достаточно часто можно встретить и в интернете, например, при просмотре фильма или прослушивании музыки онлайн, когда в качестве основного окна выступает оболочка веб-браузера, а в качестве второго – встроенный на ресурсе медиаплеер.
Окна приложений
Данный тип окон является самым большим классом в графическом интерфейсе системы, поскольку ее функционирование изначально построено на выполнении той или иной программы.
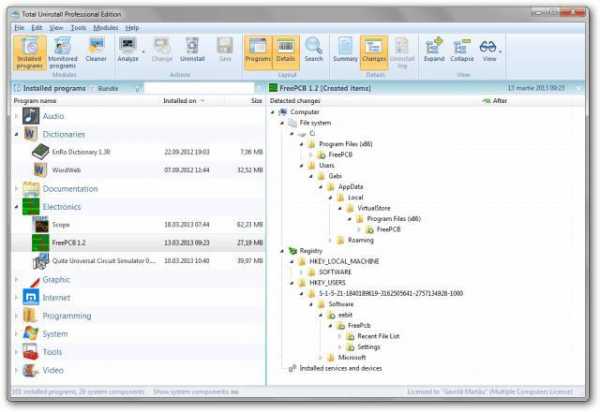
Окна программ Windows-систем представляют собой некую рабочую область, в которой создаются, редактируются или упорядочиваются документы и, в зависимости от типа и назначения приложения, могут присутствовать совершенно разные инструменты и элементы управления.
Элементы управления окнами программ
Однако для всех окон приложений можно выделить несколько общих элементов. В частности, это касается трех кнопок, которые обычно располагаются в правом верхнем углу.
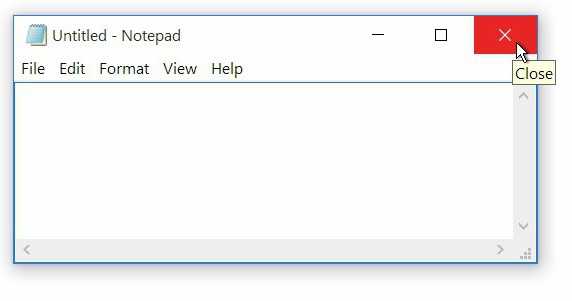
Кнопка с крестиком предназначена для быстрого завершения работы программы. Кнопка с двумя квадратиками позволяет быстро уменьшить размер окна, после чего меняется на кнопку с одним квадратиком для быстрого развертывания основного окна во весь экран. Кнопка с нижней черточкой служит для сворачивания основного окна либо в «Панель задач» (но программа или редактируемый документ остаются активными в фоновом режиме, не мешая выполнению других процессов и приложений), либо в системный трей.
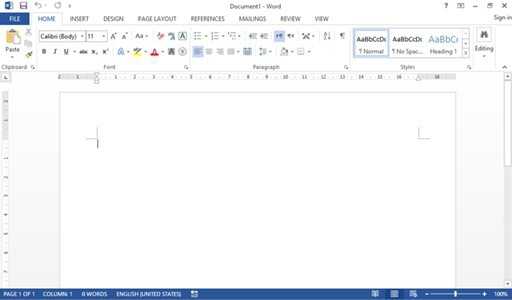
Также любое окно Windows-программы или стороннего разработчика может содержать специальную «шапку» с названием самого приложения и именем документа, при помощи нажатия на ней и удерживания кнопки мыши окно можно перетащить в любую область экрана (только при условии, что приложение в данный момент не работает в полноэкранном режиме), либо произвести быструю смену размера двойным кликом, что соответствует нажатию кнопки с квадратиком или двумя, как было указано выше.
Ниже, как правило, располагается специальная панель с инструментами самой программы, еще ниже находится рабочая область окна документа, в самом низу располагается строка состояния, в которой может отображаться текущая информация по самому документу, его параметрам, выполняемым в данный момент действиям и т. д. В некоторых приложениях она может отсутствовать вообще. В «родных» программах Windows она тоже может не отображаться по причине деактивации.
По бокам, чаще всего справа (или слева) и внизу (реже – сверху), находятся полосы прокрутки, которые позволяют перемещаться по невидимым в данный момент областям инструментария самой программы или редактируемого документа.
Варианты представления окон и основные операции с ними
Что касается представления и управления окнами Windows, для начала посмотрим на их вид. В зависимости от версии ОС, они могут выглядеть по-разному.
Так, например, в Windows 7 окна, вернее их некоторые элементы, являются полупрозрачными, поскольку изначально в самом интерфейсе системы установлен такой эффект (Aero), в Windows XP или Vista оформление объемное. В восьмой и десятой модификациях по причине применения интерфейса Metro все плоское.
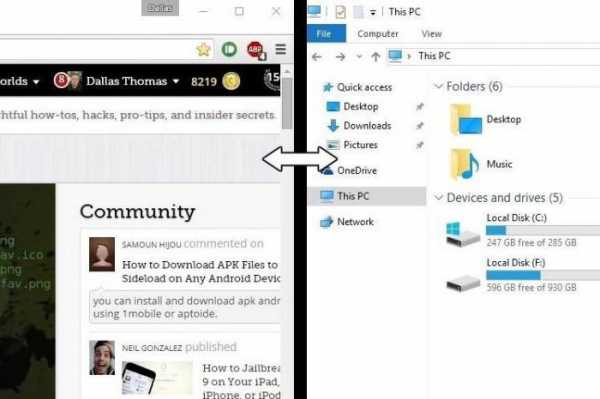
Но в плане управления все окна имеют несколько общих правил. Если не используется полноэкранный режим, их можно перетягивать при зажатой левой кнопке мыши в любое место экрана, менять размер горизонтально и вертикально, устанавливая курсор на боковые границы, или производить пропорциональное изменение размера, установив курсор на угол окна.
Кроме того, одновременно открытые окна могут быть активными и неактивными (это видно по изменению цвета «шапки»), но активное окно всегда располагается на переднем плане. Чтобы активировать неактивное окно, достаточно перевести на него курсор и нажать левую кнопку мыши, хотя перемещаться между ними можно и при помощи сочетания Alt + Tab (собственно, такой метод подходит для всех программ, даже если они использует полноэкранный режим).
Наконец, кнопка или отдельно вызываемая команда «Свернуть все окна» в Windows-системах сворачивает все активные и неактивные окна программ в «Панель задач».
Окна документов
Этот тип окон представляет собой исключительно рабочую область в которой производится создание или редактирование информации определенного типа.
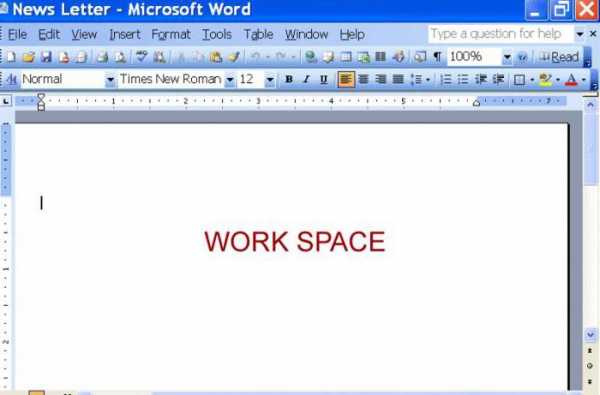
Эта область реагирует на действия с инструментарием основной программы, на ввод с клавиатуры или с другого источника. В частности, программы для создания музыки или редактирования звука воспринимают сигналы MIDI-клавиатур, подключенных электронных инструментов, микрофонов или внешних аудиовходов.
Диалоговые окна
Такие окна, как правило, либо уже имеются в каком-то приложении или на интернет-ресурсе, либо операционная система выводит их на экран самостоятельно.
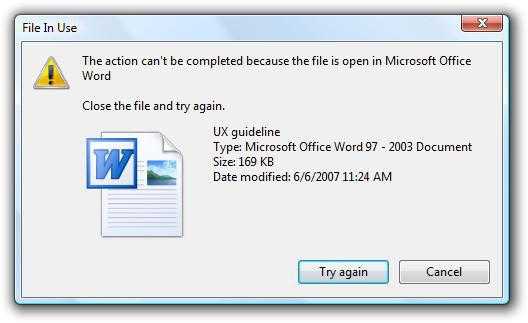
Суть их появления состоит в том, что пользователю предоставляется некий выбор действий, без подтверждения которых дальнейшая работа программы или переход в следующей функции невозможны. В таких окнах могут содержаться списки или кнопки вроде «Да» («ОК»), «Нет», «Принять», «Отказаться», «Игнорировать», «Пропустить», «Повторить», «Отменить» и т. д. Иными словами, с точки зрения программирования, здесь применяется общеизвестный принцип «да, нет, иначе».
Окна контекстных меню
Этот тип окон обычно скрыт от глаз пользователя и вызывается в основном правым кликом. Такие меню содержат некоторые дополнительные команды, которые могут быть недоступными при использовании основных средств программы.
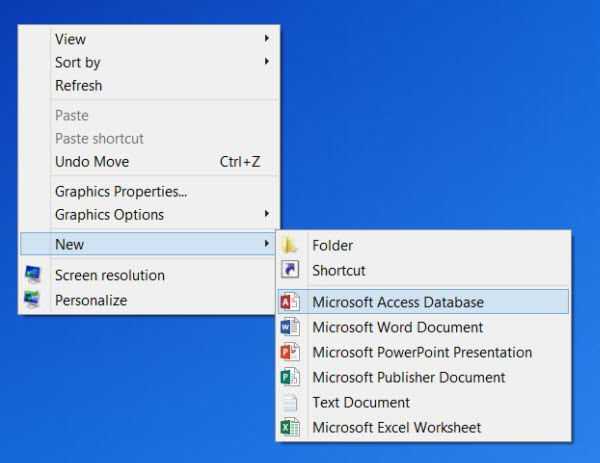
В самих Windows-системах сюда же интегрируются дополнительные строки, например, архиваторов, антивирусов, анлокеров и т. д.
Всплывающие окна Windows
Наконец, этот тип окон представляет собой разного рода подсказки или уведомления при совершении или требовании/предложении совершения каких-либо действий.
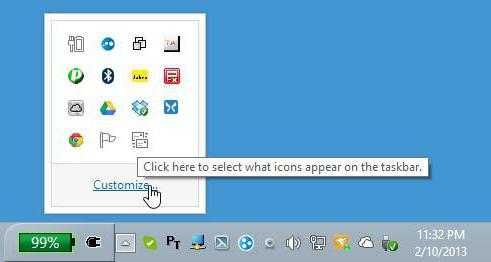
Системные уведомления чаще всего появляются в трее и оформлены в виде желтых прямоугольников. Другие подсказки могут возникать при наведении на них курсора в определенном месте рабочей области программы.
fb.ru
- Ms sql индексы
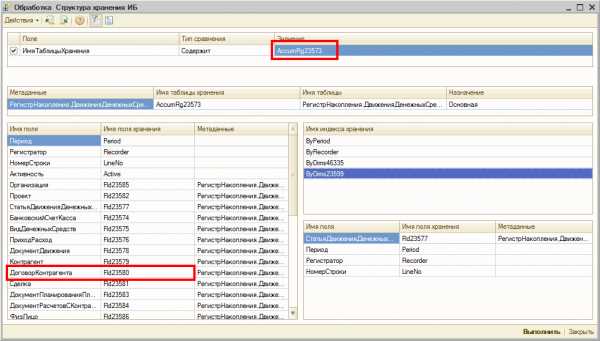
- Включить режим инкогнито в яндексе

- Основы html для начинающих

- Падение мазилы что делать
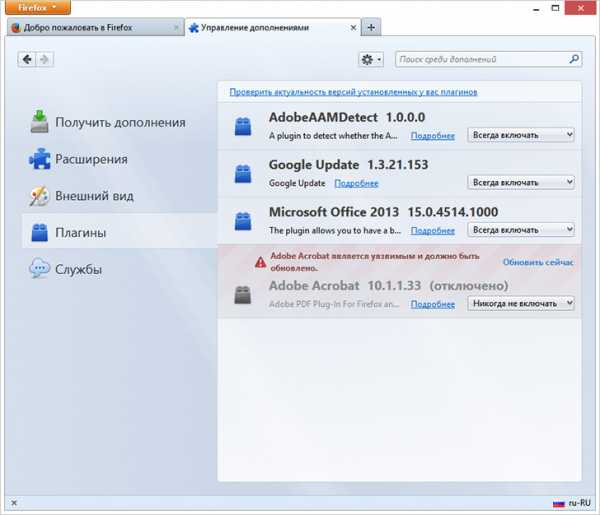
- Создание базы данных в access из файлов excel

- Для чего нужен c язык

- Рабочие столы linux
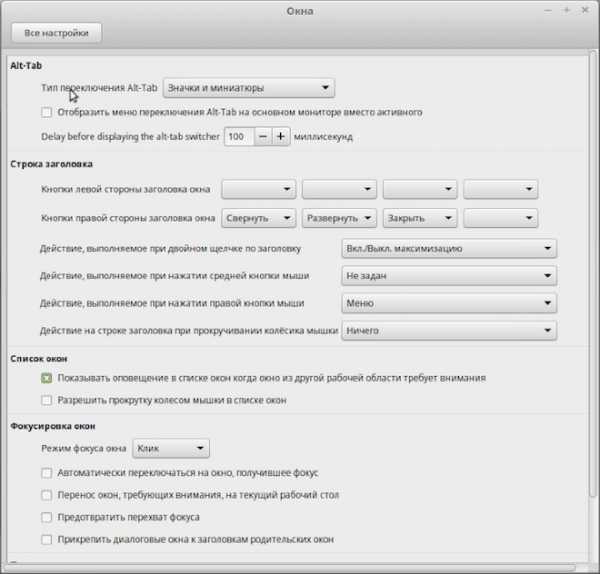
- Vba примеры
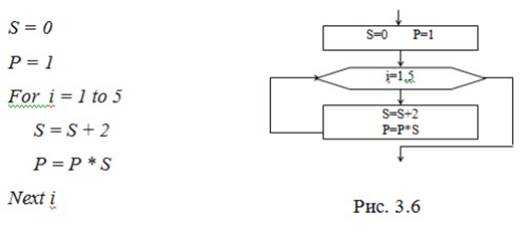
- Excel в sql

- Как в excel переключаться между вкладками с помощью клавиатуры

- Основы sql

