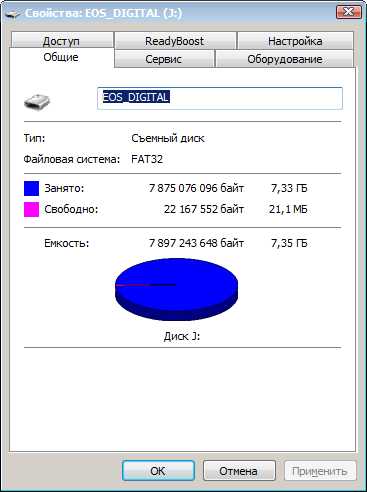Все способы, как переключаться между вкладками с помощью клавиатуры. Как в excel переключаться между вкладками с помощью клавиатуры
Все способы, как переключаться между вкладками с помощью клавиатуры
Уже давно прошли те времена, в которых рядовой пользователь чувствовал себя неуверенно за компьютером. Практически каждый поднаторел в этом деле настолько, что сравним с начинающим программистом. Вследствие этого, разобравшись в системе, люди стараются как можно рациональней использовать время, не затрачивать его на всякие мелочи.

К таким мелочам можно отнести и переключение вкладок в браузере. Эта проблема довольно актуальна, ведь сейчас все имеют доступ к интернету, и именно там проводится большая часть времени. В этой статье мы поговорим о том, как переключаться между вкладками с помощью клавиатуры, тем самым ускоряя работу в Сети.
Последовательное переключение
Итак, разбираемся, как переключаться между вкладками с помощью клавиатуры. Назначение клавишь для этого довольно простое. За это отвечают CTRL+TAB. Как только вы нажмете данное сочетание, вкладка переключится на правую от активной.
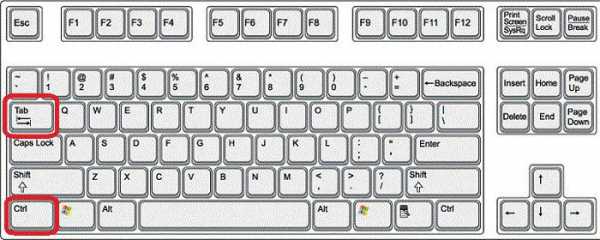
Продолжая нажимать TAB, вы будете переходить все дальше и дальше, и так по кругу. Примечательно то, что все горячие клавиши, приведенные в этой статье, являются универсальными. То есть ими вы сможете пользоваться во всех браузерах без исключения.
Переключение на определенную вкладку
Выше был приведен не единственный способ, как переключаться между вкладками с помощью клавиатуры. Он позволяет переключать их последовательно, но это довольно неудобно, особенно если вкладок несколько, а вам нужно попасть на конкретную. Сейчас поговорим о том, как переключаться между вкладками с помощью клавиатуры так, чтобы переходить на конкретную.
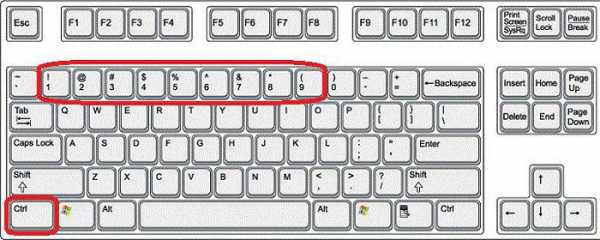
Для этого используется другое сочетание клавиш — CTRL+1…9. Нажимая цифру от 1 до 9, вы будете переключаться на соответствующую вкладку. То есть указываемая цифра — это порядковый номер.
Переключение на следующую вкладку
Если вы захотели перейти на следующую по порядку вкладку, то в этом вам поможет сочетание клавиш CTRL+PageDown или же вышеупомянутое CTRL+TAB. Как переключаться между вкладками с помощью клавиатуры на следующую, мы разобрались, но многие могут спросить о том, зачем такое разнообразие. Все очень просто: на разных клавиатурах удобно использовать разные сочетания.
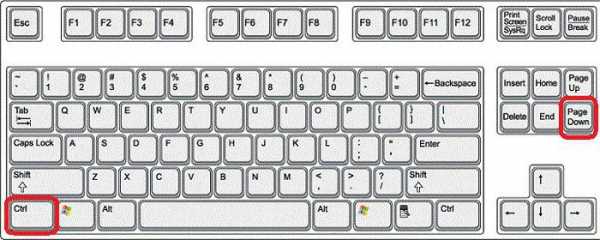
Переключение на предыдущую вкладку
Если вы решили переключиться на предыдущую вкладку, то смело нажимайте сочетание клавиш CTRL+PageUp. В том случае, когда вам неудобно нажимать эти кнопки, вы можете воспользоваться другим сочетанием — CTRL+SHIFT. Суть такой раскладки горячих клавиш довольно проста. Заключается она (как и в предыдущем случае) в том, что на некоторых клавиатурах неудобно дотягиваться, например, до PageUp, а на других, наоборот, — до SHIFT. Это позволяет пользователю самому решать, как ему будет удобнее.
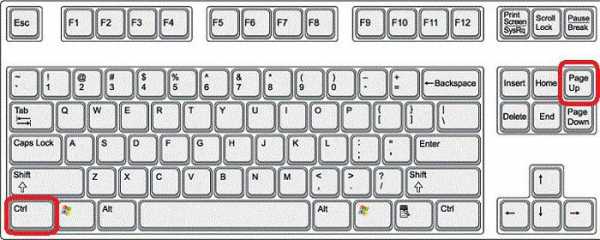
Дополнения
Мы перечислили все способы, как переключаться между вкладками с помощью клавиатуры. Использование горячих клавиш не всегда может быть удобным. Именно поэтому были разработаны различные дополнения в браузере. Они довольно отличны друг от друга. Одни позволяют самостоятельно назначать горячие клавиши, другие привносят конкретные изменения. Решать лишь вам, которыми пользоваться.
Источник
ruud.ru
Как переключаться между Chrome вкладки в полноэкранном режиме. Хром как переключаться между вкладками
Google Chrome: как переключаться между вкладками
Работая в браузере, иногда приходиться посещать несколько сайтов одновременно, но постоянно закрывать вкладку и искать другой необходимый сайт очень неудобно. Гораздо проще открыть сразу несколько вкладок и использовать их параллельно.
Но тут возникает вопрос: «Как переключаться между вкладками?» Есть несколько разнообразных методов, которые вам в этом помогут. О них мы вам и расскажем в этой статье.
Для чего нужны вкладки и как это поможет в работе в браузере
Однозначно, использование нескольких вкладок одновременно значительно упростит использование браузера и поиск необходимой информации. Вместо того чтобы закрывать уже открытую вкладку с нужной информацией и искать в поисковике новую, откройте другую вкладку, это даст возможность не терять необходимые для работы данные и изучать несколько источников одновременно. Как открыть новую вкладку? Можно нажать на параллелограмм, или же использовать такое сочетание клавиш: Ctrl + T 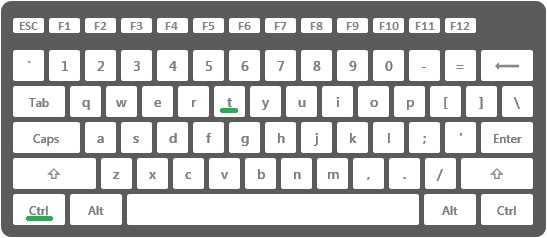
Плюсы использования нескольких вкладок:
- Первый положительный момент – удобство.
- Быстрый доступ к необходимой информации.
- Эффективность работы в браузере.
- Возможность параллельно изучать несколько источников.
- Это даёт возможность не терять необходимую информацию.
Минусы:
- Единственный и главный недостаток – неудобство переключения вкладок между собой. Но эту проблему очень просто устранить, так как существуют методы для более быстрого и комфортного выполнения данной задачи.
Способы переключения между вкладками
Без использования специальных сторонних программ, Google Chrome знает следующие варианты переключение между клавишами:
- Используйте мышь. Вы можете достаточно быстро переключаться между вкладками, просто
 кликая мышью на ту, которая необходима вам в данный момент. Этот способ достаточно прост и удобен, но приходилось ли вам, работая в Chrome, переключаться между двумя – тремя вкладками на несколько секунд, чтобы найти необходимую информацию и тут же внести её на другую страницу? Согласитесь, с помощью мыши это делать очень неудобно и сам процесс отнимает у вас драгоценное время, поэтому есть второй способ переключения между вкладками, рассмотрим его:
кликая мышью на ту, которая необходима вам в данный момент. Этот способ достаточно прост и удобен, но приходилось ли вам, работая в Chrome, переключаться между двумя – тремя вкладками на несколько секунд, чтобы найти необходимую информацию и тут же внести её на другую страницу? Согласитесь, с помощью мыши это делать очень неудобно и сам процесс отнимает у вас драгоценное время, поэтому есть второй способ переключения между вкладками, рассмотрим его: - Переключение с помощью быстрых клавиш. Создатели Chrome позаботились об удобстве пользователей и придумали быстрые клавиши для более эффективного использования браузера. Существует огромное количество горячих клавиш для выполнения разнообразных задач и, конечно же, для перехода с одной вкладки на другую. Нажимая всего две клавиши свободной рукой, мы можем переключаться между вкладками и выполнять другие функции, которые зачастую отнимают время или неудобны в использовании, из-за чего мы часто теряем необходимую информацию и тратим огромное количество времени на её восстановление или поиск.
Существует несколько комбинация клавиш для переключения вкладок:
- Первая комбинация, которую стоит рассмотреть: ctrl + shift + tab. Эта комбинация клавиш позволит вам переключать вкладки в порядке справа налево и так по кругу.
- Другой вариант — ctrl + tab. Используйте такую комбинацию, чтобы передвигаться от вкладки к вкладке слева направо. Из этих двух способов вы можете выбрать тот, который вам кажется более удобным.
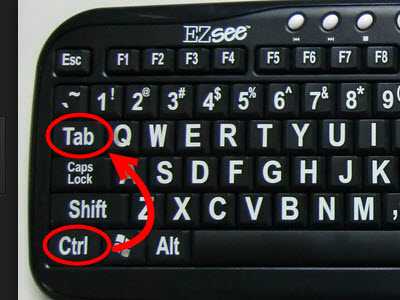
- Ctrl + Page up (down) или Ctrl + Page down
С помощью этих комбинация клавиш вы также можете переходить на необходимую вкладку в порядке слева — направо и справа — налево, но так как предназначение этих комбинаций – в основном прокручивание страницы вверх-вниз, процесс выбора вкладки может быть затруднителен и довольно неудобен в использовании. Но как вариант можно рассматривать и этот способ.
В том случае, если вам нужно открыть определённую вкладку, и вы не хотите пролистывать все по кругу, эти три способа будут неэффективны, так как отнимут у вас большее количество времени, чем обычный щелчок мышью по вкладке.
Но есть также несколько вариантов, как переключиться на необходимую вам вкладку всего одним нажатием.
Как переключиться на определённую вкладку, используя разнообразные комбинации клавиш
Существуют следующие комбинации на Windows:
- Используйте клавиши Ctrl + 1 — Ctrl + 8. Этот метод наиболее эффективный из всех вышеперечисленных. Свободной рукой зажимаете клавишу Ctrl и порядковый номер вкладки, которую хотите открыть (до 8). Так вы будете оперативно работать с вкладками Chrome и тратить на это минимум времени и усилий. Также такую комбинацию достаточно просто запомнить и удобно использовать одной свободной рукой, другой при этом работая мышью.
- Используйте Ctrl + 9 для перехода на последнюю открытую вкладку.
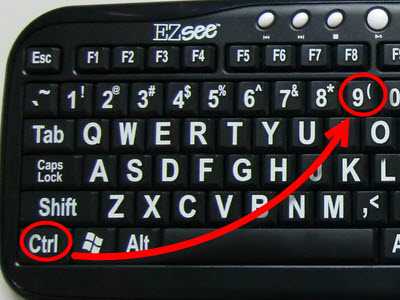
brauzergid.ru
Как переключаться между вкладками в Chrome
Навигация по статье
Давайте рассмотрим несколько способов переключения между вкладками в браузере Google Chrome.
Переключение вкладок при помощи мыши
Это самый простой и распространенный метод переключения между вкладками в нашем любимом браузере. Чтобы переключится на определенную вкладку, просто наводим на нее мышью и нажимаем правую кнопку. Вот и все, абсолютно ничего сложного в этом нет.
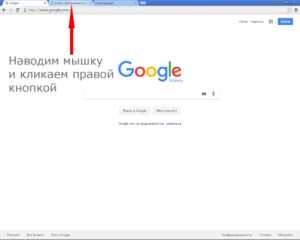
Переключение клавиш при помощи сочетания клавиш
Это второй способ переключения. Он используется крайне редко, поскольку намного проще делать это посредством компьютерной мыши. Но в некоторых ситуациях, например, когда мышь не работает, или её нет, этот вариант может быть очень полезен. Зажимаем CTRL+TAB и произойдет переход на следующую вкладку слева направо. Если вкладки закончились, то вы вернетесь к самой первой вкладке.
Чтобы переключится на предыдующую вкладку используем сочетание клавиш SHIFT+CTRL+TAB.
Как вернуть закрытую вкладку в Chrome?
Если вы случайно закрыли нужную вкладку, то её можно вернуть. Для того, чтобы вернуть закрытую вкладку в хроме нажимаем Shift + Ctrl + Т. Еще один способ – открываем новую вкладку и на ней жмем правую кнопку мыши и в меню выбрать “Открыть закрытую вкладку”.
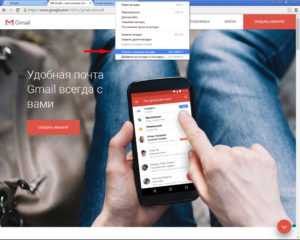
chrome-faq.info
Все способы, как переключаться между вкладками с помощью клавиатуры
Уже давно прошли те времена, в которых рядовой пользователь чувствовал себя неуверенно за компьютером. Практически каждый поднаторел в этом деле настолько, что сравним с начинающим программистом. Вследствие этого, разобравшись в системе, люди стараются как можно рациональней использовать время, не затрачивать его на всякие мелочи.

К таким мелочам можно отнести и переключение вкладок в браузере. Эта проблема довольно актуальна, ведь сейчас все имеют доступ к интернету, и именно там проводится большая часть времени. В этой статье мы поговорим о том, как переключаться между вкладками с помощью клавиатуры, тем самым ускоряя работу в Сети.
Последовательное переключение
Итак, разбираемся, как переключаться между вкладками с помощью клавиатуры. Назначение клавишь для этого довольно простое. За это отвечают CTRL+TAB. Как только вы нажмете данное сочетание, вкладка переключится на правую от активной.
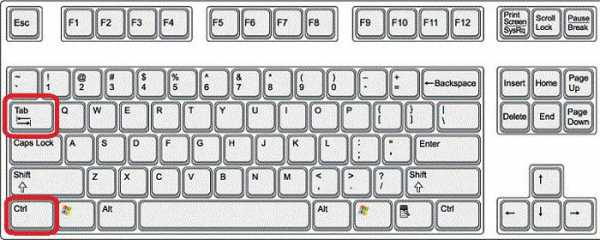
Продолжая нажимать TAB, вы будете переходить все дальше и дальше, и так по кругу. Примечательно то, что все горячие клавиши, приведенные в этой статье, являются универсальными. То есть ими вы сможете пользоваться во всех браузерах без исключения.
Переключение на определенную вкладку
Выше был приведен не единственный способ, как переключаться между вкладками с помощью клавиатуры. Он позволяет переключать их последовательно, но это довольно неудобно, особенно если вкладок несколько, а вам нужно попасть на конкретную. Сейчас поговорим о том, как переключаться между вкладками с помощью клавиатуры так, чтобы переходить на конкретную.
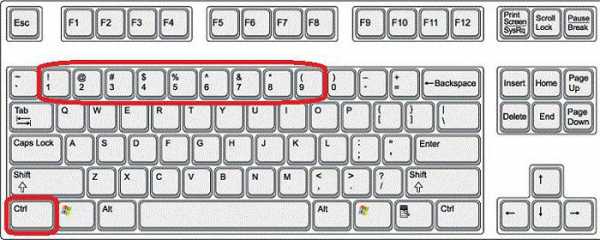
Для этого используется другое сочетание клавиш - CTRL+1...9. Нажимая цифру от 1 до 9, вы будете переключаться на соответствующую вкладку. То есть указываемая цифра - это порядковый номер.
Переключение на следующую вкладку
Если вы захотели перейти на следующую по порядку вкладку, то в этом вам поможет сочетание клавиш CTRL+PageDown или же вышеупомянутое CTRL+TAB. Как переключаться между вкладками с помощью клавиатуры на следующую, мы разобрались, но многие могут спросить о том, зачем такое разнообразие. Все очень просто: на разных клавиатурах удобно использовать разные сочетания.
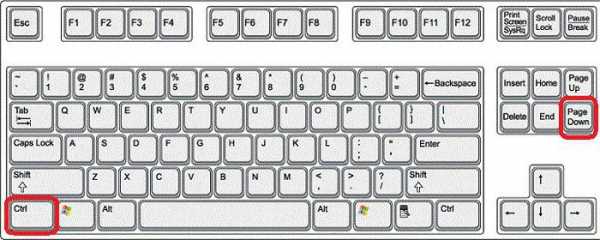
Переключение на предыдущую вкладку
Если вы решили переключиться на предыдущую вкладку, то смело нажимайте сочетание клавиш CTRL+PageUp. В том случае, когда вам неудобно нажимать эти кнопки, вы можете воспользоваться другим сочетанием - CTRL+SHIFT. Суть такой раскладки горячих клавиш довольно проста. Заключается она (как и в предыдущем случае) в том, что на некоторых клавиатурах неудобно дотягиваться, например, до PageUp, а на других, наоборот, - до SHIFT. Это позволяет пользователю самому решать, как ему будет удобнее.
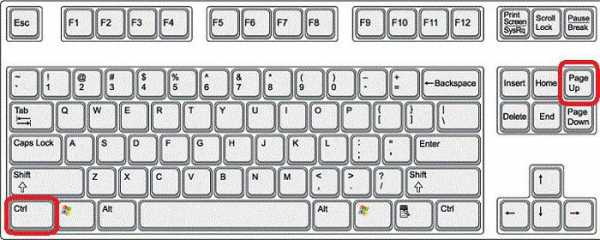
Дополнения
Мы перечислили все способы, как переключаться между вкладками с помощью клавиатуры. Использование горячих клавиш не всегда может быть удобным. Именно поэтому были разработаны различные дополнения в браузере. Они довольно отличны друг от друга. Одни позволяют самостоятельно назначать горячие клавиши, другие привносят конкретные изменения. Решать лишь вам, которыми пользоваться.
fb.ru
Как переключаться между вкладками в гугл хром — Lady Citytile
Применяйте Page Down и Page Up для переключения слайдов.
Применяя вкладки в Opera возможно в один момент просматривать пара документов либо сообщений.
Существует пара способов создать новую вкладку:
- открыв меню, выбрать пункт меню Вкладки и окна Создать вкладку
- применяя сочетание клавиш Ctrl + T
- надавив на иконку в виде плюса (+) на панели вкладок
- двойным щелчком по панели вкладок
Дабы открыть ссылку в новой вкладке, нужно выполнить следующие действия:

- щелкнуть правой кнопкой мыши по ссылке и выбрать в контекстном меню пункт Открыть в новой вкладке
- удерживая клавишу Shift. щелкнуть по ней левой кнопкой мыши
дабы открыть ссылку в фоновой вкладке нужно:
- щелкнуть по ней правой кнопкой мыши и выбрать в контекстном меню пункт Открыть в фоновой вкладке
- удерживая клавиши Ctrl-Shift. щелкнуть по ней левой кнопкой мыши
- щелкнуть по ссылке средней кнопкой мыши (удерживая клавишу Shift. щелкните средней кнопкой мыши по ссылке — откроется диалог, в котором возможно настроить поведение при щелчке средней кнопкой мыши)
дабы закрыть текущую вкладку:
- применять сочетание клавиш на клавиатуре Ctrl + W
- надавить на иконку крестика (X) на вкладке
- удерживая клавишу Shift. щелкнуть по вкладке левой кнопкой мыши, либо щелкнуть по ней средней кнопкой мыши
Для восстановления закрытых вкладок нужно надавить на иконку Закрытые влкадки в виде корзины с правой стороны панели вкладок и в выпадающем меню выбрать нужную вкладку. Не забывайте, что вернуть закрытую приватную вкладку запрещено.
Вкладки возможно перемещать прямо на панели вкладок. Сделать это возможно, применяя технологию Drag’n’Drop (перетаскивание). Вы имеете возможность поменять размещение панели вкладок, щелкнув по одной из них правой кнопкой мыши и выбрав один из подпунктов контестного меню Размещение панели вкладок.
Индикатор готовности
По окончании полной загрузки содержимого страницы на вкладке появляется мелкий индикатор готовности в виде синей точки, информирующий о том, что содержимое страницы загружено, но еще не просмотрено.
Визуальные вкладки
Для более легкой идентификации открытых вкладок, вы имеете возможность включить отображение эскизов вкладок. Для этого отыщите под панелью вкладок три мелкие точки и потяните за них вниз , пока вас не устроит размер отображаемых эскизов. Дабы открыть эскизы вкладок на большой размер нужно надавить на три мелкие точки средней кнопкой мыши либо два раза щелкнуть левой кнопкой мыши. Повторное исполнение данного действия свернёт эскизы вкладок в исходное состояние.
Отображение эскизов вкладок возможно отключить. Сделать это возможно несколькими методами:
- перейти в Настройки Неспециализированные настройки Дополнительно Вкладки и снять галочку с параметра Показывать эскизы во вкладках
- щелкнуть правой кнопкой мыши по любой вкладке и в контекстном меню Настройка снять галочку с параметра Показывать эскизы во вкладках
- открыть меню Оформление Панели инструментов и снять флажок с параметра Показывать эскизы во вкладках
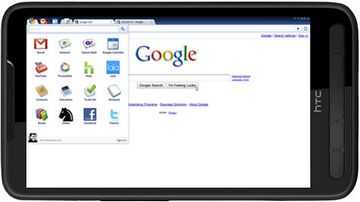
Приватные вкладки
Дабы просматривать страницы, не оставляя на компьютере никакой истории о об их посещении, возможно применять Приватные вкладки. Данная функция не редкость крайне полезной в случае просмотра страниц на чужом компьютере либо, если вы желаете сохранить в тайне, какие конкретно страницы вы посещали. По окончании закрытия приватной вкладки с вашего компьтера будет удалена следующая информация:
- история просмотра
- все элементы кеша
- cookies
- имена пользователей
Закрытую приватную вкладку нельзя восстановить из выпадающего меню Закрытых вкладок, которое находится с правой стороны панели вкладок в виде значка Корзины
Приватные вкладки не сохраняют никакой истории о посещенных вами страницах. В случае, если вы сохраняли какие-либо данные, к примеру, додавали ее в закладки либо загружали файл, эта информация останется по окончании закрытия приватной вкладки.
Создание приватной вкладки
Для приватной вкладки выберите пункт меню Вкладки и окна Создать приватную вкладку. Существует альтернативный метод создания приватной вкладки. Для этого щелкните правой кнопкой мыши по панели вкладок и выберите пункт контекстного меню Создать приватную вкладку
Закрытие приватной вкладки
Приватные вкладки закрываются кроме этого, как и простые. Для закрытия всех приватных вкладок нужно щелкнуть правой кнопкой мыши по панели вкладок и выбрать пункт меню Закрыть все приватные вкладки либо же применять сочетание клавиш клавиатуры Ctrl+Shift+Q
Приватные окна
В случае если для просмотра веб-страниц вы предпочитаете использовть отдельные окона, а не вкладки, вы имеете возможность создать приватное окно, выбрав пункт меню Вкладки и окна Создать приватное окно. По окончании закрытия приватного окна все информацию о нём будут удалены.
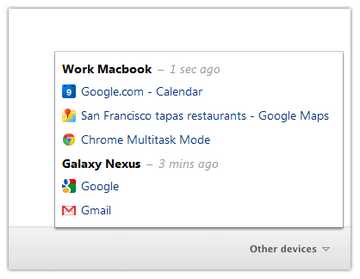
Контекстное меню вкладок
Дабы вызвать контекстное меню вкладок, нужно щелкнуть правой кнопкой мыши по любой из них.
Настройка вкладок
Настройка Неспециализированные настройки Расширенные Вкладки
Настройка вкладок позволяет настроить вкладки Opera по своему усмотрению.
При переключении вкладок посредством сочетания клавиш Ctrl + Tab
Между вкладками в рабочей области Opera возможно переключаться, удерживая клавишу Ctrl и много раз нажимая клавишу Tab. Данная настройка разрешает выбрать в каком порядке будут переключаться вкладки и где должен размешаться перечень открытых вкладок на протяжении переключения.
Переключать в порядке применения Данный режим установлен по умолчанию. При его применении последние применяемые вкладки помещаются вверху перечня. В порядке размещения на панели вкладок В данном режиме вкладки переключаются в том порядке, в котором они находятся на панели вкладок. Переключать вкладки не показывая перечня В данном режиме вкладки переключаюся в том порядке, в котором они расположены на панели вкладок, но перечень вкладок наряду с этим не отображается.
Отображать эскизы в окне переключения вкладок
Включите параметр Показывать эскизы в окне переключения, дабы они отображались в окне переключения между вкладками.
При закрытии вкладки
Перейти к последней активной вкладке Данный режим установлен по умолчанию. При закрытии вкладки, Opera возвращает фокус на последнюю активную вкладку. Перейти к следующей вкладке По окончании закрытия вкладки Opera устаналвивает фокус на вкладку, следующую за закрываемой. Перейти к первой вкладке, открытой из текущей При применении данного режима, закрывая вкладку, Opera устанавливает фокус на первую вкладку, которая была открыта из закрываемой.
Применение текущей вкладки
По умолчанию ссылки из панели закладок либо из личной панели раскрываются в текущей вкладке. Дабы Opera открывала эти ссылки в новом окне, нужно в настройках отключить параметр Применять текущую вкладку.
Открытие новых вкладок за текущей
По умолчанию, все снова создаваемые вкладки находятся в конце панели вкладок. Дабы новые вкладки раскрывались в след за текущей, нужно в настройках включить параметр Открывать новую вкладку за текущей.
Показывать эскиз при наведении на вкладку
По умолчанию при наведении на вкладку указателя мыши отображается ее эскиз. Для отключения данной функции нужно в настройках отключить параметр Показывать эскиз при наведении на вкладку.
Показывать эскизы во вкладках
Настройки вкладок
Новые вкладки
В выпадающем перечне Новые вкладки возможно выбрать, как будут вести себя все снова открываемые вкладки. Если вы желаете, дабы все создаваемые вкладки были развернуты на всю рабочую область, покиньте параметр в режиме Разворачивать.
Открывать окно без вкладок
По умолчанию окно Opera должно иметь, как минимум, одну вкладку. Дабы разрешить программе Opera открывать окна без вкладок, нужно в настройках вкладок включить параметр Открывать окно без вкладок
Сворачивать щелчком по вкладке
По умолчанию при нажатии на вкладку ничего не происходит. Возможно включить параметр Сворачивать щелчком по вкладке, дабы при нажатии на вкладку она сворачивалась.
Показывать кнопки закрытия на вкладках
По умолчанию кнопка закрытия находится на каждой вкладке. Дабы удалить кнопку закрытия со вкладок, необходимо отключить параметр Показывать кнопки закрытия на вкладках.
Открывать в отдельных окнах вместо вкладок
По умолчанию все вкладки раскрываются в одном и том же окне программы. Дабы любая вкладка раскрывалась в новом окне, нужно включить параметр Открывать в отдельных окнах вместо вкладок.
Многодокументный интерфейс
Opera есть легким в применении браузером со вкладками. Однако она есть полнофункциональным приложением MDI (многодокументым интерфейсом), что разрешает ей раздельно изменять размер каждого окна, упорядочивать их каскадом, колонками либо рядами.
Дабы включить классический внешний вид MDI-интерфейса, нужно выполнить следующие действия:
- Включить параметр Открывать окно без вкладок.
- Отключить параметр Показывать кнопки закрытия на вкладках, дабы отображались кнопки Свернуть/Развернуть, вернуть и закрыть справа от главного меню.
- Включить параметр Сворачивать щелчком по вкладке.
- В меню браузера включить параметр Показывать меню.
Copyright 1995 — 2010 Opera Software ASA. Все права сохранены.
citytile.ru
Как переключаться между Chrome вкладки в полноэкранном режиме

Как блоггер технологий часто можно найти мне работу с полной окне браузера экрана.Это либо потому, что это дает мне более полное представление, или потому, что мне нужно, чтобы принять лучшее скриншоты . Но у меня есть больше, чем несколько открытых вкладок , и довольно часто приходится переключаться с одного адреса.
Для более изо дня в день использования давайте брать пример с Chrome браузером и задачи чтения в полноэкранном режиме. Вы можете пойти в полноэкранном режиме с пресс F11. Теперь есть два пути вы можете переключаться между вкладками Chrome в полноэкранном режиме.
Использование сочетаний клавиш
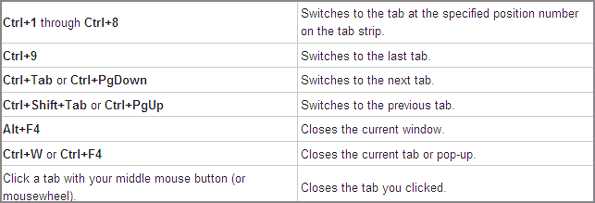
В Chrome, вы можете переключаться между открытыми вкладками, нажав Ctrl + Tab , чтобы получить доступ к вкладке рядом с открытого в данный момент один. Кроме того, вы можете нажать Ctrl + Shift + Tab , чтобы перейти на предыдущую вкладку. Кроме того, вы можете нажать Ctrl +1 для доступа к первой вкладке, Ctrl +2 для доступа на второй вкладке и так далее.
Использование расширений Chrome
Клавиатура ниндзя, безусловно, идут на вышеупомянутое решение по умолчанию, но если вы больше мыши парень, то вы должны отступить на расширение Chrome. SwiftClickпростое расширение Chrome, которая поможет вам переключаться между вкладками в полноэкранном режиме с помощью мыши средней кнопкой (или колесом прокрутки).SwiftClick это новый способ для переключения между открытыми вкладками Chrome.
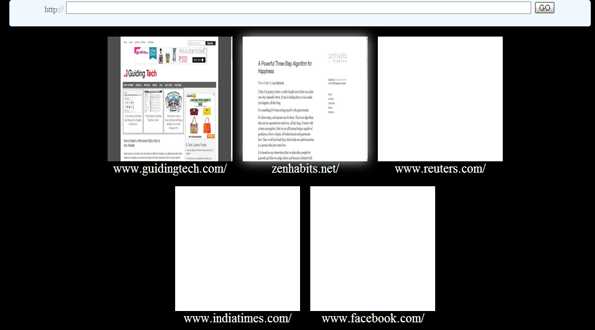
SwiftClick работает в любом случае — как в обычном режиме, а также полноэкранный режим. Вам просто нужно нажать на среднее колесо мыши (или кнопки), а также предварительный просмотр страницы открываются с эскизами всех открытых вкладок.Просто выберите вкладку, которую требуется перейти. Кроме того, как вы можете видеть на скриншоте, SwiftClick позволяет открыть новый URL, показывая адресной строке при наведении курсора мыши в верхней части окна предварительного просмотра.
Единственный глюк, возможно, является то, что иногда эскизы не делают правильно. Но URL-адресов, указанных ниже пальцев, так что это не слишком большая проблема.
Какое решение для переключения открытых вкладок вы предпочитаете для просмотра сессий Chrome? Попробуйте Chrome расширение и дайте нам знать, если он работает так же хорошо для вас.
Другие новости по теме:
azericms.com
Как переключаться между вкладками
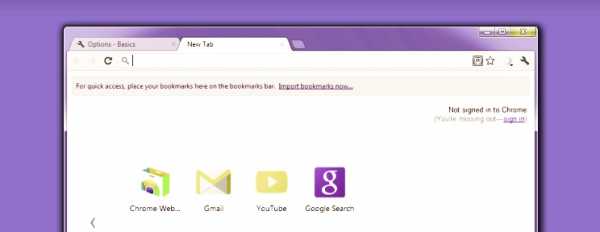
В наше время трудно найти человека незнакомого с интернетом и всем, что с ним связано. Основные усилия разработчиков направлены на повышение комфортности и универсальность использования элементов работы с различными браузерами. Одним из таких элементов управления являются знакомые всем пользователям сети вкладки. Задача вкладок – быстрое переключение с одной области приложения на другую. Особая привлекательность вкладок заключается в возможности удобного и быстрого доступа к информации в пределах определенного приложения.
Первоначально идея использования вкладок в браузерах принадлежала разработчикам Opera. Сейчас этим элементом управления оснащены все существующие браузеры и эффективная работа в сети без вкладок просто нереальна.
Как правило, управление вкладками осуществляется мышью, но по-настоящему легким и удобным оно становится только в результате освоения клавиатурных комбинаций, основным из которых является комбинация клавиш Tab+Ctrl.
Как переключаться между вкладками в хроме (Google chrome)
В браузере Google chrome возможность переключения, возвращения на покинутую страницу реализуется легко и быстро при помощи кнопок меню, расположенных на открытой вкладке. Вкладки можно упорядочивать, перетаскивать и создавать новые окна. А с помощью Chromebook, поддерживающего горячие клавиши, можно максимально оптимизировать работу в интернете.
Наличие дополнительных сочетаний клавиш поможет значительно упростить и ускорить переключение между вкладками в браузере Google chrome. Использование комбинаций с Ctrl+1до Ctrl+8 позволит быстро перейти на нужную вкладку, Ctrl+9 – отправит на последнюю вкладку, Alt+1 – Alt+8 – направит вкладку в определенное окно, Alt+9 – переадресует в последнее окно, Ctrl+Tab – переведет на последующую вкладку с левой стороны, а Ctrl+Shift+Tab – с правой, Alt+Tab – переведет в новое открытое окно, а Alt+Shift+Tab – вернет в предыдущее.
Данный браузер позволяет легко менять порядок вкладок перетаскиванием, закреплять и откреплять вкладки для экономии экранного места, перемещать вкладки в новые окна и многое другое. С этой целью также можно использовать комбинации быстрых клавиш: Ctrl+N и Ctrl+T – открытие нового окна и вкладки; Ctrl+W – закрытие текущей вкладки; Ctrl+Shift+W – закрытие текущего окна.
Как переключаться между вкладками в опере (Opera)
Переключение с одной вкладки на другую в рабочей области браузера происходит удерживанием клавиши Ctrl и неоднократным нажатием клавиши Tab. Такая комбинация клавиш позволяет выбрать порядок переключения вкладок и положение списка активных переключаемых вкладок.
Режим «переключения вкладок в порядке их использования» устанавливается по умолчанию. При этом последние использованные вкладки размещены в верхней части списка.
Режим «в порядке расположения на панели вкладок» перелистывает вкладки в очередности их размещения на панели вкладок.
Режим «переключения вкладок, не показывая списка» переключает вкладки в порядке их расположения на панели, но без показа списка.
Opera использует для операций с вкладками следующие сочетания клавиш: Ctrl+Tab – при переключении на очередную вкладку; Ctrl+Shift+Tab — переключит на вкладку предыдущую; Ctrl+Shift+F6 – отправит на предыдущую вкладку на панели вкладок, а Ctrl+F6 — на следующую вкладку той же панели.
Как переключаться между вкладками в мозиле (mozilla firefox)
В браузер Mozilla Firefox все страницы сайтов разворачиваются в одном окне. И в этом же окне переключение между нужными для работы сайтами осуществляется простым нажатием на соответствующую вкладку.
Управление с помощью сочетаний клавиш аналогично Google chrome: Alt+ номер вкладки от 1 до 8.
Перелистывание вкладок осуществляется при помощи все тех же Ctrl+Tab и Ctrl+Shift+Tab и идентичных Ctrl+PgDown и Ctrl+PgUp.
Кроме того, для браузера Firefox существует специальное бесплатное дополнение – TabNavigator, помогающее пользоваться стандартными для Windows сочетаниями клавиш для переключения между открытыми вкладками.
Как переключаться между вкладками в excel
При работе с документами в MS Excel часто возникает необходимость открытия новых вкладок-листов с последующим переключением между ними. Самым простым вариантом является переключение при помощи мышки. Однако если переход с листа на лист будет постоянным, гораздо удобнее пользоваться сочетанием клавиш Ctrl+PgDown при переходе на следующий лист, и Ctrl+PgUp при возврате.
Другим вариантом будет использование стандартной кнопки для переключения листа, располагающейся в левом нижнем углу окна. При клике правой кнопкой по кнопке прокрутки открывается список листов и остается только выбрать нужный лист-вкладку.
В случае со статичной книгой можно сделать привязку перемещения к кнопке и вывести кнопку на каждую страницу, или же создать вкладку-оглавление с кнопкой перехода на соответствующий лист.
Похожие записи:
it-monstr.ru
Как переключаться между вкладками с помощью клавиатуры
Времена, когда каждая страница в интернете открывалась браузером в новом окне, давно позади. Сейчас браузеры плодят не окна, а вкладки, что гораздо удобнее. Особенно если вы знаете, как переключаться между вкладками браузера с помощью клавиатуры. Если еще не знаете — не беда, мы уже рассказываем.
Первый способ — это сочетание клавиш Ctrl + Tab и Ctrl + Shift + Tab. Зажав Ctrl и нажимая Tab, вы будете переключать по одной вкладке слева направо. Добавив зажатый Shift, вы будете перемещаться на одну вкладку справа налево с каждым нажатием Tab.
Второй способ — выбрать конкретную вкладку из первых девяти (если считать слева направо) и переключиться на неё, зажав Ctrl и нажав нужную цифру от 1 до 9.
Третий способ, который может быть удобен левшам или людям, предпочитающим чаще отрывать руку от мышки. Зажмите Ctrl и нажмите PageDown для переключения на одну вкладку вправо и PageUp — на одну влево.
Точно так же, как и на Windows, только нужно вместо клавиши Ctrl нажимать Command.
Желаем приятного интернет-сёрфинга, спасибо что зашли! У нас много других интересных статей, которые вы увидите ниже.
lifeo.ru
Страница 1 из 3123»consei.ru
Все способы, как переключаться между вкладками с помощью клавиатуры
Уже давно прошли те времена, в которых рядовой пользователь чувствовал себя неуверенно за компьютером. Практически каждый поднаторел в этом деле настолько, что сравним с начинающим программистом. Вследствие этого, разобравшись в системе, люди стараются как можно рациональней использовать время, не затрачивать его на всякие мелочи.

К таким мелочам можно отнести и переключение вкладок в браузере. Эта проблема довольно актуальна, ведь сейчас все имеют доступ к интернету, и именно там проводится большая часть времени. В этой статье мы поговорим о том, как переключаться между вкладками с помощью клавиатуры, тем самым ускоряя работу в Сети.
Последовательное переключение
Итак, разбираемся, как переключаться между вкладками с помощью клавиатуры. Назначение клавишь для этого довольно простое. За это отвечают CTRL+TAB. Как только вы нажмете данное сочетание, вкладка переключится на правую от активной.
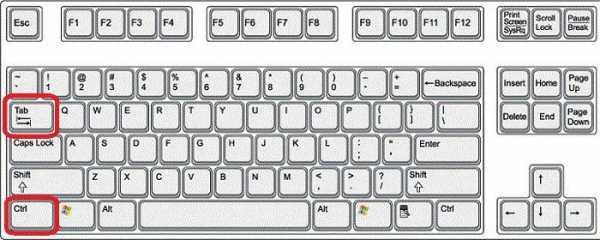
Продолжая нажимать TAB, вы будете переходить все дальше и дальше, и так по кругу. Примечательно то, что все горячие клавиши, приведенные в этой статье, являются универсальными. То есть ими вы сможете пользоваться во всех браузерах без исключения.
Переключение на определенную вкладку
Выше был приведен не единственный способ, как переключаться между вкладками с помощью клавиатуры. Он позволяет переключать их последовательно, но это довольно неудобно, особенно если вкладок несколько, а вам нужно попасть на конкретную. Сейчас поговорим о том, как переключаться между вкладками с помощью клавиатуры так, чтобы переходить на конкретную.
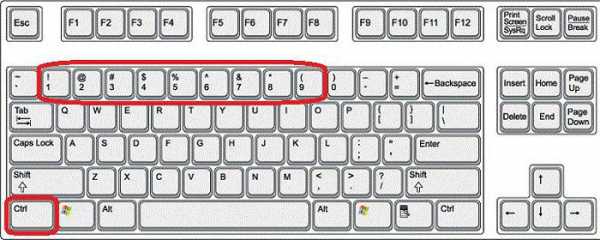
Для этого используется другое сочетание клавиш - CTRL+1...9. Нажимая цифру от 1 до 9, вы будете переключаться на соответствующую вкладку. То есть указываемая цифра - это порядковый номер.
Переключение на следующую вкладку
Если вы захотели перейти на следующую по порядку вкладку, то в этом вам поможет сочетание клавиш CTRL+PageDown или же вышеупомянутое CTRL+TAB. Как переключаться между вкладками с помощью клавиатуры на следующую, мы разобрались, но многие могут спросить о том, зачем такое разнообразие. Все очень просто: на разных клавиатурах удобно использовать разные сочетания.
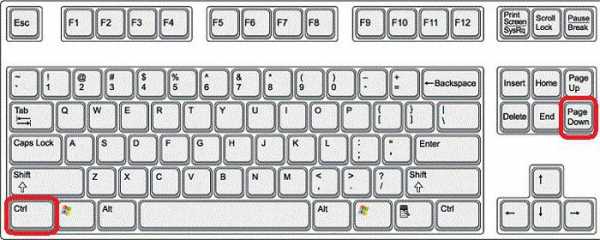
Переключение на предыдущую вкладку
Если вы решили переключиться на предыдущую вкладку, то смело нажимайте сочетание клавиш CTRL+PageUp. В том случае, когда вам неудобно нажимать эти кнопки, вы можете воспользоваться другим сочетанием - CTRL+SHIFT. Суть такой раскладки горячих клавиш довольно проста. Заключается она (как и в предыдущем случае) в том, что на некоторых клавиатурах неудобно дотягиваться, например, до PageUp, а на других, наоборот, - до SHIFT. Это позволяет пользователю самому решать, как ему будет удобнее.
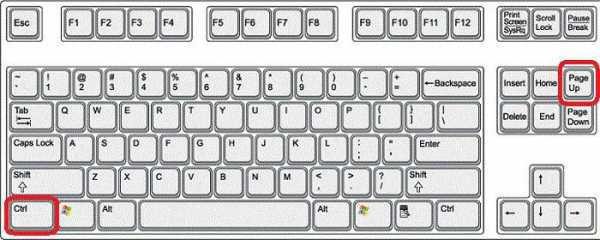
Дополнения
Мы перечислили все способы, как переключаться между вкладками с помощью клавиатуры. Использование горячих клавиш не всегда может быть удобным. Именно поэтому были разработаны различные дополнения в браузере. Они довольно отличны друг от друга. Одни позволяют самостоятельно назначать горячие клавиши, другие привносят конкретные изменения. Решать лишь вам, которыми пользоваться.
autogear.ru
Все способы, как переключаться между вкладками с помощью клавиатуры
Компьютеры 10 февраля 2017Уже давно прошли те времена, в которых рядовой пользователь чувствовал себя неуверенно за компьютером. Практически каждый поднаторел в этом деле настолько, что сравним с начинающим программистом. Вследствие этого, разобравшись в системе, люди стараются как можно рациональней использовать время, не затрачивать его на всякие мелочи.

К таким мелочам можно отнести и переключение вкладок в браузере. Эта проблема довольно актуальна, ведь сейчас все имеют доступ к интернету, и именно там проводится большая часть времени. В этой статье мы поговорим о том, как переключаться между вкладками с помощью клавиатуры, тем самым ускоряя работу в Сети.
Последовательное переключение
Итак, разбираемся, как переключаться между вкладками с помощью клавиатуры. Назначение клавишь для этого довольно простое. За это отвечают CTRL+TAB. Как только вы нажмете данное сочетание, вкладка переключится на правую от активной.
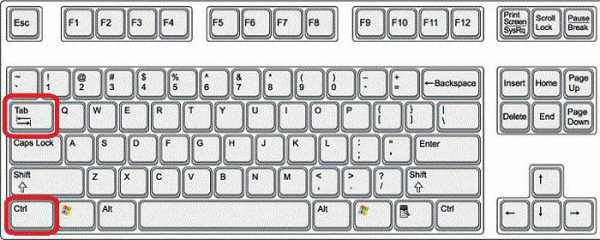
Продолжая нажимать TAB, вы будете переходить все дальше и дальше, и так по кругу. Примечательно то, что все горячие клавиши, приведенные в этой статье, являются универсальными. То есть ими вы сможете пользоваться во всех браузерах без исключения.
Переключение на определенную вкладку
Выше был приведен не единственный способ, как переключаться между вкладками с помощью клавиатуры. Он позволяет переключать их последовательно, но это довольно неудобно, особенно если вкладок несколько, а вам нужно попасть на конкретную. Сейчас поговорим о том, как переключаться между вкладками с помощью клавиатуры так, чтобы переходить на конкретную.
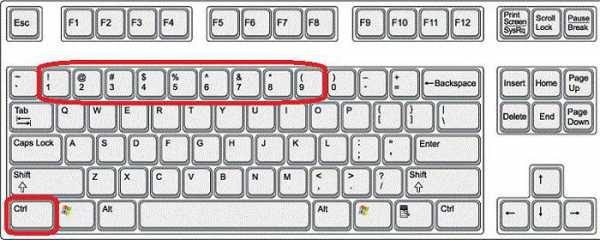
Для этого используется другое сочетание клавиш - CTRL+1...9. Нажимая цифру от 1 до 9, вы будете переключаться на соответствующую вкладку. То есть указываемая цифра - это порядковый номер.
Видео по теме
Переключение на следующую вкладку
Если вы захотели перейти на следующую по порядку вкладку, то в этом вам поможет сочетание клавиш CTRL+PageDown или же вышеупомянутое CTRL+TAB. Как переключаться между вкладками с помощью клавиатуры на следующую, мы разобрались, но многие могут спросить о том, зачем такое разнообразие. Все очень просто: на разных клавиатурах удобно использовать разные сочетания.
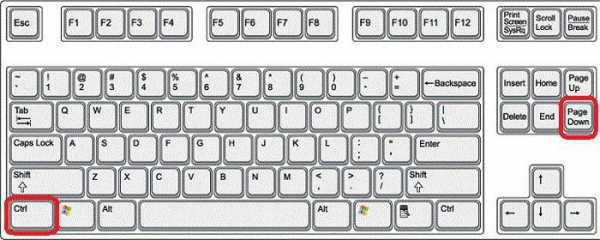
Переключение на предыдущую вкладку
Если вы решили переключиться на предыдущую вкладку, то смело нажимайте сочетание клавиш CTRL+PageUp. В том случае, когда вам неудобно нажимать эти кнопки, вы можете воспользоваться другим сочетанием - CTRL+SHIFT. Суть такой раскладки горячих клавиш довольно проста. Заключается она (как и в предыдущем случае) в том, что на некоторых клавиатурах неудобно дотягиваться, например, до PageUp, а на других, наоборот, - до SHIFT. Это позволяет пользователю самому решать, как ему будет удобнее.
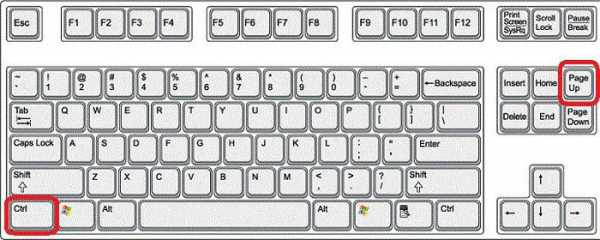
Дополнения
Мы перечислили все способы, как переключаться между вкладками с помощью клавиатуры. Использование горячих клавиш не всегда может быть удобным. Именно поэтому были разработаны различные дополнения в браузере. Они довольно отличны друг от друга. Одни позволяют самостоятельно назначать горячие клавиши, другие привносят конкретные изменения. Решать лишь вам, которыми пользоваться.
Источник: fb.rumonateka.com
Как переключаться между вкладками с помощью клавиатуры | Мода и стиль
Времена, когда каждая страница в интернете открывалась браузером в новом окне, давно позади. Сейчас браузеры плодят не окна, а вкладки, что гораздо удобнее. Особенно если вы знаете, как переключаться между вкладками браузера с помощью клавиатуры. Если еще не знаете — не беда, мы уже рассказываем.
Переключаемся между вкладками в окне браузера при помощи клавиатуры. Все способы
Первый способ — это сочетание клавиш Ctrl + Tab и Ctrl + Shift + Tab. Зажав Ctrl и нажимая Tab, вы будете переключать по одной вкладке слева направо. Добавив зажатый Shift, вы будете перемещаться на одну вкладку справа налево с каждым нажатием Tab.
Многие знают способ Ctrl + Tab, но совершенно не догадываются, что клавиша Shift позволяет листать обратно. Удивите друзей!
 Второй способ — выбрать конкретную вкладку из первых девяти (если считать слева направо) и переключиться на неё, зажав Ctrl и нажав нужную цифру от 1 до 9.
Второй способ — выбрать конкретную вкладку из первых девяти (если считать слева направо) и переключиться на неё, зажав Ctrl и нажав нужную цифру от 1 до 9.
 Третий способ, который может быть удобен левшам или людям, предпочитающим чаще отрывать руку от мышки. Зажмите Ctrl и нажмите PageDown для переключения на одну вкладку вправо и PageUp — на одну влево.
Третий способ, который может быть удобен левшам или людям, предпочитающим чаще отрывать руку от мышки. Зажмите Ctrl и нажмите PageDown для переключения на одну вкладку вправо и PageUp — на одну влево.
 Как переключаться между вкладками браузера с помощью клавиатуры на MacOS
Как переключаться между вкладками браузера с помощью клавиатуры на MacOS
Точно так же, как и на Windows, только нужно вместо клавиши Ctrl нажимать Command.
Желаем приятного интернет-сёрфинга, спасибо что зашли! У нас много других интересных статей, которые вы увидите ниже.
© Lifeo.ru
Источник: lifeo.ru
applephoria.ru
- Основы sql

- Почему нет подключения
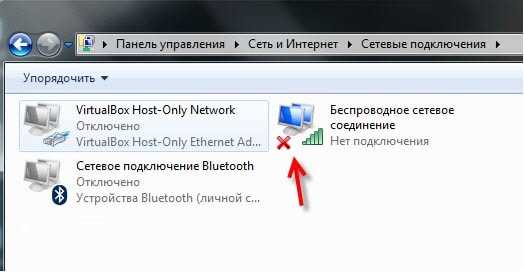
- Windows 10 картинка в картинке как включить
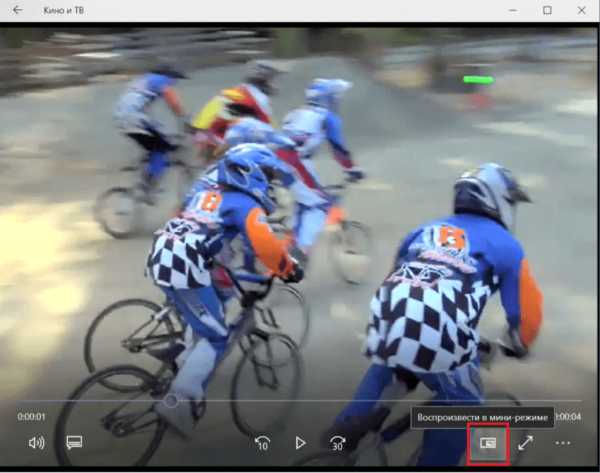
- Яндекс и установить
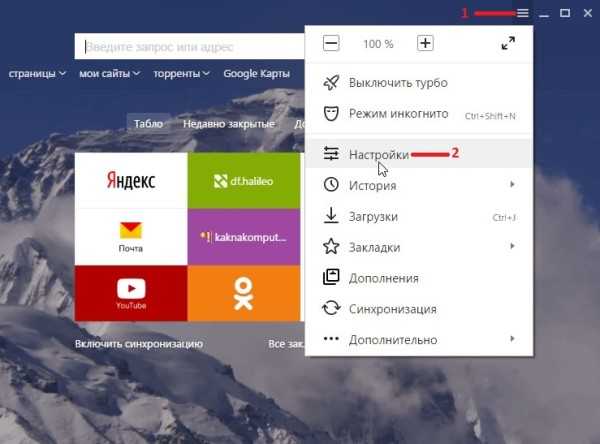
- Windows 2018 server описание

- Как восстановить windows 10 из образа системы
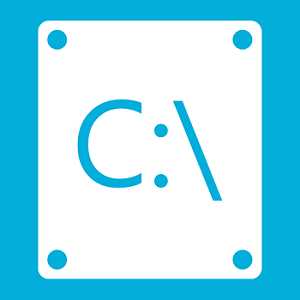
- Параметры папок и файлов windows xp
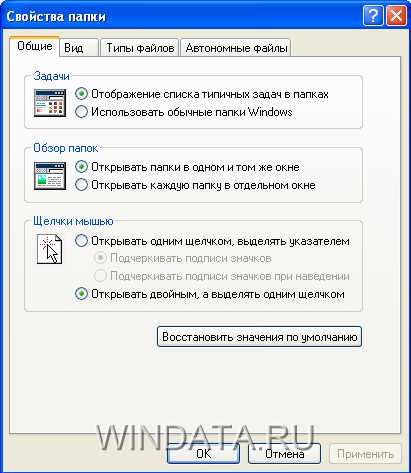
- Самоучитель по написанию макросов в excel
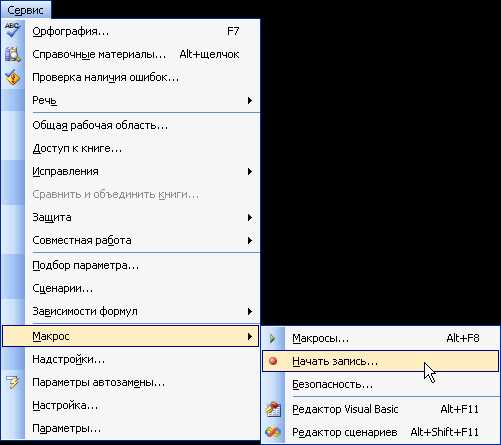
- Программы какие есть
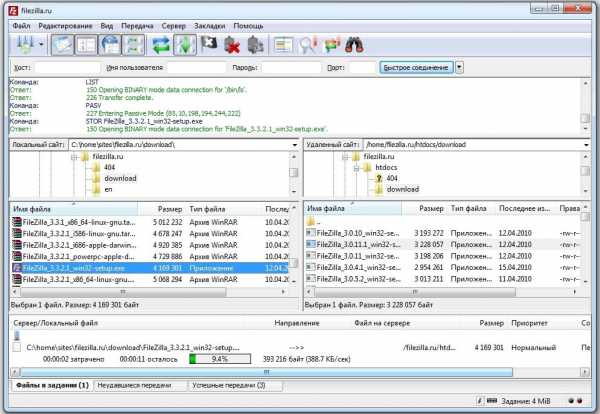
- Как отправить оки в одноклассниках другу
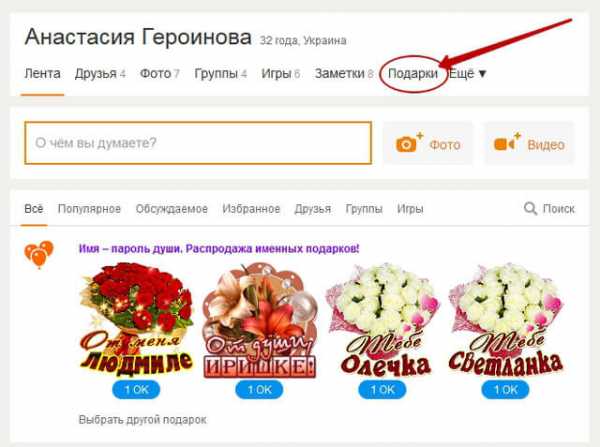
- Емкость неизвестна флешка