Постоянно падает firefox. Что делать, если тормозит mozilla firefox. Падение мазилы что делать
Как избежать падений - Советы и рекомендации
Падения всегда происходят в самое неподходящее время, и когда Firefox падает во время чего-то важного, это может очень раздражать. К счастью, у нас есть несколько простых рекомендаций, которые вы можете выполнить, чтобы избежать падений и поддерживать Firefox в первоклассной форме. Для технически продвинутых пользователей у нас есть статьи, которые помогут вам диагностировать и решить конкретные проблемы. И не волнуйтесь, если вам потребуется дополнительная помощь - для этого у нас есть сообщество добровольцев.
Обновите программное обеспечение
Падения могут быть вызваны различными программами, работающими на вашем компьютере. Убедитесь, что все они регулярно обновляются - это поможет вам избежать падений и обеспечить безопасность и стабильную работу вашего компьютера.
- Обновите Firefox: Щёлкните по кнопке меню , затем щёлкните по кнопке справки и выберите .В панели меню, щёлкните по меню и выберите . Для получения дополнительной информации прочтите статью Обновление Firefox до последней версии.
- Обновите WindowsOS Xвашу систему: Убедитесь, что у вас установлены все последние обновления безопасности и стабильности. Перейдите в меню , выберите и затем .Windows 10 периодически проверяет наличие обновлений. Если вы хотите проверить это вручную, перейдите в меню , выберите , затем , выберите , а затем Проверка наличия обновлений. Для получения дополнительной информации, прочитайте статью Microsoft Выбор типа установки обновлений.Перейдите в меню и выберите .Перейдите к меню затем вниз и выберите .
- Обновите ваши драйвера: Убедитесь, что у вас установлены последние версии драйвера принтера и драйвера графической карты. Для получения дополнительной информации прочитайте статью Обновите драйвера своей видеокарты для использования аппаратного ускорения и WebGL.
- Обновите программное обеспечение Интернет-Безопасности: Убедитесь, что у вас установлены последние версии вашего программного обеспечения интернет-безопасности (в том числе брандмауэры, антивирусные программы, антишпионские программы и другое).
Найдите причину вашего падения
Если у вас падает Firefox и вы не возражаете против проведения небольшого расследования, взгляните на статью Падение Firefox - Устранение, предотвращение и помощь в исправлении падений. Она содержит ссылки на поиски причин определенных типов падений и подробные инструкции для просмотра отчетов о ваших падениях. Вы можете также найти полезную информацию в статьях Решение проблем с такими плагинами как Flash или Java для решения типичных проблем Firefox и Устранение проблем с расширениями, темами и аппаратным ускорением для решения типичных проблем в Firefox для решения проблем с некоторыми падениями.
Получите помощь от нашего сообщества добровольцев
Иногда трудно определить источник падений самостоятельно. Вот поэтому у нас есть сообщество добровольцев, готовых помочь вам разобраться в этом.
support.mozilla.org
Падение firefox. Что делать, если Firefox тормозит
Если Вы заметили, что Ваш браузер Mozilla Firefox, ранее не вызывавший никаких претензий, вдруг стал безбожно тормозить или даже «вылетать» во время открытия любимых страниц, то в этой статье Вы, я надеюсь, найдете решение данной проблемы. Как и в случае с другими Интернет-браузерами, говорить мы будем о ненужных плагинах, расширениях, а также сохранённых данных о просмотренных страницах, которые тоже способны вызывать сбои в работе программы-браузера.
Отключение плагинов
Плагины в браузере Mozilla Firefox позволяют просматривать различный контент, созданный с помощью Adobe Flash или Acrobat, Microsoft Silverlight или Office, Java, а также другие типы информации прямо в окне браузера (или же если это содержимое интегрировано в просматриваемую веб-страницу). С большой долей вероятности, среди установленных плагинов есть те, которые Вам попросту не нужны, однако они влияют на скорость работы браузера. Вы можете отключить те из них, которые не используете.
Замечу, что плагины в Mozilla Firefox нельзя удалить, их можно только отключить. Исключением являются плагины, представляющие собой часть расширения браузера - они удаляются при удалении использующего их расширения.
Для того, чтобы отключить плагин в браузере Mozilla Firefox, откройте меню браузера, нажав на кнопку Firefox вверху слева и выберите пункт «Дополнения».
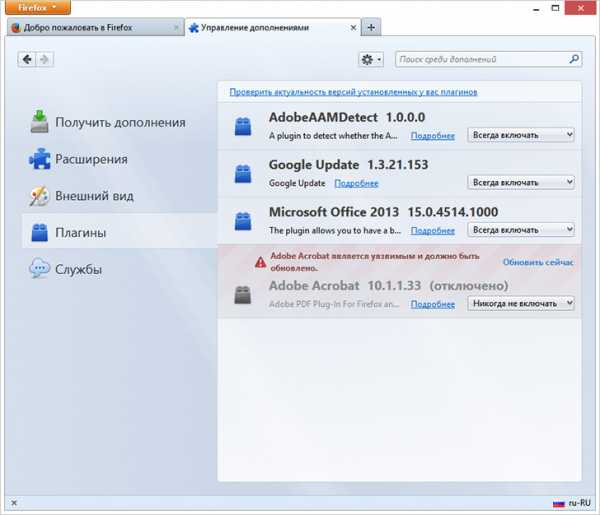
Менеджер дополнений откроется в новой вкладке браузера. Перейдите к пункту «Плагины», выбрав его слева. Для каждого плагина, который Вам не нужен, нажмите кнопку «Отключить» или пункт «Никогда не включать» в последних версиях Mozilla Firefox. После этого Вы увидите, что статус плагина изменился на «Отключен». При желании или необходимости, его снова можно будет включить. Все отключенные плагины при повторном входе на эту вкладку, оказываются в конце списка, так что не пугайтесь, если Вам покажется что недавно отключенный плагин исчез.
Даже если Вы отключите что-то из нужного, ничего страшного не произойдет, и при открытии сайта с содержимым требующего включения какого-то плагина, браузер об этом сообщит.
Отключение расширений Mozilla Firefox
Еще одна причина, по которой, случается, тормозит Mozilla Firefox - множество установленных расширений. Для этого браузера имеются самые различные варианты нужных и не очень расширений: они позволяют блокировать рекламу, скачивать видео с контакта, предоставляют сервисы интеграции с социальными сетями и многое другое. Однако, несмотря на все их полезные функции, значительное число установленных расширений приводит к тому, что браузер начинает тормозить. При этом, чем больше активных расширений, тем больше ресурсов компьютера требуется Mozilla Firefox и тем медленнее программа работает. Для того, чтобы ускорить работу, вы можете отключить неиспользуемые расширения, даже не удаляя их. Когда они снова понадобятся - включить их так же просто.
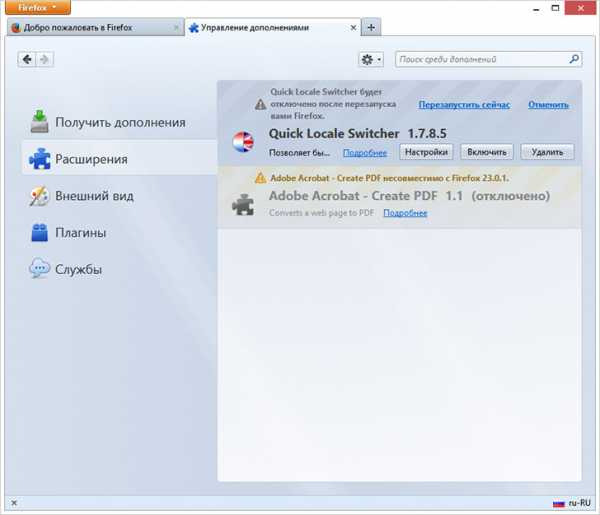
Для того, чтобы отключить то или иное расширение, в той же вкладке, которую мы открывали ранее (в предыдущем разделе этой статьи), выберите пункт «Расширения». Выберите расширение, которое необходимо отключить или удалить и нажмите соответствующую требуемому действию кнопку. Большинству расширений для отключения требуется перезапуск браузера Mozilla Firefox. Если после отключения расширения появляется ссылка «Перезапустить сейчас», как это показано на картинке, нажмите ее для перезапуска браузера.
Отключенные расширения перемещаются в конец списка и выделяются серым цветом. Кроме этого, для отключенных расширений недоступна кнопка «Настройка».
Удаление плагинов
Как было отмечено ранее, плагины в Mozilla Firefox не могут быть удалены из самой программы. Однако, большинство из них могут быть удалены с помощью пункта «Программы и компоненты» в Панели управления Windows. Также, некоторые плагины могут иметь собственные утилиты для их удаления.
Очистка кэша и истории браузера
Очень подробно об этом я писал в статье . Mozilla Firefox ведет запись всех ваших действий в Интернете, список загруженных файлов, файлы куки и многое другое. Все это собирается в базу данных браузера, которая со временем может приобрести внушительные размеры и привести к тому, что это начнет сказываться на проворности браузера.
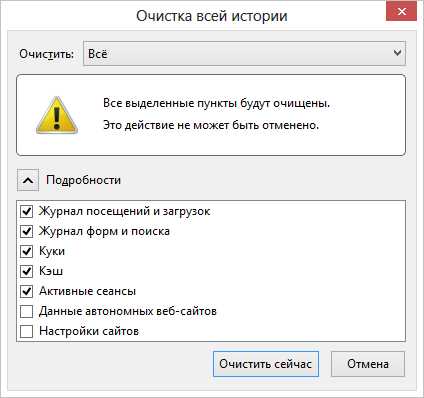
Для того, чтобы очистить историю браузера за определенный период времени или за все время использования, зайдите в меню, откройте пункт «Журнал» и выберите «Стереть недавнюю историю». По умолчанию, будет предложено стереть историю за последний час. Однако, при желании, Вы можете очистить всю историю за все время работы Mozilla Firefox.
Кроме этого, имеется возможность очистки истории только для определенных веб-сайтов, доступ к которой можно получить из рассмотренного пункта меню, а также открыв окно со всей историей браузера (Меню - Журнал - Показать весь журнал), отыскав нужный сайт, кликнув по нему правой кнопкой мыши и выбрав пункт «Забыть об этом сайте». При выполнении этого действия не появляется никаких окон подтверждения, а потому не торопитесь и будьте внимательны.
Автоматическая очистка истории при выходе из Mozilla Firefox
Вы можете настроить браузер таким образом, что всякий раз при закрытии он полностью очищал всю историю посещений. Для этого, зайдите в пункт «Настройки» в меню браузера и выберите вкладку «Приватность» в окне настроек.
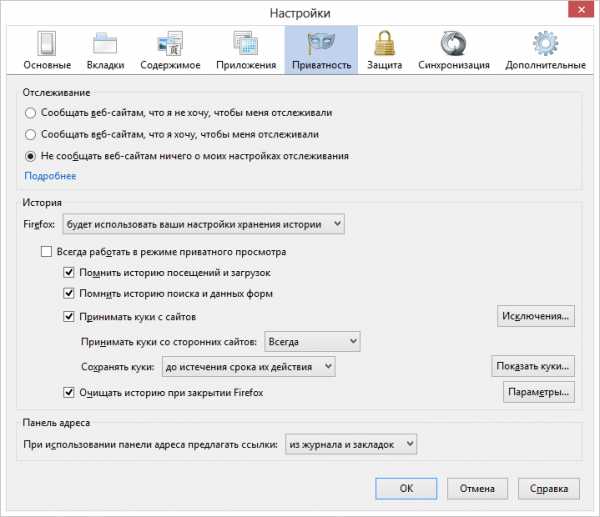
В разделе «История» выберите вместо «Будет запоминать историю» пункт «Будет использовать ваши настройки хранения истории». Далее все очевидно - можно настроить хранение ваших действий, включить постоянный приватный просмотр и выбрать пункт «Очищать историю при закрытии Firefox».
Вот и все на эту тему. Наслаждайтесь быстрым просмотром Интернета в Mozilla Firefox.
Довольно многие пользователи, спустя несколько месяцев пользования браузером , начинают замечать, что браузер начал заметно подтормаживать. Даже если на компьютере установлена самая свежая версия браузера, подлагиваний меньше не становится.
В этой статье мы рассмотрим эффективные методы борьбы с «тормозами» Firefox, после которых браузер будет работать очень быстро и плавно.
Плагины и расширения.
Практически каждый пользователь мечтает довести до совершенства: новые стили оформления, программы, расширяющие функционал и всяческие улучшения. Все это, конечно, очень здорово, но, порой, именно большое количество различных плагинов и являются главной причиной некорректной работы Firefox.
Если вы решили покончить с тормозами браузера, нажмите сверху на самую правую иконку и выберите «Дополнения». Откроется окно, в котором показан весь список ваших дополнений, а также отмечены дополнения, которые в данный момент включены. Лучше, если вы удалите все плагины, оставив пару, другую. Если у вас не поднимается рука удалить все эти сокровища, то большую их часть необходимо отключить, оставив лишь самые необходимые.
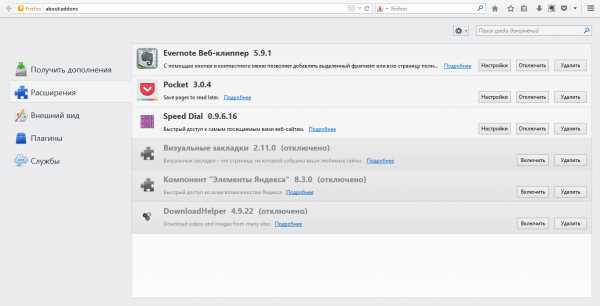 Как только вы удалили (или отключили) дополнения, можно переходить во вторую вкладку – «Плагины». Здесь также любит скапливаться всякая всячина, о которой вы, скорее всего, даже и не подозревали. Оставив 1-2 необходимых плагина, безжалостно отключаем остальные. После перезагрузки Firefox вы сразу должны заметить, насколько лучше стал работать браузер.
Как только вы удалили (или отключили) дополнения, можно переходить во вторую вкладку – «Плагины». Здесь также любит скапливаться всякая всячина, о которой вы, скорее всего, даже и не подозревали. Оставив 1-2 необходимых плагина, безжалостно отключаем остальные. После перезагрузки Firefox вы сразу должны заметить, насколько лучше стал работать браузер.
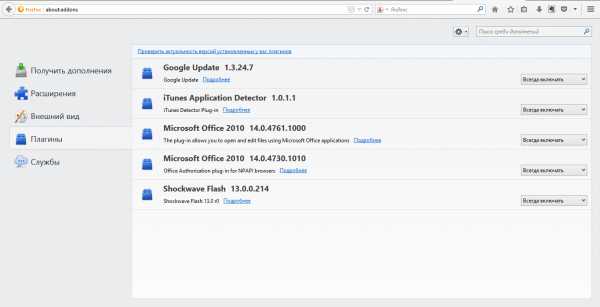 Но на этом еще не все. Существуют еще пара секретов, которые предотвратят возникновение тормозов Firefox.
Но на этом еще не все. Существуют еще пара секретов, которые предотвратят возникновение тормозов Firefox.
Папка «Prefetch».
Сворачиваем браузер и находим на рабочем столе иконку Firefox. Кликаем по ней правой кнопкой мыши и открываем «Свойства». В поле «Объект», как правило, располагается следующее: «C:\Program Files (x86)\Mozilla Firefox\firefox.exe» . К уже написанному добавьте «/Prefetch ». В итоге адрес должен выглядеть следующим образом: «C:\Program Files (x86)\Mozilla Firefox\firefox.exe»/Prefetch . После того как изменения будут внесены, можно нажимать ОК.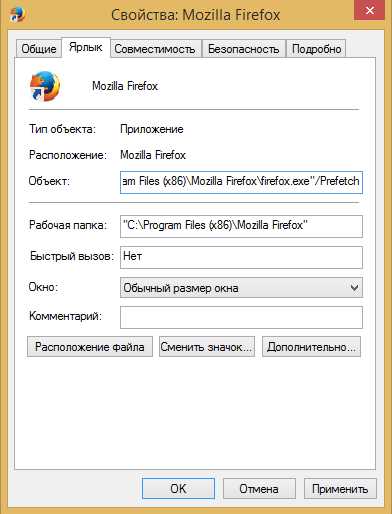 Теперь при каждом запуске Mozilla Firefox вся информация будет автоматически помещаться в папку «Prefetch», что и должно уменьшить количество тормозов в браузере.
Теперь при каждом запуске Mozilla Firefox вся информация будет автоматически помещаться в папку «Prefetch», что и должно уменьшить количество тормозов в браузере.
Увеличение скорости раскрытия и сворачивания окон Mozilla Firefox.
Откройте браузер. В адресную строку необходимо ввести следующее без кавычек: «about:config ». По завершении ввода нажмите клавишу Enter. Появится немного устрашающее окно, которое выглядит следующим образом:
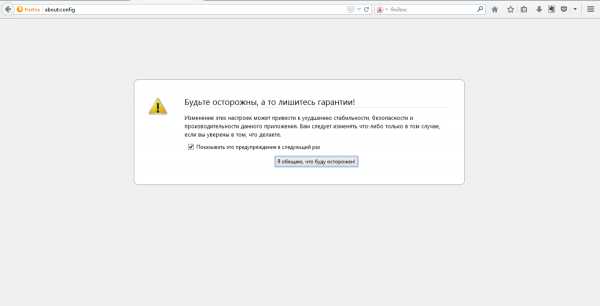 Согла
Согла
geekpad.ru
Падает фаерфокс. Что делать, если тормозит mozilla firefox
В общем ситуация сложилась следующая. Купил новый ноутбук с операционной системой Windows 7, 64-бит. Браузер по умолчанию стоял Internet Explorer, и поэтому я решил поставить привычный мне Firefox. Сделал все по стандартной схеме, захожу на официальный сайт и скачиваю Firefox последней версии, на тот момент это был Firefox 10. Все нормально скачивается, устанавливаю и запускаю.
После запуска, соответственно начинаю пользоваться, открываю новую вкладку, и просто Mozilla падает, показывает ошибку . Я сначала подумал, что это просто какой-то разовый глюк, и конечно пробую еще, но ситуация повторяется.
И так у меня Firefox постоянно вылетает . Причем замечу, что на втором ноутбуке, где стоит Windows 7 32-битная Firefox работает отлично, ни разу не завис. Но я упертый, начинаю экспериментировать. скачиваю старую версию Firefox 4.0 – ошибка повторяется, Mozilla вылетает. Устанавливаю Mozilla Firefox 3.6 – работает стабильно. Так я работал на старой версии долгое время и не обновлял.
Решение проблемы
Но на самом деле решение проблемы оказалось гораздо проще чем я ожидал. Снова методом “тыка” и экспериментов я много чего перепробовал сделать, но нужно было сделать следующее.
Я нашел запускающий файл браузера в папке программы через свойства ярлыка firefox.
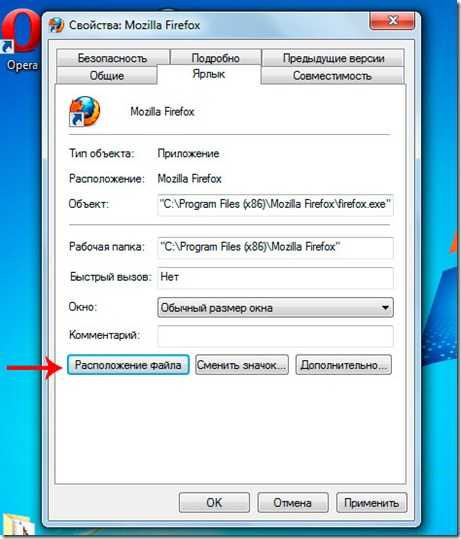
Тем самым я попал в папку программы и сразу же нашел запускающий файл firefox.exe.
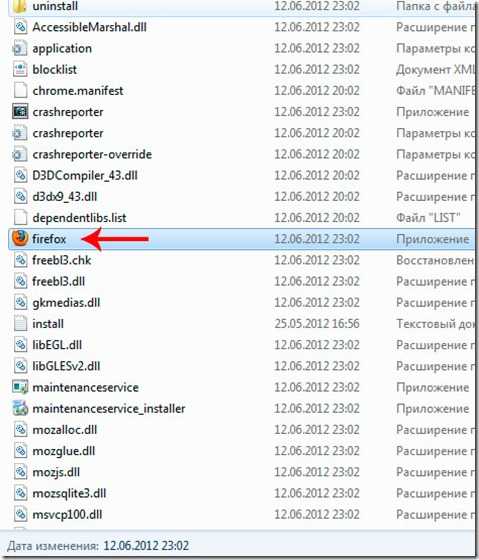
Потом я нажал правой кнопкой мыши по этому файлу, и на вкладке “Совместимость” поставил галочку рядом с надписью: “Запустить программу в режиме совместимости с :”. Далее в выпадающем списке выбрал систему Windows XP (пакет обновления 3), и нажал кнопку применить.
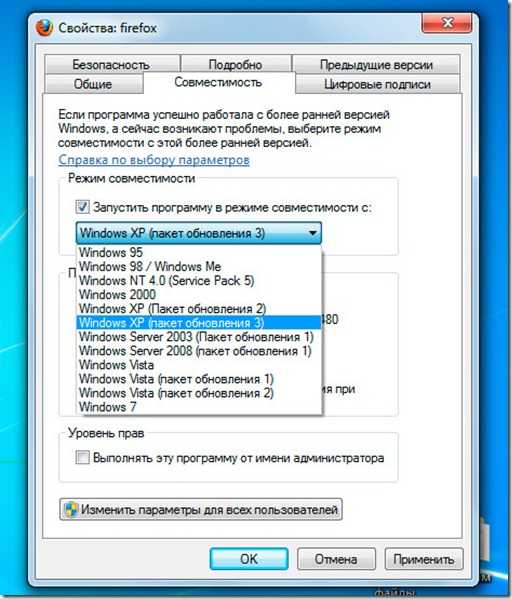
Вот после этих действий мой браузер Mozilla Firefox перестал вылетать, падать и выдавать ошибки . Сейчас у меня установлена версия Firefox 13.0 и все прекрасно работает, обновляется на Windows 7 64-bit.
Расскажите друзьям

Нравится блог? - Читайте ВКонтакте
Подписывайтесь и получайте полезные статьи на почту!
Другие крутые статьи на нашем блоге
- Если страницы WordPress сайта долго загружаются, то поможет кэширование сайта. Мы решили рассказать, как вы сможете легко включить и настроить кэширование на Вордпресс с помощью плагина Hyper Cache.
Здравствуйте, дорогие друзья! Сегодня мы рассмотрим весьма распространенную проблему с таким известным браузером, как Mozilla Firefox. Итак!
Не смотря на то, что большинство из вас имеет довольно неслабое «железо», тем не менее, работа браузера Mozilla Firefox лучше не cтала говоря простым языком тормозит браузер Mozilla. Да дело-то вовсе не в мощности вашего компьютера, если честно. Просто разработчики данного софта постоянно пичкают его всевозможной ненужной фигней. Кстати, вы просто обратите внимание на количество всяких «гаджетов», которые установлены в браузере и сами всё поймете. А если учесть тот факт, что более двух третей этих «гаджетов» вам вообще не нужны, то о какой скорости браузера может идти речь?! Имено из-за них firefox тормозит. Но давайте обо всем более подробно.
Во-первых, на скорость загрузки самого браузера влияют такие вещи, как плагины и расширения. Они-то как раз и пожирают большой «кусок» времени, которое система тратит на сортировку и запуск всех этих дополнений. Чтобы ускорить работу вашего Firefox, вам необходимо отключить все ненужное это ускорить работу и браузер не будет тормозить . Для этого делаем так.
Запускаем браузер и кликаем на вкладку «Инструменты» — «Дополнительно». Откроется отдельная страница «Управление дополнениями». Тут вы увидите несколько пунктов: «Получить дополнения», «Расширения», «Плагины» и «Внешний вид». Открываем сначала пункт «Расширения» и отключаем там всё: всякие «Яндекс. бары», «Мэйл. ру» и прочую муть, которая была установлена «по умолчанию» вашим же браузером.
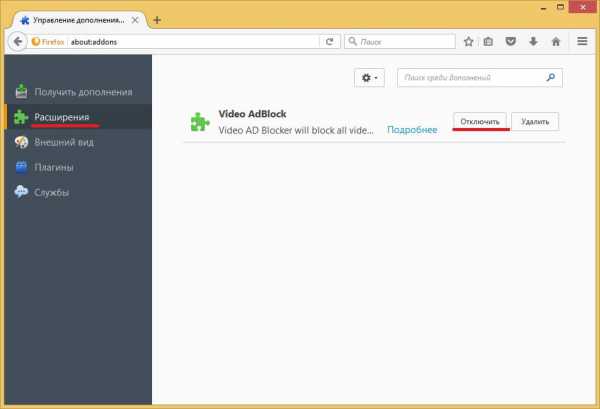
Далее, переходим в пункт «Плагины». Сколько у вас их тут видите?! Десяток? Полтора? А теперь прикиньте, сколько времени тратится на загрузку всего этого хлама?! Отключаем всё, кроме Shockwave Flash: этот плагин необходим для того, чтобы вы могли смотреть видео онлайн. Закрываем страницу и браузер и идем дальше.
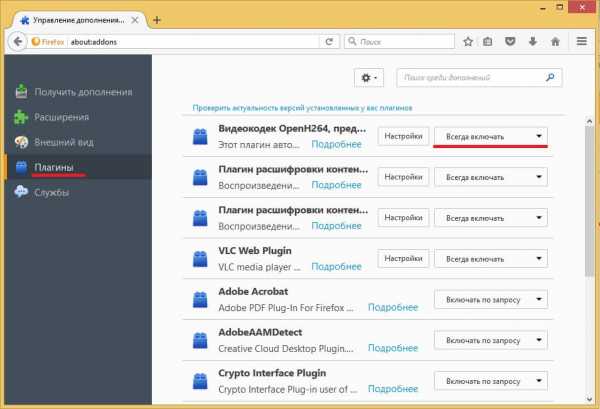
Теперь наведите курсор на иконку браузера на «Рабочем столе» и кликните правой кнопкой мышки. В выпавшем контекстном меню выбираем самую нижнюю строчку — «Свойства» — и кликаем на ней левой кнопкой мышки. Откроется окно «Свойства: Mozilla Firefox». Тут вы увидите несколько вкладок — жмите на вкладку «Ярлык» (хотя, по умолчанию, окно само открывается на этой вкладке).
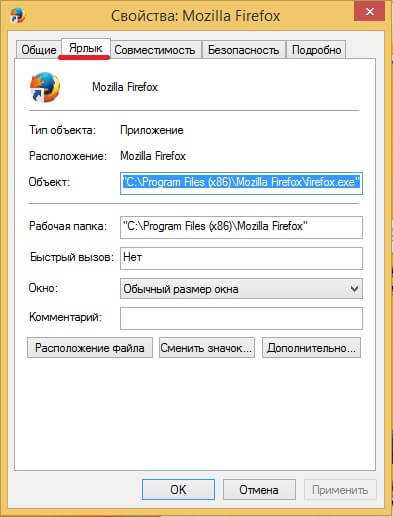
Теперь смотрите: в этой вкладке есть поле «Объект», а в нем вписан адрес, типа «»C:\Program Files\Mozilla Firefox\firefox.exe». Ваша задача: сразу после кавычек допишите слово /Prefetch 1 и жмите «Ок». Закрываем окно и запускаем Mozilla Firefox. Теперь, при запуске браузера, система автоматически добавит нужную информацию в папку «Prefetch» и ускорит его запуск.
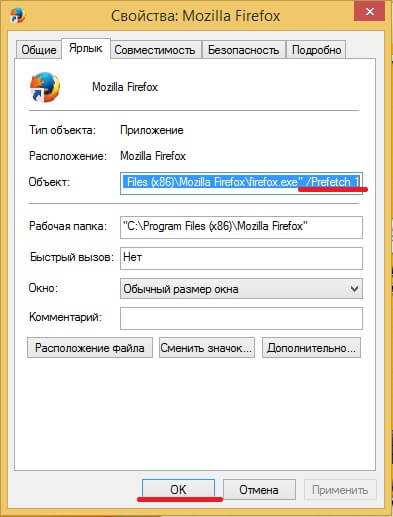
На данном этапе тормозить браузер не должен. Так, теперь осталось ускорить сворачивание и раскрытие окна браузера. Для этого следует сделать вот что: в запущенном браузере, в диалоговой строке, следует вписать команду about:config и нажать «Ввод». Вы увидите сообщение, в котором будет кнопка «Я обещаю, что буду осторожным» — жмите на неё.
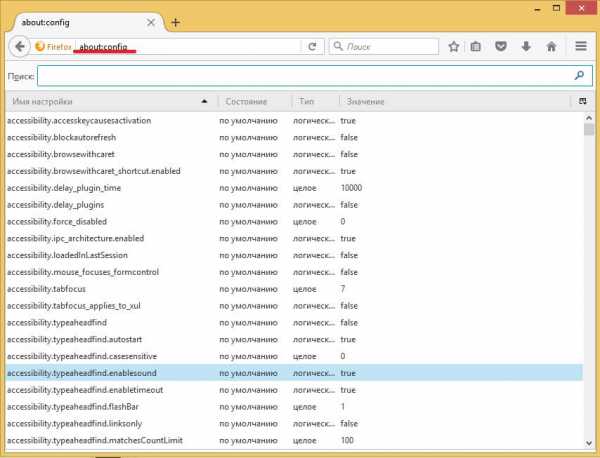
Теперь вы видите кучу каких-то параметров. На каком-нибудь пустом месте поля кликаем правой кнопкой мышки. Выпадет меню, в котором вы выбираете пункты «Создать» — «Логическое». Появится отдельное маленькое окно «Новое значение (логическое)». В этом окне будет всего одно поле «Введите имя настройки».
Введите следующий параметр: config.trim_on_minimize (скопируйте команду прямо отсюда и вставьте её в поле).
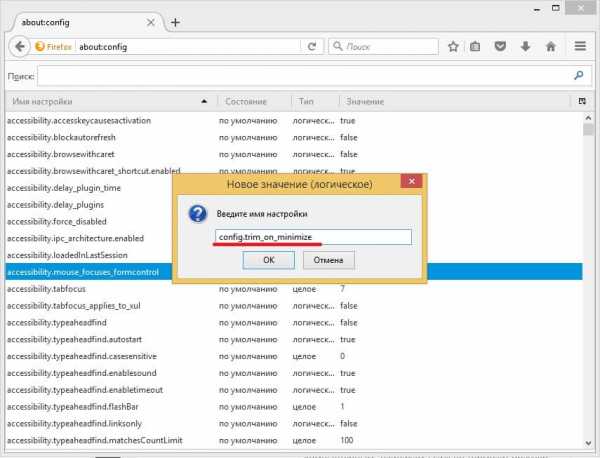
Жмите «Ок» и выберите пункт «false» и ещё раз «Ок».
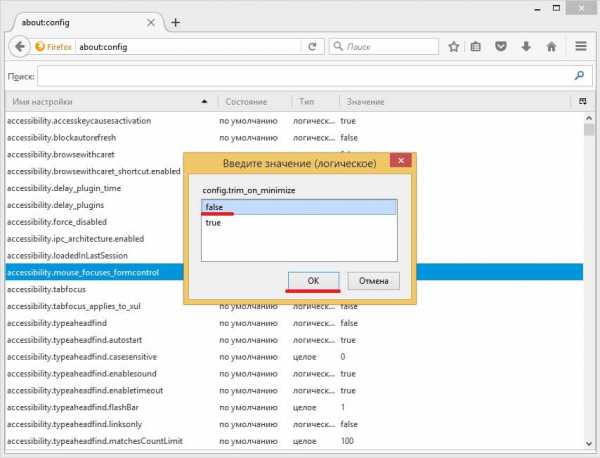
Перезагружаем компьютер и ву-аля! — браузер работает как часы. Не швейцарские, конечно, но тем не менее тормозить браузер не будет! Удачной настройки!.
Нет похожих записей.
Если вы активный пользователь всемирной паутины, то наверняка сталкивались с тем, что вдруг ни с того, ни с сего браузер начинает подтормаживать. От этого, к сожалению, не застрахован ни один веб-обозреватель, поэтому исключений ни для кого нет. Разумеется, во избежание и устранения таких ошибок и существуют разработчики, поэтому обновления и выходят достаточно часто, в частности, я имею в виду сейчас Mozilla.
Тем не менее, есть некоторые обстоятельства, которые зависят от самого пользователя, и из-за них также возможно появление проблем. Соответственно, каждый может повлиять на работу своего любимого браузера, сделав ее качественнее и быстрее. Итак, если дело не в системной ошибке, при этом firefox сильно тормозит, значит, сами того не желая, вы поспособствовали этому торможению. Давайте рассмотрим ситуацию подробнее.
В чем причина
Firefox стал тормозить, а, значит, нужно понять, в чем же причина. Ждать обновления от разработчиков можно долго, тем временем, некорректная работа браузера раздражает, поэтому сейчас я попытаюсь определить все возможные причины такого казуса.
Для всесторонне качественной работы браузера необходимы плагины и расширения. И вот представьте, что регулярно вы скачиваете то или иное дополнение, они копятся и копятся на вашем компьютере. Со временем о некоторых вы забываете, однако, каждый раз система тратит свои «силы» на их запуск.
Еще одна возможная причина того, что тормозит mozilla firefox – это большой объем сохраненной истории посещения сайтов. Вместе с последней хранятся cookie, кэш и другая информация, от ко
geekpad.ru
Падения firefox. Что делать, если тормозит mozilla firefox
При работе в браузере функция сохранения и последующего восстановления вкладок может быть очень полезна. Mozilla Firefox – одно из ведущих приложений для работы в сети, и разработчики неустанно работают над его улучшением. Однако падения Firefox по-прежнему случаются. Потому-то так важно знать, как восстановить вкладки в Мозиле.
Установки для восстановления вкладок по умолчанию
Если в Firefox стоят все настройки по умолчанию, после падения или перезагрузки браузера вы можете просто попадать на домашнюю страницу, поэтому открыть и восстановить данные не удастся.
Чтобы установить правило восстанавливать предыдущую сессию, которая открывает вкладки, активные при прошлой сессии:
Когда вы закроете браузер и вновь в него зайдете, вы увидите все вкладки, с которыми работали до закрытия. И если произойдет падение Firefox, вы увидите всплывающий фрейм с предложением восстановить предыдущую сессию.
Как восстановить вкладки в Firefox через Журнал
Если в браузере правильно настроено восстановление сессий, при перезапуске все вкладки можно запустить через «Журнал», расположенный на панели главного меню. Если история ваших посещений и открытых страниц сохранилась, будет активен либо пункт «Восстановить предыдущую сессию», либо выпадающее меню «Недавно закрытые вкладки/окна». Через это меню, например, вы сможете открыть последнюю закрытую вкладку Firefox.
Как восстановить закрытые вкладки в Мозиле через синхронизацию
Если вам требуется в Firefox восстановить вкладки, открытые на другом устройстве, для этого есть функция синхронизации.
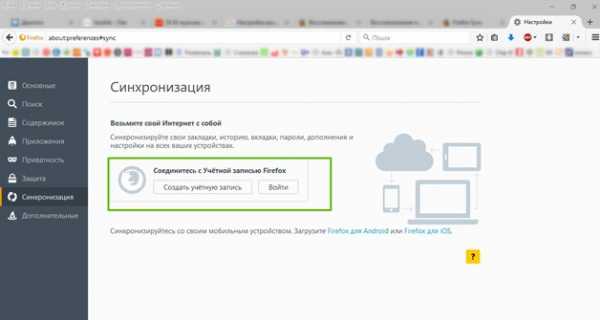
Как восстановить вкладки Firefox через Session Manager
Session Manager – это официальный плагин для браузера, который не только помогает Firefox восстановить закрытые вкладки, но и упрощает их сохранение и каталогизацию. Благодаря ему вы можете создавать реестры с определенными сессиями и открывать их в любое время по запросу . Без него же восстановить вкладки в Мозиле с предыдущих сессий невозможно. Он также помогает извлекать из истории случайно закрытые страницы.
Для установки аддона зайдите в браузер и зажмите Ctrl+Shift+A или вбейте в адресную строку запрос about:addons. Откроется меню для поиска дополнений.
Здесь через поиск дополнений найдите Session Manager и установите. Приложение отлично работает без перезапуска браузера.
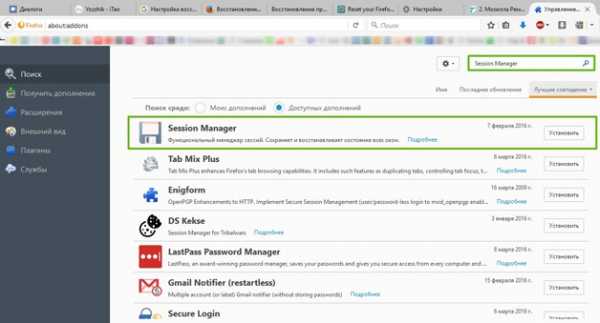
Аддон имеет довольно гибкую систему настроек по сохранению сессий, поэтому вы легко с его помощью сможете восстановить закрытую вкладку в Мозиле. В архиве расширения Session Manager может храниться до 30 сеансов работы в браузере .
Как восстановить закрытые вкладки в Firefox через системные файлы
Если в браузере содержались нужные вам данные, для перестраховки лучше сохранить этот файл в отдельную папку, чтоб восстановить информацию.
Чтобы при последующем открытии браузера вопроса, как вернуть закрытую вкладку в Мозиле, не стояло, вы не должны допустить перезаписи sessionstore. Найти его можно в профиле пользователя на устройстве:
- В ОС Windows 7 и выше в директории C:\Пользователи\User\AppData\Roaming\Mozilla\Firefox\Profiles\***.default. Папка с расширением default может иметь какие угодно цифры и буквы в названии. Здесь текущее состояние сессии и сохраняется в sessionstore.js, а также в папке sessionstore-backups;
- В ОС Mac: ~/Library/Mozilla/Firefox/Profiles/;
- В ОС Linux: ~/.mozilla/firefox.
Решая, как восстановить закрытую вкладку в Мозиле, браузер обращается к файлу sessionstore.js. И когда он отсутствует или поврежден, вместо нужной сессии открывается пустая вкладка. Открыв папку sessionstore-backups, вы можете увидеть файлы recovery.js, recovery.bak, previous.js. Все они хранят состояние обозревателя Интернета на определенный момент. Возьмите любой из них, переименуйте в sessionstore.js и поместите в основную папку Profiles . Шанс успешно восстановить закрытую вкладку Firefox при этом очень высок.
Проводя подобные операции, обязательно сохраняйте резервные копии всех используемых файлов.
Если вы активный пользоват
128gb.ru
Падение мазилы что делать. Почему тормозит "Мазила"? Что делать, если "Мазила" тормозит
Если Вы заметили, что Ваш браузер Mozilla Firefox, ранее не вызывавший никаких претензий, вдруг стал безбожно тормозить или даже «вылетать» во время открытия любимых страниц, то в этой статье Вы, я надеюсь, найдете решение данной проблемы. Как и в случае с другими Интернет-браузерами, говорить мы будем о ненужных плагинах, расширениях, а также сохранённых данных о просмотренных страницах, которые тоже способны вызывать сбои в работе программы-браузера.
Отключение плагинов
Плагины в браузере Mozilla Firefox позволяют просматривать различный контент, созданный с помощью Adobe Flash или Acrobat, Microsoft Silverlight или Office, Java, а также другие типы информации прямо в окне браузера (или же если это содержимое интегрировано в просматриваемую веб-страницу). С большой долей вероятности, среди установленных плагинов есть те, которые Вам попросту не нужны, однако они влияют на скорость работы браузера. Вы можете отключить те из них, которые не используете.
Замечу, что плагины в Mozilla Firefox нельзя удалить, их можно только отключить. Исключением являются плагины, представляющие собой часть расширения браузера - они удаляются при удалении использующего их расширения.
Для того, чтобы отключить плагин в браузере Mozilla Firefox, откройте меню браузера, нажав на кнопку Firefox вверху слева и выберите пункт «Дополнения».
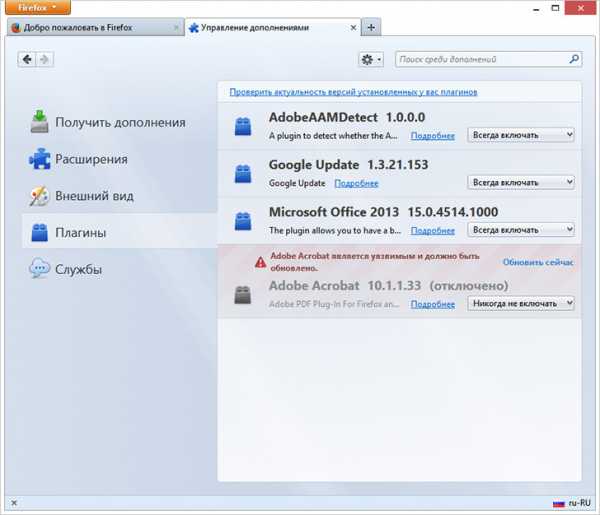
Менеджер дополнений откроется в новой вкладке браузера. Перейдите к пункту «Плагины», выбрав его слева. Для каждого плагина, который Вам не нужен, нажмите кнопку «Отключить» или пункт «Никогда не включать» в последних версиях Mozilla Firefox. После этого Вы увидите, что статус плагина изменился на «Отключен». При желании или необходимости, его снова можно будет включить. Все отключенные плагины при повторном входе на эту вкладку, оказываются в конце списка, так что не пугайтесь, если Вам покажется что недавно отключенный плагин исчез.
Даже если Вы отключите что-то из нужного, ничего страшного не произойдет, и при открытии сайта с содержимым требующего включения какого-то плагина, браузер об этом сообщит.
Отключение расширений Mozilla Firefox
Еще одна причина, по которой, случается, тормозит Mozilla Firefox - множество установленных расширений. Для этого браузера имеются самые различные варианты нужных и не очень расширений: они позволяют блокировать рекламу, скачивать видео с контакта, предоставляют сервисы интеграции с социальными сетями и многое другое. Однако, несмотря на все их полезные функции, значительное число установленных расширений приводит к тому, что браузер начинает тормозить. При этом, чем больше активных расширений, тем больше ресурсов компьютера требуется Mozilla Firefox и тем медленнее программа работает. Для того, чтобы ускорить работу, вы можете отключить неиспользуемые расширения, даже не удаляя их. Когда они снова понадобятся - включить их так же просто.
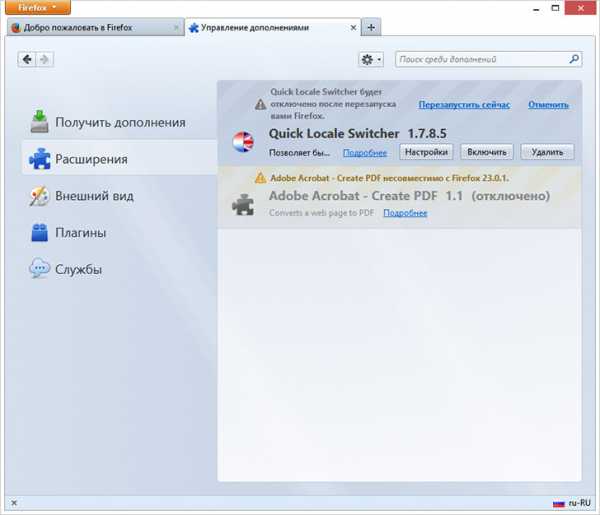
Для того, чтобы отключить то или иное расширение, в той же вкладке, которую мы открывали ранее (в предыдущем разделе этой статьи), выберите пункт «Расширения». Выберите расширение, которое необходимо отключить или удалить и нажмите соответствующую требуемому действию кнопку. Большинству расширений для отключения требуется перезапуск браузера Mozilla Firefox. Если после отключения расширения появляется ссылка «Перезапустить сейчас», как это показано на картинке, нажмите ее для перезапуска браузера.
Отключенные расширения перемещаются в конец списка и выделяются серым цветом. Кроме этого, для отключенных расширений недоступна кнопка «Настройка».
Удаление плагинов
Как было отмечено ранее, плагины в Mozilla Firefox не могут быть удалены из самой программы. Однако, большинство из них могут быть удалены с помощью пункта «Программы и компоненты» в Панели управления Windows. Также, некоторые плагины могут иметь собственные утилиты для их удаления.
Очистка кэша и истории браузера
Очень подробно об этом я писал в статье . Mozilla Firefox ведет запись всех ваших действий в Интернете, список загруженных файлов, файлы куки и многое другое. Все это собирается в базу данных браузера, которая со временем может приобрести внушительные размеры и привести к тому, что это начнет сказываться на проворности браузера.
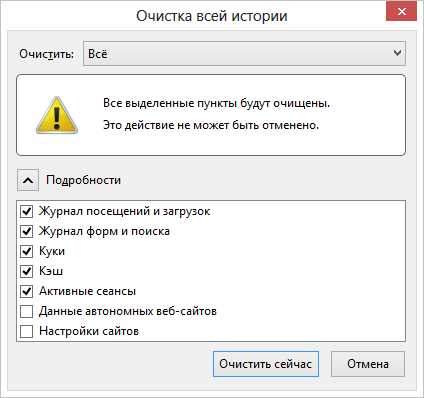
Для того, чтобы очистить историю браузера за определенный период времени или за все время использования, зайдите в меню, откройте пункт «Журнал» и выберите «Стереть недавнюю историю». По умолчанию, будет предложено стереть историю за последний час. Однако, при желании, Вы можете очистить всю историю за все время работы Mozilla Firefox.
Кроме этого, имеется возможность очистки истории только для определенных веб-сайтов, доступ к которой можно получить из рассмотренного пункта меню, а также открыв окно со всей историей браузера (Меню - Журнал - Показать весь журнал), отыскав нужный сайт, кликнув по нему правой кнопкой мыши и выбрав пункт «Забыть об этом сайте». При выполнении этого действия не появляется никаких окон подтверждения, а потому не торопитесь и будьте внимательны.
Автоматическая очистка истории при выходе из Mozilla Firefox
Вы можете настроить браузер таким образом, что всякий раз при закрытии он полностью очищал всю историю посещений. Для этого, зайдите в пункт «Настройки» в меню браузера и выберите вкладку «Приватность» в окне настроек.
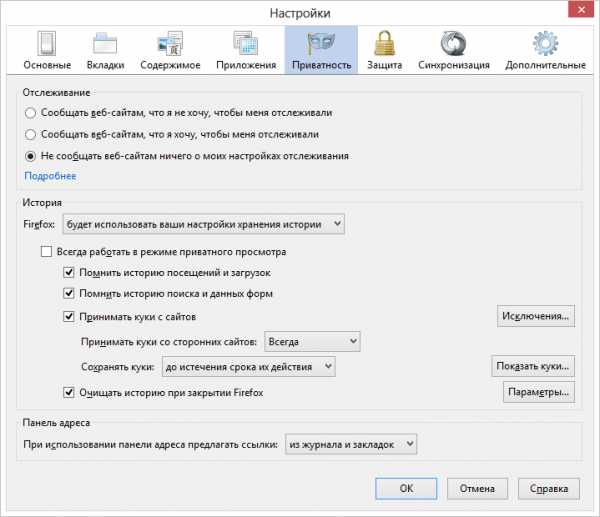
В разделе «История» выберите вместо «Будет запоминать историю» пункт «Будет использовать ваши настройки хранения истории». Далее все очевидно - можно настроить хранение ваших действий, включить постоянный приватный просмотр и выбрать пункт «Очищать историю при закрытии Firefox».
Вот и все на эту тему. Наслаждайтесь быстрым просмотром Интернета в Mozilla Firefox.
Рано или поздно настает такой момент, когда браузер Mozilla Firefox перестает радовать своей стабильностью и начинает откровенно тормозить, а в некоторых случаях даже вылетать при просмотре веб-страниц. Не стоит сразу бросаться скачивать другие браузеры, ведь в этой статье я расскажу вам о том, как ускорить работу Mozilla Firefox.
Первый способ.
Самой распространенной причиной,
wrldlib.ru
Почему падает firefox. Что делать, если тормозит mozilla firefox
Если вы активный пользователь всемирной паутины, то наверняка сталкивались с тем, что вдруг ни с того, ни с сего браузер начинает подтормаживать. От этого, к сожалению, не застрахован ни один веб-обозреватель, поэтому исключений ни для кого нет. Разумеется, во избежание и устранения таких ошибок и существуют разработчики, поэтому обновления и выходят достаточно часто, в частности, я имею в виду сейчас Mozilla.
Тем не менее, есть некоторые обстоятельства, которые зависят от самого пользователя, и из-за них также возможно появление проблем. Соответственно, каждый может повлиять на работу своего любимого браузера, сделав ее качественнее и быстрее. Итак, если дело не в системной ошибке, при этом firefox сильно тормозит, значит, сами того не желая, вы поспособствовали этому торможению. Давайте рассмотрим ситуацию подробнее.
В чем причина
Firefox стал тормозить, а, значит, нужно понять, в чем же причина. Ждать обновления от разработчиков можно долго, тем временем, некорректная работа браузера раздражает, поэтому сейчас я попытаюсь определить все возможные причины такого казуса.
Для всесторонне качественной работы браузера необходимы плагины и расширения. И вот представьте, что регулярно вы скачиваете то или иное дополнение, они копятся и копятся на вашем компьютере. Со временем о некоторых вы забываете, однако, каждый раз система тратит свои «силы» на их запуск.
Еще одна возможная причина того, что тормозит mozilla firefox – это большой объем сохраненной истории посещения сайтов. Вместе с последней хранятся cookie, кэш и другая информация, от которой время от времени нужно избавляться. Как , кэш и куки мы уже рассказывали ранее в других статьях.
Решение проблемы
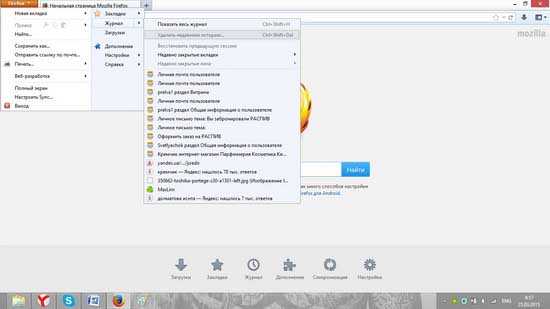
После выполнения хотя бы одного пункта вы увидите, что ваш браузер стал работать более качественно. Именно поэтому даже в целях профилактики так важно не забывать избавлять на компьютере от того, что может привести к появлению проблем.
При работе в браузере функция сохранения и последующего восстановления вкладок может быть очень полезна. Mozilla Firefox – одно из ведущих приложений для работы в сети, и разработчики неустанно работают над его улучшением. Однако падения Firefox по-прежнему случаются. Потому-то так важно знать, как восстановить вкладки в Мозиле.
Установки для восстановления вкладок по умолчанию
Если в Firefox стоят все настройки по умолчанию, после падения или перезагрузки браузера вы можете просто попадать на домашнюю страницу, поэтому открыть и восстановить данные не удастся.
Чтобы установить правило восстанавливать предыдущую сессию, которая открывает вкладки, активные при прошлой сессии:
Когда вы закроете браузер и вновь в него зайдете, вы увидите все вкладки, с которыми работали до закрытия. И если произойдет падение Firefox, вы увидите всплывающий фрейм с предложением восстановить предыдущую сессию.
Как восстановить вкладки в Firefox через Журнал
Если в браузере правильно настроено восстановление сессий, при перезапуске все вкладки можно запустить через «Журнал», расположенный на панели главного меню. Если история ваших посещений и открытых страниц сохранилась, будет активен либо пункт «Восстановить предыдущую сессию», либо выпадающее меню «Недавно закрытые вкладки/окна». Через это меню, например, вы сможете открыть последнюю закрытую вкладку Firefox.
Как восстановить закрытые вкладки в Мозиле через синхронизацию
Если вам требуется в Firefox восстановить вкладки, открытые на другом устройстве, для этого есть функция синхронизации.
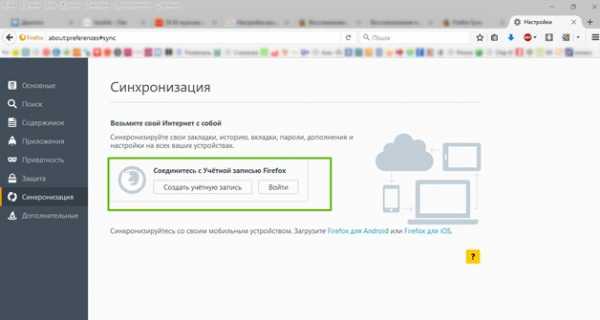
Как восстановить вкладки Firefox через Session Manager
Session Manager – это официальный плагин для браузера, который не только помогает Firefox восстановить закрытые вкладки, но и упрощает их сохранение и каталогизацию. Благодаря ему вы можете создавать реестры с определенными сессиями и открывать их в любое время по запросу . Без него же восстановить вкладки в Мозиле с предыдущих сессий невозможно. Он также помогает извлекать из истории случайно закрытые страницы.
Для установки аддона зайдите в браузер и зажмите Ctrl+Shift+A или вбейте в адресную строку запрос about:addons. Откроется меню для поиска дополнений.
Здесь через поиск дополнений найдите Session Manager и установите. Приложение отлично работает без перезапуска браузера.
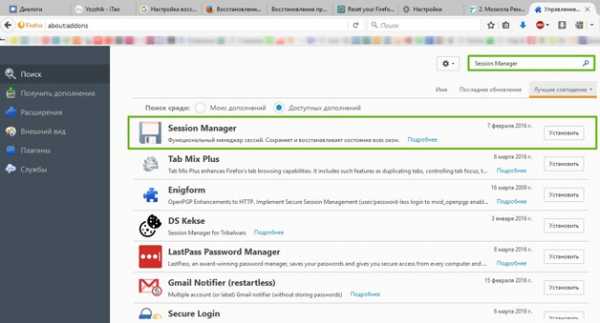
Аддон имеет довольно гибкую систему настроек по сохранению сессий, поэтому вы легко с его помощью сможете восстановить закрытую вкладку в Мозиле. В архиве расширения Session Manager может храниться до 30 сеансов работы в браузере .
Как восстановить закрытые вкладки в Firefox через системные файлы
Если в браузере содержались нужные вам данные, для перестраховки лучше сохранить этот файл в отдельную папку, чтоб восстановить информацию.
Чтобы при последующем открытии браузера вопроса, как вернуть закрытую вкладку в Мозиле, не стояло, вы не должны допустить перезаписи sessionstore. Найти его можно в профиле пользователя на устройстве:
- В ОС Windows 7 и выше в директории C:\Пользователи\User\AppData\Roaming\Mozilla\Firefox\Profiles\***.default. Папка с расширением default может иметь какие угодно цифры и буквы в названии. Здесь текущее состояние сессии и сохраняется в sessionstore.js, а также в папке sessionstore-backups;
- В ОС Mac: ~/Library/Mozilla/Firefox/Profiles/;
- В ОС Linux: ~/.mozilla/firefox.
Решая, как восстановить закрытую вкладку в Мозиле, браузер обращается к файлу sessionstore.js. И когда он отсутствует или поврежден, вместо нужной сессии открывается пустая вкладка. Открыв папку sessionstore-backups, вы можете увидеть файлы recovery.js, recovery.bak, previous.js. Все они хранят состояние обозревателя Интернета на определенный момент. Возьмите любой из них, переименуйте в sessionstore.js и поместите в основную папку Profiles . Шанс успешно восстановить закрытую вкладку Firefox при этом очень высок.
Проводя подобные операции, обязательно сохраняйте резервные копии всех используемых файлов.
В общем ситуация сложилась следующая. Купил новый ноутбук с операционной системой Windows 7, 64-бит. Браузер по умолчанию стоял Internet Explorer, и поэтому я решил поставить привычный мне Firefox. Сделал все по стандартной схеме, захожу на официальный сайт и скачиваю Firefox последней версии, на тот момент это был Firefox 10. Все нормально скачивается, устанавливаю и запускаю.
После запуска, соответственно начинаю пользоваться, открываю новую вкладку, и просто Mozilla падает, показывает ошибку . Я сначала подумал, что это просто какой-то разовый глюк, и конечно пробую еще, но ситуация повторяется.
И так у меня Firefox постоянно вылетает . Причем замечу, что на втором ноутбуке, где стоит Windows 7 32-битная Firefox работает отлично, ни разу не завис. Но я упертый, начинаю экспериментировать. скачиваю старую версию Firefox 4.0 – ошибка повторяется, Mozilla вылетает. Устанавливаю Mozilla Firefox 3.6 – работает стабильно. Так я работал на старой версии долгое время и не обновлял.
Решение проблемы
Но на самом деле решение проблемы оказалось гораздо проще чем я ожидал. Снова методом “тыка” и экспериментов я много чего перепробовал сделать, но нужно было сделать следующее.
Я нашел запускающий файл браузера в папке программы через свойства ярлыка firefox.
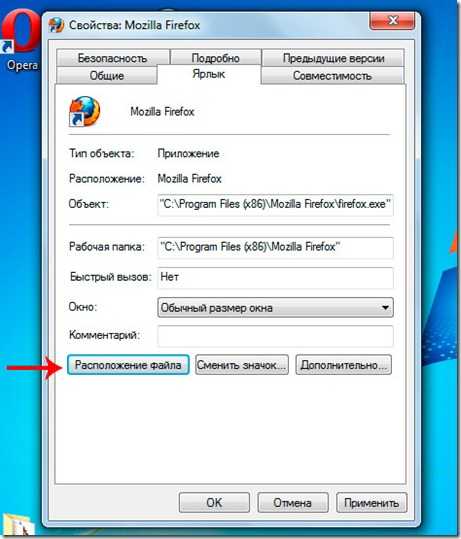
Тем самым я попал в папку программы и сразу же нашел запускающий файл firefox.exe.
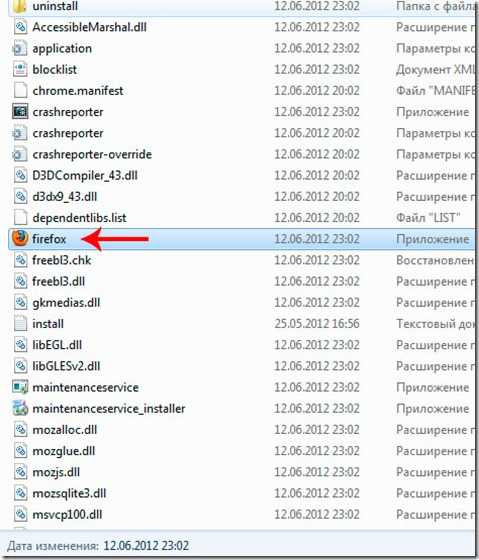
Потом я нажал правой кнопкой мыши по этому файлу, и на вкладке “Совместимость” поставил галочку рядом с надписью: “Запустить программу в режиме совместимости с :”. Далее в выпадающем списке выбрал систему Windows XP (пакет обновления 3), и нажал кнопку применить.
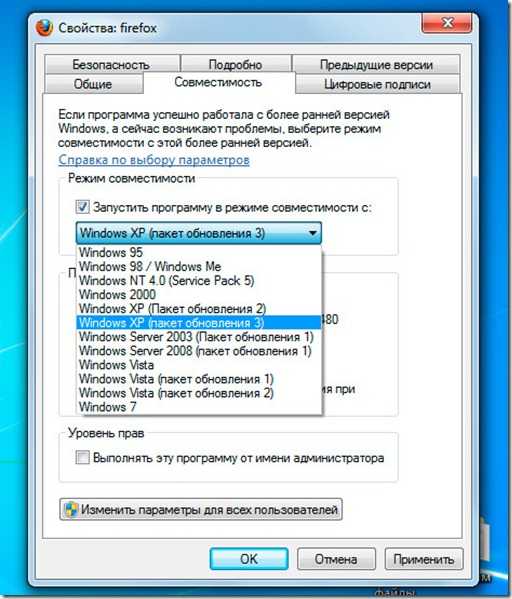
Вот после этих действий мой браузер Mozilla Firefox перестал вылетать, падать и выдавать ошибки . Сейчас у меня установлена версия Firefox 13.0 и все прекрасно работает, обновляется на Windows 7 64-bit.
Расскажите друзьям

Нравится блог? - Читайте ВКонтакте
Подписывайтесь и получайте полезные статьи на почту!
geekpad.ru
Постоянно падает firefox. Что делать, если тормозит mozilla firefox
Здравствуйте, дорогие друзья! Сегодня мы рассмотрим весьма распространенную проблему с таким известным браузером, как Mozilla Firefox. Итак!
Не смотря на то, что большинство из вас имеет довольно неслабое «железо», тем не менее, работа браузера Mozilla Firefox лучше не cтала говоря простым языком тормозит браузер Mozilla. Да дело-то вовсе не в мощности вашего компьютера, если честно. Просто разработчики данного софта постоянно пичкают его всевозможной ненужной фигней. Кстати, вы просто обратите внимание на количество всяких «гаджетов», которые установлены в браузере и сами всё поймете. А если учесть тот факт, что более двух третей этих «гаджетов» вам вообще не нужны, то о какой скорости браузера может идти речь?! Имено из-за них firefox тормозит. Но давайте обо всем более подробно.
Во-первых, на скорость загрузки самого браузера влияют такие вещи, как плагины и расширения. Они-то как раз и пожирают большой «кусок» времени, которое система тратит на сортировку и запуск всех этих дополнений. Чтобы ускорить работу вашего Firefox, вам необходимо отключить все ненужное это ускорить работу и браузер не будет тормозить . Для этого делаем так.
Запускаем браузер и кликаем на вкладку «Инструменты» — «Дополнительно». Откроется отдельная страница «Управление дополнениями». Тут вы увидите несколько пунктов: «Получить дополнения», «Расширения», «Плагины» и «Внешний вид». Открываем сначала пункт «Расширения» и отключаем там всё: всякие «Яндекс. бары», «Мэйл. ру» и прочую муть, которая была установлена «по умолчанию» вашим же браузером.
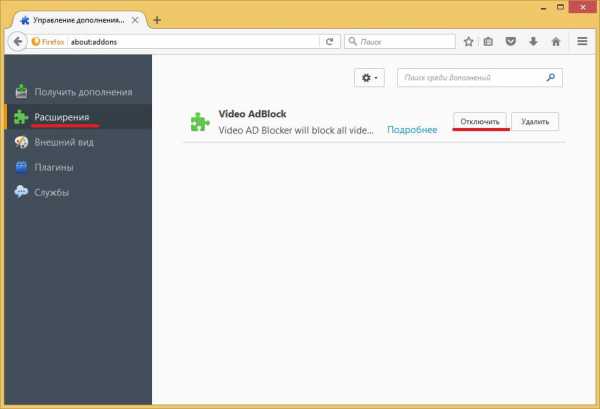
Далее, переходим в пункт «Плагины». Сколько у вас их тут видите?! Десяток? Полтора? А теперь прикиньте, сколько времени тратится на загрузку всего этого хлама?! Отключаем всё, кроме Shockwave Flash: этот плагин необходим для того, чтобы вы могли смотреть видео онлайн. Закрываем страницу и браузер и идем дальше.
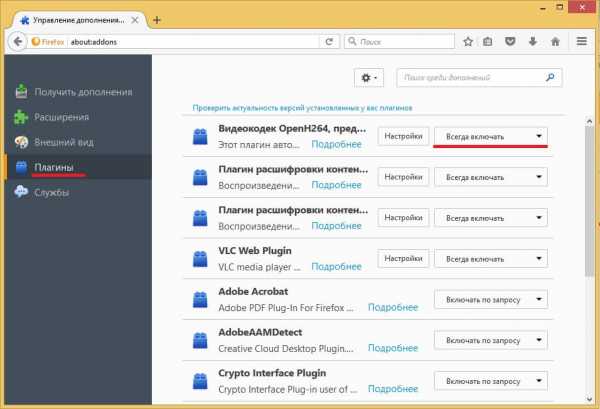
Теперь наведите курсор на иконку браузера на «Рабочем столе» и кликните правой кнопкой мышки. В выпавшем контекстном меню выбираем самую нижнюю строчку — «Свойства» — и кликаем на ней левой кнопкой мышки. Откроется окно «Свойства: Mozilla Firefox». Тут вы увидите несколько вкладок — жмите на вкладку «Ярлык» (хотя, по умолчанию, окно само открывается на этой вкладке).
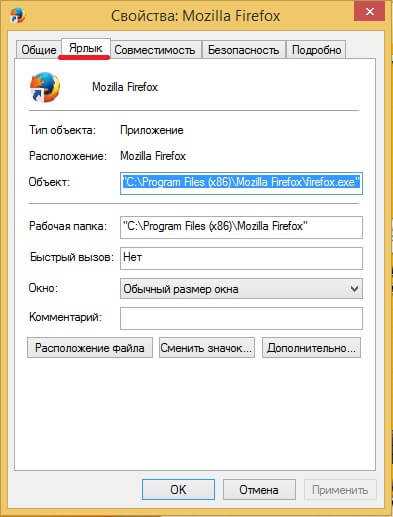
Теперь смотрите: в этой вкладке есть поле «Объект», а в нем вписан адрес, типа «»C:\Program Files\Mozilla Firefox\firefox.exe». Ваша задача: сразу после кавычек допишите слово /Prefetch 1 и жмите «Ок». Закрываем окно и запускаем Mozilla Firefox. Теперь, при запуске браузера, система автоматически добавит нужную информацию в папку «Prefetch» и ускорит его запуск.
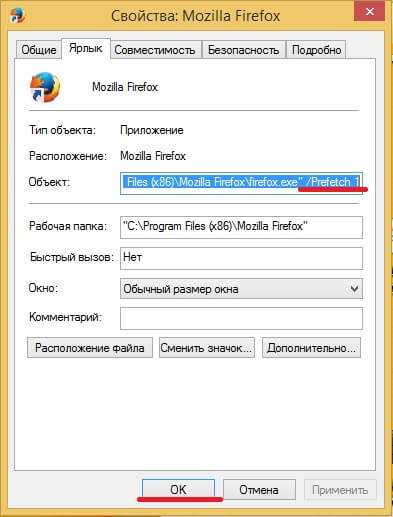
На данном этапе тормозить браузер не должен. Так, теперь осталось ускорить сворачивание и раскрытие окна браузера. Для этого следует сделать вот что: в запущенном браузере, в диалоговой строке, следует вписать команду about:config и нажать «Ввод». Вы увидите сообщение, в котором будет кнопка «Я обещаю, что буду осторожным» — жмите на неё.
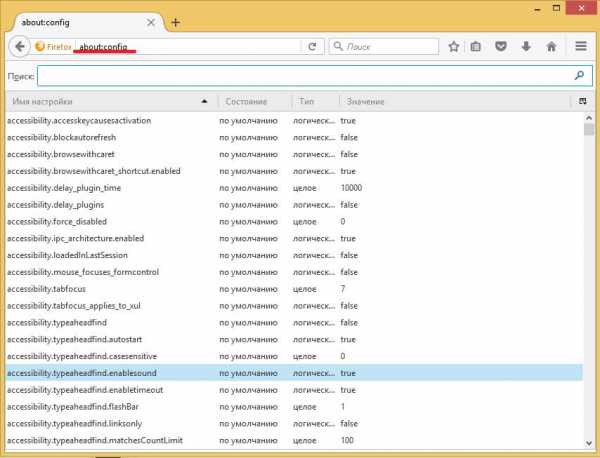
Теперь вы видите кучу каких-то параметров. На каком-нибудь пустом месте поля кликаем правой кнопкой мышки. Выпадет меню, в котором вы выбираете пункты «Создать» — «Логическое». Появится отдельное маленькое окно «Новое значение (логическое)». В этом окне будет всего одно поле «Введите имя настройки».
Введите следующий параметр: config.trim_on_minimize (скопируйте команду прямо отсюда и вставьте её в поле).
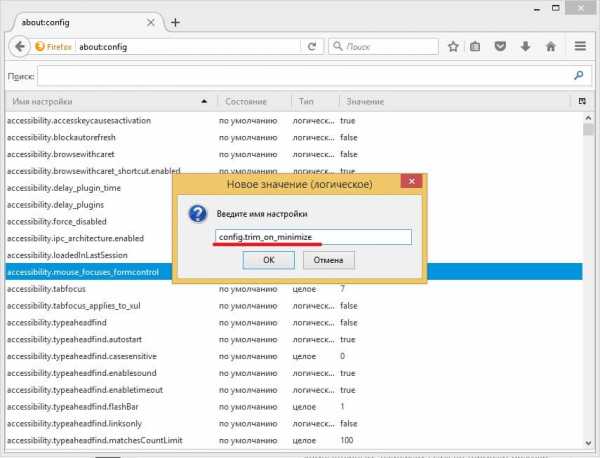
Жмите «Ок» и выберите пункт «false» и ещё раз «Ок».
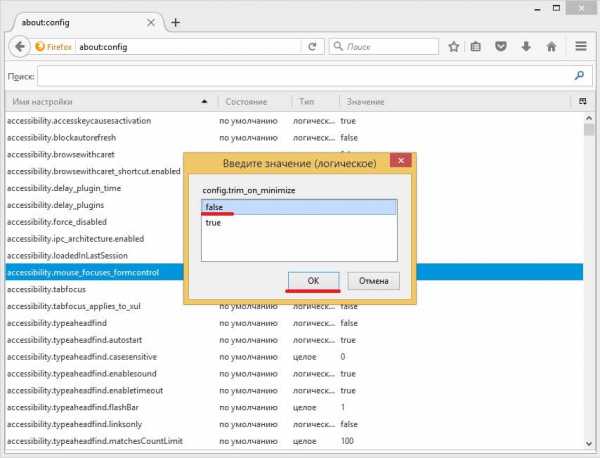
Перезагружаем компьютер и ву-аля! — браузер работает как часы. Не швейцарские, конечно, но тем не менее тормозить браузер не будет! Удачной настройки!.
Нет похожих записей.
При работе в браузере функция сохранения и последующего восстановления вкладок может быть очень полезна. Mozilla Firefox – одно из ведущих приложений для работы в сети, и разработчики неустанно работают над его улучшением. Однако падения Firefox по-прежнему случаются. Потому-то так важно знать, как восстановить вкладки в Мозиле.
Установки для восстановления вкладок по умолчанию
Если в Firefox стоят все настройки по умолчанию, после падения или перезагрузки браузера вы можете просто попадать на домашнюю страницу, поэтому открыть и восстановить данные не удастся.
Чтобы установить правило восстанавливать предыдущую сессию, которая открывает вкладки, активные при прошлой сессии:
Когда вы закроете браузер и вновь в него зайдете, вы увидите все вкладки, с которыми работали до закрытия. И если произойдет падение Firefox, вы увидите всплывающий фрейм с предложением восстановить предыдущую сессию.
Как восстановить вкладки в Firefox через Журнал
Если в браузере правильно настроено восстановление сессий, при перезапуске все вкладки можно запустить через «Журнал», расположенный на панели главного меню. Если история ваших посещений и открытых страниц сохранилась, будет активен либо пункт «Восстановить предыдущую сессию», либо выпадающее меню «Недавно закрытые вкладки/окна». Через это меню, например, вы сможете открыть последнюю закрытую вкладку Firefox.
Как восстановить закрытые вкладки в Мозиле через синхронизацию
Если вам требуется в Firefox восстановить вкладки, открытые на другом устройстве, для этого есть функция синхронизации.
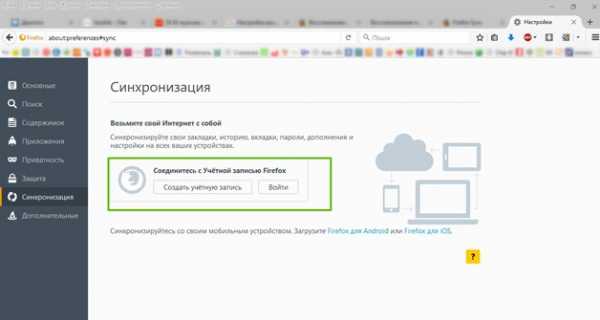
Как восстановить вкладки Firefox через Session Manager
Session Manager – это официальный плагин для браузера, который не только помогает Firefox восстановить закрытые вкладки, но и упрощает их сохранение и каталогизацию. Благодаря ему вы можете создавать реестры с определенными сессиями и открывать их в любое время по запросу . Без него же восстановить вкладки в Мозиле с предыдущих сессий невозможно. Он также помогает извлекать из истории случайно закрытые страницы.
Для установки аддона зайдите в браузер и зажмите Ctrl+Shift+A или вбейте в адресную строку запрос about:addons. Откроется меню для поиска дополнений.
Здесь через поиск дополнений найдите Session Manager и установите. Приложение отлично работает без перезапуска браузера.
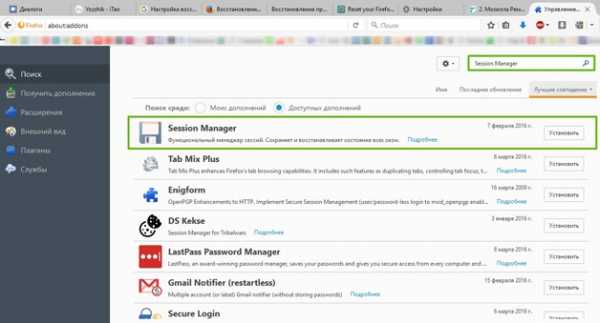
Аддон имеет довольно гибкую систему настроек по сохранению сессий, поэтому вы ле
wrldlib.ru
- Создание базы данных в access из файлов excel

- Для чего нужен c язык

- Рабочие столы linux
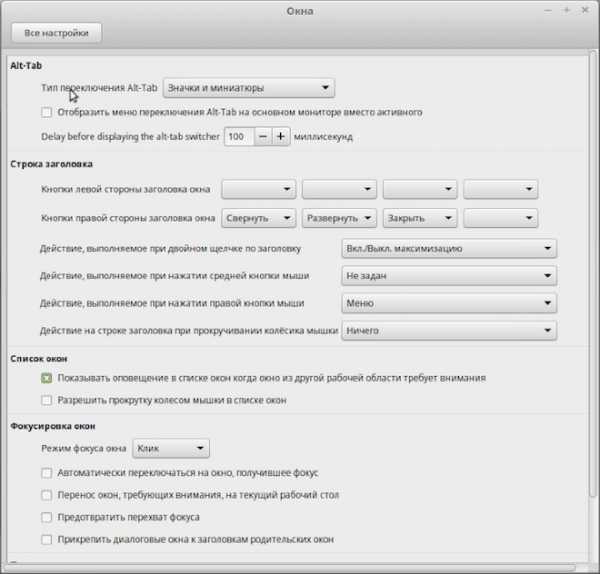
- Vba примеры
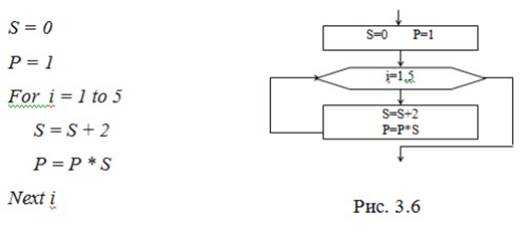
- Excel в sql

- Как в excel переключаться между вкладками с помощью клавиатуры

- Основы sql

- Почему нет подключения
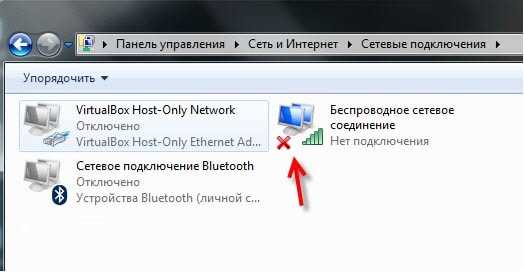
- Windows 10 картинка в картинке как включить
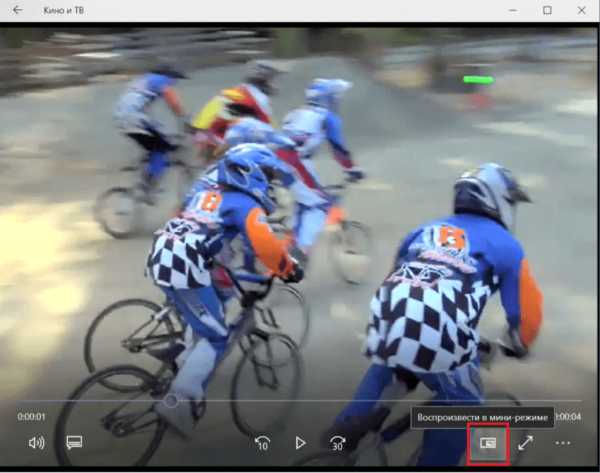
- Яндекс и установить
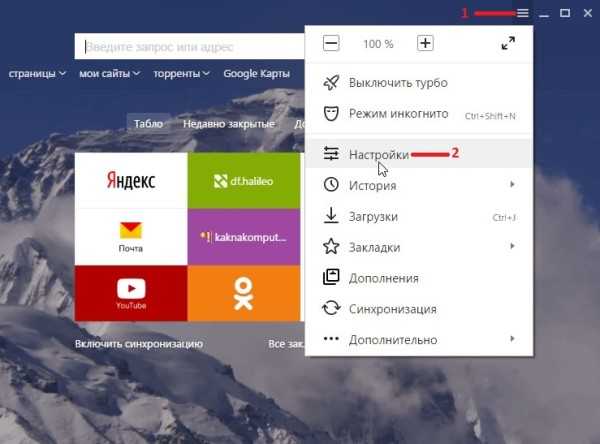
- Windows 2018 server описание

