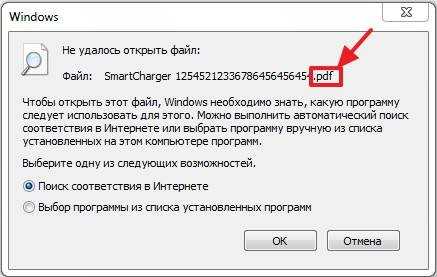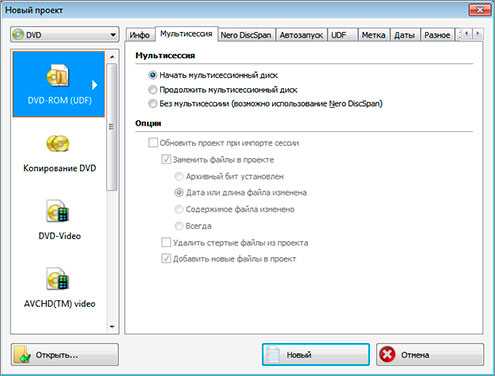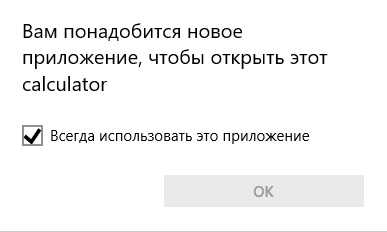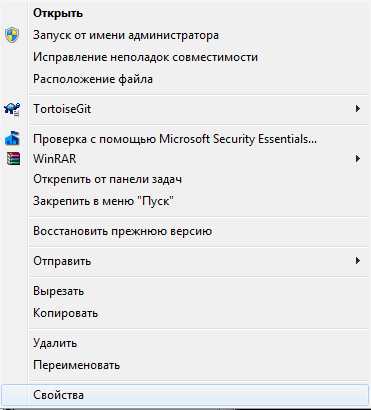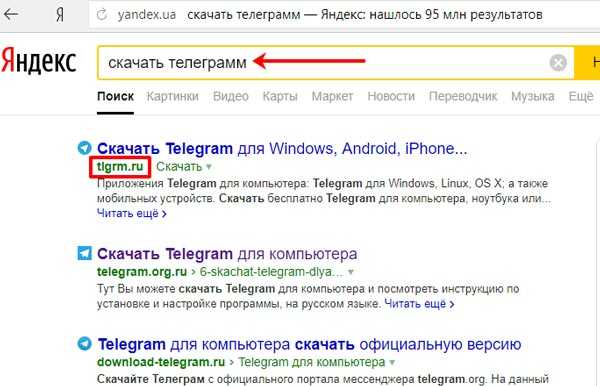Как исправить ошибку 0x00000116 на Windows 7, 8, 10 (синий экран смерти). Ошибка 0х0000116 как исправить
Вылазит синий экран с ошибкой 0х00000116 в nvlddmkm.sys на Windows 7

Одной из ошибок, которая приводит к краху системы, является BSOD «0х00000116 в nvlddmkm.sys», выражающаяся в появлении так называемого синего экрана смерти. Давайте разберемся, в чем заключается её причина и какими вариантами действий можно решить указанную проблему на ОС Windows 7.
Исправление BSOD 0х00000116
Если во время работы компьютера у вас резко прервался сеанс и отобразился «синий экран смерти» с ошибкой «0х00000116 в nvlddmkm.sys», то в подавляющем большинстве случаев это означает, что наблюдаются проблемы во взаимодействии системы с драйверами видеокарты NVIDIA. А вот непосредственными причинами неполадки может выступать все что угодно, начиная от вирусов и сбоя в работе ОС, и заканчивая некорректной установкой самих драйверов. Далее мы посмотрим, как решить указанную проблему в различных ситуациях.
Стоит добавить, что если при отображении ошибки 0х00000116 указывается не файл nvlddmkm.sys, а dxgkrnl.sys либо dxgmms1.sys, то ситуация исправляется полностью аналогичными способами, так как имеет ту же природу.
Способ 1: Driver Sweeper и CCleaner
Прежде всего, нужно произвести полное удаление старых драйверов NVIDIA с последующей очисткой реестра, а затем выполнить повторную их установку. С первыми двумя подзадачами нам помогут справиться программы Driver Sweeper и CCleaner.
- Для удаления драйверов запустите компьютер в «Безопасном режиме» и активируйте Driver Sweeper. Для переключения интерфейса на русский язык, если он у вас отображается в другом варианте, жмите в левом блоке окна в разделе «Options» по пункту «Language».
- Откроется окно с выпадающим списком доступных для выбора языков. Для того чтобы увидеть весь перечень, щелкните по нему. Выбирайте «Russian».
- После того как отобразится нужный язык, жмите «Apply».
- Теперь, когда интерфейс программы изменился на русскоязычный, жмите в блоке «Главная» по пункту «Анализ и очистка».
- Откроется перечень различных компонентов, содержащих драйвера. Отметьте флажками все пункты, в названии которых содержится слово «NVIDIA», а после этого жмите «Анализ».
- Будет выполнен анализ и отобразятся все драйвера и записи в реестре, связанные с NVIDIA. Для того чтобы их удалить, жмите «Очистка».
- Будет выполнена процедура очистки системы от указанных драйверов. После её завершения можно запускать программу CCleaner, чтобы она подчистила записи в реестре. Для этого в главной области управления, расположенной в левой части окна, жмите по элементу «Реестр».
- В открывшейся области жмите по кнопке «Поиск проблем».
- Будет запущена процедура сканирования реестра на предмет наличия устаревших или ошибочных записей.
- После её завершения откроется перечень таких элементов. Вам нужно нажать на кнопку «Исправить».
- Откроется окно, в котором будет предложено сохранить резервную копию изменений. Советуем это сделать, чтобы при необходимости можно было восстановить прежнее состояния реестра, в случае если программа ошибочно удалит важные данные. Для этого жмите «Да».
- Откроется окошко, где вы должны переместиться в ту директорию, в которой планируете хранить копию реестра. После этого жмите по элементу «Сохранить».
- В следующем окошке жмите «Исправить отмеченные».
- Будет выполнена процедура исправления и удаления ошибочных записей. После её окончания в окне отобразится статус «Исправлено». Выходите из этого окошка, нажав «Закрыть».
- Затем запустите повторное сканирование реестра на ошибки. Если после его окончания будут обнаружены ошибочные записи, то произведите процедуру исправления, как было расписано выше.
- Выполняйте данный алгоритм действий до тех пор, пока по результатам сканирования не будет обнаружено ошибок.
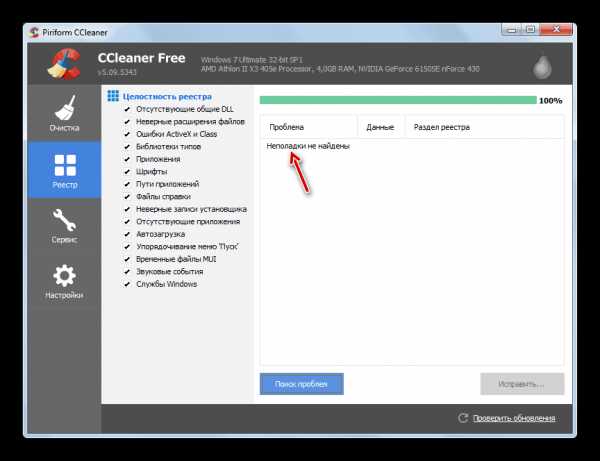
Урок: Очистка реестра с помощью программы CCleaner
- После того как старые драйвера удалены и реестр очищен, перезагружайте ПК и приступайте к установке новых. Если у вас имеется установочный диск с драйверами от NVIDIA, который поставлялся вместе с видеокартой, то в этом случае вставьте его в дисковод и выполните установку ПО согласно отображаемым на экране компьютера рекомендациям.
Если у вас такого диска нет, то перейдите на официальный сайт компании NVIDIA и произведите там поиск и загрузку актуальных для вашей видеокарты драйверов с последующей их установкой, как описано в третьем способе нашего урока по ссылке ниже.
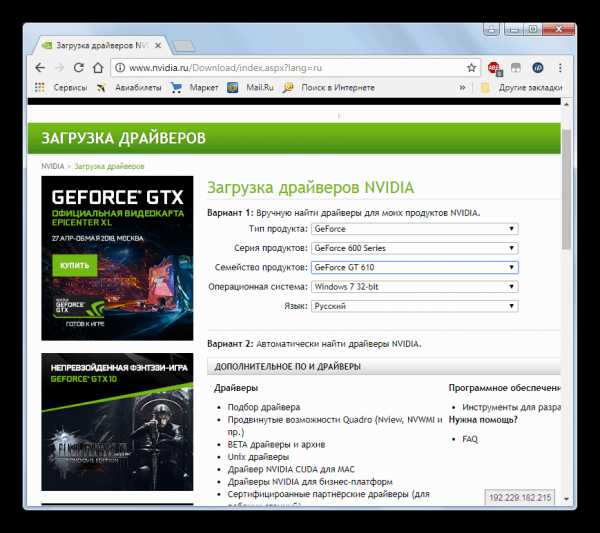
Урок: Обновление драйверов видеокарты NVIDIA
Важно заметить, что если у вас нет драйверов на диске, то скачать их с официального сайта и сохранить на винчестере нужно до того, как вы начнете процедуру удаления.
- После установки новых драйверов и перезагрузки компьютера ошибка «0х00000116 в nvlddmkm.sys» должна пропасть.
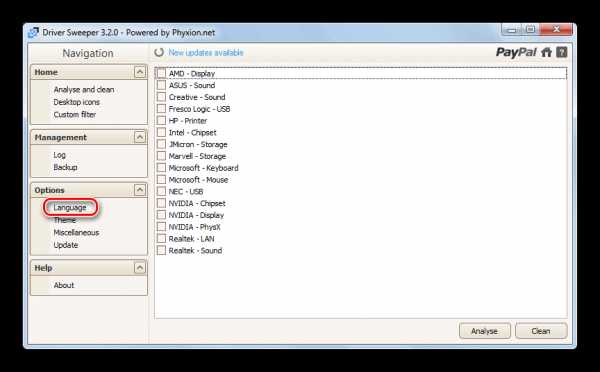
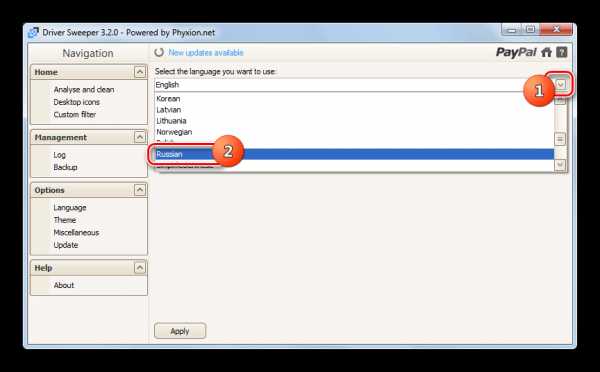
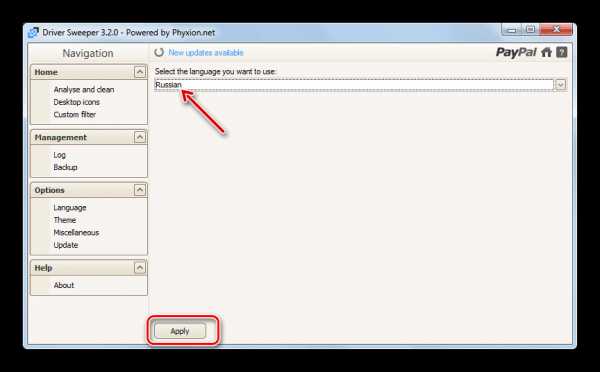
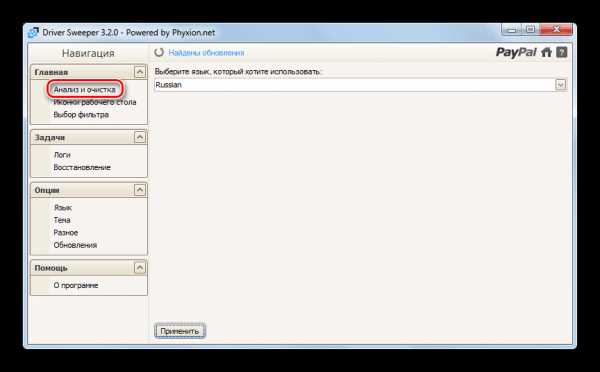
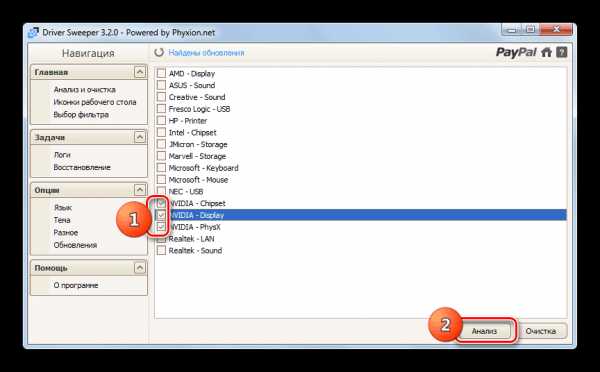
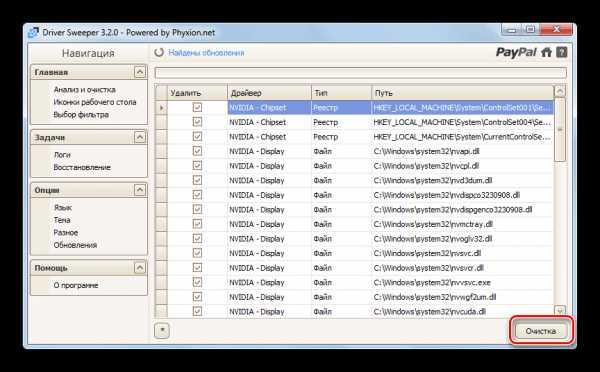
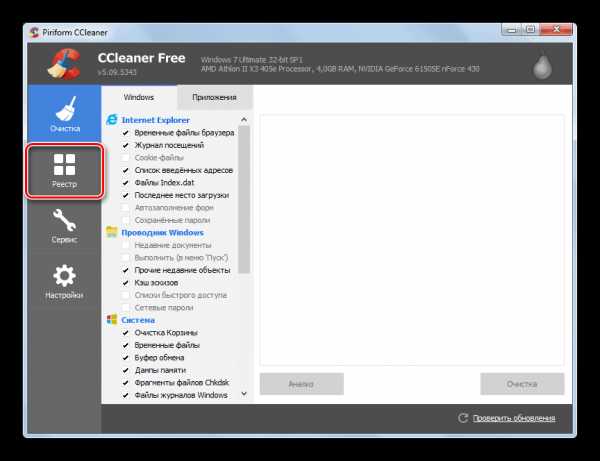
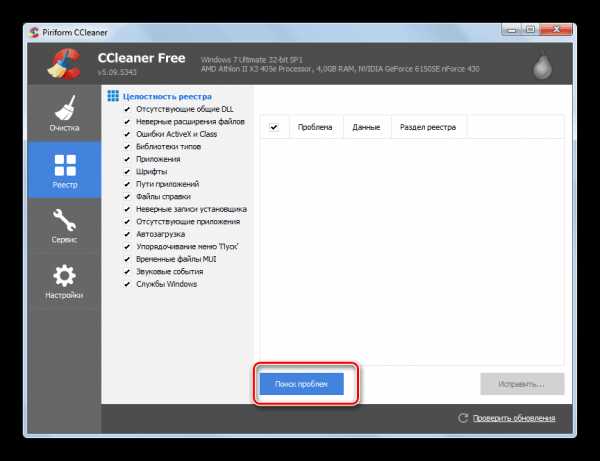
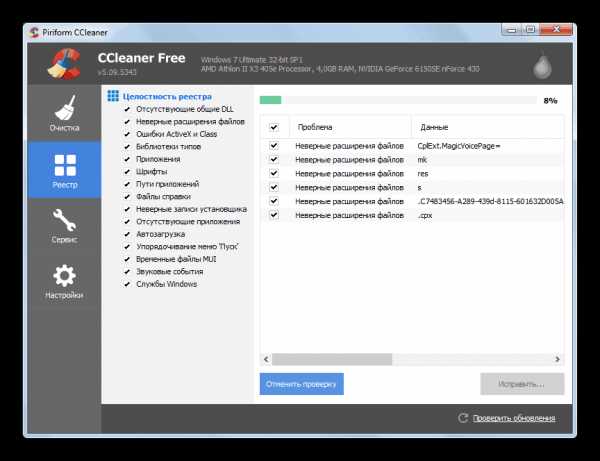
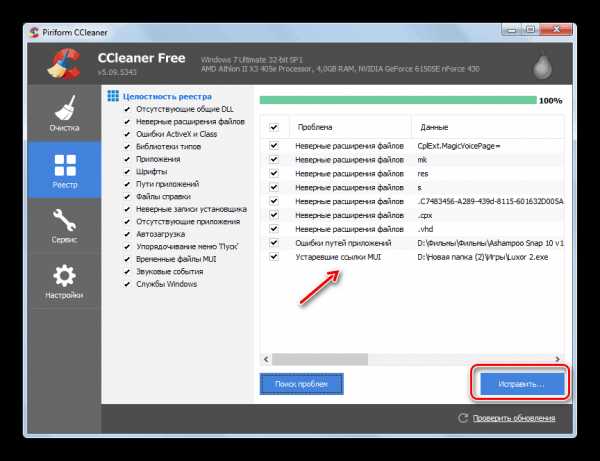

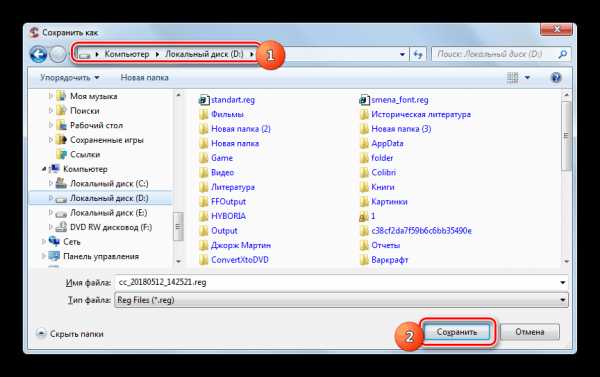
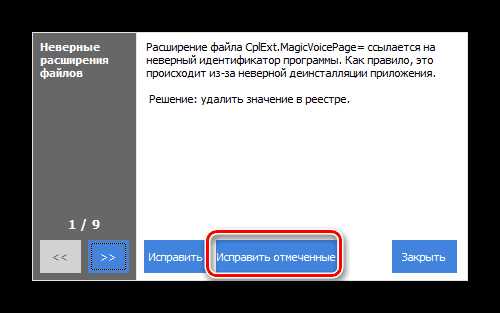
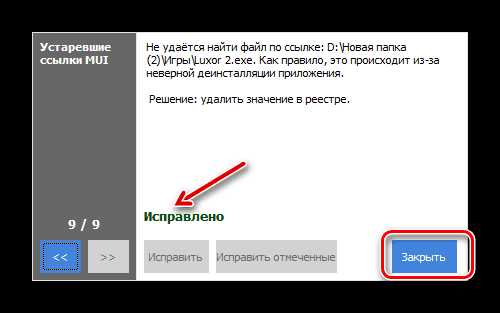
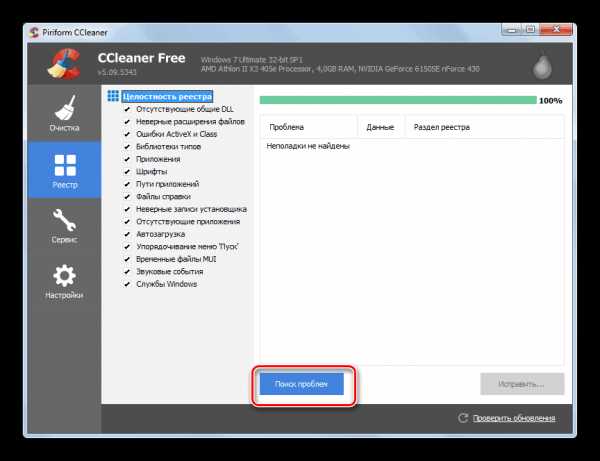
Способ 2: Простая переустановка и обновление драйверов
Не всегда при изучаемой нами ошибке нужно производить полное удаление драйверов с помощью сторонних программ. В некоторых случаях можно ограничиться простой переустановкой.
- Перейдите из меню «Пуск» в «Панель управления».
- Откройте «Система и безопасность».
- Далее щелкайте по надписи «Диспетчер устройств».
- Открывается «Диспетчер устройств». Щелкайте по названию раздела «Видеоадаптеры».
- Откроется список подключенных к ПК видеокарт. Нажмите правой кнопкой мыши (ПКМ) по активному устройству и в контекстном меню выберите «Удалить».
- Запустится диалоговое окно, где нужно подтвердить удаление устройства из системы, нажав на кнопку «OK».
- После этого монитор на мгновение погаснет, а когда включится, то отображение на экране будет гораздо более низкого качества, чем обычно. Не пугайтесь, это нормально, так как вы отключили видеокарту и поэтому получили такой результат. Для повторного её включения в меню «Диспетчера» жмите по пункту «Действие» и из выпадающего списка выберите «Обновить конфигурацию…».
- Будет произведен поиск подключенных к компьютеру устройств и добавление их в систему. Таким образом, ваша видеокарта будет найдена и подключена, а прилагающиеся к ней драйвера переустановлены. Есть вероятность, что после выполнения этих действий описываемая нами ошибка пропадет.
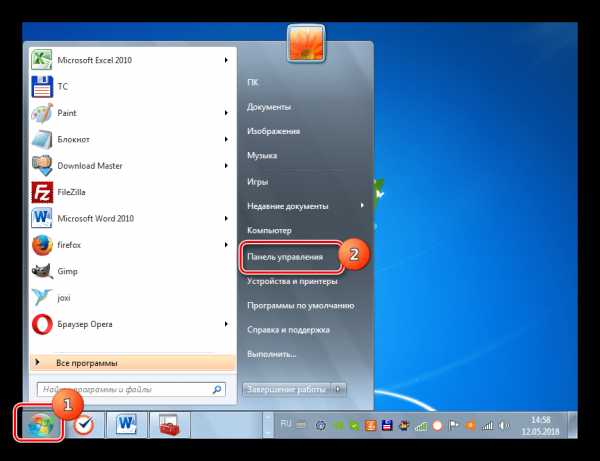
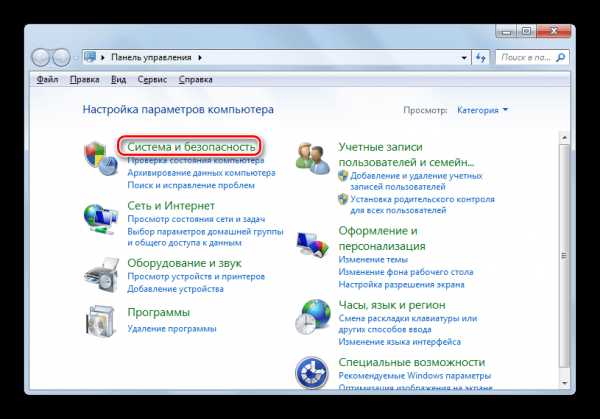
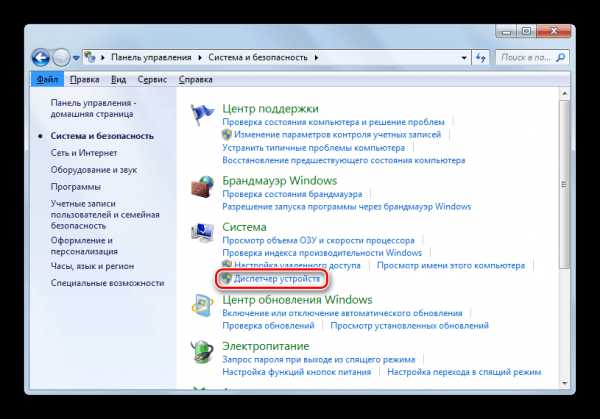
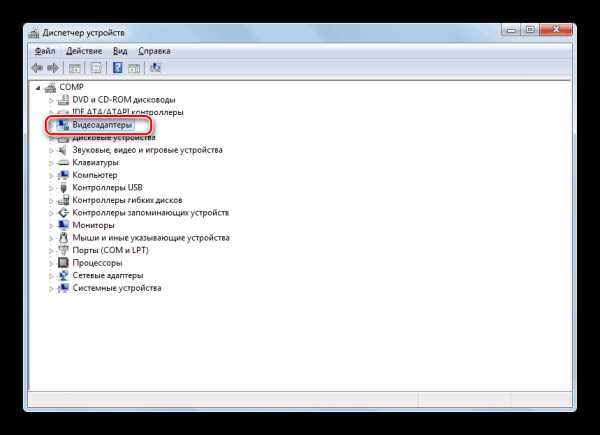
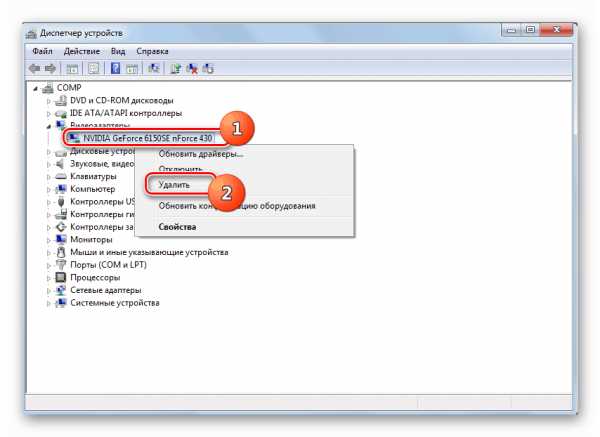

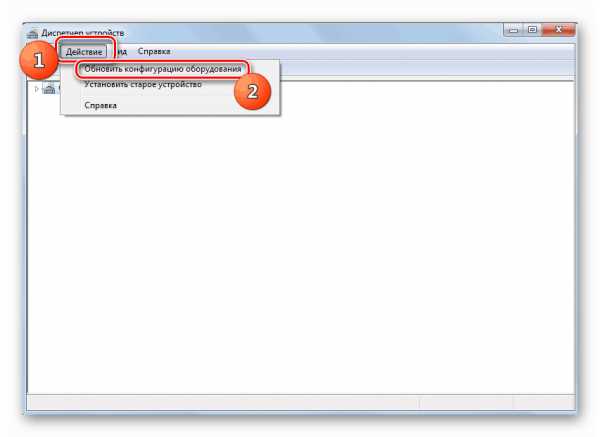
Но не всегда такой алгоритм переустановки драйверов приносит ожидаемый результат. Если он не помог, необходимо произвести те действия, которые описаны ниже.
- В «Диспетчере устройств» перейдите в раздел «Видеоадаптеры» и щелкайте по активной видеокарте NVIDIA ПКМ. Из открывшегося списка выберите вариант «Обновить драйверы…».
- Открывается окно обновления драйверов видеокарты. Щелкайте «Автоматический поиск…».
- Будет произведен поиск в интернете обновлений драйверов видеоадаптера NVIDIA для вашей модели. В случае обнаружения новых версий будет выполнена установка.
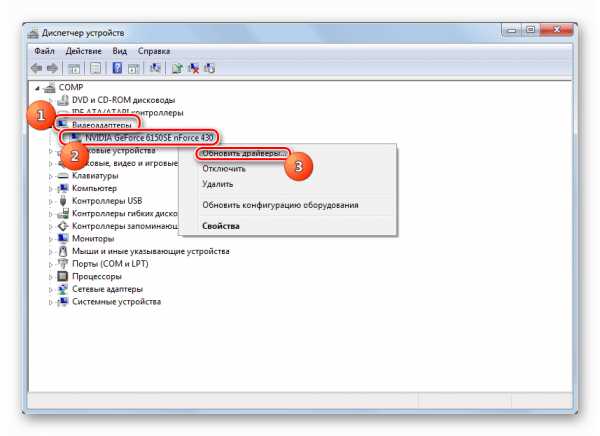
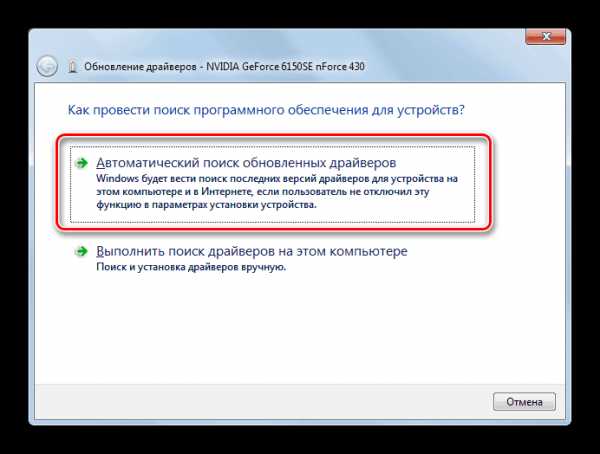
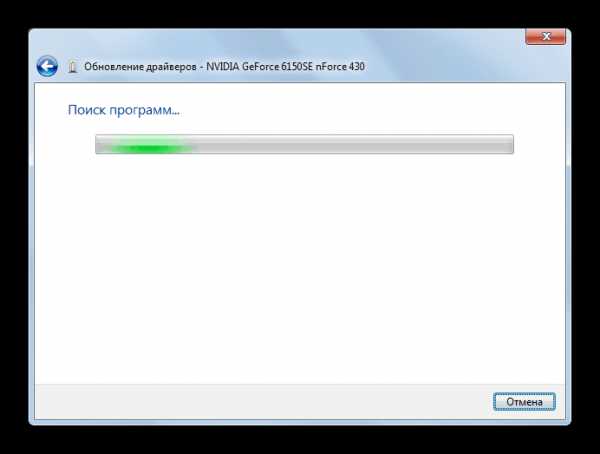
Но если система не найдет обновлений или после их установки проблема не прекратится, то можно поступить ещё другим образом. Для начала загрузите необходимые драйвера на винчестер ПК с установочного диска видеокарты или с официального сайта NVIDIA, как было описано в Способе 1. После этого в «Диспетчере устройств» выполните следующие действия.
- После перехода в окно выбора способа обновления щелкайте по варианту «Выполнить поиск…».
- Откроется окно поиска. Щелкайте по кнопке «Обзор…».
- Открывается окно, где вы должны выделить ту директорию, в которой располагаются новые драйвера, а затем нажать «OK».
- После этого вы вернетесь в основное окно обновления. Путь к выбранной папке отобразится в соответствующем поле. Вам остается только нажать на кнопку «Далее».
- Затем будет произведена установка обновлений. После перезагрузки ПК есть большая вероятность, что разбираемая проблема будет окончательно устранена.
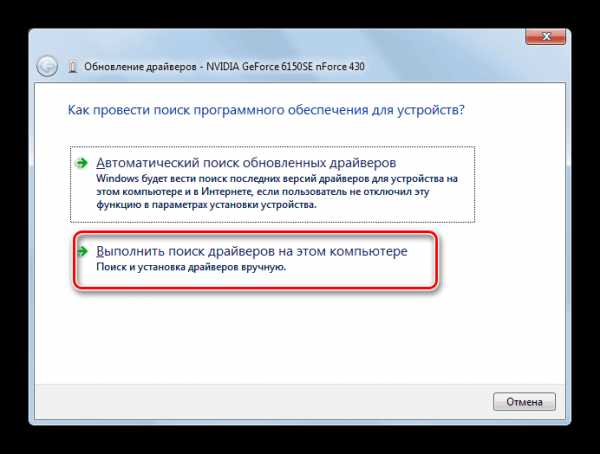
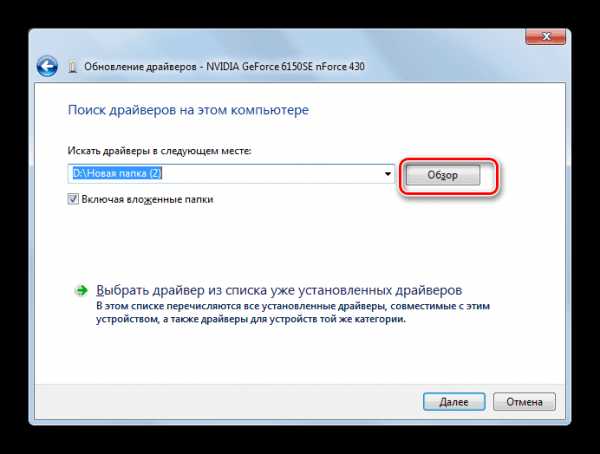
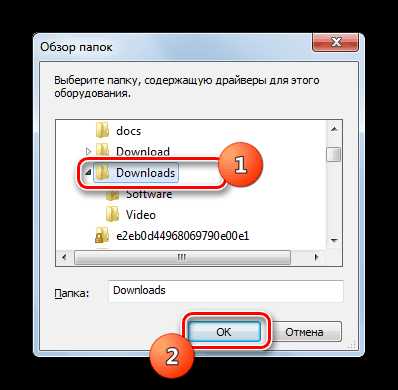
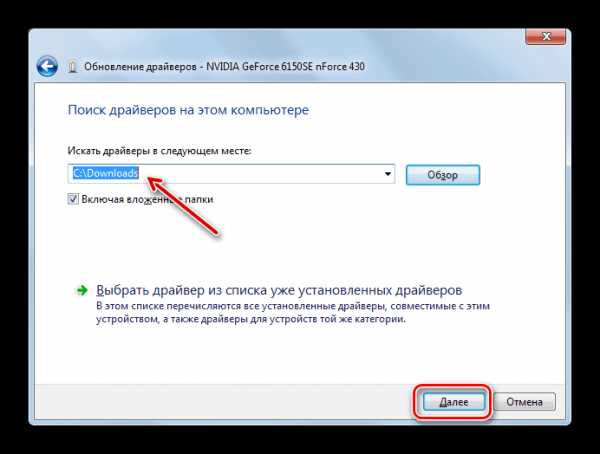
Способ 3: Исправление ошибок жесткого диска
Так как ошибка «0х00000116 в nvlddmkm.sys» всегда связана сo взаимодействием графической карты NVIDIA и системы, причина её может быть не только на стороне видеоадаптера, но и на стороне ОС. Например, эта неисправность может возникнуть при появлении ошибок жесткого диска. В этом случае необходимо произвести проверку на наличие данного фактора с последующим исправлением, если это возможно.
- Щелкайте «Пуск» и заходите во «Все программы».
- Открывайте папку «Стандартные».
- Найдите элемент «Командная строка» и щелкайте по нему ПКМ. Из открывшихся вариантов действий выберите запуск с административными правами.
- Откроется окошко «Командной строки». Введите туда команду:
chkdsk /f
Затем произведите нажатие по кнопке Enter на клавиатуре.
- Отобразится сообщение о том, что один из проверяемых дисков занят процессами, а поэтому немедленная его проверка невозможна. Это и неудивительно, так как на винчестере располагается активная операционная система. Для выхода из текущего положения будет предложено выполнить сканирование после перезагрузки системы — введите в «Командную строку» символ «Y» без кавычек, щелкайте Enter и перезапускайте ПК.
- Во время загрузки компьютера будет выполнена процедура проверки HDD на ошибки. В случае обнаружения логических ошибок утилита сама выполнит их исправление в автоматическом режиме. Если же проблемы носят физический характер, то вам потребуется либо заменить винчестер, либо отремонтировать его, обратившись к мастеру. Урок: Проверка HDD на ошибки в Виндовс 7
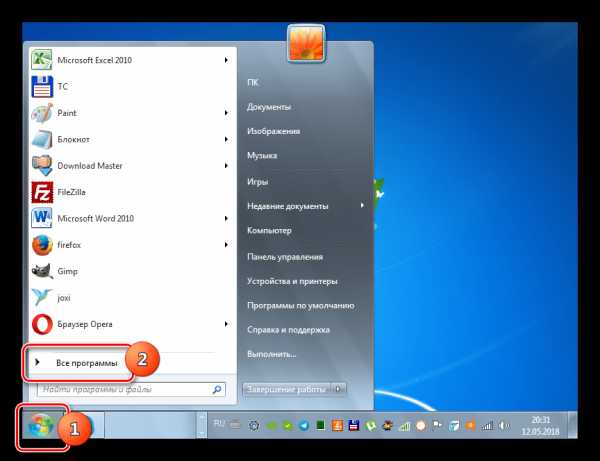
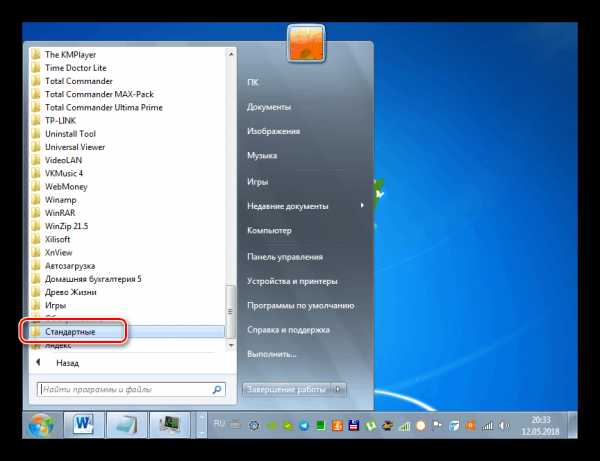
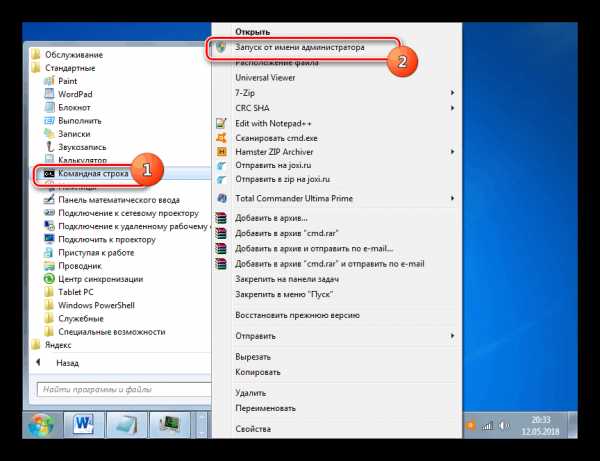
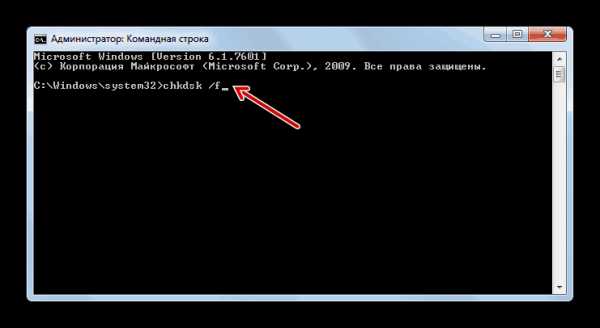

Способ 4: Исправление нарушения целостности файлов ОС
Ещё одной причиной, вызывающей BSOD 0х00000116, может быть нарушение целостности файлов ОС. Необходимо произвести сканирование системы на наличие такой ошибки с последующим восстановлением проблемных объектов. Все это можно выполнить при помощи встроенной в Виндовс утилиты SFC.
- Запустите «Командную строку» с административными полномочиями, как было описано в Способе 3. Введите туда такую команду:
sfc /scannow
После введения команды щелкайте Enter.
- Начнется процедура проверки системных файлов на предмет потери целостности. В случае обнаружения неполадок, которые связаны с этой проблемой, они будут тут же исправляться. Во время процесса окно «Командной строки» не закрывайте.

Если же по окончании сканирования в «Командной строке» появится сообщение о том, что ошибки были обнаружены, но исправить их не получается, загрузите ПК в «Безопасном режиме» и повторите проверку точно так же с помощью утилиты SFC через «Командную строку».

Урок: Сканирование ОС на целостность системных файлов
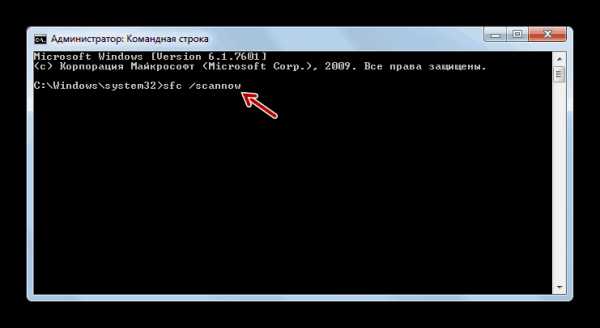
Способ 5: Удаление вирусов
Ещё одним фактором, который может послужить непосредственной причиной описываемой в рамках данной статьи ошибки, является вирусное заражение ОС. В этом случае требуется произвести проверку компьютера на наличие вредоносного кода с помощью одной из антивирусных утилит. Например, можно использовать приложение Dr.Web CureIt, которое не требует выполнения инсталляции на ПК. Для того чтобы обеспечить более высокое качество проверки, лучше её выполнять со стороннего незараженного устройства или же загрузившись c LiveCD/DVD.
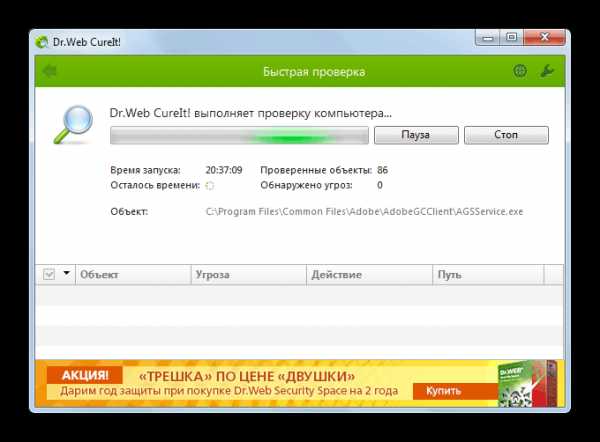
При обнаружении вирусов соблюдайте те инструкции, которые будут отображаться в окне конкретной утилиты. Но даже после удаления вредоносного кода есть вероятность, что вирус уже успел повредить системные файлы. В этом случае необходимо выполнить соответствующую проверку и произвести автоматическое исправление с помощью утилиты SFC, как показано в Способе 4.
Урок: Проверка компьютера на наличие вирусов
Способ 6: Устранения других негативных факторов
К возникновению ошибки 0х00000116 может привести и ряд других негативных факторов, которые при обнаружении следует устранить. Прежде всего, стоит обратить внимание на то, не используете ли вы одновременно две или более программы, которые усиленно потребляют ресурсы видеокарты. Это может быть, например, какая-то игра и приложение для майнинга криптовалют. Если это так, то старайтесь не использовать данные виды ПО одновременно. После этого ошибка должна пропасть.
Кроме того, ошибку может вызвать перегрев платы видеоадаптера. Он может быть вызван как программными, так и аппаратными факторами. В зависимости от природы этой неполадки она устраняется следующим образом:
Также ошибку может вызвать аппаратная несовместимость планки ОЗУ с другими компонентами компьютера, в первую очередь видеокарты. В этом случае необходимо заменить либо RAM, либо графический адаптер на аналог от другого производителя.
Способ 7: Восстановление системы
Если ни один из описанных вариантов действий не помог устранить периодическое возникновение BSOD 0х00000116, то единственным способом остается выполнение процедуры восстановления системы. Данный метод предполагает условие, что у вас имеется ранее созданная точка восстановления, которая должна быть сформирована раньше того времени, как вы стали замечать описываемую ошибку.
- Перейдите через кнопку «Пуск» в папку «Стандартные», как мы это делали при рассмотрении Способа 3. Откройте директорию «Служебные».
- Найдите в открывшейся папке элемент «Восстановление системы» и запустите его.
- Откроется стартовое окно утилиты восстановления. Щелкайте в нем «Далее».
- В следующем окне нужно выбрать конкретную точку восстановления. Помните, что дата её создания не должна быть позже того времени, когда стала возникать ошибка, провоцирующая появление «синего экрана». Для того чтобы увеличить возможность выбора, если у вас на компьютере несколько точек восстановления, установите отметку в чекбокс «Показать другие…». После того как вы выделите тот элемент из списка, к которому планируется произвести откат, жмите «Далее».
- В финальном окне утилиты «Восстановление системы» достаточно нажать на кнопку «Готово».
- Далее откроется диалоговое окошко, где будет отображено предупреждение, что после запуска процедуры восстановления отменить изменения можно будет только после её полного окончания. Закройте все активные программы и инициируете начало процесса, нажав «Да».
- Произойдет перезагрузка компьютера с последующим восстановлением ОС к выбранной точке. Если проблема не носит аппаратный характер, а точка восстановления была создана до появления BSOD 0х00000116, то с очень большой долей вероятности можно сказать, что неисправность будет устранена.
Урок: Восстановление системы в Виндовс 7
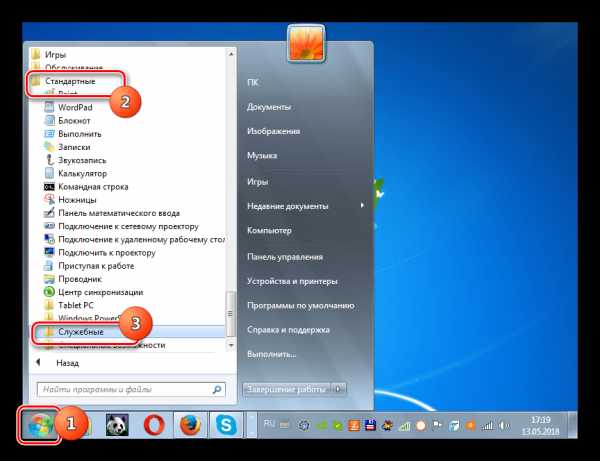
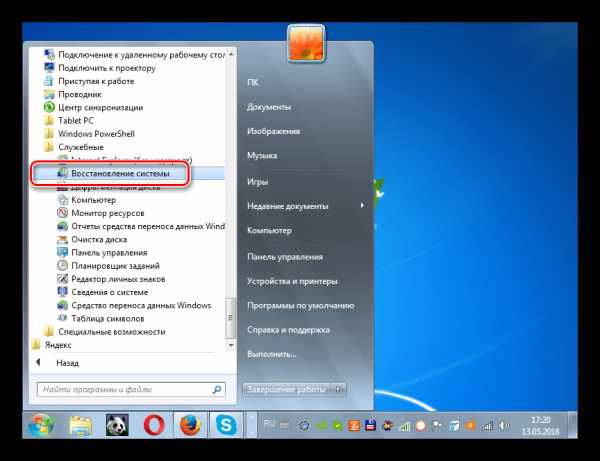
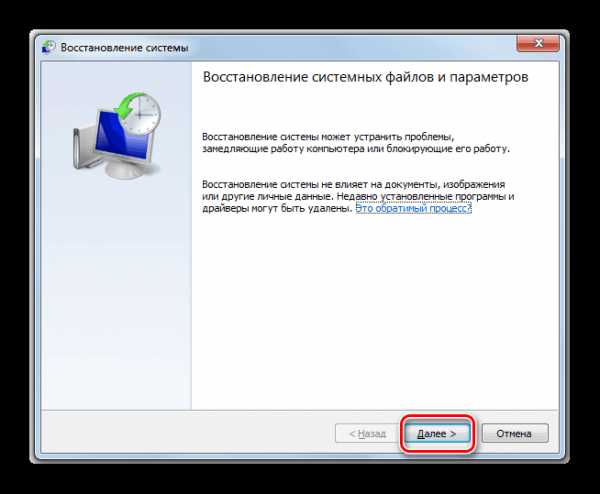
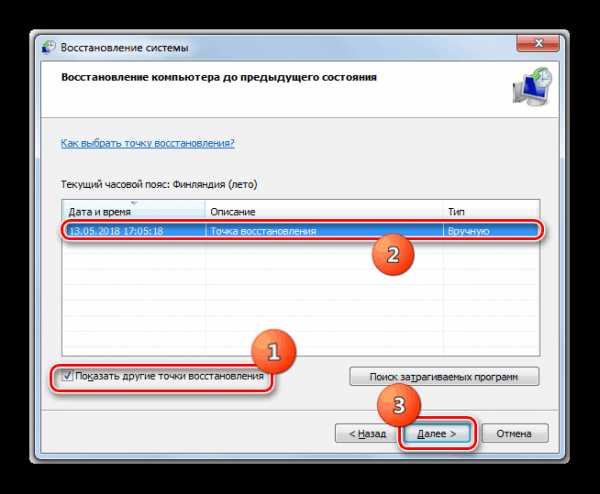
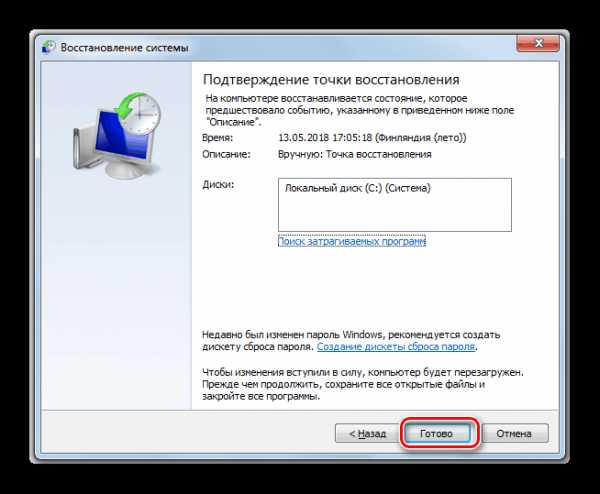

Как видим, ошибка «0х00000116 в nvlddmkm.sys» может иметь как программную, так и аппаратную природу. Соответственно, и способ её устранения зависит от конкретной причины, вызвавшей неполадку. Кроме всех описанных методов, существует ещё один вариант действий, который гарантированно поможет навсегда устранить описываемый BSOD. Это смена видеокарты NVIDIA на графический адаптер любого другого производителя. Но никто не даст гарантии, что после установки новой видеокарты не возникнут другие проблемы, связанные уже с ней.
Мы рады, что смогли помочь Вам в решении проблемы. Задайте свой вопрос в комментариях, подробно расписав суть проблемы. Наши специалисты постараются ответить максимально быстро.Помогла ли вам эта статья?
Да Нетlumpics.ru
Как исправить ошибку 0x00000116 в Windows 7
 BSOD или синий экран смерти – это самое неприятное, что может произойти с системой. Такое поведение компьютера говорит о критических ошибках в системных файлах или аппаратном обеспечении. В этой статье мы поговорим о том, как можно устранить БСОД с кодом 0x00000116.
BSOD или синий экран смерти – это самое неприятное, что может произойти с системой. Такое поведение компьютера говорит о критических ошибках в системных файлах или аппаратном обеспечении. В этой статье мы поговорим о том, как можно устранить БСОД с кодом 0x00000116.
Исправление ошибки 0x00000116
Данная ошибка чаще всего возникает при просмотре видео или во время игр, что говорит нам о проблемах с графической подсистемой компьютера. Виноваты в этом могут быть «битые» драйвера или их конфликт, а также неисправности самой видеокарты. Ниже мы приведем способы решения этой проблемы с помощью различных инструментов, но существуют и общие рекомендации по устранению причин синих экранов. Это работа с драйверами, проверка работоспособности «железа» и чистка компьютера от вирусов. Информация, представленная в статье по ссылке ниже, поможет справиться с большинством известных ошибок.
Подробнее: Решаем проблему синих экранов в Windows
Способ 1: Сброс настроек BIOS
Некорректные настройки микропрограммного обеспечения, управляющего компонентами ПК (BIOS или UEFI), может приводить к различным сбоям. Для того чтобы исключить данный фактор, необходимо привести параметры к значениям по умолчанию.
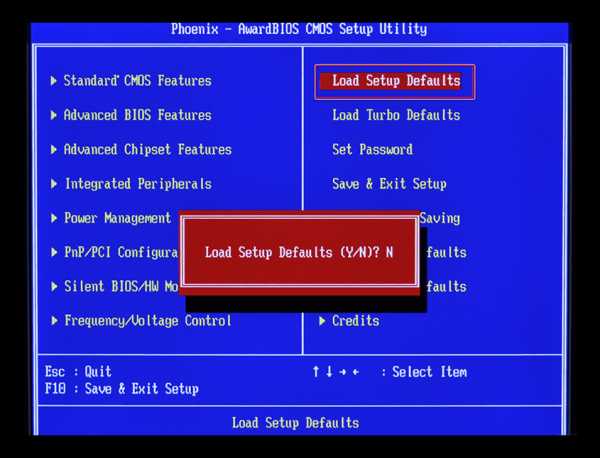
Подробнее: Сбрасываем настройки BIOS
Способ 2: Переустановка драйверов
Драйвера помогают операционной системе управлять всеми включенными в нее устройствами. Если их файлы повреждены вследствие различных причин, то работа ПК будет происходить со сбоями. В нашем случае следует удалить, а затем заново установить драйвер для видеокарты, причем делать это нужно, соблюдая определенные правила. Например, деинсталляцию необходимо производить с помощью специальной программы DDU, а при повторной инсталляции выбрать «Чистую установку» (для Nvidia).
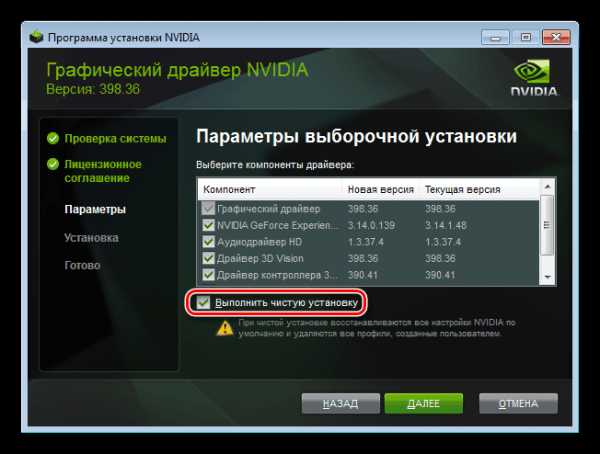
Подробнее: Переустанавливаем драйвера видеокарты
Способ 3: Устранение неисправностей видеокарты
Большинство неполадок оборудования связано с неопытностью или невнимательностью пользователя. Также графический адаптер может сбоить из-за слабого блока питания, окисления контактов или перегрева. Процесс делится на два этапа. Первый — это диагностика, а второй – непосредственное устранение неполадок.
Подробнее: Поиск и устранение неисправностей видеокарты
Заключение
Мы привели три варианта исправления ошибки 0x00000116, которые могут сработать как по отдельности, так и все вместе. Это означает, что необходимо использовать все доступные инструменты в комплексе. Также внимательно изучите статью с общими рекомендациями по лечению синих экранов (ссылка в начале материала), это поможет отыскать возможные скрытые причины и устранить их.
Мы рады, что смогли помочь Вам в решении проблемы. Задайте свой вопрос в комментариях, подробно расписав суть проблемы. Наши специалисты постараются ответить максимально быстро.Помогла ли вам эта статья?
Да Нетlumpics.ru
Синий экран 0x00000116 на Windows 7, как бороться с этой проблемой?
Синий экран смерти (код ошибки 0x00000116) обычно возникает в двух случаях: когда человек смотрит фильмы на компе, или во время запуска разнообразных игр. Исходя из этого, можно сделать вполне логичный вывод, что за ошибка — stop 0x00000116: неприятность непосредственно связана с работой графической платы, так как во время этих процессов нагрузка на подобное оборудование возрастаетТем не менее, существуют также и первопричины этого состояния:Первую из них можно лицезреть в том объеме информации, который возникает на мониторе при этой ситуации. Например, синий экран 0x00000116 — atikmpag sys. Название файла может отличаться, но суть понятна – системе не хватает именно этого элемента.Вторая причина – запуск одной из процедур разгона какого-либо оборудования, в том числе и видеоплаты.Последний вариант – отсутствие актуальных драйверов, необходимых для полноценного функционирования графической составляющей.РЕШЕНИЕ
Итак, как исправить 0x00000116 windows 7? Начнем со второго пункта, так как он наиболее простой. Если пользователь включил аппаратное ускорение своего оборудования, что привело к этой неприятной ситуации, то, естественно, этот процесс необходимо немедленно остановить. Для этого необходимо:
Начать перезагрузку ПК.Перейти в меню BIOS.Откатить параметры в первоначальное состояние.Следующий шаг устраняет первую и третью первопричину, которые приводят к bsod 0x00000116:Предварительно установить на PC две программы – CСleaner и DriverSweeper.Начать процедуру перезагрузки операционки. Нажать кнопку «F8».Выбрать вариант запуска в безопасном режиме.Запустить DriverSweeper и стереть с винчестера все, что связано с эксплуатируемой видеокартой.Выполнить чистку реестра с помощью CСleaner.Перезагрузиться уже в обычном режиме.Обновить драйвера, отвечающие за работу графического оборудования. Для этого можно зайти в диспетчер устройств и выполнить нужную процедуру в ручном режиме. Или запустить специальный установщик, который сделает всю работу автоматически.Кстати, эту же неприятность может вызвать и один из популярнейших антивирусников Avast, если он был обновлен до состояния «Internet Security». Возврат в первоначальное состояние этого ПО также позволяет иногда устранить болезнь.
otvet.mail.ru
Как исправить ошибку 0x00000116 на Windows 7, 8, 10
Уже давным давно компьютер или ноутбук стал неотъемлемой частью жизни человечества. Он есть у каждого дома, иногда даже по несколько штук. Действительно, это же так удобно, когда все знания всего мира у тебя на столе, когда ты можешь читать, писать, учиться и смотреть фильмы, программировать и рисовать не вставая со стула. И что же будет испытывать пользователь, когда при запуске компьютера он увидит, так называемый, “синий экран” и на весь экран надпись “Ошибка 0x00000116” на Windows 7, 8, 10? Конечно же это страх, ведь нас всех этим пугают, но каждый думает, что его это обойдет. Специально чтобы разобраться с причинами возникновения данной проблемы и узнать, как исправить ошибку 0x00000116 мы составили данную статью.
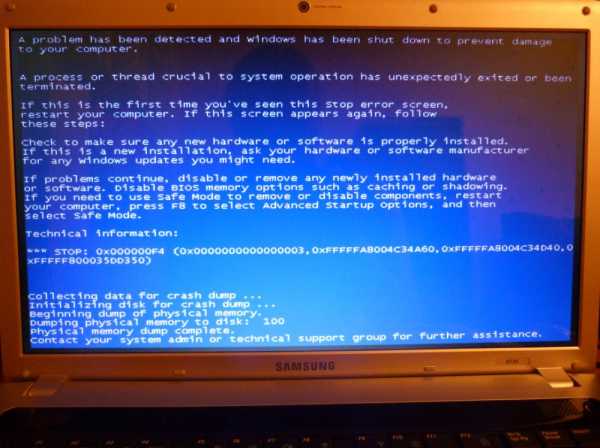
Причины и поводы возникновения
Причинами и поводами для возникновения проблемы, известной под названием код ошибки 0x00000116 или синий экран может случить множество причин, и все они, так или иначе, связаны с видеокартой и драйверами. Причинами может стать:
- проблемный драйвер;
- перекаливание видеокарты;
- проблемы с оперативной памятью;
- сломанный блок питания;
- умершая видеокарта.
Все эти причины можно увидеть и попытаться решить, так что рассмотрим их решения.
Пути решения
Переустанавливаем драйвера
В первую очередь есть смысл попробовать переустановить драйвера, так как в большинстве случаев все дело именно в них. Для этого вам будет необходимо зайти Безопасный режим. Сделать это не так уж и сложно.
- Во время включения компьютера нажмите F8.
- Из всех предложенных пунктов выберите “Безопасный режим”

- После того, как компьютер включится, запустите “Диспетчер устройств”, нажатием правой кнопкой мыши по значку Виндоус.
- В списке, который вам высветиться, выберите вашу видеокарту и нажмите “удалить”.

- После этого перезагрузите ваше устройство.
- Скачайте новые драйвера.
Снижаем температуру видеокарты
Возможно, что все дело именно в плохом охлаждении внутри вашего блока. Можно легко проверить по норме: в покое температура должна быть равна примерно 35-45 градусов, а в рабочем – 70-80 градусов. Если температура выше нормы, то есть смысл приобрести термопасту. Если же после ее использования ничего не изменилось, то тогда нужно брать новое усиленное охлаждение.
Проверяем оперативную память на наличие повреждений
Если предыдущие два метода вам не помогли, то, значит, все намного серьезнее. Чтобы идти “во все тяжкие”, для начала есть смысл проверить вашу оперативную память. Раскрутите блок и осмотрите ее на наличие царапин, вырванных контактов, трещин и других серьезных повреждений, Еще один нюанс: если у вас есть несколько модулей RAM, то попробуйте оставить только одну и запустить компьютер еще раз.

Чиним блок питания
Один из самых страшных причин синего экрана – неисправный блок питания. Возможно, он так же как и оперативная память был поврежден механически. Попробуйте осмотреть его. Если вы увидите раздутые конденсаторы, какие-либо черные пятна и другие последствия замыканий, то покупайте новый или несите в ремонт, вдруг помогут.
Смотрим видеокарту
Самое страшное в сложившейся ситуации – если у вас сломана сама видеокарта. Если из всего вышеперечисленного все в норме, то значит, что ваша видеокарта просто “умерла”. В таком случае уже ничего не сделаешь, ее не вернуть, и все, что вам остается – купить новую.
Итог
Вот собственно и все, что поможет вам убрать “экран смерти”. Надеемся наши советы вам помогут и ваш компьютер сможет долго и качественно работать.
Спасибо за прочтение.
gekks.ru
nvlddmkm sys синий экран Windows 7 и 10: ошибка 0x00000116
Nvlddmkm sys или синий экран Windows 7 с кодом ошибки 0x00000116 знаком многим пользователям и не приносит особой радости. Давайте разберемся, что это и как исправить Nvlddmkm sys с ошибкой 0x00000116. Привычнее термин «синий экран смерти», но не все так безвозвратно. Нужно понимать, что расширение .sys имеют файлы, которые содержат в себе информацию о драйверах сторонних производителей и важных системных настройках. Пользователи, приступая к чистке ненужных файлов, могут по незнанию повредить их и далее не избежать сброса ОС. Рассматривая частный случай, когда синий экран Windows 10 и в более ранних версиях с ошибкой Nvlddmkm sys, говорит о проблеме взаимодействия с видеокартой nVidia.
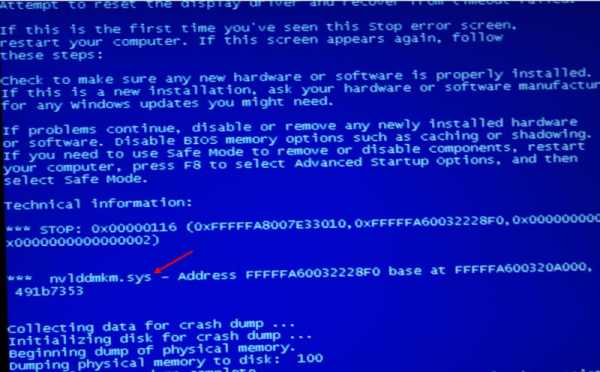 Причины синего экрана Windows Nvlddmkm sys 0x00000116
Причины синего экрана Windows Nvlddmkm sys 0x00000116
Причин для появления синего экрана несколько.
- Драйверы неверно установлены, не подходят по конфигурации или частично повреждены.
- Нарушение целостности реестра Windows в связи с некорректной переустановкой / обновлением / удалением программного обеспечения.
- Вирусная атака.
- Электропитание не эффективно используется – возможен сброс системы на мобильных устройствах: нетбуки, ультрабуки, ноутбуки.
- Перегрев видеокарты.
- Проблемы с оперативной памятью.
Синий экран Windows и исправление Nvlddmkm sys с ошибкой 0x00000116Драйверы
Синий экран смерти Nvlddmkm sys в Windows 7 и более поздних версиях ОС может возникать по причине некорректно установленных драйверов и / или вследствие неудачного обновления. Здесь можно либо переустановить драйвера, либо вручную заменить файл nvlddmkm.sys в папке System32. Начнем с более правильного метода и рассмотрим пошагово.
Удаляем старую программу управления видеокартой:
- необходимо удалить имеющиеся драйвера видеокарты с помощью утилиты DriverSweeper – абсолютно бесплатная, скачать можно с официального сайта http://driver-sweeper.ru.uptodown.com/windows;
- на помощь придет также CCleaner. Загрузите его также с официального ресурса http://www.piriform.com/ccleaner - выберите версию с free лицензией.после инсталляции смените язык Language → в правой части окна выберите из выпадающего списка «Russian» → жмите «Apply».
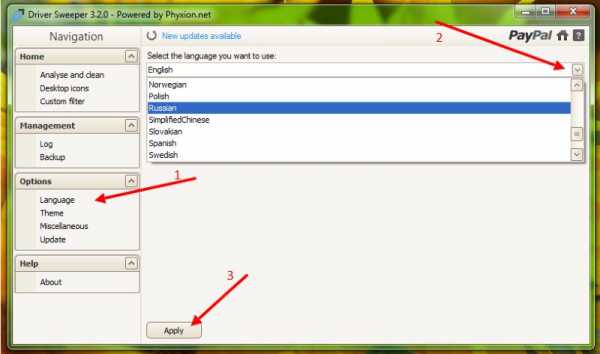
- установите CCleaner;
- выключите компьютер;
- включите и сразу же загрузитесь в безопасном режиме;
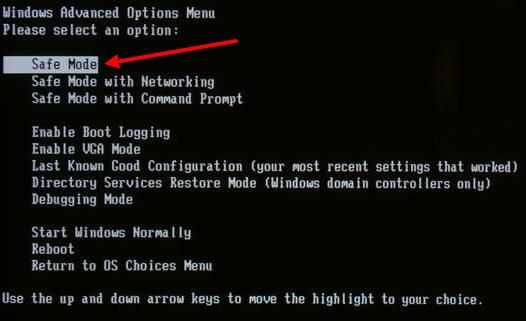
- запустите DriverSweeper;
- далее «Анализ и очистка» → галочками выделите все, что связано с NVIDIA → «Анализ»;
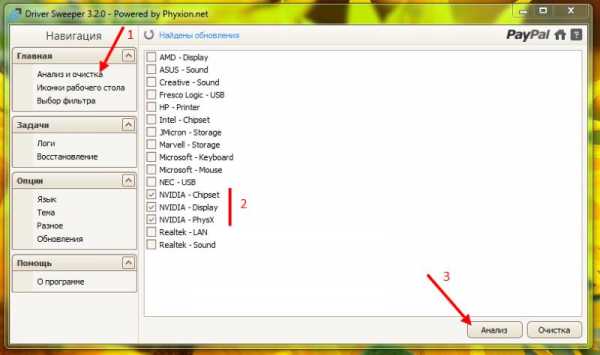
- в результате утилита выдаст список установленных драйверов Windows выделенных галочками → жмем «Очистка»;
- после запускаем CCleaner → переходим в раздел работы с реестром «Реестр / Registry» → «Поиск проблем»;
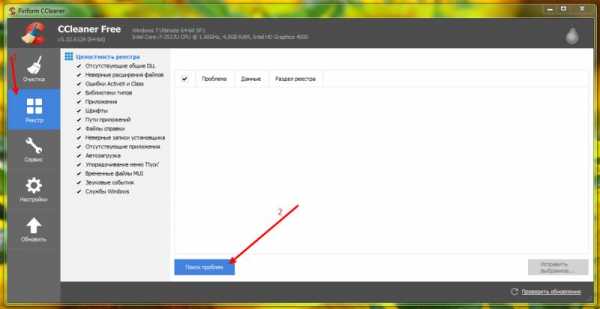
- «Исправить выбранное…» → на вопрос о сохранении резервных копий, жмите «Нет»;
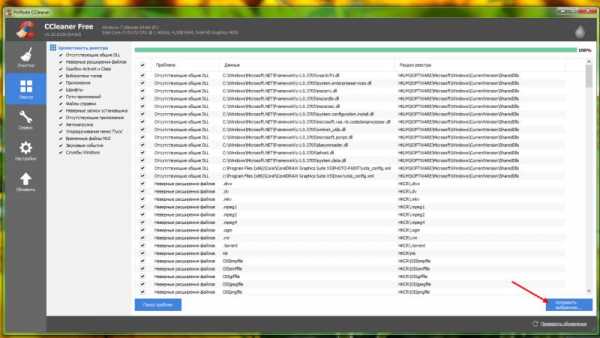
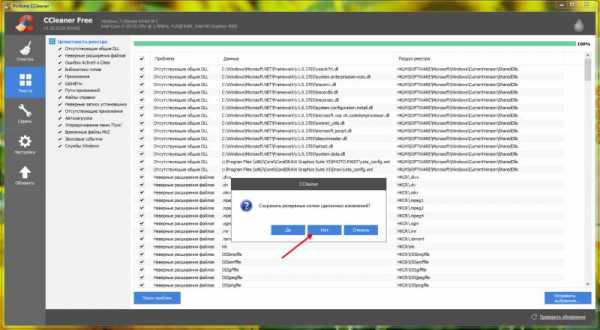
- выбираем «Исправить отмеченные»;
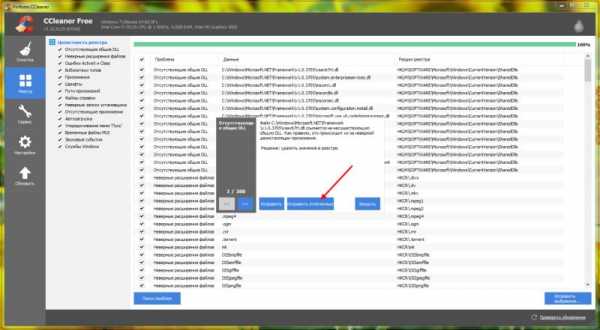
- ждем сообщения о том, что все исправлено, как на скрине;
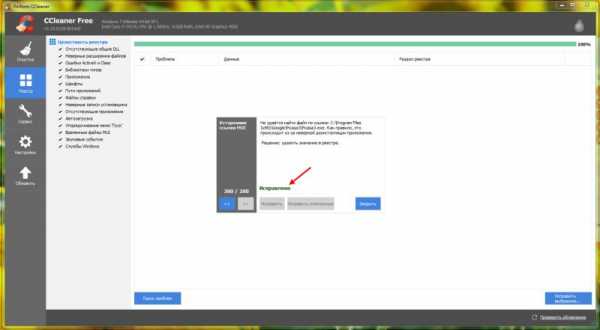
- делаем перезагрузку системы.
Windows готова к установке новых драйверов
- Загрузите с сайта NVIDIA http://www.nvidia.ru/Download/index.aspx?lang=ru актуальные драйвера, выбрав либо вручную версию продукта, либо в автоматическом режиме.
- Либо обновите через «Диспетчер устройств» → правым кликом мыши на «Видеоадаптеры» → «Обновить драйверы» → «Автоматически поиск обновленных драйверов».
- После успешной установки одним из вышеуказанных способов, перезагрузите ПК. Эти же способы исправления, подходят в случае появления сообщения во время игры или работы: Nvlddmkm перестал отвечать и был успешно восстановлен.
Перегрев и питание
Ошибка синего экрана Nvlddmkm sys Windows 7 0x00000116 возникает из-за того, что производители видеокарт и других плат не успевают оперативно обновлять софт под постоянные обновления Microsoft. Появляется конфликт существующего на ПК программного обеспечения. Если вы пользователь Windows 10 и система выдала синий экран с ошибкой: Video tdr failure nvlddmkm sys, то стоит пошагово выполнить нижеуказанные действия.
Выявим причину путем исключения:
- Переустановка драйверов на видеокарту помогает сразу исключить отсутствие совместимости с версией Windows.
- Перегрев вызывает усиленную нагрузку на плату. Проверить это можно с помощью специальных средств для слежения за температурами различных плат и процессора:
Если все же происходит перегрев:
- опытные пользователи с ПК – могут самостоятельно отключить плату и очистить ее от пыли, и не помешает освежить термопасту. Не забывайте о гарантии!
- новичкам и владельцам ноутбуков / нетбуков и т.д. – самостоятельно не следует производить никаких механических действий с железом, обратитесь в СЦ.
Ошибки в работе жесткого диска
Надпись синего экрана System thread exception not handled nvlddmkm sys может возникнуть и по причине поврежденного жесткого диска.
- [Win] + [R] → вводим без кавычек «cmd» → ok;
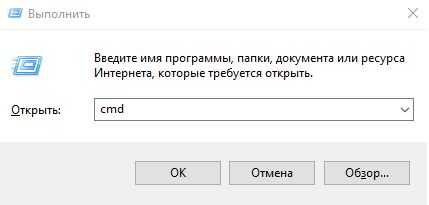
- вводим команду без кавычек «chkdsk C:» - где «С:» буква вашего диска → [Enter];
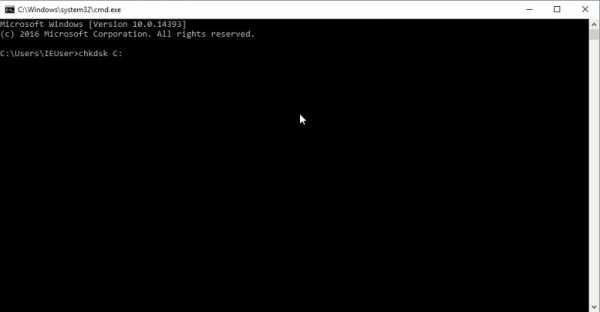
- проверка займет некоторое время, далее следует выполнить предложенные инструкции.
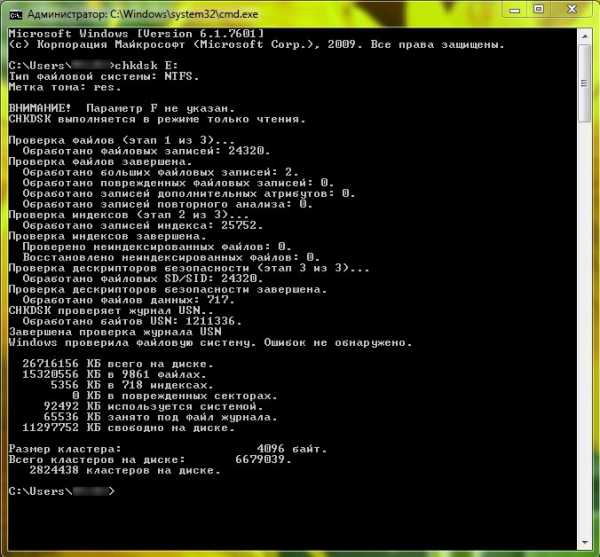 Убедившись в наличии / отсутствии критических ошибок в работе жесткого диска, рассмотрим еще одну причину возникновения синего экрана и Nvlddmkm sys 0x00000116.
Убедившись в наличии / отсутствии критических ошибок в работе жесткого диска, рассмотрим еще одну причину возникновения синего экрана и Nvlddmkm sys 0x00000116.
Проблемы оперативной памяти
Синий экран Windows Video tdr failure nvlddmkm sys может возникать и по причине ошибок в работе оперативной памяти. Возможно 2 варианта развития событий.
Вариант 1. Если Nvlddmkm sys 0x00000116 и синий экран Windows стали появляться вследствие подключения новой планки ОЗУ:
- отключите на время новый модуль;
- протестируйте некоторое время;
- если проблема устранилась, следует задуматься о замене новой планки или обратиться в сервисную службу.
Вариант 2. Аппаратное обеспечение не менялось, но синий экран Windows с Nvlddmkm sys 0x00000116 возникает. Тогда требуется проверка ОЗУ на наличие ошибок:
windowstips.ru
Шаг 1: Восстановить записи реестра, связанные с ошибкой 0x116 |
| Редактирование реестра Windows вручную с целью удаления содержащих ошибки ключей VIDEO_TDR_ERROR не рекомендуется, если вы не являетесь специалистом по обслуживанию ПК. Ошибки, допущенные при редактировании реестра, могут привести к неработоспособности вашего ПК и нанести непоправимый ущерб вашей операционной системе. На самом деле, даже одна запятая, поставленная не в том месте, может воспрепятствовать загрузке компьютера! В связи с подобным риском мы настоятельно рекомендуем использовать надежные инструменты очистки реестра, такие как Reimage (разработанный Microsoft Gold Certified Partner), чтобы просканировать и исправить любые проблемы, связанные с Ошибка 0x116. Используя очистку реестра, вы сможете автоматизировать процесс поиска поврежденных записей реестра, ссылок на отсутствующие файлы (например, вызывающих ошибку VIDEO_TDR_ERROR) и нерабочих ссылок внутри реестра. Перед каждым сканированием автоматически создается резервная копия, позволяющая отменить любые изменения одним кликом и защищающая вас от возможного повреждения компьютера. Самое приятное, что устранение ошибок реестра может резко повысить скорость и производительность системы. Предупреждение: Если вы не являетесь опытным пользователем ПК, мы НЕ рекомендуем редактирование реестра Windows вручную. Некорректное использование Редактора реестра может привести к серьезным проблемам и потребовать переустановки Windows. Мы не гарантируем, что неполадки, являющиеся результатом неправильного использования Редактора реестра, могут быть устранены. Вы пользуетесь Редактором реестра на свой страх и риск. Перед тем, как вручную восстанавливать реестр Windows, необходимо создать резервную копию, экспортировав часть реестра, связанную с VIDEO_TDR_ERROR (например, Windows Operating System):
Следующие шаги при ручном редактировании реестра не будут описаны в данной статье, так как с большой вероятностью могут привести к повреждению вашей системы. Если вы хотите получить больше информации о редактировании реестра вручную, пожалуйста, ознакомьтесь со ссылками ниже. Мы не несем никакой ответственности за результаты действий, совершенных по инструкции, приведенной ниже - вы выполняете эти задачи на свой страх и риск. Windows XPhttp://www.theeldergeek.com/windows_xp_registry.htm Windows 7http://www.theeldergeek.com/windows_7/registry_edits_for_win7.htm Windows Vistahttp://support.microsoft.com/kb/2688326 - LetMeFixItMyselfAlways |
Шаг 2: Проведите полное сканирование вашего компьютера на вредоносное ПО |
| Есть вероятность, что ошибка VIDEO_TDR_ERROR может быть связана с заражением вашего компьютера вредоносным ПО. Эти вредоносные злоумышленники могут повредить или даже удалить файлы, связанные с Ошибки типа "синий экран". Кроме того, существует возможность, что ошибка 0x116 связана с компонентом самой вредоносной программы. Совет: Если у вас еще не установлены средства для защиты от вредоносного ПО, мы настоятельно рекомендуем использовать Emsisoft Anti-Malware (скачать). В отличие от других защитных программ, данная программа предлагает гарантию удаления вредоносного ПО. |
Шаг 3: Очистить систему от мусора (временных файлов и папок) с помощью очистки диска (cleanmgr) |
| Со временем ваш компьютер накапливает ненужные файлы в связи с обычным интернет-серфингом и повседневным использованием компьютера. Если такие ненужные файлы иногда не удалять, они могут привести к снижению быстродействия Windows Operating System или к ошибке VIDEO_TDR_ERROR, возможно вследствие конфликтов файлов или перегрузки жесткого диска. Удаление таких временных файлов при помощи утилиты Очистка диска может не только устранить ошибку 0x116, но и существенно повысить быстродействие вашего компьютера. Совет: Хотя утилита Очистки диска является прекрасным встроенным инструментом, она удаляет не все временные файлы с вашего компьютера. Другие часто используемые программы, такие как Microsoft Office, Firefox, Chrome, Live Messenger, а также сотни других программ не поддаются очистке при помощи программы Очистка диска (включая некоторые программы Microsoft Corporation). Из-за недостатков утилиты Windows Очистка диска (cleanmgr) мы настоятельно рекомендуем использовать специализированное программное обеспечение очистки жесткого диска / защиты конфиденциальности, например WinSweeper [Загрузить] (разработано Microsoft Gold Partner), для очистки всего компьютера. Запуск WinSweeper [Загрузить] раз в день (при помощи автоматического сканирования) гарантирует, что ваш компьютер всегда будет чист, будет работает быстро и без ошибок VIDEO_TDR_ERROR, связанных с временными файлами. Как запустить Очистку диска (cleanmgr) (Windows XP, Vista, 7, 8 и 10):
|
Шаг 4: Обновите драйверы устройств на вашем компьютере |
| Ошибки VIDEO_TDR_ERROR могут быть связаны с повреждением или устареванием драйверов устройств. Драйверы с легкостью могут работать сегодня и перестать работать завтра по целому ряду причин. Хорошая новость состоит в том, что чаще всего вы можете обновить драйверы устройства, чтобы устранить проблему с Ошибка 0x116. В связи с временными затратами и общей сложностью обновления драйверов мы настоятельно рекомендуем использовать утилиту обновления драйверов, например DriverDoc (разработана Microsoft Gold Partner), для автоматизации этого процесса. |
Шаг 5: Используйте Восстановление системы Windows, чтобы "Отменить" последние изменения в системе |
| Восстановление системы Windows позволяет вашему компьютеру "отправиться в прошлое", чтобы исправить проблемы Ошибка 0x116. Восстановление системы может вернуть системные файлы и программы на вашем компьютере к тому времени, когда все работало нормально. Это потенциально может помочь вам избежать головной боли от устранения ошибок, связанных с VIDEO_TDR_ERROR. Пожалуйста, учтите: использование восстановления системы не повлияет на ваши документы, изображения или другие данные. Чтобы использовать Восстановление системы (Windows XP, Vista, 7, 8 и 10):
|
Шаг 6: Удалите и установите заново программу Windows Operating System, связанную с VIDEO_TDR_ERROR |
| Инструкции для Windows 7 и Windows Vista:
Инструкции для Windows XP:
Инструкции для Windows 8:
После того, как вы успешно удалили программу, связанную с VIDEO_TDR_ERROR (например, Windows Operating System), заново установите данную программу, следуя инструкции Microsoft Corporation. Совет: Если вы абсолютно уверены, что ошибка 0x116 связана с определенной программой Microsoft Corporation, удаление и повторная установка программы, связанной с VIDEO_TDR_ERROR с большой вероятностью решит вашу проблему. |
Шаг 7: Запустите проверку системных файлов Windows ("sfc /scannow") |
| Проверка системных файлов представляет собой удобный инструмент, включаемый в состав Windows, который позволяет просканировать и восстановить поврежденные системные файлы Windows (включая те, которые имеют отношение к VIDEO_TDR_ERROR). Чтобы запустить проверку системных файлов (Windows XP, Vista, 7, 8 и 10):
|
Шаг 8: Установите все доступные обновления Windows |
| Microsoft постоянно обновляет и улучшает системные файлы Windows, связанные с VIDEO_TDR_ERROR. Иногда для решения проблемы Ошибки типа "синий экран" нужно просто напросто обновить Windows при помощи последнего пакета обновлений или другого патча, которые Microsoft выпускает на постоянной основе. Чтобы проверить наличие обновлений Windows (Windows XP, Vista, 7, 8 и 10):
|
Шаг 9: Проверить жесткий диск на ошибки ("chkdsk /f") |
| Хотя большинство ошибок 0x116 типа "синий экран", связанных с хранением, вызваны проблемами с драйверами жесткого диска или с контроллерами внешней памяти, в некоторых случаях такие BSODы могут быть вызваны повреждениями жесткого диска. Со временем ваш компьютер может накопить ошибки на жестком диске в связи с частым непреднамеренным неправильным использованием. Непредвиденные завершения работы, "принудительное завершение" программ, поврежденная или неполная установка программного обеспечения (например, Windows Operating System), отказ оборудования Microsoft Corporation и перебои в подаче электроэнергии могут привести к повреждению файловой системы и хранимых данных. В результате, вы можете столкнуться с появлением синих экранов, связанных с VIDEO_TDR_ERROR. Microsoft поставляет удобную утилиту под названием “chkdsk” (“Check Disk” - проверка диска), предназначенную для сканирования и исправления ошибок жесткого диска. Если описанные выше шаги по устранению ошибок не помогли избавиться от ошибки ОСТАНОВКИ 0x116, запуск утилиты “chkdsk” может помочь обнаружить и устранить причину появления BSOD. Как запустить “chkdsk” (Windows XP, Vista, 7, 8 и 10):
|
Шаг 10: Проверьте оперативную память (RAM) на наличие ошибок |
| Иногда ошибки VIDEO_TDR_ERROR типа "синий экран", связанные с аппаратным обеспечением, могут быть вызваны повреждением оперативной памяти (RAM). Если вы сталкиваетесь со случайными перезагрузками компьютера, звуковыми сигналами при загрузке или другими неисправностями компьютера (в дополнение к ошибкам BSOD 0x116), то весьма вероятно, что имеются повреждения памяти. На самом деле, почти 10% падений приложений в ОС Windows вызваны повреждениями памяти. Если вы недавно добавили новую память в компьютер, мы рекомендуем временно убрать ее, чтобы убедиться, что она не является причиной ошибки VIDEO_TDR_ERROR. Если это действие устранило BSOD, знаичит, это источник проблемы, и, следовательно, новая память либо несовместима с каким-то вашим оборудованием, либо повреждена. В таком случае, вам потребуется замена новых модулей памяти. Если вы не добавляли новой памяти, на следующем этапе необходимо провести диагностический тест имеющейся памяти компьютера. Тест памяти позволяет провести сканирование на наличие серьезных сбоев памяти и периодических ошибок, которые могут быть причиной вашего синего экрана смерти 0x116. Хотя последние версии Windows содержат утилиту для проверки оперативной памяти, я крайне рекомендую вместо нее использовать Memtest86. Memtest86 представляет собой тестирующее программное обеспечение на основе BIOS, в отличие от других тестовых программ, запускаемых в среде Windows. Преимущество такого подхода в том, что утилита позволяет проверять ВСЮ операционную память на наличие ошибок VIDEO_TDR_ERROR, в то время как другие программы не могут проверять области памяти, занятые собственно программой, операционной системой и другими запущенными программами. Как запустить Memtest86 для сканирования повреждений памяти, вызывающих ошибки ОСТАНОВКИ 0x116:
Если все описанные выше шаги не увенчались успехом, а Memtest86 обнаружила повреждения памяти, то крайне вероятно, что ошибка типа "синий экран" VIDEO_TDR_ERROR вызвана плохим состоянием памяти. В таком случае, вам требуется заменить отказывающую память, чтобы устранить BSODы 0x116. Дополнительную помощь может оказать обучающее видео от Corsair, в котором рассказывается, как запустить Memtest86: http://www2.corsair.com/training/how_to_memtest/6 |
Шаг 11: Произведите чистую установку Windows |
| Предупреждение: Мы должны подчеркнуть, что переустановка Windows займет очень много времени и является слишком сложной задачей, чтобы решить проблемы Ошибка 0x116. Во избежание потери данных вы должны быть уверены, что вы создали резервные копии всех важных документов, изображений, программ установки программного обеспечения и других персональных данных перед началом процесса. Если вы сейчас е создаете резервные копии данных, вам стоит немедленно заняться этим (скачать рекомендованное решение для резервного копирования), чтобы защитить себя от безвозвратной потери данных. Пожалуйста, учтите: Если проблема 0x116 не устранена после чистой установки Windows, это означает, что проблема Ошибки типа "синий экран" ОБЯЗАТЕЛЬНО связана с аппаратным обеспечением. В таком случае, вам, вероятно, придется заменить соответствующее оборудование, вызывающее ошибку 0x116. |
www.solvusoft.com
Синий экран BSOD: Nvlddmkm.sys, dxgkrnl.sys и dxgmms1.sys — как исправить ошибку
10.06.2013  windows | система | файлы
Чаще всего, указанная ошибка возникает в следующем порядке: экран гаснет, появляется синий экран смерти с сообщением, что ошибка произошла где-то в nvlddmkm.sys, код ошибки stop 0x00000116. Бывает, что в сообщении на синем экране указывается не nvlddmkm.sys, а файлы dxgmms1.sys или dxgkrnl.sys — что является симптомом той же ошибки и решается аналогичным образом. Типичное сообщение также: драйвер перестал отвечать и был восстановлен.
Ошибка nvlddmkm.sys проявляет себя в Windows 7 x64 и, как оказалось, Windows 8 64-бит тоже не защищена от этой ошибки. Проблема связана с драйверами видеокарты NVidia. Итак, разбираемся, как решить проблему.
На различных форумах присутствуют разные способы решения ошибки nvlddmkm.sys, dxgkrnl.sys и dxgmms1.sys, которые в общих чертах сводятся к совету переустановить драйвера NVidia GeForce или подменить файл nvlddmkm.sys в папке System32. Я опишу эти способы ближе к концу инструкции по решению проблемы, но начну с чуть другого, работающего способа.
Исправляем ошибку nvlddmkm.sys
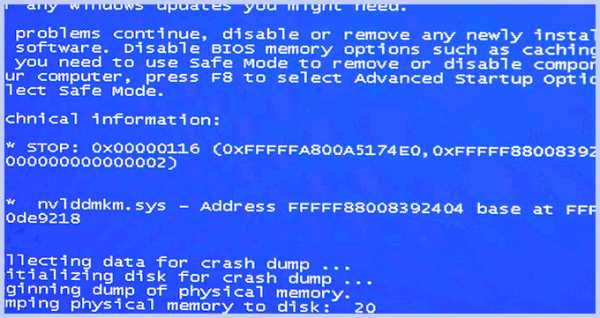
Синий экран смерти BSOD nvlddmkm.sys
Итак, начнем. Инструкция подходит при возникновении синего экрана смерти (BSOD) в Windows 7 и Windows 8 и появлении ошибки 0x00000116 VIDEO_TDR_ERROR (код может отличаться) с указанием одного из файлов:
- Nvlddmkm.sys
- Dxgkrnl.sys
- Dxgmms1.sys
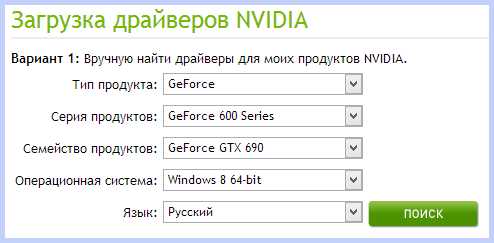
Скачать драйвера NVidia
Первое, что следует сделать — скачать бесплатную программу DriverSweeper (найти в Google, предназначена для полного удаления любых драйверов из системы и всех файлов, с них связанных), а также последние драйвера WHQL для видеокарты NVidia с официального сайта http://nvidia.ru и программу для очистки реестра CCleaner. Установить DriverSweeper. Далее выполняем следующие действия:
- Зайдите в безопасный режим (в Windows 7 — по клавише F8 при включении компьютера, или: Как зайти в безопасный режим Windows 8).
- С помощью программы DriverSweeper удалите все файлы видеокарты (и не только) NVidia из системы — любые драйвера NVidia, включая звук HDMI и т.д.
- Также, пока вы еще находитесь в безопасном режиме, запустите CCleaner для очистки реестра в автоматическом режиме.
- Перезагрузитесь в нормальном режиме.
- Теперь два варианта. Первый: зайдите в диспетчер устройств, кликните правой кнопкой мыши по видеокарте NVidia GeForce и выберите «Обновить драйвер…», после этого, позвольте Windows найти последние драйвера для видеокарты. Или же Вы можете запустить установщик NVidia, который скачали до этого.
После того, как драйверы будут установлены, перезагрузите компьютер. Возможно также потребуется установить драйверы на HD Audio и, если нужно скачать PhysX с сайта NVidia.
Вот и все, начиная с версии драйверов NVidia WHQL 310.09 (а актуальная на момент написания инструкции версия 320.18), синий экран смерти не появляется, и, после выполнения вышеописанных действий, ошибка «драйвер перестал отвечать и был успешно восстановлен», связанная с файлом nvlddmkm.sys, появляться не будет.
Другие способы исправления ошибки
Итак, у вас установлены последние драйвера, Windows 7 или Windows 8 x64, вы играете какое-то время, экран становится черным, система сообщает, что драйвер перестал отвечать и был восстановлен, звук в игре продолжает играть или стал заикаться, появляется синий экран смерти и ошибка nvlddmkm.sys. Это может происходить и не во время игры. Вот какие решения предлагаются на различных форумах. По моему опыту, они не работают, но приведу их здесь:
- Переустановить драйвера для видеокарты NVidia GeForce с официального сайта
- Распаковать файл-установщик с сайта NVidia архиватором, предварительно сменив ему расширение на zip или rar, извлечь файл nvlddmkm.sy_ (или взять его в папке C:\NVIDIA\), распаковать его командой expand.exe nvlddmkm.sy_ nvlddmkm.sys и перенести получившийся файл в папку C:\windows\system32\drivers, затем перезагрузить компьютер.
Также возможными причинами появления данной ошибки могут быть:
- Разогнанная видеокарта (память или GPU)
- Несколько приложений, одновременно использующих GPU (например, майнинг Биткойнов и игра)
Надеюсь, я помог решить Вам проблему и избавиться от ошибок, связанных с файлами nvlddmkm.sys, dxgkrnl.sys и dxgmms1.sys.
А вдруг и это будет интересно:
remontka.pro