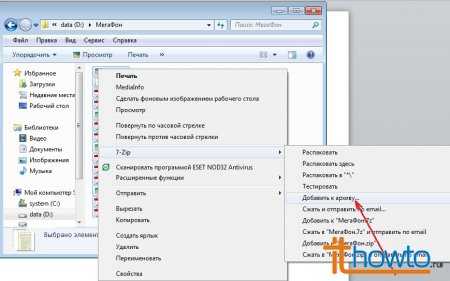Как определить, какая версия Microsoft .NET Framework установлена в системе? Какая версия net framework установлена
Как узнать, какие версии .NET Framework установлены на компьютер?
Посмотреть какие версии .NET Framework установлены были на компьютер можно в этой части реестра:
Внимание!!!
Будьте осторожны при работе в реестре. С помощью реестра можно вывести из строя операционную систему.
1. В Windwows XP
2. В Windows 7 и выше
Для Windows XP:
HKEY_LOCAL_MACHINE\SOFTWARE\Microsoft\.NETFramework\
1) Вызываем меню "Пуск". 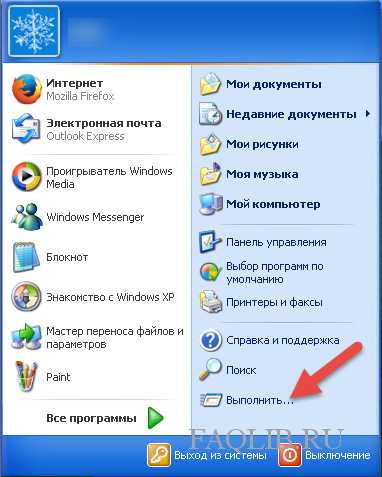
2) Выбираем меню "Выполнить".
3) В окне "Запуск программы" вводим regedit. Нажимаем кнопку "ОК".

4) Появится окно "Редактор реестра". В этом окне надо пройти по пути: HKEY_LOCAL_MACHINE\SOFTWARE\Microsoft\.NETFramework.
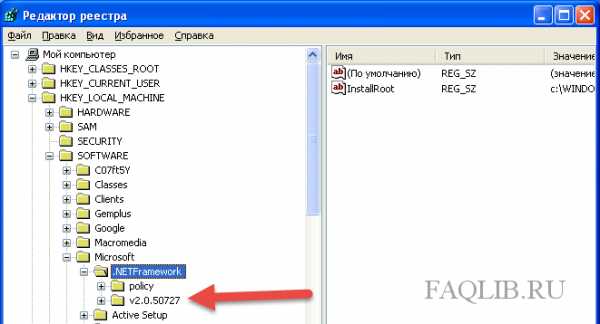
5) В папке ".NETFramework" будут еще папки, имена которых и будут являться версиями Framework (кроме policy).
Для Windows Vista, 7, 8.x, 10:
1) Вызываем меню "Пуск".
2) Выбираем меню "Выполнить".
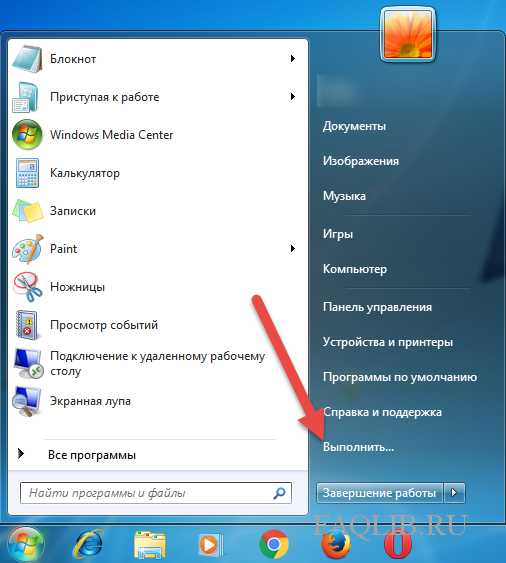
3) В окне "Запуск программы" вводим regedit. Нажимаем кнопку "ОК".

4) Появится окно "Контроль учетных записей пользователей". В этом окне нажимаем на кнопку "Да".
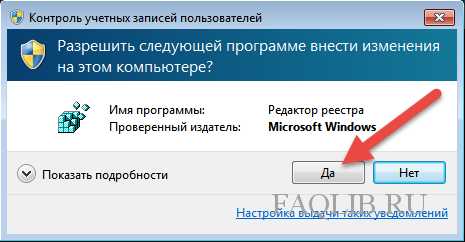
5) Появится окно "Редактор реестра". В этом окне надо пройти по пути: HKEY_LOCAL_MACHINE\SOFTWARE\Microsoft\.NETFramework.
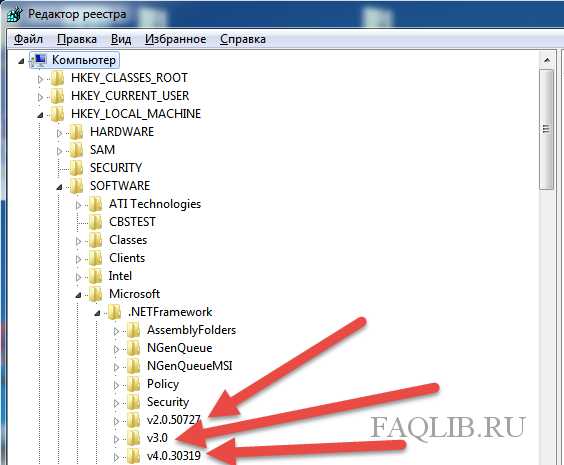
6) В папке ".NETFramework" будут еще папки, имена которых и будут являться версиями Framework. Имена этих папок будут начинаться с буквы "v", а далее будут идти цифры. Например: V4.0.30319 или V2.0.50727.
Как узнать версию net framework в windows 7
Определение версии Net Framework
Некоторые приложения, которые пользователь желает инсталлировать на компьютер, нуждаются в предварительной установке платформы Microsoft.NET Framework. Кроме наличия этой платформы иногда разработчики программного обеспечения выдвигают ряд дополнительных требований. В частности, указывается, какая конкретно версия NET Framework должна быть установлена.

Есть несколько распространенных способов
Безусловно, чтобы быстро ответить на такой вопрос, нужно мало-мальски разбираться в компьютере. Начинающие пользователи при возникновении такой проблемы мгновенно заходят в тупик. Однако лучше всего разыскать информацию, как узнать версию NET Framework, воспользоваться нею и сразу же решить возникшие задачи.
Первый способ определения
Существует несколько вариантов действий, как узнать, какая версия NET Framework установлена на компьютере. Несколько способов легко осуществляются посредством возможностей, которыми оснащена операционная система.
Определение при помощи возможностей windows
На рабочем столе компьютера располагается ярлык «Мой компьютер», кликнув по которому откроется новое окно, в нём будут перечислены все диски, на которые разбит винчестер.
Следует открыть диск, на котором установлена операционная система. В большинстве случаев, таким пространством является диск C. Пользователь должен перейти в папку «windows», внимательно пересмотреть в ней все подпапки, пока не найдёт подпапку «Microsoft.NET». А, уже открыв эту подпапку, будет легко обнаружить все версии установленной платформы Framework.
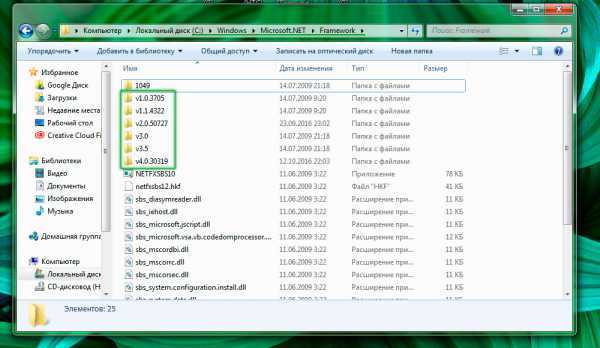
Папки с установленными версиями
Также, желая узнать альтернативные способы, как проверить версию NET Framework, пользователь может запустить редактор реестра. Для этого важно первоначально проделать несколько последовательных действий. В частности, сначала следует нажать кнопку «Пуск», затем в ней важно обнаружить строку «Выполнить», нажав на которую, открывается новое небольшое окно, в котором следует прописать команду «redegit». Если строку «Выполнить» по каким-либо причинам выявить не удаётся, можно прописать эту команду в командной строке, запустить которую удастся, если кликнуть «Все программы», а затем перейти в подпапку «Стандартные».
В открывшемся реестре необходимо раскрыть несколько веток. Первоначально следует найти HKEY_LOCAL_MACHINE, затем найти подпапку «SOFTWARE», а затем ещё одну «Microsoft». Именно в ней будут располагаться сведения о NET.Framework в ветке NDP.
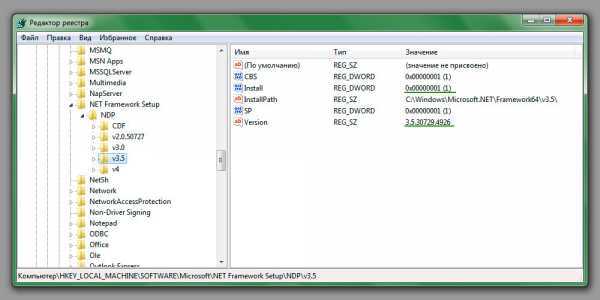
Данные, зарегистрированные в системе
Уже кликнув по этой ветке, будут открыты для просмотра подпапки с указанными версиями. Однако, желая получить дополнительную информацию, следует кликнуть по папке каждой версии. С правой стороны окна появится информация об этой версии. В частности, если напротив параметра «Install» установлена единица, это указывает, что платформа, действительно, установлена. Напротив параметра «Version» можно посмотреть полный номер установленной версии.
Просматривая реестр важно быть предельно внимательными и не совершать никаких дополнительных действий, поскольку можно по неосторожности внести изменения, в результате которых спровоцировать серьёзный сбой в работе компьютера.
Второй способ определения
Проверка при помощи утилит
Разработчики программного обеспечения для компьютерной техники, выявляя какие-либо затруднения, с которыми приходится сталкиваться неопытным пользователям ПК, разрабатывают новые программы, утилиты, позволяющие достаточно просто решать все проблемы.
Такие утилиты хороши тем, что опасность неосторожного повреждения операционной системы минимизируется. После запуска система сама осуществляет ряд последовательных операций, после которых выдаёт готовый результат. В число таких утилит входит и «NetVersionCheck».
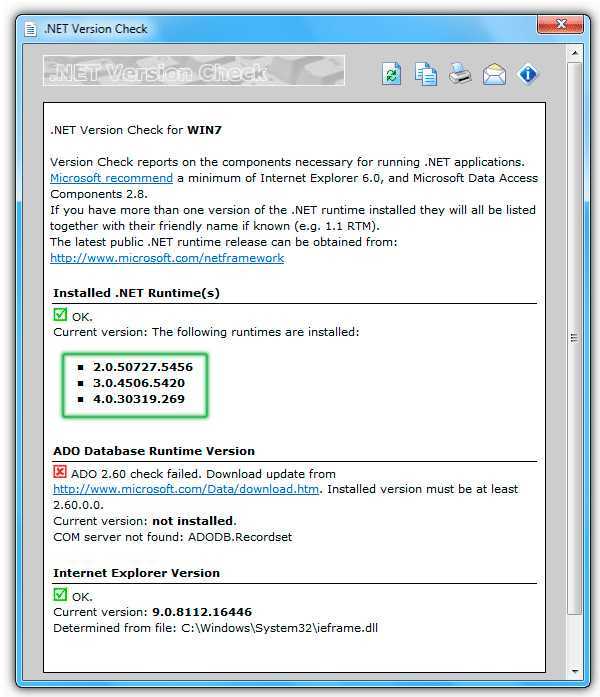
Также вы можете получить другую полезную информацию
Такую утилиту, конечно же, следует найти в интернете, скачать загрузочный файл, установить её на ПК, а затем запустить файл VersionCheck.exe. После этого пользователю остаётся терпеливо ждать, хотя ждать долго не приходится, поскольку утилита достаточно быстро считывает всю важную информацию и выдаёт готовый результат.
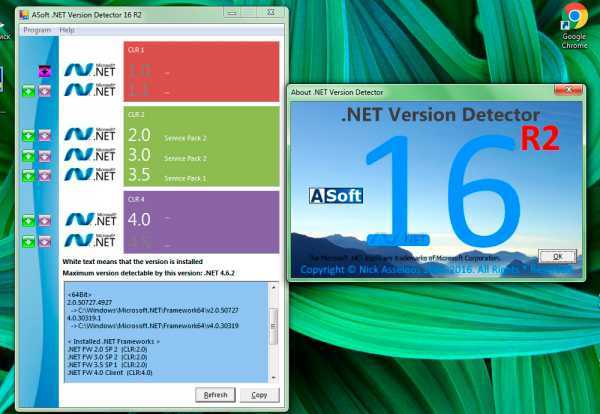
Альтернативный вариант сторонних утилит
Также столь же просто получить данные об установленной платформе NET.Framework помогает программа ASoft.NET Version Detector. Её также всего лишь необходимо запустить, выждать небольшое количество времени, после чего ознакомиться с готовой информацией. Кстати, пользователь должен понимать, что на компьютере может быть установлена не одна версия, сразу несколько платформы Microsoft.NET Framework.
Итак, ознакомившись с несколькими способами, как проверить, установлен ли NET Framework, а если ответ утвердительный, то какая версия сопровождает платформу, пользователю будет гораздо проще решать многие проблемы, возникающие при инсталляции определённого программного обеспечения.
NastroyVse.ru
Как узнать версию Net Framework
На одном компьютере можно установить несколько версий такой платформы как .Net Framework. Эти библиотеки необходимы для работы драйверов видеокарт, а также программ, зависящих от них.
Однако при инсталляции софта могут потребоваться сведения о том, какие версии фреймворков уже установлены и какие нужно добавить или удалить. Определить версию Microsoft .NET Framework можно двумя способами: программным и вручную.
Читайте также: Где скачать и как установить .NET Framework 3.5 и 4.5 в windows 10?
Содержание:
Как вручную определить версию установленного пакета .Net Framework?
Чтобы узнать версию пакета .Net Framework необходимо запустить редактор реестра.
- Жмём «Win+R» и вводим «regedit».

- Откроется редактор реестра. Переходим по ветке «HKEY_LOCAL_MACHINE», «SOFTWARE», «Microsoft», «NET Framework Setup», «NDP».
ВАЖНО! В редакторе реестра есть два раздела с Net Framework. Для определения версии нужен тот, что без точки.
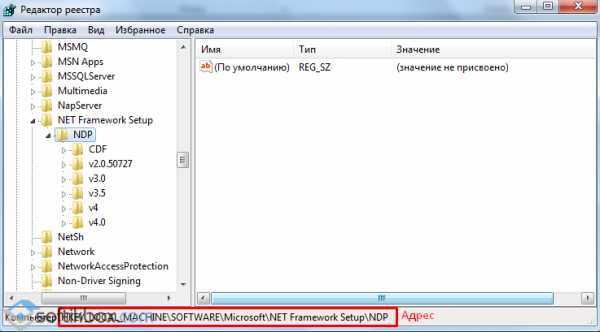
- Здесь увидим подразделы с наименованием версий. Когда мы нажмём на любой раздел, в правом окне появится перечень параметров. Нам нужны только «Install», «SP» и «Version».
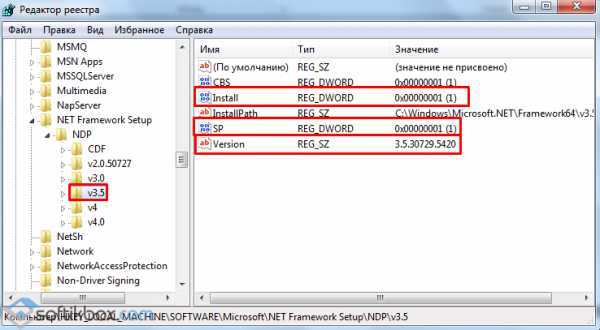
- Параметр «Install» должен иметь значение «1», которое указывает на то, что пакет устан
htfi.ru
Как узнать версию Net Framework
На одном компьютере можно установить несколько версий такой платформы как .Net Framework. Эти библиотеки необходимы для работы драйверов видеокарт, а также программ, зависящих от них.
Однако при инсталляции софта могут потребоваться сведения о том, какие версии фреймворков уже установлены и какие нужно добавить или удалить. Определить версию Microsoft .NET Framework можно двумя способами: программным и вручную.
Читайте также: Где скачать и как установить .NET Framework 3.5 и 4.5 в Windows 10?
Как вручную определить версию установленного пакета .Net Framework?
Чтобы узнать версию пакета .Net Framework необходимо запустить редактор реестра.
- Жмём «Win+R» и вводим «regedit».

- Откроется редактор реестра. Переходим по ветке «HKEY_LOCAL_MACHINE», «SOFTWARE», «Microsoft», «NET Framework Setup», «NDP».
ВАЖНО! В редакторе реестра есть два раздела с Net Framework. Для определения версии нужен тот, что без точки.
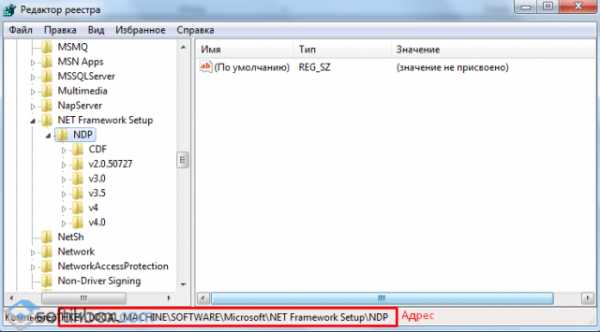
- Здесь увидим подразделы с наименованием версий. Когда мы нажмём на любой раздел, в правом окне появится перечень параметров. Нам нужны только «Install», «SP» и «Version».
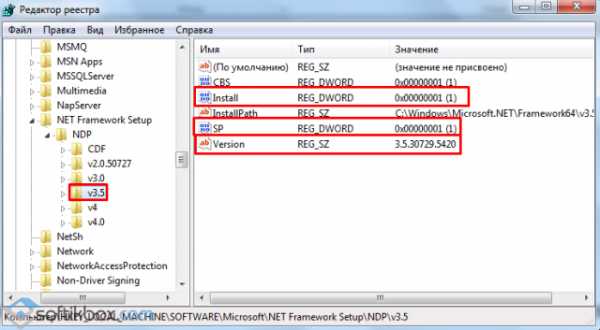
- Параметр «Install» должен иметь значение «1», которое указывает на то, что пакет установлен.
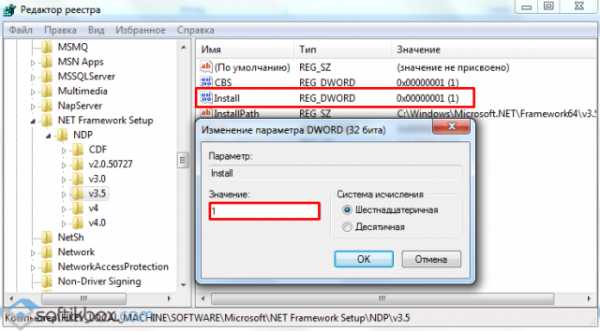
- Параметр «SP» указывает на номер установленного Service Pack. А в файле «Version» имеется полный номер версии Microsoft .NET Framework.
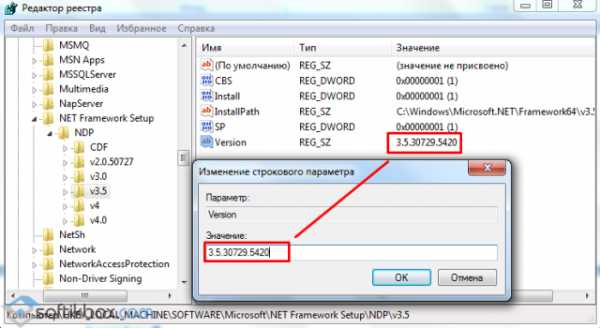
Стоит отметить, что в редакторе реестра файлы для определения пакета Microsoft .NET Framework версий от 1.1 до 3.5 находятся в разделах с наименованием версии. То есть путь будет следующий: «HKEY_LOCAL_MACHINE\SOFTWARE\Microsoft\NET Framework Setup\NDP\v3.5».
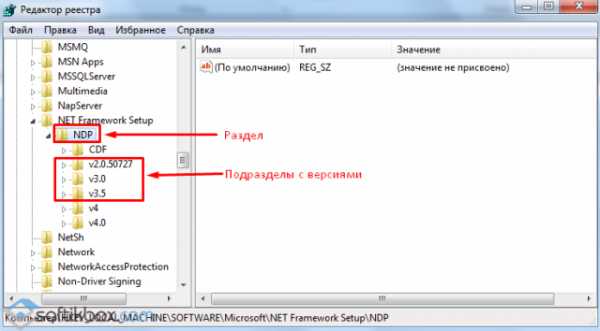
Все файлы для определения пакета фреймворков версий 4.0 и выше находятся в папке «Full» и «Client». Первая отвечает за полную версию, которую чаще всего используют разработчики программ. «Client» больше подходит для рядовых пользователей.
Чтобы определить версию Microsoft .NET Framework 4.0 и выше в операционной системе Windows, необходимо в редакторе реестра перейти по ветке «HKEY_LOCAL_MACHINE», «SOFTWARE», «Microsoft», «NET Framework Setup», «NDP», «v4», «Client» или «Full».
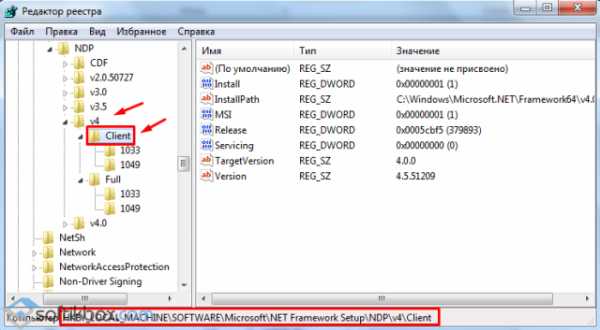
Как и в предыдущем способе смотрим файлы «Install», где в значении должна стоять «1», которая значит, что пакет установлен. А также проверяем файл «Version», в котором указана полная версия фреймворка.
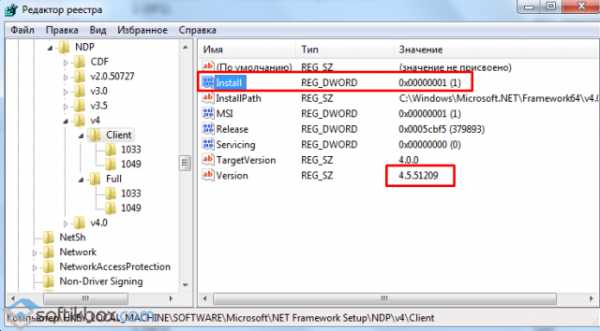
На сайте компании Microsoft представлен полный перечень адресов реестра для определения той или иной версии пакета .NET Framework.
Программный способ определения версии Microsoft .NET Framework
Для определения версии пакета .NET Framework существует множество программ. Среди них выделим самую простую утилиту, которая не требует инсталляции. Это «ASoft .NET Version Detector». Чтобы узнать версию пакета, достаточно выполнить следующие действия:
softikbox.com
Как определить, какая версия Microsoft .NET Framework установлена в системе?
В прошлой статье мы разместили прямые ссылки на скачивание всех версий Microsoft .NET Framework, а также рассказали о том, что это такое.
Предупрежу сразу, что прошлая статья, а равным счетом и эта, предназначена для простых пользователей, а не для программистов. Последним стоит сразу закрыть страницу и почитать о Microsoft .NET Framework на страницах специализированных сайтов или форумов, таких, как киберфорум, на котором, кстати, собрано много хорошей информации о программировании на Microsoft .NET.
Это была присказка, а теперь собственно сказка.
Итак, как определить, какая версия Microsoft .NET Framework установлена в системе? Сегодня речь в статье пойдет о методах определения версии программной платформы Microsoft .NET Framework.
Есть три способа, как это сделать:
- С помощью проводника Windows
- C помощью редактора реестра
- И с помощью командной строки
Способ 1. Проводник Windows
Все версии Microsoft .NET Framework установлены в эту папку
%windir%\Microsoft.NET\Framework\где %windir% — это буква диска с установленной операционной системой, например,
C\WindowsНаберите указанный выше путь в адресной строке проводника (его легко и быстро можно открыть сочетанием клавиш Windows и латинской E) или просто копируйте и вcтавьте путь в строку адреса и после этого нажмите клавишу Enter. Откроется соответствующая директория, как вы можете увидеть на скриншоте внизу.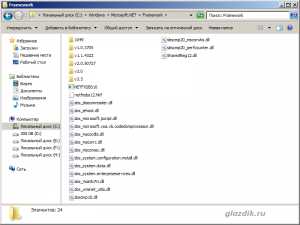
В этой папке вы можете увидеть подпапки номерами версий установленных Microsoft .NET Framework.
Способ 2. Редактор реестра
Также номер версии установленной .NET Framework вы можете узнать с помощью редактора реестра Windows.
Наберите в меню выполнить (чтобы быстро открыть его зажмите последовательно клавиши Windows и латинскую R)
regedit– откроется редактор реестра.
Теперь найдите следующий ключ:
HKEY_LOCAL_MACHINE\SOFTWARE\Microsoft\NET Framework Setup\NDPРаскрыв его, вы сможете увидеть ключи с номерами версий .NET Framework, установленных в вашей системе.
Способ 3. Командная строка
Мой любимый способ. Он навевает мне ностальгические мысли о временах DOS.
Откройте командную строку из меню Пуск. Или же откройте меню выполнить (повторюсь, чтобы быстро открыть его зажмите последовательно клавиши Windows и латинскую R) и наберите в нем
cmdВ командной строке наберите такую команду
wmic /namespace:\\root\cimv2 path win32_product where "name like '%%.NET%%'" get versionВы можете просто скопировать эту строчку и вставить ее в командную строку. Легко и быстро это можно сделать, воспользовавшись известными сочетаниями клавиш CTRL+C и CTRL+V.
Правда, к сожалению, в командной строке сочетания клавиш не работают. Так что в ней придется вызывать контекстное меню правой кнопкой мыши.
О других сочетания клавиш и некоторых полезных мелочах Microsoft Windows читайте в этой статье.
После вставки команды в командную строку, нажмите клавишу Enter и подождите несколько секунд. Вы сможете увидеть список установленных версий .NET Framework, как показано на скриншоте внизу.На этом все на сегодня. Всем веселого выходного дня!
В качестве бонуса сегодня видео об офисном работнике, который, по моему, так и не определил версию .NET Framework. 🙂
glazdik.ru
Как определить версию Netframework? - Програмное обеспечение - Каталог статей
Microsoft .NET Framework - это комплекс сетевых сервисов и приложений от Microsoft. В последнее время все больше программ отказываются работать и даже устанавливаться без этого комплекса.
На данный момент времени Microsoft .NET Framework для веб-разработчики превратился в то же самое, чем, например, DirectX является для видео игровой индустрии. В общем, это общепринятый эталон. Игнорировать Microsoft .NET Framework в наше время очень сложно. С каждым днем все большее количество веб-сайтов и приложений отказывается загружаться, ссылаясь на отсутствие данного пакета.
Windows 8 поставляется с установленной платформой .NET Framework 4.5, но для работы некоторых приложений может потребоваться более ранняя версия (например, 3.5 или 2.0). Ее можно установить двумя способами: запустить установку по требованию или включить платформу на панели управления. В обоих случаях компьютер должен быть подключен к Интернету.
Примечания
- .NET Framework 3.5 также включает версии 2.0 и 3.0.
- .NET Framework 4.5 заменяет версию 4.0.
- На одном компьютере может быть одновременно установлено несколько версий платформы .NET Framework. В большинстве случаев не рекомендуется удалять никаких версий .NET Framework — возможно, они нужны для работы каких-либо приложений.
Версию .NET Framework в Windows 7 можно посмотреть в компонентах Windows:
Как узнать какие версии .NET Framework у Вас установлены ?
- Выберите на рабочем столе элемент «Мой компьютер», откройте диск, на котором находится операционная система, выберите папку Windows и подпапку Microsoft.NET. В данной директории откройте папку Framework, и сможете увидеть версии платформы, установленные на вашем компьютере. Также выйти на эту папку можно через любую другую, вписав в адресной строке путь C: (или другой диск с системой)/WINDOWS/Microsoft.NET/Framework.
- В окне редактора реестра установленные версии Framework можно посмотреть в нескольких местах. Разверните ветку HKEY_LOCAL_MACHINE, выберите подпункты SOFTWARE и Microsoft. Первый раз версии встречаются в подпункте NETFramework, но для более полной информации опуститесь ниже по ветке до подпункта NET Framework Setup и разверните ветку NDP. Находясь в редакторе реестра, будьте осторожны, не вносите никаких изменений в ключи, если не знаете, что именно вы делаете.
spwindows.ucoz.ru
.net - Как определить, какие версии и пакеты обновлений .NET Framework установлены?
Реестр является официальным способом обнаружения, если установлена определенная версия Framework.
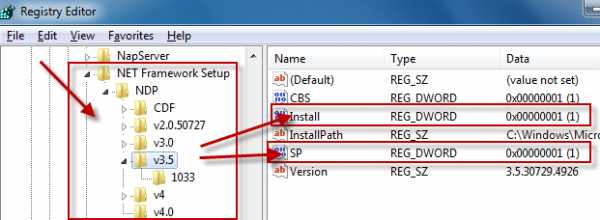
Какие ключи реестра необходимо изменить в зависимости от версии Framework, которую вы ищете:
Framework Version Registry Key ------------------------------------------------------------------------------------------ 1.0 HKLM\Software\Microsoft\.NETFramework\Policy\v1.0\3705 1.1 HKLM\Software\Microsoft\NET Framework Setup\NDP\v1.1.4322\Install 2.0 HKLM\Software\Microsoft\NET Framework Setup\NDP\v2.0.50727\Install 3.0 HKLM\Software\Microsoft\NET Framework Setup\NDP\v3.0\Setup\InstallSuccess 3.5 HKLM\Software\Microsoft\NET Framework Setup\NDP\v3.5\Install 4.0 Client Profile HKLM\Software\Microsoft\NET Framework Setup\NDP\v4\Client\Install 4.0 Full Profile HKLM\Software\Microsoft\NET Framework Setup\NDP\v4\Full\InstallОбычно вы ищете:
"Install"=dword:00000001кроме.NET 1.0, где значение представляет собой строку (REG_SZ), а не число (REG_DWORD).
Определение уровня пакета обновления соответствует аналогичной схеме:
Framework Version Registry Key ------------------------------------------------------------------------------------------ 1.0 HKLM\Software\Microsoft\Active Setup\Installed Components\{78705f0d-e8db-4b2d-8193-982bdda15ecd}\Version 1.0[1] HKLM\Software\Microsoft\Active Setup\Installed Components\{FDC11A6F-17D1-48f9-9EA3-9051954BAA24}\Version 1.1 HKLM\Software\Microsoft\NET Framework Setup\NDP\v1.1.4322\SP 2.0 HKLM\Software\Microsoft\NET Framework Setup\NDP\v2.0.50727\SP 3.0 HKLM\Software\Microsoft\NET Framework Setup\NDP\v3.0\SP 3.5 HKLM\Software\Microsoft\NET Framework Setup\NDP\v3.5\SP 4.0 Client Profile HKLM\Software\Microsoft\NET Framework Setup\NDP\v4\Client\Servicing 4.0 Full Profile HKLM\Software\Microsoft\NET Framework Setup\NDP\v4\Full\Servicing [1] Windows Media Center or Windows XP Tablet EditionКак вы можете видеть, определение уровня SP для.NET 1.0 изменяется, если вы работаете в Windows Media Center или Windows XP Tablet Edition. Опять же,.NET 1.0 использует строковое значение, а все остальные используют DWORD.
Для.NET 1.0 строковое значение на любом из этих ключей имеет формат #, #, ####, #. Последний # - это уровень пакета обновления.
Хотя я явно не просил об этом, если вы хотите узнать точный номер версии Framework, вы должны использовать эти ключи реестра:
Framework Version Registry Key ------------------------------------------------------------------------------------------ 1.0 HKLM\Software\Microsoft\Active Setup\Installed Components\{78705f0d-e8db-4b2d-8193-982bdda15ecd}\Version 1.0[1] HKLM\Software\Microsoft\Active Setup\Installed Components\{FDC11A6F-17D1-48f9-9EA3-9051954BAA24}\Version 1.1 HKLM\Software\Microsoft\NET Framework Setup\NDP\v1.1.4322 2.0[2] HKLM\Software\Microsoft\NET Framework Setup\NDP\v2.0.50727\Version 2.0[3] HKLM\Software\Microsoft\NET Framework Setup\NDP\v2.0.50727\Increment 3.0 HKLM\Software\Microsoft\NET Framework Setup\NDP\v3.0\Version 3.5 HKLM\Software\Microsoft\NET Framework Setup\NDP\v3.5\Version 4.0 Client Profile HKLM\Software\Microsoft\NET Framework Setup\NDP\v4\Version 4.0 Full Profile HKLM\Software\Microsoft\NET Framework Setup\NDP\v4\Version [1] Windows Media Center or Windows XP Tablet Edition [2] .NET 2.0 SP1 [3] .NET 2.0 Original Release (RTM)Опять же,.NET 1.0 использует строковое значение, а все остальные используют DWORD.
Дополнительные замечания
-
для.NET 1.0 строковое значение на любом из этих ключей имеет формат #,#,####,#. Строка #,#,#### строки - это версия Framework.
-
для.NET 1.1 мы используем имя самого раздела реестра, который представляет номер версии.
-
Наконец, если вы посмотрите на зависимости,.NET 3.0 добавляет дополнительные возможности для.NET 2.0, поэтому как.NET 2.0, так и.NET 3.0 должны оба оправдать себя, как устанавливаемые, чтобы правильно сказать, что установлен.NET 3.0. Аналогично,.NET 3.5 добавляет дополнительные возможности для.NET 2.0 и.NET 3.0, поэтому.NET 2.0,.NET 3.0 и.NET 3. должны оценивать установку, чтобы правильно сказать, что установлен.NET 3.5.
-
.NET 4.0 устанавливает новую версию CLR (CLR версии 4.0), которая может работать рядом с CLR 2.0.
Обновление для.NET 4.5
В.NET 4.0 не будет ключа v4.5 в реестре. Вместо этого вы должны проверить, содержит ли ключ HKLM\Software\Microsoft\NET Framework Setup\NDP\v4\Full значение Release. Если это значение присутствует,.NET 4.5 установлен, иначе это не так. Более подробную информацию можно найти здесь и здесь.
qaru.site
Проверка установленных версий NET Framework
Существуют приложения, написанные с использованием платформы NET Framework. Это модель программирования Майкрософт для построения приложений, обладающих превосходным интерфейсом пользователя, прозрачными и безопасными средствами связи, а также возможностью создания разнообразных бизнес-процессов. И если вы устанавливаете такое приложение, то для его работы требуется версия NET Framework, соответствующая той, на которой написано приложение. Дело в том, что существует несколько версий NET Framework. И не все идут в комплекте с операционной системой.Версия 1.0 уже не используется и не входит в состав ОС. Версия 1.1 так же, используется редко, в состав ОС не входит. Версии 2.0 - 3.5.1 входит в состав Windows 7. Перейдите Пуск, Панель управления, Программы и компоненты, Включение и отключение компонентов Windows. Полная версия NET Framework 4.0 предназначена в основном для разработчиков программного обеспечения. Распространяется в виде рекомендуемого обновления KB982670.Проверить какие версии установлены на вашем компьютере можно, открыв редактор реестра. Нажав Win+R , введите regedit и нажмите "ОК". В окне редактора перейдите HKEY_LOCAL_MACHINE, SOFTWARE,Microsoft, NET Framework Setup, NDP.
Полная версия NET Framework 4.0 предназначена в основном для разработчиков программного обеспечения. Распространяется в виде рекомендуемого обновления KB982670.Проверить какие версии установлены на вашем компьютере можно, открыв редактор реестра. Нажав Win+R , введите regedit и нажмите "ОК". В окне редактора перейдите HKEY_LOCAL_MACHINE, SOFTWARE,Microsoft, NET Framework Setup, NDP. tipskettle.blogspot.com
- Как на виндовс 7 поставить русский язык
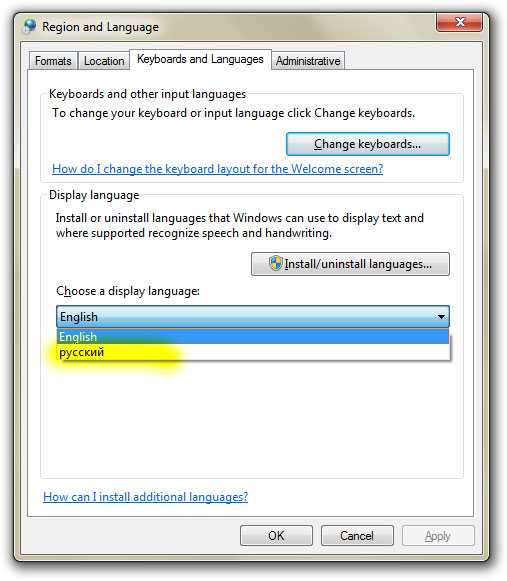
- Касперский не устанавливается на windows 7 net framework
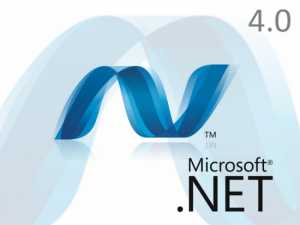
- Sql длина строки length

- Калькулятор на visual basic
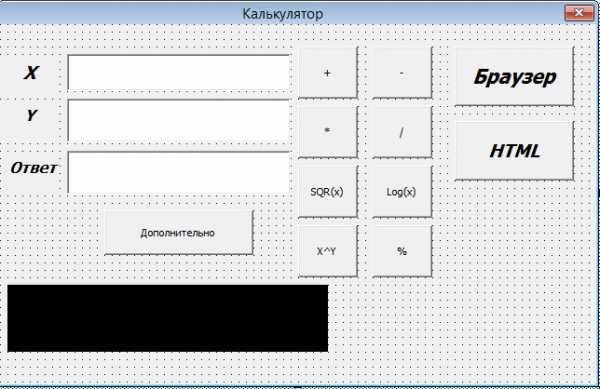
- Как пользоваться телеграммой
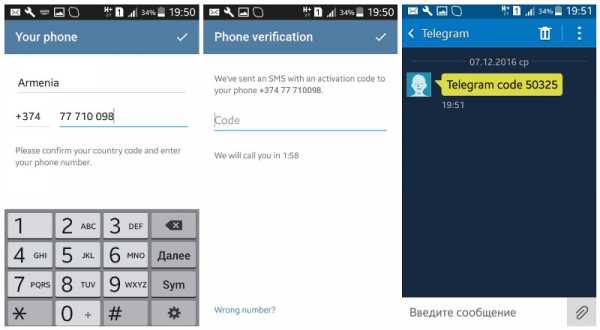
- Экспорт в sql из excel в
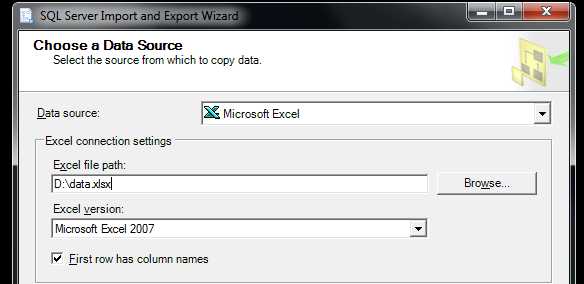
- Как подключить проводной интернет через телефон

- Как отключить в вк подтверждение входа по мобильному телефону

- Виндовс 10 как работает

- Windows powershell команды
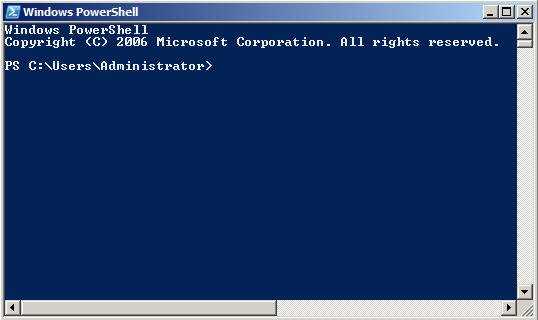
- Как создать 7zip архив