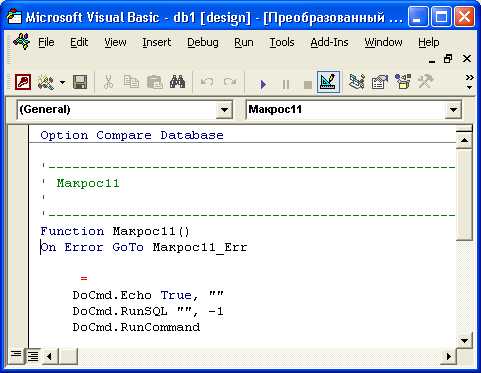Как исправить отсутствующий в Windows значок «Беспроводное сетевое соединение». Почему нет подключения
Статус соединения: «Нет доступных подключений»
Здравствуйте уважаемые подписчики и гости нашего блога! Сейчас мы будем разбираться, почему значок беспроводных сетей Wi-Fi перечеркнут красным крестиком и пишет нет доступных подключений когда точно есть доступные сети. После этого, постараемся решить эту проблему. Все это выглядит как показано на рисунке ниже.
При этом, отображается статус «Нет доступных подключений». Даже если зайти в сетевые подключения, то соединение для беспроводных сетей тоже будет иметь крестик красного цвета. А рядом будет статус «Нет подключения».
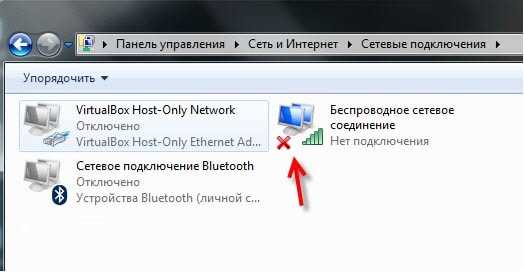 Выключение и включение заново никак не помогут в данной ситуации. Компьютер все равно не замечает доступные сети Wi-Fi. Если у Вас есть уверенность в том, что беспроводные сети действительно работают (лучше проверить другим устройством), то нужно разбираться в этой ситуации с ноутбуком.
Выключение и включение заново никак не помогут в данной ситуации. Компьютер все равно не замечает доступные сети Wi-Fi. Если у Вас есть уверенность в том, что беспроводные сети действительно работают (лучше проверить другим устройством), то нужно разбираться в этой ситуации с ноутбуком.
Что может стать причиной?
Подобные странности неоднократно наблюдались при выключении беспроводных сетей используя сочетания клавиш вместе с функциональной клавишей. Если для отключения Wi-Fi нажать Fn+F2 (в разных ноутбуках может быть по-разному), иногда может и ничего не отключиться. Хотя и появляется сообщение об отключении беспроводных сетей. Но после следующего включения компьютера, мы видим уже знакомую картину с перечеркнутым значком и отсутствием доступных сетей. При этом, если пытаться все активировать через горячие клавиши (Fn+F2) ничего не происходит.
Можно попытаться выполнить перезагрузку компьютера, возможно все заработает. Но если это не помогло, то можно воспользоваться «Диагностикой неполадок». Как ни странно, но это помогает, и система автоматически все исправляет. Но сначала стоит попробовать все варианты: «горячие» клавиши активации беспроводного адаптера, проверьте, действительно ли работают беспроводные сети и потом запустите диагностику.
Решаем проблему когда статус соединения: «Нет доступных подключений»
Сделайте правой кнопкой мышки клик по иконке сетевых подключений, в области уведомлений. В открывшемся контекстном меню нужно выбрать «Диагностика неполадок». Некоторое время система будет искать возможные проблемы. После этого откроется второе окошко, предлагающее активировать возможность использовать беспроводные сети. Просто нажмите на кнопку «Внести это исправление».
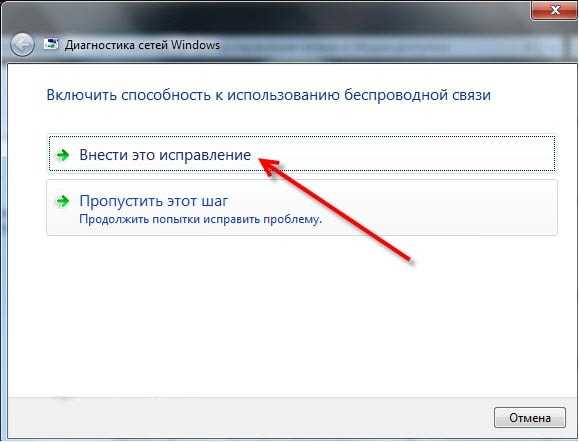 Затем появится отчет, по исправлению сетевых проблем. С этого момента уже все должно заработать и ноутбук должен обнаружить доступные сети Wi-Fi. Закрываем это окно, нажав на кнопку «Закрыть модуль»
Затем появится отчет, по исправлению сетевых проблем. С этого момента уже все должно заработать и ноутбук должен обнаружить доступные сети Wi-Fi. Закрываем это окно, нажав на кнопку «Закрыть модуль»
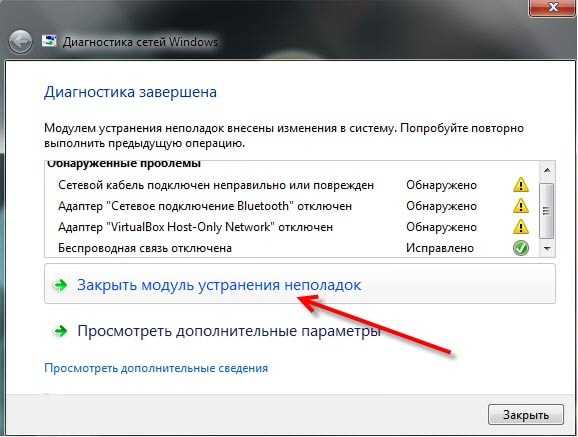 Теперь можно опять пользоваться интернетом через беспроводную сеть Wi-Fi. Если возникнут вопросы, то смело пишите их в комментариях. До встречи в следующей статье!
Теперь можно опять пользоваться интернетом через беспроводную сеть Wi-Fi. Если возникнут вопросы, то смело пишите их в комментариях. До встречи в следующей статье!
prostocomp.net
Что делать, если в сетевых подключениях нет беспроводного подключения
Часто пользователи «Виндовс» сталкиваются с проблемой, когда в сетевых подключениях ноутбука нет беспроводного подключения, и в трее на иконке статуса соединения появляется «крестик».
При этом точка доступа WiFi исправно функционирует и раздает интернет на остальные гаджеты и девайсы.
Если навести мышь на такой значок, то отображается оповещение «нет доступных подключений». Ситуация неприятная, но не стоит спешить нести ПК в сервисный центр.
Ведь даже если в запущенном окне «Центра управления сетями» отсутствует значок Вайфая, возможно, что аппаратная начинка ПК вполне исправна и в ремонте не нуждается.
В большинстве случаев подобную проблему можно диагностировать и решить самостоятельно. Для этого просто следует знать причины ее возникновения и как грамотно произвести настройки беспроводного соединения.
Краткий перечень возможных источников проблемы и их решения
Среди самых распространенных причин, из-за которых нет беспроводного сетевого соединения в компьютере, можно выделить следующие:
- Производителями старых моделей ПК раньше не предусматривался монтаж вайфай-устройств, и если в ноутбуке нет такого адаптера, то очевидно, что подключение к WiFi будет невозможно, пока пользователь не установит недостающий модуль самостоятельно. К счастью, они стоят недорого, и есть простые для установки модели внешнего типа, которые достаточно вставить в USB-порт и инсталлировать драйвера;
- Выход из строя встроенного в ПК вайфай-приёмника. Если у владельца ПК есть соответствующий опыт и навыки, то можно отремонтировать неисправное устройство либо просто поменять на новое;
- Сбои в работе программного обеспечения. Требуется самостоятельно переустановить драйвера оборудования;

- Вайфай-адаптер отключен. Войти в настройки и активировать устройство либо включить его с помощью нажатия соответствующих клавиш на ноутбуке.
 Часто в моделях лэптопов для этого предусматриваются кнопки «Fn» и одна из функциональных клавиш, например, «F2». На нужную кнопку добросовестный производитель всегда наносит соответствующий рисунок, символизирующий беспроводную связь.
Часто в моделях лэптопов для этого предусматриваются кнопки «Fn» и одна из функциональных клавиш, например, «F2». На нужную кнопку добросовестный производитель всегда наносит соответствующий рисунок, символизирующий беспроводную связь.
Иногда отдельный переключатель с таким рисунком размещается на торцах ноутбука:
- Заражение вредоносными приложениями. Действия при этом очевидны, следует произвести полный анализ ПК на предмет присутствия вирусов и при обнаружении удалить их;
- Нередко случается, что сеть недоступна из-за блокировки некоторых функций антивирусной утилитой или брандмауэром. Рекомендуется на время попробовать деактивировать их.
Как убедиться в наличии вайфай-адаптера?
При отсутствии этого модуля отсутствует и иконка вайфая в трее. А в случае, если она есть, но выводится сообщение об отсутствии подключения, то модель устройства обычно производитель указывает на наклейке, которую можно найти на корпусе ноутбука.
Владелец стационарного ПК может точно убедиться в присутствии беспроводного приемника просто осмотрев системный блок. При обнаружении внешней антенны можно сделать вывод, что, наиболее вероятно, она принадлежит WiFi-адаптеру.
 Модель адаптера определить очень легко, воспользовавшись инструментами «Виндовс». С этой целью необходимо осуществить всего несколько последовательных действий:
Модель адаптера определить очень легко, воспользовавшись инструментами «Виндовс». С этой целью необходимо осуществить всего несколько последовательных действий:
- Войти в «Панель управления»;
- Далее перейти в раздел «Оборудование и звук» и запустить «Диспетчер устройств» либо его можно открыть еще быстрее, воспользовавшись функцией «Выполнить». Потребуется, удерживая «Win», щелкнуть по «R»;

- В отобразившемся меню напечатать «devmgmt.msc»;
- Затем кликнуть «Ok»;
- После этого в диспетчере устройств раскрыть раздел «Сетевые адаптеры»;
- В развернувшемся перечне найти устройство с надписью «Wirelles»;
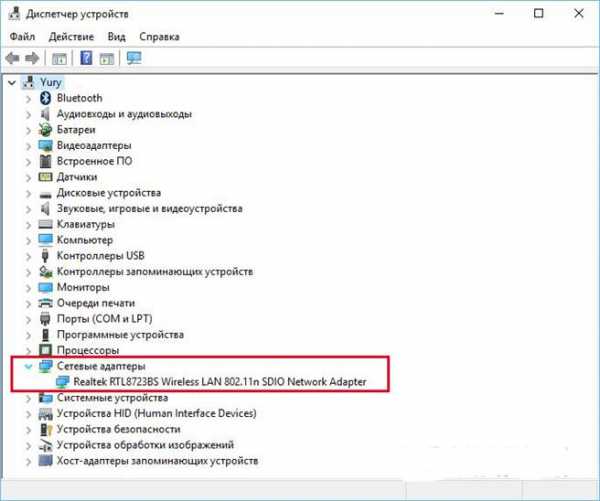
- При отсутствии здесь беспроводного устройства придется его купить и установить.
Программное обеспечение
В «Виндовс» предусмотрена автоматическая загрузка драйверов, однако бывает, что программное обеспечение некоторых устройств не установлено либо некорректно работает.
В таких случаях требуется самостоятельно инсталлировать ПО. Для этого следует сделать всего несколько шагов:
- Руководствуясь пунктами 1 – 5 из вышеописанной инструкции запустить «Диспетчер устройств»;
- Если устройство функционирует неправильно, то рядом с ним обязательно появится желтый знак «!»;

- Адаптер будет отображаться пунктом «Неизвестное устройство»;
- Надо вызвать контекстное меню от этого проблемного оборудования и кликнуть «Удалить». Затем подтвердить свои намерения и после удаления перезапустить ПК;
- Обычно после загрузки «Виндовс» находит новое оборудование, а в случае несрабатывания автоматической функции следует вновь открыть диспетчер и во вкладке «Действия» кликнуть «Обновить …».
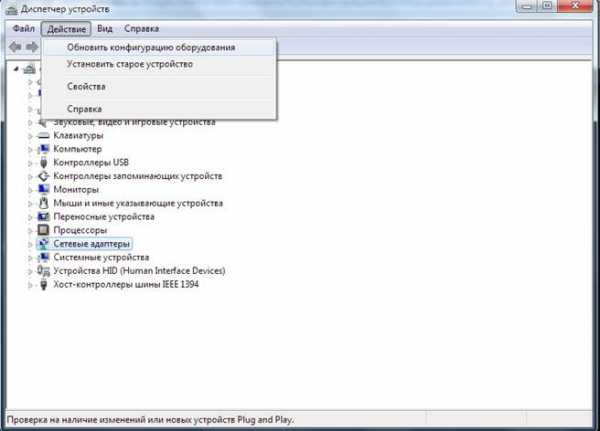 Если вышеперечисленное не привело к успешному результату, то понадобится исполнить следующие шаги:
Если вышеперечисленное не привело к успешному результату, то понадобится исполнить следующие шаги:
- Вновь войти во вкладку «Действия»;
- Кликнуть строчку «Установить старое устройство»;
- В отобразившемся окошке кликнуть «Далее»;
- Указать «Автоматический поиск» либо «Ручной»;
- Затем выделить «Сетевые адаптеры»;
- Найти в перечне модель устройства;
- Дождаться полного завершения установки и перезапустить ПК.
Если необходимо обновить драйвера, то алгоритм будет состоять из следующих шагов:
- Руководствуясь пунктами 1 – 5 из первой инструкции, запустить «Диспетчер устройств»;
- Затем от проблемного оборудования вызвать контекстное меню;
- Кликнуть «Обновить драйвер»;
- Рекомендуется указать «Автоматический поиск», и ОС самостоятельно найдет и установит ПО;
- Либо, если пользователь заранее скачал ПО и сохранил его в ПК, кликнуть «Поиск на компьютере» и показать месторасположение скачанных драйверов.
Чтобы вручную найти и скачать подходящее программное обеспечение, необходимо выполнить следующие пункты:
- Открыть ресурс разработчика устройства;
- В поисковом поле напечатать модель оборудования и щелкнуть «Ввод»;
- Войти в раздел «Устройства»;
- Сохранить драйвера для устройства в памяти ПК.
При возникновении сложностей с ручным выполнением задачи можно применить программы, которые специально разработаны для инсталляции ПО. Одним из таких приложений является «Driver Booster».
Преимущество его использования в основном заключается в автоматическом определении модели устройства и загрузки последних модификаций ПО.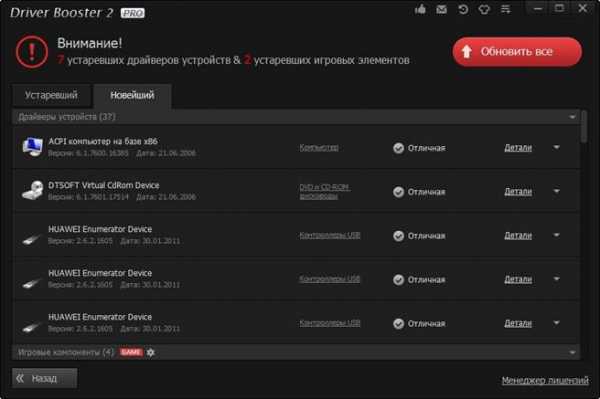
Конфигурация сети
Чтобы ноутбук корректно подключался к вайфаю, требуется произвести диагностику.
Диагностика:
- Запустить «Панель управления»;
- Перейти в раздел «Интернет»;
- Далее открыть подраздел «Центр управления сетями»;
- Затем кликнуть «Устранение неполадок»;
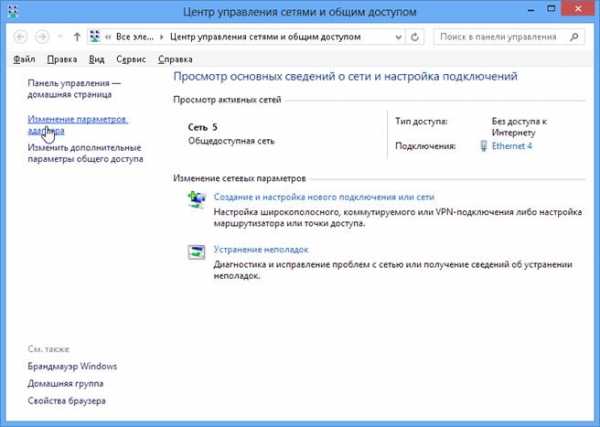
- Кликнуть «Адаптер»;
- Выделить «Все адаптеры» либо «Беспроводное соединение»;
- Подождать, пока служба определит неполадки и исправит их, иногда она может вывести сообщение с рекомендациями действий пользователя по самостоятельному устранению неполадок.
nastrojkin.ru
Wi-Fi подключен, а Интернета нет
Кулешов ВячеславWiFi – это технология беспроводной связи, которая получила широкое распространение во всем мире благодаря своим однозначным преимуществам. Но часто встречается такая ошибка, когда WiFi подключен, а интернета все равно нет. Что делать в таком случае и как устранить подобную проблему? Именно об этом и пойдет речь в данной статье.
Почему при подключенном WiFi нет доступа к глобальной сети
Чтобы понять, почему в некоторых случаях нет подключения у интернету, но есть доступ к к WiFi сети, следует понять, как работает маршрутизатор Wi-Fi. Многие, говоря о данном беспроводном подключении, предполагают интернет. Но это неправильно. Сама по себе технология не предусматривает выхода в глобальные сети. Это связь, для организации локальных групп, в пределах одной квартиры или частного дома.
Радиус действия точки доступа, при прямой видимости, не превышает 200 метров. И это только теоретический показатель. Как правило, на практике область покрытия значительно меньше. Таким образом, одного лишь подключения к точке доступа недостаточно для того, чтобы выйти в интернет. Для этого базовая станция (WiFi роутер) должна быть подключена к интернету при помощи кабеля или другого соединения.
Поэтому не работает интернет, когда вай-фай подключен, в первую очередь следует проверить настройки роутера (так называемой точки доступа).
Что делать если WiFi подключен а Интернета все равно нет: Видео
Настройка точки доступа
Для того, чтобы проверить правильность настройки маршрутизатора нужно подключиться к нему. После этого в браузере в адресной строке указываете адрес роутера. Как правило, адрес следующий – 192.168.0.1. Однако в зависимости от модели, он может отличаться (иногда это может быть 192.168.1.1).
Уточнить адрес конкретной модели можно в инструкции к устройству. Кроме этого, как правило, на самом роутере имеется наклейка с данными. Если нет инструкции, а наклейка отсутствует, то всегда можно узнать нужные данные в интернете.
Как легко узнать IP адрес WiFi роутера: Видео
Итак, после того как вы прописали нужный адрес в браузере, следует нажать «Enter». Появится окно с запросом ввести логин и пароль для входа в систему. Если настройки безопасности никто не менял, то по умолчанию – это admin, admin соответственно. Нажимаете «Ок». Теперь мы в системе управления роутером.
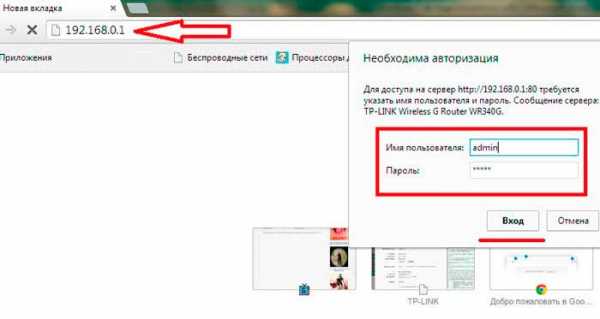
В первую очередь следует проверить настройки сети (Network), в частности, нас интересует пункт WAN. Это и есть глобальная сеть. Как правило, провайдеры предоставляют данные о сети автоматически. Поэтому в настройках интернет-соединения в строке WAN Connection Type (тип подключения) следует выбрать Dynamic IP. Это означает, что роутер будет автоматически получать все необходимые сведения.
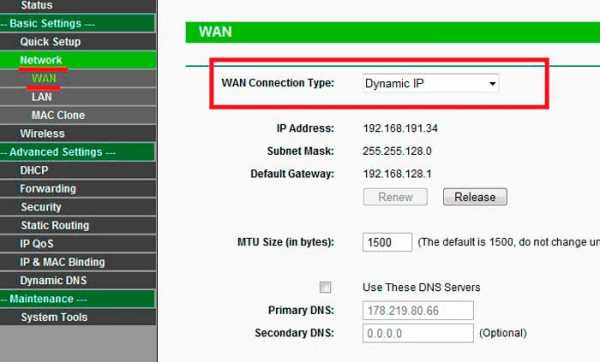
Если при таких настройках на ноутбуке отсутствует подключение к интернету, хотя подключение к WiFi сети есть, то следует ввести данные вручную. Для этого вам необходим договор, который вы заключали с провайдером при подключении. В нем имеются все необходимые для настройки сведения. Если по каким-либо причинам такого договора нет, то вам следует обратиться в центр поддержки клиентов. Номер оператора вы сможете узнать на официальном сайте провайдера.
Какие данные нас интересуют? Здесь все просто:
- IP address.
- Маска подсети (Subnet Mask).
- Основной шлюз (Default Geteway).
- Первичный DNS сервер (PrimaryDNS).
- Вторичный DNS сервер (SecondaryDNS).
Чтобы ввести данные, нам нужно поменять Dynamic IP, на Static IP в меню настроек WAN.
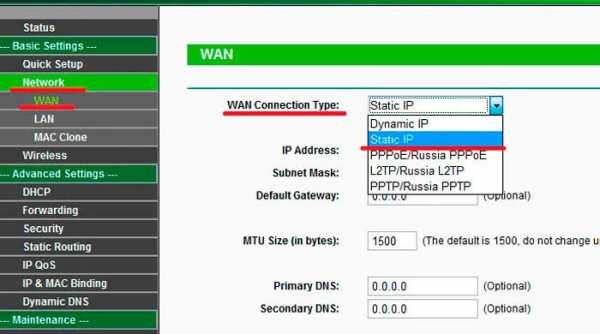
После введения этих данных следует перезагрузить роутер, и повторно подключиться к нему. Стоит отметить, что для перезагрузки маршрутизатору требуется около 5-10 минут (в зависимости от модели). Поэтому придется немного подождать.
Подключение к WiFi роутеру в Windows 8: Видео
Перезагрузка роутера
Если вы используете бюджетный роутер типа D-Link, TP-Link, Netgear, Acorp, Zyxel, Asus и так далее, то нужно быть готовым, что они вполне могут давать сбои в случае отключения от электросети. Это может быть простое отключение электричества в доме либо отключение блока питания. В любом случае после включения роутер может не подключиться к интернету.
Вполне возможно, даже без таких отключений, просто при длительной работе маршрутизатор может потерять соединение WAN в результате перегрева (случается крайне редко) или без каких-либо причин подвис. Стоит понимать, это бюджетные модели, которые не отличаются высокой стабильностью работы.
В любом случае, если WiFi соединение есть, интернет не работает, то перезагрузите роутер. Для этого вам необходимо открыть систему управления маршрутизатором (как это сделать вы уже знаете) и войти в меню «Системные настройки» (Systemtools) и найти пункт «Перезагрузка» (Reboot). В некоторых случаях перезагрузку можно выполнить простым отключением устройства из розетки не менее чем на 10 минут.
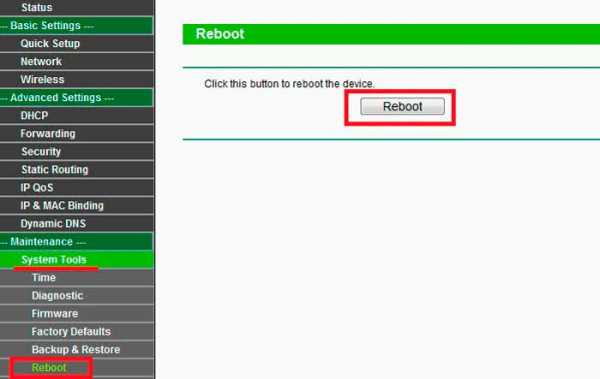
Настройка Windows
Почему нет интернета, что делать, если с настройками роутера все в порядке, и его перезагрузка не помогла? Это говорит о том, что дело не в маршрутизаторе, а в самом компьютере. Причин этому может быть несколько:
Часто встречается, когда в трее значок беспроводной сети обозначен ограниченным доступом, но выход в интернет все же есть. В таком случае просто не обращайте внимания на этой. Просто пользуйтесь подключением. Также ограниченный доступ может быть в результате слабого сигнала, из-за сильного удаления от точки доступа. Решение проблемы заключается в том, чтобы разместить компьютер ближе к источнику сигнала или установить повторитель.
Брандмауэр Windows или антивирус блокирует сигнал
Еще одна причина, по которой не работает вай-фай на ПК, заключается в настройках безопасности Windows. Как правило, встроенная система брандмауэр просто блокирует выход в глобальную сеть в целях защиты конфиденциальных данных.
Решается проблема следующим способом. Нам необходимо просто поменять тип сети. Система предусматривает три варианта:
- Домашняя.
- Рабочая.
- Общественная.
В первом случае система предоставляет свободный доступ к файлам и возможность выходить в глобальную сеть, из-за чего вай-фай на ноутбуке подключен, а интернет не работает. Дело в том, что группы могут защищаться брандмауэром, который для сохранения конфиденциальности данных просто блокирует глобальное соединение
Для того чтобы переключить тип сети необходимо войти в «Центр управления сетями». Делается это при помощи нажатия правой кнопкой на значок сети в трее. В появившемся меню выбираем «Центр управления сетями». Далее, мы видим наше подключение и его тип. Если у вас установлена рабочая или общественная группа, то нажимаете на нее и в появившемся окне просто выбираем «Домашняя сеть» и закрываем все окна.
Если это не помогло, ноутбук подключается к WiFi, но не нет соединения с интернетом, то брандмауэр можно выключить. Однако стоит предупредить, что это встроенная система безопасности, которая защищает систему от несанкционированного доступа и вредоносных программ. Отключать ее не рекомендуется. Но если вы все же решили отключить службу, то делается это следующим образом.
В меню пуск открываем «Панель управления», далее следуем такому пути – Система и безопасностьБрандмауэр Windows. В появившемся окне в левом меню нужно открыть пункт «Включение и отключение брандмауэр». Здесь мы видим, что службу можно отключить для домашней и рабочей группы, и отдельно для общественной сети. Отключаем первый вариант и нажимаем «Ок».
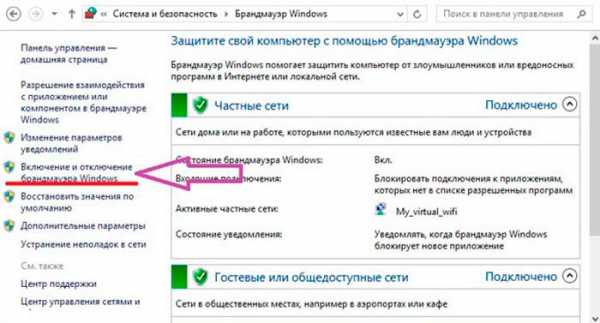
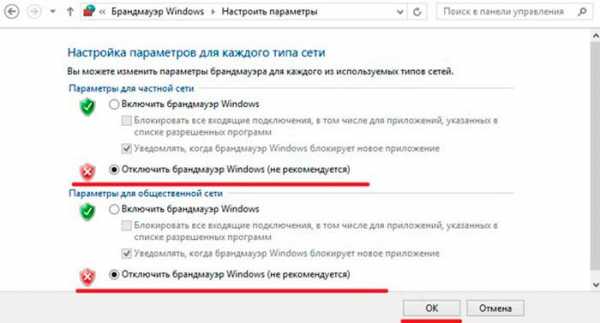
Теперь, если вы установили домашний тип группы, то брандмауэр не будет блокировать выход в интернет.
DHCP на роутере не выдает IP-адрес
Как правило, маршрутизатор автоматически выдает данные о сети для подключения компьютеров. Однако в случае с бюджетными моделями эта служба может работать не стабильно. Из-за этого WiFi может быть подключен, но без доступа к интернету. В таком случае нужно просто ввести данные вручную. Решается проблема простой перезагрузкой роутера, как было описано выше.
Что делать если Wi-Fi подключен но Интернет не работает на Android: Видео
Имею опыт работы в ИТ сфере более 10 лет. Занимаюсь проектированием и настройкой пуско-наладочных работ. Так же имеется большой опыт в построении сетей, системном администрировании и работе с системами СКУД и видеонаблюдения.Работаю специалистом в компании «Техно-Мастер».
Что делать если Wi-Fi подключен а Интернета все равно нет
Что делать если Wi-Fi подключен но Интернет не работает на Android
Почему роутер не раздает интернет по Wi-Fi
Нет доступа к интернету через Wi-Fi
Поделитесь материалом в соц сетях:
bezprovodoff.com
Способы решения проблем подключения к сети Wi-Fi (Интернет)
Беспроводные Wi-Fi сети распространены повсеместно, модуль Wi-Fi есть практически на каждом современном гаджете: ноутбук, смартфон, планшет, телевизор, "умные" часы, если так пойдет и дальше не удивлюсь, если беспроводная сеть появится в утюгах, микроволновках и холодильниках. Популярность Wi-Fi понятна, в отличие от других беспроводных технологий передачи данных, у нее оптимальный радиус покрытия, высокая скорость передачи данных и весьма простой способ подключения и настройки. Но легкость подключения и использования Wi-Fi, для большинства пользователей, скрывает за собой дезориентацию при возникновении проблем подключения к Wi-Fi или Интернет. И в вместо решение проблемы возникают только вопросы- почему я не могу подключиться к Wi-Fi? Почему мой ноутбук не видит Wi-Fi сеть? Нету доступа в Интернет при подключении по беспроводной сети. В этой статье я постараюсь ответить на часто возникающие трудности при подключении к Wi-Fi.
Прежде чем приступить выяснять, почему не работает Wi-Fi или Интернет, следует знать (особенно для тех кто только приобрел Wi-Fi роутер), что мало просто подключить кабель провайдера к роутеру, его еще необходимо настроить (настроить Интернет и Wi-Fi сеть). Все ниже описанные методы действительны, если у вас до этого работал Wi-Fi и Интернет, а потом вдруг перестал или вы не можете подключить новое устройство к Wi-Fi. Для удобства я разделил статью на две части, первая посвящена невозможности подключиться к беспроводной сети, вторая часть ответит на ваши вопросы, если вы подключились к Wi-Fi сети, а Интернета нет.
Не удается подключиться к Wi-Fi сети.
Перезагрузка роутера.
Первое, что необходимо сделать при возникновении проблем с подключение к Wi-Fi сети - перезагрузить роутер. Для этого просто отключите блок питание от роутера и спустя несколько секунд подключите вновь. Спустя 1-2 мин. устройство загрузится, после этого попробуйте подключиться еще раз к беспроводной сети. Что бы в дальнейшем избежать подобных ситуаций, рекомендую обновить прошивку роутера (возможно производитель знает о проблеме и исправил ее в новой прошивки).
Включение Wi-Fi модуля на ноутбуке.
Проверьте включен ли Wi-Fi на ноутбуке, не буду поворотятся, все способы включения Wi-Fi я описал в статье Как включить Wi- Fi на ноутбуке.
Изменение режима беспроводной сети.
Если вы пытаетесь подключить устройство (ноутбук, смартфон) которому более 5-7 лет, необходимо учесть, что он может не поддерживать современный режим работы Wi-Fi -n. Поэтому необходимо переключить роутер на режим работы, который поддерживается устройством или включить смешанный режим b/g/n. Более подробно о режимах работы Wi-Fi описано здесь. Для того что бы переключить режим беспроводной сети, необходимо зайти на веб интерфейс роутера, зайти в настройки Wi-Fi и выбрать подходящий режим.
Удаление задублированного имени сети SSID.
Одна из возможных проблем не возможности подключаться к Wi-Fi - это дублирование имение Wi-Fi сети (SSID). Предположим, вы пришли к знакомым, у них Wi-Fi сеть называется "Home", вы к ней успешно подключились. Прошло время и уже у других знакомых или у себя дома вы встретили это же имя сети. Ноутбук (это относится и к планшетам, смартфонам) пытается подключиться к сети используя сохраненный раннее пароль, но у него это не удается поскольку для этого имени используется новый пароль. Для решения этой проблемы необходимо удалить из списка сохраненных Wi-Fi сетей совпадающую сеть.
Для этого нажмите правой кнопкой мыши на значок сети в правом нижнем углу экрана и выберите "Центр управления сетями и общим доступом".
Далее выберите "Управление беспроводными сетями".
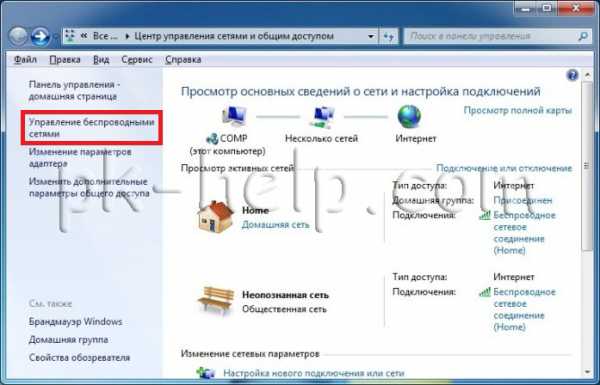
После этого вы увидите список сохраненных беспроводных сетей. Если вы видите, что сеть к которой вы пытаетесь подключиться есть в этом списке, необходимо удалить ее из этого списка. Выберите сеть и нажмите кнопку "Удалить". После этого для подключения беспроводной сети необходимо будет ввести пароль.

Нет Интернета по Wi-Fi.
Проверка оплаты Интернета.
Самое простое, что может быть при не работающем Интернете - пришло время оплатить его или ведутся работы у провайдера. Для выяснения ситуации позвоните провайдеру и уточните есть ли у вас задолженность за Интернет и не ведутся ли работ на линии.
Статический IP адрес.
Одной из проблем не работы Интернета, может быть - прописанный статический адрес не с теми сетевыми настройками, которые необходимы. В этом случае я рекомендую использовать автоматическое получение сетевых настроек. Для этого необходимо попасть в Центр управления сетями и общим доступом. Один из способов сделать это- нажать правой кнопкой мыши на значок сети в правом нижнем углу экрана и выбрать "Центр управления сетями и общим доступом".
Далее нажать "Изменение параметров адаптера".

Другой способ- воспользоваться горячими клавишами <Win> + <R>, ввести команду ncpa.cpl и нажать Enter.
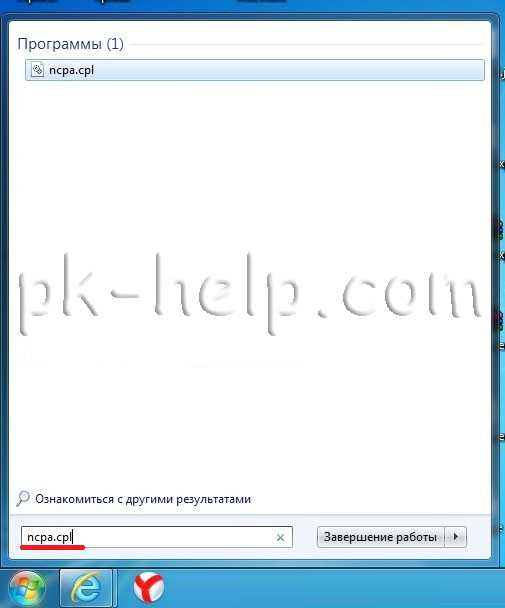
Не важно каким из способов вы пользовались результат будет один - на мониторе появится окно Сетевых подключений. Далее необходимо на беспроводном подключение нажать двумя кликами мыши, В открывшемся окне состояния выбрать "Свойства" в окне свойств "Протокол Интернета версии 4 (TCP/IPv4)"
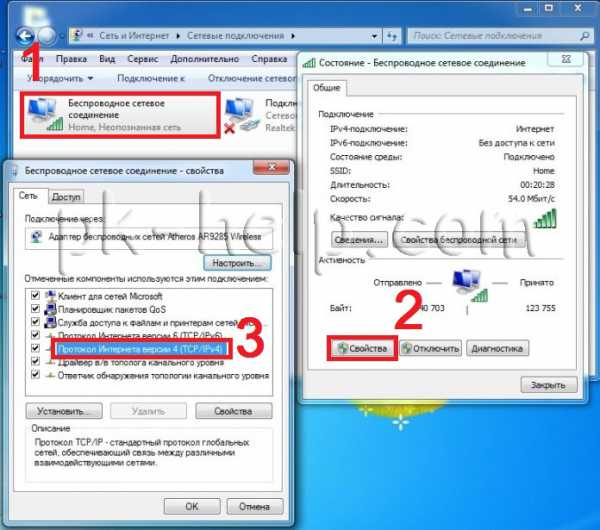
Далее во вкладке "Общие" переключите на "Получение IP- адреса автоматически" и "Получить адрес DNS- сервера автоматически".
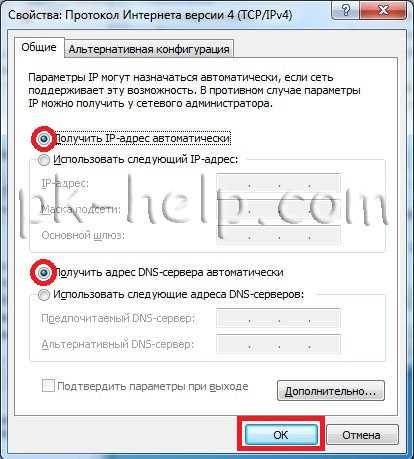
Проблема с роутером.
Интернет может не работать по причине сбоя роутера, самое простое, что можно сделать - перезагрузить его. Случаются ситуации когда роутер сбрасывает настройки Интернета, в таком случае необходимо подключиться к нему по веб интерфейсу и заново вписать настройки Интернета, что бы в дальнейшем испытывать меньше проблем с роутером рекомендую обновить его прошивку.
Заключение
В этой статье я описал все известные мне способы решения проблем с Wi-Fi и Интернет. Если указанные методы вам не помогли, можете детально описать проблему в комментарии и я вместе с читателями этого сайта постараемся вам помочь.
Я очень надеюсь, моя статья помогла Вам! Просьба поделиться ссылкой с друзьями:
pk-help.com
Почему не могу подключить компьютер к интернету
Проблемы с подключением интернета чаще всего возникают при отключенном кабеле или неправильно работающем маршрутизаторе или модеме. Сначала попробуйте запустить средство устранения неполадок сети, чтобы убедиться, что с его помощью можно диагностировать и решить проблему.
-
Откройте Средство устранения неполадок с сетью, быстро сдвинув палец к центру от правого края экрана и нажав на панель Поиск (если вы используете мышь, наведите указатель в правый верхний угол экрана, переместите вниз и нажмите на панель Поиск, введите строку «поиск и устранение» в поле поиска, а затем нажмите кнопку Идентификация и устранение проблем с сетью.
Если запуск средства устранения неполадок не помог решить проблему, выполните следующие действия:
-
Убедитесь, что все кабели подсоединены. Проверить, например, подключили широкополосный модем подключен напрямую или через маршрутизатор к исправной телефонной розетке или кабельного соединения.
-
Отсоедините кабель питания от модема и маршрутизатора.
-
Когда все светящиеся индикаторы на приборах гаснут, подождите не менее 10 секунд, а затем снова подключите модем и маршрутизатор.
Некоторые модемы имеют батарею, которая предотвращает отключения индикации. В случае такого модема нажмите и быстро отпустите кнопку сброса. Если вы не можете найти кнопку сброса, извлеките аккумулятор.
-
Если компьютер настроен в первый раз, убедитесь, что маршрутизатор полностью совместим с операционной системой Windows. Из-за новых сетевых функций Windows некоторые старые сетевые маршрутизаторы не полностью совместимы и могут вызвать проблемы.
-
Убедитесь, что маршрутизатор и сетевая карта в компьютере будут взаимодействовать между собой. Чтобы соучастниками, сетевая карта в компьютере должен поддерживать стандарт wi-fi равен стандарту беспроводного маршрутизатора или старше его. Например, если сетевая карта в компьютере использует стандарт беспроводной 802.11 n (также называемый стандартом Wireless-N), а маршрутизатор использует стандарт беспроводной 802.11 g (также называемый стандартом Wireless-G), не будет доступа, так как стандарт Wireless-G это старая версия и не распознает стандарта Wireless-N.
Однако, если маршрутизатор использует стандарт Wireless-N, а карта в компьютере использует стандарт Wireless-G, соединение должно быть возможным, если в маршрутизаторе установлен смешанный режим, поскольку стандарт Wireless-N, сотрудничает с некоторыми или всеми предыдущими стандартами 802.11 a, 802.11 b и 802.11 g).
Если это не помогло решить проблему, попробуйте выполнить соответствующие действия, описанные в следующих разделах или в разделе Почему я не могу подключиться к сети?
Не могу подключить интернет через широкополосное подключение
- Убедитесь, что сетевой кабель (Ethernet) подключен к порту Ethernet модема и компьютера. Каждый конец кабеля должен выглядеть так:
-
Убедитесь, что вы не используете фильтр DSL между телефонной розеткой и модемом.
-
Проверьте индикаторы модема. Иногда они могут указать на причину проблемы.
-
Восстановите IP-адрес. Для того, чтобы это сделать:
- Откройте командную Строку, быстро сдвинув палец к центру от правого края экрана, нажав на панель Поиск (если вы используете мышь, наведите указатель в правый верхний угол экрана, переместите вниз и нажмите на панель Поиск), введите строку Командная строка в поле поиска, а затем нажмите Командная строка.
- В командной строке введите команду ipconfig /release, а затем нажмите клавишу Enter. Это освобождение текущего IP-адреса.
- В командной строке введите команду ipconfig /renew, а затем, чтобы получить новый IP-адрес, нажмите клавишу Enter.
Настройка DHCP для всех адаптеров будут восстановлены. Для обновления IP-адреса указанного адаптера, введите имя карты, появившееся после ввода команды ipconfig в командной строке.
-
Попросите поставщика услуг интернета проверить, что его серверы работают правильно и у вас есть учетная запись пользователя и доступ к оказываемой им услуге.
-
Если в последнее время Ваш маршрутизатор или модем был заменен, а поставщик интернет-услуг использует фильтрацию MAC-адресов, провайдер должен добавить новое устройство в список устройств, которые могут подключаться к сети. Если вы подозреваете, что это является причиной проблемы, обратитесь к поставщику услуг интернета для получения помощи.
Почему моё подключение ограниченное
Это означает, что компьютер успешно подключился к маршрутизатору, но не был назначен правильный IP-адрес, поэтому вы не можете получить доступ в интернет. Это также может означать, что был назначен правильный IP-адрес, но компьютер не имеет подключения к интернету.
Если вы подключаетесь к домашней сети, попробуйте перезагрузить маршрутизатор. Если вы соединяетесь с сетью домена или публичной сетью, обратитесь в службу поддержки для этой сети.
Примечание: Компьютеры с операционной системой Windows RT 8.1 или Windows 8.1 не могут быть присоединены к домену. Присоединение к домену поддерживается только для компьютеров с операционной системой Windows 8.1 Pro или Windows 8.1 Enterprise.
Не могу подключиться через удаленный доступ
- Убедитесь, что вы выбираете правильный номер, в том числе необходимые номера доступа (например, 9), и что номер не занят.
- Убедитесь, что телефонная розетка работает. Чтобы проверить это, подключите телефон и убедитесь в наличии гудка.
- Убедитесь, что телефонный кабель подключен к разъему «линия» в модеме, а не к разъему «телефон».
- Убедитесь, что телефонный кабель не поврежден, подключив телефон к разъему «телефон» в модеме. Если сигнал слышен, телефонный кабель работает.
- Если вы используете функцию ожидания вызова, попробуйте её отключить, а затем снова попробуйте подключиться.
- Если вы долгое время не использовали Веб-сайты, интернет-провайдер мог прервать соединение. Попробуйте подключиться снова.
- Если во время вызова в режиме онлайн кто-то поднял трубку, могло произойти автоматическое отключение соединения. Попробуйте подключиться снова.
- Большинство телефонных модемов взаимодействует только с аналоговыми телефонными линиями. Убедитесь, что используется аналоговая телефонная линия. При наличии цифровой телефонной линии, убедитесь, что компьютер оснащен цифровым модемом.
- Убедитесь, что модем работает правильно. Для получения дополнительной информации, обратитесь к документации модема или посетите Веб-узел производителя.
- Обратитесь в телефонную компанию для проверки качества телефонной линии.
- Если на компьютере два сетевых подключения, сетевое программное обеспечение, необходимо выбрать подключение, используемое для сетевого трафика. Сетевое программное обеспечение выбирает наиболее производительное подключение.
windows-school.ru
Что делать, если нет значка беспроводного сетевого соединения Windows
На панели задач в Windows или в меню «Центр управление сетями» нет иконки Wi-Fi? Это не значит, что вышло из строя оборудование. Поломка техники — только одна из вероятных причин. В некоторых случаях можно самостоятельно настроить беспроводное подключение.

Что делать, если нет значка «Беспроводное сетевое соединение».
Причины
Эта проблема появляется, если:
- Не установлен Wi-Fi-адаптер. Такой приёмник встроен почти во все современные ноутбуки. Но во многих стационарных компьютерах его просто нет — доступно лишь подключение по локальной сети.
- Wi-Fi-приёмник неисправен. Его надо починить или вовсе заменить.
- Отсутствует, повреждён или устарел драйвер сетевых устройств. Если Windows автоматически не загрузила нужный софт, установите его вручную.

- Беспроводной модуль неактивен. Поменяйте настройки подключения.
- Ошибки или неправильная конфигурация.
- В системе есть вирусы. Проверьте компьютер на наличие вредоносного ПО.
- Антивирус и брандмауэр тоже могут блокировать сетевые функции. Временно отключите их и посмотрите, будет ли работать интернет.
Есть ли Wi-Fi-приёмник?
Если на компьютере не установлен приёмник, то вы и не увидите значок Wi-Fi-сети. Но как проверить, что у вас за адаптер? Самое простое — посмотреть характеристики ПК. На ноутбуках должна быть наклейка, на которой указаны спецификации устройства. Ещё вариант — узнать модель адаптера и найти о нём информацию. У вас стационарный компьютер? Тогда отыщите на системном блоке порты для подключения модема. Если там установлена антенна, то изделие подходит для работы через Wi-Fi.

И самый простой способ:
- Вам нужна «Панель управления» Windows.
- Откройте «Диспетчер устройств». Он в категории «Оборудование и звук».
- Разверните меню «Сетевые адаптеры».
- Посмотрите, есть ли там модели, в которых указано «Wirelles», «802.11» или «WiFi».
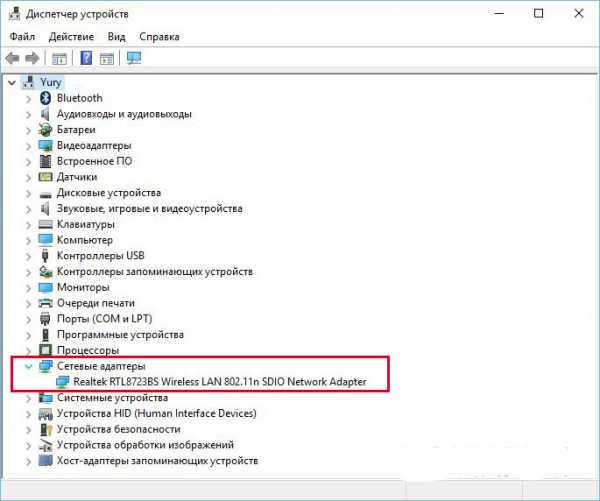
Если таких надписей нет, настроить беспроводное соединение не получится. Но можно приобрести Wi-Fi-модуль или сетевую карту, в которой уже стоит антенна. Также существуют внешние Вай-Фай приёмники.
Драйвер
Обычно Windows самостоятельно подгружает нужный ей софт. Но если драйвер сетевого оборудования отсутствует или повреждён, его надо установить вручную.
- Зайдите в «Диспетчер устройств» через «Панель управления». Это меню можно вызвать и по-другому: откройте «Пуск — Выполнить» и в поле для ввода напишите «devmgmt.msc».
- Рядом с «проблемным» оборудованием должен быть значок в виде жёлтого треугольника с восклицательным знаком.

- Плата будет отмечена как «Неизвестное устройство», если система не смогла определить её модель, или для неё нет подходящего софта. И именно поэтому компьютер не присоединялся к беспроводной сети.
Для подключения надо загрузить ПО. Есть несколько способов. Первый подойдёт, если драйвер был установлен неправильно.
- В Диспетчере кликните правой кнопкой мыши на пункт с жёлтым треугольником.
- Выберите «Удалить» и подтвердите действие.
- Перезагрузите компьютер.
- После запуска Windows «обнаружит» наличие нового устройства.
- Если этого не произошло, снова зайдите в Диспетчер.
- Выделите любой пункт.
- «Действия — Обновить конфигурацию».
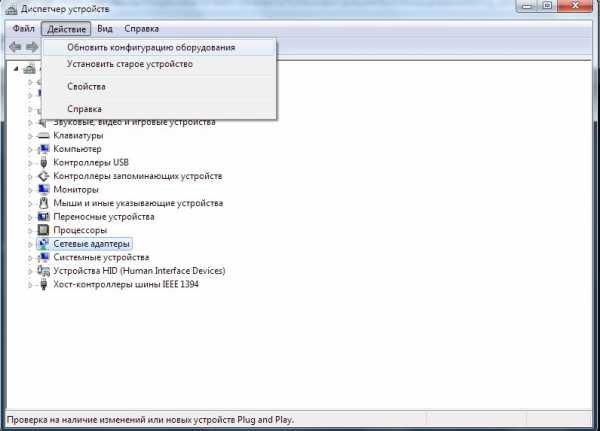
Это сработает только с оборудованием, которое устанавливается по принципу «Plug and Play» (что означает «Вставляйте и играйте»). Программное обеспечение для этих девайсов загружается само. Вы можете пользоваться ими сразу после подключения. Если в плате, вообще, нет такой функции:
- Выделите любой пункт в Диспетчере.
- «Действия — Установить старое устройство»
- Откроется окно с пояснениями. Нажмите «Далее».
- Отметьте «Автоматический поиск» или «Вручную».
- Выберите «Сетевые адаптеры».
- Если знаете модель и тип гаджета, найдите его в списке.
- Подождите, пока закончится инсталляция.
Чтобы загрузить апдейт устаревшего софта:
- В Диспетчере щёлкните по устройству правой кнопкой мыши.
- В выпавшем списке нажмите на «Обновить драйвер». Эта опция будет активна, если Windows определила модель оборудования.
- Выберите «Автоматический поиск», чтобы система нашла софт в сети и скачала его.
- Или нажмите «Поиск на компьютере», чтобы указать путь к инсталлятору.
В комплекте с новым Wi-Fi-адаптером или ноутбуком должен идти диск. С него можно загрузить необходимое программное обеспечение. Если у вас нет CD с драйвером, и система сама его не нашла:
- Зайдите на сайт производителя сетевого оборудования.
- В строку поиска скопируйте название модели.
- Откройте страницу с информацией о вашем адаптере.
- Скачайте оттуда ПО. Обычно оно находится в разделе «Поддержка» («Support»), «Загрузки» («Downloads»), «Файлы» («Files») или «Программы» («Programs»).
Существуют специальные приложения для установки системного софта. Например, Driver Booster. Он определяет модель оборудования и загружает для него актуальные версии драйверов.
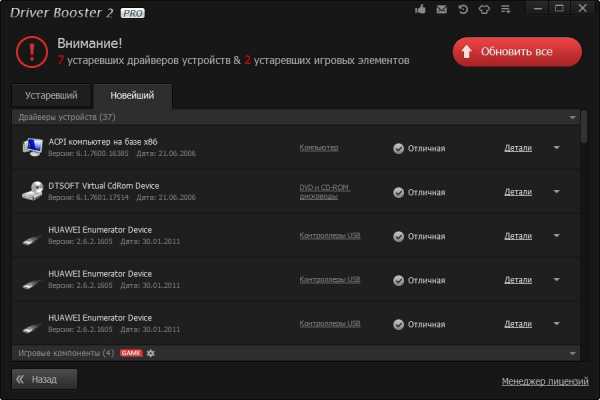
Настройки
Возможно, у вас неправильно выбрана конфигурация сети. Для подключения к Wi-Fi надо её настроить. Вначале проведите диагностику.
- «Панель управления».
- Категория «Интернет».
- Меню «Центр управления сетями».
- «Устранение неполадок».
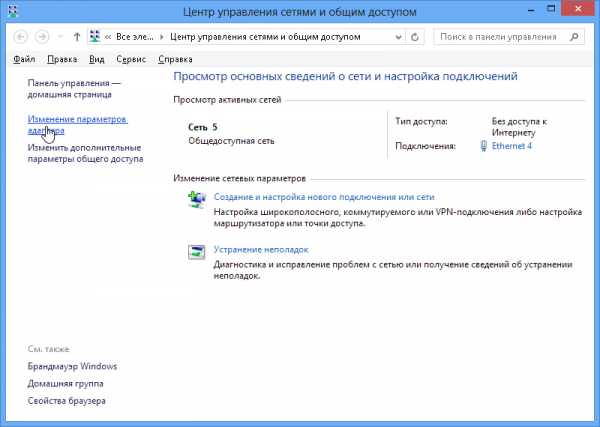
- Пункт «Адаптер».
- Выберите «Все адаптеры». Или конкретно «Беспроводное соединение».
- Сервис выявит возможные проблемы. Он устранит их самостоятельно или подскажет, как это сделать.
Для подключения к точке доступа модуль Wi-FI должен быть активен. На ноутбуках им можно управлять, используя сочетание клавиш. Какие кнопки нажимать, зависит от модели гаджета. Например, «Fn+F5», «Fn+F7» или «Fn+F9». На них нарисованы соответствующие изображения. Но иногда пользователи задевают их случайно. Да и на стационарном компьютере Wi-Fi-модуль может быть отключен. Для настройки:
- Кликните правой кнопкой мыши по значку сети на панели уведомлений.
- Откройте «Центр управления». В это же меню можно попасть через «Панель управления» Windows.
- Откройте «Параметры адаптера».
- Неактивные подключения выделены серым цветом.
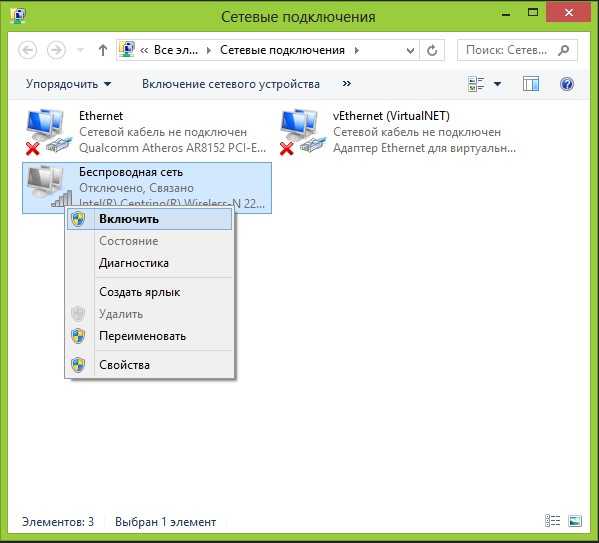
- Найдите пиктограмму «Беспроводное сетевое соединение». Если её там нет, значит, проблема не в настройках.
- Дважды кликните по ней левой кнопкой мышки.
- Или в контекстном меню выберите пункт «Состояние». Там доступна информация о сети.
Теперь вы сможете восстановить связь «по воздуху», если пропадёт иконка Wi-Fi. Но если сетевая плата всё же сломалась, лучше обратиться к мастеру в сервисный центр.
nastroyvse.ru
«Нет подключения к интернету», решение проблемы
Вайбер представляет собой популярный мессенджер, при помощи которого пользователи могут совершать переписку, видеозвонки, а также обмен различными данными. Только на этом все функции популярного мессенджера не заканчиваются. В Вайбере имеется множество иных опций, которые обязательно оценит каждый пользователь. Однако не редко в ходе пользования мессенджером появляется сообщение «нет подключения к интернету». При возникновении такого сообщения нужно устранить неполадки, чтобы продолжить пользоваться Вайбером.
Почему возникает сообщение об отсутствии интернета
Если мессенджер Viber выдаёт сообщение о том, что нет подключения к сети, значит, этому способствуют соответствующие факторы. К таковым факторам относятся:
- Исчезновение сети, к которой был подключён телефон для соединения с интернетом.
- Функционирование мессенджера выполняется через определённую сеть.
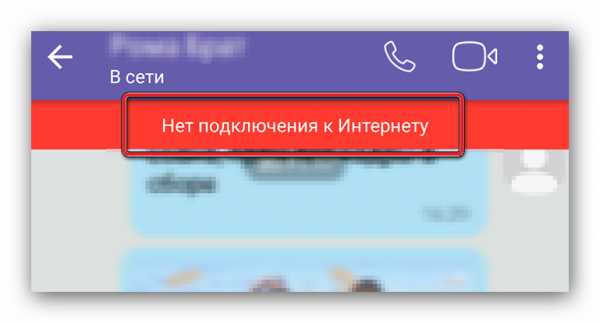
Причин возникновения такой проблемы не много, и для их устранения обычно требуется немного времени. Кроме того, каждый пользователь может самостоятельно разрешить проблему, если только её причиной является отсутствие подключения. Известны также случаи, когда подключение отсутствует по причине неисправности мобильного устройства.
Способы разрешения проблемы
Почему же Вайбер пишет «нет подключения к интернету», можно разобраться самостоятельно. Первоначально нужно обратить внимание, когда же возникает сообщение об ошибке. Часто причиной этому способствует удалённость от сети Wi-Fi. Не редкостными являются перебои с сетью Wi-Fi или мобильным интернетом. Разберёмся, как устранить ошибку.
Проверка при помощи меню мобильного устройства
Чаще всего пользователи пользуются мобильным интернетом, так как доступ к сети Wi-Fi имеется не в любой точке. Для проверки исправности функционирования мобильного интернета, через который функционирует Viber, необходимо выполнить такие манипуляции:
- Открыть меню настроек телефона, после чего убедиться в том, что мобильное подключение интернета включено.
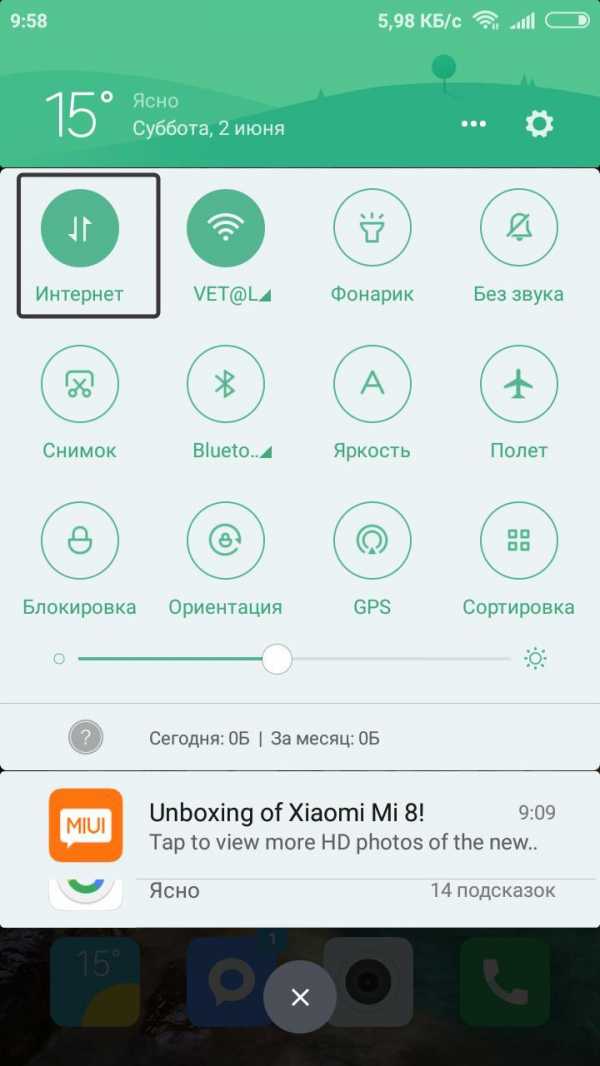
- Если функция включена, то следует её выключить, после чего через 1 минуту повторить подключение. Если после повторного включения вайбер выдаёт ошибку «нет подключения к интернету», значит необходимо открыть любой браузер на телефоне, после чего убедиться, что он загружается.
- Если браузер не загружает начальную страницу, значит проблемы с мобильным подключением. Причиной тому может быть отсутствие мобильной сети или перебои в работе мобильного оператора. Причина может также скрываться в неисправности телефона, устранить которую можно путём перезапуска мобильного устройства.
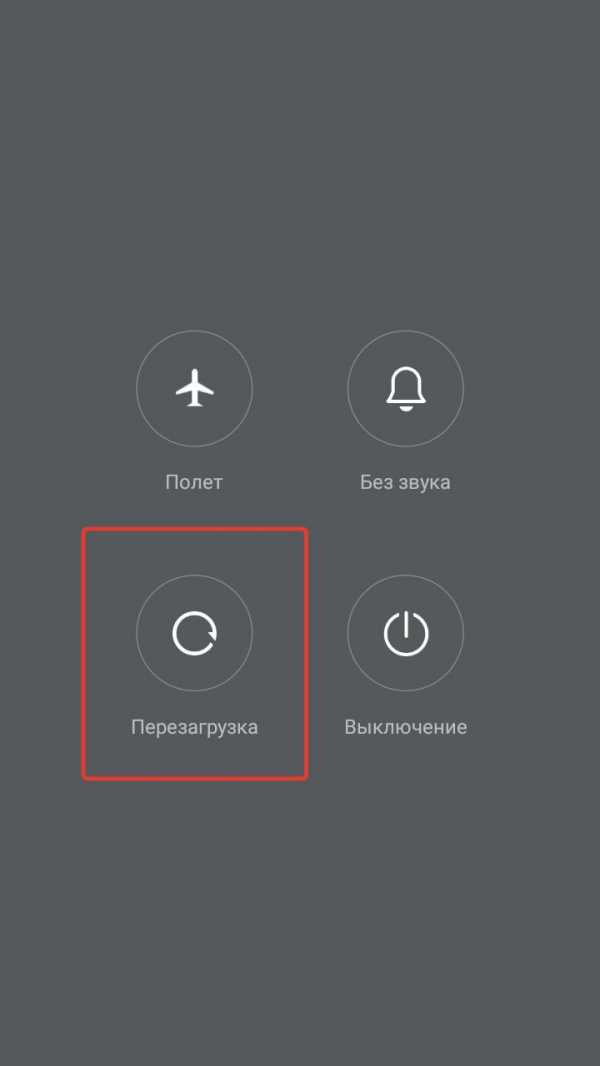
Обычно сразу после перезапуска телефона работа мобильного интернета налаживается, и можно продолжать использование популярного мессенджера. Если же после перезапуска наблюдается появление повторной ошибки, тогда вы можете обратиться к менеджеру на сайте, который поможет разобраться с возникшей проблемой.
Это интересно! Редко причинами неисправности являются неполадки с самим мессенджером. Для исправления ошибки подключения к интернету может потребоваться повторная установка приложения.
Если имеется доступ к сети Wi-Fi, то с его помощью можно не только возобновить соединение, но ещё и убедиться в том, что проблема отсутствия интернета скрывается в мобильной сети. Чтобы мобильное устройство подключилось к сети Wi-Fi, нужно отключить «Мобильный интернет», после чего нажать соответствующую опцию в меню настроек.
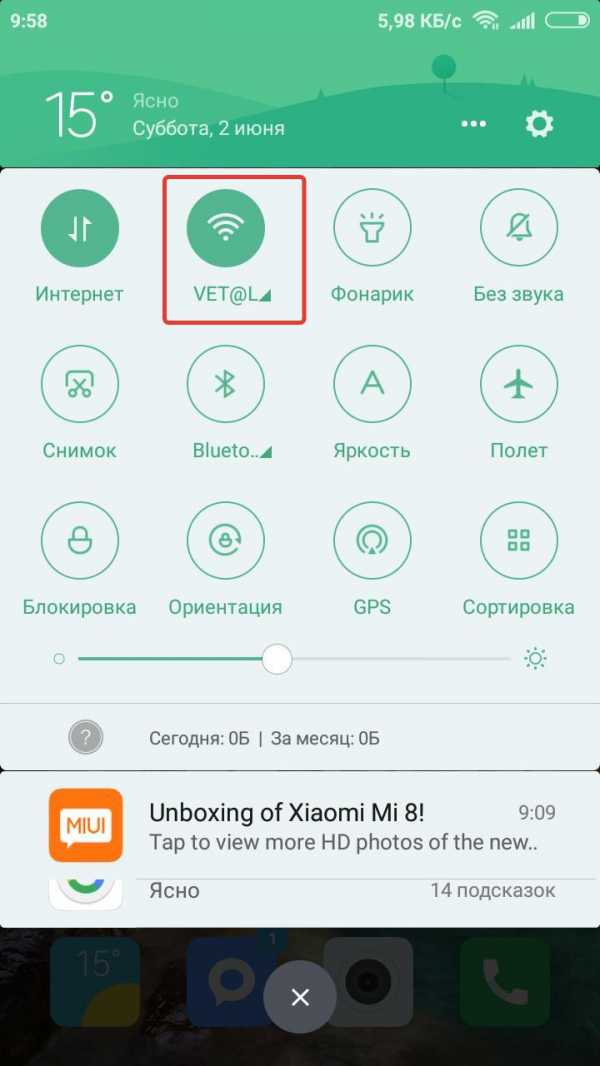
Обычно при наличии доступа к сети Wi-Fi устранить отсутствие подключения к интернету в Вайбере удаётся без проблем.
Обращение в службу технической поддержки
Ко второму варианту устранения неисправности следует прибегать только в случае, если первые вышеизложенные действия не привели к получению положительного результата. Суть второго способа заключается в выполнении следующих действий:
- Зайти на официальный сайт Viber, после чего перейти в раздел «Поддержка».
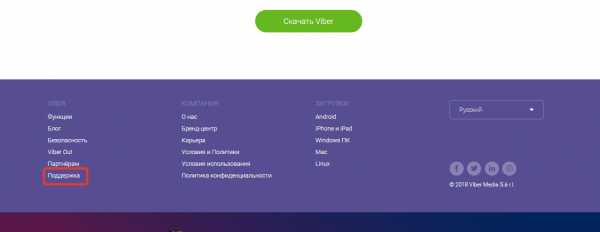
- В следующем разделе необходимо отыскать пункт «Свяжитесь снами».
- После этого откроется форма заявки для связи, которую следует заполнить.
Эту процедуру удобно проводить с компьютера. В сообщении следует подробно описать проблему, а также прикрепить скриншоты. Однако к такому способу устранения неисправности приходится прибегать крайне редко, так как, обратившись к менеджеру сайта, вы сможете быть уверены в разрешении проблемы.
appcall.ru
- Windows 10 картинка в картинке как включить
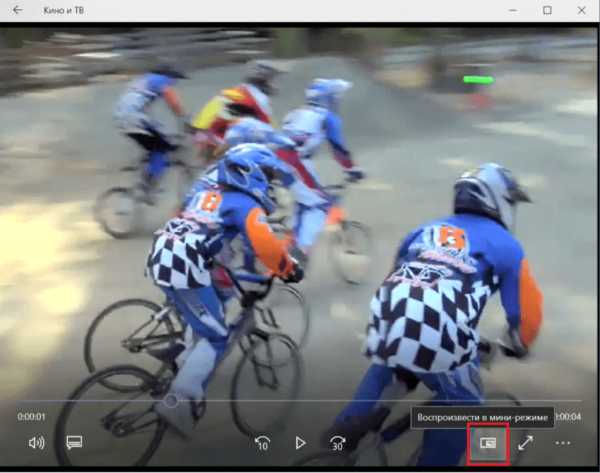
- Яндекс и установить
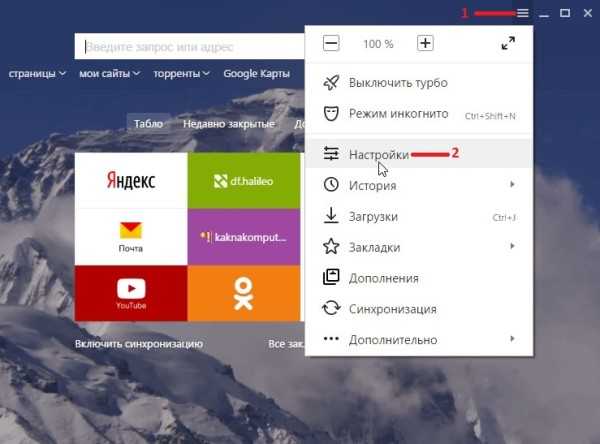
- Windows 2018 server описание

- Как восстановить windows 10 из образа системы
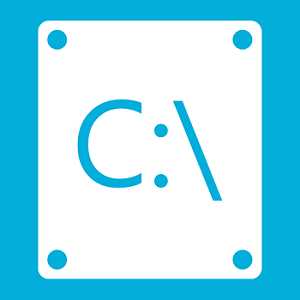
- Параметры папок и файлов windows xp
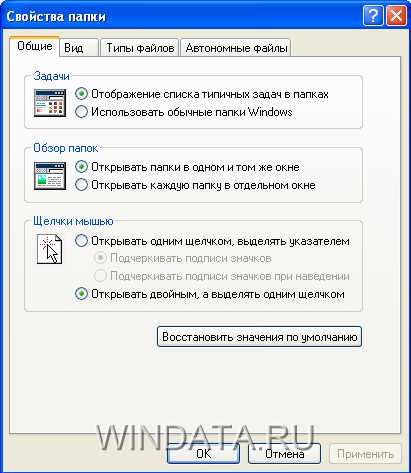
- Самоучитель по написанию макросов в excel
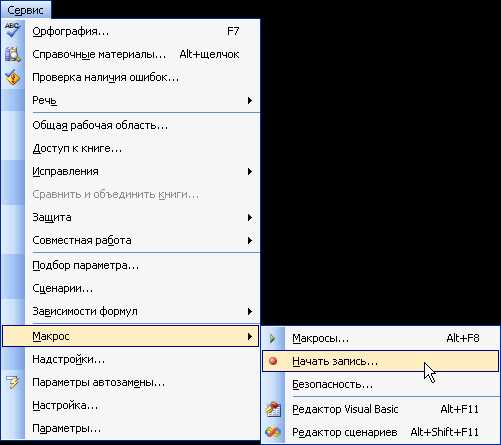
- Программы какие есть
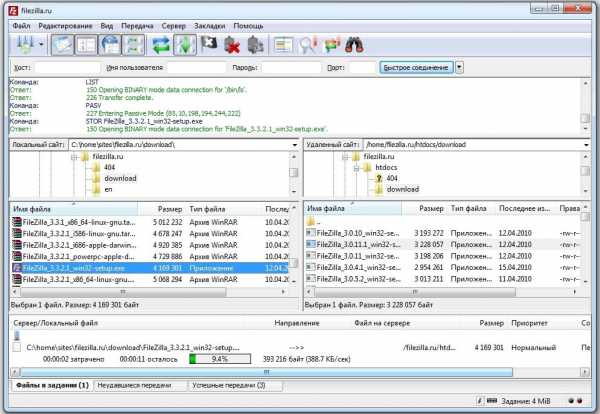
- Как отправить оки в одноклассниках другу
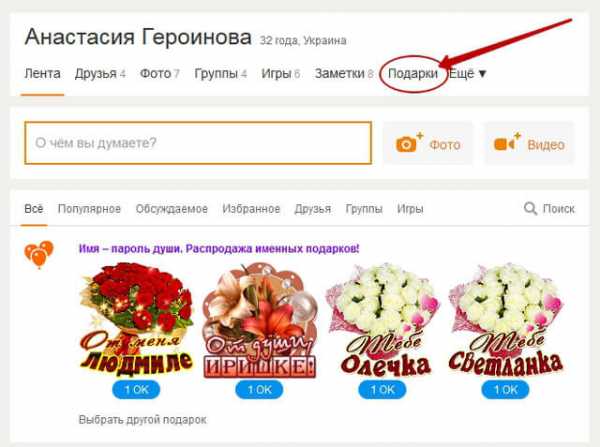
- Емкость неизвестна флешка
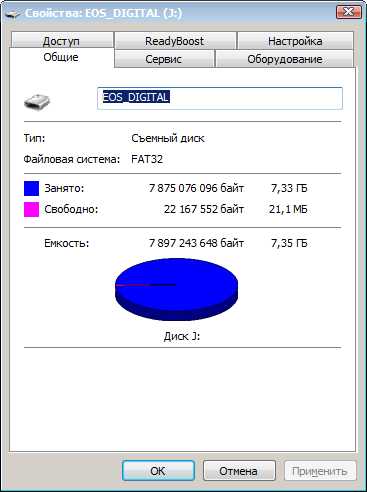
- Термопасту как мазать

- Программирование access