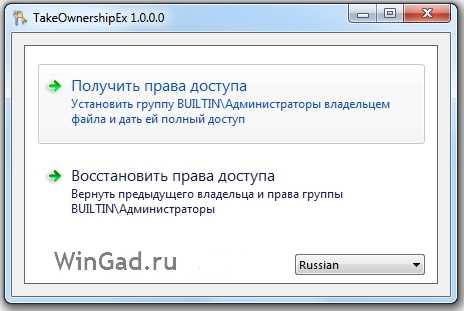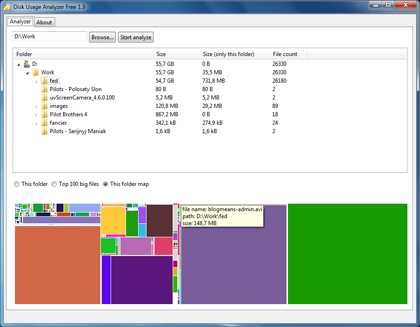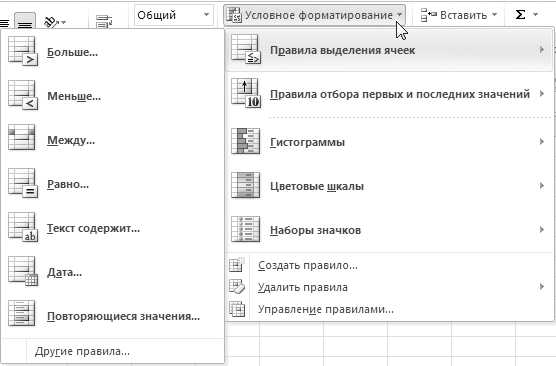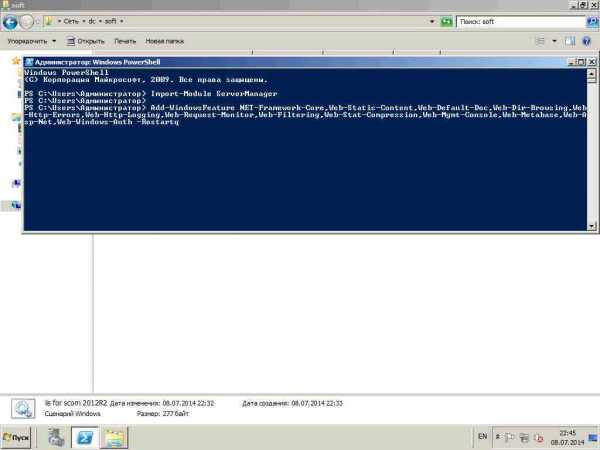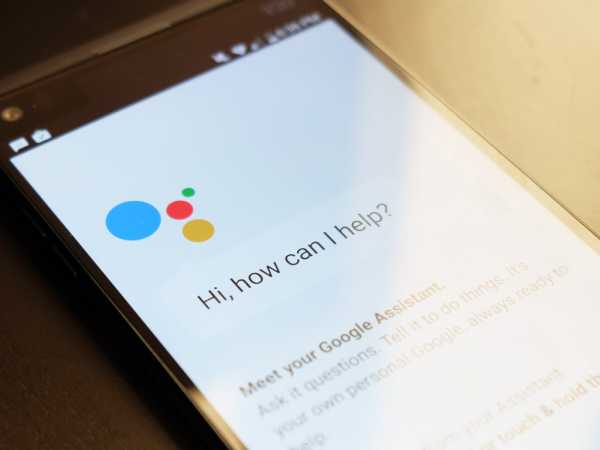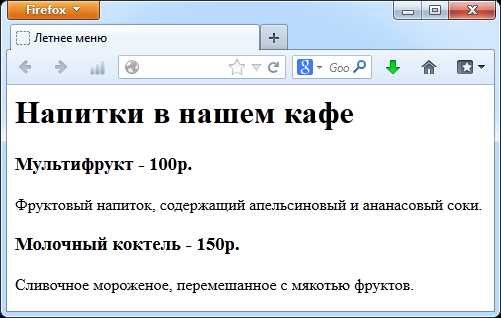NexxDigital - компьютеры и операционные системы. Панель языка пропала
Пропала языковая панель, пропал значок языковой панели?
В сегодняшней статье вы найдете шесть способов решения проблемы, если пропала языковая панель. Показывать буду на примере Windows 7, но это не значит, что другим версиям Windows решения не будут аналогичны, а даже наоборот. Как я заметил исчезает языковая панель Windows довольно часто и у многих, это бывает в разных случаях, чаще работа с программами, их закрытие, открытие и тому подобное. И так, начнем вот шесть способов решения если пропал значок языковой панели.
Способ первый.
Этот способ самый простой, но стоит проверить, у некоторых просто может отключена языковая панель в панели задач.Правой кнопкой мыши нажимаем на панель задач, выбираем "Панели" и ставим галочку на "Языковая панель".
Не помогло? Идем к способу номер 2.
Способ второй.
Проверим в панели управления, все ли нормально.Идем в "Панель управления" - "Часы, Язык и регион" - "Изменения языка интерфейса", в открывшемся окне выбираем вкладку "Языки и клавиатуры" и нажимаем на кнопку: "Изменить клавиатуру..."
Опять в открывшемся окне выбираем вкладку: "Языковая панель"И ставим галочки на:"Закреплена в панели задач" и "отображать текстовые метки на языковой панели"."Применить" и "ОК".
ocompah.ru
Пропала языковая панель. Как восстановить пропавшую языковую панель
Пропала языковая панель. Как восстановить пропавшую языковую панель
Языковая панель — это универсальный инструмент для работы с текстами. С его помощью можно менять язык для написания символов. Его можно изменять несколькими простыми сочетаниями — Alt и Shift или же Ctrl и Shift. По-умолчанию инструмент находится в трее рабочего стола. Его можно найти в правой нижней части экрана.
Иногда в работе системы возникают сбои, вследствие которых выбор языка бесследно пропадает . Это вводит многих пользователей в замешательство, и они стремятся исправить неполадку. Но далеко не все имеют представление о том, как правильно это сделать.
Как включить или выключить языковую панель на Windows 7
Случаи, когда языковая панель не отображается в виндовс 7 очень частое явление. Рядовому пользователю доступны несколько способов её включения. Это можно сделать стандартными утилитами системы, не привлекая стороннего программного обеспечения.
Стандартный способ . Некоторые случаи сопряжены с невозможностью включения с первой попытки. Для удобства необходимо опробовать несколько вариантов.
Для осуществления способа через настройки следует выполнить следующую хронологическую последовательность действий:
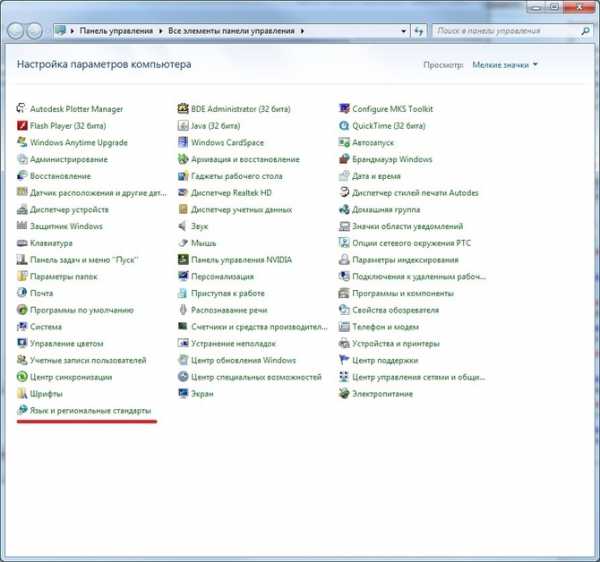
Второй способ – правка реестра . Его суть заключена в том, что создается файл, который вносит изменения в структуру реестра при активации. В данной ситуации они коснутся языковой панели. Исходный текст выглядит так :
Windows Registry Editor Version 5.00
“ctfmon.exe”= “C:\Windows\System32\ctfmon.exe”
Для его осуществления следует выполнить следующую хронологическую последовательность действий:
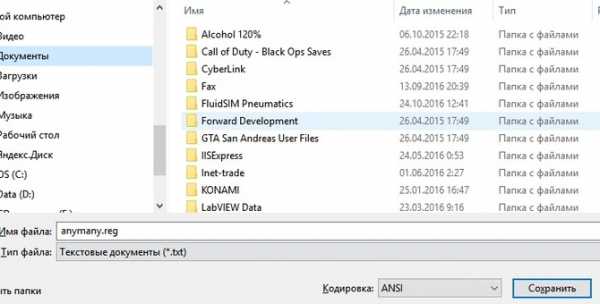
В большинстве случаев исход получается удачным.
Языковая панель на Windows XP
Данная операционная система имеет ряд особенностей, которые необходимо учитывать при работе с ней.
Первостепенной задачей любого пользователя, у которого пропала языковая панель, является проверка настроек трея или панели задач. Чтобы открыть данное меню, следует нажать правой кнопкой мыши, на любую пустую зону полосы между клавишей Пуск и датой в противоположном конце.
Появится контекстное меню. Из него следует выбрать раздел Панели инструментов. Здесь доступен выбор тех инструментов, которые необходимо отобразить в описываемой области. Установив галочку в строке Языковая панель, вы вернете её на первоначальное место.
Еще один способ – правка автозагрузки . Есть вероятность, что необходимый файл, ответственный за языковую панель, был отключен в автозагрузке операционной системы. Для возвращения автозапуска нужно попасть в меню конфигурации операционной системы. Чтобы сделать это, нужно придерживаться ряда несложных рекомендаций:
Этот способ актуален после действия вирусных программ, устранивших файл из данного списка.
Настройки языковой панели на Windows 8, 10
Ниже представлены несколько способов для восстановления функционирования языковой системы для данных операционных систем. Представлено несколько способов.
Стандартный способ :
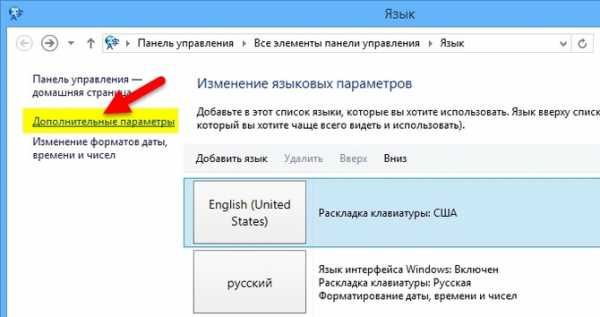
Правка реестра :
Как добавить язык в панель
В некоторых случаях язык пользователя отличается от представленных по умолчанию. В таких случаях необходимо добавить его.
В операционных системах Win XP и 7, нужно перейти в раздел Язык и региональные стандарты , который находится в панели управления. Зайдя во вкладку Языки и клавиатуры , следует кликнуть на клавишу изменения клавиатуры. После чего переходим в раздел Общие , там нажимаем кнопку добавить. Выбираем необходимый язык и подтверждаем свои действия.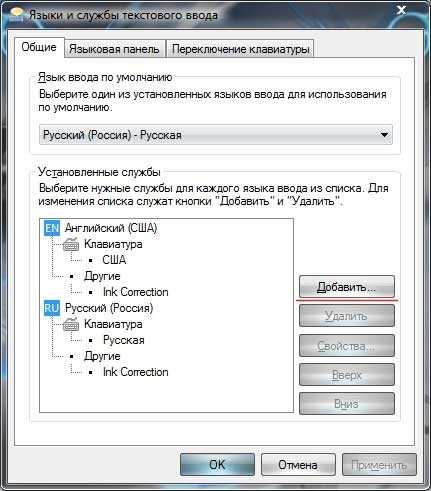 Чтобы добавить язык в Windows 8, 10, необходимо запустить панель управления, а после чего выбрать пункт язык . В окне появится несколько действующих в настоящий момент раскладок. Для добавления новой необходимо нажать кнопку Добавить язык и сделать необходимый выбор.
Чтобы добавить язык в Windows 8, 10, необходимо запустить панель управления, а после чего выбрать пункт язык . В окне появится несколько действующих в настоящий момент раскладок. Для добавления новой необходимо нажать кнопку Добавить язык и сделать необходимый выбор.
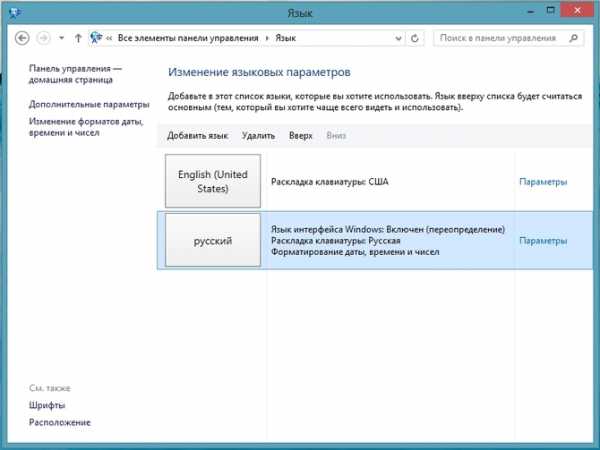
Языковая панель представляет собой панель инструментов, которая автоматически появляется на рабочем столе при добавлении служб текстового ввода, таких например, как дополнительные языки или раскладки клавиатуры. Языковую панель можно переместить в любое место экрана рабочего стола, однако большинство пользователей предпочитают располагать ее на панели задач. Благодаря языковой панели можно наглядно видеть, какой язык сейчас активен при вводе текста и какая стоит раскладка клавиатуры.
Но иногда случается такое, что языковая панель не отображается, хотя переключение языков с помощью комбинации Ctrl+Shift или Alt+Shift по-прежнему работает. Как вернуть языковую панель обратно, на панель задач? Есть несколько способов это сделать.
Первый вариант
Проще всего вернуть языковую панель тогда, когда она по каким-то причинам просто не настроена в окне управления языками. Чтобы выполнить настройку языковой панели, зайдите в меню Пуск , выберите Панель управления и нажмите на пункт Язык и региональные стандарты .
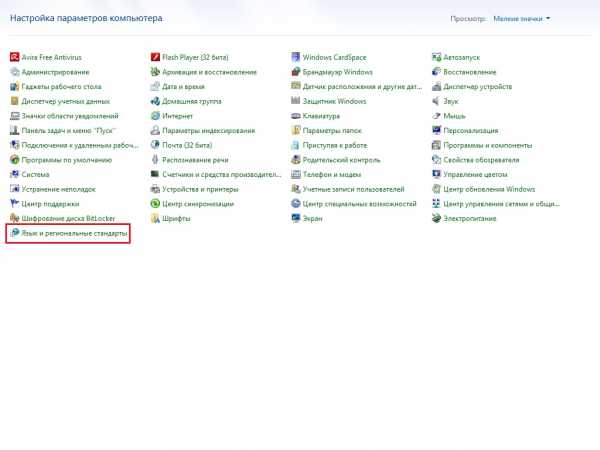
В открывшемся окне перейдите на вкладку Языки и клавиатуры и нажмите на кнопку Изменить клавиатуру .
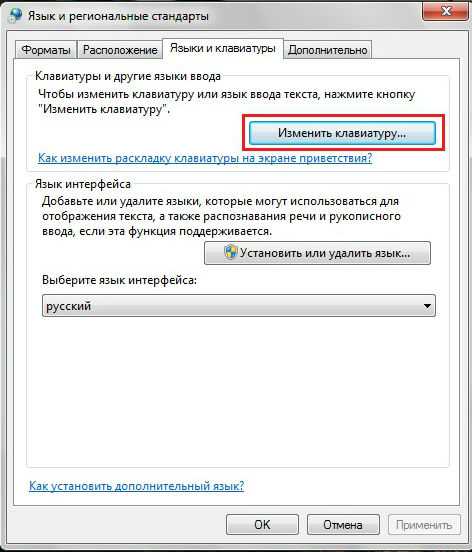
Далее откроется окно Языки и службы текстового ввода . В нем перейдите на вкладку Языковая панель и установите флажки на пунктах Закреплена в панели задач и Отображать текстовые метки на языковой панели .
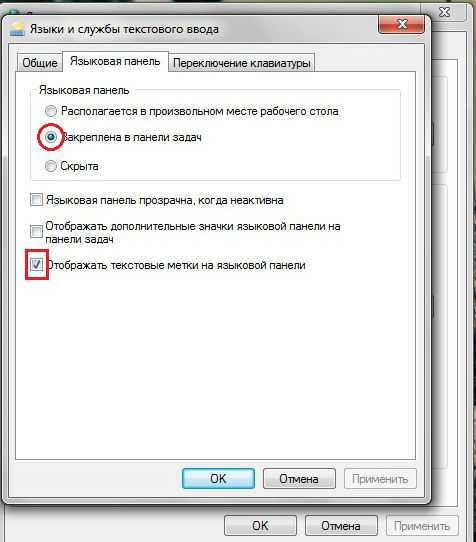
Если языковая панель еще не появилась, необходимо произвести настройку панели задач. Кликните правой кнопкой мышки по свободному месту на панели задач и выберите в контекстном меню пункт Свойства . Перейдите на вкладку Панель задач и в пункте Область уведомлений нажмите на кнопку Настроить .
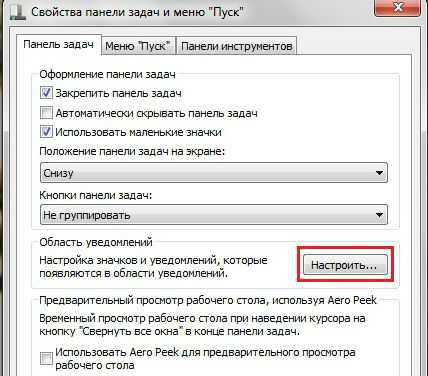
Появится окно Значки области уведомлений . Здесь вам нужно отметить флажком пункт Всегда отображать все значки и уведомления на панели задач .
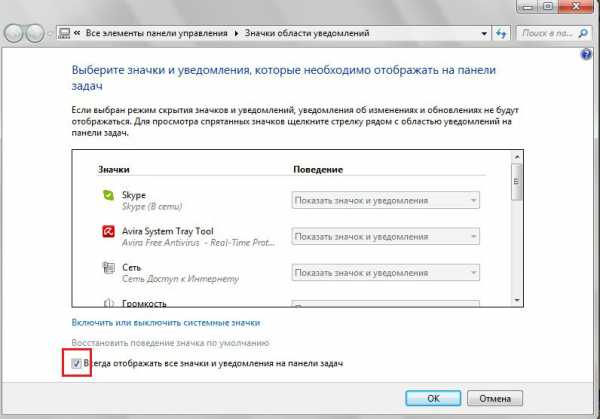
Второй вариант
Если при помощи первого варианта не получилось вернуть языковую панель, можно попробовать добавить исполняемый файл языковой панели «ctfmon.exe» в папку автозагрузок. Данный файл находится по адресу Компьютер>Локальный диск С>Windows>System32 .
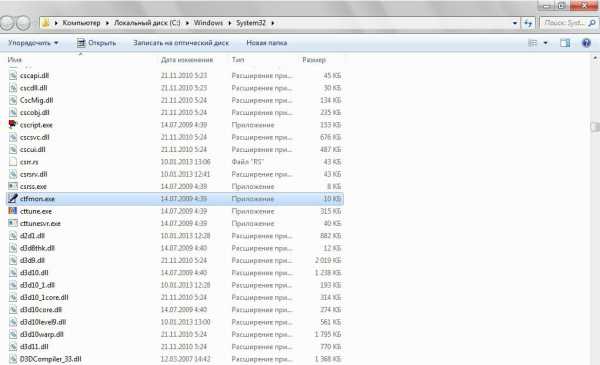
Чтобы попасть в папку автозагрузки перейдите по этому адресу: Компьютер>Локальный диск С>Пользователи>(Имя пользователя)>AppData>Roaming>Microsoft>Windows>Главное меню>Программы>Автозагрузка .
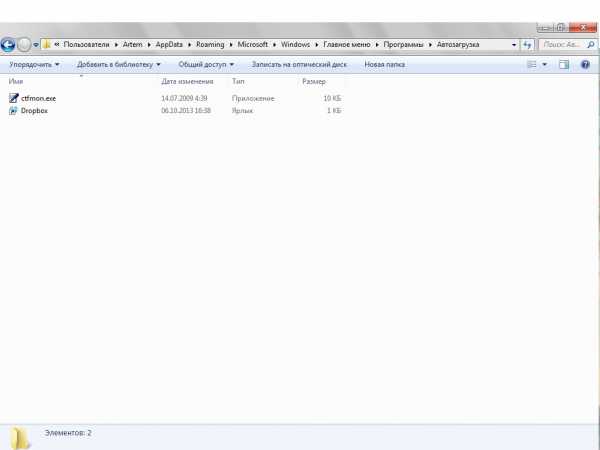
Поместите исполняемый файл «ctfmon.exe» в папку и выполните перезагрузку компьютера.
Если у вас в папке с именем пользователя нет папки AppData , значит нужно включить отображение скрытых файлов и папок. Чтобы это сделать, перейдите в Панель управления и выберите раздел Парамеры папок .
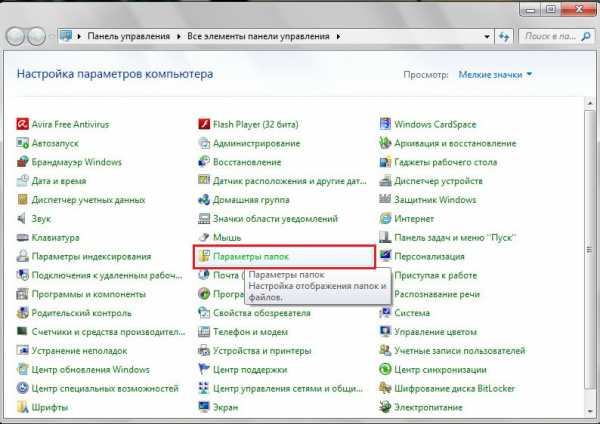
В открывшемся окне Параметры папок перейдите на вкладку Вид , пролистайте список параметров до самого низа и установите флажок на пункте Показывать скрытые файлы, папки и диски .
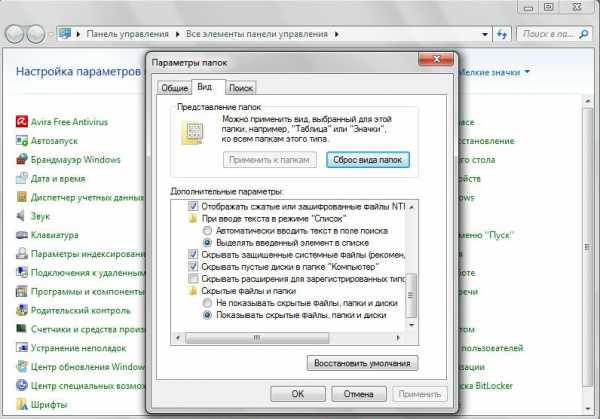 Нажмите Применить и Ок .
Нажмите Применить и Ок .
Третий вариант
В случае, когда оба вышеупомянутых способа не помогли вернуть языковую панель, вам придется восстанавливать ее при помощи системного реестра. Чтобы зайти в реестр, нажмите комбинацию клавиш Win+R и в строке «Выполнить» введите команду regedit . После нажатия на Enter у вас появится окно системного реестра. В нем вам нужно будет перейти по следующему пути HKEY_LOCAL_MACHINE>Software>Microsoft>Windows>CurrentVersion>Run .
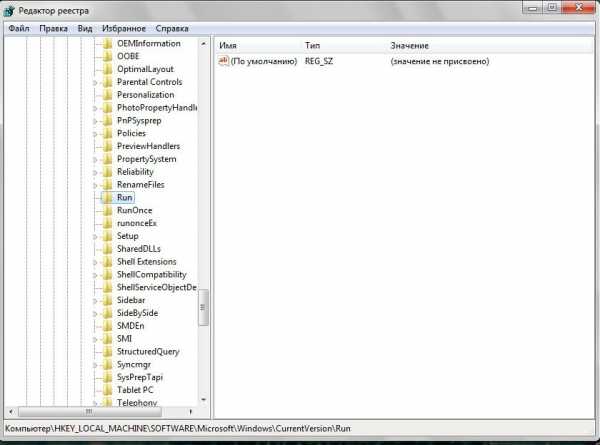
В правой части окна реестра поищите строковый параметр «CFMon». Если не нашли, значит его необходимо создать вручную. Делается это следующим образом:
- Нажмите правой кнопкой мышки по ветке реестра Run и выберите из контекстного меню пункт Создать строковый параметр .
- Присвойте создаваемому строковому пар
nexxdigital.ru
Пропала панель языка Windows Xp или 7
Что делать если пропала панель языка Windows Xp или 7. Возвращаем обратно панель языка Windows Xp
Пропала панель языка на рабочем столе Windows Xp
Нажмите на панеле в трее правой кнопкой мыши -> Панели Инструментов -> Языковая панель. Если не помогло читайте вариант №2 Пропала панель языка на рабочем столе Windows Xp
Пропала панель языка на рабочем столе Windows Xp
Пропала панель языков Windows Xp. Вариант №2
Перейдите в Пуск -> Панель управления -> Язык и региональный стандарты -> Вкладка “Языки” -> Подробнее -> Языковая панель -> Ставим галочку “Отображать языковую панель на рабочем столе” -> Ok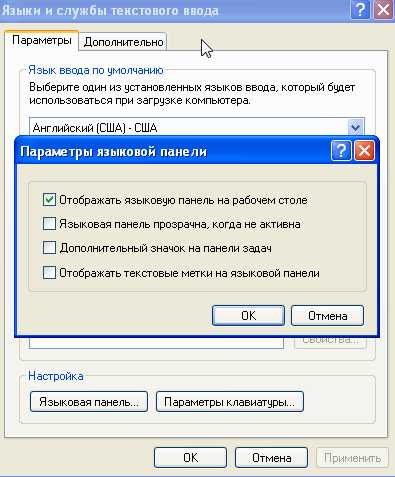
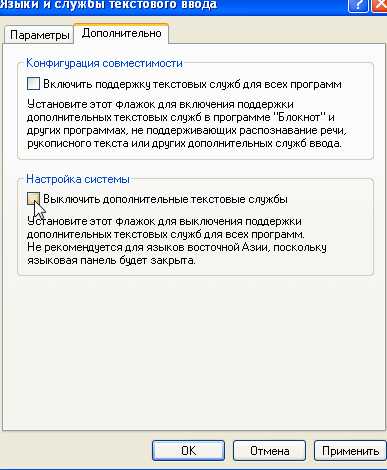 Если вкладка «Языковая Панель» не активна, нажмите «Дополнительно» и снимите галочку «Выключить дополнительные текстовые службы»Что делать если не помогло!
Если вкладка «Языковая Панель» не активна, нажмите «Дополнительно» и снимите галочку «Выключить дополнительные текстовые службы»Что делать если не помогло! Пропала панель языков. Windows Seven / 7
Переходим в Пуск -> Панель управления -> Смена раскладки клавиатуры или других способов ввода -> Изменить клавиатуру -> Вкладка “Языковая панель” ставим галку “Закреплена в панели задач” -> Применить. Если не помогло читаем ниже
Если не помогло и панели языков нету всё равно!
Решение (Для Xp и 7)создайте новый файл, с расширением .REG и вставьте в него следующее:Windows Registry Editor Version 5.00[HKEY_CURRENT_USERSoftwareMicrosoftWindowsCurrentVersionRun]«CTFMON.EXE»=»C:/WINDOWS/system32/ctfmon.exe»После этого, сохраните его с расширением reg! Согласитесь на изменение реестра. Перезагрузите компьютер.
lolpc.ru