Как восстановить Windows 7 или 8.1, после обновления на Windows 10. Как на виндовс 10 восстановить виндовс 7
Откат с Windows 10, на windows 7(8.1), после обновления
Опубликовано: Август 5, 2015. Автором: Игорь
Привет! Ну что, обновлённая операционная система вышла и уже многие на нее перешли. Но как оказалось, что не всем она нравится, всё чаще, встречаю таких людей, которые совсем недовольны новой Windows 10 и большинство из них, в ближайшее время, подумывают о возращение обратною на Windows 7 и 8.1. Факторы, которые повлияли на решение пользователей вернутся на струю операционную систему, абсолютно различные и не схожие между собой.
Например, некоторым совсем не нравится внешний вид новой системы. У многих появились проблемы с различными устройствами, как показывает практика большинство страдает от ошибок с разными драйвера. На данный момент, одним из самых проблемных драйверов – является программное обеспечение видеокарты, которые слетают у большинства пользователей, а когда пробуешь их обновить, появляется сообщение что обновление не требуется.
После обновления до Windows 10 все файлы вашей старой операционной системы будут хранится у вас на ПК, на диске «С:\» в папке «Windows Old». Срок их хранения, составляет один месяц с момента установки новой ОС, после чего она будет автоматически удалена.

Это новая фишка от Microsoft, придумана для того, что бы пользователи в случае различных сбоев, глюков и неполадок, после обновлений, смогли в любой момент откатится с Windows 10 на свою старую и рабочую Windows 7 (8.1), при этом не потеряв ни одного файла или программы. Сам процесс выполняется с помощью новой функции, которая будет проста и понятна даже самым начинающим пользователям.
Кстати, чуть не забыл сказать, если вы удалите папку Windows Old или её содержимое, тогда вы не сможет воспользоваться этим способом восстановления до Windows 7 и 8, так что будьте осторожны. Даже если вы не думаете о возврате на старую ОС, все равно я рекомендую, ее не трогать и пускай она лучше сама, автоматически удалится. Чем вы сэкономите кучу своего времени, которое могли бы потратить на её удаление или исправления ошибок, которые могли появится после.
Возвращение с Windows 10 на предыдущую версию операционной системы (Windows 7 (8.1))
Для того, что бы воспользоваться функцией отката на струю версию операционной системы, нажимаем на значок уведомления, который находится в панели задач и выглядит как сообщение. Должно появится меню, в котором нажимаем на «Все параметры».
Далее, в открывшихся параметрах, спустившись к последнему пункту, клацаем по «Обновления и безопасность».

Теперь, перейдя на пункт «Восстановление», справа должно появится меню, где мы находим «Вернутся к Windows 7 или 8.1». Нажав на кнопку «Начать», мы запустим процесс отката состояния компьютера до того момента, как мы обновились на Windows 10. Правда, перед тем, как начать сам процесс у вас спросят, что является причиной отката. Вы можете указать непосредственно то, что вам не понравилось или просто выбрать любой из вариантов.
После этого Windows 10 будет удален, а компьютер перезагрузится несколько раз и запустится уже с вашей предыдущей системой, не утратив ни одного файлы и не удалив не одной программы.

Все действительно очень просто, правда? Если вас интересует мое мнение, то я рекомендую, Вам остаются на Windows 10, да возможно она ещё сырая, да имеет мелкие недоработки, но со временем это все устранится путем скачки и установки различных обновлений от Microsoft. Возможно, вы даже этого не заметите, но то что система начнет работать стабильней, думаю, это вы точно ощутите.
А вы будете откатываться с Windows 10 обратно до старой Windows 7 или 8.1?
Понравилась статья? Поблагодари автора! Поставь лайк!
на Ваш сайт.
inforkomp.com.ua
Windows 10 восстановление - как вернуть компьютер к жизни
Windows 10, восстановление которой может вернуть компьютер в исходное состояние имеет несколько вариантов данного действия, давайте разберемся в восстановлении системы Виндовс 10!
Поскольку сама по себе ОС является довольно сложно организованной структурой, то частое возникновение проблем и ошибок объяснимо. С другой стороны, как и во всякой сложной системе, в Windows также имеются инструменты для ее восстановления, знания о которых могут помочь Вам сравнительно легко и без существенных потерь «оживить» Ваш компьютер и сохранить важные данные.
Как восстановить Виндовс 10
Разумеется, что пресловутые инструменты восстановления системы Windows 10 отличаются по специфике работы и с точки зрения конечного результата. Речь о них пойдет ниже.Для начала, необходимо конкретизировать ситуации, в которых имеет смысл производить возврат ОС к предыдущему состоянию.
Windows 10 работает некорректно, также недавно было установлено обновление (штатное на саму ОС или драйвер) или какое-либо приложение.Скорее всего, причина именно в том, что недавно было установлено. В данной ситуации можно использовать возврат к точке восстановления. Сделать это можно несколькими способами:В командной строке выполните команду от имени администратора наберите rstrui – откроется интерфейс возврата к точке.

Также в данное окно можно попасть через панель управления – Восстановление.

Нажав на «Запуск восстановления системы» откроется уже знакомый нам интерфейс.
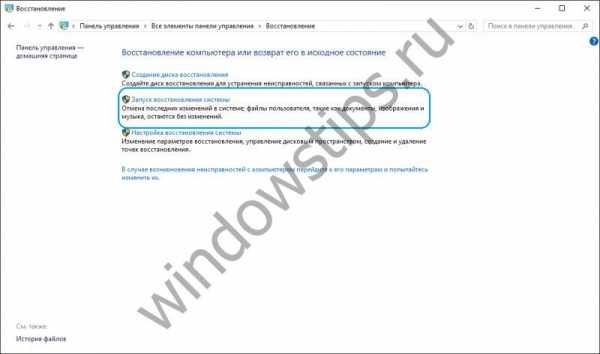
После нажатия на «Далее» нам будет представлен перечень точек восстановления.

После выбора точки и нажатия на кнопку «Далее» начнется процесс возврата, который занимает несколько минут (от 10-15 и больше). Данный процесс затрагивает установленные приложения и пользовательские файлы, измененные после создания точки.Для того, чтобы была возможность выполнить восстановление Виндовс 10 с помощью точек восстановления, необходимо убедиться, что они создаются автоматически. Для этого в окне панель управления – Восстановление необходимо выбрать «Настройка восстановления системы».

В таблице доступных дисков необходимо проверить, включена ли защита ОС. Если включена – точки восстановления создаются автоматически. Если нет – точка будет создана только вручную. Для создания точки необходимо нажать «Создать» и указать имя создаваемой точки.

Для включения автоматического создания точек (защиты ОС Windows) необходимо нажать «Настроить…» и выбрать «Включить защиту системы». 
Если нет возможности войти в систему, то можно воспользоваться данной функцией через среду восстановления (WinRE). Попасть туда можно несколькими путями:
- На экране блокировки (ввода пароля) необходимо щелкнуть «Завершение работы», зажать клавишу Shift и щелкнуть «Перезагрузка». После перезагрузки необходимо выбрать «Диагностика» – «Дополнительные параметры» – «Командная строка» – выполнить команду rstrui.
- Несколько раз выключить и включить компьютер с помощью кнопки питания (не самый безопасный способ). Данные манипуляции также позволят войти в среду восстановления и совершить дальнейшие действия.
Windows 10 работает некорректно, однако недавно не было произведено установки обновлений или каких-либо приложений.
Это вариант уже более неоднозначный. Причина некорректной работы системы может быть не так очевидна. В этом случае может помочь возврат ОС Windows 10 в исходное состояние. Для этого необходимо открыть Параметры, затем «Обновление и безопасность».

Далее, выбираем «Восстановление».
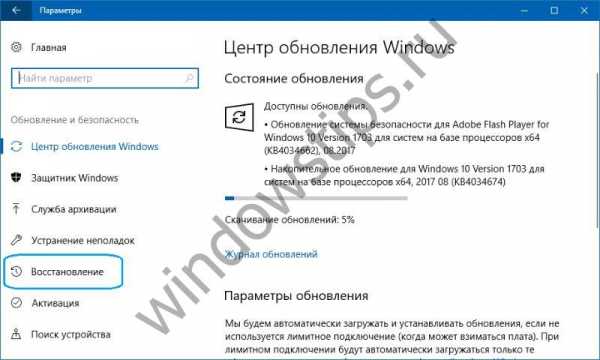
Для начала процесса необходимо нажать «Начать».
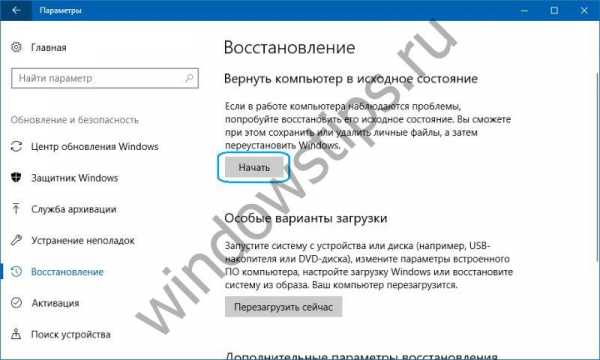
Если система не загружается, то можно войти в среду восстановления (способы описаны в предыдущем пункте ) и выбрать «Диагностика» – «Вернуть компьютер в исходное состояние».При этом нам могут быть предложены варианты восстановления системы Виндовс 10:
- Сохранить файлы – в результате будет выполнена переустановка ОС с сохранением всех личных файлов, однако удалятся установленные драйверы и приложения, также будут удалены все изменения, внесенные в параметры, и все приложения, предустановленные производителем (Если вы приобрели компьютер с установленной системой Windows 10, приложения от производителя компьютера будут переустановлены).
- Удалить все – в результате будет выполнена переустановка Windows 10 с удалением личных файлов, будут удалены установленные приложения и драйверы, также будут удалены все изменения, внесенные в параметры, и все приложения, предустановленные производителем (Если вы купили устройство с уже установленной системой Windows 10, то приложения от производителя компьютера автоматически переустановятся). Данный вариант также лучше использовать, если вы собираетесь утилизировать или продать компьютер, очистка диска может занять несколько часов, однако после этого вернуть данные станет очень сложно.
- Сброс до заводских настроек (если доступно) – в результате будет выполнена переустановка Windows 7/8/8.1/10 с удалением личных файлов, будут удалены установленные драйверы и приложения, также будут удалены все изменения, внесенные в параметры, и переустановлены все приложения, предустановленные производителем.Важно! После выполнения данной процедуры перестанет быть доступен вариант возврата к предыдущей сборке.
Система не загружается и ранее вами был создан диск восстановления.Чтобы воспользоваться данным вариантом, необходимо подключить диск к компьютеру. Далее, загрузив среду восстановления (WinRE), нужно выбрать «Устранение неполадок» – «Дополнительные параметры» – «Восстановление системы». В результате будут удалены установленные недавно программы, обновления на систему или Office, а также драйверы, которые могут провоцировать возникновение проблем на компьютере, однако личные файлы останутся нетронутыми.Также при наличии диска есть возможность выполнить возврат в исходное состояние (см. предыдущий пункт).О том, как создать диск восстановления.
Система не загружается и ранее не было создано диска восстановления.В этой ситуации может помочь установочный носитель – диск, USB-накопитель с которых можно выполнить чистую установку системы. Если такого носителя под рукой нет, то его необходимо создать. Сделать это можно таким образом:
- На рабочем компьютере откройте веб-сайт программного обеспечения Майкрософт.
- Нажмите «Скачать средство сейчас», дождитесь пока средство будет загружено и запустите его.
- Выберите «Создать установочный носитель для другого компьютера».
- Настройте необходимые параметры - язык, выпуск и архитектуру (64- или 32-разрядная система).
- Выполняйте инструкциии по созданию установочного носителя до завершения процесса.
- Подсоедините вновь созданный установочный носитель к нерабочему компьютеру и включите его.
После этого необходимо загрузиться с установочного носителя и выбрать вариант «Восстановление системы». Далее, набор возможных действий аналогичен предыдущему пункту данной статьи.
Компьютер не загружается, не было создано диска восстановления и не удалось выполнить возврат в исходное состояние.В данной ситуации вариантов нет, кроме выполнения чистой установки. Для этого потребуется создать установочный носитель (как это сделать описано в предыдущем пункте статьи). В целом, процесс установки системы хоть и является глобальным для компьютера, все же не является сложным. Главное – правильно настроить загрузку с установочного носителя. После загрузки с него необходимо выбрать пункт «Установить сейчас». На следующем этапе будет предложено ввести ключ для активации системы – можно ввести его здесь или нажать на кнопку «У меня нет ключа продукта» для продолжения установки системы, активацию в этом случае нужно будет провести сразу после появления рабочего стола. После будет предложено ознакомиться с лицензионным соглашением и принять его для продолжения. На следующем этапе необходимо нажать «Выборочная установка». После этого отобразится окно с разделами, на которые разбит жесткий диск. Необходимо выбрать подходящий раздел и нажать «Далее». В процессе установки системы компьютер будет несколько раз перезагружен. В результате будет установлена чистая система, все приложения и драйверы будут удалены. Файлы сохранятся в папке Windows.Old на диске C, при желании их можно перенести оттуда.
В течении месяца после обновления до версии Windows 10 (и в течении 10 дней после обновления сборки) есть возможность выполнить возврат к предыдущей сборке – это позволит вернуть компьютер, программы и файлы в то состояние, в котором было устройство непосредственно перед обновлением. Запустить данный процесс можно либо через «Параметры» (раздел «Обновление и безопасность» - «Восстановление»), либо через среду восстановления (WinRE, способы входа описаны выше).
В целом, описанные выше варианты позволяют если не полностью возвратить компьютер в привычное состояние, то хотя вернуть ему работоспособность. Все эти варианты отличаются по времени выполнения и использование каждого из них зависит от первоначальной проблемы.
windowstips.ru
Как восстановить Windows 7 или 8.1, после обновления на Windows 10
Как восстановить Windows 7 или 8.1, после обновления на Windows 10
5всего (100%) 1 voteКак оказалось, новая операционная система Windows 10 не всем нравится, всё чаще, встречаю таких людей, которые совсем недовольны новой Windows 10 и большинство из них, в ближайшее время, подумывают о возращение обратною на Windows 7 и 8.1.
Факторы, которые повлияли на решение пользователей вернутся на струю операционную систему, абсолютно различные и не схожие между собой.
Например, некоторым совсем не нравится внешний вид новой системы. У многих появились проблемы с различными устройствами, как показывает практика большинство страдает от ошибок с разными драйвера. На данный момент, одним из самых проблемных драйверов – является программное обеспечение видеокарты, которые слетают у большинства пользователей, а когда пробуешь их обновить, появляется сообщение что обновление не требуется.
После обновления до Windows 10 все файлы вашей старой операционной системы будут хранится у вас на ПК, на диске «С:» в папке «Windows Old». Срок их хранения, составляет один месяц с момента установки новой ОС, после чего она будет автоматически удалена. Это новая фишка от Microsoft, придумана для того, что бы пользователи в случае различных сбоев, глюков и неполадок, после обновлений, смогли в любой момент откатится с Windows 10 на свою старую и рабочую Windows 7 (8.1), при этом не потеряв ни одного файла или программы. Сам процесс выполняется с помощью новой функции, которая будет проста и понятна даже самым начинающим пользователям.
Кстати, чуть не забыл сказать, если вы удалите папку Windows Old или её содержимое, тогда вы не сможет воспользоваться этим способом восстановления до Windows 7 и 8, так что будьте осторожны. Даже если вы не думаете о возврате на старую ОС, все равно я рекомендую, ее не трогать и пускай она лучше сама, автоматически удалится. Чем вы сэкономите кучу своего времени, которое могли бы потратить на её удаление или исправления ошибок, которые могли появится после.
Откат с Windows 10 на предыдущую версию операционной системы Windows 7 (8.1)
Для того, что бы воспользоваться функцией отката на струю версию операционной системы, нажимаем на значок уведомления, который находится в панели задач и выглядит как сообщение. Должно появится меню, в котором нажимаем на «Все параметры». Далее, в открывшихся параметрах, спустившись к последнему пункту, клацаем по «Обновления и безопасность». Теперь, перейдя на пункт «Восстановление», справа должно появится меню, где мы находим «Вернутся к Windows 7 или 8.1». Нажав на кнопку «Начать», мы запустим процесс отката состояния компьютера до того момента, как мы обновились на Windows 10. Правда, перед тем, как начать сам процесс у вас спросят, что является причиной отката. Вы можете указать непосредственно то, что вам не понравилось или просто выбрать любой из вариантов После этого Windows 10 будет удален, а компьютер перезагрузится несколько раз и запустится уже с вашей предыдущей системой, не утратив ни одного файлы и не удалив не одной программы. Все действительно очень просто, правда? Если вас интересует мое мнение, то я рекомендую, Вам остаются на Windows 10, да возможно она ещё сырая, да имеет мелкие недоработки, но со временем это все устранится путем скачки и установки различных обновлений от Microsoft. Возможно, вы даже этого не заметите, но то что система начнет работать стабильней, думаю, это вы точно ощутите.
Нажимая на "лайк", вы говорите автору спасибо! Порадуйте старика:)
reliztop.ru
Как удалить виндовс 10 и вернуть виндовс 7
Пользователи остались крайне недовольны нововышедшей операционной системой. Речь идет, как ни странно, о десятке. На каждый положительный отзыв о ней найдется свой отрицательный.

Люди часто сталкиваются с проблемой совместимости оборудования, те же принтеры не все способны работать с новой операционкой. Но это не самое страшное, бывают проблемы иного характера, а именно проблемы совместимости железа.
Бывает, что не ставятся или не обновляются драйвера, что они просто сами по себе удаляются. Но, опять-таки, всё зависит на прямую от пользователя.
Большинство пользователей очень привыкли к седьмой виндоус, ведь в восьмой и десятой был весомый скачек не только с технической стороны, но и со стороны дизайна, который многим пришелся не по душе. Причин захотеть вернуться на предыдущую версию операционной системы может быть множество, некоторые из них мы сейчас рассмотрим, от самых простых до самых сложных.
Как откатить windows в первые 30 дней после обновления
Почему 30 дней? Всё просто, у многих пользователей апгрейд произошел непосредственно без их участия. Это означает, что была произведена не чистая установка, благодаря чему остались файлы прошлой ОП. Находятся они в папке windows.old на винчестере.
Раньше, после обновления, файлы от старой винды хранились ровно до тех пор, пока вы их не удалите. Сейчас же старая ОП автоматически удаляется через 30 дней.
Итак, вы хотите откатить винду и месяц ещё не прошел, тогда всё будет весьма просто.
Откат в первый месяц:
Как удалить виндовс 10 и вернуть виндовс 7
Способ 1
Для тех, кому десятка придется не по душе, разработчики оставили функцию, благодаря которой любой человек сможет откатить на старую версию без каких-то дополнительных знаний. Вам следует сделать следующие:
- Кликните по значку уведомлений, он находится справа в нижнем углу, рядом с часами и календарем.
- У вас выскочит окно, внизу которого вы увидите некоторые параметры и настройки, нажмите на окошко с названием «Все параметры».
- Далее в самом низу откройте окно «Обновление и безопасность»
- Затем слева открывайте вкладку «Восстановление».
- Теперь вы увидите надпись «вернуться к Windows 7», нажимайте «начать».
Если прошло меньше месяца после обновления, и у вас стояла до этого седьмая винда, тогда проблем никаких не возникнет. Компьютер в автоматическом режиме начнет делать откат, а после перезагрузки вы увидите семерку со всеми старыми настройками и программами.
Но, если первый совет не помог!? Не отчаивайтесь, есть ещё второй, который не менее простой.
Способ 2
Бывает такое, что надпись: «Вернуться к Windows 7» попросту отсутствует, возможно это из-за того, что прошло более 30 дней или же из-за того, что в десятке есть свои проблемы и баги, по причине которых у некоторых пользователей эта кнопка попросту не отображается.
Итак, кнопки нет, но папка «виндоус точка олд» всё ещё не удалилась с вашего винчестера, что в такое ситуации делать? Тут на помощь приходят различные программы и утилиты, которые помогут откатить вашу операционку.
Советую очень удобную и простую утилиту под названием «Easy Recovery Essentials» от neosmart.
Советую очень удобную и простую утилиту под названием «Easy Recovery Essentials» от neosmart.
Утилита очень простая в использовании и отлично подойдет для тех моментов, когда при попытке отката выскакивают какие-то ошибки, или же просто отсутствует кнопка «вернуть windows 7».Для восстановления предыдущей версии операционной системы с помощью этой утилиты вам потребуется выполнить следующие шаги:
- Естественно, вам надо скачать сам Easy Recovery Essentials
Весит он не много и представляет собой ISO образ.
- Вы скачали софт, теперь вам следует записать его на какой-нибудь носитель, удобнее всего будет на флешку. Для этого потребуется программа Daemon tools (уроки, как записать образ на флешку, вы сможете найти в интернете, не волнуйтесь, в этом нет ничего сложного и займет у вас это 5 минут).
- Итак, образ записан на флешку, далее надо выключить компьютер и снова включить, а также жать «f12» многократно, сразу после запуска ПК, в таком случае выскочит окно, в котором будут показаны ваши дистрибутивы, в том числе и флешка, выбрав которую, запуск компьютера начнется с неё и первым делом запуститься софт восстановления, в котором вы сможете откатиться на семерку.

Если многократное нажатие «f12» не запускает окно выбора приоритетов, тогда вам помогут гайды в интернете, которые показывают, как запустить ПК с флешки на любом оборудовании. Для этого просто найдите в поиске браузера «как запустить ПК с флешки».
Четвертое и последнее – выбрать в списке седьмую винду и восстановить её. От вас ничего не надо, лишь смотреть, как происходит откат системы.
Ничего не помогло и прошло больше 30 дней, а папка windos.old отсутствует!
Если ничего не помогло, но этот вопрос всё ещё волнует вас. Тогда придется прибегнуть уже к более серьезным методам.
Внимание!! Если вы плохо разбираетесь в теме, то следующий метод, без квалифицированного подхода, может очень сильно навредить вашему оборудованию.
В таком случае рекомендую обратиться к специалистам, которые за небольшую сумму поставят вам любую операционку!!
Полная переустановка
Ручная переустановка. Интернет полон тем, как переустановить ОП и все эти способы разные, ибо всё зависит на прямую от того, какая у вас сейчас ОП и какое у вас оборудование, а если быть точным, то версия BIOS.
Самое простое, это если в комплекте с компьютером, после его покупки, шел диск восстановления. Тогда вам повезло, вы можете вставить его и перезапустить компьютер, после чего у вас появятся разделы вашего винчестера, выбрав которые вы сможете полностью удалить с них информацию, и сразу же поставить туда семерку.

Если диска нет, то рекомендую обратиться к знающим людям, которые помогут вам. Либо привыкнуть к десятке и идти в ногу со временем, поскольку поддержка семерки скоро закончится.
В интернете вы найдете уйму уроков, как удалить виндовс 10 и вернуть виндовс 7 самостоятельно, но всё это будет исключительно на ваш страх и риск…
vacenko.ru
Восстановление предыдущей версии Windows. Откат с Windows 10 на Windows 7
Как известно, после выхода Windows 10 в релиз компания Microsoft предложила перейти на нее совершенно бесплатно и даже без загрузочного диска или флешки. Для этого необходимо было всего лишь нажать на соответствующий значок, появившийся в правом нижнем углу. Многие люди сразу же воспользовались возможностью опробовать нововведения Microsoft. Но суть в том, что не всем они пришлись по душе.
Именно поэтому данная статья подробно расскажет, как сделать восстановление предыдущей версии Windows. Процесс этот может делиться на несколько этапов и проводиться различными методами, вплоть до кардинальных. Поэтому лучше заручиться, так сказать, инструкцией и делать все по ней во избежание необратимых последствий.
Откат посредством системы
Возможно, мало кто знает, но после обновления до Windows 10 дается ровно один календарный месяц, чтобы отказаться и вернуть все обратно. Как раз сейчас мы и рассмотрим вариант, когда после установки ОС она вам не понравилась, и не истек позволительный срок отката.
Многие, наверное, заметили, что, как только перед глазами появилась Windows 10, на жестком диске, а если быть точнее, то на диске C, образовалась папочка под названием Windows.old. Ознакомленные персоны в курсе, для чего она необходима, а незнающих мы сейчас просветим.

Так сказать, на всякий случай операционная система сохраняет свою прошлую версию как раз для того, чтобы вернуться, в случае необходимости. Эта прошлая версия остается в папке Windows.old. Хранится она там ровно месяц. Именно поэтому выше говорилось, что откат с Windows 10 на Windows 7 можно провести в том случае, если не истек срок. Как это осуществить?
Сейчас перейдем непосредственно к тому, как произвести восстановление предыдущей версии Windows:
Перед вами должен находиться рабочий стол. Нажмите одновременно Win+I. Откроется раздел "Параметры".
Нам необходима четвертая строка по списку - «Восстановление».
Теперь перед глазами есть различные вариации дальнейших действий. Нас интересует лишь пункт «Вернуться к Windows 7».
Смело нажимаете кнопку «Начать». После этого у вас спросят о том, почему вы решили восстановить прошлую версию ОС.
Указываете любой вариант на выбор и двигаетесь дальше. Еще перед глазами будут показаны возможные последствия отката и рекомендации. Игнорируйте.
Теперь осталось лишь нажать «Далее». Если у вас нет сомнения в своих действиях, то смело нажимайте.
Остается подождать завершения прогресса, и спустя некоторое время седьмая Windows будет вашей основной ОС.
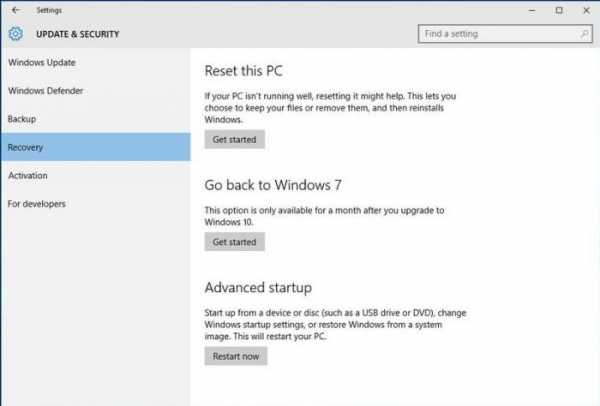
Как видите, восстановление предыдущей версии Windows - это не такое уж и сложное дело. Однако сейчас был представлен самый просто вариант развития событий, а также не исключено, что попытка восстановления предыдущей версии Windows может пройти неправильно. Поэтому двигаемся дальше к следующему способу.
Восстановление с помощью образа
Способ, который будет сейчас представлен, крайне редко используется, но не потому, что он не эффективный, а потому, что он малоизвестный. Все же о нем стоит упомянуть, так как это еще один способ, как можно провести восстановление предыдущей версии Windows. Сколько длится он, сказать сложно, все зависит от того, как вы подготовились, но все по порядку.

Стоит сразу же упомянуть, что сейчас будет рассмотрен откат с Windows 10 на Windows 7, хотя данный способ подойдет и для других версий операционных систем. И главное, что необходимо знать, так это то, что запись образа необходимо проводить в то время, когда у вас стоит еще Windows 7:
Первым делом нужно войти в "Панель управления" и выбрать «Система и безопасность».
Далее нажимаем на «Архивация и восстановление».
Там, на левой боковой панели, есть строка «Создание образа системы». Нажимаем на нее.
Теперь необходимо вставить флешку в USB-разъем.
В окне у вас перед глазами три варианта, как записать образ: на жесткий диск, на съемный носитель или же в сети. Выбираем съемный носитель.
После выбора появится окно, где необходимо поставить галочку напротив вашей флешки.
После нажатия «Далее» пойдет процесс записи. Дождитесь окончания, и все готово. Теперь на вашей флешке есть образ Windows 7 в ее нынешнем состоянии.
Теперь, чтобы произвести восстановление предыдущей версии Windows, вам необходимо вставить флешку в компьютер и через BIOS произвести откат.
Переустановка системы
Если после того, как вы перешли на «десятку», уже прошел месяц, и вы не записали образ Windows 7, как было указано выше, то единственным выходом отката для вас является полная перезагрузка Windows. Это крайне радикальный метод, но вариантов больше нет.
Дело в том, что вам необходимо будет изначально создать загрузочную флешку или диск. Сделать это можно на любой ОС, просто записывать будем Windows 7. Итак, сейчас рассмотрим детально, что надо делать.
Создаем загрузочную флешку
Для создания загрузочной флешки необходимо скачать программу. Называется она Rufus, без разницы, какой версии. А также необходимо в интернете скачать образ Windows 7. Проследите, чтобы формат файла был именно «.iso».
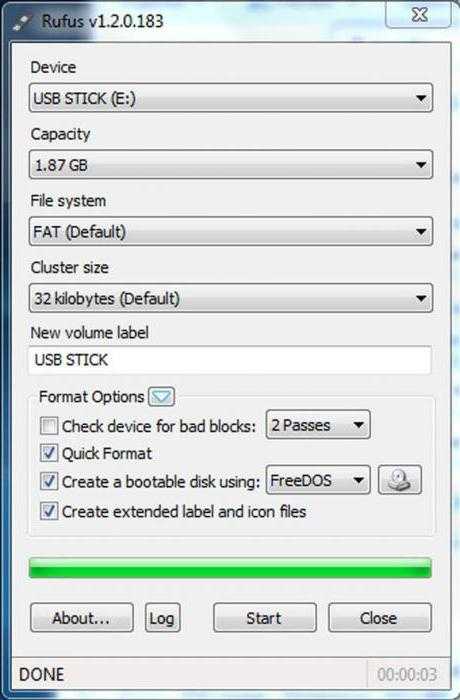
Теперь вставляем флешку в компьютер и запускаем программу. Перед вами появится маленькое окошко.
Нажимаем на значок диска в нижнем левом углу. Перед вами появится окно, в котором необходимо проложить путь к скачанному образу. Как только путь проложен, нажимаем «Открыть».
Теперь в верхней части окна в первой строке выбираем флешку.
Во второй строке указываем «MBR для компьютеров с BIOS или UEFI».
В следующей строке необходимо выбрать файловую систему. Указываем NTFS.
Нажимаем «Старт».
Вот и все, после окончания процесса флешка с образом Windows 7 будет создана.
Установка Windows 7
После того как флешка записалась, необходимо приступать к установке. Для этого воткните флешку в ПК и перезагрузите компьютер. В момент загрузки нажимайте Del или F2 для того, чтобы войти в BIOS. После во вкладке BOOT необходимо выбрать флешку первым устройством загрузки. Далее в последней вкладке выходим из BIOS, сохраняя настройки.
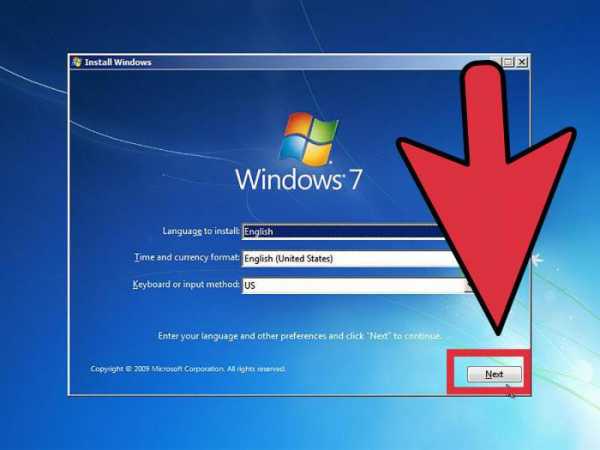
После начального экрана запуска компьютера перед вами появится мастер установки Windows. Тут все просто. Следуйте указаниям, внимательно читайте и устанавливайте ОС на диск C. После начала установки пройдет примерно половина часа (в зависимости от мощности вашего ПК) и перед вашими глазами появится новенькая и чистая Windows 7.
Вывод
Как видите, произвести откат с «десятки» до «семерки» не так уж и сложно. Тем более что на выбор есть несколько вариантов. Каждый из них хорош по-своему. Так, первый является не затруднительным и самым простым. Второй способ научит вас записывать Windows и использовать ее в дальнейшем, а все ее настройки до записи сохранятся. Третий же способ так и вовсе научит вас переустанавливать операционные системы. Каким пользоваться, выбирать только вам.
fb.ru
- Как восстановить файлы с жесткого диска

- Pivot tables что это

- Исходящая скорость интернета что значит

- Какой антивирус для ноутбука лучше

- Примеры bat файл команды

- Можно ли удалять папку windows old

- 0X000000C2 windows 7

- Debian для чайников

- Ftp настройка iis

- Копирование файлов

- Для установки itunes требуется windows 7 с пакетом обновления 1 64

