Антивирусная безопасность. Как разблокировать компьютер в среде Windows. Как проверить компьютер на вирусы в безопасном режиме
Как удалить вирус? Пошаговая инструкция для начинающих. Удаление вредоносного кода в безопасном режиме.
Удалить вредоносный код, попавший в гаджет с каким-либо приложением или через браузер из Сети, можно по-разному. Иногда бывает достаточно установить простой бесплатный мобильный антивирус и почистить им систему, иногда эти действия не приводят к ожидаемому результату. Расскажем далее, как удалить вирус с Андроида различными способами, безопасными для вашего девайса.
Поиск и удаление зловреда при помощи антивируса
Это самый простой способ очистить телефон от вредоносного кода, но помогает он не более чем в 40% случаев заражения. Тем не менее начинать работу по восстановлению работоспособности системы следует именно с него. Перечислим наиболее эффективные:
Данный простой способ не всегда позволяет избавиться от вредоносной утилиты. Иногда она просто не обнаруживается сканером, иногда удаленному уже приложению удается самопроизвольно восстановиться. В некоторых случаях в смартфоне отдельные функции могут продолжать оставаться недоступными после проведения очистки. При возникновении таких проблем часто помогает перевод гаджета в безопасный режим и проверка его антивирусной утилитой.
Удаление вредоносного кода в безопасном режиме
Большая часть программ в данном режиме работы не препятствует работе сканеров. Поэтому опишем, как удалить вирус или троян с Андроида в Safe Mode, т. к. перейдя в него избавиться от вредоноса с телефона Андроид получается в гораздо большем числе случаев. Но для этого необходимо знать, что делать, чтобы перейти в безопасный режим девайса с версией ОС 4.0 и выше:
- Нажмите и удерживайте кнопку «Power» на устройстве до появления окна выключения;
- Держите палец на сенсорной кнопке «Отключение устройства» этого окошка, пока не появится предложение перехода гаджета в нужный режим, нажмите «Ok».

Если ваш девайс управляется Android версией ниже 4.0, то порядок перехода в Safe Mode будет иной:
- Полностью выключите девайс и затем нажмите опять на кнопку включения;
- При отображении логотипа компании удерживайте одновременно качельки увеличения и уменьшения громкости до полной загрузки ОС.
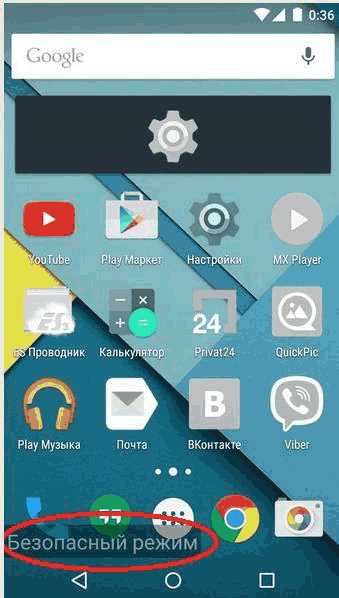
Перейдя в безопасный режим, загрузите один из названных выше антивирусов и проведите сканирование гаджета. После этого для перехода в обычный рабочий режим проведите перезагрузку устройства.
Удаление вредоносного кода через ПК или ноутбук
«Поймать» троян на Андроиде можно через браузер. Опишем, как убрать его из системы. Иногда установкой мобильного приложения безопасности и сканированием им ОС даже в безопасном режиме удалить зловред не получается. В этом случае задачу можно решить посредством десктопной утилиты, просканировав ей гаджет через компьютер. Очистка системы производится следующим образом:

Останется лишь запустить сканирование, после чего мощное десктопное приложение с огромными базами, скорее всего, сможет найти попавшие на устройство трояны и удалить вирус с телефона.
Мобильные браузеры в большинстве своем не оборудуются модулями блокировки рекламы, поэтому при их использовании велика вероятность случайно нажать на графический баннер, который незаметно для вас произведет загрузку вирусного файла. После этого при работе девайса в самый неожиданный момент могут появляться рекламные баннеры.
Удалить вирус с планшета или смартфона в этом случае можно вручную посредством приложения Android Commander (http://android-commander.ru.uptodown.com/windows), осуществляющим обмен файлами между ПК и гаджетом.

Правда, для этого потребуются root-права и включенная на телефоне отладка по USB (Для включения опции перейдите в раздел «Параметры» вашего устройства, далее - «Система» и «Параметры разработчика»).
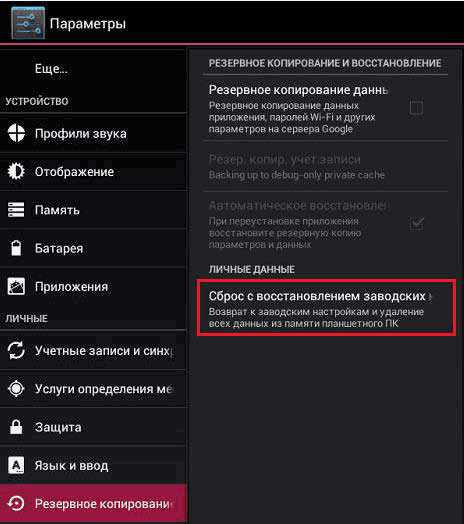
- Подключите Андроид-девайс к компьютеру как накопитель.
- Запустите Android Commander на лэптопе или ПК от имени администратора. Используя это приложение, можно управлять в т. ч. системными файлами мобильной ОС, которые обычный проводник Windows не видит.
- Среди системных каталогов найдите папку с исполняемыми файлами (с расширением APK), удалите зараженный файл или переместите его на диск компьютера, где можно будет убрать вирус из файла любым специализированным сканером.
Если вирус удалить не удается
При невозможности решить проблему описанными способами, рассмотрим, как удалить вирусы перепрошивкой системы. В этом случае вместе со всеми зловредами удалятся и пользовательские данные, поэтому данный способ является самым радикальным. Опишем проведение процедуры Hard Reset на примере аппаратов Samsung:

Гаджет перезагрузится, после чего на руках у вас будет устройство «как из магазина» без вирусов и только с системными настройками и приложениями.
Начинающие пользователи компьютера довольно часто оказываются в затруднительном положении, ведь вопросы, которые у них появляются, другие, более продвинутые пользователи, считаю банальными. Именно по этой причине очень часто ответы на эти вопросы сложно найти в интернете или же на вопросы отвечает человек, уже забывший, что значит быть начинающим, а значит он использует терминологию и приемы, которые только еще сильнее запутывают новичка.
Это касается и такой тривиальной задачи, как поиск и удаление вирусов.
Я решил создать пошаговую инструкцию, в которой покажу, как бы я действовал, если бы столкнулся с вредоносной программой.
Как определить, что компьютер заражен вирусом
В начале имеет смысл рассказать о признаках, которые явно или косвенно указывают на вирусное заражение.
Во-первых, это уведомление, которое выводит установленный на вашем компьютере антивирус. Это уведомление может выглядеть по разному и текст его может отличаться и зависит от конкретной антивирусной программы.

Но не спешите сразу же впадать в панику. Всегда есть вероятность, что антивирус ошибся или перестраховался.
Не устаю повторять, что антивирусная программа — это не панацея!
Ни один в Мире антивирус не может быть на 100% эффективным, так как разработчики вирусов и вредоносных программ ВСЕГДА находятся на шаг впереди — сначала появляется вирус, а уже затем с ним начинают бороться.
Многие начинающие пользователи имеют неверное представление о работе антивируса. Они считают, что антивирус в своей работе руководствуется только антивирусными базами, которые обновляются ежедневно. Это верно, но отчасти.
Новые вирусы появляются сотнями и тысячами ежедневно и далеко не всегда им присваивается какое-то уникальное имя, под которым они заносятся в антивирусную базу. Такой привилегии удостаиваются только действительно уникальные вредоносные программы. Весь остальной «вирусный ширпотреб» создается, как правило, с помощью вспомогательных программ-конструкторов и антивирус может отловить подобные вирусы по определенным критериям (эвристический анализатор).
Если программа или файл ведут себя по мнению антивируса подозрительно, то ест
droidd.ru
Безопасный режим Windows - как запустить и когда использовать
Читайте, для чего нужен безопасный режим. Как запустить компьютер в безопасном режиме и исправить ПК используя его. Безопасный режим Windows является важным встроенным инструментом. На компьютерах, зараженных вредоносными программами, или сбоящими из-за ошибок в драйверах, безопасный режим может быть единственным способом запуска.
Безопасный режим запускает ваш компьютер с минимально необходимым набором драйверов и служб. Все сторонние программы отключаются, и даже системные инструменты ограничены только необходимым набором функций.
Безопасный режим - отличный способ избавиться от вредоносных программ, блокирующих загрузку или работу компьютера. Он также обеспечивает среду, в которой можно откатить обновления системы или драйверов, очистить автозагрузку, удалить недавно установленные программы или провести диагностику и устранение неполадок Windows.
Содержание:- Когда безопасный режим может помочь?
- Как запустить компьютер в безопасном режиме?
- Как исправить ПК в безопасном режиме?
- Переустановка Windows.
Когда безопасный режим может помочь?

При обычном запуске Windows загружает все системные службы, драйвера установленного оборудования и программы из автозагрузки. В Безопасном режиме система стартует со стандартным видео драйвером, который обеспечивает низкое разрешением экрана и не затрагивает аппаратную поддержку. Windows стартует только с необходимыми для системы службами и отключает автозагрузку сторонних программ.
Если ваш компьютер циклично перезагружается, зависает во время загрузки, выдает BSOD ошибку с синим экраном смерти или загрузка системы заблокирована баннером вируса вымогателя – то безопасный режим будет отличным решением для диагностики и лечения этих проблем.
Как запустить компьютер в безопасном режиме

Ваш ПК с ОС Windows 10 автоматически запуститься в безопасном режиме, в случае 3-ех неудачных попыток загрузки, идущих подряд. Но вы можете запустить безопасный режим принудительно. Как запустить безопасный режим в Windows 10 читайте в нашей статье. Для запуска безопасного режима в Windows 7 или 8 необходимо зажать кнопку Shift во время перезагрузки системы.
Как исправить ПК в безопасном режиме?

После запуска безопасного режима вы можете выполнить ряд стандартных задач по обслуживанию и устранению неполадок системы:
-
Поиск и удаление вирусов. Используйте антивирус для сканирования компьютера и удаления вредоносного ПО в безопасном режиме. Вредоносные программы работают в фоновом режиме и вмешиваются в работу системы и антивируса. Вирус, который не позволяет удалить себя в обычном режиме, может быть удален в безопасном режиме. Если у вас еще нет антивируса, вы можете загрузить и установить его. В Windows 10 уже встроен бесплатный антивирус, который поможет вам найти и удалить вирус.
-
Запуск восстановления системы. Если еще вчера ваш компьютер работал нормально, но в результате изменения параметров или установки новых драйверов или программ появились сбои – используйте точки восстановления. Автоматическое обновление Windows обычно включено по умолчанию на большинстве компьютеров. Иногда такие обновления приводят к блокировке загрузки ПК, система циклично перезагружается или выдает ошибку и синий экран смерти. Часто загрузка в безопасном режиме и откат к более ранней удачной конфигурации системы позволяет полностью решить проблему.
-
Удаление недавно установленного сбойного ПО. Если установка программы блокирует запуск системы или приводит к ошибке синего экрана, вы можете удалить её в панели управления. Такие ошибки могут вызывать не только программы, которые запускаются автоматически при старте системы, но ПО которое постоянно следит за наличием обновлений в Интернете.
-
Удаление или обновление драйверов. Автоматическое обновление драйверов, также может привести к сбоям в работе системы. В безопасном режиме большинство драйверов не запускается или заменяется на менее функциональные, но более стабильные версии. Часто причиной краха может служить драйвер видео или звуковой карты. Если вы или система автоматически обновила драйвер на сбойную версию – откатитесь к предыдущей версии или используйте драйвер с официального сайта производителя устройства.
-
Определение причины сбоя. Если компьютер не запускается не в нормальном режиме, не в безопасном, то скорее всего у вас сбоит оборудование. В этом случае стоит отключить все сторонние устройства и провести повторный запуск. В идеале стоит оставить, только процессор, память и жесткий диск с системой. Затем подключать устройства по одному и повторять запуск для обнаружения проблемы. Если при нормальном запуске вы получаете BSOD ошибку, используйте Журнал событий и Монитор стабильности системы для получения дополнительных сведений и рекомендаций по устранению проблемы.
Переустановка Windows
Часто поиск и решение проблемы приводящей к краху системы не оправдана с точки зрения потраченного времени. Более быстрым и простым решением будет чистая установка Windows.
Конечно, переустановка Windows приведет к потере ваших личных файлов, поэтому убедитесь, что у вас есть резервная копия. В Windows 8 или 10 предоставляется альтернатива переустановке – сброс компьютера в исходное состояние. При этом вы можете сохранить ваши личные файлы.
Если после этого ваш компьютер по-прежнему нестабилен значит сбой в оборудовании вашего компьютера. Для продолжения работы с ПК необходимо определить сбойную деталь и заменить её.
hetmanrecovery.com
Как очистить Windows от вирусов в безопасном режиме
Невозможно поверить, что нет ни единого во всем мире Для пользователей Windows который не имел в своей жизни computerist пользователям Интернета вопросов вирусы, Ба скорее склонен думать, что многие из этих пользователей (в том числе, как я, несколько раз) несколько раз получили некоторые инфекции так умышленным (для тех, кто пропустил входной фразы, то заражение ПК вредоносным ПО : P), что вряд ли остались "Доводы ходить" (как правило, речь идет о вирусов поведение modifca операционной системы или предотвратить установленный антивирус, чтобы нормально функционироватьОн не может обнаружить опасность). Для таких пользователей - и для тех, кто будет следовать по его стопам - самое простое решение, чтобы избавиться от упорных вирусов Загрузка Windows в безопасном режиме (Mode в Windows, работает только процессы, необходимые для операционной системы, Тем самым предотвращая высвобождение вредоносных процессов) А использование портативный антивирус чтобы очистить систему.
Как загрузка Windows в безопасном режиме?
Если вы владельцы операционной системы Windows XP и у вас есть какие-то проблемы с Улисс и (особенно) его лошадь, чтобы загрузка Windows в безопасном режиме, выполните следующие действия:
- открытая Run (Win + R или Start Menu) И тип MSCONFIG затем нажмите Enter
- на вкладке ботинок клещ / SAFEBOOT и выберите МИНИМАЛЬНЫЙ
- OKЗатем дайте перезагрузка
- Экран приветствия должен выглядеть следующим образом:
Если вы все еще одержима перспектива или вам удалось положить руку на Окна 7Вы можете убедить систему загружаться в Безопасный режим все MSCONFIG (Который вы можете открыть и в мае Поиск по сайту от Start Menu). Затем на вкладке ботинок, проверьте Безопасный режим и выберите минимальныйПосле чего, очевидно, дают перезапуск (если вы установили два окна системы in с двойной загрузкой и вы хотите Безопасный режим загрузки в операционную систему вторичногоПеред тем как дать рестарт, все в MSConfig, нажмите на Установить по умолчанию).
Почему так важно использовать портативный антивирус, чтобы очистить свой компьютер от вирусов?
Во-первых, потому что, как я уже сказал в начале, некоторые вирусы имеют привычку "ставить палки в колеса" установленный антивирус, Так что он больше не может обнаружить или хуже, уже не в состоянии не функционировать вообще. Во-вторых, потому что Окна в безопасном режиме не может устанавливать любое программное обеспечение, Это приводит в качестве портативного вирус, который не изменяет ничего в системе, он идеально подходит.
Какой антивирус портативный использовать для очистки компьютера от вирусов нас в безопасном режиме
Ну, как и любой антивирус Портативная. почти Каждый антивирус имеет портативную версиюТак тоже есть выбор. Но если вы хотите идти на наших руках, мы не рекомендуем (никакой гарантии, что наиболее эффективным во всех Основные случаи вредоносных) SUPERAntiSpyware – ссылка для скачивания и найти подробную информацию о нем здесь (Перед использованием этого антивирус в безопасном режиме, хорошо к ним сделать обновления вирусных баз и настроек в нормальном режиме). или Microsoft Средство удаления вредоносных программЭто - удивительно или нет - это делает работу достаточно хорошо.
Примечание: Загрузка Windows в безопасном режиме можно сделать, нажав F8 при запуске или после перезагрузки, но учитывая, что шансы достаточно высоки, чтобы упустить время (а в некоторых случаях не имеют ни малейшего представления, когда это), мы рекомендуем использовать MSCONFIG, чтобы сделать это.
Как мы можем очистить вирусы в безопасном режиме Windowsru.stealthsettings.com
Антивирусная безопасность. Как разблокировать компьютер в среде Windows
2009, 2010 и последующие годы принесли нашествие вирусов-вымогателей. Это такой вид программ, которые появляются во время запуска Windows на рабочем столе пользователя в виде баннера. Затем – добровольно-принудительная просьба отправить платное сообщение на определенный мобильный номер. Все приложения пользователя при этом блокируются до выполнения требований злоумышленника.
Если вы пытаетесь придумать, как разблокировать компьютер, и готовы отправить sms, ни в коем случае не делайте этого. Никто не даст вам гарантий, что так вы освободитесь от вируса. Скорее, наоборот, злоумышленник будет продолжать выуживать из вас деньги.
Существуют такие способы удаления вредоносных программ, как лечение в безопасном режиме, запуск загрузочного компакт-диска с антивирусными сканерами, специальные ресурсы, на которых выложены ключи разблокировки, и т.д. Некоторые из них будут рассмотрены нами подробнее. Все советы носят исключительно информативный характер.
Как разблокировать компьютер от вируса без отправки sms
Вариантов существует несколько, и все они дают возможность удалить вредоносный баннер с рабочего стола бесплатно.
Первый из них – воспользоваться сайтом Касперского. На их ресурсе расположен деблокер – скрипт, который генерирует ключ для разблокировки.
Второй – воспользоваться лабораторией компании Доктор Веб. Результат будет аналогичен предыдущему. Оба ресурса представляют серьезные антивирусные компании, которые вплотную занимаются вопросом, как разблокировать компьютер, зараженный вирусом.
Если ключ разблокировки подошел, и баннер исчез, проверьте ПК повторно антивирусным сканером с обновленными определениями, вдруг найдется еще какое-либо вредоносное программное обеспечение.
Удаление вирусов с помощью Kaspersky Virus Removal Tool.
Если приведенные способы не дадут ожидаемого эффекта, можно просканировать компьютер антивирусным сканером от Касперского - Kaspersky Virus Removal Tool. Чтобы процесс был ускоренным, а результат предсказуемым, лучше выполнять лечение в диагностическом режиме Windows.
Запустить такой режим можно перед загрузкой системы, держа зажатой клавишу f8. Как только появится загрузочное меню, выбирайте в нем опцию «безопасный режим» и запускайте Windows.
Утилита работает в двух режимах: ручном и автоматическом. Рекомендуется выполнить ручное сканирование. В выбор объектов для проверки включите также загрузочные сектора разделов и оперативную память.
Дополнительная подстраховка
Можно разблокировать компьютер от вируса через редактор реестра. Некоторое вредоносное ПО прописывает себя в автозапуск через оболочку Explorer.exe или через приложение пользовательской инициализации – Userinit.
Запускаем диспетчер задач клавиатурной комбинацией Ctrl+Shift+Esc. Далее выбираем пункт «Снять задачу». В поле «Новое задание» вводим «regedit».
Переходим в раздел CurrentVersion/Winlogon, там есть два ключа: «Shell», а также «Userinit». В первом ключе обязательно должно стоять значение explorer.exe. Второй параметр по умолчанию - C:\WINDOWS\system32\userinit.exe, (запятая должна быть в конце).
Конечно же, лучше всего этот способ использовать в режиме устранения неполадок. Как разблокировать компьютер, если диспетчер задач не запускается указанной комбинацией? Попробуйте варианты Ctrl+Alt+Shift+Y, Ctrl+Alt+Shift+U, Ctrl+Alt+Shift+J. Какой-нибудь из них может являться способом запуска диспетчера.
Переводим стрелки компьютерных часов
Иногда назойливый баннер можно убрать переводом системного времени назад или вперед на значительный срок. Понятно, что в этом случае придется задействовать BIOS. После запуска ПК нажмите и держите Delete либо другую предустановленную клавишу, пока не запустится утилита BIOS SETUP.
Затем отыскиваем параметры System Time и System Date. В первом из них можно отрегулировать системное время, во втором – поставить нужную для удаления вируса дату.
Надеюсь, приведенная информация о том, как разблокировать компьютер, была полезна и читабельна.
fb.ru
Как проверить комп на вирусы в безопасном режиме

Компьютер для чайников бесплатно, онлайн!
Как проверить, работает ли на компьютере TurboBoost?
Многим пользователям ПК, ставшим владельцами компьютера с процессором, поддерживающим технологию Intel® Turbo Boost. рано или поздно становится интересно: как же эта самая технология работает и чем полезна? Стандартными программами Windows работу Turbo Boost’a увидеть и оценить не получится, а иногда просто хотелось бы узнать, включена ли данная функция вообще. Попробуем кратко разобраться в этом вопросе.
Наиболее просто определить Turbo Boost можно так: это способность процессора автоматически «саморазгоняться», т. е. увеличивать свою рабочую частоту в зависимости от нагрузки. Возрастает его производительность и, следовательно, скорость работы операционной системы и программ. Когда трудиться в полную силу не требуется, частота сбрасывается до минимума, уменьшая энергопотребление и нагрев компьютера. Максимальная нагрузка на процессор возникает каждый раз, когда, к примеру, вы конвертируете видео из одного формата в другой, сжимаете файлы архиватором или играете в «серьёзные» игры. Именно в этих приложениях возможность разогнаться для процессора даёт заметный эффект. Напротив, во время набора текста в Word’е или просмотра сайтов в интернете современные процессоры работают практически на холостом ходу, увидеть перемены в их производительности не удастся.
Насколько же всё-таки повышается эффективность при использовании Turbo Boost? Для каждой модели процессора цифры будут разными, их нужно уточнять на специализированных сайтах в каждом конкретном случае, различия зависят от количества ядер и установленных производителем множителей. Для иллюстрации приведем пример: Intel Core i5-3210M имеет 2 ядра и четыре потока. Номинальная частота 2,5 ГГц. При полной загрузке двух ядер они работают на частоте 2,9 ГГц, если приложение нагружает только одно ядро, разгон составит 3,1 ГГц. Условно можно говорить про увеличение производительности в этом случае от 16 до 24%.
Увидеть работу Turbo Boost своими глазами проще всего будет с помощью программы Монитор технологии Intel® Turbo Boost. её можно (и лучше всего) скачать с официального сайта Intel. После установки и запуска вы увидите небольшое окошко, где наглядно будет показываться текущая скорость работы процессора. Тёмно-синий столбик диаграммы обозначает обычную, штатную частоту, его светлая часть покажет, насколько задействована Turbo Boost. Запустите разные программы в оконном режиме, попробуйте перекодировать видеофайл или запустить архивацию каких-нибудь файлов программой WinRar или аналогичной. Если при существенной нагрузке вы наблюдаете как процессор повышает свою частоту выше стандартной, значит всё в порядке.
Что делать, если в указанной программе не удаётся увидеть появление бирюзового столбика над синим при максимальной загрузке процессора? Для начала удостоверьтесь, что ваш процессор на самом деле поддерживает эту технологию. Просто так, на всякий случай. Сделать это можно простейшей бесплатной программкой CPU-Z или просто зайти в Пуск-Панель управления-Система и в графе процессор прочитать
марку своего устройства. Нужная Вам информация будет выглядеть примерно так: » Intel(R) Core(TM) i5-3210M CPU @ 2.50GHz «. Вбиваем в поисковик «i5-3210M характеристики» и на тематических сайтах по компьютерному «железу» легко проверяем, поддерживается ли Turbo Boost. Внимание: на Windows XP технология Turbo Boost в любом случае работать не будет. На свой страх и риск можно поискать сторонние драйвера под XP в интернете, но это уже совсем другая история.
Также автоматический разгон может быть недоступен при значительном нагреве процессора (жара, перекрытые отверстия системы охлаждения). Для ноутбуков такие обстоятельства весьма актуальны. Если из-за решётки сбоку корпуса дует горячий воздух, значит лишний разгон процессор может посчитать для себя не полезным. Иногда виной всему может стать обычная пыль, скопившаяся в радиаторе.
Если же Вы на 100% уверены, что процессор соответствует и с охлаждением всё в порядке, тогда надо заглянуть по пути Пуск-Панель управления-Электропитание и в текущем плане электропитания проверить что в дополнительных параметрах пункт «Максимальное состояние процессора» выставлен на 100%. Отметим, кстати, что на ноутбуках в этой графе цифра для питания от батареи обычно меньше (скажем — 75%), т.е. для экономии заряда аккумулятора Turbo Boost отключён.
Для верности можно просто включить план электропитания на максимальную производительность. Если под нагрузкой снова видим только номинальную частоту процессора, остаётся лишь проверить BIOS. Если Вы не знаете, что это такое и как туда попасть, то верным решением будет обратиться к специалисту. Опытные пользователи же могут поискать параметр биоса, содержащий в названии «Turbo Boost» (на разных компьютерах наименование может отличаться) и проверить, что функция активна («Enabled», «Active» и т. п. ). В случае, когда вы опасаетесь по неопытности что-то неправильно сделать, то проще будет выбрать в последней странице меню биоса пункт «Load Default». В компьютере будут безошибочно восстановлены заводские настройки. На многих ноутбуках ввиду отсутствия пунктов позволяющих управлять Turbo Boost из BIOS, такой выход будет единственно возможным.
После выполнения всех вышеописанных процедур «саморазгон» наверняка должен работать. Напомним, что увидеть его в действии удастся только в процессе выполнения ресурсоёмких приложений или игр и лучше всего использовать программу «Монитор технологии Intel® Turbo Boost «, разработанную производителем. Вся система максимально автоматизирована, не требует вмешательства пользователя и явные нарушения её работы могут быть поводом обратиться в сервис. При варианте, что вы приобрели новый компьютер, можно быть уверенным, что производитель не стал отключать по умолчанию такую конкурентоспособную «фишку».
Если вдруг по каким-то причинам вы захотите отключить Turbo Boost. сделать это легко, выставив уже упоминавшийся в статье параметр «Максимальное состояние процессора» в значение 99%. Саморазгон отключится, частота не будет превышать номинальную.
Еще кое-что интересное для вас!
Источник: luxhard.com
Категория: Операционные системы
Похожие статьи:
Windows 7. как загрузиться в Безопасном режиме ?
Как перезагрузить ноутбук в безопасном режиме
Как загрузиться в безопасном режиме в Windows 8
Windows. как загрузиться в Безопасном Режиме без помощи клавиши F8 ?
Windows 8.1: загрузка операционной системы в безопасном режиме или Safe Mode
mykomputers.ru
Как избавиться от вируса в безопасном режиме?
#1
Убедитесь, что на вашем компьютере присутствует лицензированное антивирусное программное обеспечение с обновленными базами (к примеру, продукт Лаборатории Касперского или Dr. Web) . Бывают случаи, когда даже работающее антивирусное обеспечение не может справиться с вирусами в обычном режиме работы операционной системы. Поэтому вам необходимо перейти в безопасный режим.
#2
Безопасный режим необходим для устранения неполадок, вызванных драйверами и вирусами, которые препятствуют правильной работе Windows. Так как запустить безопасный режим? при загрузке компьютера нажмите кнопку F8 (Shift + F8 в Windows 8) ; в появившемся меню дополнительных вариантов загрузки операционной системы выберите "Безопасный режим" при помощи клавиш со стрелками; при загрузке Windows выберите нужную учетную запись с правами администратора; в появившемся сообщении, что Windows работает в Безопасном режиме, нажмите Да; – после загрузки рабочего стола Windows уже можно работать в Безопасном режиме.
#3
Запустите антивирус - если он не запустился автоматически, найдите и запустите его вручную. Выберите команду «Сканирование компьютера», выберите в опциях все разделы жесткого диска и все подсоединенные дисковые накопители. Запустите проверку, чтобы найти и удалить . Не выполняйте никаких действий, пока полное сканирование не будет завершено.
#4
Перегрузите компьютер в обычном режиме. Для этого нажмите кнопку Пуск в левом нижней части экрана, щелкните иконку стрелки рядом с кнопкой Завершение работы и нажмите кнопку Перезагрузка. После успешной загрузки операционной системы очистите реестр и удалите ненужные файлы (это можно сделать, к примеру, программой ССleaner) .
uznay-kak.ru
- Как вывести изображение с телевизора на ноутбук через hdmi

- Как на виндовс 10 восстановить виндовс 7

- Как восстановить файлы с жесткого диска

- Pivot tables что это

- Исходящая скорость интернета что значит

- Какой антивирус для ноутбука лучше

- Примеры bat файл команды

- Можно ли удалять папку windows old

- 0X000000C2 windows 7

- Debian для чайников

- Ftp настройка iis

