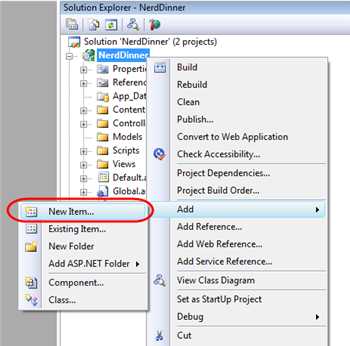VirtualBox. Установка, Создание и настройка виртуальной машины. Как пользоваться виртуал бокс
[Решено] VirtualBox как пользоваться?
Особенности работы и настройки VirtualBox на Windows системах.
После установки, вместе с основным дистрибутивом ВиртуалБокс, программа попросит разрешения установить сетевые службы и протоколы от компании Oracle.
Для того чтобы различные версии ОС между собой нормально функционировали – устанавливайте все рекомендованные дополнения.
Установленная программа VirtualBox выглядит следующим образом:
Чтобы установить эмулятором операционные системы Windows 7 и Линукс, нужно иметь их образы на компьютере или на флешке/сидироме.
Делаем следующее:
1. Нажмите кнопку Создать. Выберите имя и тип вашей виртуальной ОС.
2. На следующем этапе вам нужно указать количество оперативной памяти, которое вы желаете выделить для вашей новой операционной системы. Рекомендуем ставить не меньше 512 Мб.
3. Дальше вам нужно создать виртуальный жесткий диск, на который установится виртуальная ОС и будут ставиться приложения для нее. Рекомендуем ставить размер диска не меньше 10 Гб.
4. Формат данного диска оставьте без изменений.
5. Выберите один из вариантов вашего диска. Динамический сможет расти в размере, когда вы его будете наполнять новыми файлами. Статический – не будет расти в размере, будет иметь указанную ранее величину, и ни на 1 Мб больше
6. Укажите место, где будет создан на вашем ПК виртуальный диск (желательно поместить его на НЕ системный диск), укажите имя для вашего диска и размер.
7. После того, как ваш виртуальный диск будет создан – его нужно запустить.
8. После запуска необходимо установить на него новую ОС из ISO-образа или из сидирома.
Выберите образ диска, откуда будет установлена новая ОС.
После установки операционной системы – у вас появится уникальная возможность пользоваться разными ОС в одном окне VirtualBox.
softobase.com
VirtualBox - установка и настройка программы
VirtualBox – программа для виртуализации операционных систем. Очень подробно описана в статье «VirtualBox - Лучшее из доступного», описаны возможности программы, а также ее сильные и не очень стороны.
В этой статье Вы получите ответы на часто задаваемые вопросы:
- Установка VirtualBox
- Настройка VirtualBox (подробная)
- Создание виртуальной машины в VirtualBox (описание параметров)
- Как пользоваться VirtualBox (примеры)
Для удобства восприятия и визуального структурирования статья будет разбита на несколько частей.
Видео: VirtualBox - установка программы | создание виртуальной машины
Основные термины- Хост-система, или хостовая операционная система – это система, в которой выполняется одна или несколько виртуальных машин. Другими словами это операционная система Вашей физической машины.
- Хостовой компьютер - физический компьютер, на жестком диске которого установлена хостовая операционная система (Ваш физический компьютер).
- Гостевая операционная система – операционная система, установленная и выполняемая на виртуальной машине.
| Открываем официальный сайт программы https://www.virtualbox.org/ и переходим в раздел Downloads. | |
| Выбираем необходимую платформу и кликаем по ссылке для загрузки программы. Хочу напомнить Вам, что бесплатно можно использовать программы из раздела VirtualBox platform packages, пакет дополнений Oracle VM VirtualBox Extension Pack Вы можете использовать только в личных целях, в других случаях (например: использование на работе) вы должны приобрести лицензию. |
a-rm.ru
как установить virtualbox виртуальную машину?
В этой статье разберемся как установить virtualbox и как добавлять новые виртуальные машины. Для начала расскажу для тех кто не в курсе что такое вообще эти виртуальные машины.
Представьте себе такую ситуацию – по работе вам приходиться работать в программе которая работает только под операционной системой Windows XP, а у вас установлена Windows 7 (или Windows 8/8.1). Как вы выйдите из этой ситуации? Кто то смирится и установит себе на компьютер windows xp (на которую уже не выпускаются обновления безопасности), а кто то более смышленый, установит на своем компьютере виртуальную машину и установит в ней Windows XP с возможностью работать в нужной программе.
То есть, если сказать коротко, то виртуальная машина – это полноценный компьютер (с процессором, оперативной памятью, винчестером и даже биосом), который работает внутри вашего компьютера с помощью программы эмулятора.
Технологии виртуализации, которые еще несколько лет назад были очень дорогими и ресурсоемкими, уже сегодня вошли в дома обычных пользователей и занимают место в самых обычных домашних компьютерах. Вот примерный список того, для чего пользуются виртуальными машинами:
- Тестирование приложений
- Тестирование сетевых программ в закрытых виртуальных сетях
- Тестирование работы приложений с различными параметрами конфигурации ПК
- Отсутствие средств на дополнительные компьютеры
- Консолидирование серверов на одном физическом компьютере
- Обучение различным операционным системам
и многое другое…
Мой опыт работы с виртуальными машинами начался именно с virtualbox, но поработав с гигантами в сфере виртуализации, такими как VMware и просто мега гигантом Hyper-V, я ощутил насколько они круче. Но за эту свою крутизну они просят немалые деньги.
Так что если вам просто интересно поковыряться в других операционных системах не переустанавливая свою, или вам нужно например, запускать windows приложения на компьютере с Linux, тогда Virtualbox вас должен удовлетворить полностью.
Если же вы собираетесь запускать серьезные проекты сетевой инфраструктуры, которые должны работать 24/7/365, тогда вам лучше смотреть в сторону Hyper-V которая идет в комплектации с Windows Server 2008/2012. Поверьте это действительно стоит своих денег.
Это была маленькая предыстория, а теперь собственно о Virtualbox.
Скачиваем и устанавливаем virtualbox
Скачать Virtualbox можно с официального сайта https://www.virtualbox.org, самая свежая версия на момент написания статьи – 4.3.14, её мы и будем устанавливать.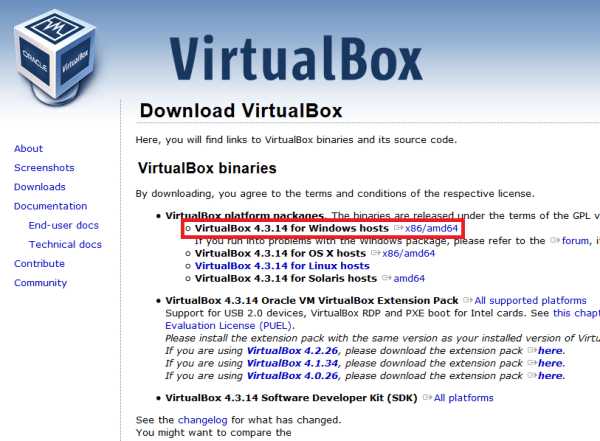
Запускаем скачанный инсталятор и жмем “Далее”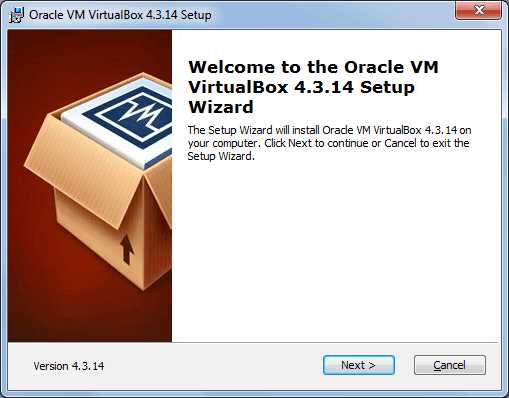
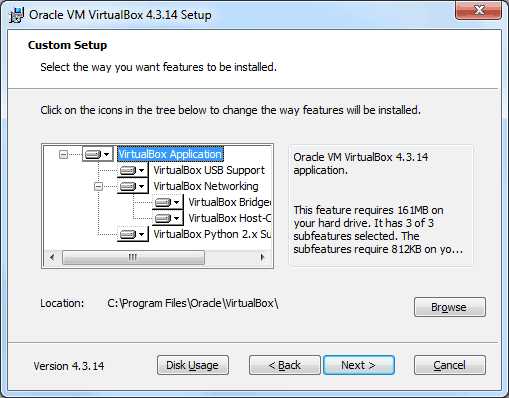 В окне выбора опций, оставляем все галки по умолчанию
В окне выбора опций, оставляем все галки по умолчанию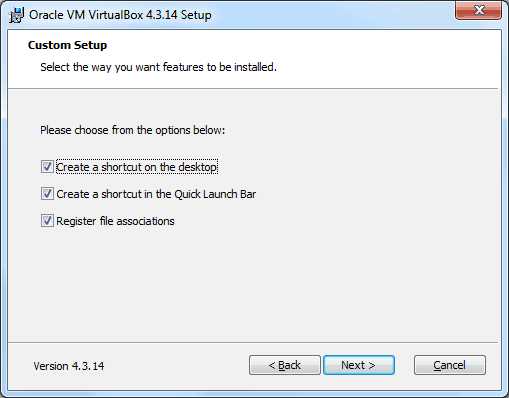 В следующем окне, установщик вас предупредит что во время установки будет создано новое сетевое подключение что приведет к временному отключению вашего активного сетевого подключения. Жмем “Yes”, а в следующем окне “Install”
В следующем окне, установщик вас предупредит что во время установки будет создано новое сетевое подключение что приведет к временному отключению вашего активного сетевого подключения. Жмем “Yes”, а в следующем окне “Install”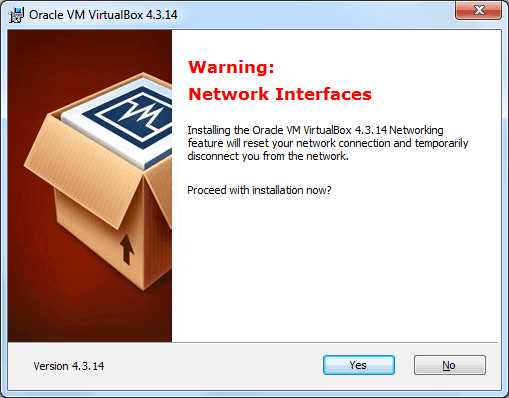 Ждем несколько минут, пока программа установиться. После, появиться сообщение об успешном окончании установки, жмем “Finish”
Ждем несколько минут, пока программа установиться. После, появиться сообщение об успешном окончании установки, жмем “Finish”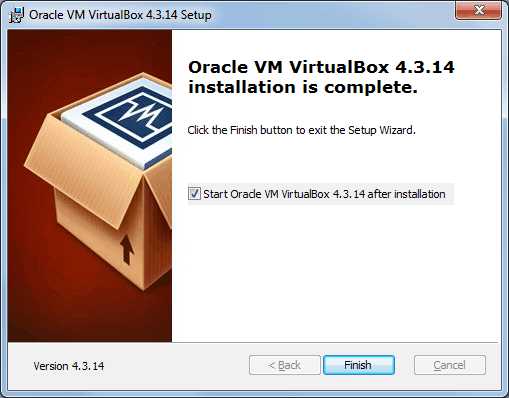 Если все прошло успешно, перед вами откроется программа “VirtualBox Менеджер“
Если все прошло успешно, перед вами откроется программа “VirtualBox Менеджер“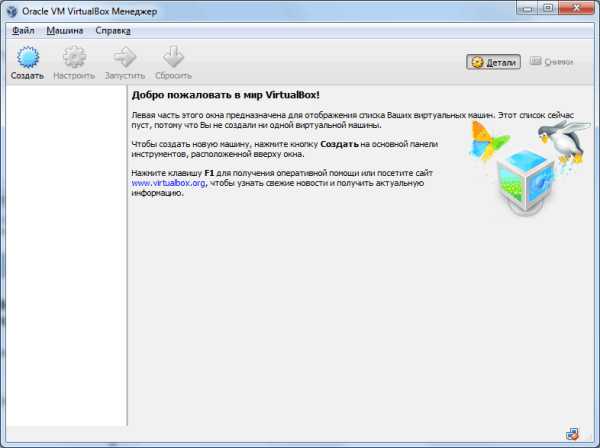 Сам по себе “Менеджер” является всего лишь оболочкой, с помощью которой будет вестись работа между виртуальной машиной и физическим компьютером.
Сам по себе “Менеджер” является всего лишь оболочкой, с помощью которой будет вестись работа между виртуальной машиной и физическим компьютером. Настройки программы достаточно скудны, можно даже не обращать на них внимание, так как там все настроено по умолчанию, что должно удовлетворить подовляющее большинство пользователей.
Добавление виртуальной машины
Чтобы добавить новую виртуальную машину, жмем кнопку “Создать“, вводим имя виртуальной машины, выбираем тип операционной системы и её версию.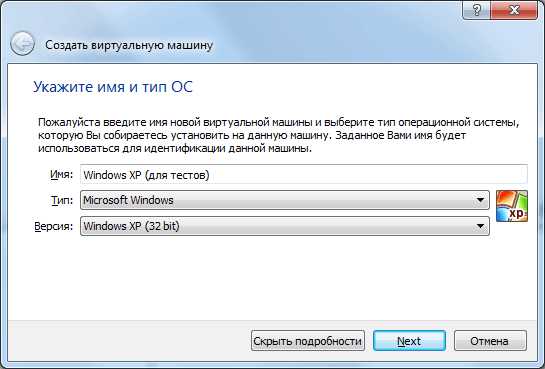 В следующем окне выбираем кол-во оперативной памяти для виртуальной машины. Хочу обратить внимание на то, что количество оперативной памяти вы не можете выбрать больше чем у вас установлено на физическом компьютере
В следующем окне выбираем кол-во оперативной памяти для виртуальной машины. Хочу обратить внимание на то, что количество оперативной памяти вы не можете выбрать больше чем у вас установлено на физическом компьютере В следующем окне вым предлагается выбрать виртуальный жесткий диск, либо создать новый. Так как мы запускаем программу впервые, создадим новый жесткий выбрав пункт “Создать новый виртуальный жесткий диск”
В следующем окне вым предлагается выбрать виртуальный жесткий диск, либо создать новый. Так как мы запускаем программу впервые, создадим новый жесткий выбрав пункт “Создать новый виртуальный жесткий диск”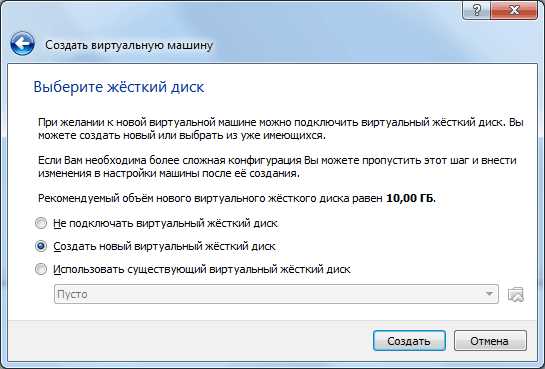 В окне выбора типа жестких дисков, советую оставить тип VDI, выбрав этот тип ваш виртуальный жесткий диск будет на 100% совместим с virtualbox и скорость его работы будет приравниваться к скорости реального жесткого диска
В окне выбора типа жестких дисков, советую оставить тип VDI, выбрав этот тип ваш виртуальный жесткий диск будет на 100% совместим с virtualbox и скорость его работы будет приравниваться к скорости реального жесткого диска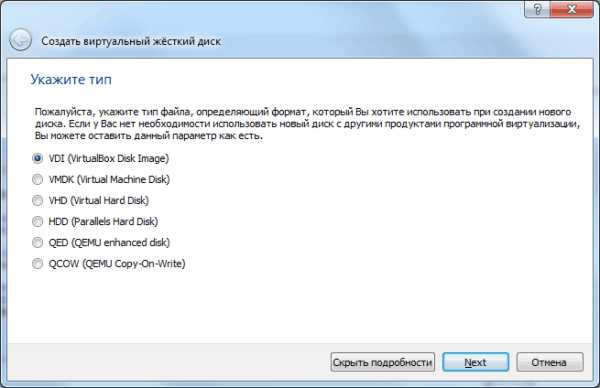 В следующем окне вам следует выбрать тип виртуального жесткого диска:
В следующем окне вам следует выбрать тип виртуального жесткого диска:
- Динамический виртуальный диск – размер виртуального диска будет расти по мере заполнения данными. Создается – быстрее, работает – медленнее.
- Фиксированный виртуальный диск – размер виртуального диска будет иметь размер такой который будет указан при его создании. Создается – дольше, работает – быстрее.
Думаю вы сами решите какой тип вам больше подходит, я же выберу Динамический тип диска.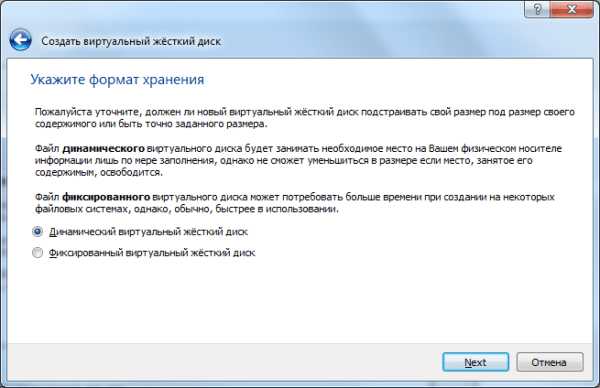 В следующем окне вам будет предложено выбрать имя диска, его размер, а так же место где будет храниться сам диск
В следующем окне вам будет предложено выбрать имя диска, его размер, а так же место где будет храниться сам диск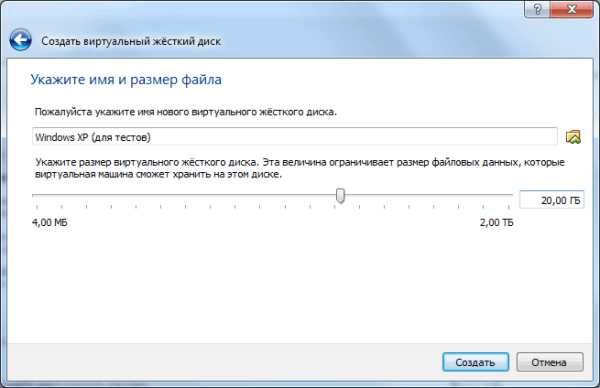 После выбора этих данных, жмем “Создать”. На этом, подготовительные работы можно считать законченными.
После выбора этих данных, жмем “Создать”. На этом, подготовительные работы можно считать законченными.
Теперь перед вами открылась программа с добавленной виртуальной машиной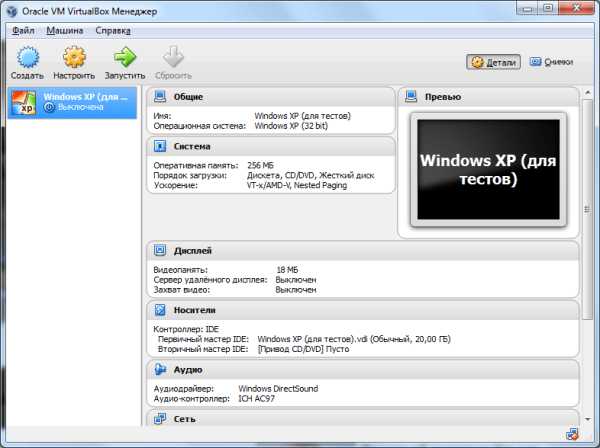 В таком виртуальная машина представляет собой “голый” компьютер, без операционной системы. Если для установки операционной системы в физическом компьютере нужно иметь диск с операционной системой или загрузочную флешку, то для установки операционной системы в virtualbox (как и в других виртуальных машинах) можно использовать образы дисков. Это очень удобно и практично.
В таком виртуальная машина представляет собой “голый” компьютер, без операционной системы. Если для установки операционной системы в физическом компьютере нужно иметь диск с операционной системой или загрузочную флешку, то для установки операционной системы в virtualbox (как и в других виртуальных машинах) можно использовать образы дисков. Это очень удобно и практично.
Настройка виртуальной машины
Перейдем к настройкам добавленной нами виртуальной машины. Жмем кнопку “Настроить” и изучаем окно настроек виртуальной машины.
- Вкладка “Общие” содержит общие данные виртуальной машины (название, тип ОС, версия ОС, папка с данными) – В ней ничего менять не будем.
- Вкладка “Система” содержит настройки материнской платы (виртуальной), настройки процессора. В принципе все можно оставить по умолчанию, но я всегда убираю из параметров загрузки “Дискеты”.
- Вкладка “Дисплей” содержит настройки виртуальной видеокарты. Можно немного добавить видео памяти, я у себя сделал 64 мб.
- Вкладка “Носители” здесь нам нужно подключить образ диска с ОС для установки. В окне вы увидите в списке устройств винчестер и CD привод, к этому приводу нужно подключить образ диска, как это сделать показано на скриншоте
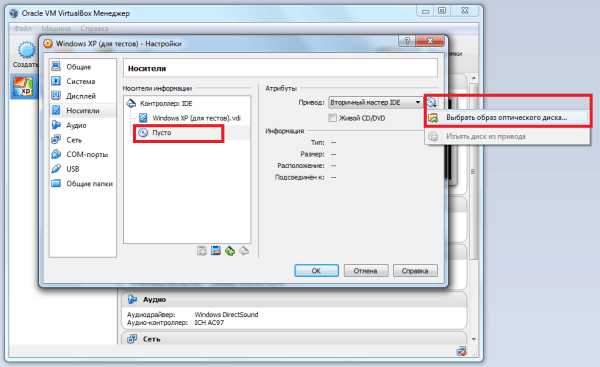
- Вкладка “Аудио” содержит настройки аудио. Оставляем как есть.
- Во вкладке “Сеть” вы можете добавить сколько угодно сетевых карт для виртуальной машины. По умолчанию включен один сетевой адаптер с типом подключения NAT, благодаря этому, виртуальная сетевая карта будет работать с вашей физической картой напрямую. Ничего не меняем.
- Вкладка “COM порты” мало кому нужны в наше время. Если не нужны – ничего не меняем.
- Вкладка “USB” оставляем как есть. В вашивиртуальную машину можно будет подключать физические usb устройства.
- Вкладка “Общие папки” здесь можно добавить путь к папке, которая будет общей для физического и виртуального компьютера.
После настройки виртуальной машины жмем “ОК” и жмем “Запустить”. Если вы все сделали правильно, то при запуске машины у вас должна начаться загрузка с образа диска Дальше все как в обычном компьютере!
Дальше все как в обычном компьютере!
Как видите ничего сложного нет и вы теперь тоже умеете работать с виртуальными машинами! Если у вас остались вопросы или есть предложения, готов обсудить их в комментариях.
Понравился обзор? Жми лайки и подписывайся на обновления нашего сайта!
Ещё на сайте:
Помогла статья? Помоги сайту, поделись ссылкой!Интересные статьи по теме:
faqpc.ru
Записки Ищущего Истину Программиста: VirtualBox использование виртуальной машины
Virtual Box – бесплатное и быстрое средство виртуализации.
1.Для чего целесообразно использовать виртуальную машину? Как задать параметры виртуальной машины? Какие ограничения при этом имеют место?
1.1 Когда требуется использовать несколько операционных систем на одном компьютере причем возможно использовать их надо одновременно. Для тестирования программ когда не хочется пачкать основную систему. Эмулировать процессорную архитектуру и проверять на ней Системы.
1.2. Настройка начинается с щелчка мыши по кнопке Settings (Свойства) .
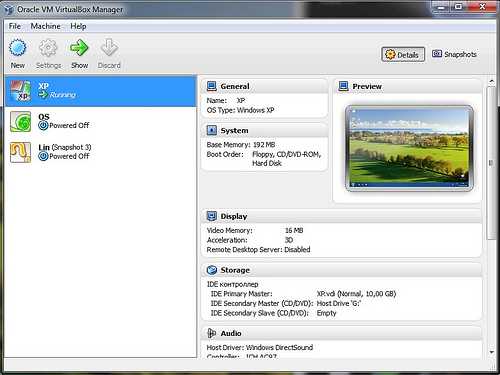
В General (общие) – настройка места для хранения образа системы. Также можно задать: Имя, Версию Системы.
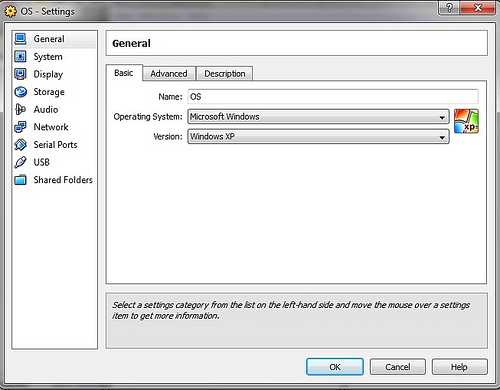
На вкладке System (Система). Предлагают изменить размер выделяемой Оперативной памяти, то есть работа с Материнской платой. Сколько памяти Процессора задействовать.
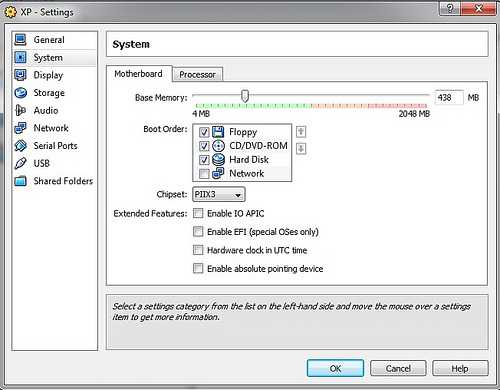
При желании можно включить аудиоустройство и указать для него драйвер.
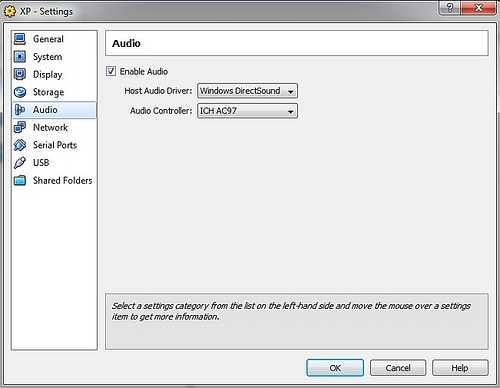
Так же имеются вкладки для изменения настроек: Подключения USB, COM-портов, настройка Сети и Общих папок.
1.3. Ограничения безопасности. Всё остальное ограничивается максимальными параметрами «железа», которые можно ограничит при «тормозах». Например: ограничить потребление ресурсов CPU, ввода-вывода или процессорное время.
2. Сколько и каких сетевых карт можно подключить к Virtual PC 2007?
Максимум 4-ре Сетевые карты. Если Первую Карту поставить NAT, то она спокойно обеспечивает и доступ в Инет, и общение с хостом.
3. Как эмулируется RAM виртуальной машины? Сколько виртуальных машин можно запустить на одном компьютере одновременно? Что в этом случае означает "одновременность"?
VirtualBox по умолчанию угадывает количество необходимой, выделяемой, для работы оперативной памяти. Это хорошо если оперативной памяти менее 1 Гб. Если же 2 Гб, то замечательно и можно выделить 512 Мб. Для 4-х Gb следует 1 Гб.
Две Виртуальные Машины запускаю в реальном времени вместе, только переключаясь между ними. Можно и больше, всё зависит от оперативной памяти, чем её больше, тем лучше.
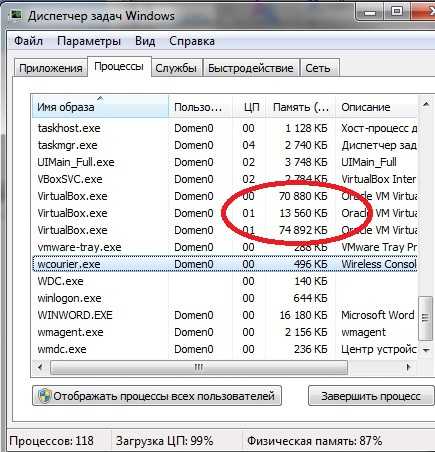
4. Чем BIOS виртуальной машины отличается от BIOS реальной машины? Где же она расположена в действительности? (ответ можно уточнить на второй лабораторной работе). Какие параметры BIOS виртуальной машины можно изменять и на что они будут влиять?
BIOS любого собраного компьютера находится на Материнской плате. У VirtualBox своя виртуальная материнка и BIOS тоже.
BIOS можно настроить, если зайти в Свойства->Материнская плата.
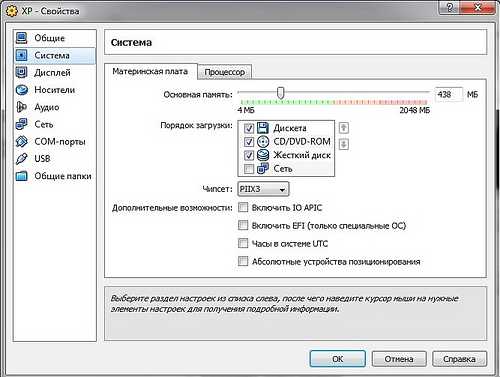
Или нажав F12 во время загрузки системы.
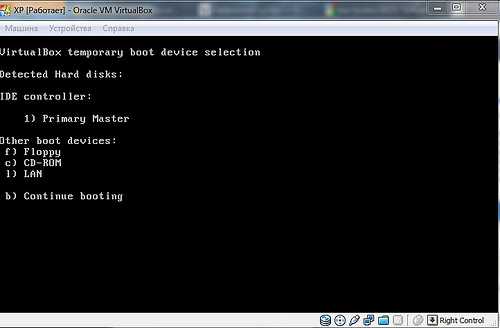
5. Какие физические внешние устройства можно подключать к (данной) виртуальной машине? К VMWare? К Virtual Box?
К Virtual Box: Floppy(Дискета), CD/DVD-ROM, USB, Hard Drive(Жесткий диск).
В WMWare аналогично.
6.Каковы возможности по эмуляции HDD? С какими ограничениями можно столкнуться при использовании различных ОС.
VirtualBox может эмулировать четыре наиболее используемых типа контроллеров жестких дисков, которые встечаются в современных ПК: IDE, SATA (AHCI), SCSI и SAS.
При Установки Виртуальной Машины VirtualBox рекомендует выделить определенный размер жесткого диска (например для Windows 7 – это 20 Гб, для XP – 10 Гб). Можно поставить Динамически изменяющееся пространство Жесткого диска. Основное ограничение – это размер Жесткого Диска Главной Системы, где ставим Виртуальные Машины.
7. Какими способами можно помещать/извлекать файлы в/из VirtualBox?
Указать в Свойствах - Общие папки. В результате получим требуемые для работы файлы.
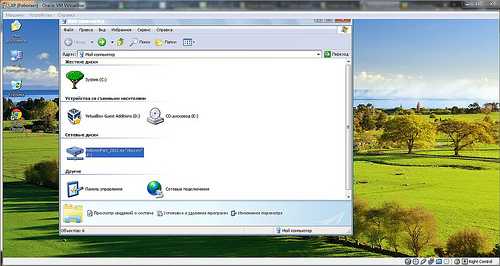
8. Перечень и назначение отдельных программ из состава INFR@CD.iso Их использование при администрировании компьютера.
Norton Ghost 11.01Total Commander 7.02a – Файловый МенеджерR-Studio 3.6 build 123527 – Восстановление паролей.DownloadMaster 5.5.1.1107 – Менеджер загрузок.
CD&DVD утилиты:CD-Check 3 CorporateDVD Info ProNero CD& DVD SpeedМультиплатформенные файл-менеджеры:Captain NemoExplore2FSОфисные прибавления:Atlantis Ocean Mind(тест. процессор - подмена Word)Spread 32(табл. процессор - подмена Excel)PowerPoint ViewerAcrobat Reader 4Утилиты возобновления системы:Утилиты из ERD Commander 2003/2005Winternals Remote Recover 3 Client & ServerAvast BartCD утилиты: Avast RegEdit, Avast Junk file remover, Avast RegCleaner, Avast Computer Managment, Avast ShredderKeyFinderPE(восстаналивает CD-KEY)RegEdit PESysinternals PS-ToolsRegistry Restore WizardRegCleaner 4.3Sala%27s Pasword Renew Tool(сброс паролей)SAMInside Pro 2.300PSToolsАнтивирусы/SpyWare:Ad-aware SE ProKapersky Antivirus Personal 5Dr.Web 4.32bMcAffee StingerKaspersky CLRAV UtilityВьюверы:ACDSee ClassicIrfanViewЗапись CD&DVD:Ahead Nero Burning ROM 6.6.0.1Sateira CD&Dvd Burner 2.03Easy CD&DVD BurnerSmall CD Writer 1.33Multimedia:WinAmp 2.91FFDShow codecsVirtualDubModMedia Player ClassicWMP 9Образы CD&Floppy:CD-Image GUIThe_Gui Project ver.3(GUI для Mkisoft, cdrecord, etc.)UltraISO 7.5WinImage 7Работа с твердыми дисками:Acronis Disk Director Suite 9(Disk Director, Disk editor, Recovery Expert)Copy ExpertNorton Ghost 8Paragon Hard Disk Manager 6 ProfessionalParagon Drive Backup 6.0RunTime Software GetDataBack for FAT32RunTime Software GetDataBack for NTFSRunTime Software RAID ReconstructorDiskeeper Enterprise 9.0.515Drive SnapShotDriveSitter(Мониторинг S.M.A.R.T)Norton Disk Doctor 2004R-studio 2.0 Network EditionСетевые утилиты:DameWare NT Utilities(пакет сетевых утилит)RealVNC(Client & Server)Remote Administrator 2.2(Client & Server)Angry IP ScannerSoftNet ScannerIP-Tools(пакет сетевых утилит)Прочее:Cain & AbelEverest Professional 1.51FAB%27s autobackupHex Wokshop 4.23Internet ExplorerOpera 7.23PEiD 0.93Jasc Quick Viev Plus 8Pesourse HackerTotal Commander XPOffice Recovery 2003
9. Как с помощью INFR@CD.iso вытащить информацию из компьютера со "слетевшей" ОС?
Загрузить WindowsLiveCD. Загрузится система с диска. Можно будет переместить важные файлы, работая как с обычной ОС.
Можно воспользоваться утилитой Acronis для создания образа жесткого диска или части файлов и сохранения их на носитель или в область памяти жесткого диска.
10. Как с помощью INFR@CD.iso выполнить операции backup/restore? Какие могут возникнуть затруднения?
С Помощь встроенных утилит: Acronis True Image, Victoria.
Пример на Acronis (Резервной копии папки):
1.Выбираем Backup(Создание резервной копии)
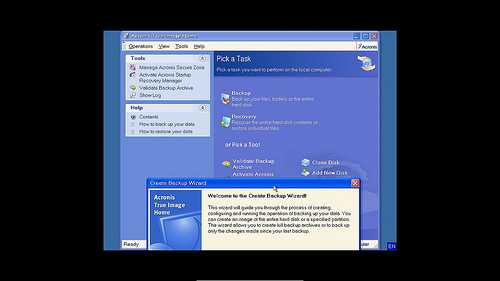
2.Что будем Резервировать. У Нас Данные.
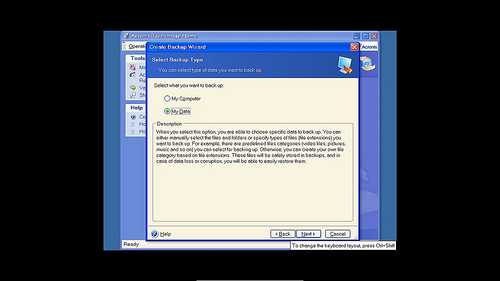
3.Указываем путь, что требуется Резервировать.
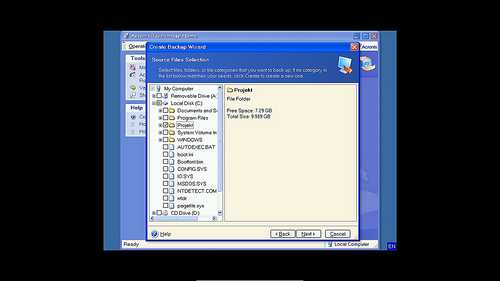
4. Нам предлагают отсеять файлы по критериям. Можно снять все галочки.
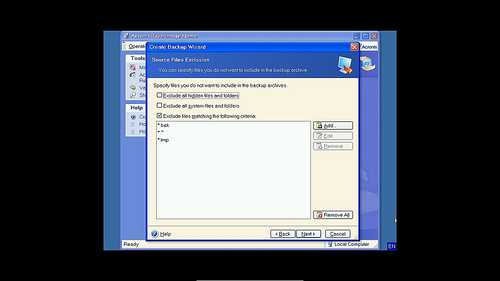
5.Укажем место для сохранения копии.
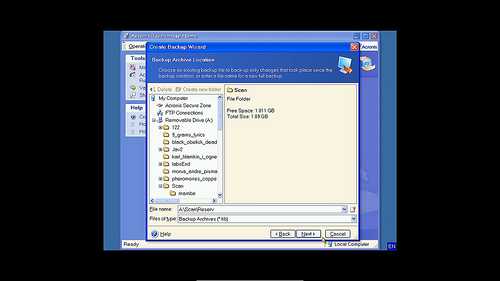
6. Метод резервного хранения: Вариант Первый-сохраняет полностью копию. Вариант Второй (Инкремент) – перезаписываются только изменения с последнего резервного копирования, Третий вариант (Декремент) - перезаписываются только изменения с последнего полного резервного копирования. Выбираем либо полное, либо Инкремент.
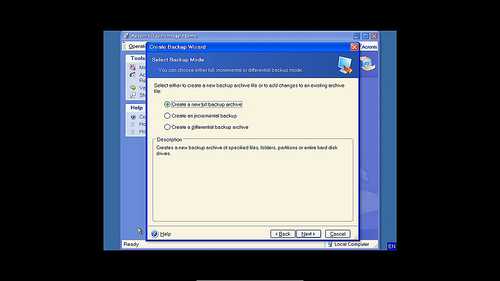
7.Указываем пароль к Backup’у
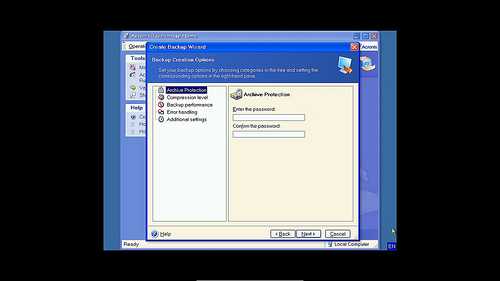
8.Приложение и Информация о Наших действиях.
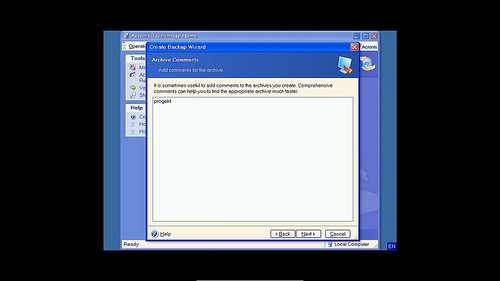
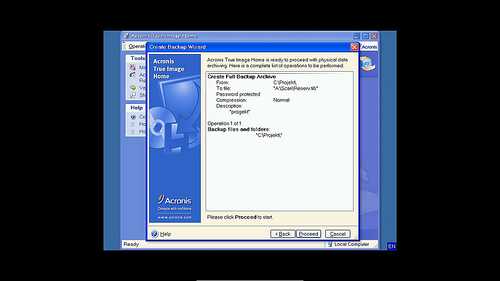
Трудности:
- Поврежденная файловая система не даст сделать резервную копию.
- Большой объем резервной копии может не поместиться на носитель.
2. Восстановление из Резервной копии. Происходит по обратным действиям, как создавали Копию.
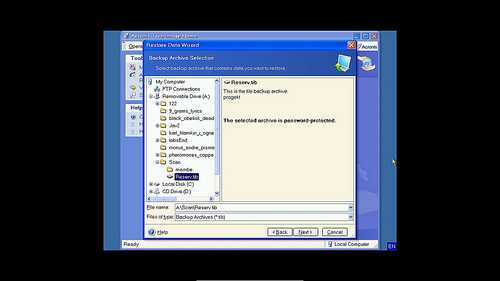

Наша Папка.
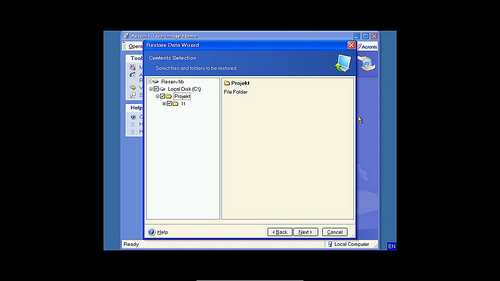
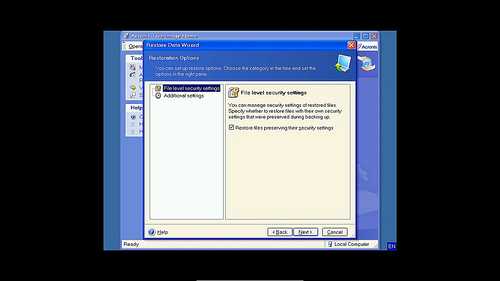
Выбираем, что сделать с имеющимися файлами (перезаписать, распаковать в новую папку)
Благодарю за внимание. Успехов)
domenzero.blogspot.com
VirtualBox. Установка, Создание и настройка виртуальной машины
Бывают ситуации, когда необходимо установить две различные операционные системы на один компьютер. И если у вас мощный ПК, то самым простым и быстрым решением будет установка специальной программы виртуализации. Термин «виртуализация» подразумевает, что вы можете создавать и использовать несколько виртуальных машин, под управлением различных операционных систем, на одном компьютере не выходя из основной операционной системы (ОС). Например, на PC компьютере под управлением Windows вы можете запустить Mac OS X или Linux (включая все программное обеспечение, работающее в них), и также наоборот, запустить на Mac компьютере любую из версий Windows, и т.д. Все это становится возможным с помощью бесплатной программы Oracle VitualBox. О ней мы сегодня и поговорим, рассмотрев поэтапно весь процесс ее установки и базовой настройки.
УСТАНОВКА VIRTUALBOX
Скачайте самую последнюю версию программы подходящую под вашу ОС с официального сайта:
https://www.virtualbox.org/wiki/Downloads
В нашем случае это Windows.
Запустите установочный файл и в приветствующем окне нажмите «Next».
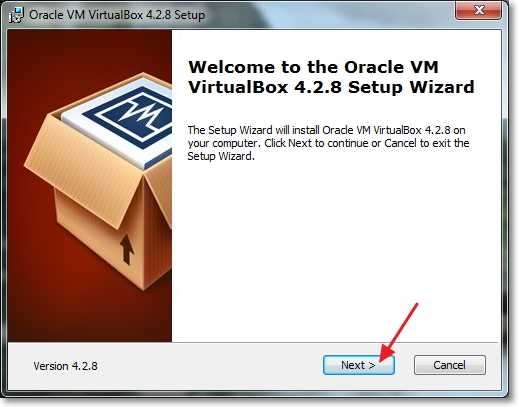
В следующем окне производится настройка установки отдельных компонентов. Оставьте здесь все как есть и жмите «Next».
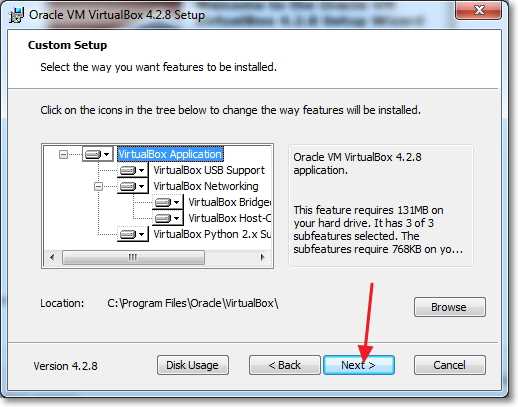
Далее предлагается создать ярлык на рабочем столе (create a shortcut on the desktop) и панели быстрого запуска (create a shortcut in the quick launch menu). Можете оставить галочки по умолчанию или выбрать как в нашем случае только ярлык на рабочем столе.
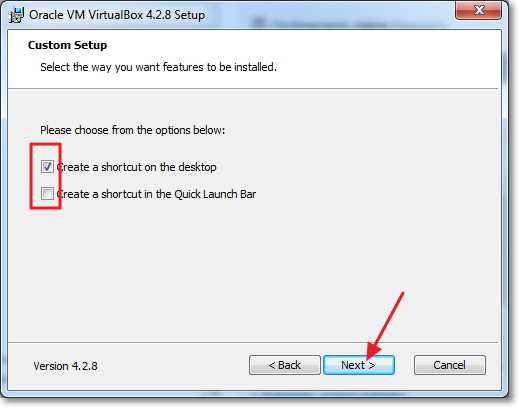
Новое диалоговое окно сообщит вам о том, что интернет соединение будет временно приостановлено и перезапущено. Жмите «Yes», а затем «Install»
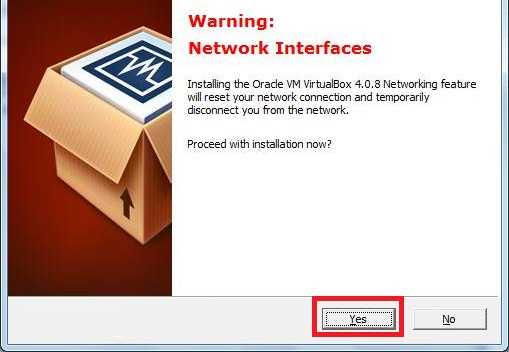
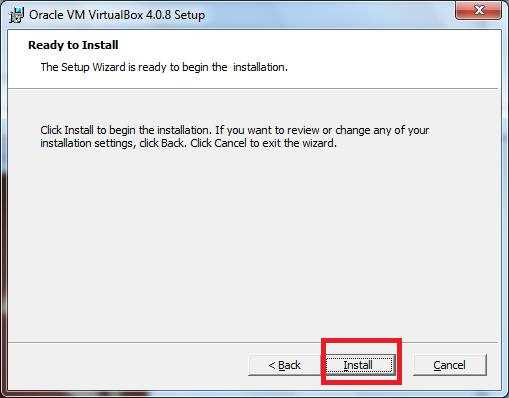
Начнется процесс установки. В течении этого процесса могут появляться вопросительные диалоговые окна следующего вида:
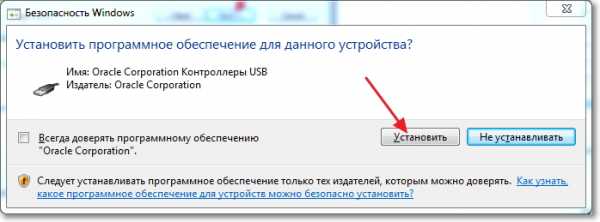
Выбирайте в подобных случаях кнопку «Установить».
После окончания процесса установки жмите «Finish». Вот и все. VirtualBox установлен и можно приступать к созданию виртуальной машины.
СОЗДАНИЕ ВИРТУАЛЬНОЙ МАШИНЫ
В качестве примера мы создадим виртуальную машину под управлением Windows 8.
Находясь в главном окне программы, нажмите кнопку «Создать».

В первом диалоговом окне укажите «Имя» виртуальной машины, «Тип» и «Версию» операционной системы.
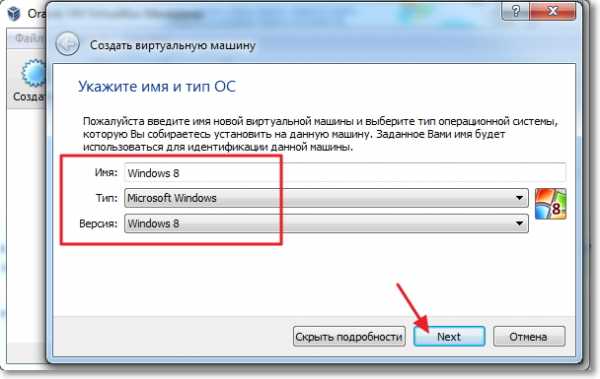
В следующем окне нужно установить объем выделяемой оперативной памяти для виртуальной машины. После чего жмите «Next».
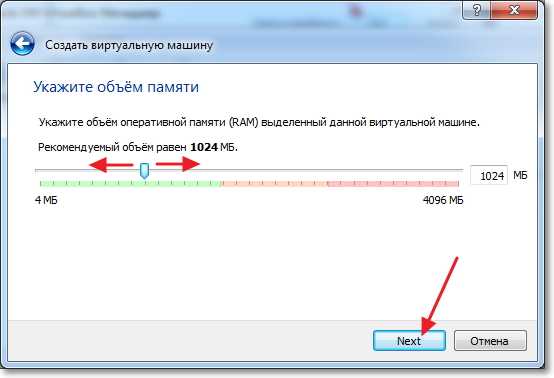
Значения на зеленой полосе подразумевает, что ваша и устанавливаемая ОС будут работать «комфортно» при указанном объеме. Поэтому старайтесь по возможности не выходить за ее пределы. Мы устанавливаем Windows 8. Для ее работы необходимо минимально 1 Гб. На нашем компьютере 4 ГБ. Можно одинаково распределить ресурсы, но мы решили выделить, как раз, требуемый минимальный объем.
Следующим этапом будет создание виртуального жесткого диска. Это окно позволяет нам создать новый диск или воспользоваться уже существующим. Выбирайте «Создать новый виртуальный жесткий диск» и нажмите кнопку «Создать».
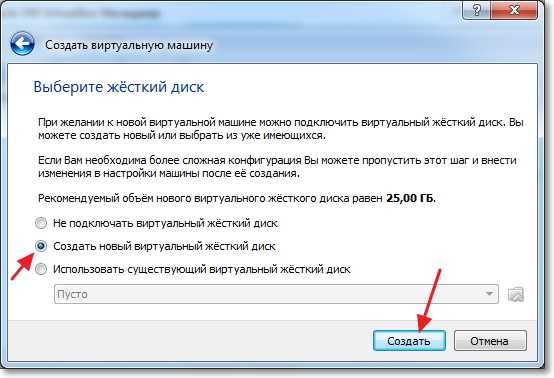
Обратите внимание: опция “использовать существующий жесткий диск” будет полезна вам в будущем, если вы захотите перенести и установить свою виртуальную машину на другой компьютер с сохранением всех ваших конфигураций. Это возможно благодаря тому, что при создании виртуального диска и установки на него ОС, на вашем компьютере появится файл этого виртуального жесткого диска, куда записываются все изменения, которые вы делаете в виртуальной операционной системе.
Далее нужно указать место хранения создаваемого виртуального жесткого диска, его объем, тип и формат. После чего жмите кнопку «Создать».
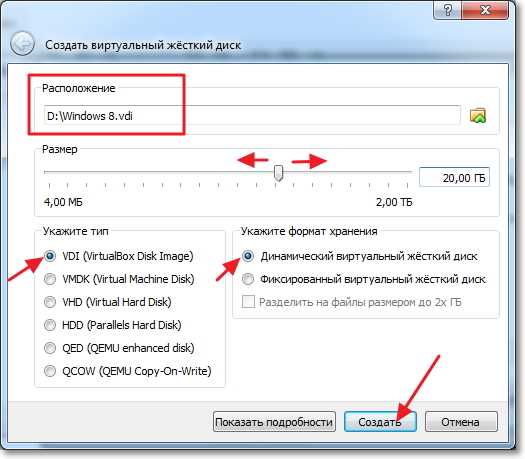
Мы указали сохранение виртуального диска на диске D. Объем его выставили в 20 Гб, решив что для Windows 8 этого будет достаточно. В разделе тип оставили VDI, а формат –динамический.
Хочется сказать немного о разнице между динамическим и физическим форматами. Допустим, вы установили объем виртуального диска 20 ГБ и динамический формат. Устанавливая программы на такой виртуальный диск, выставленный лимит будет автоматически увеличиваться в зависимости от потребностей. При физическом же формате, стоит четкое ограничение на фиксированный объем диска и нет возможности его превышать.
После того как окно настройки закроется, в главном окне программы можно будет увидеть созданную нами только что виртуальную машину.

Давайте займемся ее настройкой.
НАСТРОЙКА ВИРТУАЛЬНОЙ МАШИНЫ
Выберите созданную виртуальную машину и нажмите «Свойства».
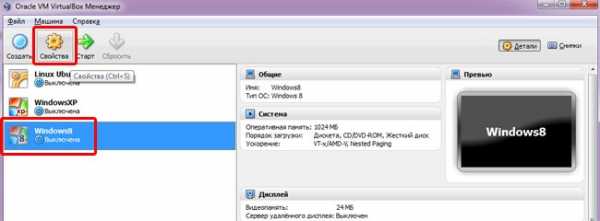
Откроется новое окно. Слева расположены разделы, а справа их элементы настроек. Вкратце рассмотрим основные из них.
Первый раздел содержит «Общие» настройки и имеет три вкладки: основные, дополнительно, описание.
— Основные.
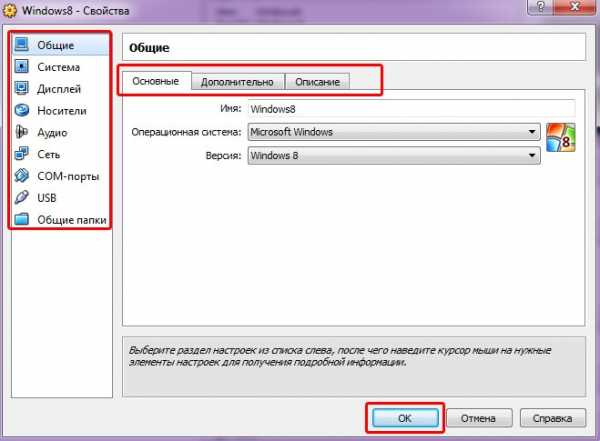
Здесь указаны параметры, которые мы вводили при создании виртуальной машины. При необходимости их можно редактировать.
— Дополнительно.
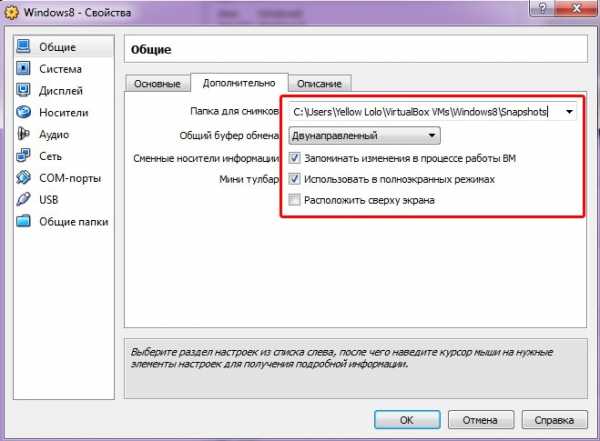
На этой вкладке важным пунктом является «Общий буфер обмена». Сейчас он «Двунаправленный». Объясним вкратце, что это такое и зачем оно нужно. Наша основная и установленная виртуальная ОС работают независимо друг от друга, т.е. они не видят друг друга и то, что происходит в одной, не затрагивает другую. Но иногда появляется необходимость использовать общий буфер обмена. Вот в этой ситуации и полезен соответствующий пункт в настройках. Подробнее об этом вы можете прочитать в нашей статье «Как настроить общий буфер обмена в VirtualBox».
— Описание.
Эта вкладка не является особенно важной, поэтому не будем на ней останавливаться. Здесь вы просто можете написать свои комментарии и заметки к редактируемой виртуальной машине.
Раздел «Система».
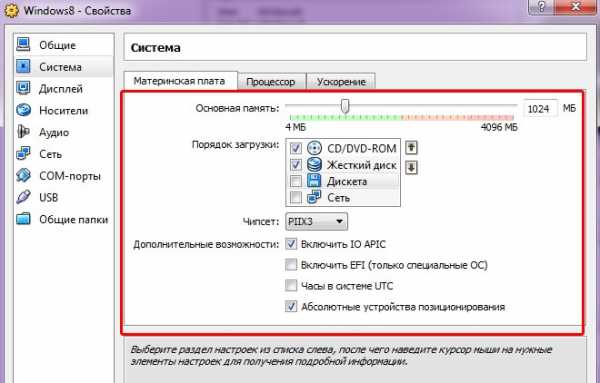
Во вкладке «Материнская плата» можно указать количество выделяемой оперативной памяти (если вас не устраивает то значение, которое вы указали на этапе создания виртуальной машины), выбрать необходимые устройства и порядок их загрузки, чипсет и другие дополнительные параметры. Если вы ничего не понимаете в этих функциях, то смело оставляйте все по умолчанию.
Вкладка «Процессор».

В пункте «Процессор(ы)» есть возможность выбрать количество ядер, которые будут активны в виртуальной машине и ниже указать максимальный предел загрузки ЦПУ.
Раздел «Дисплей».
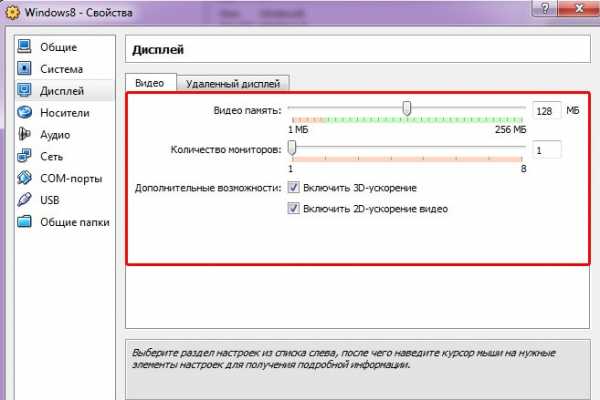
В этом разделе устанавливается объем памяти видеокарты для виртуальной машины. Можно включать различные режимы ускорений (2D, 3D), а также указать дополнительный монитор, если таковой имеется.
Раздел «Носители».
Этот раздел является важным для установки операционной системы, т.к. здесь указывается источник, откуда она будет установлена. VirtualBox поддерживает установку ОС как с физического носителя, так и с виртуального образа.
В пункте «Носители информации» нажмите на иконку с диском с надписью «Пусто» под «IDE-контроллер».
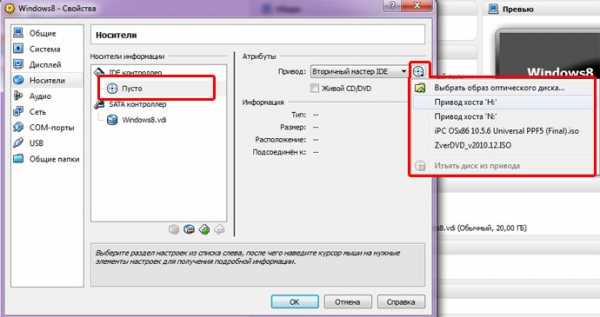
В правой части пункта «Атрибуты» нажав на иконку с диском, выберите привод со вставленным диском операционной системы или папку где хранится образ с ОС.
Раздел «Аудио».
Здесь устанавливается поддержка звука в виртуальной операционной системе. Необходимо выбрать драйвер и аудиоустройство в соответствующих пунктах.
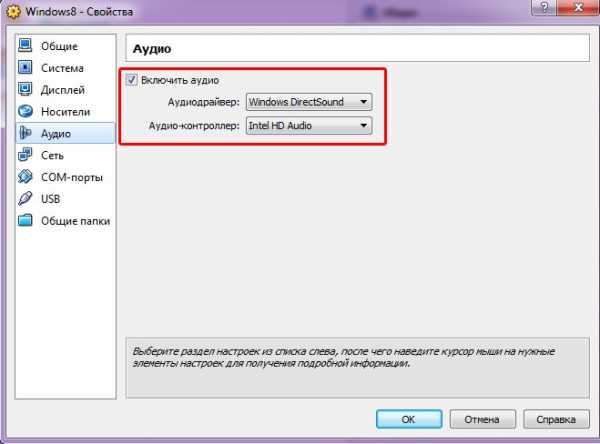
Раздел «Сеть».
Если вы хотите иметь возможность выхода в интернет с виртуальной операционной системы, то в разделе «Сеть» необходимо включить и указать сетевой адаптер.
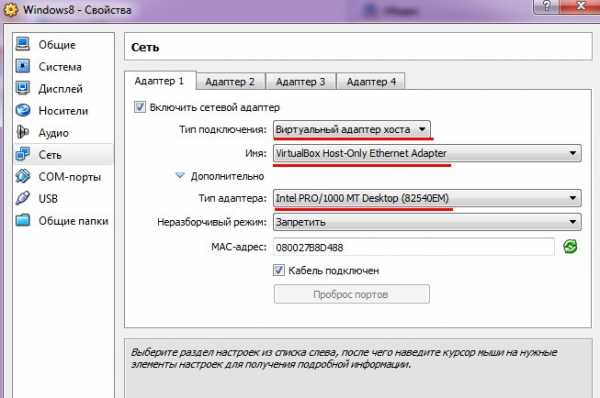
Раздел «COM порты» в нашем случае не важен и может быть актуален только для продвинутых пользователей, поэтому останавливаться на нем не будем.
Раздел «USB» просто позволяет включить поддержку USB контроллеров в виртуальной операционной системе (включена по умолчанию).В разделе «Общие папки» вы можете указать путь к папке, к файлам которых будут иметь доступ обе операционные системы.
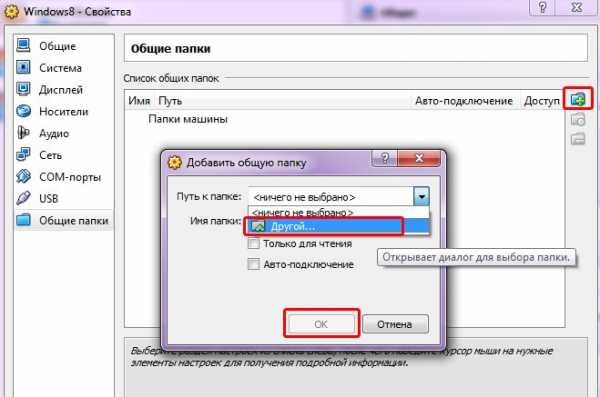
УСТАНОВКА ОПЕРАЦИОННОЙ СИСТЕМЫ
Запустите в главном окне VirtualBox созданную виртуальную машину, кликнув по ней левой кнопкой мыши два раза.

Откроется новое окно, которое и является рабочим пространством виртуальной машины. Далее нужно указать источник откуда установить ОС, если вы этого не сделали в настройках.
Зайдите в верхнем меню в «Устройства» и выберите «Приводы оптических дисков».
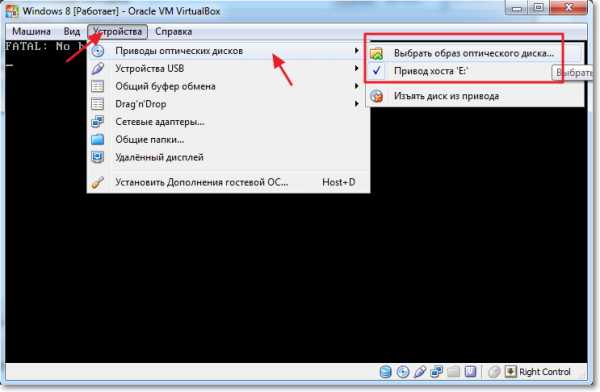
Если вы устанавливаете ОС с виртуального образа, то укажите «Выбрать образ оптического диска».
Если вы устанавливаете ОС с DVD диска, то укажите «Привод хоста (и соответствующая буква диска)».
Далее необходимо перезапустить виртуальную машину. Зайдите в верхнем меню во вкладку «Машина» и нажмите «Перезапустить». После чего начнется запуск установки ОС. Процесс установки операционной системы на виртуальную машину ничем не отличается от обычной установки на компьютер, поэтому переходим сразу к последнему разделу нашей статьи.
УДАЛЕНИЕ ВИРТУАЛЬНОЙ МАШИНЫ.
Удалить виртуальную машину еще проще, чем создать, т.к. по формально это всего один файл.
Находясь в главном окне программы, выберите виртуальную машину, которую вы хотите удалить.
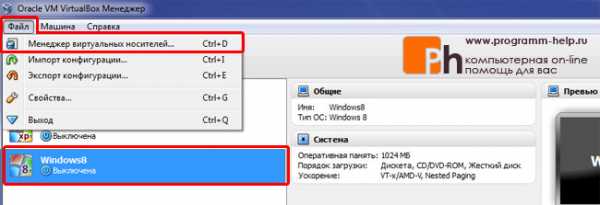
Затем выберите в верхнем меню «Файл» пункт «Менеджер виртуальных носителей». Откроется окно менеджера. Выберите в нем виртуальную машину, которую необходимо удалить. Если вы устанавливали операционную систему, то нажмите кнопку «Освободить».
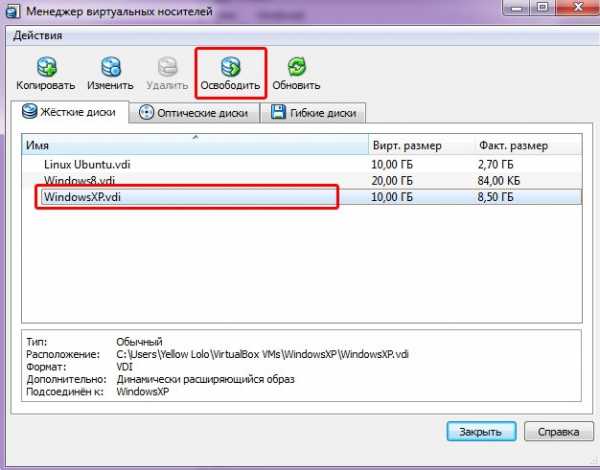
После чего нажимайте кнопку «Удалить»

Осталось убрать только имя из списка созданных виртуальных машин в главном окне программы. Нажмите по нужному правой кнопкой мышки и выберите во всплывающем меню «Убрать».
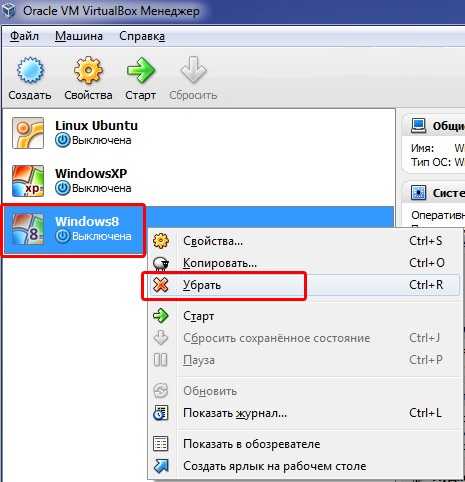
На этом все.
www.commix.ru
- Номер icq как узнать
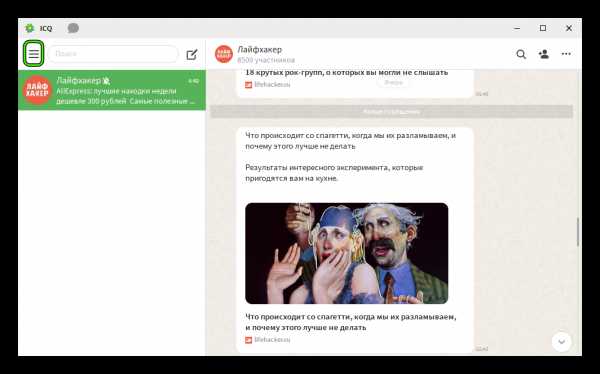
- Как восстановить удаленные программы на ноутбуке

- Как на ubuntu записать диск
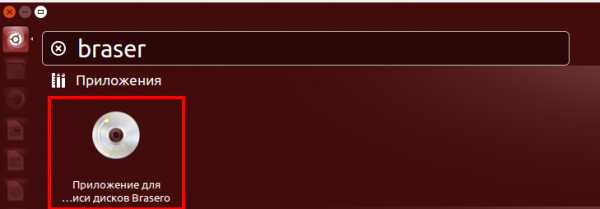
- Как поменять роутер на другой

- Скорость h интернета

- Как очистить виндовс 7 от мусора

- Почему экран мерцает

- Как отключить wi fi
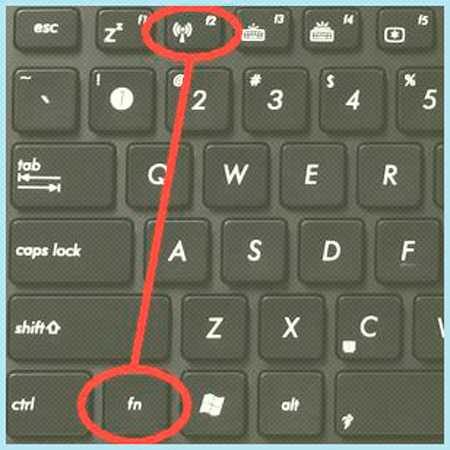
- Определение папка

- На мониторе мерцает изображение
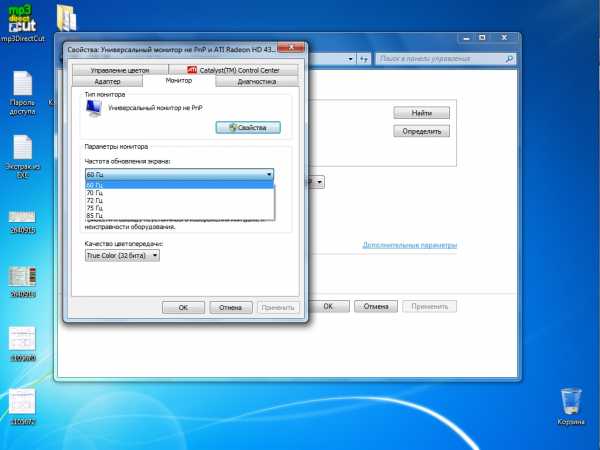
- Как создать бд в sql server