Восстановление данных после возврата компьютера в исходное состояние. Как восстановить удаленные программы на ноутбуке
Восстановление Удаленных с Ноутбука Файлов в 2018
Ищете как восстановить удаленные файлы? Нужна программа для восстановления удаленных файлов на ноутбуке с операционной системой Windows? Используйте продукты компании Hetman Software и верните удаленные файлы за несколько кликов.

Создание ноутбуков значительно облегчило жизнь делового человека, студента или даже геймера, которые получили возможность пользоваться компьютером в любом месте. Человека с ноутбуком можно увидеть везде: в очереди к врачу, на автобусной остановке или в аэропорту. Но именно такая манера использования ноутбуками делает их файлы такими восприимчивыми к утере или повреждению. Однако, данные с ноутбука вполне возможно восстановить. На случай утери пользователем важных данных, важно знать основные правила для успешного восстановления файлов.
Причины утери файлов на ноутбуке
- Форматирование жесткого диска по ошибке или в случае установки операционной системы.
- Ошибка жесткого диска в результате повреждения таблицы разделов.
- Сбой жесткого диска из-за ошибки аппаратного обеспечения или внесения изменений в BIOS.
- Наличие битых секторов на жестком диске.
Это основные причины, которые ведут к утере данных с жесткого диска ноутбука. Но причиной утери данных может также послужить человеческий фактор: это и случайное удаление файлов, утеря в процессе копирования или перемещения файлов, а также очистка корзины и т.д.
Удаление важных файлов из Корзины может означать утерю многих часов работы. Но если не тянуть с восстановлением файлов – то восстановить их не составит труда. Даже после удаления файлов из корзины, информация о них остаётся на жестком диске, просто она не доступна пользователю.
По сути причины утери и способы восстановления данных с ноутбука во многом схожи с настольным компьютером, но есть и свои особенности.
Сброс ноутбука к заводским настройкам
Ни для кого не секрет, что со временем ноутбук начинает работать медленнее и с притормаживаниями, что значительно отличается от того, как он работал сразу же после покупки, т.е. с заводскими настройками. Со временем накопление файлов, изменённые или неправильно сделанные настройки, а также другие факторы, приводят к замедлению производительности компьютера и работы программ. В таком случае, существует очень удобное решение, которое предоставляется производителями ноутбуков, как сброс к заводским настройкам.
Но, кроме всего прочего, сброс ноутбука к заводским настройкам приведёт к удалению всех программ, файлов и паролей. И для ноутбуков, если не брать во внимание общие для всех компьютеров случаи утери файлов, это частая причина непреднамеренного удаления файлов.
Восстановление данных с ноутбука также сопряжено с некоторыми особенностями, которые связаны с небольшим размером составляющих, а также сложностью их монтажа/демонтажа. Это касается случаев необходимости подключения жесткого диска ноутбука к другому компьютера для восстановления файлов из него.
Восстановление удалённых с ноутбука файлов в несколько кликов
Прежде чем демонтировать жесткий диск ноутбука, с целью подключения его к другому устройству или предоставления в сервис для восстановления файлов, стоит воспользоваться программой для восстановления удалённых с ноутбука файлов прямо на ноутбуке.
Скачайте и бесплатно опробуйте
Программы восстановят множество утерянных файлов на ноутбуке без особых проблем. Это могут быть и видео, фотографии, музыка или документы, и т.д. С помощью программ можно глубоко просканировать жесткий диск ноутбука и восстановить из него файлы в течении короткого промежутка времени и независимо от причин их утери.
Data Recovery Pack™ 2.6
Hetman Data Recovery Pack включает комплект утилит для восстановления любых типов файлов с любых устройств хранения информации. Приобретая пакет, вы получаете все программы для восстановления от компании Hetman Software, а также 1 год приоритетной поддержки. Вы можете использовать программы на различных компьютерах или ноутбуках дома и в офисе, в зависимости от решаемых задач.
Partition Recovery™ 2.8
Случайно отформатировали жесткий диск? Разбили жесткий диск на разделы? Во время обращения к диску появляется сообщение об ошибке? Воспользуйтесь Hetman Partition Recovery. Это программа для восстановления данных с рабочих, поврежденных и недоступных носителей информации независимо от их типа и причины утери данных.
NTFS Recovery™ 2.8
Удалили логический раздел или случайно отформатировали диск с файловой системой NTFS? Воспользуйтесь Hetman NTFS Recovery. Программа восстанавливает случайно удаленные файлы, информацию, утерянную после форматирования диска NTFS. Используйте Hetman Partition Recovery, если нужна универсальная программа для разделов FAT и NTFS.
FAT Recovery™ 2.8
Файлы утеряны после форматирования или удаления раздела FAT? USB-диски, все типы карт памяти, как правило, работают под управлением файловой системы FAT, поэтому удаленные файлы будут легко восстановлены с помощью Hetman FAT Recovery. Используйте Hetman Partition Recovery, если нужна универсальная программа для разделов FAT и NTFS.
Photo Recovery™ 4.7
Очистили карту памяти фотоаппарата, мобильного телефона? Не знаете, как восстановить фотографии в RAW формате? Простая в использовании программа предназначена для восстановления фотографий, удаленных с карт памяти фотоаппаратов, мобильных телефонов. Hetman Partition Recovery позволяет восстановить больше фото, чем Hetman Photo Recovery.
Office Recovery™ 2.6
С помощью Hetman Office Recovery возможно гарантированное восстановление удалённых файлов Microsoft Office, OpenOffice и Adobe PDF. Программа поддерживает низкоуровневое восстановление с отформатированных, нечитабельных и заново инициализированных накопителей. Работа на низком уровне позволяет обнаруживать и восстанавливать файлы, недоступные для других программ.
Excel Recovery™ 2.6
Это профессиональный и в то же время простой в использовании инструмент для восстановления электронных таблиц в форматах Microsoft Excel (XLS, XLSX) и OpenOffice (ODS). Поддерживается восстановление с отформатированных и заново разбитых на разделы накопителей, нестабильно работающих жёстких дисков, а также дисков с повреждениями файловой системы, загрузочного сектора и системных областей.
Word Recovery™ 2.6
Это мощный инструмент для восстановления удалённых документов в форматах Microsoft Word, OpenOffice и Adobe PDF. Низкоуровневые алгоритмы уверенно восстанавливают данные с отформатированных, сбойных и заново разбитых на разделы накопителей. Функция предварительной проверки целостности документов обеспечивает стопроцентную гарантию успеха.
Uneraser™ 4.1
Случайно удалили важные документы или архивы? Файлы удалены без использования корзины? Программа восстановит информацию с логических разделов FAT и NTFS, удаленную вирусной атакой, сбоем электропитания, ошибкой программного или аппаратного обеспечения. Hetman Partition Recovery позволяет восстановить больше файлов, чем Hetman Uneraser.
File Repair™ 1.1
Ваши файлы не открываются после восстановления или открываются с ошибкой – «файл поврежден»? Программа починит файлы, поврежденные неудачной попыткой восстановления данных, исправит ошибки после вирусной атаки, сбоя программы или аппаратуры. Перед использованием рекомендуем попытаться восстановить файлы с помощью Hetman Partition Recovery.
hetmanrecovery.com
Как вернуть удаленную программу | Подскажем
Сфера применения компьютерных программ чрезвычайно широка – среди сторонних приложений для операционной системы Windows можно найти как простые проигрыватели музыкальных файлов, так и серьезные профессиональные программы, которые используются коммерческими организациями для бухгалтерского учета или автоматизации процессов производства. Каждая из программ требует определенного подхода и знаний от пользователя, а также обладает собственными техническими требованиями и характеристиками.

В том случае, если из-за неосторожных действий пользователя целостность программы была нарушена, может возникнуть необходимость вернуть удаленную программу. Метод восстановления приложения отличается в зависимости от того, как именно было произведено удаление – с помощью стандартной функции «Удалить» с помещением файла в корзину и ее очисткой, или же через диалог «Программы и компоненты», с полным удалением файлов и записей из реестра.
Быстрая навигация по статье
Восстановление программы
Если программа была удалена через раздел Панели управления «Программы и компоненты» (В Windows XP – «Установка и удаление программ»), единственный действенный способ ее восстановить – заново произвести переустановку. Для этого нужно:
- Посетить официальный сайт разработчика программы.
- Перейти в раздел загрузки программы.
- Скачать установочный файл на компьютер и запустить его.
- Следуя инструкциям на экране, произвести установку программы.
- Перезагрузить компьютер.
- Запустить установленную программу.
Если при удалении программы не были затронуты созданные ей файлы с сохраненными данными, то программа автоматически их распознает и сможет продолжить работу с ними.
Корзина
В том случае, если удаление производилось с помощью функции «Удалить» в Проводнике Windows, то для восстановления программы нужно:
- Открыть папку «Корзина» двойным щелчком левой кнопкой мыши.
- Выделить удаленные файлы.
- Щелкнуть по выделенным файлам правой кнопкой мыши и выбрать «Восстановить» (папки и файлы вернутся на место, из которого были удалены).
Такой способ работает, если в параметрах «Корзины» не установлен флажок «Уничтожать файлы сразу после удаления, не помещая их в корзину».
Поделитесь этой статьёй с друзьями в соц. сетях:podskajem.com
Сбросить ноутбук до заводских настроек. Backup Recovery Windows
При активном использовании ноутбука иногда возникает необходимость срочно сбросить настройки на заводские, вернув устройство в заводское состояние. Причины могут быть разные: это и снижение производительности из-за большого количества ненужного ПО, и системные сбои в операционной системе, и блокировка Windows.
Сброс системы к стандартным параметрам иногда является единственным верным решением. В этой статье наиболее полно описано, как восстановить настройки на ноутбуке, и даже если Вы новичок в подобных делах, трудности возникнуть не должны.
Описанные методы подойдут и тем, кто не знает, как переустановить Windows самостоятельно – утилита вернет операционную систему в начальное состояние, не удаляя драйвера и программы, установленные производителем.
Ситуации, когда сброс параметров невозможен
Если устройство ранее подвергалось переустановке операционной системы, восстановить настройки не получится. Удаляя версию Windows, установленную производителем ноутбука, пользователи вместе с ней удаляют и скрытый раздел жесткого диска, где располагаются данные, нужные для возобновления.
К сожалению, это проблема не только неопытных пользователей. В большинстве компьютерных сервисов так называемые «мастера по ремонту компьютеров» также удаляют раздел возобновления.
Причина проста – нежелание работать и действительно разбираться в своей специализации. Не спешите тратить деньги – если на ноуте стоит заводская ОС, восстановить параметры Windows можно, не обращаясь в сервисный центр.
Есть еще другие действующие варианты – например, найти в Интернете диск или образ с записанным на него разделом отката. Чаще всего их можно отыскать на торрентах.
Другой способ – заново установить свежую версию Windows. И последний способ: на официальных сайтах производителей иногда можно найти объявления о продаже диска с данными для возобновления системы.Если же версия ОС на ноутбуке заводская, восстановить настройки можно простым способом. Единственный нюанс – для каждой марки ноутбука алгоритм действия свой. Общий порядок действий при возобновлении такой :
- Диск С будет очищен от пользовательских файлов.
- Произойдет форматирование системного раздела диска и переустановка Windows. При этом не понадобится повторно вводить ключ продукта.
- Системные драйвера и программы, входящие в стандартную комплектацию, будут установлены заново.
Однако откат настроек виндовс – это не панацея от всех неисправностей устройства. Такое решение подходит лишь для проблем с программным обеспечением.
Подготовка к возобновлению
Большинство пользователей уверены, что перед откатом к заводским параметрам достаточно переместить на внешний носитель личные фильмы/музыку/фотографии и т.п.
Однако желательно проверить такие папки, как « Мои документы» и «Загрузки», где часто находятся нужные файлы. Кроме этого стоит позаботиться о копировании почты, паролей, списка контактов и другой важной информации. В противном случае восстановить все это будет как минимум проблематично.
После этого следует позаботиться о сохранении инсталляторов необходимых программ. Альтернативный вариант – наличие уже настроенного интернет-соединения, с помощью которого можно будет скачать нужные программы.
Восстановление параметров Windows
Чтобы вернуть устройство к заводскому состоянию, нужно запустить скрытую программу Recovery, которая по умолчанию находится на диске C в разделе восстановления.
Ноутбук ASUS
Включите Ваш ноутбук и нажмите на кнопку F2. На дисплее появится стандартное меню BIOS, где нужно отключить опцию Boot Booster. Она влияет на скорость загрузки и установлена по умолчанию.
Чтобы отключить эту опцию, проделайте следующие шаги: откройте вкладку «Boot», затем «Boot Booster» и нажмите на «Disabled». Сохраните заданные настройки («Save changes and exit»). Дождитесь автоматического перезапуска компьютера и выключите его.
При следующем включении устройства нажмите кнопку F9, тем самым вызвав утилиту Recovery, которая подготовит данные для возобновления. Подтвердите запрос на сброс параметров, после чего приложение самостоятельно удалит данные и файлы пользователя и автоматически переустановит Windows .
Внимание: во время восстановления устройству нужно обеспечить постоянное подключение к сети. При проведении операции ноут несколько раз перезапустится.
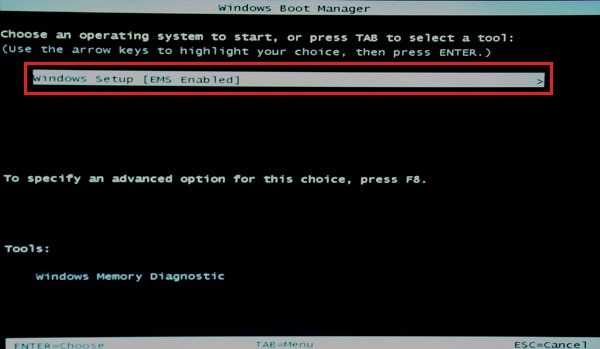
Ноутбук HP
Заблаговременно отключите внешние носители (флешки и т.д.).
При включении нажимайте на кнопку F11. На дисплее откроется окно утилиты для отката – Recovery Manager. Если не получается, можно запустить ее и в стандартном режиме – просто найдите ее в списке предустановленных приложений.
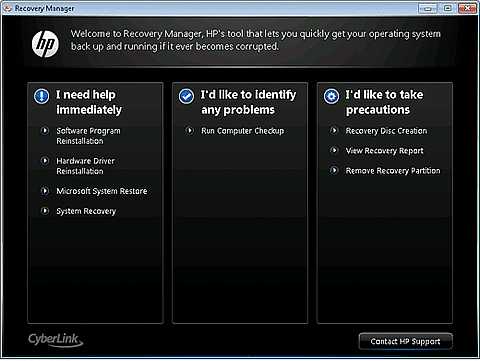
Ноутбук Acer
Во время загрузки зажмите клавишу Alt, одновременно нажимая на F10. Появится диалоговое окно с запросом пароля. Если Вы выполняете откат ОС в первый раз, пароль стандартный – 000000. Далее выберите опцию «Factory reset».
Второй способ сбросить Acer к начальным параметрам – в стандартном меню виндовс найдите утилиту eRecovery Management и выберите пункт « Восстановление ». После этого система выполнит откат самостоятельно.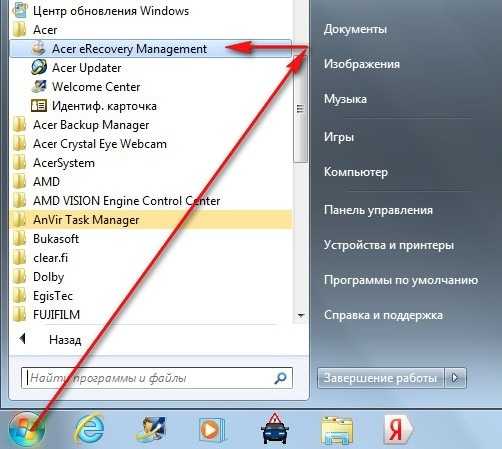
Ноутбук Samsung
Во время загрузки устройства нажимайте несколько раз на кнопку F4. Альтернативный вариант – найдите в списке программ предустановленную утилиту Recovery Solution.
После запуска утилиты выберите опцию « Восстановление », далее « Полное восстановление ». Затем необходимо выбрать точку возобновления – состояние, в которое планируется вернуть компьютер.
Для заводских параметров – это пункт «Computer Initial Status». Согласитесь с предложением утилиты перезагрузить устройство. После чего выполняйте ее указания до полного возобновления параметров. Для завершения процесса отката повторно перезапустите устройство.

Ноутбук Toshiba
При выключенном ноутбуке удерживайте кнопку 0 (не на верхнем ряду цифр, а справа, на блоке цифр). После чего включите компьютер и дождитесь звукового сигнала. Клавишу 0 можно будет отпустить.
Выполняйте указания программы до полного возобновления системы.
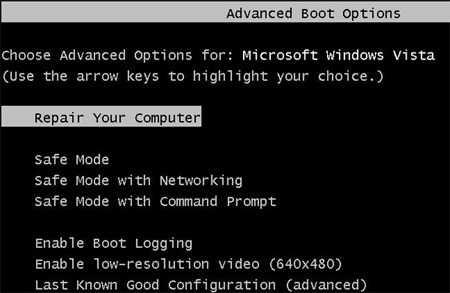
Ноутбук Sony
Во время запуска компьютера несколько раз нажмите на кнопку F10. Появится окно, где нужно выбрать «Запуск центра восстановления VAIO».
Данное приложение предложит выбор: восстановление всей системы или только диска C. Желательно выбирать полное возобновление, потому что «чистая» ОС будет гораздо лучше работать, чем если Вы восстановите один раздел.
Как и в остальных случаях, утилита выполнит все самостоятельно и вмешательства пользователя не потребуется.
Кроме описанных выше способов есть возможность откатить устройство к заводским параметрам при помощи дополнительно устанавливаемых утилит, скачать которые можно с сайтов производителя, причем такие программы более функциональны, чем стандартные.
Павел Угрюмов
Руководитель Digital агентства GOadvance. Знаю всё о сайтах и продвижении. Как хобби, разбираюсь в компьютерах и пишу статьи на эту тему.
Публикации автора: Павел Угрюмов (Смотреть все)
Нам важно Ваше мнение! Оцените пожалуйста статью и не забудьте оставить комментарий. За репост отдельное спасибо!
Загрузка...pclegko.ru
Как восстановить данные после удаления? | Компьютер дома
Как восстановить важные данные после их удаления? Что делать, чтобы вернуть утраченную информацию? Какими инструментами и программами воспользоваться для восстановления удалённых файлов?
Ответы на эти вопросы Вы, уважаемые читатели блога domcomputer.ru, найдете в этой статье.
Итак, потеря важной информации по причине сбоя в работе техники либо просто по неосторожности – событие печальное, но вполне поправимое. При этом в большинстве случаев нет необходимости со всех ног нестись в специализированные салоны за помощью. Часто все проблемы решаются в домашних условиях. Но обо всем по порядку!
В первую очередь, для большей уверенности в том, что нужные файлы, которые хранятся на компьютере, никуда не исчезнут, желательно делать резервное копирование информации. Об этом необходимо помнить всегда, и самые важные данные копировать на другие носители. Однако, если неприятность все же случилась, и информация была стерта, помните, ее можно восстановить, но только при оперативном реагировании. Ни в коем случае нельзя записывать новые файлы на тот диск, где находились данные, которые вы хотите восстановить. Лучше всего на время полностью исключить какие-либо действия за компьютером. Единственное, что необходимо сделать – это запустить специальную программу для восстановления информации.
В сети Интернет существует немало приложений, которые помогут в трудную минуту. С их помощью можно восстановить данные с различных дисков. В их число входят локальные и съемные жесткие диски, флешки, карты памяти и т.д. При этом большинство подобных программ отличаются понятным интерфейсом и простотой в управлении. Вам достаточно указать папку, в которой находилась удаленная информация, и приложение самостоятельно проведет сканирование, после чего вы получите подробный отчет о проделанной работе.
При этом часто бывает, что файлы не удаляются полностью, а просто повреждаются. Восстановить их также вполне возможно. Однако, шансы на восстановление поврежденных либо удаленных с компьютера данных зависят от нескольких факторов.
Первое, что нужно определить – это вид носителя, с которого была удалена информация. Если важные файлы были удалены с жесткого диска, то вероятность полного восстановления утерянных данных в некоторой степени увеличивается. Не менее важным моментом является и то, какое количество времени прошло после удаления информации. Чем меньше будет данный показатель, тем больше шансов восстановить нужную программу либо файл.
Если же причина потери данных довольно сложная, то есть проблема образовалась из-за неисправности техники, шансы получить положительный результат будут несколько меньше. Конечно, в домашних условиях такой вопрос не решить, но и опускать руки не стоит. Лучше всего в подобных ситуациях обращаться за помощью к специалистам.
Бывает, что файлы удаляются с компьютера совершенно случайно, но не окончательно. В этом случае вернуть информацию будет совсем не сложно. Достаточно просто заглянуть в «Корзину» на рабочем столе, выбрать нужный файл и нажать на восстановление.
Что касается восстановления удаленной информации с внешних носителей, карт памяти и т.д., то здесь все немного сложнее, а некоторые вопросы и вовсе не решаемы. Одно можно сказать с уверенностью – без специальных программ в подобных случаях не обойтись.
Если на вашем компьютере уже установлено приложение-реаниматор, то это несколько упростит задачу. Все, что вам необходимо в этом случае – это запустить его, выбрать диск, данные с которого нужно восстановить, и нажать кнопку запуска. Найденную информацию лучше всего сохранять на внешнем носителе информации, но ни в коем случае не на том, откуда она восстанавливалась. При отсутствии подобной программы на вашем компьютере можно скачать ее в сети Интернет.
Помимо этого, существуют приложения, которые прекрасно работают с флешек. В крайнем случае, можно подключить жесткий диск, с которого были удалены файлы, в качестве второго диска к другому компьютеру, с уже установленной программой-реаниматором. Но этот вариант довольно опасный и подойдет лишь в том случае, если вы готовы рискнуть вашими данными.
Рассматривая более подробно специальные программы для восстановления данных, можно выделить приложение Easy Recovery. Программа прекрасно выполняет свои обязанности и очень удобна в использовании. При помощи данного ПО можно вернуть информацию после ошибочного форматирования, атаки вирусов, сбоя в работе приложения либо системы в целом. К минусам данной утилиты можно отнести не слишком качественное восстановление информации с USB-носителей, а так же то, что она платная.
Еще одна отличная программа-реаниматор — Quetek File Scavenger. Работа с ней также не бесплатна, однако, в отличие от предыдущей, данная утилита отлично работает с внешними носителями и способна восстановить практически все удаленные файлы.
Также среди платного ПО данного вида можно отметить программу R-Tools R-Studio. В основном, она предназначена для помощи профессионалам в этой области. Благодаря ей, можно восстановить даже многократно перезаписанные файлы, но их качество оставляет желать лучшего.
Существует немало и абсолютно бесплатных приложений. К примеру, программа Recuva обладает не сложным и понятным интерфейсом. Она показывает отличные результаты при восстановлении информации с жестких дисков, но не сильна в работе с внешними носителями.
Программа PC-Inspector поможет вернуть информацию с поврежденных жестких дисков, флешек и карт памяти. Работает довольно качественно, но восстанавливает не все сто процентов утерянных файлов.
Как видно, что бы ни произошло, восстановить важные файлы можно, главное — не паниковать и действовать быстро. Решить проблему вам помогут специальные программы, которых во всемирной сети имеется очень много.
Более подробно о восстановлении удалённых файлов и данных можно узнать из нового эксклюзивного 3D-курса Владимира Дубова «Восстановление данных на 100%!».
Будьте внимательны и бережно храните свои данные, файлы и информацию!
Кстати, тоже интересно:domcomputer.ru
Восстановление системы
Сегодня я хочу расписать довольно обширное понятие как восстановление системы. Причем данное понятие мы затронем на всех версиях Windows, рассмотрим все известные способы восстановления начиная от стандартной программы и заканчивая консолью восстановления. Брать в расчет мы будем не только настольные ПК но и ноутбуки, ведь у последних есть своя собственная уникальная и очень удобная утилита для восстановления!
Подробные статьи про восстановление системы на всех системах Windows, разными способами, на компьютерах и ноутбуках я уже неоднократно описывал в рубрике «Восстановление работы компьютера» , но все это не то. Я хотел бы написать статью, которая будет разделяться на несколько подпунктов, так сказать «все в одном месте»
Итак давайте я распишу пункты, по которым вы сможете ориентироваться и нажав на него, сразу посмотреть именно то, что вам нужно:
- Восстановление Windows XP, 7 и 8.
- Восстановление Windows с командной строки.
- Как восстановить систему через консоль восстановления.
- Как восстановить Windows на ноутбуках при помощи специальной функции Recovery.
- Восстановление операционки с помощью диска восстановления (для семерки и выше).
- «Загрузка последней удачной конфигурации (с работоспособными параметрами)», (для XP) а также «Последняя удачная конфигурация (дополнительно ) (для семерки и выше).
- Устранение неполадок компьютера (для семерки и выше).
- Как восстановить операционку из образа.
Поехали!
-
Восстановление Windows XP, 7 и 8.
Давайте начнем с самого простого, ибо если этот метод поможет вам, то не надо будет лишний раз напрягаться и пытаться восстановить компьютер в нормальное состояние более изощрёнными способами.
Для того, что бы запустить программу «Восстановление системы» нужно зайти в меню «Пуск» затем выбрать «Программы» или «Все программы» , (у кого как) далее выбрать «Стандартные», затем «Служебные» и «Восстановление системы».
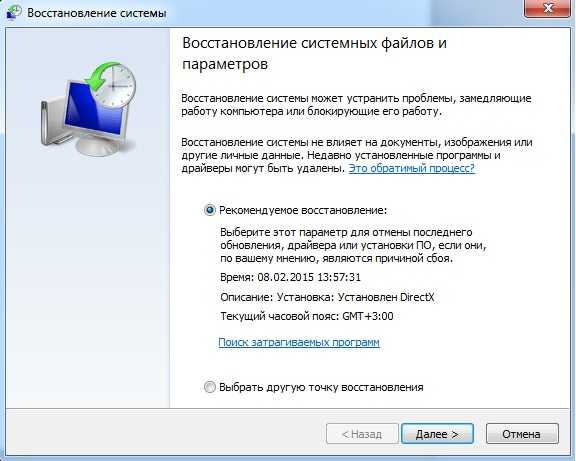
Для Windows 8 проще в поиске вбить «Восстановление системы» и найти то, что вам нужно. Далее все следует делать так, как описано в этой статье.
-
Восстановление Windows с командной строки.
Данное действие поможет вам в том случае, если компьютер не загружается в обычном режиме. Бывает такое, что висит черный экран или вообще вылезает синий экран смерти. Избежать всего этого можно при помощи восстановления операционки с командной строки. Подробнее об этой процедуре вы можете узнать здесь.
-
Как восстановить систему через консоль восстановления.
Эта процедура, которая есть (как я понял) только в арсенале Windows XP.

С помощью неё можно восстановить поврежденную загрузочную запись, и т.д и т.п. Полная инструкция по этому вопросу ожидает вас здесь.
-
Как восстановить Windows на ноутбуках при помощи специальной функции Recovery.
Данная функция доступна только владельцам ноутбуков и в этом их несомненное преимущество.

Заключается данный метод восстановления в том, что компьютер возвращается на тот этап, на котором он был во время покупки в магазине. Тоесть, сбрасываются все настройки, пароли, удаляются все данные, программы и прочее. На завершении данной операции вы получается полноценно рабочий ноутбук. (Для тех кто не умеет восстанавливать операционку или переустанавливать её- эта функция будет несомненным плюсом) Минус данной функции заключается в том, что если вы уже переустановили Windows (сами или в СЦ) то скорее всего тот раздел диска, на котором записана та восстановительная программа удален, поэтому ваш ноутбук теперь со стационарным ПК «наравне». О том, как правильно восстановить Windows до заводских настроек вы можете прочитать здесь. Для примера там разобрана одна из моделей ноутбука, но эти восстановительные программы как 2 капли воды похожи друг на друга, (меняется чаще всего цвет и дизайн) поэтому не переживайте, думаю вам по силам справиться с этой задачей.
-
Восстановление операционки с помощью диска восстановления (для семерки и выше).
Данный диск способен вернуть вашу ОС в рабочий вид, если в процессе работы возникли какие то ошибки, сбои и прочее. Это в основном происходит из за вирусов, а также из за неправильной установки программ, чаще всего системных (драйверов). Данный метод подходит в том случае, когда диск уже заранее создан и лежит на полочке, а Windows рухнула только сейчас. Только в этом случае вы сможете восстановить её на тот момент, когда записывали данный диск. Подробнее об этом читайте здесь.
-
«Загрузка последней удачной конфигурации (с работоспособными параметрами)», (для XP) а также «Последняя удачная конфигурация (дополнительно ) (для семерки и выше).
Как вариант, если ОС не загружается в обычном режиме, можно попробовать при включении компьютера нажимать на клавишу F8 (для ноутбуков все сложнее. Мне попадались ноуты, в которых специальное меню вызывается с помощью других клавиш от F5 до F12. Вам придется немного поэкспериментировать, что бы узнать, какая клавиша за это отвечает.)и должно появиться соответствующее окно:
Для XP:

Для 7 и 8:

Здесь можно попробовать выбрать для XP: «Загрузка последней удачной конфигурации (с работоспособными параметрами)», а для 7 и 8: «Последняя удачная конфигурация (дополнительно ).
Иногда данная функция мне помогала=)
-
Устранение неполадок компьютера (для семерки и выше).
Если у вас стоит семерка и выше, то для вас есть еще один вариант восстановления системы. При включении вам так же нужно будет вызвать специальное меню запуска, (о том, как то сделать написано выше) а затем выбрать «Устранение неполадок компьютера». Все что будет происходить дальше- интуитивно понятно даже первокласснику. Появиться вот такое окно:
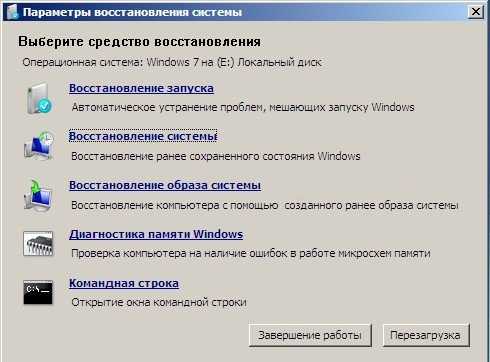
Как мы видим здесь у нас 5 средств, которые могут нам помочь восстановить Windows:
-
Восстановление запуска.
Если загрузочная запись вашей ОС повреждены и при включении компьютера на черном экране пишет такую ошибку, как на картинке ниже или наподобие, то это то что вам нужно
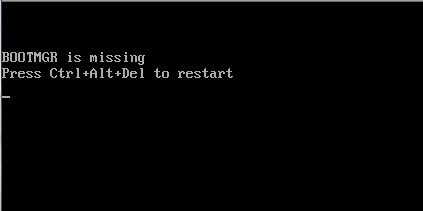
-
Восстановление системы.
Это обычный возврат Windows в предыдущее состояние, где работало все более менее адекватно. Мы рассмотрели такое восстановление в самом начале нашей статьи- это пункт 1.
-
Восстановление образа системы.
Данная функция позволяет воссоздать систему из образа который вы сделали ранее и лежит он у вас допустим где то на жестком диске. Ниже, в пункте 8, мы подробно рассмотрим, как создать данный образ системы и конечно же как восстановиться с него.
-
Диагностика памяти Windows.
Возможно у вас проблема с оперативной памятью. От этого часто компьютер зависает и выкидывает синий экран смерти. Данная программа поможет вам узнать, как поживает ваша оперативная память и стоит ли ее заменить.
-
Командная строка.
В принципе это универсальное средство. С помощью него (вводом специальных команд) можно допустим запустить восстановление системы или отформатировать жесткий диск. Очень нужная вещь.
-
Как восстановить операционку из образа.
Давайте для начала я расскажу как создать этот самый образ системы. Его необходимо приготовить заранее, так скажем на «черный день», когда система окончательно вышла из строя.
Заходим в меню «Пуск» выбираем «Панель управления» и в пункте «Система и безопасность» выбираем «Архивирование данных компьютера»
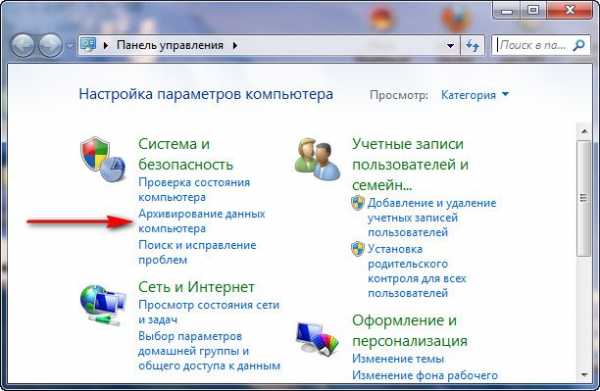
Далее нажимаем «Создание образа системы»
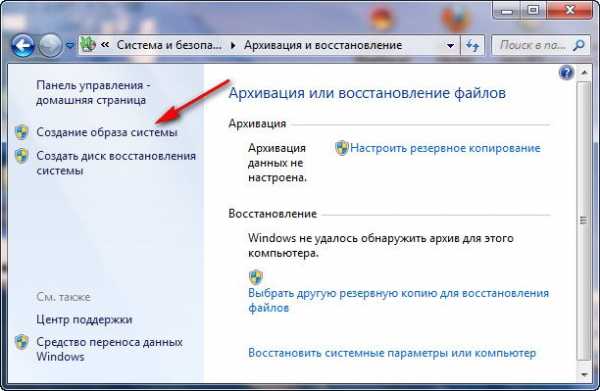
После этого следует выбрать жесткий диск, куда требуется сохранить этот образ системы. Желательно сохранять туда, где не стоит сама операционная система.
В следующем окне, уже будет выбран диск, на котором стоит сама Windows. Просто нажимаем «Далее». Появляется еще одно окно с подтверждением. Смело кликаем «Архивировать» и процесс создания образа начнется.
Теперь, после того как процесс создания образа завершиться- вы всегда можете восстановить свою прежнюю версию системы.
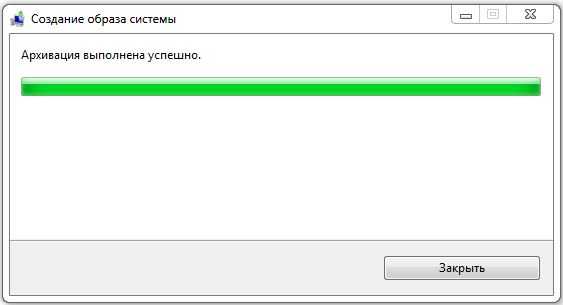
Примечание: Я создавал образ на Windows 7. На XP и 8 данный процесс не сильно отличается.
Запустить восстановление системы с образа очень просто. Достаточно при включении компьютера нажимать на F8, (о том, как то сделать написано выше) затем выбрать «Устранение неполадок компьютера» . Откроются параметры восстановления системы.(все они описаны выше) Здесь нужно выбрать 3 пункт «Восстановление образа системы»
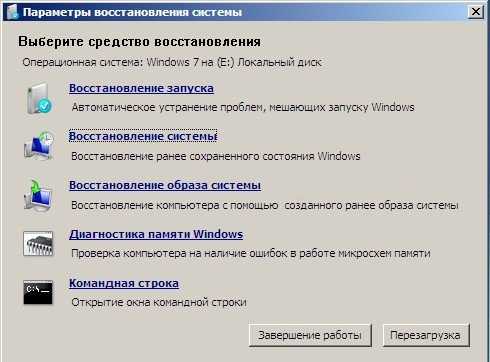
Далее в появившемся окне выбираем сам образ системы, который был предварительно создан

В следующем окне просто нажимаем кнопку «Далее»
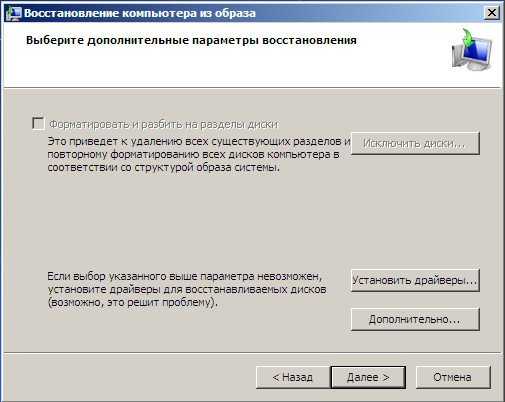
После этого начнется восстановление системы с образа. Естественно, все данные которые находятся да системном диске будут удалены и туда будет записана система. Если вы не знаете как прежде чем восстанавливать систему сохранить все ваши данные то эта статья для вас.
Фух! Капец, сколько я тут понаписал. Мною перечислены абсолютно все способы восстановления систем, которые мне на данный момент известны)) Может быть я конечно что то и упустил. Пишите в комментариях свои вопросы. С удовольствием на них отвечу! Спасибо за внимание! Удачи!
pomoshkomp.ru
Восстановление данных после возврата компьютера в исходное состояние
Когда Windows 10 начинает тормозить, зависать или медленно работать, сообщать о наличии тех или иных ошибок, пользователь начинает задумываться об использовании функции возврата компьютера в исходное состояние.
Причины плохой работы операционной системы могут быть разные: от неправильного обращения с операционной системой (в результате чего накапливаются ошибки – перечень и описание которых смотрите по ссылке) до повреждения системы в результате деятельности вредоносного ПО.
В отличии от восстановления Windows 10, возврат компьютера в исходное состояние вернёт операционную систему компьютера, ноутбука или планшета в состояние нового. Стоит сказать, что если на момент сброса системы не была создана резервная копия личных данных пользователя, то все они будут удалены.
Тот, кто уже пользовался данной функцией, может сказать, что в ней есть возможность сохранения личных данных пользователя, и это правда. Но полезна она только при идеальных условиях, при которых как правило, не осуществляют сброс системы. Ведь файлы могут быть повреждены в результате вирусной атаки или наличия битых секторов на диске.
В любом случае, давайте рассмотрим самый пессимистический сценарий.
Cброс компьютера в исходное состояние
Для сброса компьютера в исходное состояние, сделайте следующее:
- В строке поиска Windows 10 введите слово «Переустановить» и выберите один из предложенных вариантов «Reset this PC»
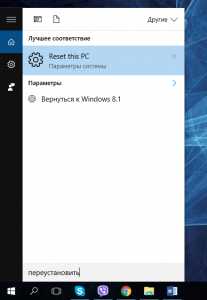
- Нажмите кнопку «Начать» под «Вернуть компьютер в исходное состояние», в открывшемся окне.Примечание: возвращение компьютера в исходное состояние переустановит Windows 10, установит стандартные настройки системы и удалит все ваши файлы./li>
- Если вам необходимо быстро сбросить операционную систему, выберите в следующем окне «Удалить всё». В таком случае личные файлы пользователя будут быстро удалены, но смогут быть восстановлены с помощью специальных программ для восстановления данных, после сброса операционной системы.Обратите внимание: в случае выбора пользователем сброса системы с удалением всех личных файлов укажите на следующем этапе «Просто удалить мои файлы», так как в другом случае возможное восстановление файлов будет более сложным.
- Выберите необходимый пункт и нажмите «Далее».В процессе сброса компьютера Windows может запросить ввести имя компьютера.Перед тем как запустить процесс сброса системы на ноутбуке или планшете, заранее побеспокойтесь о достаточной зарядке аккумулятора. Если устройство выключится в процессе сброса системы, возобновить её уже не представится возможным – потребуется полная переустановка.Необходимо отметить, что в случае сброса системы с сохранением файлов пользователя, все установленные в системе приложения будут удалены, о чём и предупреждает Windows.
Чтобы восстановить данные из компьютера после его возвращения в исходное состояние
В Windows 10 не предусмотрены встроенные инструменты, с помощью которых можно восстанавливать данные пользователя после возвращения устройства в исходное состояние. Поэтому, если у пользователя такая необходимость возникает, то он остаётся один на один со своей проблемой.Восстановить данные пользователя в таком случае можно с помощью программ для восстановления данных. Давайте рассмотрим этот процесс в общих чертах.
- Запустите имеющуюся в наличии программу для восстановления или скачайте ту которая вам понравится. Например, Hetman Partition Recovery.
- Выберите диск, из которого необходимо восстановить файлы и укажите тип анализа.
Выбрать нужно именно системный диск, диск на котором размещена операционная система, как правило это Диск (С:)
Тип анализа желательно указать «Полный анализ» (в нашем случае). В другой программе он может называться по-другому, но суть в том, что с помощью быстрого или поверхностного анализа или сканирования восстановить файлы после переустановки операционной системы сложно.
- Дождитесь окончания процесса анализа, выберите файлы, которые необходимо восстановить, перенесите их в список восстановления и нажмите «Восстановить»
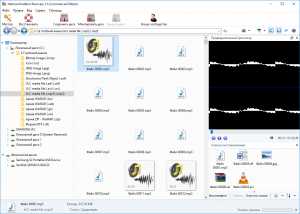
На следующем этапе программы как правило предлагают выбрать способ сохранения файлов (CD/DVD, FTP, в папку на жестком диске, и т.д.) и указать путь. После прохода указанных этапов пользователь может использовать свои файлы.
Расскажи друзьям о полезной статье с помощью кнопок:
Загрузка... Опубликовано: 30.09.2016Восстановление данных после возврата компьютера в исходное состояние
dontfear.ru
- Как на ubuntu записать диск
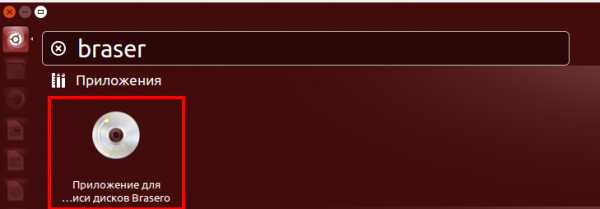
- Как поменять роутер на другой

- Скорость h интернета

- Как очистить виндовс 7 от мусора

- Почему экран мерцает

- Как отключить wi fi
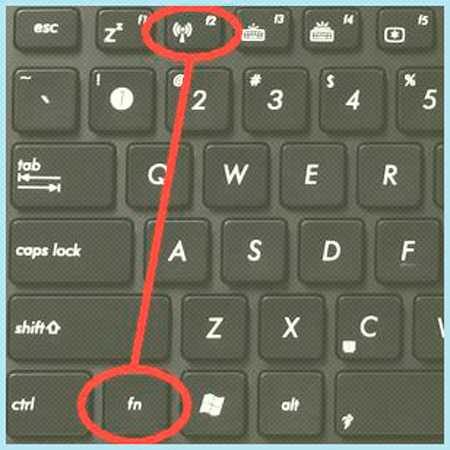
- Определение папка

- На мониторе мерцает изображение
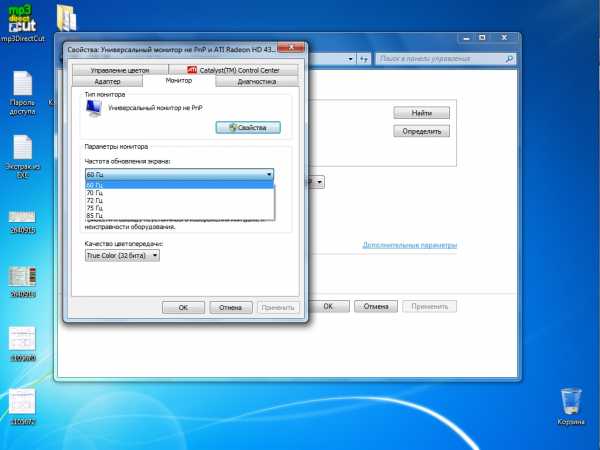
- Как создать бд в sql server
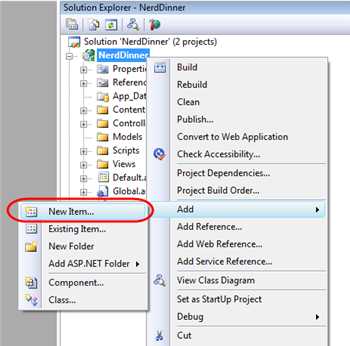
- Как в гугл очистить кэш
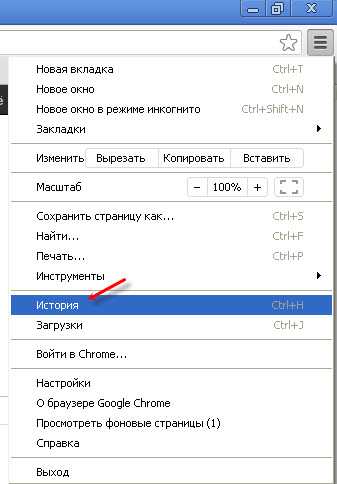
- Лавров дб бд

